Голосовой помощник Cortana в последних версиях Windows так и не начал работать для русского языка, но само приложение присутствует в системе: пользы от него не много, а удаление стандартными средствами удаления приложений системы не предусмотрено.
В этой инструкции подробно о способах удалить Cortana в Windows 11 и Windows 10 как с помощью инструментов командной строки (PowerShell), так и с помощью сторонних бесплатных утилит. На близкую тему: Как убрать поиск с панели задач Windows 11.
Удаление Кортаны в PowerShell или Терминале Windows
Для удаления Cortana можно использовать команды Windows PowerShell и не прибегать к использованию сторонних утилит:
- Запустите Windows PowerShell от имени администратора, либо Терминал Windows от имени администратора, для этого можно использовать меню по правому клику по кнопке «Пуск» (или по сочетанию клавиш Win+X).
- Введите команду
Get-AppxPackage *Microsoft.549981C3F5F10* | Remove-AppxPackage
и нажмите Enter.
- Дождитесь выполнения команды.
Готово, Cortana будет удалена из Windows 11/10 (из текущей учетной записи пользователя) и исчезнет из списка установленных программ.
В случае, если требуется удалить Cortana для всех пользователей, используйте команду:
Get-AppxPackage -allusers *Microsoft.549981C3F5F10* | Remove-AppxPackage
Также, если ранее вы не отключали автозагрузку Кортаны, после удаления рекомендую проверить, нет ли пункта её автозагрузки в диспетчере задач и, при наличии, отключить его во избежание ошибок. Подробнее: Как убрать программы из автозагрузки Windows 11, Автозагрузка программ Windows 10.
С помощью сторонних приложений
Большинство приложений для удаления ненужных компонентов Windows 11 и Windows 10 позволяют, в том числе, удалить и Cortana.
Среди таких приложений — BC Uninstaller, бесплатное, с открытым исходным кодом и на русском языке. Сам процесс удаления должен быть ясным из следующего скриншота:

После выбора Cortana и пункта «Удалить» достаточно будет задать несколько параметров удаления (или оставить их значения по умолчанию) и подтвердить удаление. Подробная информация по использованию этого деинсталлятора и его официальный сайт — в обзоре Bulk Crap Uninstaller.
Ещё один пример отличного приложения для этих целей — O&O AppBuster.

Другие популярные деинсталляторы программ также, в большинстве своем, позволяют удалять встроенные приложения Windows 11/10. Пример удаления Cortana в бесплатной версии Revo Uninstaller:

Подробнее о таких программах в статье Лучшие деинсталляторы (программы для удаления программ) для Windows.
Если у вас остались вопросы, касающиеся удаления Cortana или иных встроенных приложений Windows, задавайте их в комментариях ниже — постараюсь подсказать варианты решения.
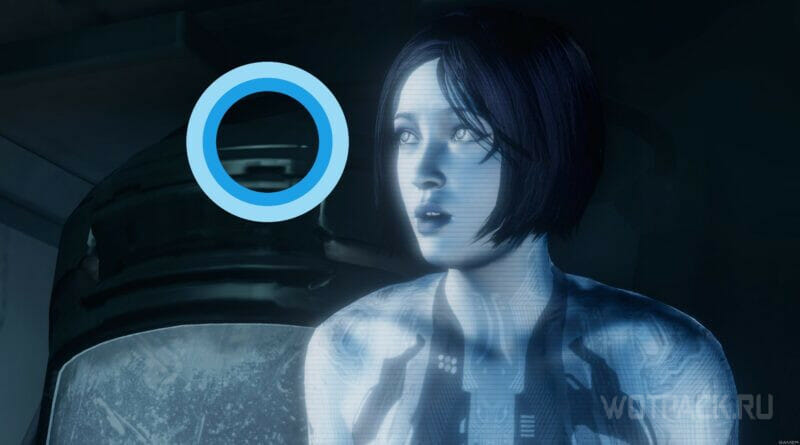
Cortana — голосовой помощник, работающий на системах Windows 10, 11 и других. Выполняет простые функции голосового ассистента: делает поиск в интернете по запросу, проверяет погоду, создает напоминалки и т.д. Сейчас программа недоступна на русском языке и не обновляется, но работает на английском. Будучи встроенной в оболочку Windows, ее также непросто выключить или удалить через панель управления.
Ознакомьтесь с материалом и узнаете, как включить, отключить или навсегда удалить Cortana с ПК.
Cortana – что это за программа
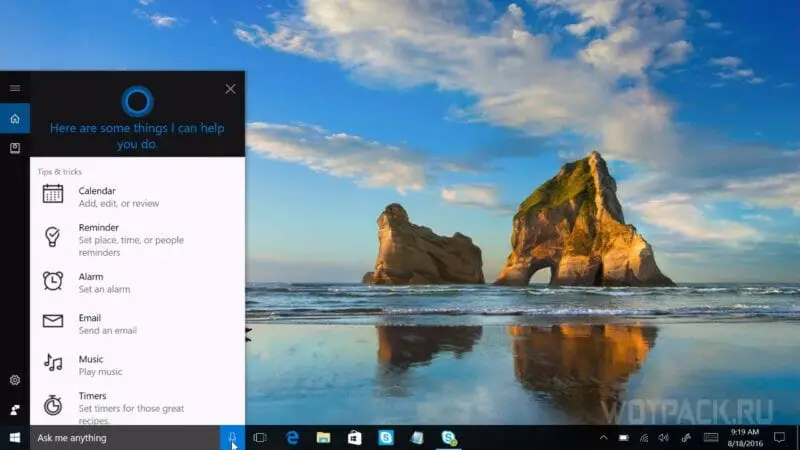
Cortana — виртуальный помощник, на манер Алисы (Яндекс) или Сири (Apple), разработанный компанией Microsoft, использующий поисковый браузер Bing для выполнения мелких рутинных операций, что экономит пользователю время. Сейчас Кортана недоступна на русском языке, но включается при смене региона и языка учетной записи WIndows.
Для чего нужна [функции программы]

Чтобы понять, зачем нужна Кортана, рассмотрим основные ее функции:
- Создание и настройка напоминаний;
- Создание заметок в календаре;
- Определение автора и поиск песен;
- Воспроизведение музыки;
- Поиск в интернете по запросу с использованием разных поисковиков;
- Калькулятор и конвертация валют;
- Отслеживание рейсов и почты;
- Проверка прогноза погоды;
- Построение маршрута на картах;
- Установка и включение будильников, аварийных сигналов;
- Отправка электронной почты;
- Функция общения, в рамках которой софт рассказывает истории и анекдоты, делится найденными в сети фактами и новостями;
- Запуск программ на ПК.
Данным разнообразием русскоязычному пользователю Windows 10-11 воспользоваться не удастся. В связи с этим возникает вопрос отключения, включения на иностранном языке, или полного удаления программы.
Как отключить Кортану
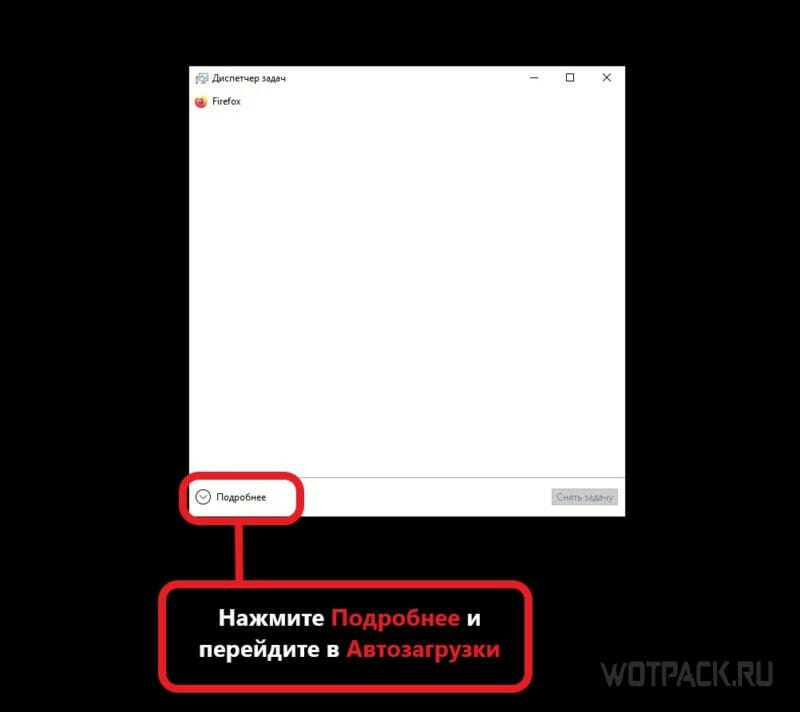
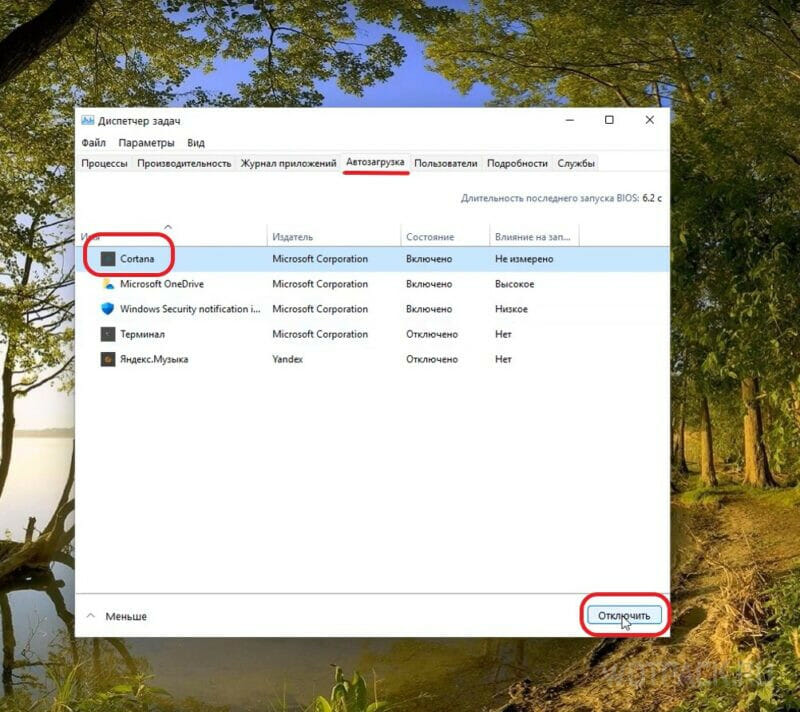
Если Cortana на ПК автоматом включается, то можно изменить настройки ее автозагрузки через диспетчер задач.
- Зажмите комбинацию Ctrl+Alt+Delete.
- Выберите Диспетчер задач.
- Нажмите на «Подробнее» и перейдите в меню автозагрузки.
- Найдите Кортану в списке и отключите.
- Перезагрузите компьютер.
Благодаря такому методу программа перестанет включаться вместе с ПК, хотя ее процесс SearchUI.exe может встречаться в диспетчере.
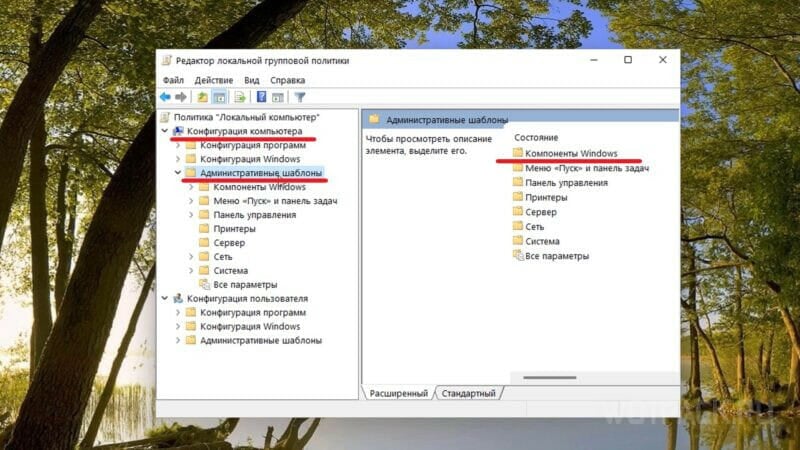
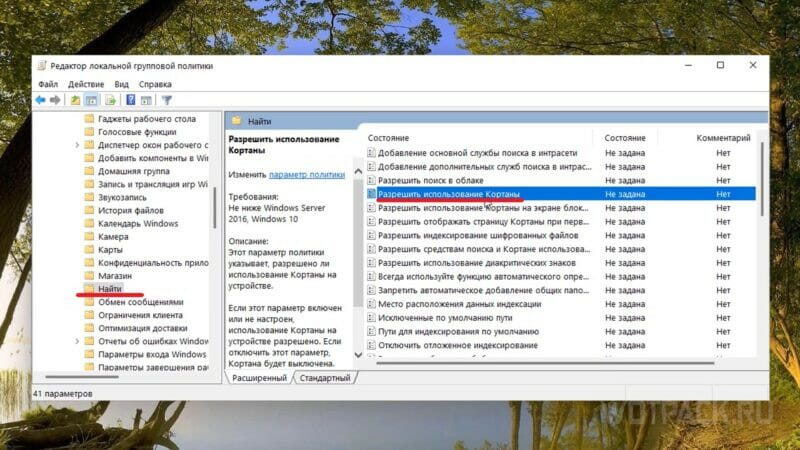
Другой метод — через редактор групповой политики, который, однако, не установлен по умолчанию на Home версиях Windows 10, 11, хотя имеются способы его загрузки через создание bat. файла, без помощи сторонних программ. Дальше отталкиваемся от того, что редактор имеется в вашей системе.
- Зажмите Win+R. Откроется окно выполнения процессов.
- Введите gpedit.msc. Это откроет редактор групповой политики.
- Найдите и нажмите «Локальная политика компьютера».
- Нажмите на «Конфигурация», а после на «Административные шаблоны».
- Выбирайте «Компоненты Windows» и затем на «Найти» .
- Дважды нажмите на «Разрешить использование Кортаны».
- Как только появится окно политики, нажмите «Отключено» и «Применить».
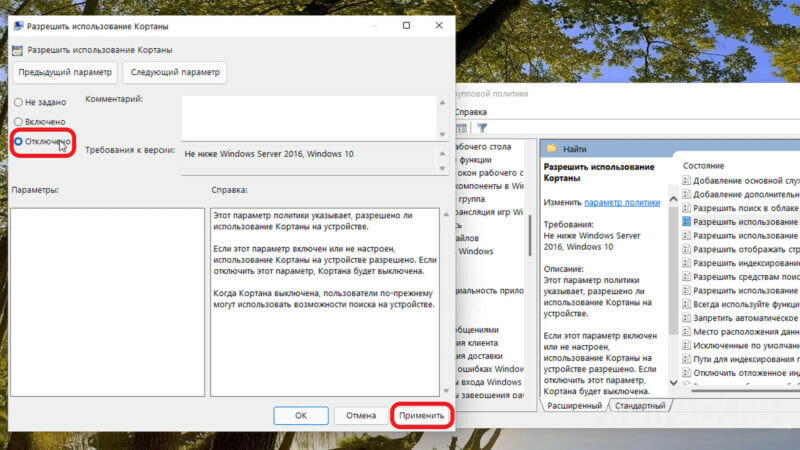
Как включить
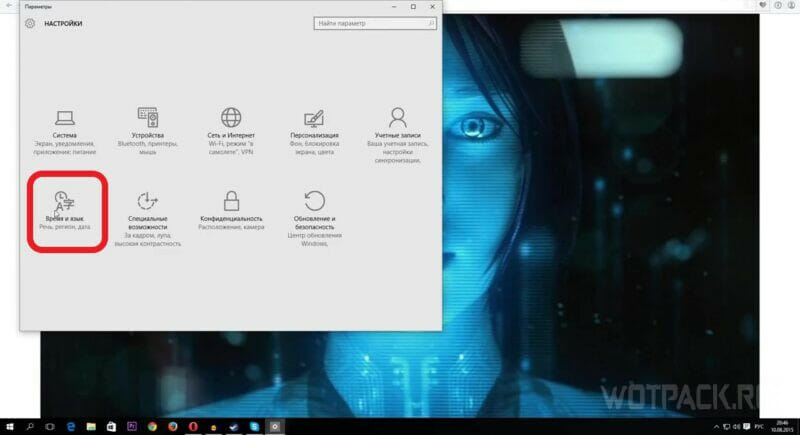
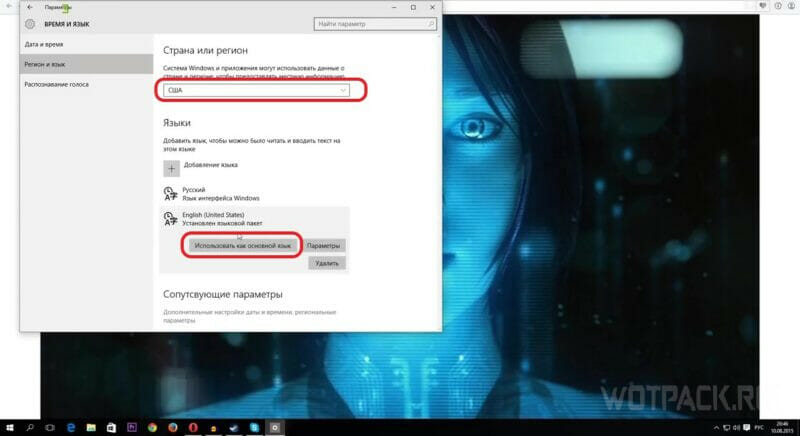
Если помощница не работает, то придется менять язык интерфейса Windows. Рассмотрим смену на примере Win10:
- В меню Windows выберите «Параметры».
- Нажмите на «Время и язык».
- Во вкладке «Регион и язык» выберите страну — США.
- В той же вкладке добавьте/измените Английский как основной (см. скриншот). Внимание: смена не работает в версии Windows для одного языка.
- Перейдите в «Параметры» английского языка и нажмите загрузку в поле «Речь».
- Перезагрузите ПК.
После перезагрузки интерфейс должен быть переведен на английский. Делайте следующее:
- Нажмите на поле поиска в левом нижнем углу.
- Нажмите на иконку шестерни.
- Откроется меню, где система напишет «Cortana gives you suggestions, ideas, reminders, alerts and more». Переместите ползунок, чтобы включить ассистента. Запустится мастер настройки.
- Следуйте рекомендациям мастера. Для включения голосового ввода, включите опцию «Let respond to «Hey Cortana».
Базовые функции программы должны заработать, в поле поиска добавится значок микрофона. С его помощью можете поприветствовать помощницу.
Как удалить Кортану
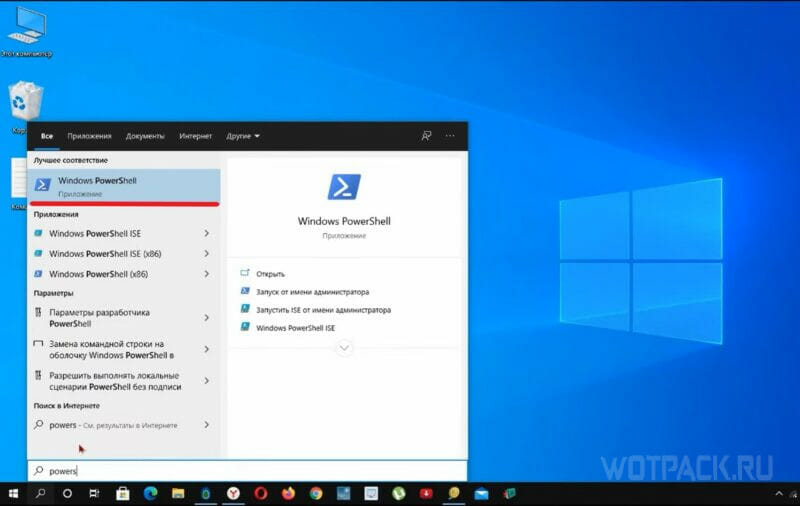
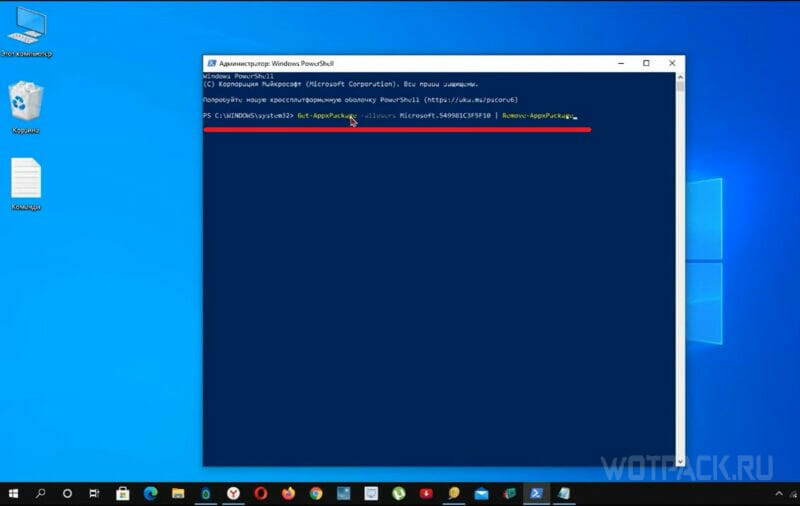
Рассмотрим, как удалить Cortana c помощью встроенного в Windows языка PowerShell:
- Зажмите Win+R. В поле запуска процессов напишите PowerShell. Откроется консоль синего цвета.
- Введите команду: Get-AppxPackage -allusers Microsoft.549981C3F5F10 | Remove-AppxPackage
- Нажмите Enter.
Данный метод позволить удалить Кортану полностью. Перезагрузитесь и убедитесь, что процесс не появляется в диспетчере задач.
Рады, если руководство помогло разобраться, что за программа Cortana, как ее включить, выключить или удалить. Все вопросы о командах, способах создания и изменения приватной области оставляйте в комментариях.

30.01.2024
Содержание
- 1 Почему пользователи хотят удалить Cortana
- 2 Метод 1: Использование настроек конфиденциальности
- 3 Метод 2: Использование реестра Windows
- 4 Метод 3: Команды PowerShell
- 5 Действия после удаления Cortana
- 6 Заключение
Среди всех операционных систем от Майкрософт самой популярной остаётся Виндовс 10. Это мощная и надёжная ОС с большим количество функций. Среди них выделяется голосовой помощник Cortana. Эта служба позволяет эффективнее управлять компьютером и тратить меньше времени на выполнение различных повседневных задач. К сожалению, даже такой полезный инструмент нужен не всем владельцам ПК. Многие интересуются, как удалить Cortana. Чаще всего это связано с тем, что голосовой помощник потребляет ресурсы компьютера, а его удаление позволяет снизить нагрузку на ПК. Также некоторые стремятся избавиться от него, потому что предпочитают управлять системой стандартными инструментами.
Дальше мы подробно объясним, почему у владельцев ПК может возникнуть необходимость в удалении Cortana. Понять эти причины поможет сопоставление плюсов и минусов голосового помощника. Также мы опишем несколько простых способов, как удалить Cortana в Windows 10. Среди них пользователи легко выберут самый удобный для них метод. В конце статьи мы объясним, что нужно делать после того, как Cortana исчезнет с компьютера. Эта информация поможет сохранить оптимальную работоспособность ОС. Наша статья предназначена для пользователей всех версий Виндовс 10. Если человек только собирается купить Windows 10, ему мы также советуем прочитать статью. Когда потребуется удалить Cortana, он легко избавится от голосового помощника с помощью одного из предложенных методов.
Почему пользователи хотят удалить Cortana
Есть несколько распространённых причин, по которым владельцы ПК стремятся очистить операционную систему от службы Cortana:
- чтобы освободить оперативную память и другие ресурсы компьютера;
- убрать ненужную для пользователя функцию;
- устранить проблему с конфиденциальностью;
- избавиться от приложения, которое плохо работает.
Хотя голосовой помощник потребляет не очень много ресурсов, в некоторых устройствах выгодно удалить Cortana в Windows 10. Например, если речь идёт о ПК со слабым «железом». В таких компьютерах важно использовать любые способы, чтобы оптимизировать работу системы.
Ещё один повод для удаления Cortana — владелец ПК просто не применяет эту службу. То есть она напрасно занимает место на жёстком или твердотельном диске. Если удалить голосовой помощник, в накопитель можно загрузить больше различных файлов.
Пользователи из России и стран СНГ замечают, что в этих регионах Cortana часто работает со сбоями, а иногда и вовсе не включается. В этих условиях нет необходимости оставлять голосовой помощник на ПК.
Многие интересуются, как удалить Cortana в Windows 10, потому что во время работы помощника личные данные пользователей передаются в Майкрософт. Иногда это происходит даже тогда, когда голосовой помощник выключен.
Метод 1: Использование настроек конфиденциальности
Если человек хочет выключить Cortana лишь на некоторое время, ему достаточно правильно настроить голосовой помощник. Найдите значок Cortana на панели задач, откройте «Настройки — Сочетание клавиш» и переведите ползунок в положение «Выкл». Дальше повториту эту процедуру для активации голосом. Здесь необходимо выключить две функции:
- «Разрешить Кортане отвечать на ключевое слово «Кортана»;
- «Используйте Кортану, даже если моё устройство заблокировано».
После этих манипуляций голосовой помощник перестанет улавливать речь пользователя при работе микрофона.
Хотя удалить Cortana в Windows 10 таким способом очень легко и владельцам ПК не не нужно применять специальный софт, многих не устраивает это решение. Проблема в том, что служба остаётся в операционной системе. Поэтому она продолжает занимать место на жёстком диске.
Метод 2: Использование реестра Windows
Чтобы навсегда удалить Cortana в Windows 10, рекомендуется применить редактор реестра. Это встроенная служба Виндовс, которая позволяет вносить изменения с реестровые записи системы.
Нажмите Win+R, введите regedit и кликните Ок. Это запустит редактор реестра. Найдите раздел HKEY_LOCAL_MACHINE\SOFTWARE\Policies\Microsoft\Windows\Windows Search. Переведите курсор в правую часть утилиты, кликните по пустой области правой кнопкой мыши и выберите «Создать — Параметр DWORD (32)». Укажите для него имя AllowCortana. Дважды щёлкните по параметру и назначьте для него значение 0.
Если в будущем пользователь захочет активировать Cortana, ему достаточно снова зайти в редактор реестра и поменять характеристики параметра на 1. Голосовой помощник снова будет работать, как раньше.
Метод 3: Команды PowerShell
Ещё один способ, как удалить Cortana, — применить встроенную службу PowerShell. Это улучшенная версия командной строки, которая позволяет взаимодействовать с системой через команды, а не с помощью интерфейса ОС.
Сначала запустите PowerShell от имени администратора. Это можно сделать через поисковую строку или нажать правой кнопкой мыши на меню «Пуск» и выбрать PowerShell в списке.
Дальше введите команду Get-AppxPackage -allusers Microsoft.549981C3F5F10 | Remove-AppxPackage и нажмите Enter. Утилита удалит Cortana из операционной системы.
Важно заметить, что этот способ удаления Кортаны не позволяет быстро восстановить голосовой помощник, если в этом возникнет необходимость. Поэтому рекомендуется использовать его лишь в тех случаях, когда человек твёрдо уверен, что Кортана ему больше не понадобится.
Действия после удаления Cortana
Если удалить Cortana в Windows 10, это может привести к нескольким негативным последствиям. Пользователь потеряет возможность искать файлы и приложения с помощью голосовых команд. Из-за этого иногда снижается производительность его работы. Также есть риск, что при удалении голосового помощника владелец повредятся или удалятся другие документы. Поэтому после этой процедуры важно проверить работоспособность операционной системы. При исчезновении важных системных файлов их нужно восстановить из резервной копии.
Чтобы не потерять ценные документы при удалении Кортаны, рекомендуется загрузить копии этих файлов на внешний носитель или в облачное хранилище. Там эти данные будут в безопасности. При необходимости их можно быстро загрузить на компьютер.
Заключение
Хотя Кортана имеет несколько преимуществ, многие пользователи стремятся избавиться от этого голосового помощника. Особенно, владельцы Виндовс 10 из стран СНГ. В этом регионе Cortana часто работает со сбоями. К счастью, сейчас удалить голосовой помощник в Windows 10 можно несколькими способами даже без установки дополнительного софта. Встроенные утилиты системы позволяют отключить Кортану за несколько минут. Если знать, как удалить Cortana, эту процедуру легко выполнит любой пользователь «десятки». Перед её удалением важно подготовить резервную копию операционной системы. Это позволит быстро восстановить файлы, если они повредятся при устранении Кортаны.
Как удалить Cortana? Да очень просто! Главное — это следовать несложным указаниям.
Cortana — невероятно полезный голосовой помощник Windows 10 и Windows 11… только если вы не проживаете на территории России. Да, Кортана до сих пор, даже спустя столько времени, все еще не умеет в русский язык. Проще говоря, бесполезный инструмент — это ненужный инструмент, а поэтому от него не стыдно избавиться. В сегодняшней статье мы покажем вам, как удалить Cortana в Windows 10 и Windows 11.
Как удалить Cortana через PowerShell

Нет ничего проще, чем удалить ненужную Кортану из своей ОС при помощи PowerShell — мощного многофункционального терминала. Буквально вводим одну команду, и дело в шляпе! Вот что вам нужно сделать:
- нажмите WIN+X и выберите пункт PowerShell (от администратора);
- пропишите в терминале команду Get-AppxPackage *Microsoft.549981C3F5F10* | Remove-AppxPackage и нажмите ENTER;
- подождите удаления Кортаны из системы.
Больше гость из Halo вас не побеспокоит, по крайней мере, на вашей основной учетной записи Майкрософт. Чтобы удалить Кортану для всех пользователей на компьютере, воспользуйтесь следующей командой:
- Get-AppxPackage -allusers *Microsoft.549981C3F5F10* | Remove-AppxPackage
Помимо прочего, рекомендуется деактивировать Кортану в автозагрузке системы. Сделать это можно следующим образом:
Windows 10
- нажмите WIN+I для открытия окна Параметры;
- перейдите в Приложения→Автозагрузка;
- выключите Кортану, передвинув ползунок в положение Откл.
Windows 11
- кликните ПКМ на Пуск и выберите Диспетчер задач;
- перейдите во вкладку со значком спидометра;
- найдите в списке программ Cortana, кликните на нее ПКМ и выберите Отключить.
Альтернативные методы удаления Кортаны
Под альтернативными методами мы имеет ввиду программы от сторонних разработчиков. Среди таких программ можно выделить:
- BC Uninstaller
- O&O AppBuster
- Revo Uninstaller
Любая из этих программ поможет вам с удалением Кортаны, причем как на Windows 10, так и на Windows 11. Есть и другие, но мы настоятельно рекомендуем как следует ознакомиться с отзывами по ним. Плюс загружать ПО подобного типа нужно исключительно с официальных источников. Будьте осторожны.
Пожалуйста, делитесь своими успехами по удалению Кортаны в комментариях! Если же у вас что-то не получается, пожалуйста, опишите ситуацию. Возможно, мы и посетители сайта сможем вам чем-то помочь.
Шаг 1: Включение оболочки
Чтобы произвести удаление встроенного голосового ассистента в Windows 10, в первую очередь необходимо включить оболочку PowerShell через настройки меню «Пуск». Если вы сделали это заранее или соответствующие настройки установлены по умолчанию, можете сразу переходить к следующему этапу инструкции.
- Откройте меню «Пуск» с помощью значка на панели задач и перейдите в раздел «Параметры». Находясь на данной странице, необходимо перейти в категорию «Персонализация» и выбрать «Панель задач» в левой части экрана.
- В рамках основной области рабочего окна найдите и задействуйте опцию «Заменить командную строку оболочкой Windows PowerShell». Изменения вступят в силу моментально, и потому вручную сохранять настройки не требуется.


Убедиться в успешном включении оболочки можно путем нажатия правой кнопкой мыши по значку Windows на панели задач и поиска пунктов «Windows PowerShell». При этом помните, что данное действие призвано упростить вызов обновленной консоли, так как оболочка все равно будет доступна через меню «Пуск».
Шаг 2: Удаление приложения
Избавиться от Cortana в Windows 10 через рассматриваемую оболочку можно исключительно в последних выпусках операционной системы, начиная с версии «2004», когда ассистент был преобразован в отдельное приложение. Если вами используется более ранняя сборка, к сожалению, действия из инструкции не принесут никаких результатов.
Читайте также: Отключение Cortana в Windows 10
- Рекомендуем заранее перед ознакомлением с дальнейшими шагами настроить и создать точку восстановления. Это необходимо, если в процессе удаления возникнут какие-либо затруднения или потребуется вернуть ассистента.
Подробнее: Создание точек восстановление и способы восстановления Windows 10
- Если вами заранее был включен PowerShell в качестве стандартной оболочки, кликните правой кнопкой мыши по иконке «Пуск» и выберите «Windows PowerShell (Администратор)». В противном случае необходимо запустить соответствующую программу из общего списка в меню «Пуск» от имени администратора.
- Находясь в окне «Администратор: Windows PowerShell», введите без изменений представленную ниже команду и нажмите «ENTER», чтобы удалить голосового помощника для текущего пользователя. Для удобства можете выделить, скопировать и вставить текст через контекстное меню.
Get-AppxPackage -allusers Microsoft.549981C3F5F10 | Remove-AppxPackage - Чтобы полностью избавиться от Кортаны вне зависимости от активного пользователя, используйте немного измененную команду. Помните, что данное действие является необратимым, особенно если решили не создавать точку восстановления системы.
Get-AppxPackage -allusers *Microsoft.549981C3F5F10* | Remove-AppxPackage - Указанная команда приведет к деинсталляции приложения со связанным идентификатором, о чем будет сказано в основном окне консоли, как видно из примера. Если в процессе возникают какие-либо ошибки, вероятно Cortana была удалена ранее или вами используется более ранняя версия Windows 10.
Дополнительно можете посетить список установленных приложений в Windows 10 или попытаться вызвать голосового ассистента с целью проверки. При отсутствии Cortana в системе любое из этих действий приведет к негативным результатам.




Вернуть рассматриваемое приложение при желании в будущем можно путем установки соответствующего ПО со страницы в Microsoft Store или использования точки восстановления. При этом успешное восстановление гарантировано только в первом случае.
Наша группа в TelegramПолезные советы и помощь


