When you right click a file or folder in Windows 11, you will see an option called “Copy as path” (in between “Compress to ZIP file” and “Properties” options) in the context menu. Many users mistake it for the usual “Copy” function. So, what is “Copy as path” in the context menu in Windows 11 and what does it do?
Also see: How to Copy, Cut, Paste, Rename or Delete via Right Click in Windows 11
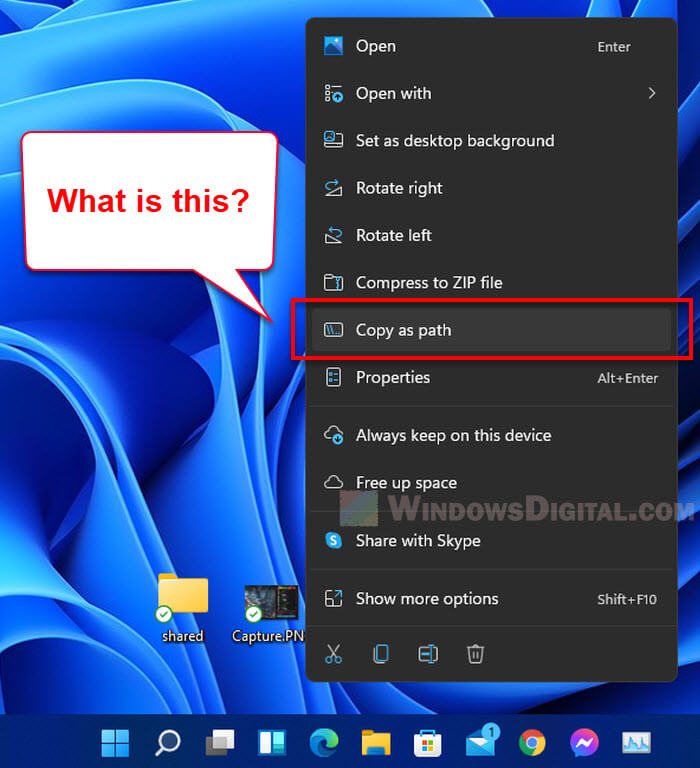
What does “Copy as path” do in Windows 11?
The “Copy as path” option, upon selected, will copy the full path of the selected file or folder as text to the clipboard. After copying the path of an item, you can paste the path to any text area (as in any area that supports entering text).
For example, try to select the “Copy as path” option from the context menu after right-clicking a file, and then paste the path into a new text file using Notepad or WordPad. The pasted full path should look something like the screenshot below.
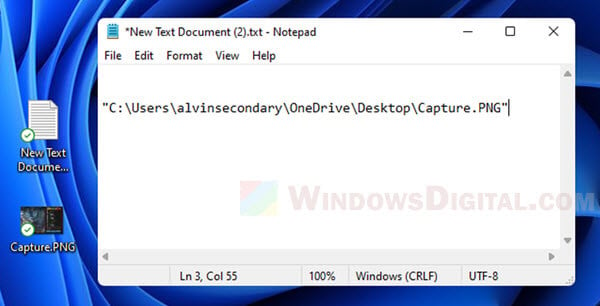
The copied path will also be accompanied by a pair of quotation marks (“) at the beginning and end of the path. For example:
"C:\Users\alvin\OneDrive\Desktop\Capture.PNG"
When is “Copy as path” usually used?
The full path of a file or folder (directory) may sometimes be needed in a program, software or webpage to identify the path to a required item so that it can work with the item.
One of the most common occasions that the path of a file or directory is needed is when you execute certain command in the Command Prompt or Windows Powershell. Instead of having to manually type the full path to a file or directory, you can simply right-click on the item and select “Copy as path“, then paste it into the command prompt.
Another example of such occasions is when you want to upload certain file to a website and so the path of the file is required. Manually typing or copying the path from the address bar in file explorer can be time consuming, especially for items lying deep within the directories. The “Copy as path” option in the context menu may often come in handy at such times, allowing you to quickly copy the path of the selected item and paste it to any text field that asks for it.
“Copy as path” has always been a demanding feature in Windows operating system. Back in Windows 10 or older, the only possible way to add a copy path function to the context menu is by using a third party app.
Now that Windows has officially added the “Copy as path” option to the default context menu in Windows 11, users can easily copy the path of any file or folder without the hassles of having to install any third party software just to add a similar copy path function.
So, where is the usual “Copy” option in the context menu?
If you are looking for the general “Copy” function (to copy the selected item) from the context menu but couldn’t find it, there have been some changes to the context menu since Windows 11. Read: How to Copy, Cut, Paste, Rename or Delete via Right Click in Windows 11.
- A new “Copy as path” option allows you to copy the physical address on disk instead of the actual file in Windows 11.
- The contextual menu in Windows 11 suffered significant changes, which are mostly improvements.
- There are plenty of situations when this comes in handy. Here’s how it works.
If you’re an experienced Windows user there are plenty of situations when you would like to copy the physical location of a file on a disk, instead of the file itself. Microsoft thinks this is a pretty important option, that’s why instead of hiding the file path in the Properties window deep down the contextual menu now the Windows 11 right-click menu features a new Copy as path option.
What Does Copy as Path Mean?
A file includes a file name and an extension, separated by a dot. A file path is a string that’s equal to the file location, starting from the root partition of the drive where the file is stored. Copy as Path for a file includes the path plus the file name. It’s a string you can use later.
It will come in handy when you need that path for use in Command prompt, Terminal window, or Windows PowerShell. Or when you create shortcuts for apps, files, and folders. I’m sure there are other situations when this option helps, but these are the most important ones I could find. Maybe you could suggest other use cases.
Also read: how to stop Edge from copying page title instead of page URL.
If it’s not already clear how this works, here’s a quick guide:
How to Copy the File Path in Windows 11
1. Select a file and press the contextual menu key once on your keyboard (if you have one such button), or directly right-click on a file.
2. In the contextual menu that opens next click on Copy as path. The file path is copied into the clipboard.
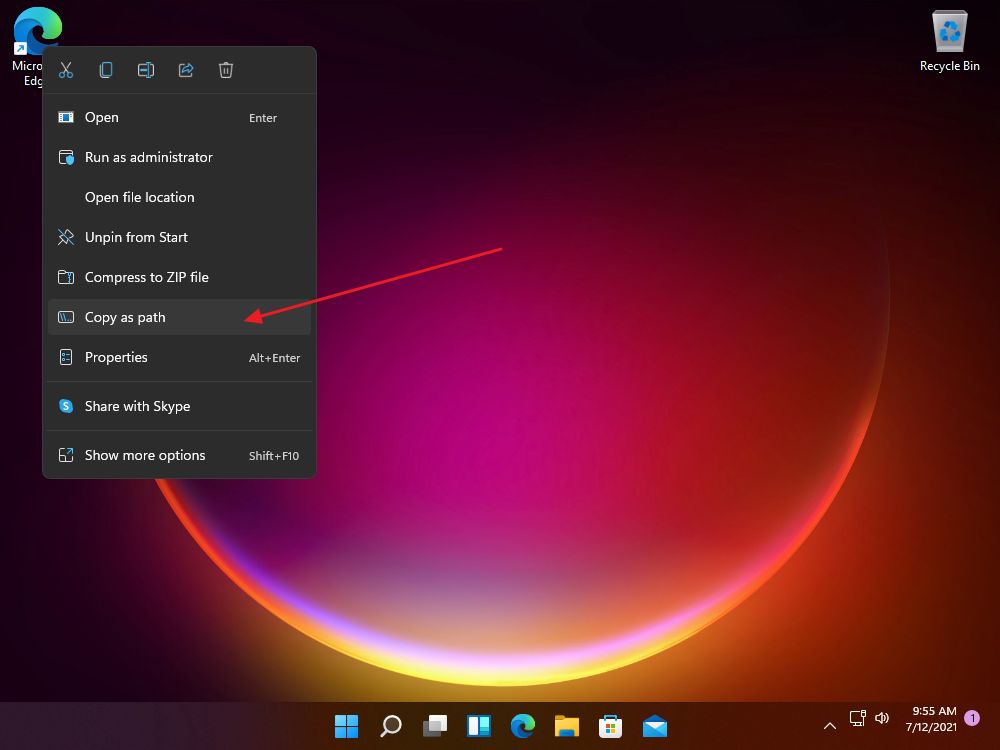
3. Paste the path anywhere you would like (Ctrl + V or right-click, then Paste). Must be a text area, of course.
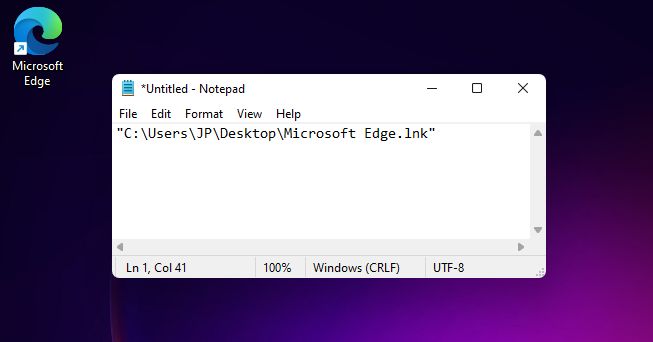
Note: the copied path is enclosed in quotes. You need to remove them if you need just the path string. I assumed the quotes are there for those paths that include spaces, but it looks like it’s not the case. The quotes are always inserted.
Now you know how to copy file path in Windows, the easy way, and use it for Command Prompt commands, as this I believe is the best use of this feature.
I’m a writer and Editor-in-Chief at BinaryFork. I am passionate about technology, science, space exploration, and movies. I started writing about tech more than 20 years ago, after graduating in Computer Science.
Открытие файлов для последующей работы с ними — самое рутинное действие на персональном компьютере. В графическом интерфейсе операционной системы такая операция выполняется максимально просто. Достаточно кликнуть 2 раза по иконке файла и он откроется в ассоциированной с этим типом файлов программе.
Но если файл нужно открыть из сторонней программы, то количество действий резко возрастает. Необходимо:
- В запущеной программе выбрать «Открыть файл»
- Пролистать через дерево папок до места, где находится нужный файл и только потом его открыть.
Наиболее типичный и простой случай — открытие файла из папки интернет-загрузок, путь к которой обычно такой:
C:\Users\Имя пользователя\Downloads\имя файла
Если же файл расположен по длинному пути, например:
C:\Users\Имя пользователя\Мои файлы\Работа\Заказы\2017\имя файла
то долистать до файла придется уже в 5 кликов мыши.
Возможно ли ускорить эту операцию и не тратить лишнее время? Да, возможно. Достаточно заранее копировать путь к файлу в буфер обмена и сразу вставлять его в программу. Как это сделать в популярных файловых менеджерах описано ниже.
Как скопировать путь к файлу в Проводнике
Первый способ
Открываем Проводник, выбираем файл и во вкладке «Главная» нажимаем «Скопировать путь».

Второй способ
Нажав на SHIFT, кликаем правой кнопкой мыши. В выпадающем контекстном меню выбираем «Копировать как путь».

Все. Путь к файлу скопирован и теперь при открытии файла листать до него не придется, просто вставляем путь к файлу и нажимаем «Открыть». Например, так это делается в Блокноте.

Как скопировать путь к файлу в Total Commander
Первый способ
Выбираем файл и на панели инструментов нажимаем на соответствующую иконку «Купировать в буфер имена с путями».

Второй способ
В верхнем меню выбираем вкладку «Выделение», а затем «Копировать полные имена файлов».

Все, путь к файлу также скопирован.
Копирование пути папок в Проводнике и Total Commander происходит аналогичным образом, только выделяется/выбирается папка, а не файл. И соответственно, чтобы скопировать пути к нескольким файлам/папкам, необходимо выделить сразу несколько файлов (или папок).
Автор: Юлия Панова.
10.01.2017
Wisewiz
𝐒𝐩𝐞𝐚𝐤𝐬 𝐀𝐧𝐜𝐢𝐞𝐧𝐭 𝐆𝐞𝐞𝐤
-
-
#6
-
- OS
- 11 Pro 24H2 26100.2454
- Computer type
- PC/Desktop
- Manufacturer/Model
- Lenovo ThinkCentre M920S SFF
- CPU
- i7-9700 @ 3.00GHz
- Motherboard
- Lenovo 3132
- Memory
- 32GBDDR4 @ 2666MHz
- Graphics Card(s)
- Intel HD 630 Graphics onboard
- Sound Card
- Realtek HD Audio
- Monitor(s) Displays
- LG E2442
- Screen Resolution
- 1920×1080
- Hard Drives
- 1 x Samsung 970 EVO PLUS 500GB NVMe SSD, 1 x WD_BLACK SN770
250GB NVMe SSD (OS and programs), 1 x WD_BLACK SN770
500GB NVMe SSD (Data)
- Case
- Lenovo SFF
- Keyboard
- Cherry Stream TKL JK-8600US-2 Wired
- Mouse
- LogiTech M510 wireless
- Internet Speed
- Fast (for fixed wireless!)
- Browser
- Chrome, sometimes Firefox
- Antivirus
- Malwarebytes Premium & Defender (working together beautifully!)
-
- Operating System
- 11 Pro 24H2 26100.2454
- Computer type
- PC/Desktop
- Manufacturer/Model
- Lenovo ThinkCentre M920S SFF
- CPU
- i5-8400 @ 2.80GHz
- Motherboard
- Lenovo 3132
- Memory
- 32GB DDR4 @ 2600MHz
- Graphics card(s)
- Intel HD 630 Graphics onboard
- Sound Card
- Realtek High Definition Audio onboard
- Monitor(s) Displays
- LG FULL HD (1920×1080@59Hz)
- Screen Resolution
- 1920 x 1080
- Hard Drives
- 1 x Samsung 970 EVO PLUS NVMe; 1 x Samsung 980 NVMe SSD
- Case
- Lenovo Think Centre SFF
- Mouse
- LogiTech M510 wireless
- Keyboard
- Cherry Stream TKL JK-8600US-2 Wired
- Internet Speed
- Fast (for fixed wireless!)
- Browser
- Chrome
- Antivirus
- Malwarebytes Premium and MS Defender, beautiful together
-
-
#7
-
- OS
- Windows 11 Pro 23H2 Build 22631.5039
- Computer type
- PC/Desktop
- Manufacturer/Model
- Sin-built
- CPU
- Intel(R) Core(TM) i7-4770K CPU @ 3.50GHz (4th Gen?)
- Motherboard
- ASUS ROG Maximus VI Formula
- Memory
- 32.0 GB of I forget and the box is in storage.
- Graphics Card(s)
- Gigabyte nVidia GeForce GTX 1660 Super OC 6GB
- Sound Card
- Onboard
- Monitor(s) Displays
- 5 x LG 25MS500-B — 1 x 24MK430H-B — 1 x Wacom Pro 22″ Tablet
- Screen Resolution
- All over the place
- Hard Drives
- Too many to list.
OS on Samsung 1TB 870 QVO SATA
- PSU
- Silverstone 1500
- Case
- NZXT Phantom 820 Full-Tower Case
- Cooling
- Noctua NH-D15 Elite Class Dual Tower CPU Cooler / 6 x EziDIY 120mm / 2 x Corsair 140mm somethings / 1 x 140mm Thermaltake something / 2 x 200mm Corsair.
- Keyboard
- Corsair K95 / Logitech diNovo Edge Wireless
- Mouse
- Logitech: G402 / G502 / Mx Masters / MX Air Cordless
- Internet Speed
- 1000/400Mbps
- Browser
- All sorts
- Antivirus
- Kaspersky Premium
- Other Info
- I’m on a horse.
-
- Operating System
- Windows 11 Pro 23H2 Build: 22631.4249
- Computer type
- Laptop
- Manufacturer/Model
- LENOVO Yoga 7i EVO OLED 14″ Touchscreen i5 12 Core 16GB/512GB
- CPU
- Intel Core 12th Gen i5-1240P Processor (1.7 — 4.4GHz)
- Memory
- 16GB LPDDR5 RAM
- Graphics card(s)
- Intel Iris Xe Graphics Processor
- Sound Card
- Optimized with Dolby Atmos®
- Screen Resolution
- QHD 2880 x 1800 OLED
- Hard Drives
- M.2 512GB
- Antivirus
- Defender / Malwarebytes
- Other Info
- …still on a horse.
Все способы:
- Способ 1: Контекстное меню
- Способ 2: Панель инструментов «Проводника»
- Способ 3: Окно «Свойства»
- Способ 4: Сторонняя утилита
- Способы для Windows 7
- Вопросы и ответы: 0
Ознакомьтесь с нашим отдельным материалом на сайте, где описаны способы, позволяющие найти расположение файла в Windows 10 и 11, если неизвестно, где его искать.
Подробнее: Как найти расположение файла в Windows 10 и 11
Способ 1: Контекстное меню
Скопировать путь к любому файлу в операционной системе Windows можно несколькими способами, и один из самых простых – это функция в контекстном меню. Кликните правой кнопкой мыши по файлу, затем выберите пункт «Копировать как путь», после чего адрес будет размещен в буфере обмена, и вы сможете вставить скопированный путь в любое место, например, в текстовый редактор, сообщение или в окно «Командной строки».

В Windows 11 реализована горячая клавиша, позволяющая быстро разместить путь к файлу в буфер обмена. Для этого выделите его, затем одновременно нажмите на клавиши «Ctrl + Shift + C».
Способ 2: Панель инструментов «Проводника»
Если же файл располагается в одной из папок, и вы перешли к нему через «Проводник», тогда можно воспользоваться лентой с инструментами, которая реализована в файловом менеджере в более поздних версиях операционки.
- В «десятке» функция «Скопировать путь» располагается на вкладке «Главная» в блоке «Буфер обмена». Просто выделите файл и щелкните по соответствующей кнопке.
- Что касается Windows 11, то нужно выделить объект и нажать на три горизонтальные точки расположенные на панели вверху, чтобы развернуть дополнительные опции. В списке есть пункт «Скопировать путь».


Также стоит отметить еще одну возможность штатного «Проводника», хотя она может подойти не всем. Скопировать расположение определенного файла можно через адресную строку. Щелкните по ней, предварительно выделив объект. Вы увидите, что адрес будет автоматически выделен, только не всегда указывается сам выбранный файл, а только путь к нему. Чтобы скопировать значение, используйте сочетание клавиш «Ctrl + C» либо контекстное меню выделенной строчки и опцию «Копировать».

Способ 3: Окно «Свойства»
Скопировать путь к файлу также можно и через его свойства:
- Вызовите контекстное меню, кликнув по файлу правой кнопкой мыши, и выберите «Свойства».
- На вкладке «Общие» расположение указано в соответствующей строке, но оно без имени файла. Можно скопировать данные, если выделить строку и вызвать меню, где есть пункт «Копировать» (также подойдет сочетание клавиш «Ctrl + C»).
- Если же нужно добавить и имя файла в путь, тогда дополнительно скопируйте его название (но только после вставки предыдущей скопированной информации о расположении, поскольку в буфере обмена не может храниться сразу несколько записей). Ниже также есть сведения о расширении.



Этот вариант может показаться трудоемким, но он срабатывает со всеми типами файлов, в том числе с ярлыками, расположение исполняемых файлов которых не всегда очевидно.
Способ 4: Сторонняя утилита
Для упрощения операции копирования нередко используются утилиты от сторонних разработчиков, причем их функциональность довольно обширная, по сравнению со штатными возможностями, поэтому стоит упомянуть и вариант с отдельным ПО для этого. Например, одним из самых популярных и эффективных решений является бесплатная утилита Path Copy Copy, предназначенная для копирования имени и пути файла или папки из меню «Проводника». С помощью нее можно копировать короткие и длинные пути и имена объектов и каталогов, где они располагаются, причем поддерживается возможность копирования группы объектов (папок, ярлыков или файлов). Кроме того, доступно преобразование расположений в сетевые адреса и получение данных в форматах Cygwin и Unix.
Скачать Path Copy Copy с GitHub разработчика
- Перейдите по ссылке выше и скачайте инсталляционный файл утилиты. Запустите его и установите на компьютер софт, следуя подсказкам пошагового мастера.
- Функции утилиты интегрируются в контекстное меню Windows. После инсталляции щелкните правой кнопкой мыши по нужному объекту (или группе выделенных объектов), после чего выберите «Copy File/Folder Path».
В Windows 11 потребуется сначала перейти к классическому меню, выбрав в контекстном пункт «Показать дополнительные параметры».
- Также можно навести курсор на пункт «Path Copy», после чего выбрать, что копировать в буфер обмена. Например, если нужно сохранить имя с расширением, нажмите на «Name», а если путь к файлу – «Path».


Параметры утилиты можно вручную настроить, выбрав нужные пункты в основном и дополнительном меню («Settings»).
Способы для Windows 7
Для Windows 7 некоторые способы, описанные выше могут не подойти. Например, это касается возможностей «Проводника», но есть и другие варианты. Например, чтобы вызвать контекстное меню с функцией копирования пути к файлу, нужно зажать на клавиатуре клавишу «Shift», затем, не отпуская ее, кликнуть по объекту правой кнопкой мыши, после чего можно выбрать в меню нужную опцию.
Также можете воспользоваться «Командной строкой» для показа расположения и его копирования:
- Нажмите одновременно на клавиши «Win + R», затем введите запрос
cmdи кликните по кнопке «ОК». - Перетащите файл в открывшееся окно консоли с зажатой левой кнопкой мыши. Вы увидите путь к нему в «Командной строке», причем он не будет автоматически исполняться, и к нему можно дописывать другие ключи и параметры для выполнения. Для копирования выделите адрес и нажмите на «Ctrl + C».


Наша группа в TelegramПолезные советы и помощь

