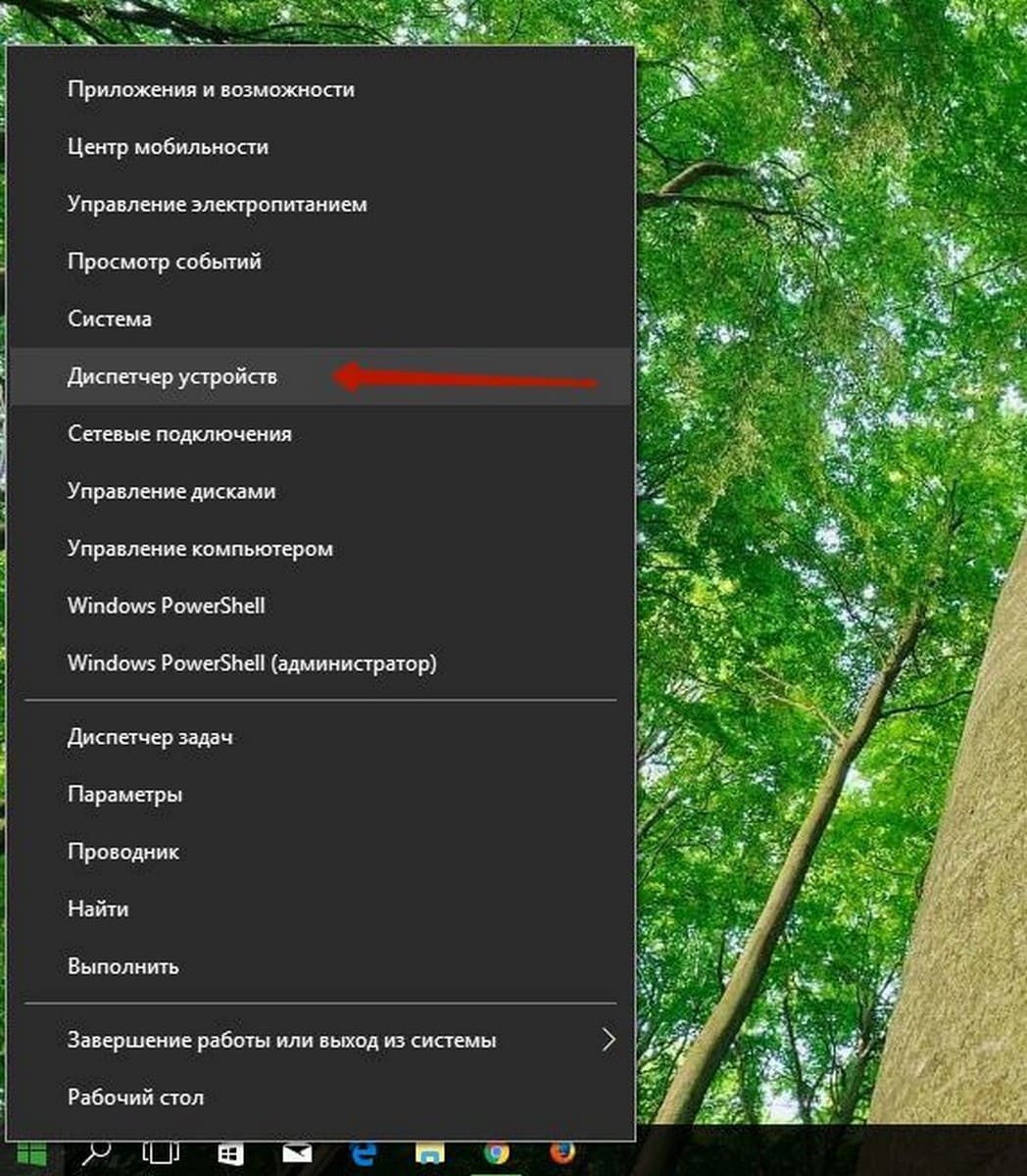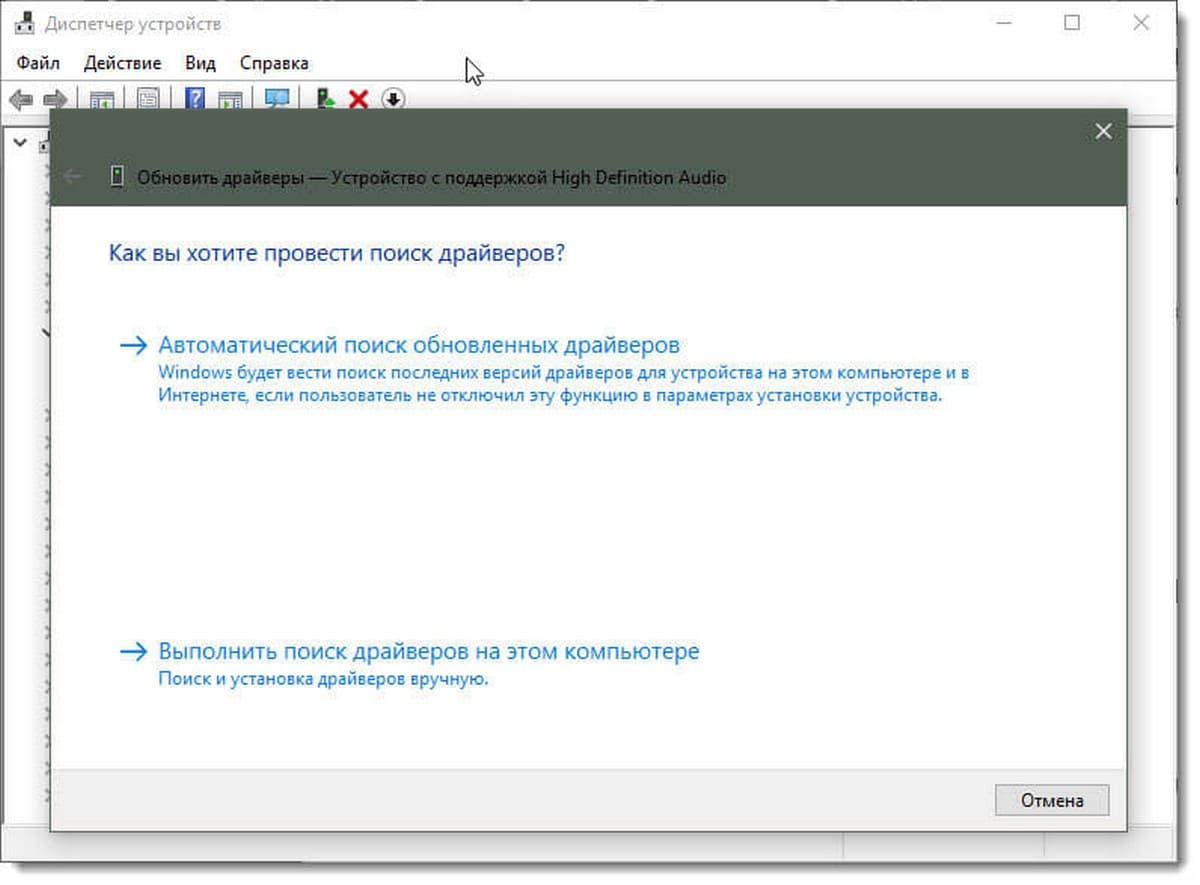Значительная часть проблем, связанных с работой Windows 10 после установки имеет отношение к драйверам устройств и, когда такие проблемы решены, а нужные и «правильные» драйверы установлены, имеет смысл создать их резервную копию для быстрого восстановления после переустановки или сброса Windows 10. О том, как сохранить все установленные драйверы, а затем — установить их и пойдет речь в этой инструкции. Также может оказаться полезным: Резервная копия системы Windows 10.
Примечание: существует множество бесплатных программ для создания резервных копий драйверов, таких как DriverMax, SlimDrivers, Double Driver и прочих Driver Backup. Но в этой статье будет описан способ, позволяющий обойтись без сторонних программ, только лишь встроенными средствами Windows 10.
Сохранение установленных драйверов с помощью DISM.exe
Инструмент командной строки DISM.exe (Deployment Image Servicing and Management) предоставляет пользователю самые обширные возможности — от проверки и восстановления системных файлов Windows 10 (и не только) до установки системы на компьютер.
В этом руководстве будем использовать DISM.exe для того, чтобы сохранить все установленные драйверы.
Шаги для сохранения установленных драйверов будут выглядеть следующим образом
- Запустите командную строку от имени Администратора (сделать это можно через меню правого клика по кнопке «Пуск», если у вас не отображается такой пункт, то введите «командная строка» в поиске на панели задач, после чего нажмите правой кнопкой по найденному пункту и выберите «Запустить от имени администратора»)
- Введите команду dism /online /export-driver /destination:C:\MyDrivers (где C:\MyDrivers папка для сохранения резервной копии драйверов, папка должна быть создана заранее вручную, например, командой md C:\MyDrivers) и нажмите Enter. Примечание: вы можете использовать любой другой диск или даже флешку для сохранения, не обязательно диск C.
- Дождитесь завершения процесса сохранения (примечание: не придавайте значения тому, что у меня на скриншоте сохранилось всего два драйвера — на реальном компьютере, а не в виртуальной машине, их будет больше). Драйверы сохраняются в отдельные папки с именами oem.inf под разными номерами и сопутствующими файлами.
Теперь все установленные сторонние драйверы, а также те, что были загружены из Центра обновлений Windows 10, сохранены в указанную папку и могут быть использованы для ручной установки через диспетчер устройств или, например, для интеграции в образ Windows 10 с помощью того же DISM.exe
Создание резервной копии драйверов с помощью pnputil
Еще один способ создания резервной копии драйверов — использования утилиты PnP, встроенной в Windows 7, 8 и Windows 10.
Для сохранения копии всех используемых драйверов выполните следующие шаги:
- Запустите командную строку от имени администратора и используйте команду
- pnputil.exe /export-driver * c:\driversbackup (в данном примере все драйверы сохраняются в папку driversbackup на диске C. Указанная папка должна быть создана заранее.)
После выполнения команды в заданной папке будет создана резервная копия драйверов, точно такая же, как и при использовании первого описанного способа.
Использование PowerShell для сохранения копии драйверов
И еще один способ выполнить то же самое — Windows PowerShell.
- Запустите PowerShell от имени администратора (например, используя поиск в панели задач, затем — правый клик по PowerShell и пункт контекстного меню «Запустить от имени администратора»).
- Введите команду Export-WindowsDriver —Online —Destination C:\DriversBackup (где C:\DriversBackup — папка для сохранения резервной копии, её следует создать еще до использования команды).
При использовании всех трех способов резервная копия будет одинаковой, тем не менее, знание о том, что таких способов более чем один может пригодиться в случае неработоспособности используемого по умолчанию.
Восстановление драйверов Windows 10 из резервной копии
Для того, чтобы заново установить все сохраненные таким образом драйверы, например, после чистой установки Windows 10 или ее переустановки, зайдите в диспетчер устройств (также можно сделать через правый клик по кнопке «Пуск»), выберите устройство, для которого нужно установить драйвер, кликните по нему правой кнопкой мыши и нажмите «Обновить драйвер».

После этого выберите «Выполнить поиск драйверов на этом компьютере» и укажите папку, где была сделана резервная копия драйверов, после чего нажмите «Далее» и установите нужный драйвер из списка.

Также вы можете интегрировать сохраненные драйверы в образ Windows 10 с помощью DISM.exe. Подробно описывать процесс в рамках данной статьи не стану, но вся информация доступна на официальном сайте Microsoft, правда, на английском: https://technet.microsoft.com/en-us/library/hh825070.aspx
Возможно, также будет полезным материал: Как отключить автоматическое обновление драйверов Windows 10.
При переустановке Windows или же очередном обновлении вам могут понадобиться драйвера для вашего компьютера. Однако многие программы, обещающие обновить ваши драйвера, зачастую устанавливают совершенно не те, которые, по задумке производителя, должны быть на ваших устройствах. И как следствие, устройство может работать либо не корректно, либо не работать вообще.
Да, всегда можно заново скачать все драйвера на сайте производителя ноутбука, материнской платы, видеокарты и т. д., и установить их. Но этот процесс точно не принесет вам никакого удовольствия. Нужно знать, какие драйвера скачивать. И как обычно, все время что-то не устанавливается и устройства не работают.
Рассмотрим основные способы безопасного копирования ниже.
Классический способ создать резервную копию драйверов – при помощи DISM.exe
Программа DISM.exe является многофункциональной для пользователя. Она позволяет не только проверять и восстанавливать системные файлы, но и устанавливать необходимые компоненты. Для того чтобы копировать драйвера с помощью DISM.exe необходимо следовать шагам:
- Нажимаем правой кнопкой мыши по меню «Пуск» для того чтобы войти в командную строку, как администратор. Если данная опция является недоступной, то необходимо вручную зайти в командную строку, после чего нажимаем по интересующему пункту правой кнопкой, выбирая свойство «запустить от имени администратора». Или запустить через поиск.
2. На одном из разделов жесткого диска, или даже на флешке создайте папку для драйверов. Например, я создал папку Drivers в корне локального диска D. Не советую создавать папку на диске C, так как в процессе переустановки Windows 10 она может быть удалена. В открытой командной строке вводим команду:
dism /online /export-driver /destination:D:\Drivers
Где «D:\Drivers» – путь к созданной папке. Нужно немного подождать, пока драйвера будут сохранены в папку и появится сообщение, что операция успешно завершена.

3. После окончания процесса копирования, файлы будут сохранены в папку, которую мы создали. В соответствующих папках с необходимыми файлами внутри.

Действие окончено, теперь интересующие драйвера будут доступны для режима ручной установки. Об этом в конце статьи.
Использование PowerShell для сохранения драйверов в Windows 10
Программа PowerShell является популярным средством автоматизации, которая начинала внедряться в ранние версии Windows и остается актуальной для 10-й версии системы. Программа так же является многофункциональной, с ее помощью можно осуществлять резервное копирование, которые выполняется следующим образом:
- Открываем программу от лица администратора ПК. Наиболее простым способом является открытие строки поиска и ввод названия программы. После чего на PowerShell необходимо нажать правой клавишей мыши, выбрав соответствующий способ открытия. Если у вас Windows 10 обновлена, то достаточно нажать правой кнопкой на «Пуск» и выбрать «Windows PowerShell» (администратор).
2. Предварительно создаем папку для хранения драйверов. Например, на диске D с названием Drivers. Далее в открывшуюся строку необходимо вбить команду:
Export-WindowsDriver —Online —Destination D:\Drivers
Ждем, пока PowerShell создаст резервную копию драйверов устройств и сохранит их в папку, которую мы создали. На первый взгляд может показаться, что процесс завис, но это не так.

Когда появится отчет, окно можно закрывать. Как восстановить драйвера, я покажу ниже.
С помощью утилиты PnP
Данная программа является встроенной в систему Windows 10 и не нуждается в дополнительной установке. Копирование драйверов производится аналогичным образом. Вам необходимо вызвать командную строку от лица администратора ПК, после чего вводится команда:
pnputil.exe /export-driver * d:\drivers
Как и в аналогичных случаях, вам необходимо заранее позаботиться о создании папки хранения файлов. Сохранять ее можно на любом из дисков, или флешке. В команде прописывается путь к папке. У меня это «d:\drivers»
Ждем, пока процесс полностью закончится.

Описанные выше способы копирования являются наиболее простыми и оптимальными. Пользователю не нужно устанавливать дополнительные программы, они являются базовыми и всегда готовы к эксплуатации.
Как восстановить драйвера в Windows 10 из копии (папки)?
Резервные драйвера являются настоящим спасением после переустановки системы, позволяя привести обновленный ПК в рабочее состояние без длительных поисков необходимых драйверов, подходящих под марку и модель компьютера. Процесс восстановления является достаточно простым, который состоит из перечисленных шагов:
- Если вам нужно восстановить драйвера из резервной копии, например, после установки Windows 10, то откройте «Диспетчер устройств». Его можно найти и запустить через поиск, или другим удобным для вас способом.
- Нажимаем правой кнопкой мыши на то устройство, драйвер которого вы хотите установить (обновить), и выбираем «Обновить драйвер». Это может быть «Неизвестное устройство»

3. Выберите «Выполнить поиск драйверов на этом компьютере».
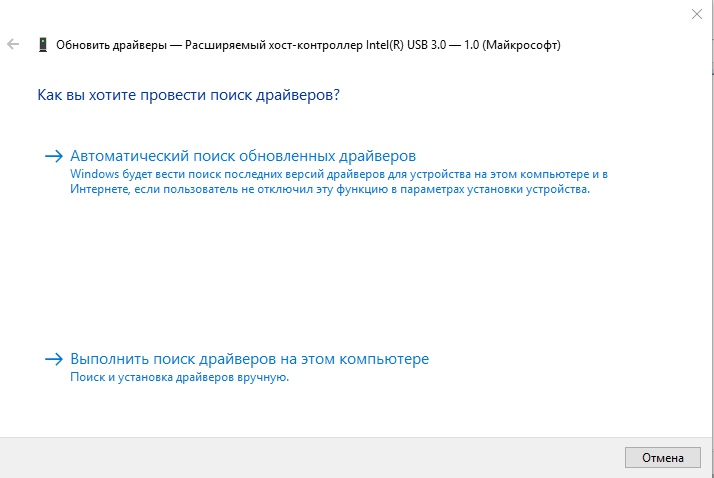
4. Нажмите на кнопку «Обзор» и укажите путь к папке, в которую были сохранены драйвера. Нажмите «Далее».
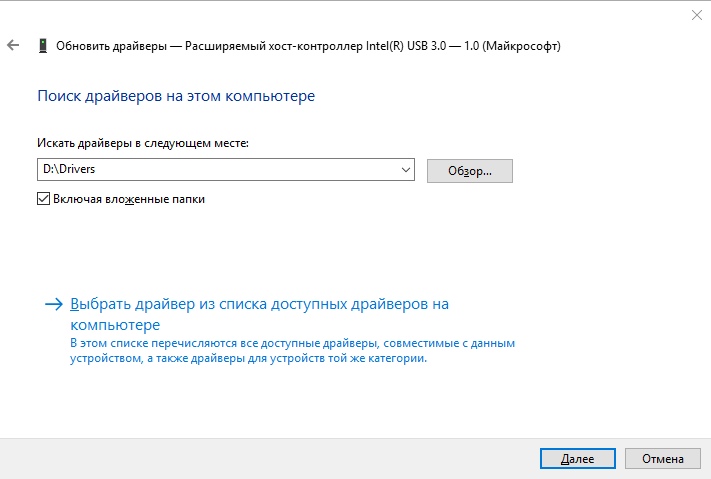
5. Должен начаться процесс установки драйвера выбранного устройства.
Таким образом нужно установить драйвера для всех устройств. Нельзя выполнить данную опцию комплексно. Как правило, устанавливать нужно только для неизвестных устройств (с желтым значком), для которых Windows 10 не смогла сама подобрать и установить драйвер.
Смотрите также скидка до 21 000 р. на Видеокарты GTX 1080ti в нашем интернет-магазине PC-ARENA
Независимо от того, выполняете ли вы чистую установку или переустановку Windows 10, вы всегда должны устанавливать драйверы устройств, чтобы ОС могла работать с оборудованием и периферийными устройствами, подключенными к вашему компьютеру.
В принципе это больше не является проблемой, поскольку Windows 10 может автоматически обнаруживать большинство драйверов на вашем устройстве. Кроме того, вы всегда можете посетить веб-сайт поддержки производителя вашего устройства, чтобы загрузить последние версии драйверов.
В некоторых случаях Windows 10 не сможет установить определенные драйверы или производитель перестанет предлагать драйверы для определенного устройства. К счастью, в Windows 10 есть команда для резервного копирования всех драйверов, установленных на вашем компьютере. Вам не потребуется заново искать драйверы для всех устройств, которые у вас есть.
Для создания резервной копии драйверов не требуется сторонние программы или утилиты. Это очень удобно, если вы хотите сохранить драйвера поставляемые производителем оборудования для будущей установки.
Как сделать резервную копию драйверов устройства с помощью DISM
Давайте посмотрим, как это может быть сделано.
В операционной системе Windows 10, вы можете использовать инструмент DISM для управления установленными драйверами. Можно экспортировать их в папку с помощью DISM, а затем повторно установить Windows и установить драйвера из этой папки. Следуйте шаг за шагом согласно инструкции, чтобы сделать это.
- Откройте командную строку от имени Администратора.
- В командной строке, введите или скопируйте и вставьте следующую команду:
dism /online /export-driver /destination:F:\Drivers
Создайте на нужном диске папку Drivers в которую будут экспортироваться ваши драйвера
Замените «F:\Drivers» на фактический путь к папке, в которой будут храниться драйверы. Это может быть папка на отдельном разделе вашего диска или папка на внешнем диске или USB флэш-накопителе. Если вы планируете переустановить операционную систему, рекомендуется сохранить резервную копию драйвера во внешнем хранилище.
Инструмент DISM находит все драйвера в папке «C:\Windows\System32\DriverStore» в текущей операционной системе.
- При запуске DISM вы получите подобное сообщение:
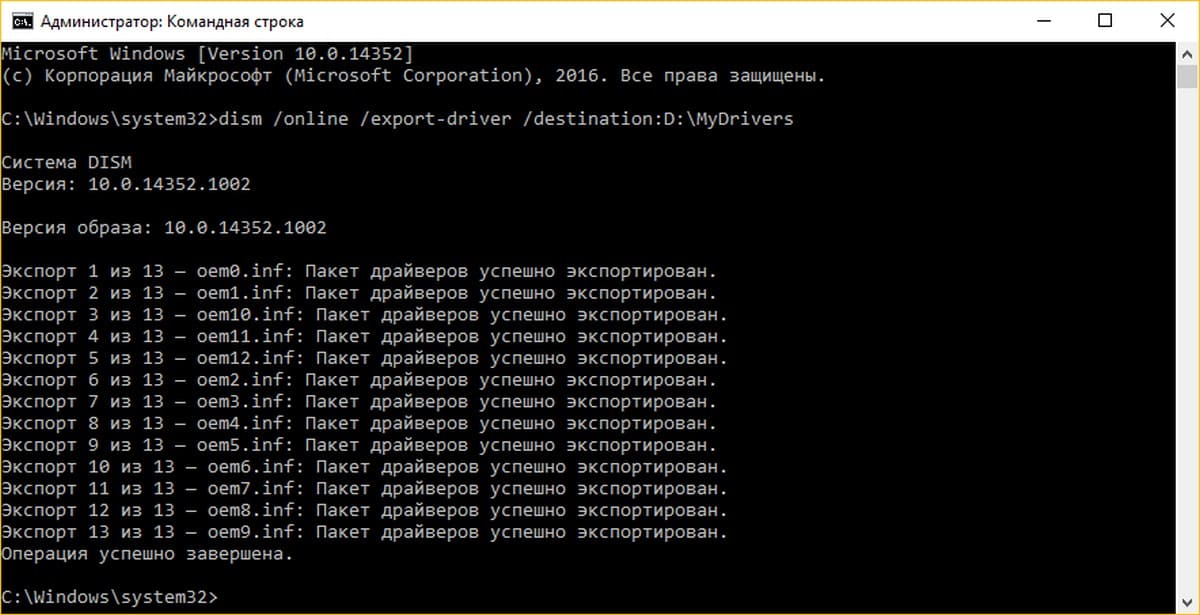
Вот и все. Теперь у вас есть резервная копия драйверов, сделанных с помощью встроенного инструмента DISM! В следующий раз, когда вы повторно будете установить Windows 10, вы сможете воспользоваться созданной резервной копией для установки драйверов всех ваших устройств.
Обратите внимание, что метод резервного копирования драйверов поддерживает только файлы .inf. Драйверы, установленные с помощью Windows Installer (MSI) или другие типы пакетов драйверов (такие как EXE-файлы) не поддерживаются.
Как восстановить резервную копию драйвера устройства в Windows 10.
Согласно документации, вы можете восстановить драйвера после новой установки Windows 10 с помощью этой команды: DISM /online /Add-Driver /Driver:F:\DriverBackup /Recurse. Где F:\DriverBackup это диск и папка в которую вы сохранили резервные копии установленных драйверов.
Однако после переустановки Windows 10 вам, вероятно, потребуется установить только несколько драйверов, поскольку операционная система автоматически обнаружит большинство из них (даже без проверки обновлений), поэтому оставшиеся драйверы можно установить с помощью диспетчера устройств.
Чтобы восстановить драйверы вручную в Windows 10, выполните следующие действия:
-
Нажмите правой кнопкой мыши на меню «Пуск».
-
Найдите «Диспетчер устройств» и откройте его.
-
Дважды кликните категорию с устройством, для которого вы хотите установить драйвер. (Если на устройстве в настоящее время не установлен драйвер, оно будет выделено как неизвестное устройство.)
-
Кликните правой кнопкой мыши устройство и выберите параметр «Обновить драйвер».
-
Нажмите кнопку «Выполнить поиск драйверов на этом компьютере».
-
Нажмите кнопку «Обзор», найдите и откройте папку с резервной копией всех ваших драйверов.
-
Обязательно установите флажок «Включая вложенные папки».
-
Нажмите кнопку «Далее».
- Нажмите кнопку «Закрыть».
Вы можете повторить те же шаги, чтобы установить любое устройство для которого не установлен драйвер.
Хотя операционная система может сама устанавливать драйвера устройств, вы найдете это руководство особенно полезным, если Windows 10 не может обнаружить сетевой адаптер или более старые устройства которые больше не поддерживаются, но старые драйверы по-прежнему работают.
Computers can stop functioning when least expected. However, most Windows 10 issues can be fixed by backing up and updating to stable drivers on your PC. Drivers are a set of files to instruct the hardware on how to function through a computer operating system. In other words, it acts as an interface for the hardware devices.
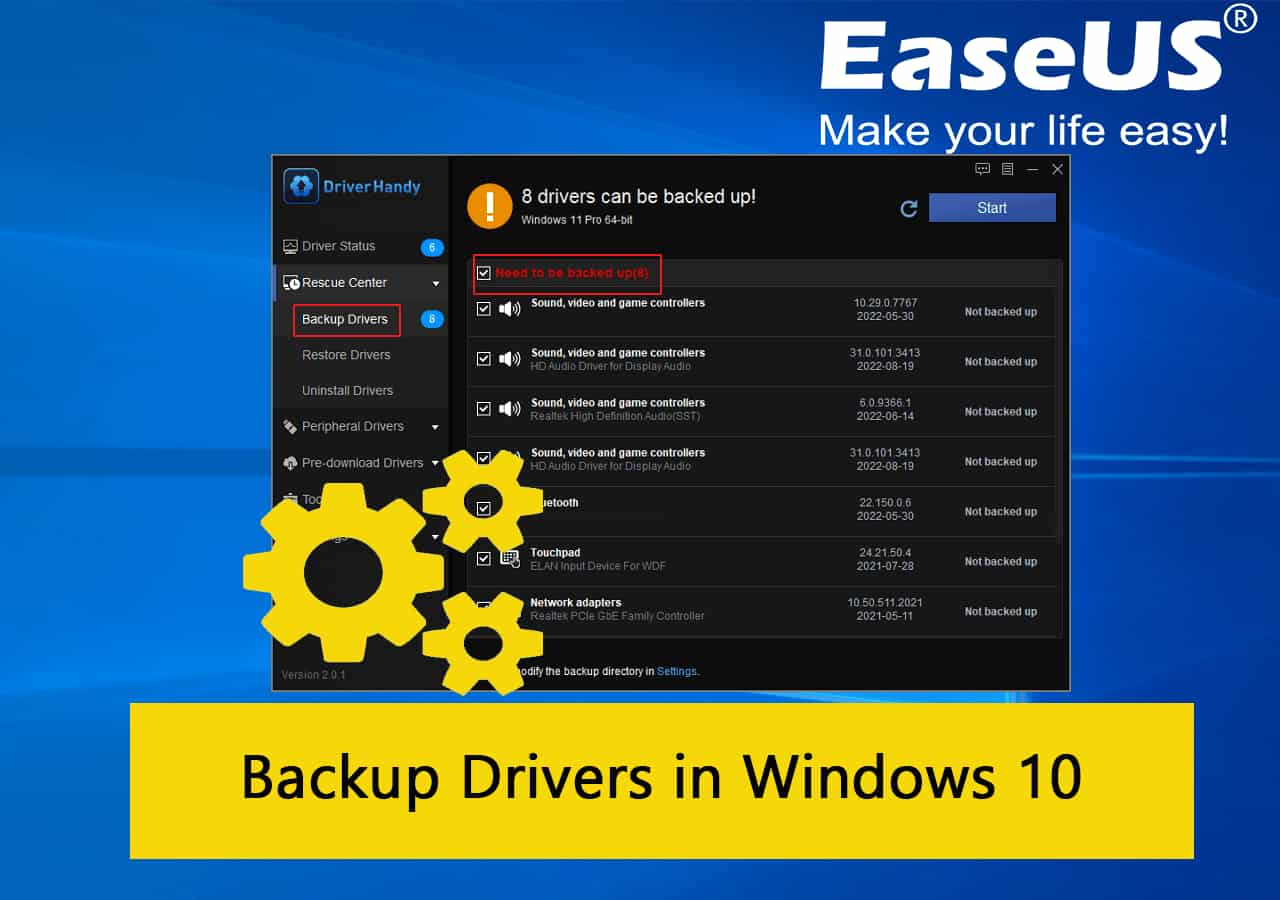
Installing and reinstalling drivers may delete some essential data stored on your PC. Therefore it is essential to back up your driver before making any changes to your device.
Read on further for the step-by-step guide to understand the process of backup driver Windows 10 and to have an error-free experience.
In this article, you’ll learn:
- Method 1. Backup Drivers in Windows 10 With EaseUS DriverHandy
- Method 2. Backup Drivers in Windows 10 Using CMD
- Method 3. Backup Drivers in Windows 10 via PowerShell
Yes, you can back up essential drivers in Windows 10 with ease. Updating and backing up drivers from time to time is a crucial and essential task to keep your PC running without errors. It helps in the smooth functioning of both the hardware and software of your computer. Furthermore, it also repairs/fixes random errors and issues.
Before moving on to the complete guide on how to back up drivers, let us discuss some benefits of making a backup of your Windows 10 drivers:
- A backup helps you restore the drivers if any programs start malfunctioning due to a problematic Windows update.
- You can roll back to a stable driver using a backup to get the best performance when drivers are not compatible with a new system update. to reduce the need for the reinstallation of drivers
- Windows 10 driver backups let you fix issues that might occur with updating apps or drivers.
- Enhances the performance of hardware devices such as GPUs when the latest drivers are non-compatible or have bugs.
- Backup drivers can help repair corrupted files and resolve Windows issues back to normal
How Do I Backup Drivers in Windows 10? Your Guide Is Here
Backup drivers on Windows 10 easily by following the methods below. Each method is easy to follow and only includes a few steps.
You can use any of the below-given methods, but backing up drivers using EaseUS DriverHandy (Method 1) is best suited for beginners. The method offers a quick solution and is a straightforward way to back up the drivers for the stable functioning of your computer.
Following are the three standard methods to follow backup drivers in Windows 10 computers successfully:
- #1. Backup Drivers with EaseUS DriverHandy
- #2. Backup Driver Using CMD
- #3. Backup Driver via PowerShell
All of the methods mentioned above have various features and functionalities. They help in backing up the drivers in different situations. Here’s a quick table to discuss the characteristics of each of the methods below:
| Comparison | EaseUS Driver Handy | CMD | PowerShell |
|---|---|---|---|
| UI | Simple GUI | Terminal | Terminal |
| Functions | Uses a driver manager tool | Uses the DISM command | Uses the Export command |
| Features | Detects/Fixes old, outdated drivers and backup/restore current drivers | Lets you backup/fix drivers without installing any extra tools | Helps export drivers of third-party apps and programs |
| Accessibility | Most beginner-friendly as it uses a simple graphical interface | Uses a detailed command line interface using the CMD terminal | Uses a detailed command line interface using the PowerShell terminal |
EaseUS DriverHandy is the easiest and simplest method to follow. It is highly recommended to beginners as it does not involve running any commands. Follow the methods below to backup drivers in Windows 10.
Method 1. Backup Drivers in Windows 10 With EaseUS DriverHandy
EaseUS DriverHandy is a one-spot solution to manage all your PC drivers. The tool lets you back up old/outdated drivers and fix errors or bugs caused due to deleted and updated drivers.
Once installed, it automatically scans for the required driver and entirely resolves the issues. It helps you keep your PC functioning smoothly with fewer hardware/software-related issues. Plus, you can backup drivers in Windows 10 with a single click by using the «Rescue Center» tool.
Installing this software also enables Windows 10 users to get instant updates on the device and helps track the driver’s status. Follow the steps below, and you can backup Windows 10 drivers easily:
Step 1. Launch EaseUS DriverHandy on your computer and click «Scan» to find all your drives.
Step 2. Click «Rescue Center» on the left and select «Backup Drivers.» This tool will help you select the drivers automatically. And you can also tick the drivers you want to back up.
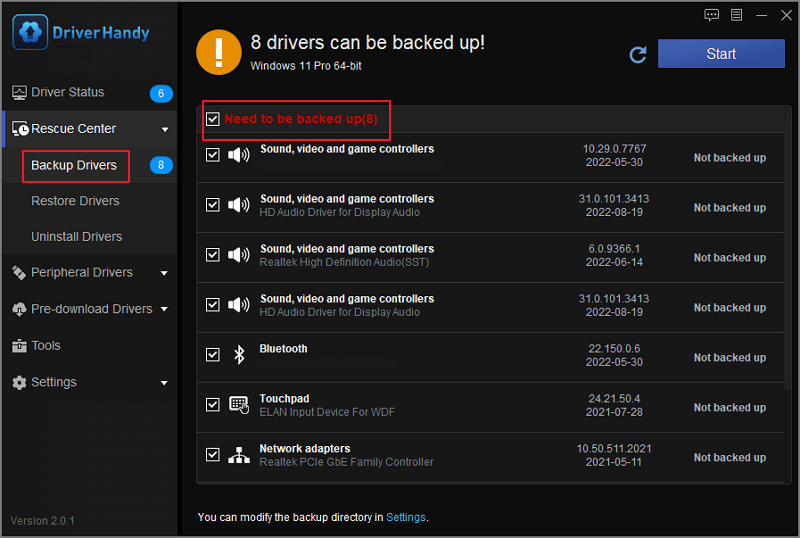
Step 3. Click «Start» to backup the drivers and wait for the process.
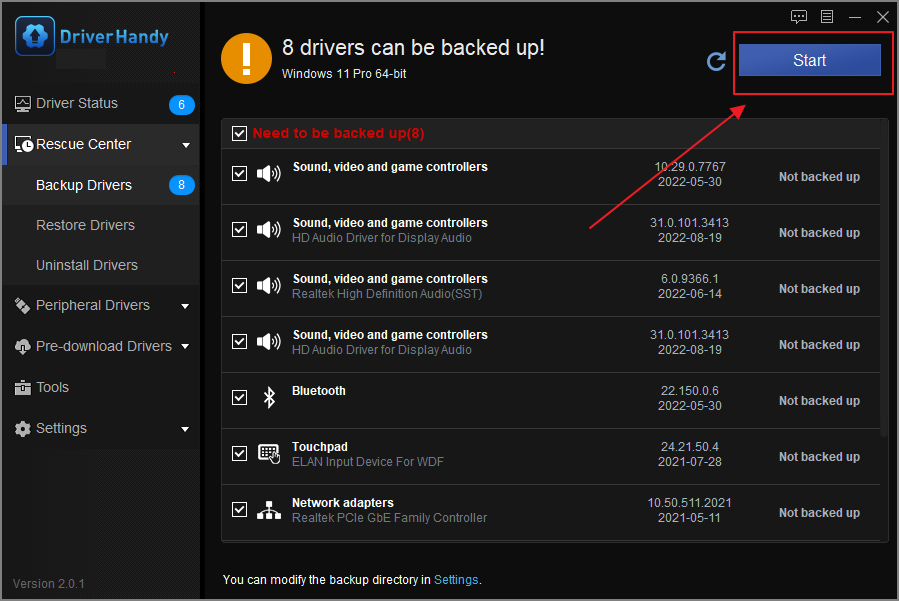
Alongside backing up drivers, you can also apply EaseUS DriverHandy for:
Method 2. Backup Drivers in Windows 10 Using CMD
CMD or Command Prompt is the built-in terminal used in Windows 10. This method uses a command line tool, DISM (Deployment Image Servicing and Management). DISM is available in Windows 8/10/11 and can be used to fix errors and prepare Windows images.
Step 1: Look for Command Prompt by pressing on the «Windows logo» key. You can also use the shortcut «Windows + R» keys to select the terminal. Ensure you click on the «Run as administrator» option to give CMD administrator privileges.

Step 2: Enter the following command and hit the Enter key.
- DISM /online /export-driver /destination:C:\DriverBackup

Note: You can change «C:\DriverBackup» with the path of the folder where you want to store the drivers.
Step 3: Once the process is completed, you can check all the backed-up drivers in the folder.
However, this method will only work for drivers stored in the default folder «C:\Windows\System32\DriverStore» location. Plus, you will only get a backup of .inf drivers, and other drivers (.msi or .exe) packages won’t be backed up.
Method 3. Backup Drivers in Windows 10 via PowerShell
The last and final method in this guide uses PowerShell, an alternate built-in Windows 10 terminal. PowerShell helps export all the third-party drivers and speed up the other processes involved in reinstalling Windows.
Similar to the Command Prompt method, this also uses command lines for driver backups in Windows 10. Here are the steps for backing up the drivers:
Step 1: Select Windows PowerShell or Terminal (Admin) by pressing the «Windows logo» key and searching. You can also press the «Windows + X» keys for the PowerShell shortcut.
Step 2: Run Powershell as administrator and decide where to save the backed-up contents. Enter the command below and hit the «Enter» key.
- Export-WindowsDriver -Online -Destination C:\DriverBackup

Note: Just like the CMD method, you can change the backup location by changing the C:\Driverbackup location.
Step 3: After finishing the process, check the Driver Backup folder to retrieve the backed-up contents.
Final Verdict
All 3 methods mentioned in this post are simple and equally helpful for making driver backups. However, using various command lines can be confusing and tricky at times. Additionally, these methods should be used carefully whenever needed.
Therefore, the better way is to install software such as EaseUS DriverHandy. A user who is a newbie to driver backups on Windows can use this simple and efficient tool. Install it today to easily make driver backups on Windows 10.
FAQs About Backup Drivers in Windows 10
If you still have doubts about the methods discussed above, the following questions will help answer all your queries.
1. How do I back up my driver using software?
The process of backing up drivers using a software tool is easy. Even beginners can follow it without any doubts. Just install the EaseUS DriverHandy program for the backup process and scan your PC. Once the app finds all the drivers, use the «Rescue Center» tool to create a backup of all your drivers at your given location.
2. How do I back up the driver for a clean install?
Clean installing Windows or any other program results in reinstalling all drivers. Therefore, it is essential to back up the drivers before proceeding further. You can use Command Prompt, Windows PowerShell, or a third-party tool such as EaseUS DriverHandy to make a backup. Once, you’ve backed up your drivers, finish the clean install process and restore the driver backup.
3. How do I back up drivers in Windows 7?
Similar to the backup process in Windows 10, drivers can also be backed up easily in Windows 7. Any effective method can be followed to restore and fix all the lost or corrupted drivers. However, using software such as EaseUS DriverHandy can easily backup drivers in Windows 7 PCs. You can also use CMD and enter the command: DISM /online /export-driver /destination:C:\DriversBackup to create a backup.
-
Home
-
News
- How to Backup Drivers Win10/11? How to Restore? Get the Guide!
By Vera | Follow |
Last Updated
How do I backup my drivers? You may be looking for the answer to this question. Now, you come to the right place since MiniTool Solution will give you a detailed guide on Windows 10 drivers backup and restore. Just see how to do the work.
Sometimes It’s Necessary to Backup Drivers Windows 10/11
Whether you perform a clean install or reinstall Windows 10, all the device drivers must be installed so that the Windows operating system can work with the peripheral and hardware connected to your PC. But now, this is not a problem anymore.
In Windows 10/11, the system can automatically detect most of the device drivers. Besides, you can go to get the latest drivers from the manufacturers. Nevertheless, sometimes Windows 10 cannot install certain drivers or the supplier stops offering drivers for a particular device.
Luckily, you can backup every driver installed on your PC with the built-in command tool before reinstalling Windows 10 or the clean install. In the following part, we will show you how to backup drivers and restore drivers.
How to Backup Drivers Windows 10/11
There are two methods for you to backup Windows 10 drivers including using DISM (Deployment Image Servicing and Management) and PowerShell. Now, let’s go to see them.
Tip: Before you start, make sure you have admin privilege with your account.
Use DISM for Driver Backup Windows 10/11
DISM is a command-line tool that is included in Windows 8 and the later versions of the Windows system. It is often used to service and prepare Windows images, as well as scan and repair the Windows images. Additionally, it can also be used to back up the device drivers.
See these steps for driver backup:
Step 1: In File Explorer, create a folder named Driver Backups in your computer anywhere other than the drive where Windows is installed. Here, we create a folder in drive D.
Step 2: Go to the search bar, input cmd and right-click Command Prompt to choose Run as administrator.
Step 3: Type the command: dism /online /export-driver /destination:”D:\Driver Backups” and press Enter.
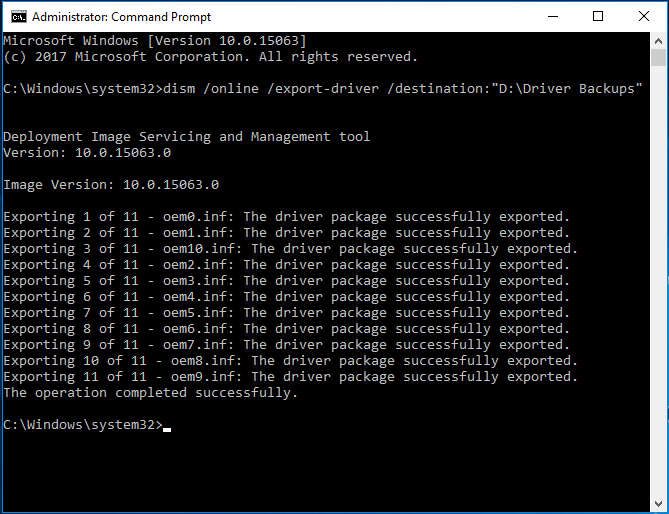
Step 4: This command will export some drivers in your computer to the created folder and you can go to that folder to see the backup of the drivers.
Note: You can only make a backup of those .inf drivers using this method. Windows Installed or other driver package types including .msi and .exe are not supported by the DSIM command. That is, these drivers aren’t backed up.
Backup Drivers Windows 10/11 via PowerShell
In addition, you can also use PowerShell to backup drivers but the command is different. Just follow these steps below:
Step 1: Create a new folder in File Explorer.
Step 2: Right-click the Start button and choose Windows PowerShell (Admin).
Step 3: Type the following command and press Enter:
Export-WindowsDriver -Online -Destination “D:\Drivers Backup”
Step 4: Wait until the process is completed and you can go to the created folder to view the backed up drivers.
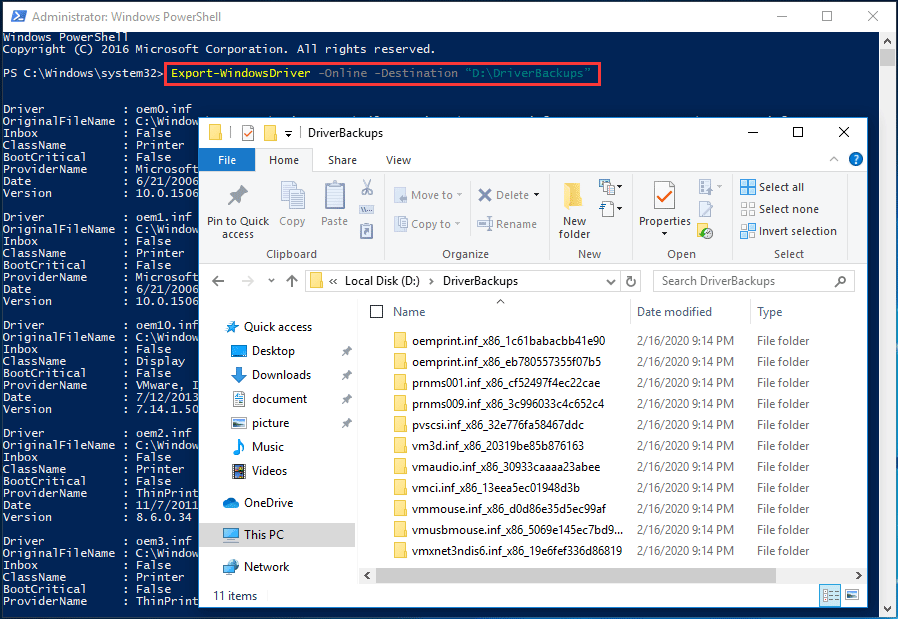
Tip: Some of you may be curious about Command Prompt and PowerShell. Here, this post – PowerShell vs CMD: What Are They? What Are Their Difference describes some information and it may be what you need.
How to Restore Drivers Windows 10/11
When there is a need, you can restore your drivers one by one in Device Manager. Here is what you need to do:
Step 1: Open Device Manager in Windows 10/11.
Step 2: Right-click your device driver and choose Update driver.
Step 3: In the pop-up window, choose Browse my computer for driver software.
Step 4: Click Browse to find and locate your folder like Driver Backups or DriverBackups, check the box of Include subfolders and click Next.
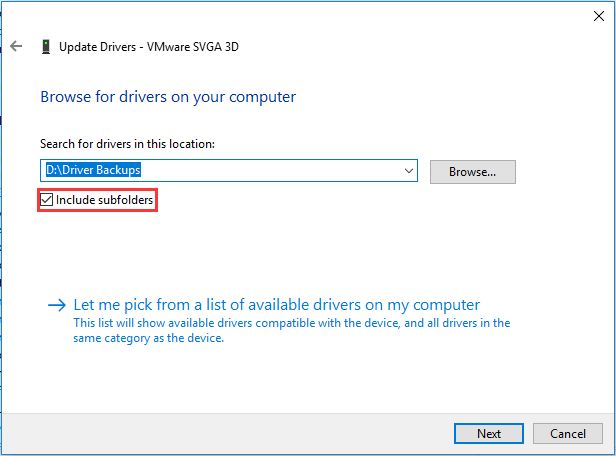
Step 3: Windows will start to search for the folder and restore the driver for your device.
Windows 11/10 PC Backup Recommended
Windows issues always happen and sometimes the system cannot load. Besides, data loss is a common issue. Thus, you are recommended to back up your operating system and files on a regular basis. In terms of PC backup, using a professional Windows 11 backup software – MiniTool ShadowMaker is recommended since it allows you to back up system, files, folders, disks, and partitions. Incremental and differential backup are supported.
MiniTool ShadowMaker TrialClick to Download100%Clean & Safe
The End
After reading this guide on driver backup Windows 10, you know how to easily backup your drivers for some devices and restore them. Just have a try if you have a need.
About The Author
Position: Columnist
Vera is an editor of the MiniTool Team since 2016 who has more than 7 years’ writing experiences in the field of technical articles. Her articles mainly focus on disk & partition management, PC data recovery, video conversion, as well as PC backup & restore, helping users to solve some errors and issues when using their computers. In her spare times, she likes shopping, playing games and reading some articles.