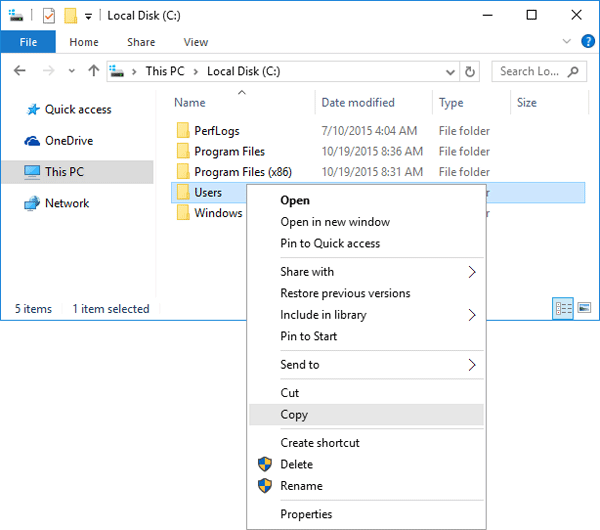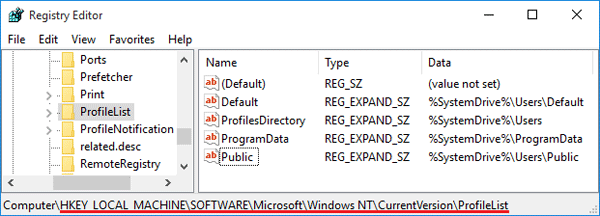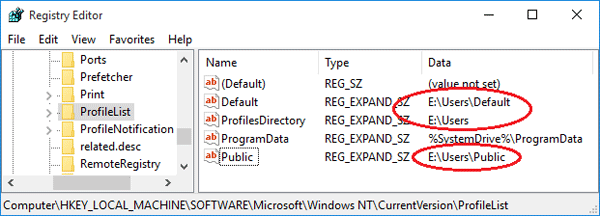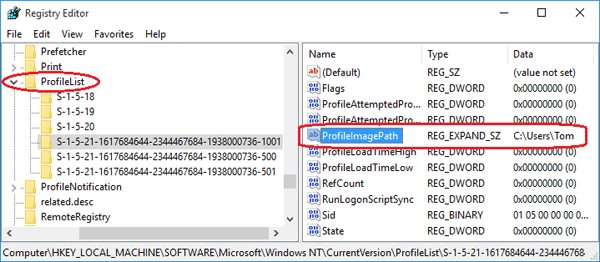Все способы:
- Варианты и ограничения переноса
- Вариант 1: Перенос конкретного профиля
- Вариант 2: Перенос всех профилей
- Вопросы и ответы: 4
Варианты и ограничения переноса
Способ переноса папок профиля пользователя будет отличаться в зависимости от того, переносится на другой раздел/диск папка с именем пользователя или папка «Users» («Пользователи»), в которой находится конкретный профиль. Также следует учитывать, что перенос профильных каталогов пользователей имеет определенные ограничения. Так, профиль может быть перенесен на раздел или диск, на котором нет другой установленной Windows и который имеет файловую систему NTFS.
Если в папке профиля имеются символические ссылки, после переноса они по-прежнему будут перенаправлять обращения в старое расположение, что, впрочем, не критично для Windows 10 и новых приложений. Кроме того, после переноса каталогов профиля в работающей Windows могут возникнуть проблемы с обновлением операционной системы до новых версий, что в свою очередь приведет к необходимости применения дополнительных решений.
Вариант 1: Перенос конкретного профиля
Этот вариант переноса является наименее затратным и более безопасным, чем вариант с переносом папки «Users» с одним, двумя или более профилями.
- Первым делом откройте «Диспетчер задач», переключитесь на вкладку «Пользователя» и убедитесь, что переносимый профиль данный момент не используется.
Если в системе имеется только один профиль, рекомендуется создать дополнительную учетную запись администратора и работать из-под нее.
Подробнее: Создание учетной записи администратора в Windows 10
- Создайте в нужном расположении каталог, в который хотите перенести профиль пользователя.
- Перейдите в расположение
C:\Usersи скопируйте каталог профиль пользователя в созданную папку. - Откройте «Редактор реестра», для чего вызовите нажатием Win + R диалоговое окошко быстрого запуска, введите в него команду
regeditи нажмите кнопку «OK». - Разверните в редакторе ветку
HKEY_LOCAL_MACHINE\SOFTWARE\Microsoft\Windows NT\CurrentVersion\ProfileListи отыщите подраздел с GUID переносимого профиля. Определить его нетрудно: в нем имеется параметр «ProfileImagePath», в качестве значения которого указан текущий путь к папке профиля. - Откройте окошко редактирования параметра двойным кликом и замените старый путь новым, ведущим к скопированной ранее папке профиля пользователя.
- Закройте «Редактор реестра», откройте свойства папки профиля пользователя в новом расположении, переключитесь на вкладку «Безопасность» и нажмите кнопку «Изменить».
- Выберите в поле «Группы или пользователи» владельца профиля и предоставьте ему полные права на каталог.




Также можно сделать, чтобы все новые профили создавались в новом расположении. Для этого в «Редакторе реестра» необходимо развернуть ветку HKEY_LOCAL_MACHINE\SOFTWARE\Microsoft\Windows NT\CurrentVersion\ProfileList и изменить значение параметра «ProfilesDirectory», указав в качестве его значения путь к новой папке хранения профилей.

Вариант 2: Перенос всех профилей
Если необходимо перенести сразу несколько профилей разных учетных записей, используйте этот способ. В целом он безопасен, тем не менее перед выполнением операции рекомендуется создать резервную копию системы.
Читайте также: Создание резервной копии Windows 10
К сожалению, после переноса описанным ниже методом система не сможет больше обновляться до новых версий. Учитывайте это обстоятельство.
- Первым делом необходимо создать файл ответов, который будет использоваться встроенной утилитой «Sysprep». Создайте «Блокнотом» текстовый файл и вставьте в него следующий код:
<?xml version="1.0" encoding="utf-8"?>
<unattend xmlns="urn:schemas-microsoft-com:unattend">
<settings pass="oobeSystem">
<component name="Microsoft-Windows-Shell-Setup" processorArchitecture="amd64" publicKeyToken="31bf3856ad364e35" language="neutral" versionScope="nonSxS" xmlns:wcm="http://schemas.microsoft.com/WMIConfig/2002/State" xmlns:xsi="http://www.w3.org/2001/XMLSchema-instance">
<FolderLocations>
<ProfilesDirectory>D:\Users</ProfilesDirectory>
</FolderLocations>
</component>
</settings>
</unattend>Если Windows 10 – 32-битная, в качестве значения «processorArchitecture» следует указать x86 вместо amd64. Между тегами «ProfilesDirectory» указывается путь к новой папке, в которой будут храниться каталоги профилей.
- Сохраните файл с именем «relocate.xml» (не забудьте выставить «Тип файла» как «Все файлы») в корень системного либо пользовательского раздела.
- Запустите из поиска Windows классическую «Командную строку» от имени администратора.
- Выполните одну за другой следующие команды:
net stop wmpnetworksvc%windir%\system32\sysprep\sysprep.exe /oobe /reboot /unattend:C:\relocate.xml
Если файл ответов «relocate.xml» был размещен в корне диска D, соответственно, букву C в команде необходимо заменить на D.


В результате Windows 10 будет загружена в режиме аудита на этапе первичной настройки. Далее необходимо будет проделать шаги, которые традиционно выполняются при установке системы: выбрать параметры сети и создать учетную запись.

Последняя необходима, чтобы завершить настройку системы, затем эту временную учетную запись можно будет удалить. По завершении настройки перезагрузите компьютер и войдите в перенесенную учетную запись.
Наша группа в TelegramПолезные советы и помощь
December 30, 2015 updated by
Leave a reply »
There are times when moving Windows user profiles off the default location is necessary, especially if there is no enough space on the system partition. In this tutorial we’ll walk you through the steps of moving the entire Users profile directory (for example, C:\Users) to another drive in Windows 10, 8 and 7. This method will also change the default profile location so any new users that’re created later will have their profiles located under your new location.
How to Move the Windows User Profiles to Another Drive?
- Before getting started, you need to create a temporary administrator account, which can be deleted after moving the user profiles.
-
Log in to Windows with the temporary administrator account. Open Windows Explorer and browse to the root path of your system drive. Right-click on the Users folder and copy the entire folder to the new location (e.g. from C:\Users to E:\Users).
During the copying process, there are some temporary files that are locked and would not copy. Just skip those files.
- Press the Windows key + R to open the Run box. Type regedit and hit Enter to launch the Registry Editor.
-
In the left side of Registry Editor, locate and then click the following registry subkey:
HKEY_LOCAL_MACHINE\SOFTWARE\Microsoft\Windows NT\CurrentVersion\ProfileList -
In the right pane, we need to modify the value for these entries: Default, ProfilesDirectory and Public. Replace %SystemDrive%\Users with your new profile directory, such as E:\Users. After modifying the values, it should look like as the following screenshot.
-
Expand the ProfileList node at the left side, you’ll see several subkeys (starting with ‘S-1-5-‘) that are named with the SID of your user accounts. Open each subkey and check the ProfileImagePath entry. If it’s pointed to your old profile folder, change the value to the new user profile location (e.g. C:\Users\Tom to E:\Users\Tom).
- Now close the Registry Editor. Restart your computer and log in as your usual user. Everything should be working correctly except for programs that use a hardcoded user profile location.
- Now you can then rename or delete the original user profile and remove the temporary administrator account. From now on, any new user that logs to this computer will also have his/her profile stored in the newly specified location.
- Previous Post: How to Rename User Profile Directory in Windows 11, 10, 8 and 7
- Next Post: How to Hide, Disable or Uninstall Cortana in Windows 10
Иногда может возникнуть задача переноса данных профиля пользователя Windows в другую учётную запись, на другой компьютер или в новую систему после переустановки. Файлы пользователя можно перенести вручную из папки C:\Пользователи\Имя_пользователя, но иногда может потребоваться также и перенос других параметров учетной записи.
Transwiz — бесплатная для личного использования программа, позволяющая легко перенести профиль пользователя со всеми данными в пользовательских папках на новый компьютер, восстановить параметры и данные профиля после переустановки системы, либо выполнить перенос данных в другую учётную запись на том же компьютере. В этом материале — о том, как использовать программу.
Сохранение данных профиля в файл
Скачать полнофункциональную бесплатную версию Transwiz с поддержкой Windows 11, 10 и предыдущих версий ОС можно с официального сайта.
Запустите скачанный файл .MSI, файлы программы будут распакованы в папку C:\ProgramData\ForensiT\Deployment Files, из которой достаточно запустить исполняемый файл Transwiz.exe (по факту, это Portable программа, и вы можете перенести исполняемый файл в удобное расположение).
Дальнейшие шаги по сохранению данных профиля пользователя:
- Выберите опцию «I want to transfer data to another computer» (Я хочу перенести данные на другой компьютер).
- Выберите пользователя, данные которого следует перенести. Учитывайте, что данные по умолчанию включают в себя всё содержимое папок пользователя: Рабочий стол, Документы и Изображения, Загрузки. Если что-то переносить не нужно, либо очистите соответствующие папки, либо отредактируйте файл конфигурации (о чём в последней части инструкции).
- Укажите место сохранения данных профиля пользователя программой.
- При желании установите пароль на архив с данными профиля пользователя, если он не требуется — просто нажмите «Ок».
- Дождитесь завершения создания файла для переноса данных профиля.
На этом первый этап завершён. Теперь созданный файл с данными можно использовать для импорта на другом компьютере или в другой системе.
Перенос данных профиля на другой компьютер или в другую систему
Импорт данных профиля пользователя Windows из созданного файла осуществляется схожим образом:
- Запустите Transwiz в систему, в которую осуществляется перенос и выберите пункт «I have data I want to transfer to this computer» (у меня есть данные, которые я хочу перенести на этот компьютер).
- Укажите путь к файлу с данными.
- Укажите имя пользователя (по умолчанию то же, которое было на компьютере, где создавался файл).
- Если имя пользователя отсутствует в текущей системе, вам будет предложено создать новый аккаунт с этим именем (на скриншоте). Если такой пользователь уже есть — то объединить данные с имеющейся учетной записью (Merge).
- Укажите группу пользователя, если создается новый пользователь: стандартный пользователь (группа «Пользователи»), администратор или другая.
- Укажите (можно оставить пустыми) полное имя пользователя, описание, пароль, установите другие параметры при необходимости.
- Дождитесь завершения переноса данных и конфигурации пользователя: переносятся не только файлы, но и записи в реестре, ACL, параметры приложений UWP.
Готово. Теперь, можно попробовать зайти в новую учётную записи (если создавался именно новый профиль) и убедиться, что всё было перенесено именно так, как ожидалось.
Дополнительная информация
Некоторые дополнительные нюансы, касающиеся использования Transwiz:
- Если перенос данных осуществляется в новую учётную запись, следует учитывать, что Transwiz создаёт только локальные учётные записи.
- На официальном сайте присутствует инструкция по использованию программы, в которой описаны дополнительные возможности, в частности редактирование файла конфигурации для включения или исключения папок при переносе данных, что также может оказаться полезным, например, для исключения папки «Загрузки» при переносе.
Привет, друзья. В этой статье будем разбираться, как перенести папки пользователя на другой диск. Папки пользователя – это папки, автоматически создаваемые в профиле каждого пользователя Windows 7, 8.1 и 10 для хранения определённых типов данных. И это такие папки как: «Рабочий стол», «Загрузки», «Документы», «Видео», «Музыка», «Изображения» и прочие. Все мы знаем эти профильные папки: самые часто используемые из них закреплены на видных местах в проводнике Windows. И многие программы в эти профильные папки по умолчанию сохраняют данные, с которыми работают. Но профильные папки пользователя создаются на диске С. И есть ка минимум две причины, почему хранить личные данные на диске С – не лучшая идея. Благо, сама же операционная система Windows позволяет перенести физическое расположение профильных папок в любое другое место компьютера. Почему лучше перенести отдельные из папок пользователя на другой диск? И как это сделать?
Как перенести папки пользователя на другой диск

Итак, друзья, профильные папки пользователя в Windows 7, 8.1 и 10. Самые часто используемые из них закреплены в корне системного проводника и в области навигации.

Все же профильные папки пользователя можем увидеть в проводнике по пути:
C:\Users\Ваше_Имя_Пользователя

Эти профильные папки находятся на системном диске С, а это значит, что их содержимое влияет на захламлённость этого диска. И если содержимое папок, например, «Ссылки» или «Контакты» влияет незначительно, то содержимое папок типа «Загрузки», «Документы», «Видео», «Музыка», где обычно хранятся большие объёмы информации, оказывает существенное влияние. Это первая причина, почему личные данные лучше не хранить на диске С. Вторая причина – риск их потери. В случае внезапного краха Windows при её откате или переустановке мы либо потеряем наши файлы в профильных папках на диске С, либо вынуждены будем спасать их с аварийного WinPE и переносить на несистемные разделы жёсткого диска. Можно, конечно, просто создать на несистемных дисках D, E и т.д. папки для личных файлов, перенести туда их с профильных папок пользователя и впредь сохранять данные на несистемных дисках. Но многие из вас, друзья, наверняка привыкли к удобству расположения профильных папок пользователя в ключевых местах проводника или программ, работающих с данными. И вот если мы специальным образом перенесём расположение этих папок на другой диск, они не потеряют статус профильных, не утратят оптимизацию под свой тип контента, и по-прежнему будут доступны нам в удобных местах проводника и программ.
Чтобы перенести расположение любой из профильных папок пользователя на другой диск, открываем свойства папки. Можно в контекстном меню, а можно, удерживая зажатой клавишу Alt, сделать на папке двойной клик. В свойствах идём в раздел «Расположение». И видим, что папка изначально располагается на диске С внутри папки пользователя Windows.

Жмём «Переместить» и указываем путь на несистемном диске. Обратите внимание, друзья, рядом с «Переместить» есть кнопка «По умолчанию», с её помощью вы в любой момент при необходимости сможете переместить профильную папку в её исходное место, т.е. по пути «C:\Users\Ваше_Имя_Пользователя». Жмём «Применить».
Подтверждаем.

И всё. Папка исчезнет из числа профильных по пути «C:\Users\Ваше_Имя_Пользователя». И появится в новом месте. И так поступаем со всеми профильными папками, для которых хотим сменить расположение.

Друзья, с перемещёнными папками перед откатом или переустановкой Windows нам ничего не нужно делать. Физически данные сохраняются уже на несистемном диске. Просто после переустановки Windows необходимо по новой сменить расположение нужных профильных папок и указать пути папок на несистемном диске с уже хранящимся содержимым.
Содержание
- Как переместить ваш профиль пользователя Windows 10
- За кулисами
- Windows Easy Transfer
- Перемещение между дисками
- Переход на новый компьютер
- Комплексное решение
- Какие инструменты вы используете?
- 5 способов переноса данных и настроек с одного Windows 10 на Windows 10
- Что можно перенести?
- Как перенести данные в Windows 10
- Встроенные средства Виндовс 10
- PCmover
- Приложение WinWin
- Использование OneDrive
- Как перенести профиль пользователя Windows 10 на другой новый компьютер
- Обновление за апрель 2021 года:
- Используйте учетную запись Microsoft и передавайте файлы
- Как быстро перенести профиль и настройки Windows
- Создание резервной копии профиля и настроек
- Восстановление данных профиля
- Как перенести профиля пользователя или папку Users в Windows 10 на другой диск
- Как переместить папку «Пользователи» на другой диск
- Во время установки Windows 10
- В установленной системе
- Возможные проблемы
Как переместить ваш профиль пользователя Windows 10
Настройка вашего компьютера может занять много времени. К тому времени, как вы закончите, он, вероятно, уже не будет похож на ванильную версию операционной системы (ОС), которая загружается при первом включении компьютера.
Таким образом, процесс миграции на новый компьютер может быть раздражающим процессом или даже создавать дубликаты учетных записей на одном компьютере. Никто не хочет тратить дни, копаясь в каждой опции в приложении Настройки
или передача бесконечных файлов и фотографий.
К счастью, это не должно быть так много времени. Переместить ваш профиль пользователя Windows 10 очень просто. В этой статье я собираюсь объяснить несколько разных подходов, которые вы можете попробовать.
За кулисами
Прежде чем углубиться в различные методы, стоит потратить некоторое время на объяснение фона. При установке чистой копии Windows 10 создаются пять или шесть системных папок:
Технически, вы можете переместить любой из этих файлов на новый компьютер. На практике не следует перемещать PerfLogs, ProgramData, Program Files, Program Files (x86) и Windows. Слишком много переменных, которые могут создать проблемы, если вы переместите их.
Тем не менее, вы можете переместить пользователь папка, и именно эта папка будет посвящена остальной части статьи.
Windows Easy Transfer
В предыдущих версиях Windows перемещение папки User было простым; Microsoft упаковала инструмент под названием Windows Easy Transfer в ОС. Инструмент может перемещать файлы данных и папки, учетные записи пользователей, данные конфигурации как для Windows и приложений, так и данные реестра Windows.
Тем не менее, несмотря на то, что Windows XP и Windows 8.1 являются постоянным приспособлением, его уже нет. Поэтому нам нужно использовать альтернативные методы. Вот три из лучших.
Предупреждение: создать точку восстановления системы
и сделайте полную резервную копию всех ваших данных, прежде чем предпринимать какие-либо из следующих действий.
Перемещение между дисками
Во-первых, давайте рассмотрим, как перемещать папку между различными дисками на одном компьютере.
Этот трюк особенно полезен, если вы используете как SSD, так и HDD. SSD часто ограничен в пространстве и может быстро разрушаться при нескольких записях
, Имеет смысл сохранить папку User на жестком диске.
Для начала вам нужно скачать бесплатный сторонний инструмент под названием Profile Relocator. Это портативное приложение
это не требует установки.
Когда вы запустите приложение, вы увидите сообщение, которое гласит «Неподдерживаемая операционная система, продолжайте на свой страх и риск». Вы можете проигнорировать предупреждение и установить флажок.
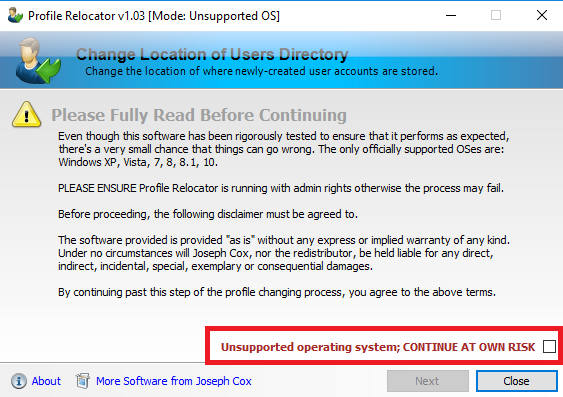
На следующем экране выберите новое местоположение для папки и нажмите Начните. Приложение позаботится об остальном.
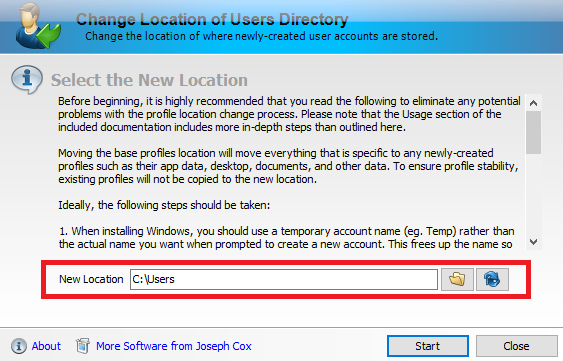
Замечания: Windows создаст любые будущие профили в выбранном вами месте назначения.
Переход на новый компьютер
Profile Relocator отлично подходит, если вы хотите переместить файлы на одной машине, но что произойдет, если вы захотите полностью перейти на другой компьютер? Короче, вам понадобится другой инструмент.
Для этого я рекомендую Transwiz. Как и Profile Profile Relocator, его можно совершенно бесплатно загрузить и использовать.
Чтобы приложение работало, вам необходимо загрузить и установить копию как на компьютере, на котором в данный момент размещается ваш профиль, так и на компьютере, на который вы хотите переместить свой профиль.
Если у вас есть только один профиль пользователя на хост-компьютере, вам придется создать еще один. Приложение не могу перенести профиль, который используется в данный момент. Попытка сделать это заставит приложение отобразить следующее сообщение об ошибке: «Профиль в настоящее время используется. Чтобы перенести этот профиль, убедитесь, что пользователь вышел из системы, а затем повторите попытку ».
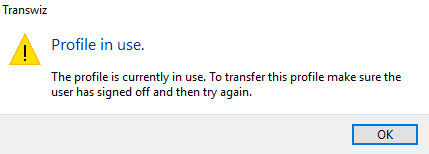
На первом экране приложение спросит вас, работаете ли вы на хост-компьютере или на конечном компьютере. Убедитесь, что вы выбрали Я хочу перенести данные на другой компьютер.
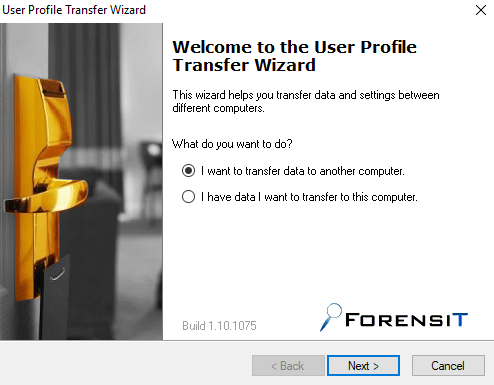
Далее вам нужно выбрать профиль, который вы хотите переместить. Сделайте свой выбор и нажмите следующий, затем выберите место назначения для создаваемого ZIP-файла. Приложение также спросит вас, хотите ли вы добавить пароль, чтобы защитить свой профиль от посторонних глаз.
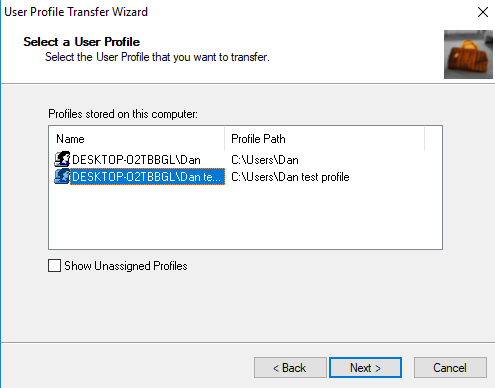
Приложение превратит ваш профиль в папку ZIP. В зависимости от размера вашей папки профиля пользователя, это может занять несколько минут.
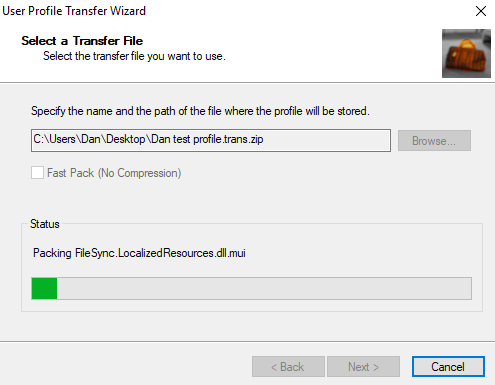
После завершения процесса поместите ZIP-файл на USB-накопитель.
Теперь перейдите к целевому компьютеру и запустите приложение. На этот раз выберите У меня есть данные, которые я хочу перенести на этот компьютер на первом экране. Вам будет предложено выбрать каталог файла ZIP.
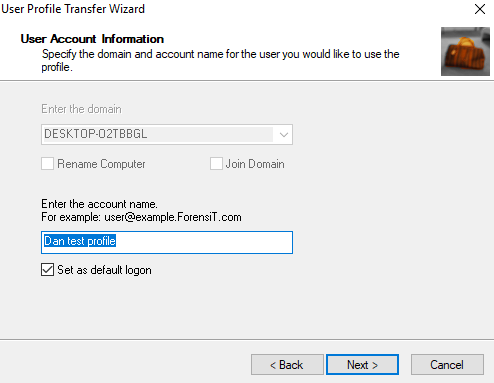
Пусть Transwiz распакует ваш профиль. Когда процесс завершится, вы сможете войти в созданный профиль на главном экране входа.
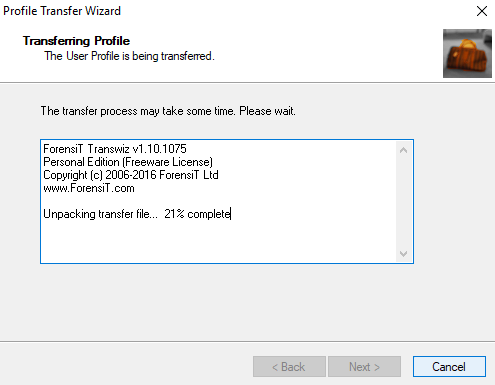
Transwiz может сделать гораздо больше, чем просто перемещать папку пользователя между компьютерами. Вот некоторые другие функции, которые могут оказаться полезными:
Комплексное решение
Если вы хотите переместить не только свой профиль пользователя (например, другие файлы, настройки, профили, приложения), лучшее решение — заплатить 45 долларов за PCmover Express. Удивительно, но это дорогое приложение является одобренным Microsoft решением. По сути, это прямая замена Windows Easy Transfer.
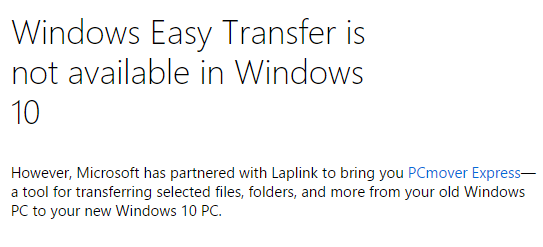
Нельзя отрицать, что это мощный и целостный инструмент, но большинству пользователей не нужно платить чрезмерную стоимость за разовую операцию. Это следует учитывать только в том случае, если вы пытаетесь переместить несколько учетных записей и программного обеспечения, например, если вы владелец малого и среднего бизнеса, который переводит сотрудников на новые машины.
Какие инструменты вы используете?
Я познакомил вас с тремя инструментами, которые могут помочь в перемещении вашего профиля пользователя, но есть и другие инструменты, которые могут выполнять ту же задачу.
Если вы обладаете высокой компетентностью, возможно даже переместить папки с помощью чистой установки.
Режим аудита, Блокнот и Командная строка, но этот процесс выходит за рамки этой статьи.
Как вы легко переносите профили пользователей между дисками или компьютерами? Вы можете оставить свои предложения в комментариях ниже.
Авторы изображений: Милан Ильич Фотограф / Shutterstock
Источник
5 способов переноса данных и настроек с одного Windows 10 на Windows 10
Замена персонального компьютера, сбой системы, переустановка Винды – причины для переноса сохраненных данных с текущей Windows 10 на новую Windows 10 могут быть разными. В ранних версиях операционной системы такой функции не было. В «десятке» можно использовать несколько инструментов – уже встроенные в корневую структуру приложения или скачанные со сторонних ресурсов программы.
Что можно перенести?
Настройки десятой версии операционной системы позволяют переносить несколько типов файлов на новое устройство (компьютер, ноутбук). К ним относят:
Более быстрый вариант копирования данных пользователя – создание цельного образа носителя жесткого типа «старого» компьютера, последующий перенос.
Внимание! Осуществить копирование данных можно между процессорами одного разряда (64 или 32). Для разноразрядных действует следующее правило – с 64 на 32 перенос недопустим, с 32 на 64 возможен.
Как перенести данные в Windows 10
В ранних версиях операционки Windows 10 отсутствовали встроенные инструменты для переноса необходимых данных с одного устройства на другое. Благодаря последним обновлениям разработчиков компании Microsoft появилась возможность скопировать информацию без установки дополнительных приложений. Пользователю необходимо ознакомиться заранее с представленными методами, чтобы выбрать подходящий вариант.
Встроенные средства Виндовс 10
Перенести данные с одного ноутбука (стационарного компьютера) на новое устройство или временный носитель можно с помощью функции резервного копирования. Настройка позволяет формировать полный образ операционной системы с текущими параметрами и файлами для дальнейшего использования (возврата до предыдущего состояния, например). Инструкция:
Важно учитывать размер свободного пространства. Размер планируемых для копирования файлов может весить несколько Гигабайт. Мастера рекомендуют использовать внешний носитель.
PCmover
Полное наименование стороннего приложения – Laplink PCmover Express. Программа распространяется бесплатно, интерфейс не сложный, команды и описание настроек выполнены на русском языке. Утилита прошла процедуру официальной сертификации Microsoft, несмотря на разработку сторонней организацией. Этапы действий:
Проверка заданных параметров и возможности переноса занимает некоторое время. По завершении процесса кликнуть «Далее». Программа предложит настроить новый образ. После просмотра напротив каждого пункта ставят галочку – подтверждается копирование или нет.
После настройки переносимых документов и программ необходимо нажать клавишу «Создать файл для передачи данных», затем «Завершить». На новом устройстве выполняют настройки (повторение шагов с 1 по 3 в инструкции, затем кликнуть «Это мой новый компьютер»). Для активации переноса нажимают два раза «Далее». Компьютер перезагрузится, что означает готовность к работе.
Дополнительная утилита для копирования информации с компьютера. Этапы работы с приложением:
Приложение WinWin
Стороннее приложение, которое работает через локальные сети и Wi-Fi. После запуска программа требует обозначить на каждом устройстве – это старый или новый компьютер (но втором появляется после активации и соединения). Утилита позволяет настраивать реестр переносимых данных в ручном режиме. После редактирования необходимо кликнуть «Далее» и дождаться завершения процесса.
Использование OneDrive
Дополнительная программа сохраняет необходимые данные пользователя на новом устройстве и в «Облаке». Инструкция:
Выбранные папки и файлы синхронизируются в автоматическом порядке. На втором компьютере документы копируют из приложения OneDrive.
Копирование и перенос информации с одного устройства на другое в операционной системе Windows 10 возможны несколькими способами. Какой выбрать – встроенные утилиты или сторонние – пользователь решает самостоятельно.
Источник
Как перенести профиль пользователя Windows 10 на другой новый компьютер
Вы часами настраивали Windows 10, но не хотите делать это снова? К счастью, перемещение или копирование вашего Профиль пользователя легко.

Точная настройка вашего компьютера может занять некоторое время. Когда вы закончите, он, вероятно, не будет выглядеть как обычная версия операционной системы, которая загружается при первом включении компьютера.
Следовательно, переключение на новый компьютер или даже создание дублирующих учетных записей на том же компьютере может быть утомительным процессом. Никто не хочет тратить дни на просмотр всех опций в приложении «Настройки» или на передачу бесконечного количества файлов и фотографий.
К счастью, это не займет много времени. Перенести свой Профиль пользователя Windows 10. В этой статье я познакомлю вас с несколькими различными подходами, которые вы можете попробовать.
Чтобы упростить вам задачу, в этом руководстве мы объясним метод, с помощью которого вы можете создавать резервные копии профилей пользователей в Windows 10, а также метод копирования профилей пользователей Windows 10 на другой компьютер / пользователя.
Обновление за апрель 2021 года:
Теперь мы рекомендуем использовать этот инструмент для вашей ошибки. Кроме того, этот инструмент исправляет распространенные компьютерные ошибки, защищает вас от потери файлов, вредоносных программ, сбоев оборудования и оптимизирует ваш компьютер для максимальной производительности. Вы можете быстро исправить проблемы с вашим ПК и предотвратить появление других программ с этим программным обеспечением:
Используйте учетную запись Microsoft и передавайте файлы
Если вы используете Windows 8.1 или Windows 10, ваш профиль пользователя учетной записи Microsoft автоматически переносится при входе в систему. Если в настоящее время вы используете локальную учетную запись вместо учетной записи Microsoft, вы можете преобразовать ее в учетную запись Microsoft. Некоторые функции, такие как OneDrive и шифрование устройства, не будут работать без OneDrive.
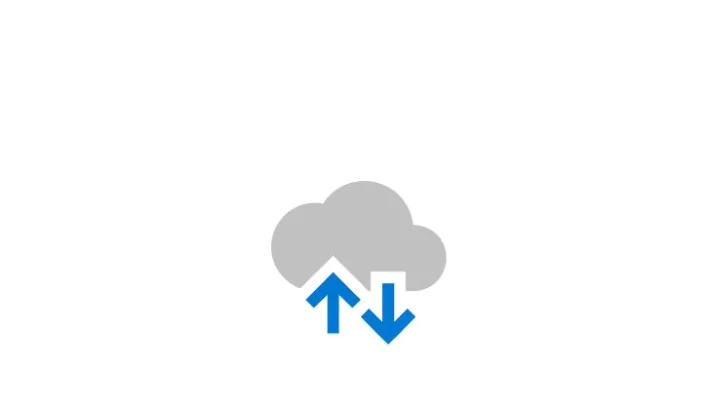
Не все проходит. Вам все равно придется вручную передавать важные файлы и переустанавливать программы с помощью внешнего жесткого диска. Подумайте об этом как о быстром способе взять настройки Windows и запустить облачную синхронизацию.
Процесс конвертации прост, особенно если у вас уже есть учетная запись Microsoft. Если вы этого не сделаете, вам нужно будет его создать. Вам необходимо запустить этот процесс на ПК с учетной записью, которую вы хотите передать.
Щелкните кнопку «Пуск», затем щелкните значок шестеренки. Затем выберите «Учетные записи» и войдите в свою учетную запись Microsoft. Затем следуйте инструкциям мастера установки.
Затем мы переместим данные вручную с помощью инструмента истории файлов Windows 10, после подключения жесткого диска перейдите в Настройки> Обновление и безопасность> Резервное копирование. Выберите Добавить диск, затем выберите внешний жесткий диск.
Windows автоматически создаст резервную копию. По умолчанию резервная копия включает папки Рабочий стол, Документы, Загрузки, Музыка, Изображения и Видео. Если вам нужны дополнительные папки, щелкните текст «Дополнительные параметры» и выберите папки, которые вы хотите добавить.
Подключите внешнее устройство к новому компьютеру и подключите его. Вернитесь в «Настройки»> «Обновление и безопасность»> «Резервное копирование» и снова настройте историю файлов с внешнего диска. Щелкните расширенные параметры, прокрутите вниз (мимо списка папок) и щелкните «Восстановить файлы из последней резервной копии».
Перейдите к самой последней резервной копии, выберите папки, которые хотите восстановить, и нажмите зеленую кнопку.
Чтобы положить этому конец, вам придется переустановить все программы.

CCNA, веб-разработчик, ПК для устранения неполадок
Я компьютерный энтузиаст и практикующий ИТ-специалист. У меня за плечами многолетний опыт работы в области компьютерного программирования, устранения неисправностей и ремонта оборудования. Я специализируюсь на веб-разработке и дизайне баз данных. У меня также есть сертификат CCNA для проектирования сетей и устранения неполадок.
Источник
Как быстро перенести профиль и настройки Windows
В Windows 10 есть встроенная возможность переноса пользовательского профиля со всем настройками между компьютерами. При условии, что ваша учётная запись связана с учётной записью Microsoft.
Если вы не хотите этого делать или у вас Windows 7 или 8, то на помощь придёт эта утилита.
Transwiz поможет перенести пользовательские файлы и настройки между компьютерами на Windows 7-10.
Несмотря на то, что утилита на английском, справится с переносом не составит труда. Потому что в ней всего два варианта работы.

«I want to transfer data to another computer» создаст бэкап профиля для переноса на новый компьютер. «I have data I want to transfer to this computer» нужен для восстановления профиля на новом компьютере.
Создание резервной копии профиля и настроек
После выбора опции «I want to transfer data to another computer» нужно выбрать в списке профиль для переноса.

И указать место для создания файла с копией всех данных. Галочка Fast Pack поможет создать файл без сжатия. Я не советую этого делать так, как конечный файл даже в сжатом виде занимает несколько десятков гигабайт.

Дополнительно файл можно защитить паролем.

И после этого остаётся подождать от нескольких минут до нескольких часов, пока Transwiz создаёт резервную копию профиля.

Восстановление данных профиля
Для восстановления профиля на новом компьютере нужно нажать «I have data I want to transfer to this computer» и выбрать файл, созданный в предыдущем мастере.

Затем указать пароль, если он был установлен. А дальше действия будут немного отличаться от настроек системы.
Если компьютер относится к домену, то можно выбрать домен и указать имя профиля.

Если ничего не менять, то профиль будет импортирован как есть. Если профиль уже существует, то можно выбрать слияние данных с заменой или без файлов или создать новый локальный профиль.

В любом случае по итогу вы получите компьютер с указанными параметрами пользователя и старыми данными.
Transwiz бесплатна для домашнего использования. В профессиональной версии добавляется поддержка автоматизации процесса через командную строку и возможность переноса только части данных.
Источник
Как перенести профиля пользователя или папку Users в Windows 10 на другой диск
Процедура переноса профиля пользователя Windows 10 на другой физический диск или в локальный раздел может выполняться в различных случаях. Чаще всего к ней прибегают те, кто не желает скапливать «хлам» на системном диске, или те, кто при установке операционной системы выделили слишком мало места для раздела «С:» (хотя во втором случае проблема также может быть решена переносом свободных гигабайтов с других разделов одного диска).
Как переместить папку «Пользователи» на другой диск
Всего существует 6 основных системных папок Windows (5 – для 32-хразрядных систем), если не считать вложенные в них. Папка «Users», она же «Пользователи», является одной из них и по умолчанию всегда располагается на системном диске «С:». Однако, при желании, ее можно перенести в любой другой раздел или на диск, при этом оставив остальную часть системы на своем месте.
Независимо от используемого способа, необходимо выполнять следующие правила:
Во время установки Windows 10
Перенос системной папки «Users» и всех вложенных в нее пользовательских каталогов возможен в процессе инсталляции Windows. Чтобы переместить ее, нужно следовать алгоритму:
Далее необходимо создать XML-файл, в который будет нужно вписать код. Для этого потребуется создать обычный текстовый файл блокнота и напечатать в нем следующие данные:
В коде нужно проверить два параметра:
В заключение откроется программа Sysprep и начнется перенос. После выполнения операции компьютер самостоятельно перезагрузится и включится на этапе установки параметров Windows.
В установленной системе
Перенести каталог «Users» можно и в уже установленной системе. Инструкция практически ничем не отличается от варианта, используемого при установке ОС. Алгоритм следующий:
В результате выполнения инструкции на компьютере будет создана новая локальная учетная запись. Не нужно этого пугаться. Размещенные файлы и установленные программы останутся на диске. Пользователю потребуется удалить новую запись после завершения операции и загрузиться в свой ранее использовавшийся профиль.
Возможные проблемы
При внимательном пошаговом выполнении инструкции никаких проблем не возникнет. В дальнейшем, при использовании Windows 10 некоторые старые программы могут ссылаться на старое месторасположение каталога «Users», вследствие чего неправильно работать. Однако это редкость, так как проблема касается софта, выпускавшегося во времена Windows Vista и раньше.
Источник