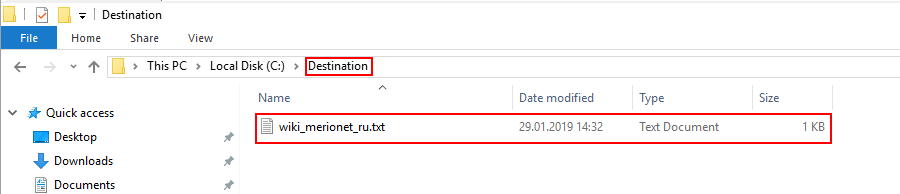Здравствуйте! С очередным выходом из строя жесткого диска решил серьезно заняться ежедневным резервным копированием данных. Так как вручную это делать не всегда получается, то хотелось бы автоматизировать процесс. Есть сервис облако mail.ru со 100 гб для данных, но все данные держать в ее папке во вред удобству не получается. Так как у меня мобильный 4G интернет, вопрос траффика в дневное время очень волнует, в ночное же с 01:00 до 08:00 честный безлимит, и именно поэтому хочется узнать чем можно копировать данные из одной папки в другую по расписанию (например, в час ночи), чтобы клиент облака майл.ру увидел новый файл и начал синхронизировать данные в облако. В общем, мне нужно, чтобы данные синхронизировались только ночью, для этого хочу другой программой по расписанию ночью копировать дампы в папку облака. Какой софт для этого посоветуете?
-
Вопрос задан
-
22662 просмотра
Пригласить эксперта
Сам бекаплю на Яндекс.Диск. Недавно начал использовать для этих целей Handy Backup, который бесплатен для Яндекс.Диска, 10 Гб на котором мне достаточно. У меня на компьютере не установлен клиент диска, по этому данные не копируются с одной папки на компьютере в другую, а сразу бекапятся на облако.
Любая консольная утилита копирования, запускаемая из штатного планировщика задач, с параметрами.
Можно использовать либо старую штатные copy, xcopy либо сторонние версии вроде robocopy
Если есть вероятность, что файлы предназначенные для копирования будут использоваться или изменяться во время копирования, то рекомендую использовать механизм теневого копирования.
Так же можно приспособить какую нибудь программу резервного копирования.
В общем почитал комментарии и по ним сделал так:
создал файл example.txt и прописал туда команду robocopy, получилось следующее:
@echo off
robocopy C:\black C:\white /E
@echo on
Тобишь копируется всё из папки C:\black в папку C:\white, команды можно посмотреть в тырнете про robocopy.
/E это атрибут чтобы всё копировалось, и пустые папки и остальное))
Потом переименовываешь файл в расширение bat, example.bat и запускаешь Планировщик заданий
А там уже по этой статье делаешь
Смысл в том чтобы поставить файл example.bat на запуск по расписанию в Планировщике.
Войдите, чтобы написать ответ
-
Показать ещё
Загружается…
Минуточку внимания
Readers help support Windows Report. We may get a commission if you buy through our links.
Read our disclosure page to find out how can you help Windows Report sustain the editorial team. Read more
It’s important to keep a backup of important files and you can easily automatically copy files from one folder to another on your PC with built-in tools.
Windows already has commands that allow you to copy files, and in this guide, we’ll show you how to utilize them to automate the copying process.
How to automatically copy files from one folder to another in Windows 11?
1. Create a batch file
- Open Notepad.
- Paste the following code, but be sure to adjust the source folder and destination folder values so that they match the paths on your PC:
@echo off set "source=C:\Users\WindowsReport\Downloads" set "destination=D:\Backup" robocopy "%source%" "%destination%" exit /b - Click on File and choose Save as.
- Set the save directory, set the file type to All files, and set the name to copyfiles.bat.
- Save changes.
2. Create a scheduled task to run the script
- In the search box type task. Select Task Scheduler from the list.
- Click on Create Basic Task.
- Next, set the name and description for your task and click on Next.
- Set how the task will trigger. We used When the computer starts, but you can set the task to run every few days or every week.
- Select Start a program.
- Next, click the Browse button.
- Select the batch file copyfiles.bat that you created.
- Lastly, click on Finish to add a new task.
3. Use third-party software
- Download FreeFileSync and install it.
- Start the application.
- Click Browse and choose the file path for both the source and target directory.
- Next, select the desired sync method.
- Lastly, click on Synchronize.
In case you’re having issues with this tool, you can use any other file sync software.
- How to Delete Windows 11 Saved Passwords
- How to Download DirectX 12 Agility SDK [Installation Guide]
- Saved Passwords in Edge on Windows 11: How to Manage Them
Batch script to move files from one folder to another based on date/name
To move files based on their name, use the following script, just manually set the file pattern as well as the source and destination directory:
@echo off
set "sourceFolder=C:\SourceFolder"
set "destinationFolder=C:\DestinationFolder"
set "filePattern=*2010*"
for %%F in ("%sourceFolder%\%filePattern%") do (
move "%%F" "%destinationFolder%"
)
echo Files moved based on file name pattern.
pauseTo move files based on their modified date, use the following script:
@echo off
set "sourceFolder=C:\SourceFolder"
set "destinationFolder=C:\DestinationFolder"
set "cutoffDate=2023-01-01"
for /f %%F in ('dir /b /a-d /o-d %sourceFolder%') do (
set "fileDate="
for /f %%D in ('wmic datafile where name^="%sourceFolder%\%%F" get LastModified ^| findstr /r "^[0-9]"') do (
set "fileDate=%%D"
)
if defined fileDate (
if "%fileDate%" LSS "%cutoffDate%" (
robocopy "%sourceFolder%" "%destinationFolder%" "%%F"
)
)
)
echo Files moved based on date cutoff.
pauseAs you can see, it’s relatively simple to use a script to copy files from one folder to another automatically on Windows 11. To better understand how these commands work, we suggest learning how to copy files using Command Prompt.
To ensure that everything is working as it should, it’s a good idea to compare folders and copy missing files accordingly. For more information on file management, visit our guide on how to extract files from multiple folders.
What method do you use to copy files automatically on your PC? Share it with us in the comments section below!
Milan Stanojevic
Windows Toubleshooting Expert
Milan has been enthusiastic about technology ever since his childhood days, and this led him to take interest in all PC-related technologies. He’s a PC enthusiast and he spends most of his time learning about computers and technology.
Before joining WindowsReport, he worked as a front-end web developer. Now, he’s one of the Troubleshooting experts in our worldwide team, specializing in Windows errors & software issues.
Иногда возникают ситуации, при которых, может произойти непредвиденная потеря данных. Увы, никто не застрахован от подобных моментов. Для восстановления рабочих материалов желательно иметь на компьютере резервную копию файлов и папок. В качестве носителя можно использовать второй жёсткий диск или локальный сетевой ресурс. При этом необязательно выполнять резервное копирование всей системы. Достаточно прибегнуть к стандартным средствам Windows 10.
Чтобы настроить автоматическое копирование файлов и папок, вам понадобится «Служба архивации» Windows 10. Для этого, в строке поиска, введите «резерв» и выберите «Параметры резервного копирования».
Первое, что необходимо сделать — добавить диск, на котором, собственно, и будут храниться копии файлов. Кликните по надписи «Добавление диска». «Служба архивации» Windows 10 автоматически выполнит поиск необходимых ресурсов — выберите наиболее подходящий диск, руководствуясь свободным пространством.

В дальнейшем, вы сможете запускать или останавливать процесс резервного копирования путём использования соответствующего переключателя, который появится на месте выбора диска.

Второе, выберите папки, которые будут храниться в резервной копии. Кликните «Другие параметры», в окне «Параметры архивации» в пункте «Выполнить резервное копирование этих папок» удалите ненужные папки и добавьте те, которые подлежат резервному копированию.
Третий шаг, настройка расписания резервного копирования файлов и папок. Выберите интервал времени создания резервной копии: минимальное значение «Каждый час», максимальное «Ежедневно». Не забудьте также указать срок хранения резервных копий: минимум «1 месяц», максимум «Всегда».
Если выбрать «Всегда» или «Пока не понадобится место», резервные копии будут сохраняться до тех пор, пока на диске не закончится свободное пространство.
Как изменить диск для резервного копирования файлов и папок?
Первым делом, отключите «Автоматическое резервное копирование».

Затем выберите «Другие параметры» и в пункте «Резервное копирование на другой диск» кликните по кнопке «Прекращение использования диска».

Файлы резервных копий не удаляются при смене диска. Они хранятся в папке «FileHistory». При необходимости вы можете удалить их вручную.
Резервное копирование файлов на сетевой диск средствами Windows 10
«Служба архивации» Windows 10 позволяет сохранять копии данных на сетевых ресурсах, таких как: сервер, компьютер, сетевое хранилище.
Разберём процесс настройки резервного копирования на примере сетевого хранилища. Для начала, добавьте сетевой диск — откройте службу архивации и пройдите по цепочке: «Другие параметры» → «Просмотреть дополнительные параметры».


В окне «История файлов» выберите опцию «Смена диска» и кликните по надписи «Добавить сетевое расположение».


«Служба архивации» Windows 10 обратится к папке «Сеть». Выберите сетевой ресурс, затем нужную папку и нажмите «Выбор папки». Примените действия кликнув «ОК» и «Включить».




Обязательно нажмите «Остановить», чтобы прервать процесс сохранения истории файлов в первый раз.

Затем, перейдите в «Дополнительные параметры» и добавьте нужные папки, а лишние удалите. Настройте параметры расписания резервного копирования, и запустите процесс архивации кликнув «Архивировать данные сейчас».
Восстановление папок и файлов из резервной копии в Windows 10
Для восстановления папки из резервной копии проследуйте по пути: «Другие параметры» → «Восстановить файлы из текущей резервной копии».


В окне «Домашняя — История файлов» выберите нужную папку и нажмите кнопку восстановления.

Восстановить файлы можно также и вручную. Просто скопируйте данные из папки «FileHistory».
Обратите внимание. В мае 2025 года существенное снизились цены на вечные виртуальные серверы VPS/VDS в России и Нидерландах. Для читателей блога дополнительная скидка 10%. Подробнее.
Резервный копий не бывает много :-). Я не единожды писал как создать копию необходимых вам данных, например в этой статье.
Для резервирования данных написано много программ. Но сегодня я опишу решение на основе ПО из состава операционной системы Windows.
В данной статье речь пойдет о копировании по сети. В моем случае на внешний жесткий диск подключенный к домашнему маршрутизатору.
Это не полноценная система резервного копирование, а лишь автоматическое зеркалирование важных вам данных (файлов) на сетевой ресурс.
Задачи резервного копирования
Смысл любого резервного копирования — это создание копии данных (файлов) на другом носителе информации. Это может быть флешка (внешний жесткий диск), сетевой накопитель (NAS, «шара» на другом компьютере, диск подключенный к домашнему маршрутизатору) или облачное хранилище (mail.ru, yandex.ru).
Простейшая реализация — это файловое копирование важных вам документов (фотографий). Делать это можно вручную, например подключив флешку к компьютеру. А можно настроить расписание в планировщике задач и копировать данные автоматически на сетевое хранилище.
При этом, конечно же, нет смысла каждый раз копировать все файлы, необходимо сохранить новые и измененные.
Robocopy
Речь в данной статье пойдет об утилите Robocopy, которая входит в состав операционной системы Windows «из коробки». То есть для организации резервного копирования ничего скачивать из интернета и устанавливать себе на компьютер не надо.
Robocopy – это консольная утилита Windows для копирования файлов, которую можно использовать для синхронизации/репликации файлов и каталогов, и в сценариях резервного копирования. Robocopy (Robust File Copy) доступна начиная с Windows NT 4.0 Resource Kit, но по умолчанию эта функция появилась только в Windows Vista и Windows Server 2008. Robocopy заменяет Xcopy и copy, как более функциональная.
Синтаксис утилиты Robocopy
Консольная утилита robocopy имеет следующий синтаксис:
robocopy <source> <destination> [<file>[ ...]] [<options>]
где:
<source>— адрес (путь) источника данных (откуда берем данные);<destination>— адрес (путь) получателя данных (куда копируем данные)<file>— имя файла(ов) которые необходимо копировать, можно использовать маски, по-умолчанию *.*;<options>— определяет параметры копирования.
С полным списком параметров копирования лучше ознакомиться на сайте MicroSoft.
Для простого «зеркалирования» данных, когда данные на получателе полностью повторяют файлы источника достаточно использовать следующие параметры:
robocopy d:\data \\192.168.249.1\backups /MIR /Z /R:3
где:
d:\data— папка (директория, каталог) с важными файлами, которые нужно скопировать\\192.168.249.1\backups— место расположения (адрес) куда будут скопированы файлы/MIR— это полное зеркалирование данных из<source>в<destination>. Файлы, удаленные из<source>директории или не присутствующие в ней, также будут удалены из<destination>. Если вы хотите, чтобы удаленные из<source>файлы оставались в<destination>, то поменяйте параметр/MIRна/E;/Z– robocopy продолжит копирование файла при обрыве. Полезно при копировании больших файлов;/R:3— количество попыток скопировать недоступный файл. Значение по умолчанию – миллион, поэтому желательно уменьшить.
Резервное копирование по расписанию
Чтобы обезопасить себя от забывчивости можно настроить планировщик заданий Windows для копирования файлов по расписанию.
Для этого предварительно создайте пакетный BAT файл (например robocopy.bat) со следующим содержимым:
@echo off robocopy d:\data \\192.168.249.1\backups /MIR /Z /R:3 @echo on
Запустите консоль управления компьютером:
Перейдите в планировщик заданий и создайте новую задачу:
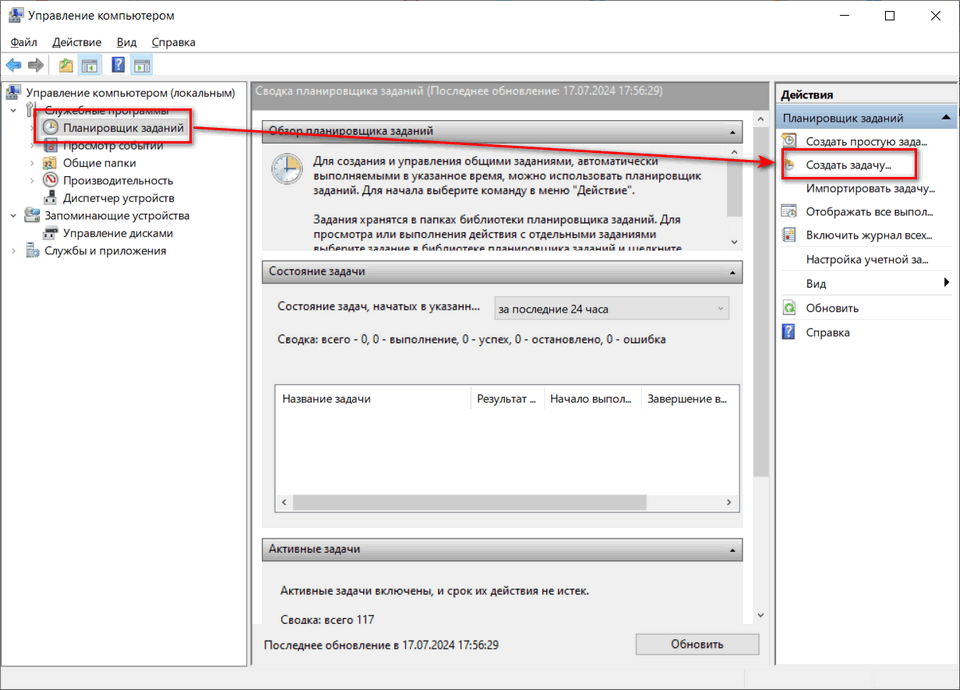
Назовите задание как вам удобно:
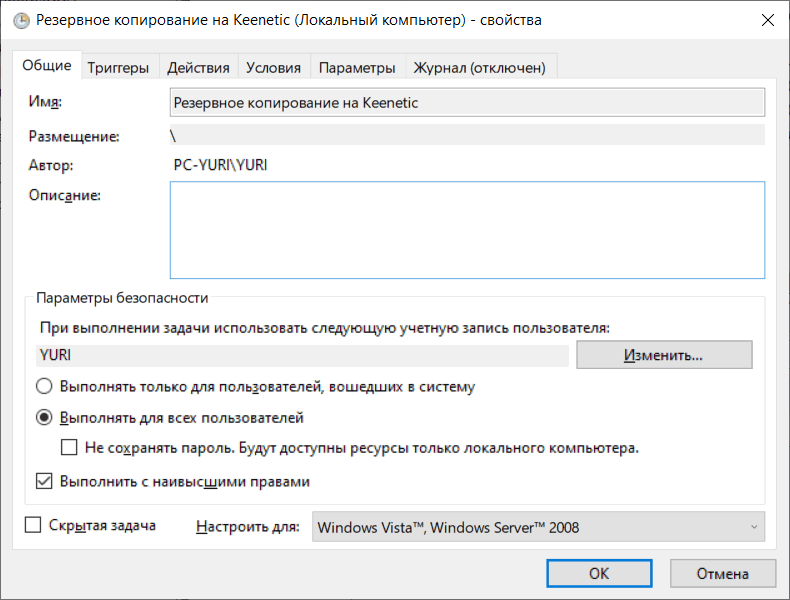
Настройте расписание:
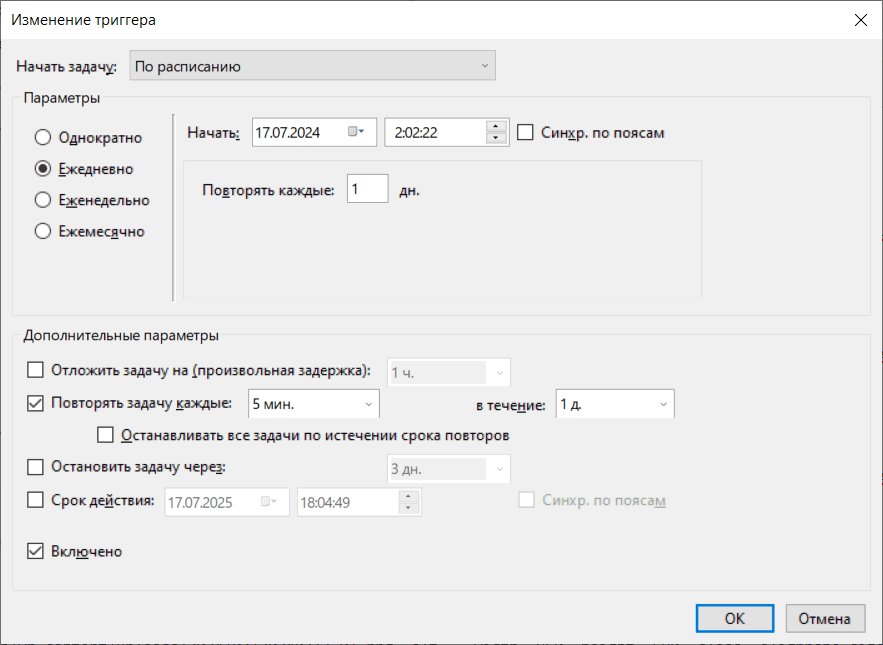
И укажите ваш пакетный файл в качестве программы запуска:
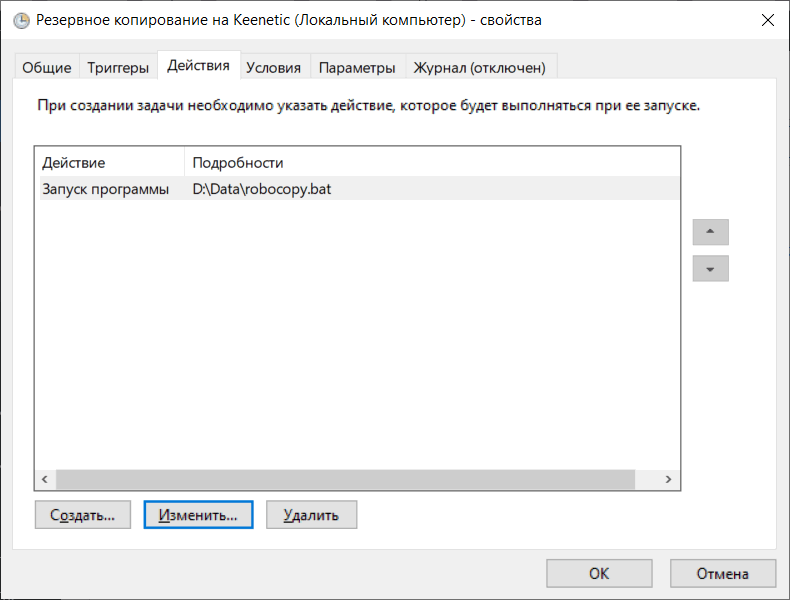
При сохранении планировщик может запросить у вас параметры доступа пользователя от имени которого будет выполняться запланированное задание.
Если вы следовали инструкциям на скриншотах, то резервное копирование будет запускаться раз в сутки. В течении суток планировщик будет пытаться запустить его повторно каждые 5 минут.
Недостатки предложенного решения
Предложенное в статье решение не лишено недостатков.
Во-первых: все настройки нужно проводить вручную, оперировать в консоли параметрами и четко понимать, что вы делаете. Просто потыкать мышкой по кнопкам не получится.
Во-вторых: данное решение — это зеркалирование данных. Оно не убережет вас от случайного удаления файлов, особенно если вы это заметили спустя продолжительное время.
В-третьих: отсутствуют предыдущие копии файлов. Например, если вы сегодня изменили файл, то посмотреть его вчерашнюю копию или копию недельной давности не получится.
В-четвертых: восстанавливать все данные так же нужно будет вручную.
Вывод: удобства и функционал по-минимуму, но все работает на встроенных возможностях операционной системы Windows.
Постскриптум
Все описанные в статье решения были опробованы на компьютере с операционной системой Windows 10 Home.
В зависимости от объема данных и скорости передачи по сети время первого копирования может быть значительным. Последующие создания резервных копий будут проходить быстрее, так как копироваться будут только новые и измененные файлы.
Благодарности
При написании статьи были использованы следующие источники:
- https://learn.microsoft.com/en-us/windows-server/administration/windows-commands/robocopy
- https://winitpro.ru/index.php/2020/05/13/robocopy-sinxronizaciya-i-rezervnoe-kopirovanie-fajlov/
- https://www.cyberforum.ru/cmd-bat/thread792016.html
- Создание и шаринг сетевой папки;
- Формирование batch (cmd) скрипта;
- Настройка компоненты Task Scheduler для выполнения задач и раз в минуту;
Приступаем к последовательной настройке.
Создание сетевой папки (шаринг)
Итак, дано: есть сервер А (источник файлов) и сервер Б (получатель файлов). На сервере А мы создали директорию, из которой мы будем забирать файлы. Мы назвали ее source, а на сервере Б, который является сервером назначения, мы создали директорию Destination, в которую мы будем складывать файлы. Разобрались.
Подключаемся к серверу Б. Создаем директорию Destination, нажимаем на нее правой кнопкой мыши, выбираем Properties (свойства). В открывшемся окне, переходим во вкладку Sharing (общий доступ) и нажимаем кнопку Share (общий доступ). Вот как эта опция выглядит в русской и английском интерфейсах:
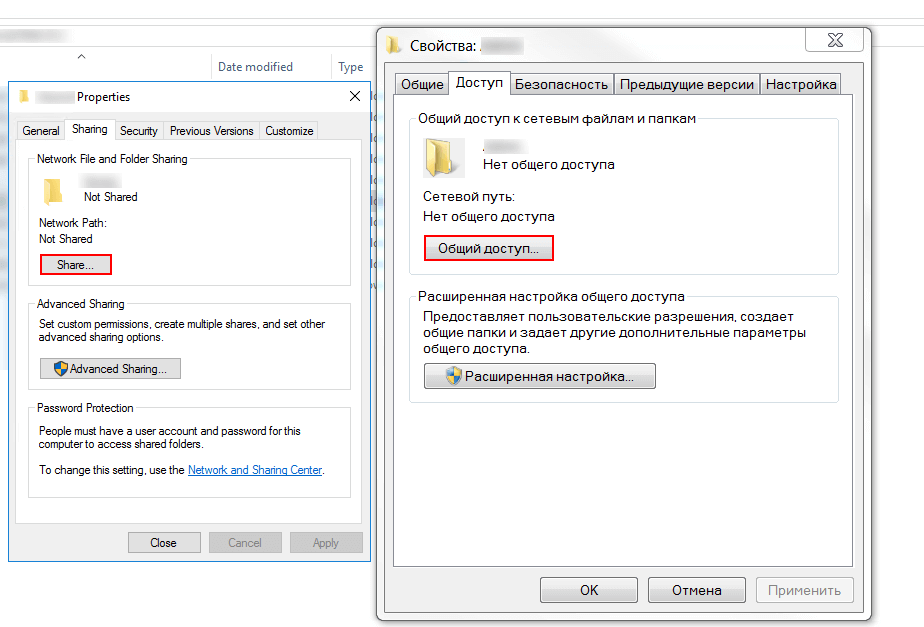
После нажатия, необходимо выбрать группы пользователей, которым будет видна эта директория. Если нет особых требований к безопасности и это изолированный сетевой сегмент или лаборатория, то можно выбрать Everyone (все). После выбора нажимаем Share. Готово, вот что у нас получилось:
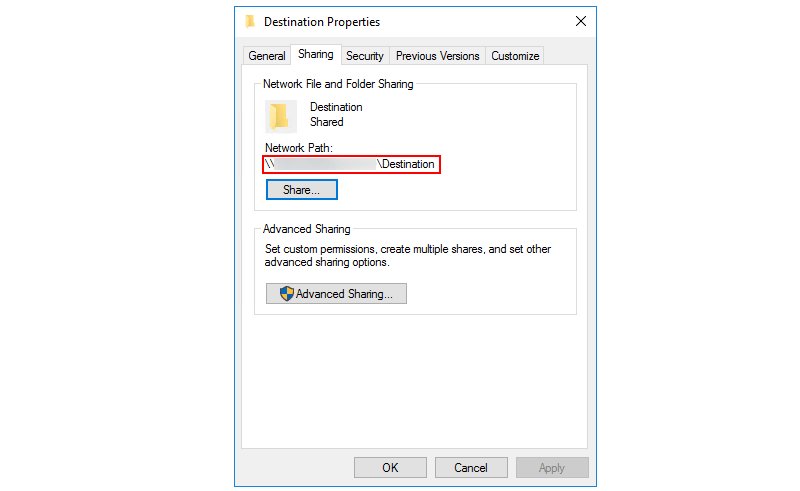
На скриншоте выше красным цветом отмечен Network Path (сетевой путь). Это путь, по которому мы будем обращаться к этой папке. Сохраните его.
Важно! Обратите внимание, что в Network Path, как правило, будет указан путь вида %ИМЯ_ХОСТА%/Destination, где %ИМЯ_ХОСТА% — это имя компьютера, на котором расположена папка Destination. Важно, чтобы это имя резолвилось (разрешалось в IP — адрес) на хосте, где будет размещена папка Source (это сервер А). Можете добавить это имя и IP – адрес в локальный файл C:WindowsSystem32driversetc в Windows.
Батник – batch скрипт
В самом начале статьи мы озвучили небольшой roadmap (дорожную карту) по нашим работам. На сервере А (источник файлов) создайте файл с названием movefiles.bat.
Важно! Расширение файла movefiles должно быть именно bat
В созданный файл добавляем следующий код:
robocopy C:Source \%ИМЯ_ХОСТА%Destination *.* /E /XD \%ИМЯ_ХОСТА%Destination /move
Если у вас не работает команда robocopy в скрипте, попробуйте заменить ее на xcopy
Сохраняем скрипт в корневом каталоге диска С, например.
Планировщик задач | Task Scheduler
Открываем Task Scheduler в Windows. После открытия, нажимаем на Create Basic Task в меню справа. Даем имя и описание нашему заданию:
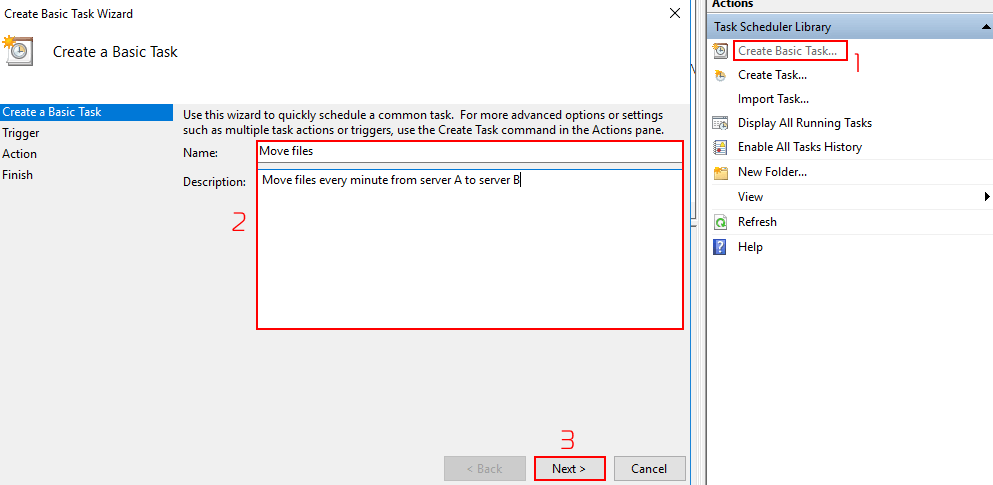
В меню далее выбираем ежедневное выполнение нашего скрипта:
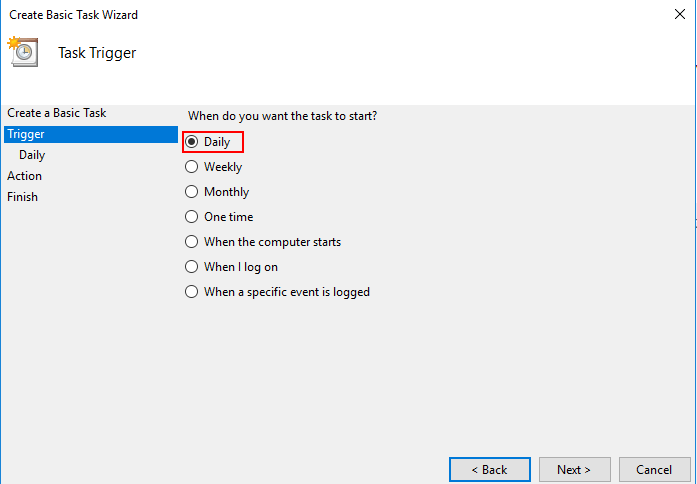
Ставим выполнение задачи на 00:00:00:
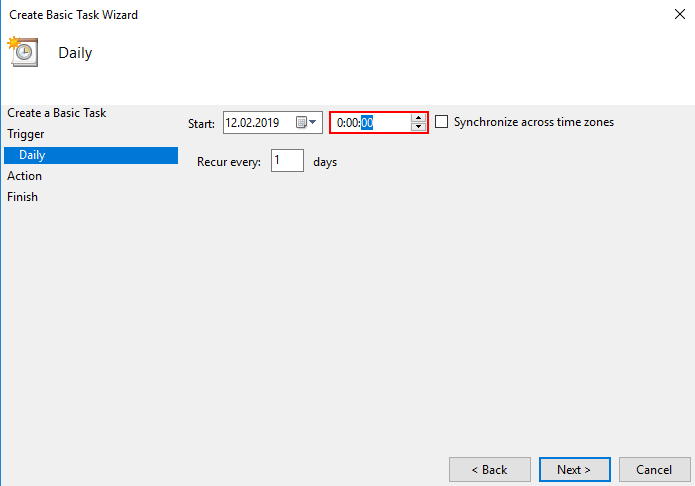
В Action выбираем Start a program:
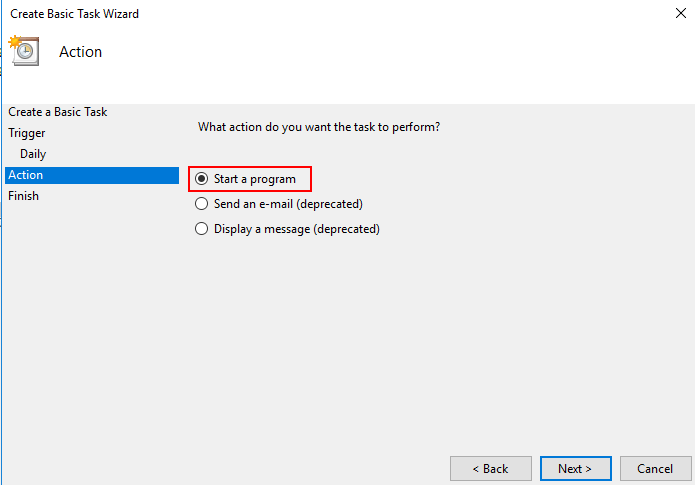
Далее, указываем путь до нашего скрипта, который создавали ранее — movefiles.bat:
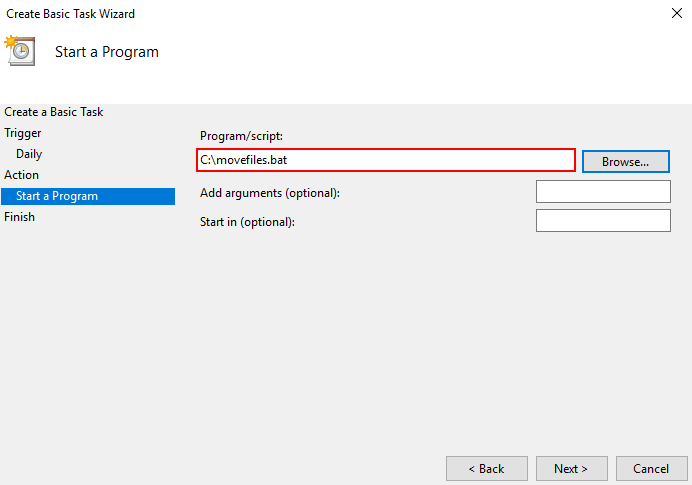
В финальном окне смотрим, что у нас получилось. Если все ОК, как у нас, то нажимаем Finish:
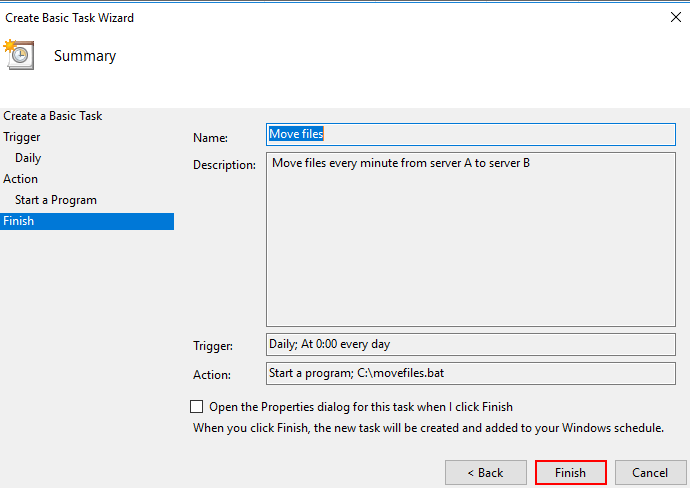
Отлично. Переходим в свойства свежесозданной таски (задачи) и во вкладке General отмечаем Run whether user is logged on or not и чекбокс Run with highest privileges.
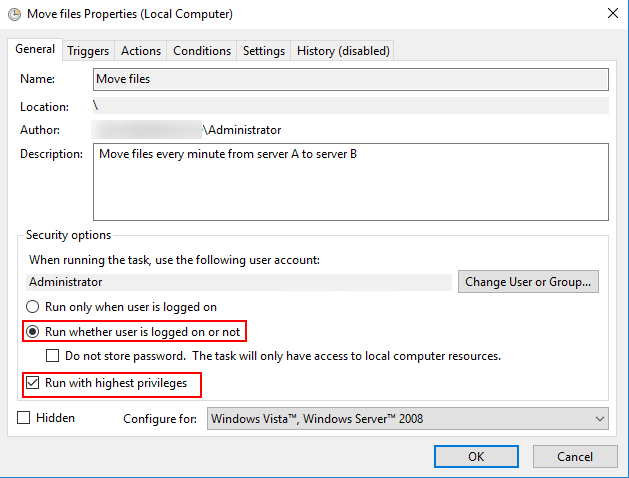
Далее, там же, в свойствах, переходим во вкладку Triggers, двойным нажатием открываем свойства уже созданного там триггера (Daily) и делаем вот что:
- Отмечает чекбокс Repeat task every;
- В поле, сразу после Repeat task every вписываем
1 mnute;
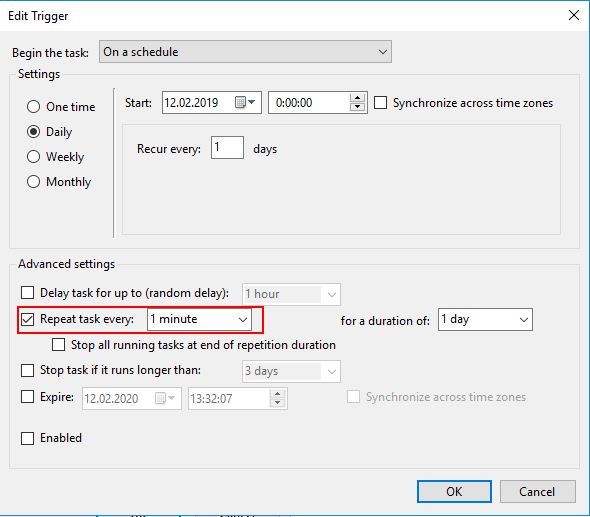
Нажимаем ОК.
Тестируем
Итак, давайте протестируем, что у нас получилось. На сервере А в папку Source кладем тестовый текстовый файл:
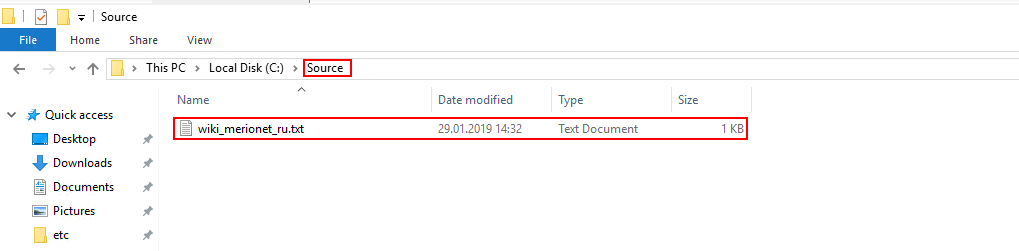
Проверяем на сервере Б в директории Destination: