Главная »
Инструкции по Windows » Избавление от проблемы копирования файлов на Windows с флешки, когда прогресс застревает на 0%
Узнайте, как решить проблему копирования файлов с флешки на компьютере под управлением Windows, когда прогресс копирования останавливается на 0%. Вам предоставляются десять полезных советов для устранения этой неприятной ситуации.
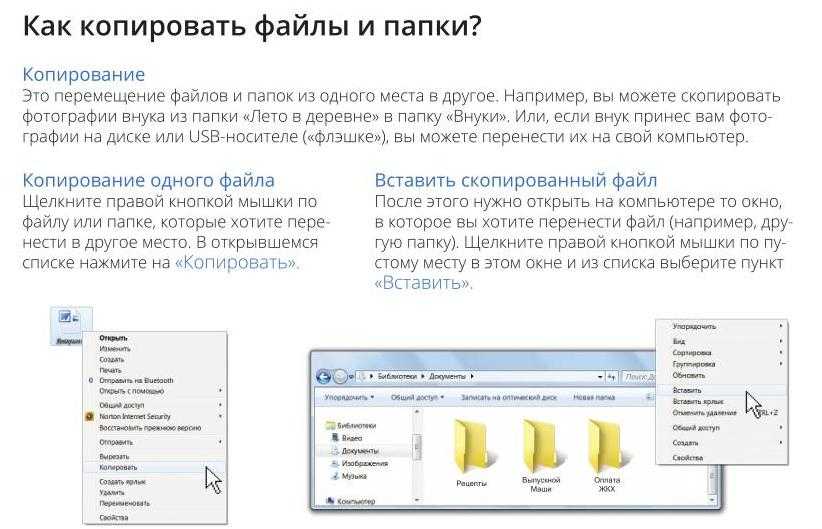
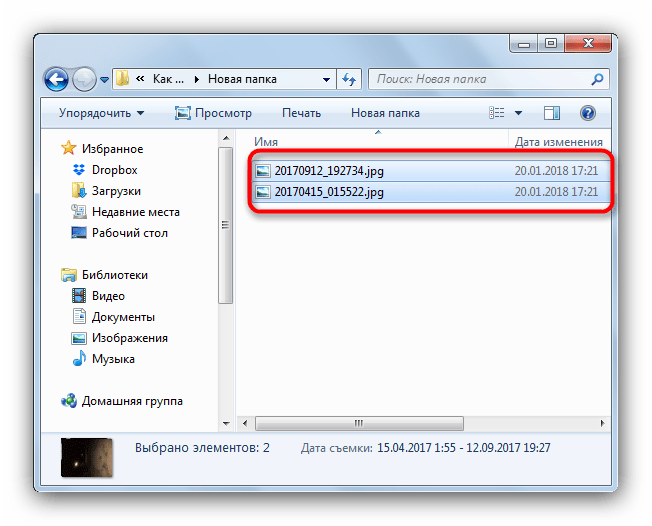
Проверьте целостность и работоспособность флешки.
Ошибка 0x8007025D при установке Windows 10 решение
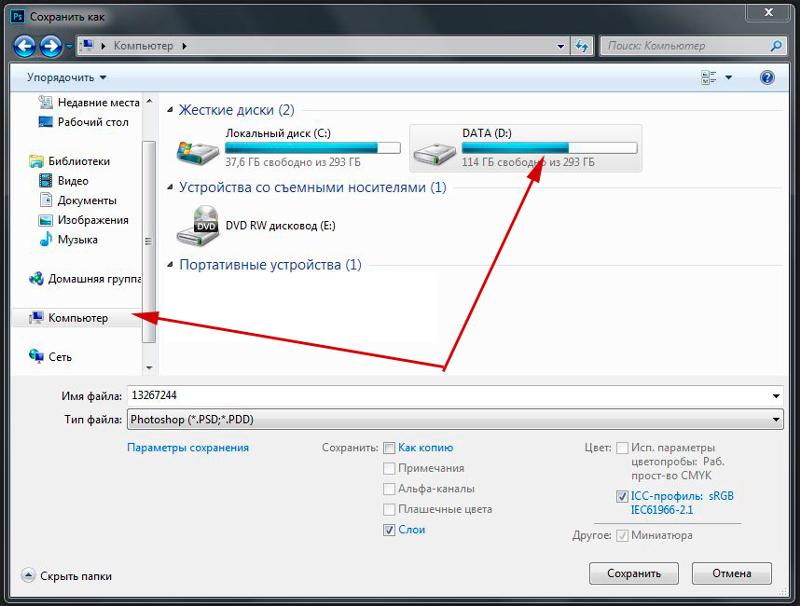

Используйте другой USB-порт на компьютере.
Проблема с установкой Windows. На выбранном диске находиться таблица MBR -разделов.
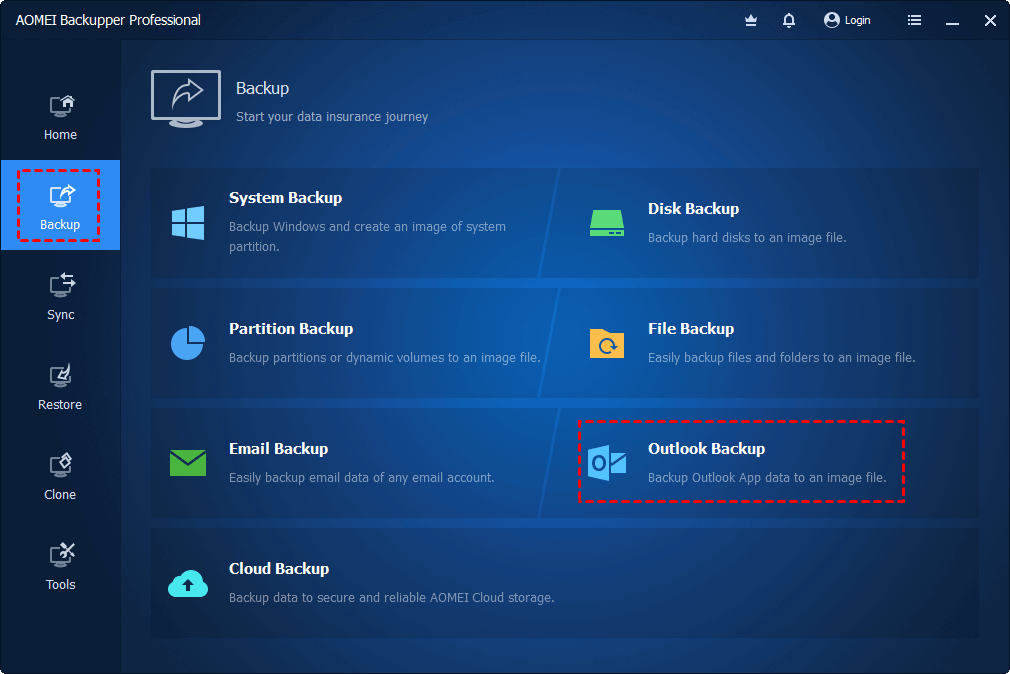
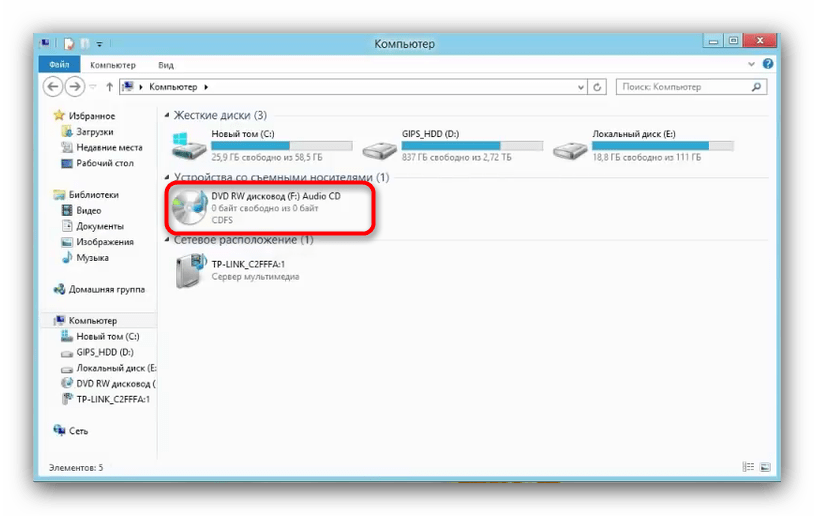
Перезагрузите компьютер и попробуйте снова скопировать файлы.
КОПИРОВАНИЕ\\ПЕРЕМЕЩЕНИЕ\\УДАЛЕНИЕ файлов ЗАВИСЛО на 99% — Как исправить? — Windows 10, 11
Отключите антивирусное программное обеспечение временно.
Как ускорить копирование файлов Windows XP, 7, 8.1, 10
Попробуйте скопировать файлы с помощью командной строки.
Медленная скорость на новой флешке — Что делать

Обновите драйверы USB-контроллера.
НЕ ЗАГРУЖАЕТСЯ С ФЛЕШКИ? 100% решение! BIOS и UEFI
Проверьте файлы на наличие повреждений.
Как исправить ошибку 0x8007045D при копировании на флешку
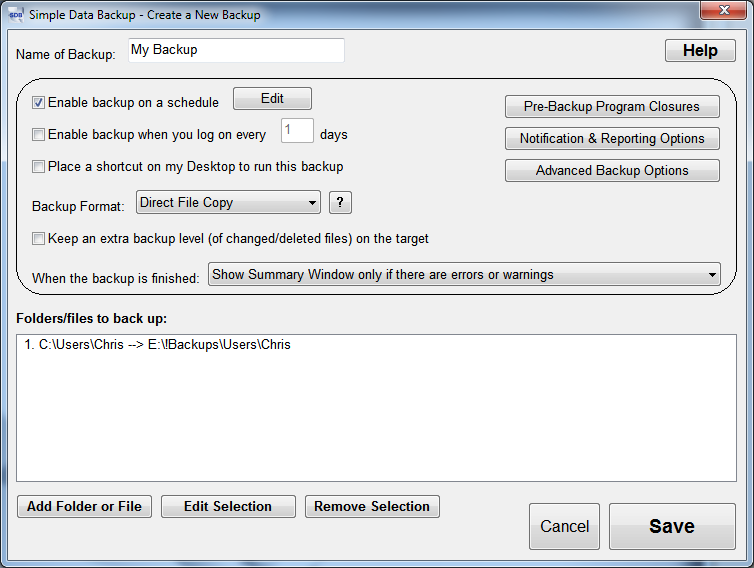
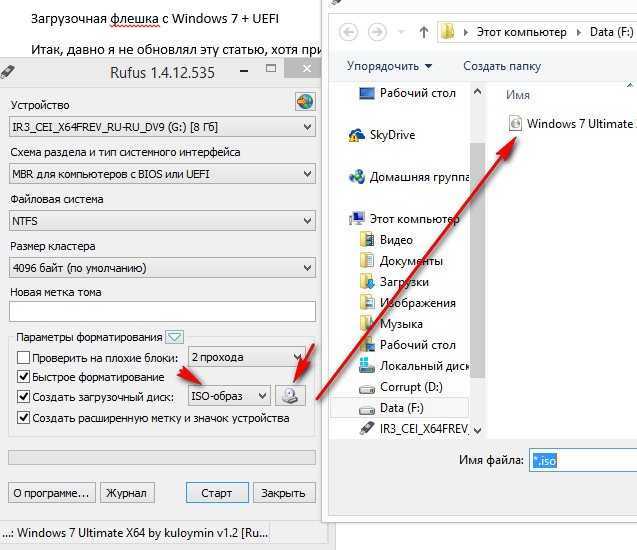
Используйте специализированные программы для восстановления данных, если это необходимо.
НУЖНО ЗНАТЬ! 5 ошибок при УСТАНОВКЕ Windows 10, 7
Сбой при копировании файлов загрузки, при восстановлении загрузчика Виндовс. Решено
Проверьте файловую систему флешки на ошибки с помощью инструмента проверки диска.
КАК УСТАНОВИТЬ WINDOWS 11 С ФЛЕШКИ НА НОВЫЙ И СТАРЫЙ ПК!
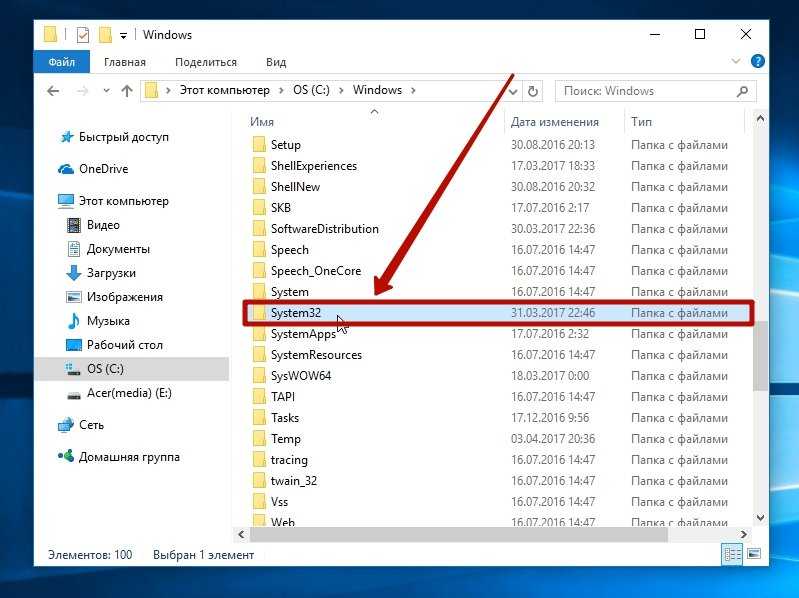
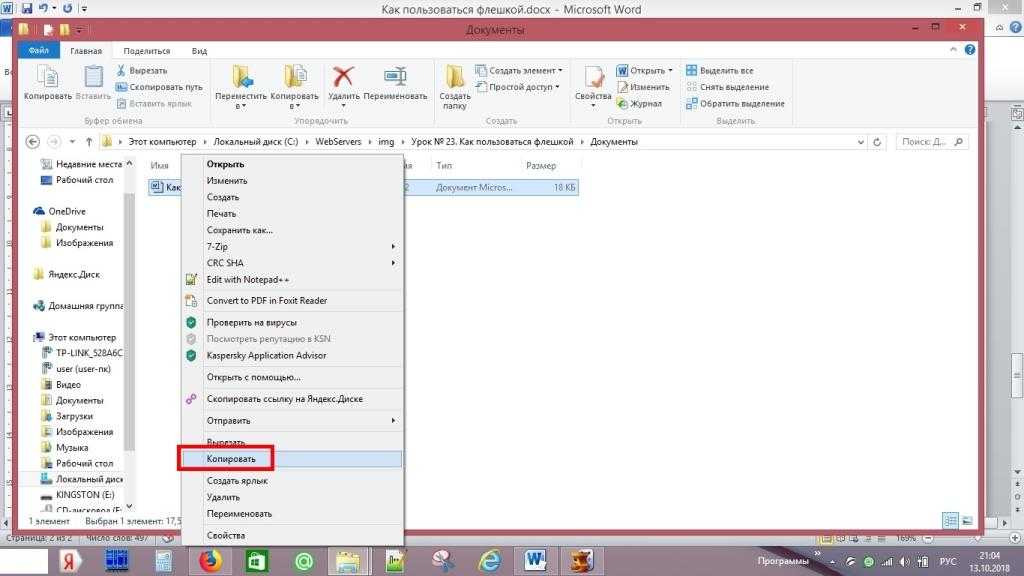
Создайте резервную копию важных файлов перед проведением действий по исправлению проблемы.
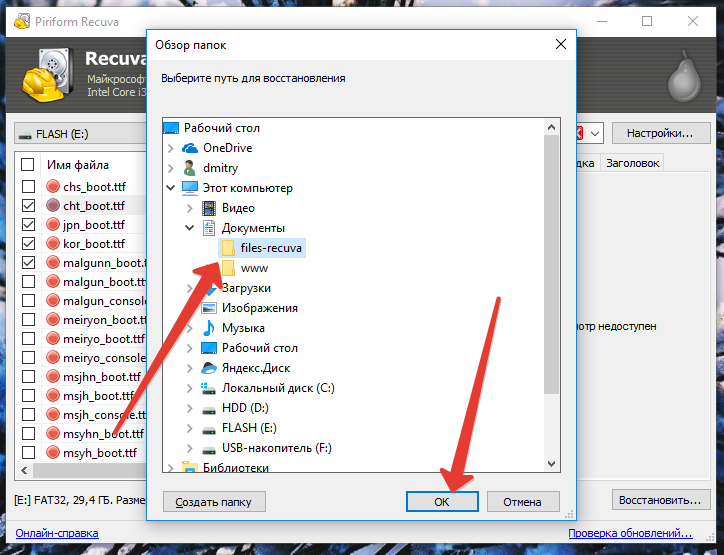
На чтение 5 мин Просмотров 5 Опубликовано
Содержание
- Вопрос или проблема
- Ответ или решение
- Установка Windows 10 с USB-накопителя: Проблема «Копирование файлов Windows (0%)»
- Анализ Проблемы
- Возможные Решения
- Заключение
Вопрос или проблема
После форматирования SSD в моем ноутбуке я пытаюсь установить Windows 10 с помощью USB, созданного с помощью инструмента Windows Media Creation Tool (я пробовал несколько USB). Когда я это делаю, процесс не продвигается дальше ‘Копирование файлов Windows (0%)’.
Я отформатировал его, очистил и проверил на защиту от записи через командную строку Windows, но он все равно не продолжает. Я знаю, что на него можно установить Ubuntu, но не Windows 10.
Попробуйте загрузиться с DVD Windows, если в вашей системе имеется привод DVD R/W. Это должно сработать как надо. Дайте знать о любых проблемах через комментарии.
Правильно, это решение может показаться действительно неправдоподобным, но потерпите, это сработало для меня.
- Скачайте инструмент Rufus и образ Ubuntu ISO, оба доступны в интернете.
- Используйте Rufus, чтобы записать ISO на USB. Выберите вариант FAT32, и если ваша таблица разделов MBR, выберите опцию с ‘BIOS’ в названии, иначе выберите один из вариантов UEFI.
- Когда это будет сделано, загрузитесь с USB Ubuntu. Когда вас спросят, выберите Попробовать Ubuntu.
- Когда вы увидите рабочий стол, нажмите CTRL ALT T, чтобы открыть терминал. Держите его открытым в фоновом режиме.
- Найдите программу под названием Диски, откройте ее и перейдите к вашему SSD. Запомните его путь, например /Dev/D
-
Вернувшись в открытую окно терминала, введите следующие команды, где [path] – это путь к вашему SSD, то есть что-то вроде /Dev/d:
sudo hdparm --user-master u --security-set-pass passkey [path]sudo hdparm --user-master u --security-erase passkey [path]sudo hdparm -I [path] -
В конце последней команды вы должны увидеть несколько строк текста. Ищите строку, которая говорит ‘не заморожен’. Это означает, что все сделано правильно. Если написано ‘заморожен’, это исправление, вероятно, не сработает для вас.
-
Выключите компьютер и загрузитесь с USB Windows 10.
-
Пройдите через опции, затем нажмите ‘Настройка’. Удалите все показанные разделы, выделите неразмеченное пространство и нажмите Далее. Установка должна пройти идеально.
Также просто попробуйте подождать долго на старых машинах. Процент копирования файлов может оставаться на 0% на протяжении всего процесса копирования, но затем продолжит установку как обычно, когда копирование завершится.
Я знаю, что это старый вопрос, но, работая со старым сервером, который мне дали и который я переоборудую, я столкнулся с этим.
Устройство, когда я его получил, имело установленный Windows 7, но учетные данные были заблокированы. Поэтому я сделал чистую установку и задумался о том, чтобы использовать SSD в качестве системного диска. С установленной серверной платой Intel S5500BC я не смог установить Windows с USB, он продолжал зависать на этапе копирования файлов 0%.
Я пробовал различные образы, разные USB-накопители, но безрезультатно. Я пробовал решение Ubuntu ниже, безуспешно (не было заморозки, и я мог видеть диск).
В конце концов, я взял старый SATA-диск и создал раздел на 10 ГБ, с помощью Rufus (CTRL + ALT + F) я записал образ на этот диск.
Я установил этот HDD конвенционально в целевой ПК и запустил установку оттуда, и сейчас все идет гладко, копирование файлов заняло менее 2 секунд.
Ответ или решение
Установка Windows 10 с USB-накопителя: Проблема «Копирование файлов Windows (0%)»
Установка Windows 10 с USB-накопителя — это распространенная практика, но иногда пользователи сталкиваются с проблемами, такими как зависание на этапе «Копирование файлов Windows (0%)». Эта проблема может происходить по нескольким причинам, и в этой статье мы рассмотрим их и предложим возможные решения.
Анализ Проблемы
Причины, по которым процесс установки может застревать:
- Неисправность USB-накопителя: Важно убедиться, что используемый USB-накопитель исправен и подходит для установки системы.
- Некорректная настройка BIOS/UEFI: Параметры загрузки могут быть неправильно сконфигурированы, что влияет на процесс инсталляции.
- Неисправность SSD: Если SSD имеет программный сбой или проблемы с совместимостью, установка может выглядеть неудачно.
- Использование нестандартного образа диска: Некоторые образы Windows могут быть повреждены или предназначены для другой версии системы.
- Совместимость оборудования: В некоторых случаях устаревшее или несовместимое оборудование может вызывать проблемы при установке.
Возможные Решения
-
Переезд на DVD или другой USB-накопитель: Если ваша система поддерживает загрузку с DVD, попробуйте использовать диск вместо USB-накопителя. Это может помочь избежать проблем, связанных с загрузкой с USB.
-
Использование Rufus для создания загрузочного USB:
- Загрузите Rufus и ISO-образ Windows 10.
- В настройках Rufus выберите файловую систему FAT32. Если ваша система использует MBR, выберите опцию, связанную с BIOS, иначе выберите вариант для UEFI.
- После завершения создания загрузочного устройства попробуйте установить Windows снова.
-
Значение параметров BIOS/UEFI:
- Перезагрузите компьютер и войдите в BIOS/UEFI.
- Убедитесь, что режим загрузки установлен на UEFI или Legacy в зависимости от вашего USB-накопителя.
- Отключите Secure Boot, если он включен, так как это может препятствовать инсталляции.
-
Проверка состояния SSD:
- Если у вас есть доступ к Ubuntu, вы можете использовать его для проверки вашего SSD.
- Запустите команду
sudo hdparm -I /dev/sdXдля получения информации о вашем SSD. Убедитесь, что он не заблокирован («not frozen»). - Если SSD зафиксирован, попробуйте использовать команды для его разблокировки.
-
Тестирование на старом жёстком диске: Если все вышеперечисленные методы не привели к успеху, попробуйте временно установить Windows на старый жёсткий диск. После успешной инсталляции можно будет клонировать систему на SSD.
-
Ожидание: Иногда установка может ждать процесс копирования данных. На старых компьютерах это может занять больше времени. Рекомендуется подождать хотя бы 30 минут, чтобы исключить возможность того, что установка просто медленная.
Заключение
Проблема зависания на этапе «Копирование файлов Windows (0%)» при установке Windows 10 с USB-накопителя может быть решена несколькими способами. Всегда начинайте с базовых проверок, таких как целостность USB-накопителя и правильность его конфигурации. Если указанные выше методы не работают, возможно, стоит рассмотреть возможность использования другого подключаемого устройства для инсталляции, например, DVD или старого жёсткого диска. С правильно выполненными шагами вы сможете успешно установить Windows 10 на ваш компьютер.
Содержание
- Что делать, если копирование файлов в Windows 10 зависло на 0 процентов?
- Проблемы с копированием файлов в Windows 10: почему 0 процентов зависло?
- Что такое проблема копирования файлов в Windows 10?
- Основные причины неполадок при копировании на Windows 10
- Как исправить проблему зависания копирования файлов в Windows 10?
- Полезные советы для успешного копирования файлов в Windows 10
- Часто задаваемые вопросы о копировании файлов в Windows 10
Что делать, если копирование файлов в Windows 10 зависло на 0 процентов?
Если вы обнаружили, что копирование файлов в операционной системе Windows 10 остановилось на 0 процентов и не продвигается дальше, не паникуйте. Эта проблема встречается у многих пользователей и может быть решена несколькими способами.
Первым шагом при решении этой проблемы является перезагрузка компьютера. Попробуйте закрыть все открытые программы и перезапустить систему. Это может помочь устранить временные сбои, которые могут вызывать проблему с копированием файлов.
Если перезагрузка не помогает, попробуйте отключить антивирусное программное обеспечение или любое другое защитное ПО временно. Иногда антивирусные программы могут препятствовать процессу копирования файлов, поэтому отключение их может помочь.
Если проблема по-прежнему не решается, попробуйте использовать инструмент проверки целостности системных файлов. В Windows 10 есть утилита под названием SFC (System File Checker), которая проверяет и восстанавливает поврежденные системные файлы. Чтобы использовать этот инструмент, откройте командную строку как администратор и введите команду «sfc /scannow». Процесс может занять некоторое время, поэтому дождитесь его завершения.
Если ни одно из вышеперечисленных решений не помогло, попробуйте отключить службу индексации Windows. Для этого откройте «Панель управления», найдите «Службы», откройте ее и найдите службу «Windows Search». Щелкните правой кнопкой мыши на этой службе и выберите «Свойства». Затем измените тип запуска на «Отключено» и нажмите «ОК».
В конечном счете, если все вышеперечисленные методы не помогли, можно попробовать скопировать файлы через командную строку. Откройте командную строку как администратор, перейдите в папку, содержащую файлы для копирования, и используйте команду «copy» для копирования файлов.
Копирование файлов, зависших на 0 процентов в операционной системе Windows 10, может быть раздражающей проблемой, но с помощью этих методов вы сможете решить ее и продолжить свою работу без проблем.
Проблемы с копированием файлов в Windows 10: почему 0 процентов зависло?
Если вы когда-либо сталкивались с проблемами копирования файлов в операционной системе Windows 10, вы, вероятно, знаете о неприятных ситуациях, когда процесс копирования приостанавливается на 0 процентов и зависает. Это может быть разочаровывающим и приводить к задержке работы. В этой статье мы рассмотрим возможные причины и способы решения этой проблемы.
Одной из причин, по которой процесс копирования файлов может зависнуть на 0 процентов, является конфликт с другими программами или процессами, работающими на вашем компьютере. Некоторые программы могут блокировать доступ к определенным файлам или папкам, что приводит к сбою в процессе копирования. Чтобы решить эту проблему, вам необходимо закрыть все ненужные программы или процессы, которые могут мешать процессу копирования.
Также возможно, что проблема может возникнуть из-за поврежденного файла или неправильных разрешений доступа к файлу или папке. В таком случае рекомендуется проверить файлы на наличие ошибок с помощью встроенного инструмента Windows — «Проверка диска». Этот инструмент позволит исправить поврежденные файлы и восстановить неправильные разрешения доступа.
Еще одной возможной причиной проблемы может быть неправильное подключение внешних устройств, таких как флеш-накопители или внешние жесткие диски. Если вы пытаетесь скопировать файлы на внешнее устройство и процесс копирования зависает на 0 процентов, вам стоит проверить соединение и убедиться, что устройство правильно подключено. Также может быть полезным попробовать использовать другой порт USB или другое внешнее устройство, чтобы исключить возможность проблемы с исходным устройством.
Что такое проблема копирования файлов в Windows 10?
Возникновение данной проблемы может быть вызвано несколькими причинами. Одной из основных причин является конфликт сетевых настроек. Если компьютер подключен к сети, возможно, сетевые драйверы несовместимы с операцией копирования файлов. Также, причиной может быть перегрузка сети или проблемы с одним из устройств в сети.
Еще одной возможной причиной может быть дефектный жесткий диск или поврежденные секторы на нем. Если при копировании файлов возникают ошибки в определенном секторе, то операция может замереть и не продолжаться дальше. В таком случае, рекомендуется проверить жесткий диск на наличие ошибок и в случае необходимости заменить его.
Чтобы решить проблему копирования файлов, можно попробовать несколько решений. Во-первых, можно попытаться отключить антивирусное программное обеспечение или временно отключить файерволл. Иногда эти программы могут блокировать операцию копирования файлов. Во-вторых, можно попробовать отключить сетевое подключение, если компьютер подключен к сети. Таким образом, можно устранить возможные проблемы с сетью или устройствами в ней. В-третьих, стоит проверить жесткий диск на наличие ошибок с помощью утилиты Windows. Если обнаружатся ошибки, их нужно исправить или заменить диск.
Проблема замерания копирования файлов в Windows 10 может быть вызвана разными причинами, включая конфликт сетевых настроек и дефектный жесткий диск. Для решения этой проблемы можно попробовать отключить антивирусное программное обеспечение, временно отключить сетевое подключение или проверить жесткий диск на наличие ошибок. В случае невозможности решить проблему самостоятельно, рекомендуется обратиться к специалисту или технической поддержке.
Основные причины неполадок при копировании на Windows 10
Первая причина неполадок при копировании файлов на Windows 10 может быть связана с ошибками в файловой системе. Некорректная работа или повреждение файловой системы может привести к тому, что процесс копирования будет зависать или вообще не будет выполняться. Для решения этой проблемы, рекомендуется использовать инструменты операционной системы для проверки и восстановления целостности файловой системы.
Вторая причина может быть связана с наличием вирусов или вредоносных программ на компьютере. Вирусы могут повлиять на процесс копирования файлов, мешая ему или внося изменения в файлы. Для решения этой проблемы, необходимо установить и использовать антивирусное программное обеспечение, чтобы обнаруживать и удалять вредоносные программы.
Третья причина может быть связана с конфликтами между программами или несовместимостью с некоторыми приложениями. Некоторые программы или приложения могут мешать процессу копирования файлов, вызывая зависания или ошибки. Для решения этой проблемы, рекомендуется закрыть все запущенные программы и приложения перед копированием файлов, а также обновить программное обеспечение до последних версий.
Если вы сталкиваетесь с неполадками при копировании файлов на Windows 10, вам необходимо проверить и восстановить целостность файловой системы, установить антивирусное программное обеспечение для обнаружения и удаления вредоносных программ, а также закрыть все запущенные программы и приложения перед копированием файлов. Следуя этим советам, вы сможете решить проблемы и успешно скопировать файлы на вашем компьютере под управлением Windows 10.
Как исправить проблему зависания копирования файлов в Windows 10?
Если вы столкнулись с проблемой зависания копирования файлов в Windows 10, есть несколько методов, которые могут помочь вам решить эту проблему. Вот некоторые из них:
- Перезапустите систему: Иногда простое перезапуск системы может помочь устранить проблемы с копированием файлов. Перезапустите компьютер и попробуйте скопировать файлы еще раз.
- Проверьте наличие обновлений системы: Некоторые проблемы с копированием файлов могут быть связаны с устаревшей версией операционной системы. Проверьте наличие обновлений и установите их, если они доступны. Это поможет исправить ошибки и улучшить работу системы.
- Проверьте состояние жесткого диска: Другая причина проблем с копированием файлов может быть связана с неполадками жесткого диска. Запустите инструмент проверки диска, чтобы убедиться, что диск работает исправно и не содержит ошибок.
- Отключите антивирусное программное обеспечение: Некоторые антивирусные программы могут замедлить процесс копирования файлов или вызвать его зависание. Попробуйте временно отключить антивирусное программное обеспечение и повторить попытку копирования файлов.
- Используйте альтернативные методы копирования файлов: Если все остальные методы не привели к успеху, можно попробовать использовать альтернативные методы копирования файлов. Например, вы можете попробовать использовать программы-менеджеры файлов, такие как Total Commander, которые обладают более продвинутыми функциями копирования и могут быть более устойчивыми к ошибкам.
Надеюсь, что эти методы помогут вам решить проблему зависания копирования файлов в Windows 10. Если проблема остается, рекомендуется обратиться за помощью к специалисту или в службу поддержки Microsoft.
Полезные советы для успешного копирования файлов в Windows 10
1. Используйте проводник Windows
В Windows 10 наиболее удобным и надежным способом копирования файлов является использование проводника Windows. Он позволяет вам просматривать содержимое разных дисков и папок, а также копировать файлы и папки из одного места в другое. Просто откройте проводник Windows, найдите нужные файлы или папки, выделите их и скопируйте в нужное место с помощью команды «Копировать» или горячих клавиш Ctrl+C.
2. Обращайте внимание на доступность свободного места
Перед копированием файлов важно убедиться, что на целевом диске или разделе есть достаточно свободного места. Если свободного места недостаточно, операция копирования может занять больше времени или даже зависнуть. Проверьте доступное свободное место на целевом накопителе и, при необходимости, освободите место, удалив ненужные файлы или переместив их на другой диск.
3. Используйте функцию «Приостановить»
В Windows 10 есть полезная функция «Приостановить», которая позволяет временно остановить операцию копирования файлов. Если вы заметили, что операция копирования занимает слишком много ресурсов или вызывает замедление системы, вы можете приостановить копирование и затем возобновить его позже. Просто откройте окно копирования файлов, найдите кнопку «Приостановить» и нажмите на нее.
Следуя этим полезным советам, вы сможете успешно копировать файлы в Windows 10 без лишних проблем и задержек. Помните, что стабильное и безопасное копирование файлов — это важный аспект в работе с операционной системой.
Часто задаваемые вопросы о копировании файлов в Windows 10
1. Почему процесс копирования файлов может застрять на 0%?
Один из распространенных вопросов, с которым пользователи Windows 10 могут столкнуться, — это сообщение о том, что процесс копирования файлов завис на 0%. Это может происходить по разным причинам. Одна из основных причин может быть связана с неполадками внешних устройств хранения данных, например, флеш-накопителей или внешних жестких дисков. Также возможно наличие поврежденных файлов, ошибок в файловой системе или конфликтов между программами, которые могут вызывать замедление процесса копирования.
2. Что делать, если копирование файлов занимает слишком много времени?
Если процесс копирования файлов в Windows 10 занимает слишком много времени и не продвигается, можно попробовать несколько вариантов решения проблемы. Во-первых, стоит проверить состояние и доступность используемых устройств хранения данных. Проверьте флеш-накопитель или внешний жесткий диск на наличие повреждений или ошибок. Во-вторых, попробуйте скопировать файлы в другую директорию или на другой диск, чтобы исключить возможные конфликты с программами или фрагментацию данных на диске. Также стоит убедиться, что ваш компьютер подключен к питанию, чтобы не возникло проблем с энергопитанием в случае, если передача данных происходит через USB-порт.
В статье были рассмотрены проблемы, связанные с зависанием копирования файлов в Windows 10. Мы обсудили возможные причины такой проблемы, а также предложили несколько решений для её устранения.
Одной из основных причин зависания копирования файлов может быть неполадка в состоянии жесткого диска. В таком случае, рекомендуется провести проверку диска на наличие ошибок с помощью встроенной утилиты Windows. Также стоит обратить внимание на свободное место на диске и возможные проблемы с файловой системой.
Ещё одной причиной может быть наличие вирусов или вредоносных программ на компьютере. Рекомендуется выполнить полное сканирование системы с использованием антивирусной программы и удалить все обнаруженные угрозы.
Также зависание копирования файлов может быть связано с проблемами в работе операционной системы или установленных программ. В этом случае стоит обновить операционную систему и установленные программы до последних версий, а также перезагрузить компьютер для применения изменений.
Если проблема с зависанием копирования файлов по-прежнему остаётся, то возможно потребуется обратиться за помощью к специалисту или провести дополнительную диагностику компьютера.
- Проверьте состояние жесткого диска и файловой системы.
- Выполните полное сканирование системы на наличие вирусов.
- Обновите операционную систему и установленные программы.
- Обратитесь за помощью к специалисту или проведите дополнительную диагностику компьютера, если проблема не исчезает.
Всем привет.
Имеем ноут msi modern 14
Загрузочная флешка с виндой 10-й( и с 11 виндой такая же история)
Удаляю предыдущие тома созданные виндой включая и том со старой виндой, объединяю все в один том (назовем его для удобства диск с). Форматирую и собственно выбираю его для установки винды
Копирование файлов происходит мгновенно(мне кажется в этом проблема)далее идет подготовка файлов для установки, установка компонентов и установка обновлений-все как обычно. Все успешно завершается, перезагружается и по новой загружается установка винды. Захожу в boot ставлю приоритет на ssd- аналогично. Ладно захожу в установку винды и наблюдаю картину, что после установки она заняла 10.2 гига, т.е что-то не то, переустанавливаю- итог аналогичный, сборки менял винды(есть обычная официальная), ставил винду 11-итог всегда одинаковый.
Первый раз с таким сталкиваюсь
На фото том уже после установки винды.
p/s установил в другой ноут этот ssd, и винда начала доустанавливаться(приветсвенное окно с выбором региона и языка и настройка параметров) что-то в msi не то


У вас проблемы с «Передача файлов через USB застряла на 0” при попытке скопировать файлы (особенно большие файлы) на USB-накопитель или с него? Теперь в этом посте от MiniTool вы можете увидеть, что делать, когда скорость передачи файлов падает до нуля в Windows 11/10.
USB-флешка — обычное дело. устройство хранения данных который подключается к компьютеру через порт USB. Однако иногда вы можете столкнуться с некоторыми проблемами, связанными с USB, например, USB продолжает показывать удаленные файлы. Сегодня мы поговорим о проблеме зависания большого файла с USB-копией Windows 10.
Решение 1. Используйте порт USB 3.0/3.1
Столкнувшись с проблемой зависания передачи файлов USB на 0 байт, первое, что вам нужно сделать, это изменить новый порт USB. Убедитесь, что на вашем компьютере есть порт USB 3.0/3.1. и USB-накопитель поддерживает порт USB 3.0/3.1, затем подключите USB-накопитель к компьютеру через этот порт. С портом USB 3.0/3.1 скорость передачи файлов через USB должна увеличиться.
Исправление 2. Временно отключите службу поиска Windows
Служба Window Search обеспечивает индексацию содержимого, кэширование свойств и результаты поиска файлов, сообщений электронной почты и другого содержимого. Однако иногда это препятствует бесперебойной передаче файлов. Итак, чтобы исправить ошибку «Застревание большого файла USB-копии Windows 10», вы можете попробовать временно отключить службу поиска Windows.
Шаг 1. В поле поиска Windows введите услуги а затем нажмите Услуги от лучшего результата матча.
Шаг 2. В новом окне прокрутите вниз, чтобы дважды щелкнуть Поиск Windows.
Шаг 3. Теперь настройте тип запуска на Неполноценный и нажмите на ХОРОШО кнопка.
Перезагрузите компьютер и проверьте, возвращается ли скорость передачи файлов через USB к нормальной.
Исправление 3. Запустите проверку ошибок USB-накопителя
Ошибки файловой системы USB могут вызвать проблему «Передача файлов через USB застряла на 0». Windows позволяет проверять и исправлять ошибки файловой системы, запуская проверку ошибок USB-накопителя.
Шаг 1. Нажмите Windows + Е сочетания клавиш, чтобы открыть проводник.
Шаг 2. Перейдите к Этот компьютер раздел на левой панели, а затем щелкните правой кнопкой мыши USB-накопитель, чтобы выбрать Характеристики.
Шаг 3. Перейдите в Инструменты вкладку, а затем нажмите кнопку Проверять кнопку в разделе Проверка ошибок.
Шаг 4. Дождитесь завершения процесса.
Исправление 4. Отформатируйте диск в NTFS
Иногда передача файлов USB застревает на 0 из-за того, что USB-накопитель не отформатирован в правильную файловую систему. Согласно опросу, скорость чтения и записи NTFS выше, чем у FAT32.
Предупреждение: Форматирование USB-накопителя сотрет все данные на нем. Поэтому лучше заранее сделать резервную копию всех важных файлов. Здесь вы можете использовать MiniTool ShadowMaker, лучшее программное обеспечение для резервного копирования данных, которое можно использовать для резервного копирования файлов, папок, систем Windows, целых дисков и так далее.
Нажмите кнопку ниже, чтобы установить MiniTool ShadowMaker и начать резервное копирование данных.
Бесплатная загрузка
Чтобы эффективно отформатировать USB-накопитель, вы можете выбрать профессиональный менеджер разделов. MiniTool Partition Wizard — это надежный инструмент управления разделами, который может не только форматировать диски, но также копировать диски, расширять разделы, изменять буквы дисков, когда буква диска недоступна, и так далее.
Вы можете нажать кнопку ниже, чтобы бесплатно скачать MiniTool Partition Wizard и попробовать его.
Бесплатная загрузка
Основные шаги по форматированию USB-накопителя с помощью мастера создания разделов MiniTool.
Шаг 1. Запустите Мастер создания разделов MiniTool, чтобы получить его основной интерфейс.
Шаг 2. Выберите целевой USB-накопитель. На левой панели прокрутите вниз, чтобы щелкнуть значок Формат раздела кнопка.
Шаг 3. Во всплывающем окне задайте метку раздела и размер кластера и выберите NTFS файловая система из выпадающего меню. После этого нажмите ХОРОШО.
Шаг 4. Нажмите кнопку Применять кнопку, расположенную в левом нижнем углу, чтобы выполнить незавершенную операцию.
Лучшие рекомендации
Если вы не сделали резервную копию своих файлов перед форматированием USB-накопителя, вы можете попробовать бесплатное программное обеспечение для восстановления данных, чтобы выполнить восстановление данных с USB-накопителя. Вам настоятельно рекомендуется MiniTool Power Data Recovery.
MiniTool Power Data Recovery может помочь восстановить папки, когда папка Windows Pictures отсутствует, папка Users отсутствует, папка Desktop не отображается в профиле пользователя и т. д. Кроме того, он отлично работает при восстановлении данных SD-карты, восстановлении данных SSD, восстановление данных с жесткого диска компьютера и многое другое.
Вы можете скачать MiniTool Power Data Recovery Free, чтобы восстановить 1 ГБ файлов, не заплатив ни копейки.
Бесплатная загрузка
Исправление 5. Передача файлов в безопасном режиме
Безопасный режим предназначен для устранения проблем в операционной системе. Это позволяет запускать основные системные программы и службы при запуске, чтобы можно было обнаруживать и исправлять системные ошибки. Когда скорость передачи USB упадет до 0, вы можете попробовать передать данные в безопасном режиме.
Вы можете прочитать этот пост, чтобы войти в безопасный режим: Как запустить Windows 10 в безопасном режиме (во время загрузки) (6 способов). Затем снова перенесите данные между USB-накопителем и ПК, чтобы проверить, не исчезла ли проблема с зависанием передачи.
Нижняя граница
Читая здесь, вы уже должны знать, как бороться с вопросом «Передача файлов USB застряла на 0». Просто попробуйте методы, перечисленные выше.
Если у вас есть какие-либо вопросы об этом посте или программном обеспечении MiniTool, пожалуйста, свяжитесь с нами по (электронная почта защищена).
