Здравствуйте! С очередным выходом из строя жесткого диска решил серьезно заняться ежедневным резервным копированием данных. Так как вручную это делать не всегда получается, то хотелось бы автоматизировать процесс. Есть сервис облако mail.ru со 100 гб для данных, но все данные держать в ее папке во вред удобству не получается. Так как у меня мобильный 4G интернет, вопрос траффика в дневное время очень волнует, в ночное же с 01:00 до 08:00 честный безлимит, и именно поэтому хочется узнать чем можно копировать данные из одной папки в другую по расписанию (например, в час ночи), чтобы клиент облака майл.ру увидел новый файл и начал синхронизировать данные в облако. В общем, мне нужно, чтобы данные синхронизировались только ночью, для этого хочу другой программой по расписанию ночью копировать дампы в папку облака. Какой софт для этого посоветуете?
-
Вопрос задан
-
22603 просмотра
Пригласить эксперта
Сам бекаплю на Яндекс.Диск. Недавно начал использовать для этих целей Handy Backup, который бесплатен для Яндекс.Диска, 10 Гб на котором мне достаточно. У меня на компьютере не установлен клиент диска, по этому данные не копируются с одной папки на компьютере в другую, а сразу бекапятся на облако.
Любая консольная утилита копирования, запускаемая из штатного планировщика задач, с параметрами.
Можно использовать либо старую штатные copy, xcopy либо сторонние версии вроде robocopy
Если есть вероятность, что файлы предназначенные для копирования будут использоваться или изменяться во время копирования, то рекомендую использовать механизм теневого копирования.
Так же можно приспособить какую нибудь программу резервного копирования.
В общем почитал комментарии и по ним сделал так:
создал файл example.txt и прописал туда команду robocopy, получилось следующее:
@echo off
robocopy C:\black C:\white /E
@echo on
Тобишь копируется всё из папки C:\black в папку C:\white, команды можно посмотреть в тырнете про robocopy.
/E это атрибут чтобы всё копировалось, и пустые папки и остальное))
Потом переименовываешь файл в расширение bat, example.bat и запускаешь Планировщик заданий
А там уже по этой статье делаешь
Смысл в том чтобы поставить файл example.bat на запуск по расписанию в Планировщике.
Войдите, чтобы написать ответ
-
Показать ещё
Загружается…
Минуточку внимания
Обратите внимание на недорогие виртуальные серверы в Амстердаме (Нидерланды) от «Хостера года» 2021, 2022 и 2024 годов. Оплата в рублях картами банков РФ, СБП, электронными деньгами. Подробнее.
Резервный копий не бывает много :-). Я не единожды писал как создать копию необходимых вам данных, например в этой статье.
Для резервирования данных написано много программ. Но сегодня я опишу решение на основе ПО из состава операционной системы Windows.
В данной статье речь пойдет о копировании по сети. В моем случае на внешний жесткий диск подключенный к домашнему маршрутизатору.
Это не полноценная система резервного копирование, а лишь автоматическое зеркалирование важных вам данных (файлов) на сетевой ресурс.
Задачи резервного копирования
Смысл любого резервного копирования — это создание копии данных (файлов) на другом носителе информации. Это может быть флешка (внешний жесткий диск), сетевой накопитель (NAS, «шара» на другом компьютере, диск подключенный к домашнему маршрутизатору) или облачное хранилище (mail.ru, yandex.ru).
Простейшая реализация — это файловое копирование важных вам документов (фотографий). Делать это можно вручную, например подключив флешку к компьютеру. А можно настроить расписание в планировщике задач и копировать данные автоматически на сетевое хранилище.
При этом, конечно же, нет смысла каждый раз копировать все файлы, необходимо сохранить новые и измененные.
Robocopy
Речь в данной статье пойдет об утилите Robocopy, которая входит в состав операционной системы Windows «из коробки». То есть для организации резервного копирования ничего скачивать из интернета и устанавливать себе на компьютер не надо.
Robocopy – это консольная утилита Windows для копирования файлов, которую можно использовать для синхронизации/репликации файлов и каталогов, и в сценариях резервного копирования. Robocopy (Robust File Copy) доступна начиная с Windows NT 4.0 Resource Kit, но по умолчанию эта функция появилась только в Windows Vista и Windows Server 2008. Robocopy заменяет Xcopy и copy, как более функциональная.
Синтаксис утилиты Robocopy
Консольная утилита robocopy имеет следующий синтаксис:
robocopy <source> <destination> [<file>[ ...]] [<options>]
где:
<source>— адрес (путь) источника данных (откуда берем данные);<destination>— адрес (путь) получателя данных (куда копируем данные)<file>— имя файла(ов) которые необходимо копировать, можно использовать маски, по-умолчанию *.*;<options>— определяет параметры копирования.
С полным списком параметров копирования лучше ознакомиться на сайте MicroSoft.
Для простого «зеркалирования» данных, когда данные на получателе полностью повторяют файлы источника достаточно использовать следующие параметры:
robocopy d:\data \\192.168.249.1\backups /MIR /Z /R:3
где:
d:\data— папка (директория, каталог) с важными файлами, которые нужно скопировать\\192.168.249.1\backups— место расположения (адрес) куда будут скопированы файлы/MIR— это полное зеркалирование данных из<source>в<destination>. Файлы, удаленные из<source>директории или не присутствующие в ней, также будут удалены из<destination>. Если вы хотите, чтобы удаленные из<source>файлы оставались в<destination>, то поменяйте параметр/MIRна/E;/Z– robocopy продолжит копирование файла при обрыве. Полезно при копировании больших файлов;/R:3— количество попыток скопировать недоступный файл. Значение по умолчанию – миллион, поэтому желательно уменьшить.
Резервное копирование по расписанию
Чтобы обезопасить себя от забывчивости можно настроить планировщик заданий Windows для копирования файлов по расписанию.
Для этого предварительно создайте пакетный BAT файл (например robocopy.bat) со следующим содержимым:
@echo off robocopy d:\data \\192.168.249.1\backups /MIR /Z /R:3 @echo on
Запустите консоль управления компьютером:
Перейдите в планировщик заданий и создайте новую задачу:
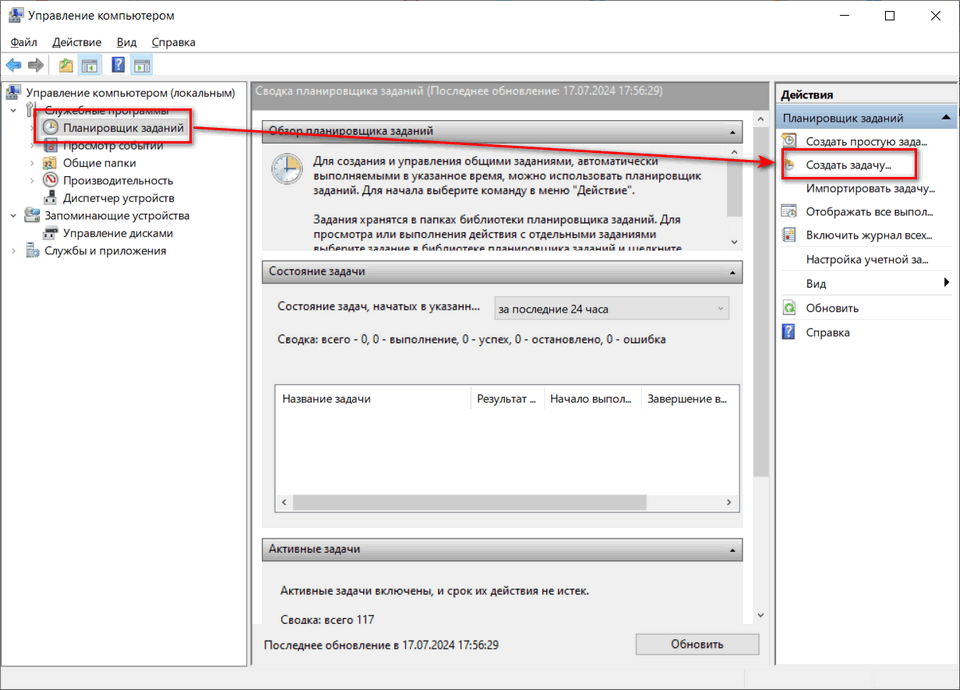
Назовите задание как вам удобно:
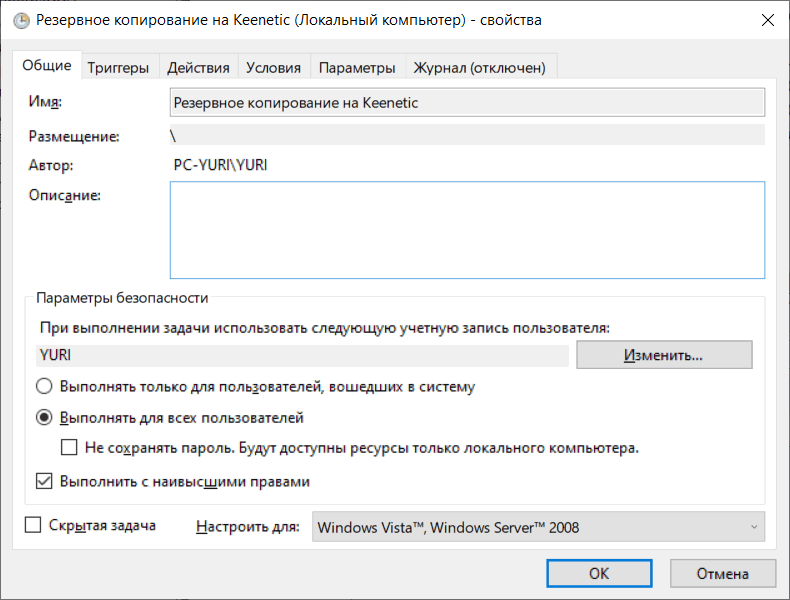
Настройте расписание:
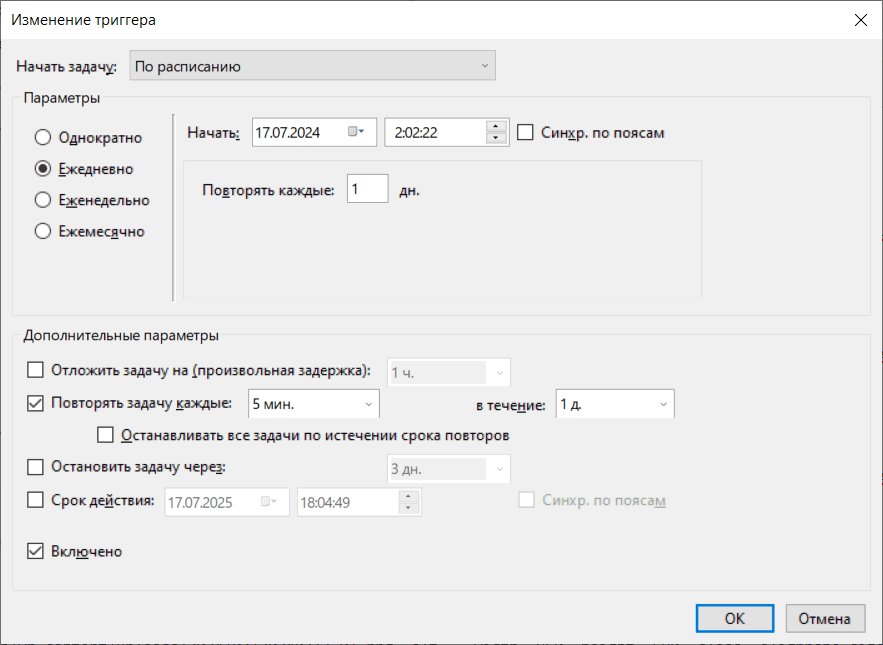
И укажите ваш пакетный файл в качестве программы запуска:
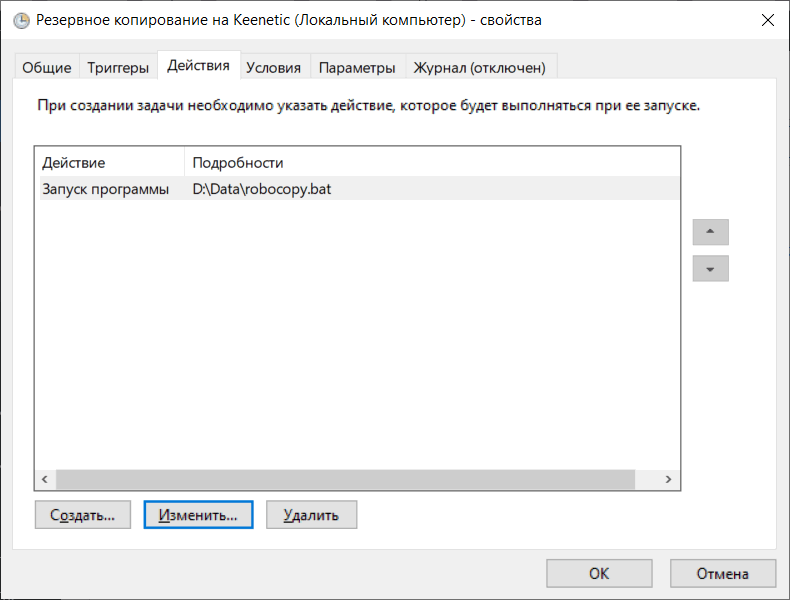
При сохранении планировщик может запросить у вас параметры доступа пользователя от имени которого будет выполняться запланированное задание.
Если вы следовали инструкциям на скриншотах, то резервное копирование будет запускаться раз в сутки. В течении суток планировщик будет пытаться запустить его повторно каждые 5 минут.
Недостатки предложенного решения
Предложенное в статье решение не лишено недостатков.
Во-первых: все настройки нужно проводить вручную, оперировать в консоли параметрами и четко понимать, что вы делаете. Просто потыкать мышкой по кнопкам не получится.
Во-вторых: данное решение — это зеркалирование данных. Оно не убережет вас от случайного удаления файлов, особенно если вы это заметили спустя продолжительное время.
В-третьих: отсутствуют предыдущие копии файлов. Например, если вы сегодня изменили файл, то посмотреть его вчерашнюю копию или копию недельной давности не получится.
В-четвертых: восстанавливать все данные так же нужно будет вручную.
Вывод: удобства и функционал по-минимуму, но все работает на встроенных возможностях операционной системы Windows.
Постскриптум
Все описанные в статье решения были опробованы на компьютере с операционной системой Windows 10 Home.
В зависимости от объема данных и скорости передачи по сети время первого копирования может быть значительным. Последующие создания резервных копий будут проходить быстрее, так как копироваться будут только новые и измененные файлы.
Благодарности
При написании статьи были использованы следующие источники:
- https://learn.microsoft.com/en-us/windows-server/administration/windows-commands/robocopy
- https://winitpro.ru/index.php/2020/05/13/robocopy-sinxronizaciya-i-rezervnoe-kopirovanie-fajlov/
- https://www.cyberforum.ru/cmd-bat/thread792016.html
Копирование папки планировщиком заданий

Потребовалось делать периодический бэкап директории на соседний сервер. Хотелось использовать минимум программ. Не хотелось писать BAT файлы.
Будем использовать планировщик заданий.
Для копирования папки в «Действиях» добавляем «Запуск программы»:
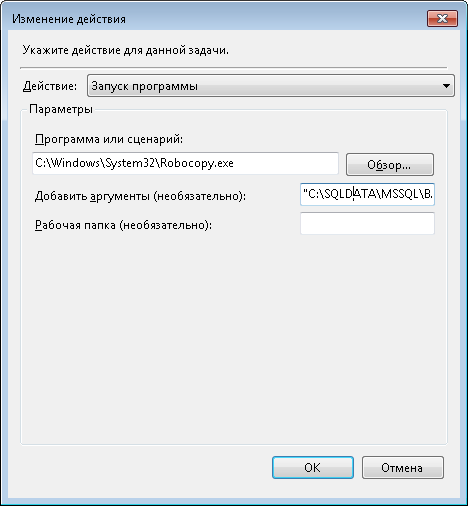
Программа для копирования папки: C:\Windows\System32\Robocopy.exe
Параметры: «C:\SQLDATA\MSSQL\BACKUP» «\\bck-server\bck-directory\sql_backup» /E /Z
Первое значение — что копируем. Второе — куда копируем. Параметры robocopy:
-------------------------------------------------------------------------------
ROBOCOPY :: Robust File Copy for Windows
-------------------------------------------------------------------------------
Начало: 27 сентября 2018 г. 19:21:56
Применение :: ROBOCOPY источник назначение [файл [файл]...]
[Параметры]
Источник:: Исходная папка (диск:\путь или
\\сервер\общий ресурс\путь).
Назначение :: Конечная папка (диск:\путь или
\\сервер\общий ресурс\путь).
Файл :: Копировать файлы (имена и подстановочные знаки:
по умолчанию "*.*").
::
:: Параметры копирования:
::
/S :: Копировать вложенные папки, кроме пустых.
/E :: Копировать вложенные папки, включая пустые.
/LEV:n :: Копировать только верхние n уровней исходного
дерева папок.
/Z :: Копирование файлов с возобновлением.
/B :: Копирование файлов в режиме архивирования.
/ZB :: Используется режим с возобновлением; если доступ
запрещен, используется режим архивации.
/J :: Копирование с использованием небуферизованного
ввода-вывода (рекомендуется для больших файлов).
/EFSRAW :: Копирование всех зашифрованных файлов в режиме
EFS RAW.
/COPY:флаги копирования :: Что копируется для файлов (по умолчанию /COPY:DAT).
(Флаги копирования: D=Данные, A=Атрибуты,
T=Метки времени).
(S=Безопасность=NTFS ACLs, O=Сведения о владельце,
U=Сведения аудита).
/SEC :: Копировать файлы с параметрами безопасности
(эквивалентно /COPY:DATS).
/COPYALL :: Копировать все сведения о файле (эквивалентно
/COPY:DATSOU).
/NOCOPY :: Не копировать никаких сведений о файле
(полезно с параметром /PURGE).
/SECFIX :: Исправлять параметры безопасности для всех файлов,
даже пропущенных.
/TIMFIX :: Исправлять атрибуты времени для всех файлов,
даже пропущенных.
/PURGE :: Удалять файлы и папки назначения, которых больше
не существует в источнике.
/MIR :: Создать зеркало дерева папок
(эквивалентно /E с /PURGE).
/MOV :: Перемещать файлы (удаление из источника после
копирования).
/MOVE :: Перемещать файлы и папки (удаление из источника
после копирования).
/A+:[RASHCNET] :: Добавлять заданные атрибуты скопированным файлам.
/A+:[RASHCNET] :: Удалять заданные атрибуты из скопированных файлов.
/CREATE :: Создать только дерево папок и файлы нулевой длины.
/FAT :: Создать файлы назначения только в формате 8.3 FAT.
/256 :: Отключить поддержку длинных путей ( > 256 знаков).
/MON:n :: Наблюдать за источником; перезапустить после
n изменений.
/MOT:m :: Наблюдать за источником; перезапустить через m
минут, если произошли изменения.
/RH:hhmm-hhmm :: Часы запуска - время, когда можно запускать новое
копирование.
/PF :: Проверять часы запуска по файлам (не по проходам).
/IPG:n :: Интервал между пакетами (мс) для снижения нагрузки
на сеть при низкоскоростных подключениях.
/SL :: Копирование самих символических ссылок вместо
копирования целевого объекта этих ссылок.
/MT[:n] :: Выполнить многопотоковое копирование с помощью n
потоков (по умолчанию 8).
n должно быть не меньше 1 и не больше 128.
Этот параметр несовместим с параметрами
/IPG и /EFSRAW.
Для повышения производительности перенаправьте
вывод с помощью параметра /LOG.
/DCOPY:флаги копирования :: Что копировать для каталогов
(по умолчанию /DCOPY:DA).
(флаги копирования: D=Данные, A=Атрибуты,
T=Метки времени).
/NODCOPY :: Не копировать никаких сведений о каталоге
(по умолчанию выполняется /DCOPY:DA).
/NOOFFLOAD :: Копирование файлов без использования механизма
разгрузки копий Windows.
::
:: Параметры выбора файлов:
::
/A :: Копировать только файлы с установленным атрибутом
"Архивный".
/M :: Копировать только файлы с атрибутом "Архивный" и
сбросить его.
/IA:[RASHCNETO] :: Включить файлы, у которых установлен какой-либо из
заданных атрибутов.
/XA:[RASHCNETO] :: Исключить файлы, у которых установлен какой-либо из
заданных атрибутов.
/XF file [файл]... :: Исключить файлы, соответствующие заданным именам,
путям и подстановочным знакам.
/XD dirs [папки]... :: Исключить папки, соответствующие заданным именам
и путям.
/XC :: Исключить измененные файлы.
/XN :: Исключить более поздние файлы.
/XO :: Исключить более ранние файлы.
/XX :: Исключить дополнительные файлы и папки.
/XL :: Исключить отдельно расположенные файлы и папки.
/IS :: Включить те же файлы.
/IT :: Включить оптимизированные файлы.
/MAX:n :: Максимальный размер файла - исключить файлы,
размер которых более n байт.
/MIN:n :: Минимальный размер файла - исключить файлы,
размер которых менее n байт.
/MAXAGE:n :: Максимальный возраст файла - исключить файлы,
возраст которых превышает n дней.
/MINAGE:n :: Минимальный возраст файла - исключить файлы,
возраст которых менее n дней.
/MAXLAD:n :: Наиболее поздняя дата последнего обращения -
исключить файлы, которые не использовались
с даты n.
/MINLAD:n :: Наиболее ранняя дата последнего обращения -
исключить файлы, которые использовались после
даты n.
(Если n < 1900, то n = n дней, в противном случае
n - дата в формате ДДММГГГГ).
/XJ :: Исключить точки соединения. (по умолчанию обычно
включаются).
/FFT :: Использовать время файлов FAT (двухсекундная
точность).
/DST :: Учитывать одночасовую разницу при переходе на
летнее время.
/XJD :: Исключить точки соединения для папок.
/XJF :: Исключить точки соединения для файлов.
::
:: Параметры повторных попыток:
::
/R:n :: Число повторных попыток для неудавшихся копий:
по умолчанию - 1 миллион.
/W:n :: Время ожидания между повторными попытками:
по умолчанию - 30 секунд.
/REG :: Сохранить /R:n и /W:n в реестре как параметры
по умолчанию.
/TBD :: Ждать, пока будут определены имена общих ресурсов
(ошибка повторной попытки 67).
::
:: Параметры ведения журнала:
::
/L :: Только список - файлы не копируются, не удаляются,
не помечаются метками времени.
/X :: Сообщать обо всех дополнительных файлах, а не
только о выбранных.
/V :: Подробный вывод с указанием пропущенных файлов.
/TS :: Включать в вывод метки времени исходных файлов.
/FP :: Включать в вывод полные пути файлов.
/BYTES :: Печатать размеры в байтах.
/NS :: Без размера - не заносить в журнал размер файлов.
/NC :: Без класса - не заносить в журнал классы файлов.
/NFL :: Без списка файлов - не заносить в журнал
имена файлов.
/NDL :: Без списка папок - не заносить в журнал
имена папок.
/NP :: Без хода процесса - не отображать число
скопированных процентов.
/ETA :: Показывать оценку времени окончания
копирования файлов.
/LOG:файл :: Записывать состояние в файл журнала (перезаписывать
существующий журнал).
/LOG+:файл :: Записывать состояние в файл журнала (добавлять к
существующему журналу).
/UNILOG:файл :: Записывать состояние в файл журнала в формате
Юникод (перезаписывать существующий журнал).
/UNILOG+:файл :: Записывать состояние в файл журнала в формате
Юникод (добавлять к существующему журналу).
/TEE :: Направлять выходные данные в окно консоли и в файл
журнала.
/NJH :: Без заголовка задания.
/NJS :: Без сведений о задании.
/UNICODE :: Cостояние вывода в формате Юникод.
::
:: Параметры задания:
::
/JOB:имя_задания :: Взять параметры из указанного файла задания.
/SAVE:имя_задания :: Сохранить параметры в указанный файл задания
/QUIT :: Выйти после обработки командной строки
(для просмотра параметров).
/NOSD :: Не указывается исходная папка.
/NODD :: Не указывается папка назначения.
/IF :: Включить следующие файлы.
::
:: Комментарии :
::
Использование /PURGE или /MIR для корневого каталога тома приведет к тому, что
robocopy применит запрошенную операцию и к файлам внутри
каталога System Volume Information. Если это нежелательно,
можно воспользоваться параметром /XD, чтобы команда robocopy
пропустила данный каталог.
Похожие материалы
Добавление шаблона vSphere 6.0 в центр сертификации
Олег
- 9 февраля 2018
- Подробнее о Добавление шаблона vSphere 6.0 в центр сертификации
Если у вас есть собственный центр сертификации, то сертификат для vSphere 6.0 удобно сгенерировать в нём. Для этого потребуется создать шаблон в центре сертификации. В этой статье распишу как это делать. Саму инструкцию я нагуглил где-то на просторах Интернета, но она на английском языке. Поэтому мне придётся заняться переводом. Скриншоты возьму те что есть, потому как шаблон в центре сертификации я уже внёс. И сертификат был успешно сгенерирован этим шаблоном. Так что инструкция — рабочая, что не может не радовать.
Почитать
Readers help support Windows Report. We may get a commission if you buy through our links.
Read our disclosure page to find out how can you help Windows Report sustain the editorial team. Read more
It’s important to keep a backup of important files and you can easily automatically copy files from one folder to another on your PC with built-in tools.
Windows already has commands that allow you to copy files, and in this guide, we’ll show you how to utilize them to automate the copying process.
How to automatically copy files from one folder to another in Windows 11?
1. Create a batch file
- Open Notepad.
- Paste the following code, but be sure to adjust the source folder and destination folder values so that they match the paths on your PC:
@echo off set "source=C:\Users\WindowsReport\Downloads" set "destination=D:\Backup" robocopy "%source%" "%destination%" exit /b - Click on File and choose Save as.
- Set the save directory, set the file type to All files, and set the name to copyfiles.bat.
- Save changes.
2. Create a scheduled task to run the script
- In the search box type task. Select Task Scheduler from the list.
- Click on Create Basic Task.
- Next, set the name and description for your task and click on Next.
- Set how the task will trigger. We used When the computer starts, but you can set the task to run every few days or every week.
- Select Start a program.
- Next, click the Browse button.
- Select the batch file copyfiles.bat that you created.
- Lastly, click on Finish to add a new task.
3. Use third-party software
- Download FreeFileSync and install it.
- Start the application.
- Click Browse and choose the file path for both the source and target directory.
- Next, select the desired sync method.
- Lastly, click on Synchronize.
In case you’re having issues with this tool, you can use any other file sync software.
- How to Delete Windows 11 Saved Passwords
- How to Download DirectX 12 Agility SDK [Installation Guide]
- Saved Passwords in Edge on Windows 11: How to Manage Them
- How to Open PPTX File in Windows 11? Use These 4 Ways
- How to Install Windows 7 Icons on Windows 11
Batch script to move files from one folder to another based on date/name
To move files based on their name, use the following script, just manually set the file pattern as well as the source and destination directory:
@echo off
set "sourceFolder=C:\SourceFolder"
set "destinationFolder=C:\DestinationFolder"
set "filePattern=*2010*"
for %%F in ("%sourceFolder%\%filePattern%") do (
move "%%F" "%destinationFolder%"
)
echo Files moved based on file name pattern.
pauseTo move files based on their modified date, use the following script:
@echo off
set "sourceFolder=C:\SourceFolder"
set "destinationFolder=C:\DestinationFolder"
set "cutoffDate=2023-01-01"
for /f %%F in ('dir /b /a-d /o-d %sourceFolder%') do (
set "fileDate="
for /f %%D in ('wmic datafile where name^="%sourceFolder%\%%F" get LastModified ^| findstr /r "^[0-9]"') do (
set "fileDate=%%D"
)
if defined fileDate (
if "%fileDate%" LSS "%cutoffDate%" (
robocopy "%sourceFolder%" "%destinationFolder%" "%%F"
)
)
)
echo Files moved based on date cutoff.
pauseAs you can see, it’s relatively simple to use a script to copy files from one folder to another automatically on Windows 11. To better understand how these commands work, we suggest learning how to copy files using Command Prompt.
To ensure that everything is working as it should, it’s a good idea to compare folders and copy missing files accordingly. For more information on file management, visit our guide on how to extract files from multiple folders.
What method do you use to copy files automatically on your PC? Share it with us in the comments section below!
Milan Stanojevic
Windows Toubleshooting Expert
Milan has been enthusiastic about technology ever since his childhood days, and this led him to take interest in all PC-related technologies. He’s a PC enthusiast and he spends most of his time learning about computers and technology.
Before joining WindowsReport, he worked as a front-end web developer. Now, he’s one of the Troubleshooting experts in our worldwide team, specializing in Windows errors & software issues.
In this article, we will show you how to make files automatically copy to another folder on Windows 11/10. Creating a backup is necessary to avoid data loss. Data loss can occur due to many causes like hard disk corruption, malware attacks, etc. You can backup your data manually by using the copy-and-paste method or by using a third-party tool. Do you know you can automate data backup on your Windows computer? We will show you how to do that in this article.

You can make your files and folders automatically copy to another folder on Windows 11/10 by using the Task Scheduler. In this article, we will show you how to do that.
Follow the steps written below:
- Open Notepad
- Write a script to copy files from one folder to another folder
- Save the Notepad file as a batch file
- Call that batch file with the Task Scheduler
Let’s see how to do this.
Open Notepad and create a batch file
First, you have to create a script to copy files from the source folder to the destination folder. We will use the xcopy command for this. The syntax of the command will be as follows:
xcopy "path of the source folder" "path of the destination folder" /e /y
In the above command, the /e parameter is used to open all the subfolders inside the source folder. This parameter also copies the empty subfolders.
If Windows finds the same file(s) in the destination folder, it will show you a message in the Command Prompt window asking you whether you want to replace the file(s) or not. Hence, if there are a lot of the same files, you will get the overwrite confirmation prompt for each file. Therefore, we have used the /y parameter. The /y parameter suppresses the prompting to confirm that you want to overwrite an existing destination file(s).

Write the correct path of source and destination folders, otherwise, the command will not work. For example, if I want to automate the copy task from the source folder with the address “D:\The Windows Club\New folder” to the USB Flash drive E, the command will be:
xcopy "D:\The Windows Club\New folder" "E:\" /e /y

Now, go to File > Save As. Name the file to save it and write .bat at the end of the file name. When you are done, click Save.
Call the batch file with the Task Scheduler
Now, the next step is to call the batch file with Task Scheduler. The following instructions will guide you on this.

Open the Task Scheduler. Expand the Task Scheduler Library folder. Now, right-click on the Task Scheduler Library folder and select New folder. Name this folder Custom Tasks or give it a name as per your choice.

Now, right-click on the Custom Tasks folder or the folder that you have created and select Create Task. Give a name to your task, say Copy Files under the General tab. Now, select the Triggers folder and click New. Set the frequency of the task based on your requirements. For example, if you want to automatically copy your files daily, select Daily. When you are done, click OK.

Now, go to the Actions tab and click New. Select Start a program in the Action drop-down. Click Browse and select the batch file from your computer. Click OK.

The automated task has been created to copy your files from the source folder to the destination folder. But if you are a laptop user, this automated task will run only when your laptop is connected to the charger. If your laptop is running on battery, the task will not run. To stop this from happening, go to the Conditions tab and uncheck the following checkboxes:
- Start the task only if the computer is on AC power
- Stop if the computer switches to battery power.
If your computer is in sleep mode, the task will not run. To make your computer wake from sleep mode and run the automated task, select the Wake the computer to run this task checkbox. Now, click OK.

After performing the above steps, the task will be added to the Custom Tasks folder in the Task Scheduler and you will see its status as Ready. If the status shows Disabled, right-click on it and select Enable. From now on, the task will run at the desired time.
Do note that if you have created a task to copy files automatically to the external hard disk, that hard disk should be connected to your computer.
That’s it.
How do I copy files to another folder in Windows 11?
The easiest way to copy files to another folder in Windows 11 is to use the copy-and-paste method. Select the files that you want to copy and then press the Ctrl + C keys. Now, open the folder to which you want to copy these files. After opening the folder, press the Ctrl + V keys.
How do I repeat a task every day in Task Scheduler?
To repeat a task in Task Scheduler every day, you have to create a Daily trigger. While creating this trigger, set the time at which you want to start the task. If you want to repeat the task on alternate days, after every 3 days, etc., you can also set this setting.
Read next: Schedule Shutdown or Restart using the Task Scheduler in Windows.














