PDF (Portable Document Format) — это файл документа, содержащий текст, гиперссылки, а иногда даже изображения. Это потрясающий формат для обмена документами в Интернете, поскольку он относительно компактен и выглядит одинаково на любой системе, которая может его прочитать. Если вы создадите PDF на планшете с Windows, он будет выглядеть одинаково, например, на MacBook вашего друга. Фактически, он будет выглядеть одинаково везде, где его откроют.
Файл XPS (XML Paper Specification) очень похож на PDF. Он также представляет собой самостоятельный документ, который выглядит одинаково на любой системе, способной его открыть. Однако существенная разница заключается в том, что формат XPS принадлежит компании Microsoft, поэтому большинство программ для чтения PDF, включая очень популярную Adobe Acrobat Reader, не смогут его открыть. Это ключевое различие между двумя форматами!
Можете ли вы конвертировать XPS в PDF?
Да, вы можете легко конвертировать файлы XPS в PDF. Это очень важно, поскольку это сделает ваш документ более доступным для большего числа людей. На данный момент большинство людей знают формат PDF и имеют установленный Adobe Acrobat Reader на своем компьютере (и, возможно, даже на телефоне и планшете). К сожалению, то же самое нельзя сказать о программах для чтения XPS, поскольку только люди с установленными приложениями Microsoft смогут быстро прочитать его.
Конечно, существуют программы для чтения документов, поддерживающие оба формата, но они не так легко доступны, как Acrobat Reader. В большинстве случаев человеку, получившему ваш файл документа, будет легче открыть PDF, чем XPS.
Как бесплатно конвертировать файлы XPS в PDF?
Для начала вам понадобится один или несколько файлов XPS. Наш инструмент не имеет ограничений ни по количеству конвертируемых файлов XPS, ни по их размеру. Однако вы можете конвертировать не более 20 файлов.
Сначала перетащите до 20 файлов XPS в область с надписью “Перетащите файлы сюда.”. Вы можете также нажать кнопку “ЗАГРУЗИТЬ” и перейти к документам XPS таким образом.
Как только вы загрузите файл, наша система начнет процесс конвертации. Вы сможете наблюдать в режиме реального времени, как файлы переходят из XPS в PDF. Когда конвертация будет завершена, вы можете нажать кнопку “СКАЧАТЬ” под вашим новым PDF.
Однако вы можете сэкономить время, дождавшись завершения всех преобразований, а затем нажав кнопку “СКАЧАТЬ ВСЕ”. Это позволит загрузить ZIP-файл со всеми PDF-файлами сразу.
Если вам нужно конвертировать более 20 файлов XPS, вы можете сделать это. Просто нажмите кнопку “ОЧИСТИТЬ” и загрузите еще одну партию. Если вы не пытаетесь загрузить более 20 файлов одновременно, у вас не возникнет проблем.
Безопасно ли преобразование XPS в PDF?
С нашим инструментом конвертации ваши данные находятся в безопасности. Мы навсегда удаляем все загруженные на наш сервер файлы через 60 минут. И загрузка, и конвертация длятся не более часа, обеспечивая безопасность ваших файлов и информации!
Кроме того, вам не нужно беспокоиться о потере оригинальных файлов XPS. Когда вы загружаете XPS, наш сервер создает копию этого файла, а затем конвертирует скопированную версию. Оригинальный документ находится в безопасности на вашем компьютере или мобильном устройстве.
XPS (XML paper specification) is an open and standardized file format that represents the fixed layout document. It has a file extension .xps to store the data. These documents are paginated for easy printing. These files are not rich document files such as PDF or DOCX. It does not have embedded images and video clips. It is a simple electronic paper format.
PDF is Portable Document Format that is associated with Adobe PDF. It represents two-dimensional documents in such a way that it allows them to be independent of software, hardware, and operating system of the application. Every file is compressed of all features of fixed layout 2D document, including fonts; images, text, and 2D vector graphics. The latest permutation of Adobe PDF contains the ability to embedded 3D drawings in the document via usage of Acrobat 3D. It is a widely known industry standard for exchanging and archiving documents. PDF files deliver high-resolution images and that too in a relatively smaller size format.
XPS and PDF both file formats are device-independent and very similar to each other. For instance, both have the feature such as DRM and digital signatures but still users need to convert their data to PDF file format. In the following section, we will discuss the reason and way to convert the data from XPS to PDF file format.
Necessity to Use PDF over XPS
Despite of various similarities between XPS and PDF file formats. XPS files are not as popular as PDF files. The main reason to use PDF over XPS is that, PDF file is viewable by any device. For example if a user needs to view the document on their Mac machine, which has in-built support for PDF file whereas nothing for XPS file. Therefore, users need to convert their XPS file before opening it on their system.
Moreover, in all mobiles and other gadgets such as Android phones, tablets, and iOS based devices, i.e. iPhone and iPad also have a better support for PDF documents. However, due to these reasons users required the usage of PDF over XPS file format.
Recommended Solution
In all the above-discussed cases, it is normal to convert XPS files to PDF in a way to have a better compatibility on various devices and operating system. There are many third party utilities available in the online market to perform the conversion. Out of which, one such solution is XPS to PDF Converter. It converts the whole XPS data to PDF file format instantaneously by maintaining the originality of data. It is fully safe and secure to utilize and convert unlimited files to PDF file format. It is designed in such a way that it supports all Windows Operating system.
Conclusion
The usage of appropriate file format is quite important for the storage of data. Almost all the users prefer to use the file format that is compatible with all devices. In the above discussion, use PDF over XPS file is discussed. Along with this, an appropriate solution is mentioned that helps to perform the conversion of data from PDF to XPS with effortless way.
Here is a list of best free XPS to PDF Converter for Windows. There are numerous document converters, but not all of them support XPS to PDF conversion. This article lists 22 of the best free XPS to PDF converter software. Using these software, you can easily convert a XPS document to PDF format. Most of these software provide flexibility to select specific pages or a range of pages you want to include in output PDF.
While you go through the list, you will find software with options to customize PDF output attributes, like name, layout, etc. Some of these software allow you to add some security features to your PDF like encrypt output PDF, restrict editing/copying of its content, adding digital signatures, etc. Also, features of adding your own Watermark and setting resolution of PDF are available in some of these XPS to PDF converter freeware. A few of these also let you batch convert XPS to PDF.
Not only XPS to PDF, some of these even allow you to convert other document files to PDF and vice versa. Some also support image formats like JPEG, PNG, TIFF, BMP, etc. You may also convert XPS to any of the supported image files. The format range supported by each of them is also specified in the article below.
Along with converting XPS to PDF, many of these software are good document viewers as well. You can navigate through pages, find a text or phrase, zoom in/out, change view, and do much more.
My Favorite XPS to PDF Converter:
I have quite a number of favorite XPS to PDF Converters from the list. PrimoPDF tops the list as it lets you convert a document by simply dragging and dropping it on its icon and provides security features too. You can encrypt resulting PDF. Not only that, you can even put restrictions on copying, editing, signing, commenting, rotating pages, and even printing of your PDF. MuPDF is another good converter which provides simple command line tools to convert XPS to PDF as well as customize output PDF like optimizing, compressing/decompressing, sanitizing, etc. Next one that I like is Soft4Boost Document Converter. It provides security features as well as lets you bulk convert XPS to PDF. CheckPrixa XPS to PDF Converter is also good, because it lets you merge multiple XPS documents in a single PDF effortlessly. If you need a freeware solely for conversion purpose, you can use Convert XPS to PDF Free, as it can convert one or more XPS documents to PDF simultaneously.
You can also checkout the list of best free XPS Viewers, PDF Printers, and PDF Annotators for Windows.
PrimoPDF
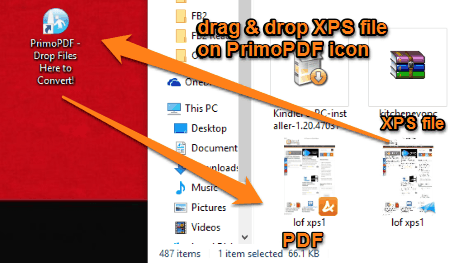
PrimoPDF is a free PDF creator which lets you convert XPS to PDF. To do so, you just need to drag and drop an XPS file onto its icon as depicted in the above screenshot. Before conversion, you may change some settings like save as type, action to take after PDF conversion, etc. You can also select the version and resolution of PDF using this XPS to PDF converter.
Features to look out for:
PrimoPDF lets you change settings for security of resulting PDF. You can encrypt PDF with a password and protect it from an unauthorized access. It also lets you set a password for changing security settings and accessing specific functions. For example, you can put restriction on printing of the output PDF, or allow low or high resolution printing. It also lets you put restrictions on creating, deleting, inserting, rotating pages, signing, commenting, etc. You can even enable or disable copying of text, images, and other content from PDF. Also, you may disable text access for screen reader devices.
This XPS to PDF converter not only lets you save XPS as PDF, but also lets you set some security parameters of the converted PDF. You can convert any type of printing document to PDF using this tool.
MuPDF
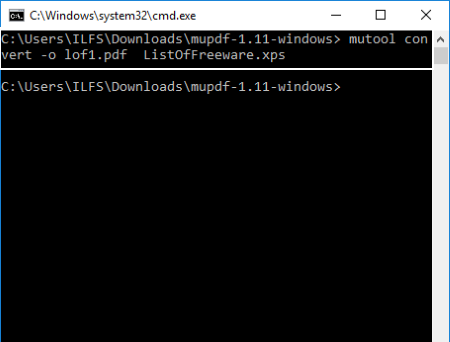
MuPDF is a free XPS viewer that provides command line tools to convert XPS to PDF. It is a portable software that does not need any installation. Just download the zip files of this software, and extract it. You will see multiple application files in that. If you just want to view XPS file, then you can launch MuPDF exe file. It will ask you for the path of XPS file that you want to open. You can then view XPS file on its interface. Unfortunately, it does not provide any print option to directly convert XPS file to PDF from its interface. But it has a nice command line tool just for that.
In the folder that you extracted, you will also see a exe file with the name “mutool“. This is the one that can be used to convert XPS to PDF from command line. Just open the command line window in the same folder in which mutool file is located (go to File menu of Windows File Explorer, and choose “Open Command Prompt” option). In the command prompt, you need to enter command in following manner:
mutool convert -o "name and path of output pdf file" "name and path of input file".
For example, if your input file is listoffreeware.xps and you want to convert it to lof1.pdf, then your command would be something like this:
mutool convert -o lof.pdf listoffreeware.xps
Now, there are many options that you can specify while converting XPS to PDF from command line:
- You can specify the pages that should be converted (by specifying either range of pages, or exact page numbers).
- You can choose to create a PDF of smaller size by using compression options like compress all streams, or only compress fonts, or compress images.
- It also comes with advanced options like optimize output PDF for web browsers, decompress the input, and sanitize.
You can read documentation of the command line tool here.
All in all, if you are looking to convert XPS to PDF from command line, then this is really the best tool for that. You can use it in a batch file to batch convert XPS to PDF, and provide advanced options to convert specific pages only.
Do note that apart from XPS, it supports many other formats as well, like PDF, CBZ, EPUB, OpenXPS, etc.
Soft4Boost Document Converter
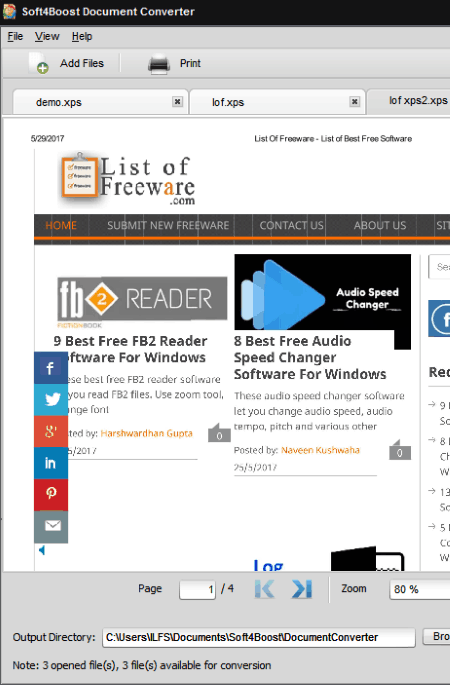
Soft4Boost Document Converter is another great XPS to PDF converter. It lets you open a XPS file and convert it to PDF easily by using To PDF option in Output Format section. You can even use Print feature to do the same. Print feature provides you a flexibility to select a range of pages you want to include in the output PDF.
This software also lets you convert multiple XPS to PDF simultaneously.
It provides security features like setting up a password for the users to use it. Also, you can put restrictions on editing, printing, and copying content from the PDF. It also provides a feature named Extract Images to get images out of a PDF file. You can even add your own watermark to output PDF document by customizing its font, size, and alignment. But, the watermark only appears when opened in Soft4Boost Document Converter.
For conversion purpose, it supports output file formats like PDF, DOC, DOCX, RTF, ODT, TXT, HTML, MHT, EPUB, MOBI, JPEG, PNG, GIF, TIFF, and FB2.
This freeware for Windows provides basic functionalities of a document viewer like going to a specific page in a document and zoom (in/out). It supports a wide range of document files which you can read like XPS, PDF, DOC, DOCX, DJVU, RTF, FB2, web pages, PowerPoint presentations, and some more. Also, you can change the skin of the interface.
CheckPrixa XPS to PDF Converter
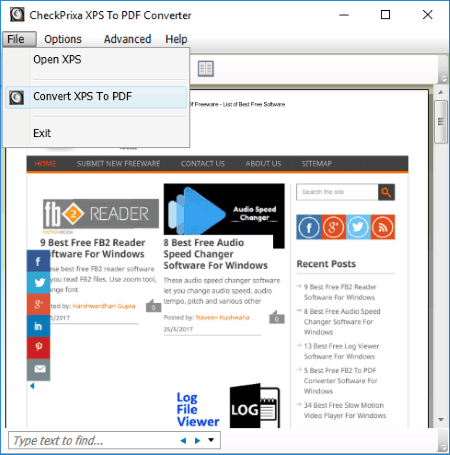
CheckPrixa XPS to PDF Converter is one of the best free XPS to PDF converters. It provides an easy and quick way to convert XPS to PDF. You can simply use ‘Convert XPS to PDF’ option to do so. You can edit the information about output PDF like title of the PDF, author name, keywords, subject and application.
Special Features:
This XPS to PDF Converter lets you change some conversion options for resulting PDF like resolution, paper size, and stretch mode. It also provides advanced features like Batch Converter which lets you easily convert multiple XPS documents to PDF simultaneously. You can even merge multiple XPS documents into one PDF by using its Merge Converter feature.
CheckPrixa XPS to PDF Converter functions as a XPS Viewer too. You can read a XPS file, copy its content, zoom in/out, and find a specific word or phrase in it.
SumatraPDF
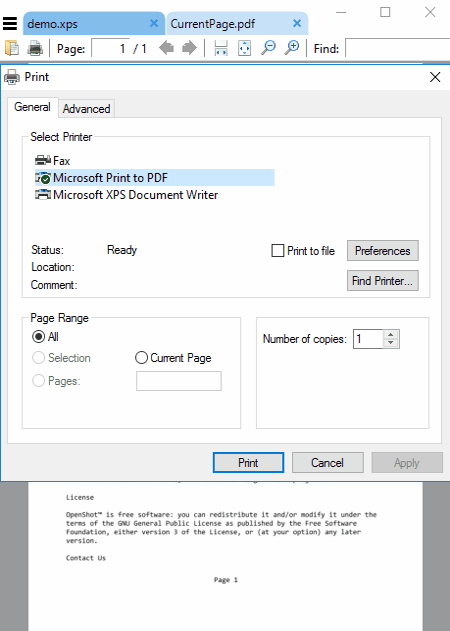
SumatraPDF is another XPS to PDF converter for PC users. You can directly open XPS file in it and then convert it to PDF using Print option. You can go to Print > Select Printer, choose Microsoft Print to PDF, click on Print, enter the name of PDF, and save it. You can also select some specific pages you want to include in the output PDF file. It also provides flexibility to open multiple XPS documents in different tabs at a time and convert them into separate PDF files.
SumatraPDF is basically a freeware which lets you view document files like PDF, XPS, ePub, MOBI, CHM, CBZ, CBR, and DjVu. It has a simple GUI which makes the program easy to use. Some of its features include zooming options, opening a document as a presentation, going to a specific page, adding a document to favorites, changing layout view, etc. It also shows the recently used documents in File menu. It supports over 50 languages worldwide.
Nuance PDF Reader
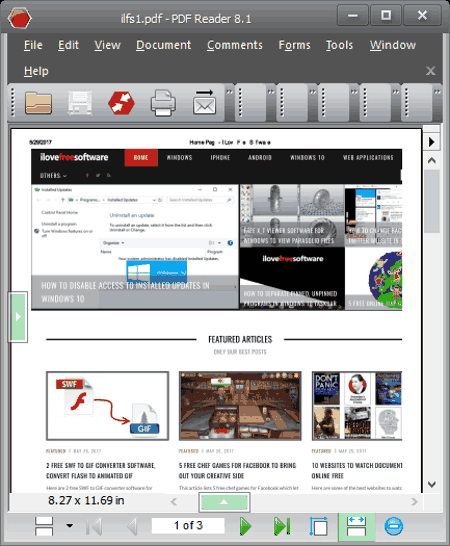
Nuance PDF Reader is a freeware to view PDF files. It can also be used as a XPS to PDF converter. It lets you open a XPS file and save it as a PDF.
You can use Print option too if you wish to select specific pages or a range of pages you want to include in resulting PDF. This XPS to PDF converter provides some interesting layouts to choose for your output PDFs, like Multiple pages per sheet, Split pages to multiple sheets, Fit to paper, etc. and customize some more layout settings.
It also provides an option Convert PDF to convert other document files to PDF, but it does not work offline.
This is basically a PDF reader which also lets you annotate PDFs. You can add notes, text, attach a file and sound, highlight a portion, add shapes, and do much more.
Convert XPS to PDF Free
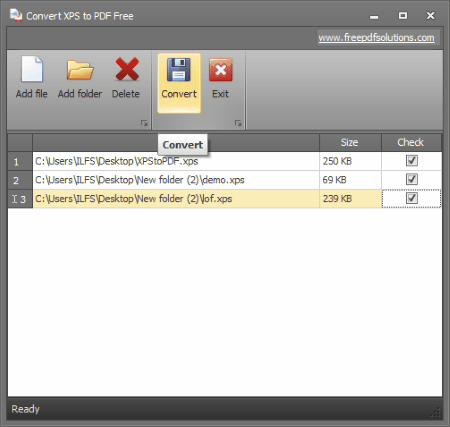
Convert XPS to PDF Free is another free XPS to PDF converter for Windows. Not one but you can convert multiple files or a whole folder of XPS files to PDF simultaneously. You just have to add files or folders of XPS files and click on Convert option. It works effortlessly and quickly.
This freeware is only for conversion; it does not serve any other purpose.
Universal Viewer
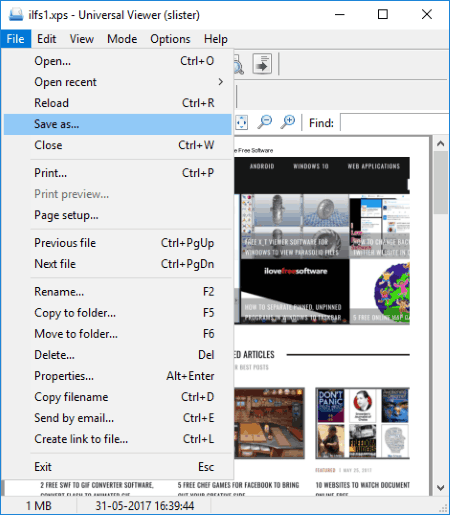
Universal Viewer is a portable XPS to PDF converter. You can simply open a XPS file and save it with .pdf extension. You may also use Print option to convert it to a PDF. Print feature lets you select a range of pages you want to convert to PDF.
It supports a good range of file types like PDF, XPS, DOC, DOCX, XLS, XLSX, RTF, DJVU, CBR, CBZ, TXT, etc. It lets you view a document, copy content from it, zoom in/out, navigate to specific pages, find a word or phrase in it, etc. It also lets you rename or delete a file.
Not only document formats, this freeware also supports over 170 multimedia formats and over 40 graphic formats. It lets you watch a video or listen to music. For that, you can change the mode of the program to Multimedia by going to Mode menu.
Universal Viewer is a simple application which doesn’t need to be installed; Just download .exe file and run it. It works as a document reader as well as a media player.
ONLYOFFICE Desktop Editor
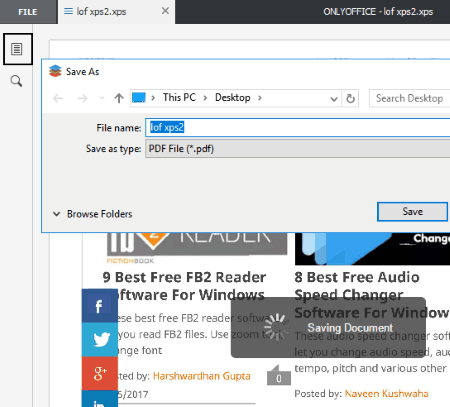
ONLYOFFICE Desktop Editor is a Windows software for creating documents, presentations, and spreadsheets. This freeware can also be used as a XPS to PDF converter. You can open a XPS document and save it as a PDF. You may also use the Print option to do so.
It supports all popular formats like DOC, DOCX, PDF, HTML, EPUB, XPS, ODT, RTF, TXT, DjVu, XLS, XLSX, ODS, CSV, PPT, PPTX, and ODP. Not only XPS to PDF, you can convert all the supported documents to PDF, DOCX, RTF, OTD, and TXT.
This freeware lets you create documents as well as presentations and spreadsheets in desired font, size, format, layout, etc. It provides all standard document customization features. You can create and view multiple documents in different tabs at a time.
aReader
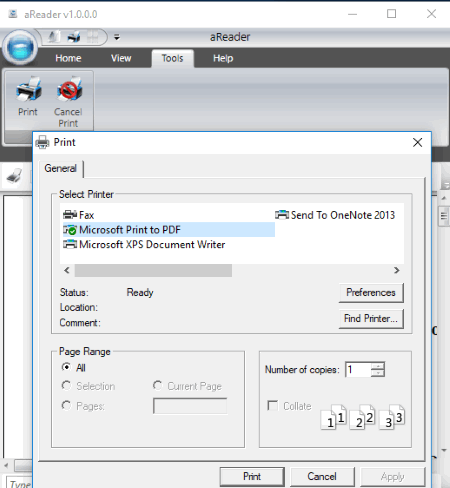
aReader is a lightweight and simple software to convert XPS to PDF. The steps for conversion are same as for above XPS to PDF converters. You can simply go to Print > Select Printer > Microsoft Print to PDF, click on Print, and save it with desirable name.
This XPS to PDF Converter is a freeware for Windows with an easy user interface. Although it lets you convert XPS to PDF, it only reads XPS documents. It provides basic functionalities of a document viewer like navigating to a specific page in a document, zooming in or out, etc.
XPS Annotator
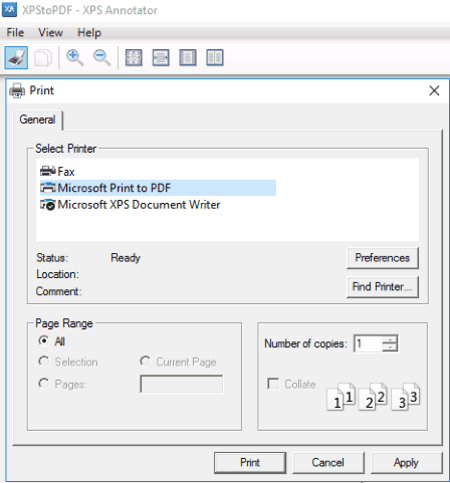
XPS Annotator is another free XPS to PDF converter for Windows. It lets you view a XPS file and convert it to a PDF. You can simply use Print option to do so. You can also select the pages you want to save in the PDF file.
As the name suggests, XPS Annotator is a freeware to annotate XPS documents, also useful to convert them to PDF. It provides Editing Commands which you can check in View menu and follow. Also, it lets you add digital signature to XPS documents. You can save XPS document to an image format like PNG, JPEG, GIF, BMP, and TIFF. It is very easy to use with a simple user interface.
Free XPS Viewer
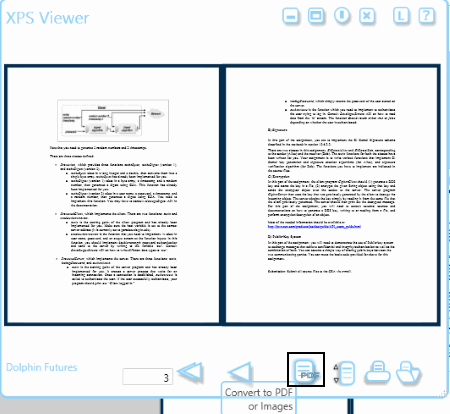
Free XPS Viewer is a simple program to convert XPS to PDF. To quickly convert XPS document to PDF, use the feature Convert to PDF which is available at the bottom of it’s interface. You may select all pages, or current page, or a range of pages in XPS to convert to PDF. You can also use Print option to do the same.
Along with PDF, you can convert XPS to image formats like BMP, GIF, PNG, JPEG, WMP, and TIFF. But, it converts only the first page of XPS document to an image format in free version of this software. Also, it only reads XPS files.
It is an easy-to-use freeware for Windows which functions as a XPS Viewer as well as a XPS-to-PDF Converter. It also provides basic features like navigating to specific pages in a document, zooming in or out, finding a word or phrase in a document, etc.
Danet Studio
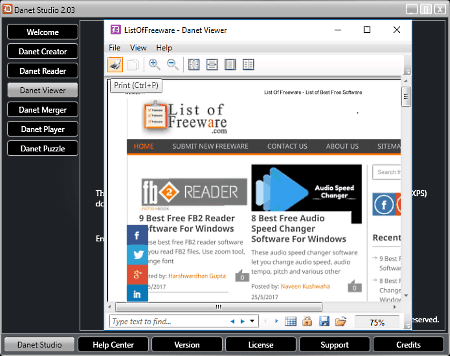
Danet Studio provides a tool named ‘Danet Viewer‘ which lets you convert XPS to PDF. For that, you need to launch Danet Viewer and open a XPS file in it. Now, you can use Print feature to convert it to PDF. However, you can not choose specific pages or range of pages to include in output PDF.
Danet Viewer supports only XPS format to view a document. It provides a feature to add a digital signature or request for a digital signature for different security purpose.
Danet Studio is a combination of various tools which you can try for. Those tools include Danet Viewer, Danet Reader, Danet Creator, Danet Merger, Danet Player, and Danet Puzzle. You can create documents, read them, play audio and video, play a puzzle game, etc., by using respective tools for them.
Brava! Reader
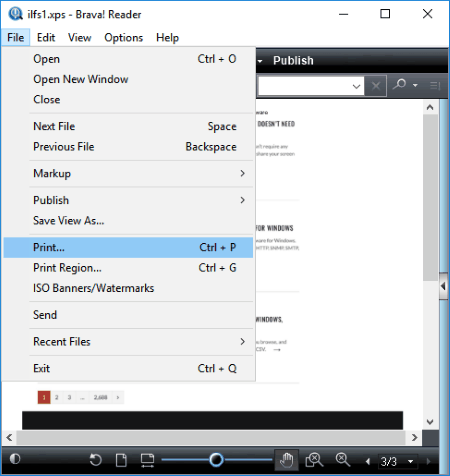
Brava! Reader is another good option for XPS to PDF conversion on Windows. You can save XPS file to PDF by using Print option. You have the flexibility to choose specific pages, or range of pages, or include all pages in output PDF. You can even convert XPS to PDF in Grayscale or original colors. It also provides a feature to let you select a specific region from XPS document and convert as PDF.
Apart from XPS and PDF, it supports different file types like CSF, TIFF, JPEG, and PNG which you can view. It provides tools like Pan, Magnifier, Rotate/Mirror, Display Monochrome, etc., which you can use as per your requirement. It also provides an option to add watermark of your own.
Nitro Reader
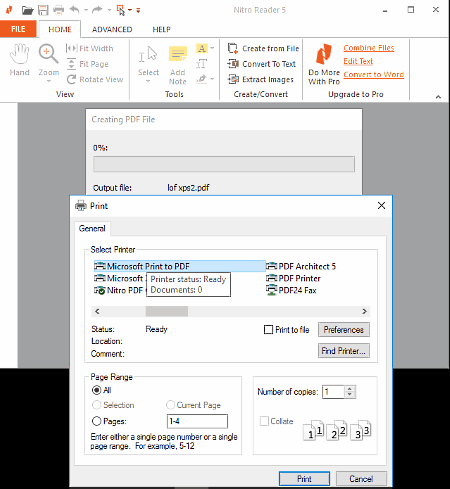
Nitro Reader is basically a PDF viewer which can be used as a XPS to PDF converter. You can drag and drop a XPS file to Nitro Reader and convert it to PDF. After dragging a file,a dialog box appears. Choose Microsoft Print to PDF, click on Print, and save the file as PDF with desirable name.
It is a freeware to create, review, sign, and share PDF files. You can create PDFs by adding notes, text, highlighting specific portions, adding digital signatures, etc. Its special features include extracting images from a PDF file, converting all the text from a document to a TXT file, and converting PDF to other document formats.
Note: You cannot directly open a XPS file in Nitro Reader for conversion to PDF; Only drag and drop option works for this.
doPDF
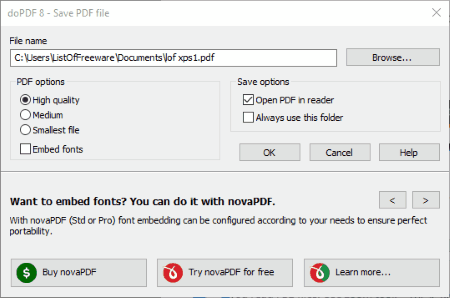
doPDF is yet another alternative freeware to convert a XPS document to PDF. You can browse a XPS document on your system and convert it to PDF. Before conversion, it lets you select your preference of quality of resulting PDF. You can choose high quality, or medium, or select smaller file size with low quality.
It is a free XPS to PDF converter, and also lets you convert files like DOC, DOCX, PUB, PPT, TXT, XLS, etc. to PDF. It lets you read a PDF, find specific text or phrase, zoom in/out, etc. It supports multiple languages.
STDU Viewer
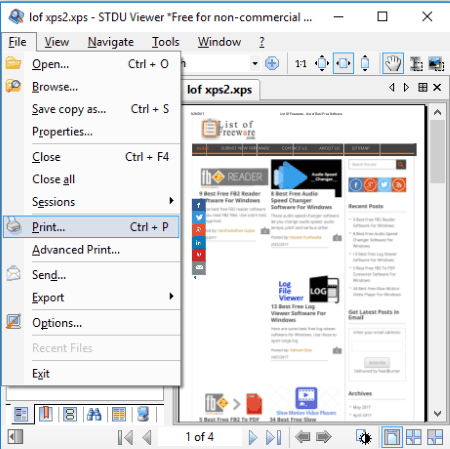
STDU Viewer is another XPS to PDF converter for Windows. It lets you use Print option to save XPS document as PDF file. You can specify pages or range of pages to include in resulting PDF. It also provides Advanced Print option to customize settings for PDF. For example, you may select layout of your PDF as multiple pages per sheets, page order (horizontally/vertically), draw pages border, etc.
STDU viewer is basically a viewer for various file types like TIFF, PDF, DjVu, XPS, JBIG2, WWF, MOBI, AZW, EPub, DCX, and some more. You can open multiple files in different tabs at once. You can navigate to pages, look for specific text or phrase, zoom (in/out), change page layout, etc. You can even customize brightness and contrast to view your files. In addition to that, it provides tools like Hand tool, Select text, Select images, Zoom selection, etc.
Note: STDU Viewer is free only for non-commercial purpose.
XPS Viewer
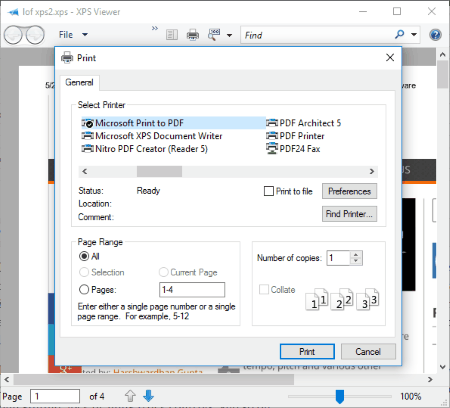
Windows 10 comes with a default XPS viewer that you can use to open any XPS file. If you have any XPS file on your PC, just double click on it, and it will open in default XPS viewer for Windows. This viewer does not have option to convert XPS to PDF, but you can use Print option of this viewer for the conversion.
Just open any XPS file in this viewer. Go to File Menu and choose Print option. In there, you can choose “Microsoft Print to PDF” to convert XPS file to PDF. If you have some other PDF printer installed, then you can use that software as well.
So, if you don’t want to use a third party software to convert XPS to PDF, just open XPS file in the default XPS viewer of Windows, and use Print option. Pretty easy.
C.B.R. Comic Book Reader
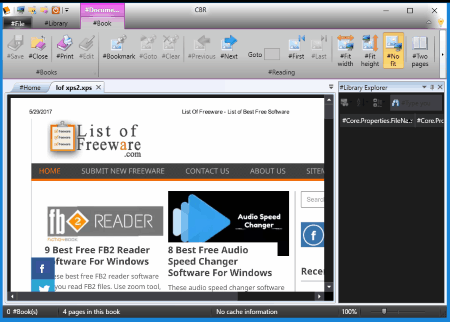
C.B.R. Comic Book Reader is a comic book viewer which you can use as XPS to PDF converter. Simply use Print option to convert XPS to PDF. Unlike some other software, it doesn’t provide flexibility to select range of pages to include in resulting PDF.
It supports formats like ZIP, RAR, CBZ, CBR, XPS, ePUB, PDF. It provides a Convert option which you can use to convert any of the supported format to PNG, BMP, JPG, CBZ, HTML, ZIP, and CBZD.
It provides basic functionalities of a document reader as well as some great features like library management, which includes filtering, sorting, adding files/folders, etc., toolboxes for explorers, and more.
Open Freely
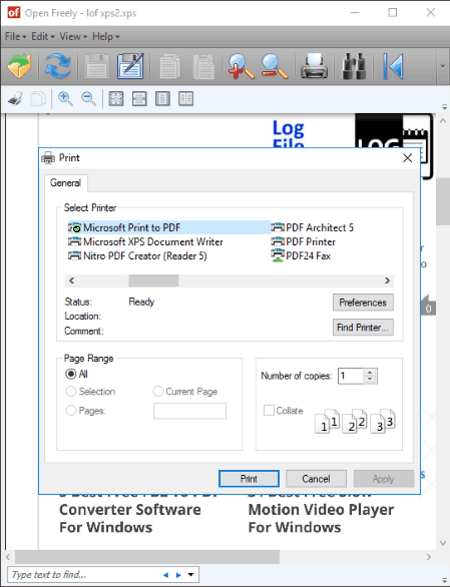
Open Freely is yet another XPS to PDF converter. You can use Print option to convert your XPS documents to PDF. But, it doesn’t let you decide range of pages to include in resulting PDF. You can also use Save As option by saving a XPS file with .pdf extension.
It is basically a multi-format viewer which supports a wide range of file types like PDF documents, Flash animations, Web pages, Microsoft Excel Documents, Photoshop documents, Microsoft PowerPoint, XML files, Pictures, Raw images, XML files, SRT subtitles, Outlook messages, E-Mail messages, Microsoft work files, Media files, and many more. You can also use it as a basic audio and video player.
Apart from providing basic functionalities like zooming in/out, finding text, checking file information, etc., it also provides a feature Edit With Hex Editor.
Free Opener
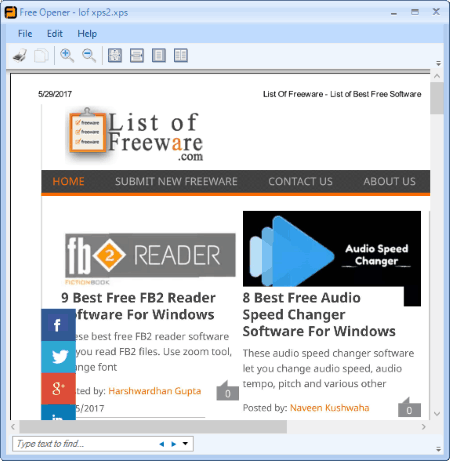
Free Opener is a viewer for multiple file types, which also lets you convert XPS to PDF using Print option. While you can save your XPS file to PDF, you can not customize the range of pages to include in output.
Free Opener is quite like Open Freely as it also supports the same range of file types. You can use it as a multiple document viewer as well as a media player.
Internet Explorer
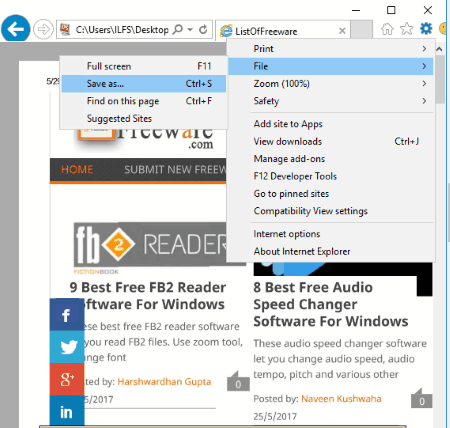
Internet Explorer can also be used as a XPS to PDF converter. You may utilize it to convert XPS files to PDF. Just open Internet Explorer, press Ctrl+O, browse the XPS file, and open it. Now, go to File > Save As, choose All Files option in Save as type, name the file with .pdf extension, and save it. Your XPS document will be saved as PDF. You can also use Print option to select a range of pages to include in output PDF.
Internet Explorer needs no introduction, but you might be unaware of its feature of saving XPS files as PDF. I was quite surprised to see that I was able to effortless convert XPS to PDF using IE. Unfortunately, I could not do the same in Microsoft Edge, Chrome, or Firefox.
Последнее обновление: 6 августа 2022 г. by Тина Кларк
Как конвертировать XPS в PDF с оригинальной планировкой? XML Paper Specification (XPS) — это формат с открытым исходным кодом, разработанный Microsoft, который имеет отличительную структуру. Есть некоторое сходство между PDF и XPS. За исключением того, что XPS совместим только с Microsoft Office. Для просмотра XPS на ряде устройств и браузеров необходимо преобразовать его в формат PDF. Этот пост покажет вам лучшие доступные конвертеры XPS в PDF, а также познакомит вас с лучшим редактором PDF на рынке.

- Часть 1. Как конвертировать XPS в PDF с помощью XPS Viewer
- Часть 2: 3 простых онлайн-метода для преобразования XPS в PDF
- Часть 3: Лучший редактор PDF для полировки конвертированного XPS
- Часть 4: Часто задаваемые вопросы о том, как конвертировать XPS в PDF
Часть 1. Как конвертировать XPS в PDF с помощью XPS Viewer
Можно ли преобразовать XPS в PDF без потери исходного макета? Да. Поскольку файл XPS был создан Microsoft и отражает файлы макета страницы, вы можете редактировать его формат так же, как и любой другой файл Windows. Для начала найдите приложение просмотра Microsoft XPS на жестком диске вашего компьютера. Продолжайте читать, чтобы узнать, как преобразовать его в следующей части. Используя программу просмотра XPS, вы можете преобразовать файл XPS в файл PDF в Windows 10.
Шаг 1: Начиная с Настройки функцию, прокрутите вниз до Мини аппы вариант и выберите Приложения и возможности меню с левой панели. Под опцией нажмите на Управление дополнительными функциями ссылка справа.

Шаг 2: Выбрать Средство просмотра XPS в раскрывающемся меню Добавить функцию. После этого вы можете нажать кнопку Установите кнопку, чтобы воспользоваться преимуществами приложения просмотра XPS.

Шаг 3: Выберите Файл вариант из раскрывающегося меню, а затем Печать кнопку на панели инструментов. Теперь появится диалоговое окно, из которого вы должны выбрать Microsoft Print to PDF в раскрывающемся меню.
Шаг 4: укажите папку назначения для конвертированных PDF-файлов. Вы можете нажать на Печать чтобы сохранить документ. Убедитесь, что преобразованный PDF-файл сохранен в указанном месте.
Часть 2: 3 простых онлайн-метода для преобразования XPS в PDF
Как конвертировать XPS в PDF с ZAMZAR
ZamZar — это бесплатный онлайн-конвертер XPS в PDF, который позволяет конвертировать файлы XPS размером до 50 МБ. Поскольку Microsoft разработала XPS с намерением создать альтернативу PDF, вы всегда можете сохранить исходную структуру файлов XPS.
Шаг 1: Зайдите на ZAMZAR через веб-браузер. В главном интерфейсе выберите Добавить файлы вариант. Затем откройте его и перетащите целевой файл XPS со своего компьютера или из облачных служб в программу.
Шаг 2: чтобы выбрать выходной формат, прокрутите список параметров вниз, пока не увидите PDF вариант. По завершении выберите Конвертировать сейчас возможность начать процесс преобразования.
Шаг 3: после преобразования XPS в PDF вы можете загрузить преобразованный PDF-файл. После этого найдите нужные PDF-файлы с предоставленного адреса электронной почты.

ConvertOnline.com
Конвертироватьонлайн — это еще один онлайн-метод преобразования файла XPS в файл PDF. Для получения преобразованного файла PDF с этого веб-сайта не требуется указывать адрес электронной почты. Помимо функций преобразования, вы можете разделить файлы PDF, объединять PDF-файлы, блокировать PDF-файлы и разблокировать PDF-файлы.
Шаг 1: Перейдите в ConvertOnline из браузера, щелкните значок Выберите Файл появится окно просмотра, выберите локальный XPS-файл, а затем нажмите кнопку Откройте кнопку, чтобы открыть файл.
Шаг 2: Чтобы преобразовать XPS в PDF онлайн, вы можете нажать на значок Конвертируйте сейчас! кнопка. Подождите несколько секунд, пока завершится преобразование файла, прежде чем продолжить процесс.
Шаг 3: после преобразования вы можете загрузить или прочитать полученный PDF-файл в веб-браузере. Для получения конвертированного PDF-файла указывать адрес электронной почты не требуется.

Конвертер Online2PDF
Конвертер Online2PDF — это веб-конвертер XPS в PDF, который поддерживает файлы XPS с максимальным размером файла 50 МБ. Кроме того, вы можете переупорядочивать страницы, изменять PDF-файлы, вставлять верхние и нижние колонтитулы, объединять PDF-файлы и защитить паролем файлы PDF. Он также поддерживает широкий спектр форматов файлов.
Шаг 1: когда вы заходите в онлайн-конвертер XPS в PDF, он оснащен множеством других функций, включая слияние, изменение, разблокировку или даже преобразование соответствующей кнопки PDF.
Шаг 2: доступно множество вариантов. Вы можете выбирать определенные страницы, поворачивать страницы PDF, переупорядочивать страницы и разделять файлы, а также использовать другие параметры редактирования.
Шаг 3: После этого вы можете нажать кнопку Конвертировать кнопку для преобразования XPS в PDF. Он будет определять верхний/нижний колонтитул, макет и сжатие. Для файлов PDF, защищенных от чтения, требуется правильный пароль.

Часть 3: Лучший редактор PDF для полировки конвертированного XPS
Что вы должны сделать для дальнейшего редактирования преобразованных файлов XPS? PDFelement — это первоклассное программное обеспечение, созданное с многоязычным подключаемым модулем OCR. Когда вам нужно добавить аннотации, применить текстовые водяные знаки, зашифровать файлы PDF и преобразовать их в другой формат файла. Это кроссплатформенный инструмент, оснащенный редактором PDF.
Win Скачать Mac Скачать
1. Конвертируйте Word, Excel, PowerPoint, изображения и другие файлы напрямую в PDF.
2. Выполните функцию OCR, чтобы извлечь тексты и изображения из файла PDF.
3. Снимите защиту DRM с PDF-файлов или зашифруйте их паролем.
4. Обеспечить функции организации, такие как слияние, разделение, поворот, сжатие и т. д.

Win Скачать Mac Скачать
Часть 4: Часто задаваемые вопросы о том, как конвертировать XPS в PDF
1Какое средство просмотра XPS лучше всего подходит для открытия файлов XPS?
Существует множество средств просмотра XPS для открытия файлов XPS, в том числе Microsoft XPS Viewer для Windows и Safari для macOS. Более того, Google Диск — это еще одно средство просмотра XPS для открытия файлов XPS с помощью облачного сервиса. Но вам все равно придется конвертировать XPS в PDF для большего количества устройств.
2Можете ли вы преобразовать файл XPS в файл Word?
Да. Используйте интернет-конвертеры, которые могут преобразовать файл XPS в Word. Просто импортируйте файл XPS в Word, а затем выберите выходной формат. Вы можете выполнить преобразование и сохранить документ Word на свой компьютер, который должен сохранить тот же уровень качества.
3.XPS вариант №
XPS — это аббревиатура от XML Paper Specification, которая определяет формат структурированной XML-разметки. Это формат файла Microsoft с целью создания формата, аналогичного PDF. Он совместим с Windows XPS Viewer, доступным в Windows 7/8/10.
Заключение
Вот 4 лучших способа конвертировать XPS в PDF простыми способами из этой статьи. XPS является преемником PDF. Вы всегда можете иметь свои файлы с оригинальной аранжировкой и стилем. Помимо преобразования XPS-файла в PDF, вы все еще можете редактировать их с помощью PDFelement, чтобы максимально использовать свои возможности.
Win Скачать Mac Скачать
Как конвертировать XML Paper Specification Format (XPS) в Portable Document Format (PDF) с сохранением логического и структурного содержания информации. Для этого нужно воспользоваться одной из 7 специальных программ, самые популярные из которых Xara Page & Layout Designer, XPSView и XPS to Any Converter.
Программы для конвертирования файлов XPS в PDF
Windows
Mac OS
Конвертация файла в другое расширение позволяет использовать другие программы для открытия и редактирования полученного файла PDF. Если вы не получили желаемого результата конвертирования XPS файла. Вы можете попробовать найти в Интернете подходящую версию вашего файла, который был успешно преобразован в формат PDF.
Вам также необходимо знать MIME-типы, которые используются для этих расширений:
Конвертирование файла с расширением XPS в другой формат
Если вам не удалось получить рабочий файл PDF, вы можете попробовать другие варианты конвертации файла XPS:
- XPS в JPG
- XPS в JPEG
- XPS в GIF
- XPS в PNG
- XPS в TIF
- XPS в TIFF
- XPS в BMP
- XPS в EPS
- XPS в DOC
- XPS в OXPS
