,
In a customer’s computer, the following error appeared in device manager: the Sound Card (Realtek AC97) was marked with an exclamation mark and at the device properties, the following error appeared: “Windows cannot load the device driver for this hardware. The driver may be corrupted or missing. (Code 39)”. Error 39 mostly occurs after the installation of Logitech USB Webcam drivers.
The solution below contains step by step instructions on how to resolve “Error Code 39” in your Sound Card. The solution works perfectly in Windows XP OS, but also works in Windows 7 or Windows Vista OS.
How to solve Sound Card Error Code 39 or Code 10.
Before solving Sound Card errors using the steps below, download and install the latest drivers for your audio card from the manufacturer’s website and then check if your sound card is working.
Also ensure that the “Windows Audio” service has “Started”. To do that:
1. Press “Windows” + “R” keys to load the Run dialog box.
2. Type “services.msc” and press Enter.
3. From the Services list in the right pane, check if the “Windows Audio” service is “Started”.
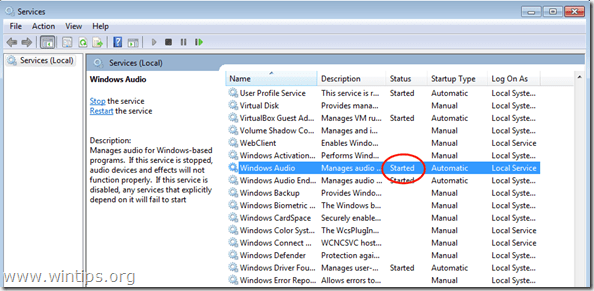
4. If the “Windows Audio” service is not started, then:
- Double click to open “Windows Audio” properties and set the “Startup Type” to “Automatic”.
- Click “OK” & restart your computer
5. After the restart, check if your Audio card is working now, otherwise continue to resolve the error by following the steps below.
Step 1. Delete Sound Card’s invalid registry keys.
1. Open Windows Registry Editor. To do that:
- Press “Windows” + “R” keys to load the Run dialog box.
- Type “regedit” and press Enter.
![image_thumb[6] image_thumb[6]](https://www.wintips.org/wp-content/uploads/2014/06/image_thumb6_thumb1.png)
2. Inside Windows Registry, navigate (from the left pane) and highlight this key:
HKEY_LOCAL_MACHINE\SYSTEM\CurrentControlSet\Control\Class\{4D36E96C-E325-11CE-BFC1-08002BE10318}
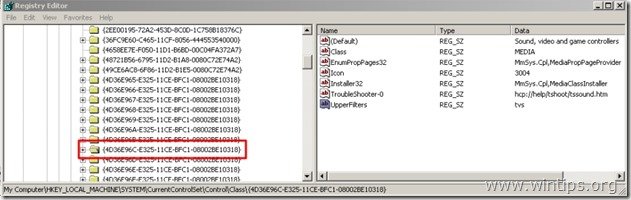
3. At the right pane click to highlight the “UpperFilters” key.
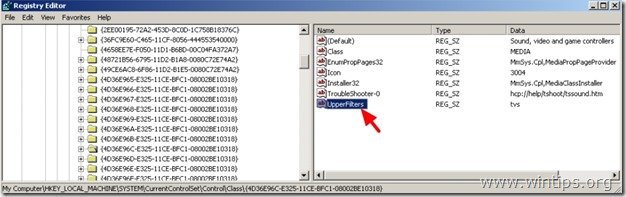
4. Click the “Edit” menu and select “Delete”.
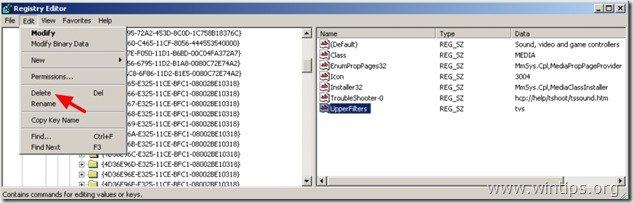
5. Perform the same action (Delete) with the “LowerFilters” key, if found.
6. Close Registry Editor.
7. Restart your computer.
8. Now check if your sound card works. If not, continue to Step 2.
Step 2. Uninstall the Sound Card from device manager.
1. Open Device Manager. To do that:
- Press “Windows” + “R” keys to load the Run dialog box.
- Type “devmgmt.msc” and press Enter.
2. In device manager, double-click to expand “Sound, Video and Game Controllers”.
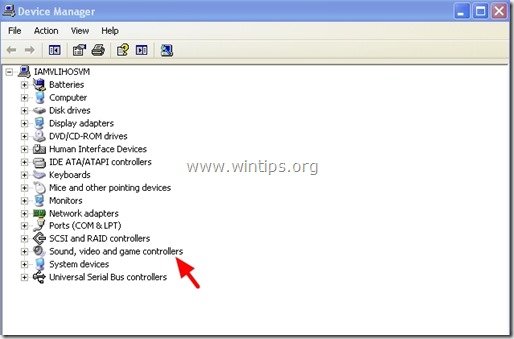
3. Right-click on the every Sound device found there and select “Uninstall”.
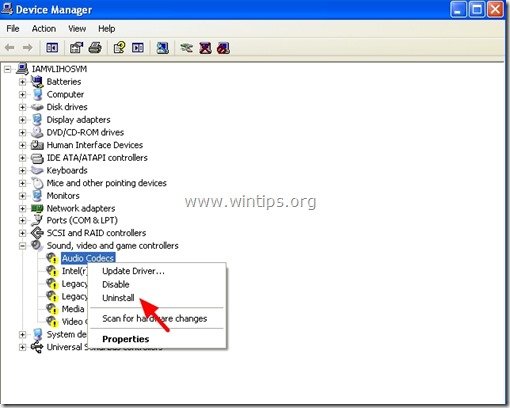
4. Restart your computer.
5. After the restart, wait until Windows automatically install the Sound Card drivers again. *
* Notice. If Windows cannot automatically install the drivers for your Sound Card, then you have to download and install the latest sound card driver from the manufacturer’s site.
You ‘re done!
If this article was useful for you, please consider supporting us by making a donation. Even $1 can a make a huge difference for us in our effort to continue to help others while keeping this site free:
- Author
- Recent Posts
Konstantinos is the founder and administrator of Wintips.org. Since 1995 he works and provides IT support as a computer and network expert to individuals and large companies. He is specialized in solving problems related to Windows or other Microsoft products (Windows Server, Office, Microsoft 365, etc.).
Jun. 23, 2022 / Updated by
Bessie Shaw to
Windows Driver Solutions
Code 39 error, with the exact message “Windows cannot load the device driver for this hardware. The driver may be corrupted or missing. (Code 39)”, is one of scores of device manager driver errors. As the message indicates, it appears mostly when when Windows operating system cannot load the driver for the hardware. Windows operating system includes all commonly used systems: Windows 10, Windows 8.1 / 8, Windows 7, Windows Vista, Windows XP.
It could apply to any devices such as sound card, video card, USB devices, and even motherboard. And there could be several additional messages such as
“{Path Not Found} The path %hs does not exist”;
“{Bad File} The attributes of the specified mapping file for a section of memory cannot be read”;
“{Unable to Load Device Driver} %hs device driver could not be loaded. Error Status as 0x%x”;
And more…
Causes of Driver Issue (Code 39 Error)
1. Corrupted or missing / outdated driver.
2. A file within a device driver is referencing a missing or corrupted binary file.
3. Incorrect registry values.
4. System issues such as damaged system files.
5. The file I/O process has encountered a problem.
6. Hardware failure.
How to Fix the Driver Issue with Code 39 Error
The below methods are some of common fixes for the driver issue of code 39 error. You can try them one by one until you find the one that works.
Method 1: Update Device Driver (Uninstall and Reinstall Driver)
Since corrupted or missing driver is one of the main causes of code 39 error problem, updating the device driver is the first fix that you could have a try.
To update the device driver, you have multiple ways. Here we recommend the automatic way by using the software Driver Talent.
Note: The essence of updating device driver is to uninstall the old driver and install a new and matched one for the hardware device. So it is the same when someone recommends you to uninstall and reinstall the driver to fix this issue. (Here the update means making a change)
Step 1: Download the driver updating software Driver Talent from the button below. And install it on your computer.
Download Now
Step 2: Launch it and click Scan button on the first interface.
Step 3: When scan is done, you will have a complete list of your main hardware drivers listed under 3 categories according to its status: Need to be repaired; Updateable; Normal.
If the device driver that has code 30 error is listed under “Need to be repaired”, please click Repair. If it is listed under “Updateable”, please click Update. If it is listed under “Normal”, please click Reinstall. This will ensure the update of your device driver.

Step 4: When the process is done, restart your computer to let the driver change take effect.
Method 2: Delete UpperFilers and LowerFilers Values in Registry Editor
If the code 39 driver error is related with registry values, you can make some changes accordingly to fix it.
Note: Changes to registry is irreversible. It may bring new problems to your computer if you operated incorrectly on the registry change. So please take caution when altering the registry values.
Follow the steps in the below to edit the registry.
Step 1: Press Win key and R key on the keyboard simultaneously to open the Run box.
Step 2: Input “regedit” in the Run box and press Enter to open the Registry editor. Click Yes when prompted to confirm the program launch.

Step 3: Navigate to the path: HKEY_LOCAL_MACHINE\SYSTEM\CurrentControlSet\ Control\Class\ and find the next path according to your problematic device. The table below listed the path for some common devices.
|
Device |
Class |
GUID |
|
DVD/CD-ROM drives |
CDROM |
4D36E965-E325-11CE-BFC1-08002BE10318 |
|
Disk drives |
DiskDrive |
4D36E967-E325-11CE-BFC1-08002BE10318 |
|
Display adapters |
Display |
4D36E968-E325-11CE-BFC1-08002BE10318 |
|
Floppy drive controllers |
FDC |
4D36E969-E325-11CE-BFC1-08002BE10318 |
|
IDE ATA/ATAPI controllers |
HDC |
4D36E96A-E325-11CE-BFC1-08002BE10318 |
|
Keyboards |
Keyboard |
4D36E96B-E325-11CE-BFC1-08002BE10318 |
|
Sound, video and game controllers |
MEDIA |
4D36E96C-E325-11CE-BFC1-08002BE10318 |
|
Modems |
Modem |
4D36E96D-E325-11CE-BFC1-08002BE10318 |
|
Monitors |
Monitor |
4D36E96E-E325-11CE-BFC1-08002BE10318 |
|
Mice and other pointing devices |
Mouse |
4D36E96F-E325-11CE-BFC1-08002BE10318 |
|
Network adapters |
Net |
4D36E972-E325-11CE-BFC1-08002BE10318 |
|
Ports (COM & LPT) |
Ports |
4D36E978-E325-11CE-BFC1-08002BE10318 |
|
Printers |
Printer |
4D36E979-E325-11CE-BFC1-08002BE10318 |
|
Storage controllers |
SCSIAdapter |
4D36E97B-E325-11CE-BFC1-08002BE10318 |
|
System devices |
System |
4D36E97D-E325-11CE-BFC1-08002BE10318 |
|
Other devices |
Unknown |
4D36E97E-E325-11CE-BFC1-08002BE10318 |
|
Floppy disk drives |
FloppyDisk |
4D36E980-E325-11CE-BFC1-08002BE10318 |
|
IEEE 1394 Bus host controllers |
1394 |
6BDD1FC1-810F-11D0-BEC7-08002BE2092F |
|
Imaging devices |
Image |
6BDD1FC6-810F-11D0-BEC7-08002BE2092F |
|
Human Interface Devices |
HIDClass |
745A17A0-74D3-11D0-B6FE-00A0C90F57DA |
|
Bluetooth Radios |
Bluetooth |
E0CBF06C-CD8B-4647-BB8A-263B43F0F974 |
Please check the device from the Data in the registry values as below to make sure you edited the correct device registry.

Step 4: After you located the correct path for the device, please delete the values for the following registry keys: LowerFilters, LowerFilters.bak, UpperFilters, UpperFilters.bak.If there is no UpperFilters or LowerFilters in the registry, this method is not for you.
Step 5: Close the registry editor and restart your computer.
Method 3: Reinstall System or Perform a System Restore
If the above 2 methods can’t fix your issue, you may perform a system reinstall or a system restore. System reinstall can always fix most of your computer issues. Please make sure to backup the data before reinstalling Windows. If you have created a system restore point before, you can also try to undo the changes by restoring to a previous system restore point. Driver Talent will automatically create a system restore point before installing a driver. You can create a system restore point by yourself as well.

Method 4: Replace the Hardware Device
If reinstalling cannot fix the issue, it might be a hardware fault/failure. Try with a new hardware device or carry your computer to a repair store.
Please share your opinion whether you fixed your issue with one of the methods above, or with a solution that is not mentioned in this article. Your opinion is important for other users and us.
Some recommended articles for repairing driver error codes:
-
How to Troubleshoot USB Device Driver Error “This Device Cannot Start. (Code 10)”
-
How to Fix AMD Radeon Graphics Error 43 on Windows 10
-
2 Ways to Fix Network Adapter Error Code 31 in Windows 10
And more from the Error Code Archives
Recommended Download
|
ExplorerMax |
Driver Talent for Network Card | |||
| Smart and advanced file explorer tool for Windows platforms | Download & Install Network Drivers without Internet Connection | |||
|
30-day Free Trial |
Free Download |
Readers help support Windows Report. We may get a commission if you buy through our links.
Read our disclosure page to find out how can you help Windows Report sustain the editorial team. Read more
Users tend to install new hardware on their devices to upgrade system performance. However, users have reported encountering hardware errors and driver communication on their devices.
Thus, In this article, we will discuss some effective methods to resolve the Windows cannot load the device driver code 39 error. Also, you can read about how to fix driver issues on Windows OS.
Why can’t Windows load the device and give error code 39?
Different factors can cause Windows not loading the device driver error code 39. Some causes are listed below.
- Driver issues – The system driver pack allows the Windows operating system to communicate effectively with the system hardware components. Thus, an outdated or corrupt system driver pack can lead to device driver code 39 on your pc.
- Corrupt system file – The effect of virus activity, corrupt hard disk sector, and software conflict can cause a corrupt or missing Windows system file on a computer. Therefore, a corrupt system registry can cause the Windows OS not to load a device’s hardware driver.
- Hardware failure – A system hardware part can be faulty due to wear and tear, power surge, and system overheating can cause the components not to connect with the operating system. Also, an incompatible hardware component can cause Windows not to load the device driver error code 39.
The above-stated are the specific cause of the device driver error code 39, which vary on various devices.
What can I do if Windows cannot load the device error code 39?
Apply the following preliminary checks:
- Scan your device with antivirus.
- Restart your PC in Safe mode.
- Check for the Windows hardware compatibility list (HCL).
- Replace hardware part – trying new hardware components on the user’s PC will help ascertain if the error is associated with incompatible parts.
Proceed with the following advanced steps if the error persists.
1. Update Windows drives
- Press the Windows + I key to open the Windows Settings.
- Navigate to the Windows Update tab and select the Advanced options.
- Click on the select Optional Update.
- Click the drop-down button on the Driver Update and checkmark the list of updates available.
- Select the Update and Install button and wait for the drivers to install.
Updating the Windows driver will aid the Operating System’s effective communication with the newly installed hardware components.
Users can read about how to update system driver packs on Windows on their devices.
2. Run System Restore
- Press Windows + R key to open the run dialog box, type control, then press Enter to open the Control Panel.
- Input recovery in the Control Panel search bar and select Recovery.
- Then click Open System Restore.
- Click Next in the Restore system files and settings window.
- Choose the restore point you want to restore from, then click Scan for affected programs.
Performing a system restore will troubleshoot all settings or recent activities that can cause the windows not to load the device driver error code 39. Read how to fix Restore Point if it’s not working on your PC.
You can also try automatic repair programs to detect corrupt system files and locate healthy, new components as replacements from its massive repository.
3. Delete the UpperFilters and LowerFilters registry values
- Press the Windows button, type regedit, and press Enter to open the Registry Editor.
- Copy and paste the following part to your Registry Editor address bar and press Enter:
HKEY_LOCAL_MACHINE\SYSTEM\CurrentControlSet\Control\Class\ - Locate problematic device folders under the Class folder and delete the LowerFilters and the UpperFilters in the device folder.
- Close the Windows Registry Editor and restart your PC.
The above steps apply to users who can locate the LowerFilters and UpperFilters in the folder. You can read about how to fix a broken registry in Windows 11.
Note that you should repair faulty hardware parts if the error persists after trying all the above recommendations.
Alternatively, read about how to fix errors activating Windows after hardware change on a PC. Also, check our guide about how to diagnose hardware on Windows 11 OS.
Conclusively, if there are further questions or suggestions concerning this problem of Windows not loading device driver code 39, then drop them in the comments section.
Henderson Jayden Harper
Windows Software Expert
Passionate about technology, Crypto, software, Windows, and everything computer-related, he spends most of his time developing new skills and learning more about the tech world.
He also enjoys gaming, writing, walking his dog, and reading and learning about new cultures. He also enjoys spending private time connecting with nature.
,
If you encounter the Windows Error “Windows cannot load the device driver for this hardware. The driver may be corrupted or missing. (Code 39).” with your sound (audio) card, then your sound card device driver is probably incorrect, missing or corrupted. When error “Code 39” happens, then your sound card is not working and the sound card controller appears with an exclamation point in Device Manager.
To resolve “Code 39” error on your Sound Card device, follow the steps below:
How to solve Sound (Audio) Card error: “Cannot load device driver, Code 39” in Windows 8, 7 & Vista
Before you continue, make sure that:
- You have installed the latest drivers for your sound card.
- The Windows Audio service is started at Windows Services: To do that:
-
-
- Simultaneously press “Windows” + “R” keys to open the RUN window.
- In “RUN” window “Open” box, type: services.msc
- Press Enter.
- Look for the Windows Audio servicein the list and see if the Status is “Started”. If not, right-click Windows Audio, select Properties and set the Startup type to Automatic. Restart your computer and check your audio card.
-
Step 1: Delete invalid or corrupted Registry entries.
- Open Registry Editor: To do that:
- Simultaneously press “Windows” + “R” keys to open the RUN window.
- In “RUN” window “Open” box, type: regedit
- Press Enter.
- At the left pane, press the “+” sign and navigate to this key:
HKEY_LOCAL_MACHINE\SYSTEM\CurrentControlSet\Control\Class\{4D36E96C-E325-11CE-BFC1-08002BE10318}
-
- Look at the right-pane and Delete (right-click > Delete) the following registry entries (values) if found:
- UpperFilters
- LowerFilters
- Look at the right-pane and Delete (right-click > Delete) the following registry entries (values) if found:
![image_thumb[2] image_thumb[2]](https://www.repairwin.com/wp-content/uploads/2014/06/image_thumb2_thumb.png)
- Close Registry Editor and restart your computer.
- Check if your Sound Card is working. If not, proceed to the next Step.
Step 2: Uninstall Sound Card controller from Device Manager.
- Open Device Manager. To do that:
- Press «Windows” + “R» keys to open the RUN window.
- In “RUN” window “Open” box, type: devmgmt.msc
- Press Enter.
- In Device Manager expand Sound, video and game controllers.
- Right-click on every Sound controller and select Uninstall.
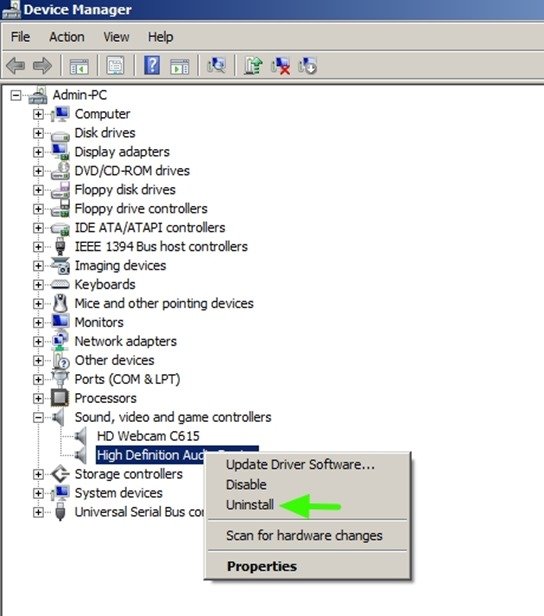
- Restart your computer.
- Wait until Windows automatically re-install your Sound Card device.*
* Note: If Windows couldn’t find (install) the driver for your sound card, then you have to download the latest sound card driver from your computer’s manufacturer website.
That’s it!
If this article was useful for you, please consider supporting us by making a donation. Even $1 can a make a huge difference for us.
- Author
- Recent Posts
Konstantinos is the founder and administrator of Repairwin.com. Since 1995 he works and provides IT support as a computer and network expert to individuals and large companies. He is specialized in solving problems related to Windows or other Microsoft products (Windows Server, Office, Microsoft 365, etc.).







