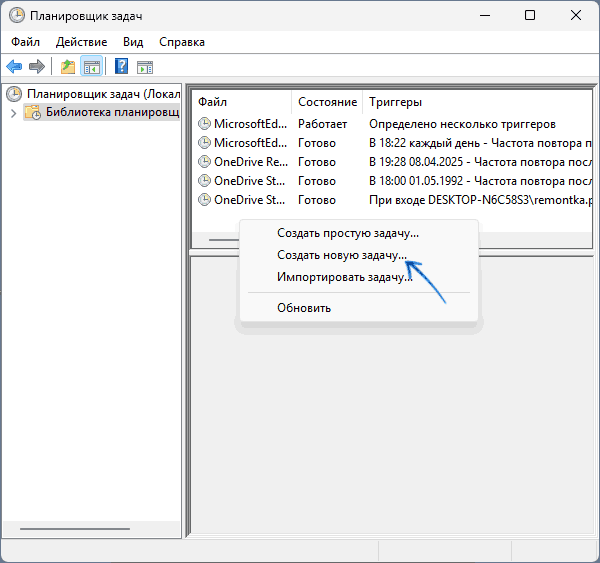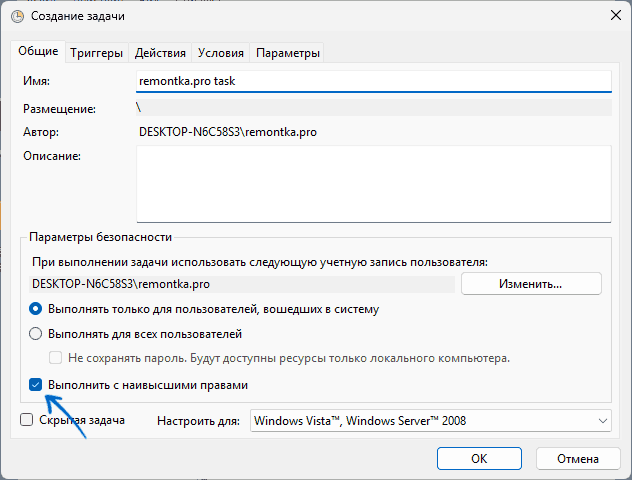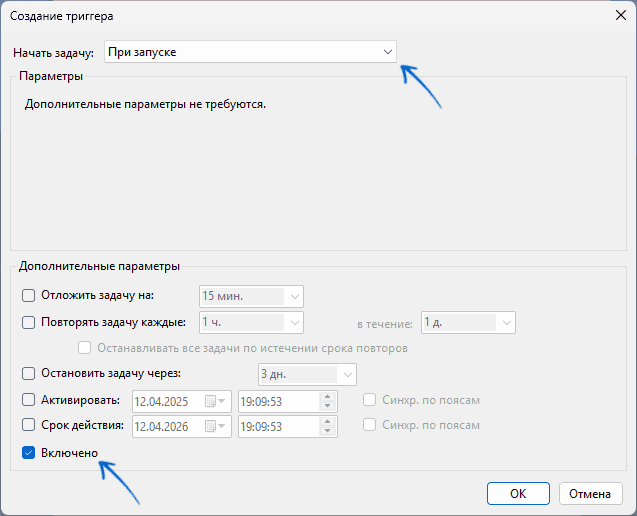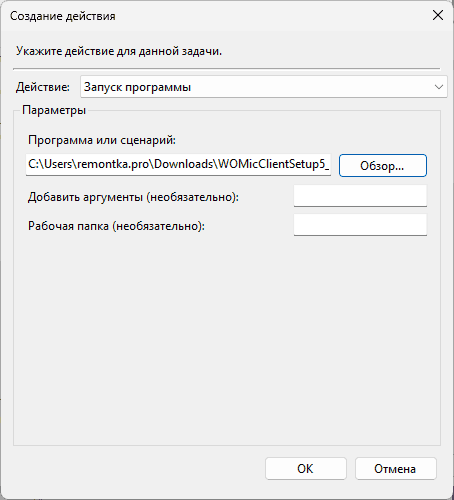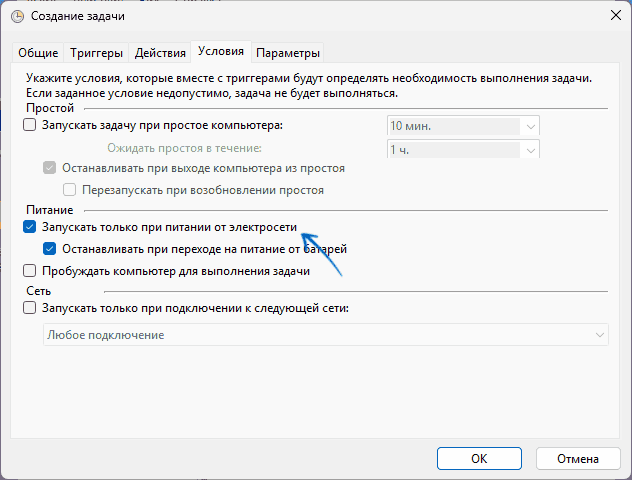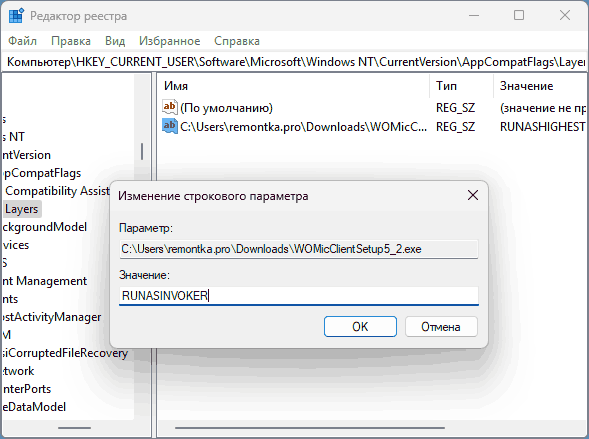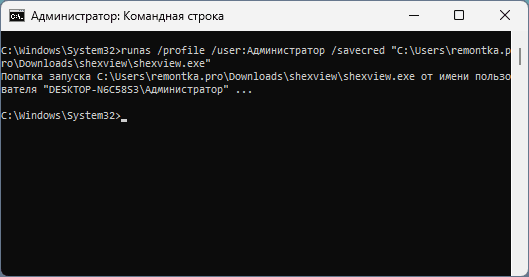При запуске программ, требующих прав администратора на компьютере или нахождении таких программ в автозагрузке появляется запрос контроля учётных записей, где пользователю с правами администратора требуется нажать «Да», без них — ввести пароль учетной записи с наличием соответствующих прав.
Это не всем удобно, а также существуют ситуации, в котором нажатие затруднено, например, компьютер включается и работает удаленно. Некоторые пользователи отключают UAC Windows полностью, что не вполне безопасно и не может быть рекомендацией. В некоторых случаях может пригодиться другая возможно — отключение запроса контроля учётных записей только для конкретного приложения. О способах сделать это и пойдёт речь далее в инструкции.
Планировщик заданий
Наиболее простой и эффективный способ запуска программы, требующей прав администратора без запроса контроля учетных записей, работающий во всех актуальных версиях Windows и — использование планировщика заданий. Именно его я рекомендую использовать.
При этом подход позволяет выполнять не только автоматический запуск программы без UAC, например, при входе в систему, но и запуск вручную, например, с ярлыка.
Достаточно выполнить следующие шаги (для их выполнения права администратора потребуются):
- Запустите Планировщик заданий: Win+R — taskschd.msc или используйте поиск в панели задач.
- Выберите пункт «Создать задачу» в панели справа или в контекстном меню в библиотеке планировщика.
- Укажите желаемое имя задачи и обязательно отметьте пункт «Выполнить с наивысшими правами».
- Создайте новый триггер на соответствующей вкладке. Например — «При запуске» для ручного запуска программы без запроса контроля учетных записей или «При входе в систему» для её автозагрузки без появления окна UAC.
- Создайте действие — «Запуск программы» и укажите путь к нужному исполняемому файлу.
- На вкладке «Условия» можно отключить опцию «Запускать только при питании от электросети», если требуется запуск на ноутбуке, в том числе и при питании от батареи.
- Сохраните задание.
Если в качестве триггера вы установили «При входе в систему» (или, например, «По расписанию»), программа в соответствующий момент будет запускаться без запроса прав автоматически.
Если же была выбрана опция «При запуске», и вы хотите вручную запускать программу, достаточно будет создать ярлык или иным образом (например, в окне Win+R) выполнить команду:
C:\Windows\System32\schtasks.exe /run /tn "Имя_задания"

Соответствующий ярлык или команда запустит программу с правами администратора, но без появления запроса учетных записей.
RunAsInvoker
Windows позволяет запустить программы, в манифесте которых прописано требование прав администратора от имени пользователя с помощью флагов совместимости, в частности — RunAsInvoker. Результат действия:
- Программа будет запущена без запроса UAC.
- Доступ к функциям, для которых действительно требуются права администратора (например, запись в реестр или системные папки) будет отсутствовать. Но иногда это не мешает её работе: некоторым программам доступ к правам администратора требуется лишь для отдельных функций или при первоначальной настройке.
Способы реализации:
- В редакторе реестра перейти к разделу
HKEY_CURRENT_USER\Software\Microsoft\Windows NT\CurrentVersion\AppCompatFlags\Layers
и создать строковый параметр с именем, которое будет представлять собой полный путь к EXE программы и значением RUNASINVOKER
- Использовать команду
reg add "HKCU\Software\Microsoft\Windows NT\CurrentVersion\AppCompatFlags\Layers" /v "путь_к_программе.exe" /t REG_SZ /d "RUNASINVOKER" /f
в командной строке, запущенной от имени администратора.
Эти действия сделают так, что программа по умолчанию всегда будет запускаться без запроса Контроля учетных записей и прав администратора, кроме случаев, когда запуск от имени администратора был выполнен принудительно.
Ещё один вариант, без внесения чего-либо в реестр — создать ярлык и использовать следующую запись в поле «Объект»:
cmd /C "set __COMPAT_LAYER=RunAsInvoker && start "" "путь_к_файлу.exe""
Этот ярлык также запустит программу без запроса UAC, но и без возможности выполнять действия, требующие прав администратора.
Запуск от имени системной учетной записи «Администратор»
Я не могу рекомендовать этот способ, поскольку он потенциально небезопасен, но он также позволяет выполнить запуск программы от имени Администратора без запроса Контроля учетных записей:
- Включите системную учетную запись «Администратор», например, с помощью команды
net user Администратор /active:yes
Подробнее на тему — в отдельной инструкции.
- Установите пароль (замените слово пароль в команде на нужный вам пароль и не забудьте его) для этой учетной записи с помощью команды
net user Администратор пароль
- Введите команду
runas /profile /user:Администратор /savecred "путь_к_программе.exe"
- При выполнении команды в первый раз будет запрошен пароль, но в дальнейшем, её же выполнение требовать пароля уже не будет (только если вы не решите запустить другую программу).
Эту же команду можно прописать как «Объект» в ярлыке для запуска программы без запроса UAC с него.
Сторонние программы
Существуют сторонние инструменты, позволяющие реализовать запуск программы с правами администратора без показа окна контроля учетных записей. Одна из них — Skip UAC Prompt описывалась в отдельной инструкции на сайте.
Ещё одна, старая, но исправно работающая и в Windows 11 — UAC Trust Shortcut (придётся найти на сторонних сайтах, официальный не работает, обязательно проверьте на VirusTotal).

После установки программы (также потребуется .NET Framework 3.5, будет загружен автоматически при отсутствии) достаточно указать программу и имя ярлыка, нажать по ссылке «Add now» и ярлык для запуска программы появится на рабочем столе.
В свойствах ярлыка можно увидеть, что запуск производится с помощью инструмента ucmd.exe — его можно использовать и вручную, не прибегая к графическому интерфейсу программы. Но потребуется разрешить работу программы в качестве службы, что будет предложено после первой перезагрузки.
Достаточно часто наши клиеты сталкиваются с проблемой запуска приложений в Windows 10 из-за отключенного контроля учетных записей. После обновления системы до Windows 10 невозможно открыть браузер Microsoft Edge. Возникают проблемы с активацией приложений: система выдает сообщение «Активация этого приложения невозможна при отключенном контроле учетных записей».

Компонент операционной системы «Контроль учётных записей пользователей» запрашивает подтверждение действий программы, требующих прав администратора, в целях защиты от несанкционированного использования компьютера. Окно с запросом появляется на рабочем столе, чтобы предотвратить «нажатие» кнопки разрешения самой программой. Запросы выдаются при попытке изменения системного времени, установки программ, редактирования реестра, изменения меню…
Как включить контроль учетных записей?
Один из способов включения контроля учетных записей – через Панель управления.
Правой кнопкой по меню Пуск ->Панель Управления ->Учетные Записи ->Изменить параметры контроля учетных записей.



При этом не всегда получается изменить контроль, при изменении уровня контроля и нажатия «ОК», выбор не сохраняется и остается на «Никогда не уведомлять».
Есть другой способ включения контроля учетных записей
Правой кнопкой по меню Пуск ->Выполнить.
В строке «Открыть» вводим secpol.msc, кнопка «ОК».
Выбираем Локальные политики -> Параметры безопасности.
Находим в правой части среди списка «Контроль учетных записей: все администраторы работают в режиме одобрения администратором». Кликаем на эту запись.
Выбираем — Включён. «ОК».
Перезагружаем компьютер.




Все способы:
- Способ 1: Настройка в «Панели управления»
- Способ 2: Редактирование реестра
- Способ 3: Использование консольной команды
- Способ 4: Управление локальной групповой политикой
- Способ 5: Использование Winaero Tweaker
- Вопросы и ответы: 0
Способ 1: Настройка в «Панели управления»
Самый простой метод активации контроля учетных записей в Windows 10, который будет актуален для большинства пользователей, — поиск нужной настройки в «Панели управления». Предстоит воспользоваться только одним параметром, установив его в нужное значение. После перезагрузки компьютера контроль учетных записей будет включен и эта функция станет активно работать, позволяя реализовать задуманное.
- Откройте «Пуск», отыщите «Панель управления» и нажмите по найденному соответствию, чтобы перейти к новому окну.
- В нем в режиме просмотра значков отыщите «Центр безопасности и обслуживания», затем дважды кликните по надписи.
- В этом разделе с настройками интересует ссылка «Изменение параметров контроля учетных записей», которая находится слева.
- Она переносит вас в окно с соответствующими настройками, где один-единственный ползунок следует передвинуть вверх для включения контроля учетных записей. Обязательно нажмите «ОК».
- Подтвердите это действие в появившемся окне контроля учетных записей, если такое будет, и перезагрузите операционную систему, чтобы все изменения вступили в силу.





Вы можете заметить, что упомянутый переключатель имеет несколько значений. Каждое из них устанавливает свой уровень контроля учетных записей, а справа появляется справка об уведомлениях при изменениях. Можете проверить несколько режимов работы, чтобы решить, какой из них подходит вам больше всего.
Способ 2: Редактирование реестра
Некоторые пользователи сталкиваются с ситуацией, когда после перезагрузки компьютера функция контроля учетных записей сбрасывается и снова становится отключенной. Чаще всего это связано с тем, что настройка в графическом интерфейсе по каким-то причинам не влияет на параметр в реестре, который и отвечает за UAC. Тогда его понадобится проверить вручную и установить нужное для включения значение.
- Через «Пуск» отыщите «Редактор реестра» и запустите данное классическое приложение.
- Вверху вставьте адрес
HKEY_LOCAL_MACHINE\SOFTWARE\Microsoft\Windows\CurrentVersion\Policies\Systemи перейдите по нему, нажав по клавише Enter. - Справа отыщите параметр с названием «EnableLUA» и нажмите по нему дважды для открытия окна редактирования свойств.
- Установите значение «1», подтвердите изменения и обязательно перезагрузите ПК, поскольку изменения вступают в силу только в новом сеансе.



Способ 3: Использование консольной команды
Такого же результата, который был показан в предыдущем методе, можно добиться немного другим путем. Он подразумевает использование «PowerShell» и ввод команды, которая создаст новый параметр для UAC или отредактирует значение уже существующего, чтобы контроль учетных записей перешел в активное состояние. Весь процесс реализации данного метода выглядит следующим образом:
- Щелкните правой кнопкой мыши по «Пуску» и из появившегося контекстного меню выберите пункт «Windows PowerShell (администратор)».
- Вставьте команду
reg ADD HKLM\SOFTWARE\Microsoft\Windows\CurrentVersion\Policies\System /v EnableLUA /t REG_DWORD /d 1 /fи нажмите Enter для ее применения. - Вы должны увидеть уведомление «Операция успешно завершена». Это значит, что Windows 10 можно перезагружать и смотреть, удалось ли достичь поставленной задачи.


Способ 4: Управление локальной групповой политикой
Следующий метод подойдет только обладателям Windows 10 Pro, поскольку в Home «Редактор локальной групповой политики», необходимый для внесения изменений, попросту отсутствует и не может быть установлен. В нем находится несколько политик, значения которых нас интересуют, если речь идет об активации UAC. Каждую из них можно проверить вручную и решить, какую включить, а какую оставить в отключенном состоянии.
- Через контекстное меню «Пуска» вызовите утилиту «Выполнить». Если удобно, вместо этого можно использовать стандартную горячую клавишу Win + R.
- В окне утилиты введите команду
gpedit.mscи нажмите Enter, чтобы открыть «Редактор локальной групповой политики». - Разверните ветку «Конфигурация компьютера», затем выберите «Конфигурация Windows» > «Параметры безопасности».
- В этом разделе вам нужен каталог «Локальные политики», а в нем — папка «Параметры безопасности».
- Прокрутите список политик вниз и отыщите целый блок, связанный с контролем учетных записей.
- Дважды кликните по интересующей политике, чтобы открыть ее «Свойства». Вы увидите краткое описание, а также сможете изменить значение, чтобы включить этот элемент контроля учетных записей.





Способ 5: Использование Winaero Tweaker
Стороннее приложение Winaero Tweaker позволяет быстро и удобно управлять системными настройками без лишних хлопот. Если говорить о включении контроля учетных записей, то данный софт лучше использовать в тех случаях, когда он и применялся для предварительного отключения функций. В других ситуациях он может быть полезен, если вы хотите временами включать и отключать UAC и желаете сэкономить на этом немного времени.
Скачать Winaero Tweaker с официального сайта
- На официальном сайте найдите ссылку на скачивание Winaero Tweaker и запустите из полученного архива установщик. Выберите место для программы, завершите инсталляцию и выполните первый запуск.
- Проще всего будет воспользоваться поиском по параметрам, введя там «UAC». Вы найдете две настройки: классический контроль учетных записей и «UAC for Built-in Administrator». Второй параметр при включении активирует для встроенной учетной записи администратора такие же уведомления контроля, которые появляются и у обычных пользователей или администраторов.
- Выбрав параметр, активируйте контроль учетных записей, поставив маркер возле пункта «Enable UAC».
- После настройки не забудьте нажать «Reboot now», чтобы сохранить изменения и перезагрузить ПК для их применения.




Наша группа в TelegramПолезные советы и помощь
В этой статье мы покажем, как выборочно отключить UAC для определенного приложения, не отключая полностью эту службу User Account Control. Рассмотрим несколько способов отключения контроля учетных записей для приложениия с помощью флага совместимости RunAsInvoker.
Система контроля учетных записей (User Account Control или UAC) запрашивает у пользователя подтверждение на выполнение любого действия, требующего прав администратора. Это довольно эффективный механизм защиты Windows от различных угроз (вирусы, трояны, черви, руткиты и т.п). Некоторый пользователей раздражает окно UAC и они полностью отключают контроль учетных записей, хотя Microsoft и специалисты в области ИБ категорически не рекомендуют делать это.
Флаг RunAsInvoker позволяет запустить приложение с маркером, унаследованным от родительского процесса. При этом отменяется обработка манифеста приложения, и обнаружение процессов установщика. Данный параметр не предоставляет права администратора, а только блокирует появление окна UAC.
Если программа требует прав администратора для запуска, т.к. меняет настройки системы или системные файлы, то при отключении UAC для нее привилегии пользователя в приложении не повышаются. Программа все равно будет запускаться с правами текущего пользователя и, если у нет полномочий на эти изменения, программа не сможет их внести. Также есть небольшое количество приложений, которые запускаются только в режиме “As administrator”, игнорирующие флаг совместимости RunAsInvoker.
В качестве примера мы отключим появление запроса User Account Control для редактора реестра (regedit.exe). Несмотря на то, что у моей учетной записи есть права администратора, при запуске утилиты все равно появляется запрос UAC на подтверждение запуска.

Содержание:
- Отключение UAC для программы с помощью Application Compatibility Toolkit
- Включить флаг RUNASINVOKER для программы через реестр
- Bat файл для запуска приложения в режиме RunAsInvoker
Отключение UAC для программы с помощью Application Compatibility Toolkit
Нам понадобится утилита Application Compatibility Toolkit, которая входит в состав Windows ADK. Скачать актуальную версию Windows ADK для Windows 10 можно здесь.
Запустите скачанный файл adksetup.exe и при установке (программе нужен доступ в Интернет) выберите только Application Compatibility Toolkit.
Примечание. Пакет Microsoft Application Compatibility Toolkit – бесплатный набор утилит, предназначенный для устранения проблем совместимости приложений при переходе на новые версии Windows.

В системе появится две версии Application Compatibility Administrator — 32-х и 64-х битная версия. Запустите версию Application Compatibility Administrator в зависимости от разрядности приложения, для которого вы хотите подавить запрос UAC.

Запустите утилиту Compatibility Administrator (32-bit) с правами администратора (!). В разделе Custom Databases, щелкните ПКМ по элементу New Database и выберите пункт Create New-> Application Fix.

В открывшемся окне нужно указать имя приложения (regedit), производителя (Microsoft) и путь к исполняемому файлу (
C:\Windows\regedit.exe
).

Пропустите следующее окно мастера настройки (Compatibility Mode), нажав Next. В окне Compatibility Fixes отметьте опцию RunAsInvoker.
При желании можно убедиться, что приложение может работать без UAC, нажав на кнопку тестового запуска (Test Run).

В окне Matching Information вы можете указать какие параметры приложения нужно проверять (версию, чексумму, размер и т.д.). Я оставил включенными проверки COMPANY_NAME,PRODUCT_NAME и ORIGINAL_FILENAME, чтобы не пересоздавать файл исправления после очередного обновления Windows 10 и обновлении версии файла regedit.

Совет. Для защиты от подмены исполняемого файла злоумышленником желательно использовать проверку по checksum, file_version и size. Отметим, что дополнительные проверки будут несколько замедлять запуск приложения.
Нажмите Finish и укажите имя файла, в который нужно сохранить созданный пакет исправления совместимости, например regedit.sdb. В этом файле будут содержаться инструкции по запуску приложения с заданными опциями совместимости.

Осталось применить пакет с исправлением совместимости к вашему приложению. Сделать это можно непосредственно из консоли Compatibility Administrator (выбрав в меню пункт Install), либо из командной строки.

Для этого откройте командную строку с правами администратора и выполните команду:
sdbinst -q c:\ps\regedit.sdb
Если все сделали правильно, появится сообщение об успешном применении пакета.
Installation of regedit complete.

После установки пакета, соответствующая запись появится в списке установленных программ Windows (Programs and Features).

Попробуйте теперь запустить приложение в сессии пользователя без прав локального администратора. Теперь оно должно запуститься без появления запроса UAC.
Теперь проверьте, с какими привилегиями запущено данное приложение. Для этого в Task Manager на вкладке процессов добавьте столбец “Elevated”. Убедитесь, что процесс regedit.exe запущен от пользователя в непривилегированном режиме (
Elevated=No
).

В таком процесс редактора реестра пользователь может редактировать только собственные ветки реестра, но при попытке отредактировать/создать что-то в системной HKLM, появляется ошибка “You don’t have the requisite permissions”.

В дальнейшем это исправление совместимости можно распространить на компьютеры пользователей с помощью групповых политик. Тем самым можно добиться отключения проверки системы контроля учетных записей (UAC) для определенных приложений на множестве компьютеров в домене Active Directory.
Чтобы удалить исправление совместимости, выполните команду
sdbinst –u c:\ps\regedit.sdb
Включить флаг RUNASINVOKER для программы через реестр
В Windows 10/8.1/7 вы можете включить флаг совместимости RUNASINVOKER через реестр. Флаг совместимости приложения можно выставить для одного пользователя или для всех пользователей компьютера:
Например, для regedit нужно в ветке реестра HKEY_CURRENT_USER\Software\Microsoft\Windows NT\CurrentVersion\AppCompatFlags\Layers создать новый строковый параметр (REG_SZ) вида:
- Value name: C:\windows\regedit.exe
- Value data: RunAsInvoker

Если нужно включить режим совместимости приложения для всех пользователей компьютера, этот параметр нужно создать в ветке реестра: HKEY_LOCAL_MACHINE\SOFTWARE\Microsoft\Windows NT\CurrentVersion\AppCompatFlags\Layers.
В домене можно распространить эти настройки реестра пользователям через GPO.
Bat файл для запуска приложения в режиме RunAsInvoker
Есть еще вариант для запуск приложения без прав администратора и подавлением запроса UAC (см. статью).
Просто создайте bat файл со следующим кодом:
Set ApplicationPath="C:\windows\regedit.exe"
cmd /min /C "set __COMPAT_LAYER=RUNASINVOKER && start "" %ApplicationPath%"

При запуске этого bat файла под пользователем, указанное приложение запустится без появления запроса UAC.
Итак, мы рассмотрели, как отключить UAC для конкретной программы без полного отключения контроля учетных записей. Это позволит вам запускать программы Windows под обычным пользователем без появления запроса UAC и без пароля администратора.
1 звезда
2 звезды
3 звезды
4 звезды
5 звезд
В Windows при запуске некоторых системных функций появляется UAC — User Account Control, он же Контроль учетных записей. Если вам мешает эта опция, вы можете ее деактивировать. Рассказываем, как это сделать.

Как отключить UAC в Windows 10
Контроль учетных записей пользователей (UAC) играет в Windows 10 важную роль: запросы на подтверждение действий не позволяют программам самостоятельно вносить изменения в систему. Это повышает безопасность, но иногда может мешать. Если вы не хотите видеть уведомления этой функции, выполните следующие действия:
- Нажмите комбинацию клавиш Win+X и выберите пункт «Система».
- В поле ввода данных в левом верхнем углу введите «Контроль учетных записей пользователей» или «UAC».
- В новом окне установите ползунок на самый нижний уровень, чтобы полностью отключить уведомления.
- Затем сохраните настройки, нажав на «OK».
Важно: не рекомендуется отключать этот параметр, так как такое действие представляет угрозу безопасности для вашего компьютера. Поэтому отключать Контроль учетных записей пользователей можно только при необходимости и на время.
Альтернатива: отключаем UAC через реестр Windows
В качестве альтернативы можно просто полностью отключить контроль учетных записей пользователей, изменив запись Реестра:
- С помощью сочетания клавиш [Windows]+ [R] откройте диалоговое окно «Выполнить».
- Введите команду «regedit» и нажмите на «ОК».
- Затем перейдите по пути: HKEY_LOCAL_MACHINE\SOFTWARE\Microsoft \ Windows \ CurrentVersion\Policies\System. Вы можете просто скопировать путь в адресную строку Редактора реестра с помощью сочетаний клавиш Ctrl+С и Ctrl+V
- Дважды щелкните по записи EnableLUA и установите значение «0». Подтвердите, нажав на «OK».
- Закройте редактор реестра и затем перезагрузите компьютер. Если вы хотите отменить изменение, поменяйте значение обратно на «1».
Как обойти UAC с помощью Планировщика заданий
К сожалению, Контроль учетных записей пользователей невозможно отключить для отдельных программ. Но есть один лайфхак: запрос при запуске программ можно обойти с помощью Планировщика заданий Windows 10. Это получится сделать даже через ярлык:
- Нажмите комбинацию клавиш Win+R и в новом окне выполните команду taskschd.msc.
- В правой части Планировщика заданий нажмите кнопку «Создать задание…».
- В новом окне в разделе «Общие» введите имя задания.
- Установите флажок около «Выполнить с самыми высокими привилегиями». Благодаря этой функции Контроль учетных записей пользователей позже больше не будет отображаться.
- Перейдите на вкладку «Действия» и нажмите «Новый…». Оставьте без изменений действие «Запустить программу» и в поле «Программа/скрипт» введите полный путь к приложению, которое вы хотите запустить. Подтвердите нажатием на «OK».
- Щелкните правой кнопкой мыши по рабочему столу Windows и выберите «Создать» в контекстном меню, а затем «Ярлык».
- Введите в качестве местоположения C:\Windows\System32\schtasks.exe /run / TN «задание». Замените «Задание» именем той задачи, которую вы создали ранее. Подтвердите с помощью кнопки «Далее».
- Затем введите имя ярлыка и нажмите «Готово».
Читайте также:
- Как восстановить удаленные файлы на Windows-компьютере=«content_internal_link»>
- Как оплачивать покупки в интернете безопасно =«content_internal_link»>
Была ли статья интересна?