Firewall Rule Creator 1.0.0
Утилита, которая упрощает настройки правил брандмауэра Windows для каждого приложения в зависимости от типа сети (Domain, Private, Public). Позволяет легко блокировать или разрешать приложениям доступ в интернет, удобный интерфейс подходит для новичков…
get_app81 | Бесплатная |
NetLimiter Pro 5.3.20.0
NetLimiter — эффективная утилита для контроля и управления сетевым трафиком, с возможностью настройки скорости потока данных. Присутствует исчерпывающая статистика по всем используемым соединениям, с отображением данных в графическом или табличном виде…
get_app172 594 | Условно-бесплатная |
DU Meter 8.10
DU Meter — удобная утилита для отслеживания в реальном времени скорости интернет соединения. Содержит широкий функциональный инструментарий для контроля и работы с трафиком, настройки его объема и времени соединения…
get_app54 262 | Условно-бесплатная |
NetWorx 7.2.1
NetWorx — утилита, ведущая учет вашего интернет-трафика и мониторинг скорости интернет-подключения. Предлагает удобную статистику, графики и отчеты. Поддерживает работу с любым кабельным и беспроводным подключением, в том числе модемом…
get_app371 889 | Условно-бесплатная |
NetTraffic 1.71.0
NetTraffic — небольшая полезная утилита для мониторинга сетевого трафика и учета статистики на выбранных интерфейсах…
get_app47 613 | Бесплатная |
NetBalancer 12.2.4.3626
NetBalancer — небольшая программа для контроля и управления интернет-трафиком на ПК. Можно задавать лимит скорости на прием/отдачу, выставлять приоритеты или полностью запрещать выбранным приложениям выход в Интернет. Присутствует встроенный планировщик…
get_app120 440 | Условно-бесплатная |
ОфисМЕТРИКА 6.0.0.911
ОфисМЕТРИКА — удобная программа для учёта рабочего времени сотрудников, собирающая информацию об использовании программ и сайтов. Она позволяет резко сократить число опозданий, уменьшить число отвлечений на форумы и социальные сети…
get_app4 434 | Условно-бесплатная |
10-Страйк: Учет Трафика 4.2
10-Страйк: Учет Трафика — программа для учета сетевого трафика на компьютерах, коммутаторах, серверах и других устройствах, подключенных к локальной сети или Интернет…
get_app11 140 | Условно-бесплатная |
NetworkTrafficView 2.50
NetworkTrafficView — удобный инструмент сетевого мониторинга, который перехватывает пакеты, проходящие через сетевой адаптер, и отображает общую статистику о сетевом трафике…
get_app43 669 | Бесплатная |
CommView 7.0 Build 796
CommView — это программа для перехвата и анализа трафика Интернета и локальной сети. Она собирает информацию о данных, проходящих через модем (dial-up) или сетевую карту и декодирует анализируемые данные. CommView осуществляет полный анализ более 70 распр…
get_app66 789 | Условно-бесплатная |
Интернет Контроль Сервер 9.3.1
Интернет Контроль Сервер — мощный программный комплекс, который отделит Вашу корпоративную сеть от Интернета, контролируя все информационные потоки и осуществляя учет трафика…
get_app13 271 | Условно-бесплатная |
BWMeter 9.0.3
BWMeter — мощная утилита для графического отображения и подсчета трафика, передаваемого по вашей локальной сети…
get_app62 780 | Условно-бесплатная |
Traffic Inspector 3.0.2.923
Traffic Inspector — комплексное решение для организации доступа в Интернет, обеспечивающего точный учет пользователей, надежную сетевую защиту, эффективную экономию трафика и рабочего времени…
get_app88 607 | Условно-бесплатная |
TweakMASTER Pro 3.60
TweakMASTER — Программа служит для оптимизации сетевых соединений и фактически представляет собой набор из четырех утилит, настраивающих различные параметры Интернет и интранет соединений на максимальное быстродействие…
get_app22 207 | Условно-бесплатная |
Windows 10 Firewall Control 8.4.0.82
Windows 10 Firewall Control — простой в использовании инструмент для управления приложениями и мониторинга сетевой активности, предлагающий дополнительные фильтры для управления доступом программ к сети и Интернету…
get_app8 705 | Бесплатная |
-
Обзоры
11
-
Вопросы
3
-
Статьи
1
Лучшие программы для учета Интернет-трафика
Практически каждый компьютер постоянно подключен к сети Интернет. Для проверки качества соединения и учета объема переданных и полученных данных существуют специальные программы для учета трафика. С их помощью можно спрогнозировать затраты в лимитированных тарифах, блокировать нежелательные процессы посредством интегрированного фаервола и следить за качеством сетевого соединения. Ряд утилит для учета трафика Интернета на компьютере доступен с меню на русском языке.
В подборке мы сравним удобство интерфейса, функциональность приложений, а также их применимость – насколько универсальны программы для использования на домашних компьютерах и серверных машинах.
8.7
Интерфейс
Функционал
Универсальность
Мощная программа для слежения за трафиком с многофункциональным фаерволом. С помощью GlassWire можно не только завершать нежелательные активности, но и блокировать доступ в Сеть для выбранных приложений. Поддерживается возможность администрирования на уровне сетевого адаптера.
Все данные в программе визуализируются в виде понятных графиков. Предупреждения можно просмотреть в отдельной панели нотификации. Доступна возможность построения сведенных отчетов, в которых можно узнать, например, объем месячного трафика.
Бесплатная версия GlassWire включает ограничения по длительности хранения данных, также в ней недоступен ряд функций вроде поддержки Wi-Fi-сетей. Стоимость лицензионной версии начинается от 49 долларов.
6.7
Интерфейс
Функционал
Универсальность
Небольшая утилита для подсчета трафика на компьютере в онлайн-режиме. С ее помощью можно быстро генерировать отчеты по стандартным временным периодам (день, неделя, месяц), формировать статистику по пользователям ПК, а также создавать выборочные отчеты. Программа позволяет посмотреть список приложений, которые связываются с Интернет в текущий момент, однако заблокировать определенный процесс невозможно – встроенный файервол отсутствует. Зато есть функция шейпинга – можно закрыть доступ после достижения определенного порога данных.
Trial-период использования программы – месяц. Цена лицензии – чуть менее 30 долларов
7.3
Интерфейс
Функционал
Универсальность
Интерфейс NetLimiter полностью копирует функциональность программы – каждая вкладка отвечает за определенную опцию. Среди них – просмотр текущих активностей, установка фильтров и сценариев, отображение списка приложений, выходящих в Сеть, блокировка доступа в Интернет или локальную сеть, а также построение отчетов. Отметим, что программа может ограничить скорость доступа как для определенного процесса, так и для адаптера. Поддерживается возможность просмотра удаленных IP-адресов, к которым обращаются приложения.
Длительность пробного периода использования программы – 25 дней. Стоимость лицензии – около 30 долларов.
5.3
Интерфейс
Функционал
Универсальность
Программа для контроля трафика Интернет в реальном времени с помощью иконки в трее с возможностью скачивания и бесплатного использования в течение неограниченного периода. Утилита фактически является онлайн-монитором, позволяющим следить за трафиком, пропущенным через адаптер. При необходимости можно посмотреть объем данных для каждой сетевой карты. Поддерживается возможность разделения трафика на загруженные (download) и выгруженные (upload) данные.
5.3
Интерфейс
Функционал
Универсальность
Портативный захватчик пакетов, поддерживающий все распространенные типы подключений и современные протоколы. С его помощью можно захватить все данные, проходящие через адаптер – порт источника, размер пакетов, общий объем трафика, исходный адрес и другие. Информацию в сведенном отчете можно отсортировать по различным критериям либо преобразовать в удобный формат. Поддерживается возможность назначения команд посредством командной строки.
8.3
Интерфейс
Функционал
Универсальность
По своим возможностям TMeter ничем не уступает GlassWire. Программа включает интегрированный фаервол, однако в TMeter он также позволяет управлять правами доступа для локальных учетных записей. Особенностью утилиты является поддержка сетевого режима работы, благодаря этой функции программа может считать данные, инициатором обмена которых являются другие компьютеры внутренней сети. Кроме этого, в TMeter есть функция фильтрации сайтов по URL, возможность шейпинга скорости и мощный менеджер сценариев. С его помощью можно назначать определенное действие в случае возникновения указанного события. Например, ограничивать скорость при запросе определенного Web-адреса. TMeter содержит собственный механизм NAT.
Бесплатная версия утилиты не позволяет использовать более четырех фильтров. Стоимость максимальной версии – 65 долларов.
7.7
Интерфейс
Функционал
Универсальность
Специализированный инструмент для захвата и сохранения локальных и Интернет-пакетов, в том числе и IP-адресов. Программа может следить за трафиком в онлайн-режиме либо вести сбор данных по расписанию. Поддерживается возможность фильтрации информации исходя из заданных критериев – IP-адрес, порт, процесс, MAC-адрес и других вводных. Утилита совместима с более чем 100 протоколами включая VoIP.
Весь захваченный трафик хранится в виде базы данных. При необходимости можно визуализировать отчет в виде графика.
Стоимость подписки на полную версию программы начинается от почти 400 долларов в год. Пробный период – месяц.
7
Интерфейс
Функционал
Универсальность
Неплохой захватчик пакетов с интегрированным фаерволом и поддержкой сетевого режима работы. Поддерживается возможность установки лимита для определенного процесса либо ограничение доступа для указанного пользователя. Интерфейс утилиты состоит из трех основных блоков – онлайн-монитора, журнала событий и менеджера профилей.
Бесплатно пользоваться программой можно на протяжении 30 дней. Цена лицензии – 25 долларов.
7
Интерфейс
Функционал
Универсальность
Еще один узконаправленный инструмент, предназначенный для мониторинга качества сетевого подключение. В основе его принцип работы лежит алгоритм периодической отправки служебных пакетов для проверки времени отклика удаленных узлов и машин. Поэтому программа позволяет вовремя обнаружить «зависший» ПК или проблемное направление.
После обнаружения проблем утилита информирует пользователя удобным способом (например, письмом на E-Mail) и выполняет действие над удаленной машиной (перезагружает компьютер). Все задачи назначаются через специальную консоль сценариев.
Цена лицензии составляет чуть более 30 долларов. Доступен двухмесячный Trial-период.
Если вы желаете установить программу для учета трафика на домашний компьютер, то посоветуем вам GlassWire. Утилита позволяет гибко формировать различные отчеты, качественно визуализировать обработанные данные и блокировать доступ для определенного процесса.
Наиболее универсальный инструмент для мониторинга локальных сетей – TMeter. Кроме множества возможностей для анализа данных, программа включает функцию шейпинга скорости и может блокировать доступ по URL.
Многие администраторы сетей часто сталкиваются с проблемами, разобраться с которыми поможет анализ сетевого трафика. И здесь мы сталкиваемся с таким понятием, как анализатор трафика. Так что же это такое?
- 10 лучших бесплатных анализаторов и коллекторов
- NetFlow для Windows
- SolarWinds Real-Time NetFlow Traffic Analyzer
- Colasoft Capsa Free
- Angry IP Scanner
- ManageEngine NetFlow Analyzer Professional
- The Dude
- JDSU Network Analyzer Fast Ethernet
- Plixer Scrutinizer
- Wireshark
- Paessler PRTG
- nProbe
Анализаторы и коллекторы NetFlow — это инструменты, которые помогают отслеживать и анализировать данные сетевого трафика. Анализаторы сетевых процессов позволяют точно определить устройства, из-за которых снижается пропускная способность канала. Они умеют находить проблемные места в вашей системе, и повышать общую эффективность сети.

Термин «NetFlow » относится к протоколу Cisco, предназначенному для сбора информации о трафике по IP и мониторинга сетевого трафика. NetFlow был принят в качестве стандартного протокола для потоковых технологий.
Программное обеспечение NetFlow собирает и анализирует данные потоков, генерируемых маршрутизаторами, и представляет их в удобном для пользователей формате.
Несколько других поставщиков сетевого оборудования имеют свои собственные протоколы для мониторинга и сбора данных. Например, Juniper, другой весьма уважаемый поставщик сетевых устройств, называет свой протокол «J-Flow «. HP и Fortinet используют термин «s-Flow «. Несмотря на то, что протоколы называются по-разному, все они работают аналогичным образом. В этой статье мы рассмотрим 10 бесплатных анализаторов сетевого трафика и коллекторов NetFlow для Windows.

Free NetFlow Traffic Analyzer является одним из наиболее популярных инструментов, доступных для бесплатного скачивания. Он дает возможность сортировать, помечать и отображать данные различными способами. Это позволяет удобно визуализировать и анализировать сетевой трафик. Инструмент отлично подходит для мониторинга сетевого трафика по типам и периодам времени. А также выполнение тестов для определения того, сколько трафика потребляют различные приложения.
Этот бесплатный инструмент ограничен одним интерфейсом мониторинга NetFlow и сохраняет только 60 минут данных. Данный Netflow анализатор является мощным инструментом, который стоит того, чтобы его применить.

Этот бесплатный анализатор трафика локальной сети позволяет идентифицировать и отслеживать более 300 сетевых протоколов, и позволяет создавать настраиваемые отчеты. Он включает в себя мониторинг электронной почты и диаграммы последовательности TCP-синхронизации, все это собрано в одной настраиваемой панели.
Другие функции включают в себя анализ безопасности сети. Например, отслеживание DoS/DDoS-атак, активности червей и обнаружение ARP-атак. А также декодирование пакетов и отображение информации, статистические данные о каждом хосте в сети, контроль обмена пакетами и реконструкция потока. Capsa Free поддерживает все 32-битные и 64-битные версии Windows XP.
Минимальные системные требования для установки: 2 Гб оперативной памяти и процессор 2,8 ГГц. У вас также должно быть соединение с интернет по сети Ethernet (совместимой с NDIS 3 или выше), Fast Ethernet или Gigabit с драйвером со смешанным режимом. Он позволяет пассивно фиксировать все пакеты, передаваемые по Ethernet-кабелю.
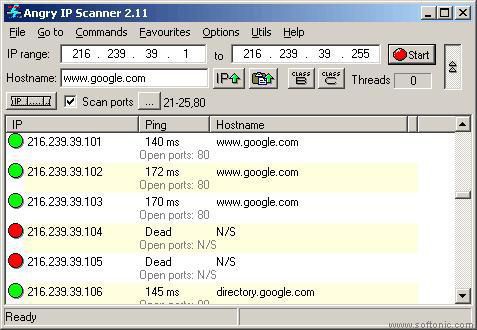
Это анализатор трафика Windows с открытым исходным кодом, быстрый и простой в применении. Он не требует установки и может быть использован на Linux, Windows и Mac OSX. Данный инструмент работает через простое пингование каждого IP-адреса и может определять MAC-адреса, сканировать порты, предоставлять NetBIOS-информацию, определять авторизованного пользователя в системах Windows, обнаруживать веб-серверы и многое другое. Его возможности расширяются с помощью Java-плагинов. Данные сканирования могут быть сохранены в файлы форматов CSV, TXT, XML.

Полнофункциональная версия программного обеспечения NetFlow от ManageEngines. Это мощное программное обеспечение с полным набором функций для анализа и сбора данных: мониторинг пропускной способности канала в режиме реального времени и оповещения о достижении пороговых значений, что позволяет оперативно администрировать процессы. Кроме этого предусмотрен вывод сводных данных по использованию ресурсов, мониторинг приложений и протоколов и многое другое.
Бесплатная версия анализатора трафика Linux позволяет неограниченно использовать продукт на протяжении 30 дней, после чего можно производить мониторинг только двух интерфейсов. Системные требования для NetFlow Analyzer ManageEngine зависят от скорости потока. Рекомендуемые требования для минимальной скорости потока от 0 до 3000 потоков в секунду: двухъядерный процессор 2,4 ГГц, 2 Гб оперативной памяти и 250 Гб свободного пространства на жестком диске. По мере увеличения скорости потока, который нужно отслеживать, требования также возрастают.

Это приложение представляет собой популярный сетевой монитор, разработанный MikroTik. Он автоматически сканирует все устройства и воссоздает карту сети. The Dude контролирует серверы, работающие на различных устройствах, и предупреждает в случае возникновения проблем. Другие функции включают в себя автоматическое обнаружение и отображение новых устройств, возможность создавать собственные карты, доступ к инструментам для удаленного управления устройствами и многое другое. Он работает на Windows, Linux Wine и MacOS Darwine.

Эта программа анализатор трафика позволяет быстро собирать и просматривать данные по сети. Инструмент предоставляет возможность просматривать зарегистрированных пользователей, определять уровень использования пропускной способности сети отдельными устройствами, быстро находить и устранять ошибки. А также захватывать данные в режиме реального времени и анализировать их.
Приложение поддерживает создание графиков и таблиц с высокой детализацией, которые позволяют администраторам отслеживать аномалии трафика, фильтровать данные, чтобы просеивать большие объемы данных, и многое другое. Этот инструмент для специалистов начального уровня, а также для опытных администраторов, позволяет полностью взять сеть под контроль.

Этот анализатор сетевого трафика позволяет собрать и всесторонне проанализировать сетевой трафик, а также быстро найти и исправить ошибки. С помощью Scrutinizer можно отсортировать данные различными способами, в том числе по временным интервалам, хостам, приложениям, протоколам и т.д. Бесплатная версия позволяет контролировать неограниченное количество интерфейсов и хранить данные по 24 часам активности.

Wireshark — это мощный сетевой анализатор может работать на Linux, Windows, MacOS X, Solaris и других платформах. Wireshark позволяет просматривать захваченные данные с помощью графического интерфейса, или использовать утилиты TTY-mode TShark. Его функции включают в себя сбор и анализ трафика VoIP, отображение в режиме реального времени данных Ethernet, IEEE 802.11, Bluetooth, USB, Frame Relay, вывод данных в XML, PostScript, CSV, поддержку дешифрования и многое другое.
Системные требования: Windows XP и выше, любой современный 64/32-битный процессор, 400 Mb оперативной памяти и 300 Mb свободного дискового пространства. Wireshark NetFlow Analyzer — это мощный инструмент, который может существенно упростить работу любому администратору сети.

Этот анализатор трафика предоставляет пользователям множество полезных функций: поддержку мониторинга LAN, WAN, VPN, приложений, виртуального сервера, QoS и среды. Также поддерживается мониторинг нескольких сайтов. PRTG использует SNMP, WMI, NetFlow, SFlow, JFlow и анализ пакетов, а также мониторинг времени бесперебойной работы/простоя и поддержку IPv6.
Бесплатная версия дает возможность использовать неограниченное количество датчиков в течение 30 дней, после чего можно бесплатно использовать только до 100 штук.

Это полнофункциональное приложение с открытым исходным кодом для отслеживания и анализа NetFlow.
nProbe поддерживает IPv4 и IPv6, Cisco NetFlow v9 / IPFIX, NetFlow-Lite, содержит функции анализа VoIP трафика, выборки потоков и пакетов, генерации логов, MySQL/Oracle и DNS-активности, а также многое другое. Приложение является бесплатным, если вы анализатор трафика скачиваете и компилируете на Linux или Windows. Исполняемый файл установки ограничивает объем захвата до 2000 пакетов. nProbe является полностью бесплатным для образовательных учреждений, а также некоммерческих и научных организаций. Данный инструмент будет работать на 64-битных версиях операционных систем Linux и Windows.
Этот список из 10 бесплатных анализаторов трафика и коллекторов NetFlow поможет вам приступить к мониторингу и устранению неисправностей в небольшой офисной сети или обширной, охватывающей несколько сайтов, корпоративной WAN-сети.
Каждое представленное в этой статье приложение дает возможность контролировать и анализировать трафик в сети, обнаруживать незначительные сбои, определять аномалии пропускного канала, которые могут свидетельствовать об угрозах безопасности. А также визуализировать информацию о сети, трафике и многое другое. Администраторы сетей обязательно должны иметь в своем арсенале подобные инструменты.
Вадим Дворниковавтор-переводчик статьи «Top 10 Best Free Netflow Analyzers and Collectors for Windows»
Microsoft Network Monitor это классический инструмент сетевой диагностики для Windows, которой позволяет выполнить захват и анализ входящего и исходящего трафика на компьютере. Несмотря на то, что это продукт не развивается и не обновляется уже более 3 лет, его часто используют администраторы, когда нужно выполнить диагностику сетевых подключений. NetMon предоставляет на порядок меньше возможностей и не так хорош в расширенном разборе пакетов, по сравнению с популярным инструментом захвата и анализа WireShark. Однако графический интерфейс Network Monitor гораздо проще и интуитивное, да и сам продукт легче. Поэтому в некоторых сценариях его использование вполне оправдано и удобно.
В этой статье мы рассмотрим, как использовать Network Monitor для захвата и анализа сетевого трафика в реальном времени и для снятия дампа трафика для последующего анализа.
Идею этой статьи подкинул один из участников нашего чата, который получил от провайдера предупреждение о том, что его Windows VPS сервер используется для рассылки писем. Рассылка производилась в разное время, поэтому отследить процесс, выполняющий инициацию SMTP сессий, в реальном времени не удалось. Для поиска источника проблемы нужно настроить захват всего исходящего трафика по стандартным SMTP портам 25, 587 и 465, и определить исполняемый файл или скрипт, который выполняет рассылки.
Установить Microsoft Network Monitor 3.4 (последняя в прямо смысле версия) можно, скачав установщик (NM34_x64.exe) с сайта Microsoft (https://www.microsoft.com/en-us/download/details.aspx?id=4865), или установить пакет с помощью пакетного менеджера winget:
winget install Microsoft.NetMon

После установки, запустите Network Monitor с правами администратора.
В окне NetMon нажмите New Capture.
По умолчанию Network Monitor, собирает весь трафик, проходящий через интерфейсы компьютеры. За длительный промежуток времени размер такого сетевого дампа может быть весьма значительным. В нашем случае мы хотим собирать только исходящие пакеты по одному из известных SMTP портов.
Нажмите кнопку Capture Settings. В этом окне можно настроить фильтры, которые определяют какой трафик должен собирать NetMon. В разделе Load Filter -> Standard Filters есть несколько шаблонов фильтров для типовых задач. В нашем случае нам нужен фильтр по TCP портам. Выберите TCP-> TCP ports.

В окно редактора фильтра будет вставлен следующий код шаблона:
tcp.port == 80 OR Payloadheader.LowerProtocol.port == 80
Нужно отредактировать правило и добавить в него все три стандартные SMTP порты:
(tcp.port == 25 OR Payloadheader.LowerProtocol.port == 25 OR
tcp.port == 587 OR Payloadheader.LowerProtocol.port == 587 OR
tcp.port == 465 OR Payloadheader.LowerProtocol.port == 465)
Если на сервере несколько сетевых интерфейсов или дополнительных IP адресов на адаптере, можно добавить фильтр на исходящий IP:
AND
(IPv4.SourceAddress == 192.168.158.144)

Фильтры в Network Monitor можно комбинировать с помощью скобок и логических выражений
OR
/
AND
/
NOT
, или использовать вместо них
||
,
&&
или
!
.
Нажмите кнопку Apply, чтобы сохранить фильтр.
Затем перейдите в раздел Tools -> Options -> Parser profiles. Выберите Windows в профиле парсера по умолчанию (Set as active).

Теперь можно запустить захват трафика. Нажмите кнопку Start в панели инструментов.

Теперь вам нужно воспроизвести проблему, или если она появляется редко в неизвестные моменты времени, просто оставьте NetMon запущенным в течении дня/недели.
Имейте в виду, что в зависимости от настроек фильтра захвата, дамп сетевого трафика за большой промежуток времени потребует значительного количества RAM и свободного места на диске.
В нашем случае через некоторое время в журнале пакетов NetMon появились события, соответствующий примененным фильтрам. Если открыть содержимое пакетов, то можно обнаружить что выполнялась попытка SMTP подключения. Внутри пакетом можно увидеть команды SMTP протокола, попытки аутентификации, адрес целевой сервер и email адрес, на который выполняется отправка (пример SMTP команд в telnet для отправки почты с аутентификацией).

В поле Process Name указано имя процесса, который инициировал данные сетевой трафик. В этом случае мы определили, что SMTP рассылка выполняется консольной утилитой
blat.exe
.
Также в дамп попала моя сессия
powershell.exe
, из которой я проверял доступность порта 25 на внешнем сервере:
Test-NetConnection smtp.mail.ru -port 25
Чтобы остановить захват сетевого трафика, нужно нажать кнопку Stop. Полученный дамп трафика можно сохранить *.CAP файл для последующего анализа в офлайн режиме.
Можно добавить дополнительные фильтры по IP или MAC адресу назначения/источника, различным протоколам, портам и специальные фильтры для анализа трафика некоторых протоколов (SMB, HTTP, DNS). Фильтры можно применять как целиком к захваченному трафику, так и для фильтрации отображаемых данных в рамках текущей сессии (окно Display Filter).
Например, чтобы отфильтровать пакеты, можно щелкнуть по любому из значений в списке пакетов и выбрать Add [something] to Display Filter.

На скриншоте я добавил правило фильтрации по IP адресу назначения. В окно фильтра был добавлен такой код:
Destination == "ip_adress"

Ниже представлены несколько примером часто используемых фильтров Network Monitor.
Фильтр по IP адресу назначения:
IPv4.SourceAddress == 192.168.0.1
Фильтр по IP источника или назначения:
IPv4.Address == 192.168.0.1
Фильтр по номеру TCP порта:
tcp.port == 443
OR
Payloadheader.LowerProtocol.port == 443
Можно указывать диапазоны портов:
(udp.Port>=10000 && udp.port<=19999)
В этой статье мы рассмотрели особенности захвата и последующего анализа сетевого трафика в Windows с помощью Microsoft Network Monitor. Также в Windows для снятия дампа трафика без установки Network Monitor на компьютере можно использовать встроенную консольную утилиту PktMon. Дамп, снятый такой утилитой, можно проанализировать на любом компьютере с установленным NetMon или Wireshark.
Для работы проектов iXBT.com нужны файлы cookie и сервисы аналитики.
Продолжая посещать сайты проектов вы соглашаетесь с нашей
Политикой в отношении файлов cookie
Нужно следить за использованием данных на вашем компьютере, независимо от того, подключены ли вы через Wi-Fi или Ethernet. Windows 11 предоставляет встроенную функцию для мониторинга интернет-трафика. Инструмент управления данными в этой операционной системе позволяет определить, какие приложения потребляют интернет-данные. Это позволяет контролировать и уменьшать их использование.

В статье рассмотренно как просмотреть использование данных в Windows 11, выполнив несколько простых шагов согласно инструкции:
1.Нажмите сочетание клавиш Windows + I на клавиатуре, чтобы открыть настройки Windows 11.
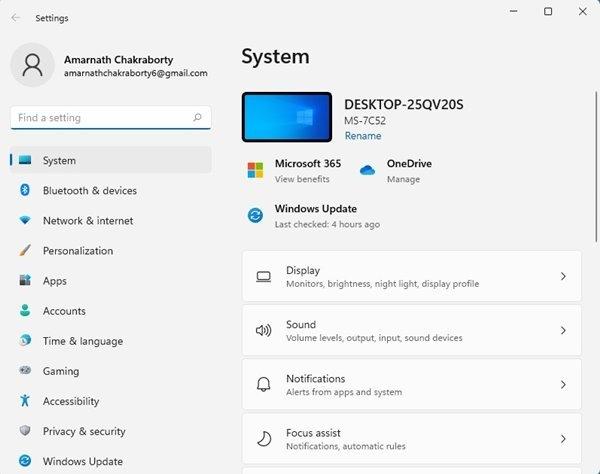
2.В настройках нажмите на опцию «Сеть и Интернет».
3.На правой панели щелкните на параметр «Расширенные настройки сети».
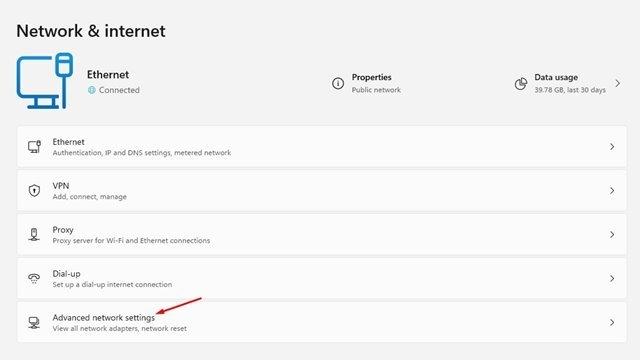
4.На следующей странице выберите параметр «Использование данных».
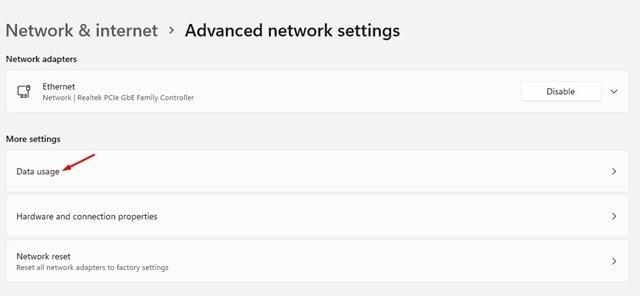
5.Теперь вы увидите ваше общее использование интернета. Статистика использования покажет вам, какие приложения используют ваш интернет.
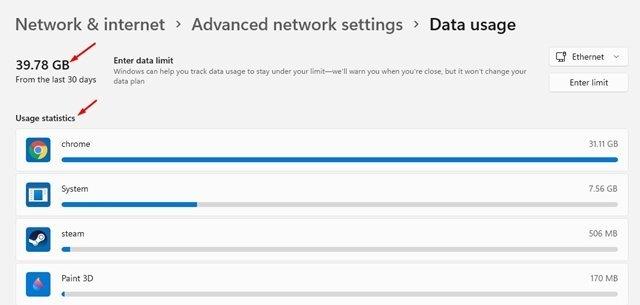
Вот и все! Так вы можете просматривать использование интернет-данных в Windows 11.
Если вы хотите начать заново и сбросить данные об использовании интернета в Windows 11, выполните следующие простые шаги:
1. Откройте настройки вашего ПК, нажав клавиши Windows + I, затем выберите раздел «Сеть и Интернет».
2. В правой панели выберите «Дополнительные параметры сети».
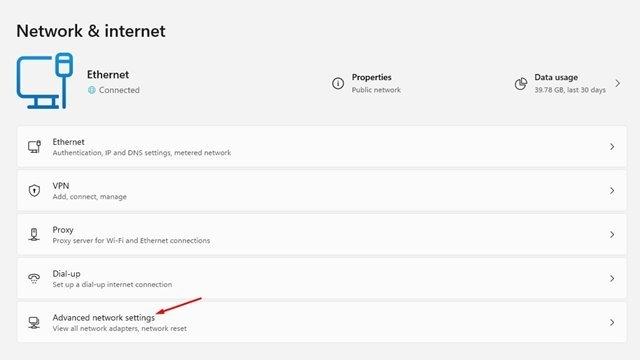
3. На следующем экране нажмите на опцию «Использование данных».
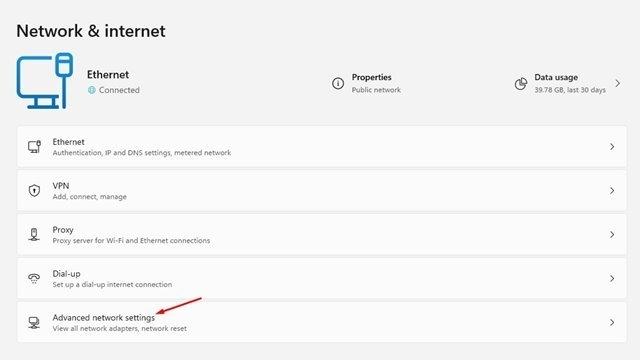
4. Прокрутите вниз и найдите опцию «Сбросить статистику использования». Нажмите на кнопку «Сброс настроек» для сброса данных использования.
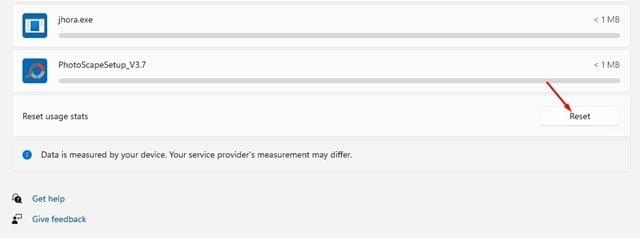
5. Подтвердите действие, нажав кнопку «Перезагрузить» при появлении запроса.
В Windows 11 вы можете легко отслеживать и контролировать использование данных на вашем ПК. Следуя описанным выше шагам, вы сможете просмотреть и сбросить данные об использовании интернета и определить, какие приложения потребляют трафик. Это поможет вам эффективно управлять использованием данных и избежать чрезмерных затрат на интернет.
