Windows 11 Context Menu Switch Files
Windows 11 brings a brand new user interface with more focus on simplification. It provides a clean and fresh design yet familiar. Windows 11 is built from the ground up to be more user-friendly and touch-friendly. The most significant changes are visible in the Start menu, Context menus, Taskbar, Settings, and the File Explorer.
One of the most subtle Windows 11 changes involves the new modern right-click or context menu for File Explorer and Desktop. The new minimalized context menu is designed to be more simple, touch-friendly, and prevent third-party applications from cluttering the menu with more options. It is still packed with the most frequently used options like Cut, Copy, Rename, Sort, Properties, and Delete.
Users can still access the legacy or classic context menu by clicking on the ‘Show more options’ option on the right-click menu.
Although the new context or right-click menu is simpler and cleaner, it is a bit confusing for a lot of users. Also, the basic options like copy, cut, rename and delete are now only icons, which makes it a bit difficult for average users to navigate. This repo contains two regedit files that can get back to the old classic context menu of Windows 10 in Windows 11.
How to use
Windows 10 and before version — ALWAYS RESTART REQUIRED AFTERWARDS!
Step 1: Double click «ClassicContext.reg» and accept admin permission popup
Step 2: Click Yes and Click OK
Step 3: Open «restart explorer.bat«
Windows 11 and beyond version — NOT WORKING? RESTART REQUIRED AFTERWARDS!
Step 1: Double click «NewContext.reg» and accept admin permission popup
Step 2: Click Yes and Click OK
Step 3: Check if context menu has changed. If not than open «restart explorer.bat«
В проводнике и на рабочем столе Windows 11 используется новое контекстное меню и для него не подходят способы редактирования из предыдущих версий системы, такие как EasyContextMenu, за исключением варианта полного отключения нового меню. Однако, уже сейчас появились программы, позволяющие добавлять свои элементы и в новое контекстное меню Windows 11.
В этом обзоре о том, как создать свои элементы нового контекстного меню Windows 11 с помощью бесплатной программы Custom Context Menu, а также о некоторых особенностях её установки.
Установка Custom Context Menu
Оптимальный вариант установки Custom Context Menu — использование страницы приложения в Microsoft Store.

Не обращайте внимания на указанную там стоимость: если в Microsoft Store нажать «Попробовать бесплатно», приложение будет установлено, при этом в описании приложения разработчик пишет: «Неограниченный пробный период без ограничения по времени. Вы можете купить приложение, чтобы поддержать меня».
Также у разработчик выкладывает новые версии приложения на своей странице в GitHub https://github.com/ikas-mc/ContextMenuForWindows11/releases где вы можете скачать приложение вручную, однако учитывайте, что вариант установки .Msixbundle, судя по всему, требует, чтобы приложение было предварительно получено из магазина, иначе выдает ошибку.
Установка вручную из доступного там же архива с помощью скрипта install.ps1 возможна, но потребуется включить поддержку исполнения удаленно подписанных скриптов в PowerShell с помощью команды
Set-ExecutionPolicy RemoteSigned
Процесс создания своих пунктов в контекстном меню Windows 11
После запуска приложения можно приступать к созданию своих элементов в контекстных меню файлов, папок и рабочего стола (который по факту является папкой). Процесс выглядит следующим образом:
- Нажимаем по кнопке «Плюс» и задаем параметры нового элемента: название, порядковый номер, путь к .exe файлу приложения, которое будет запускаться и передаваемые ему параметры (по умолчанию — путь к элементу, на котором мы вызываем этот пункт меню), значок (путь к файлу .exe или .dll и индекс иконки в нём).
- Здесь же включаем, должен ли он вызываться для папок (и рабочего стола) с помощью переключателя Match Folder, а ниже — для файлов (Match File), где также можно указать конкретные расширения файлов, для которых этот пункт должен появляться, если необходимо показывать его для всех файлов используем символ «*».
- Match Multi-File позволяет задать, как будет производиться выполнение пункта контекстного меню, если было выбрано сразу несколько файлов: запуск отдельного процесса для каждого или же всё в рамках одного процесса.
- По завершению выполнения настроек каждого пункта обязательно нажмите по значку с изображением дискеты вверху для его сохранения.
- По умолчанию создаваемые пункты размещаются в разделе контекстного меню «Open with», однако вы можете переименовать его, нажав по кнопке с изображением шестеренки в правом нижнем углу. Возможности создавать несколько разделов я не нашел: все создаваемые пункты будут расположены лишь в одном разделе.
- В моем тесте после создания и сохранения нескольких пунктов меню они не отображались до перезагрузки Проводника (можно перезапустить в диспетчере задач), а после однократного перезапуска все последующие изменения стали отображаться сразу.
В целом, всё работает исправно: сравнительно легко я добавил пункт для открытия «Режима бога» на рабочем столе и в любой папке, используя метод с explorer.exe из этой статьи и несколько других элементов для экспериментов. Пользоваться вполне можно. Не хватает возможности создавать несколько разделов в корне контекстного меню. Причем, судя по попадавшимся мне обсуждениям, в предыдущих версиях такая возможность была.
Меню, вызываемое правой кнопкой мыши, или контекстное меню, — это меню, которое появляется при щелчке правой кнопкой мыши на рабочем столе или файле или папке в Windows. Это меню предоставляет дополнительные функциональные возможности, предлагая действия, которые вы можете выполнять с этим элементом.
Большинство программ размещает свои команды в этом меню. Хотя они могут быть полезны, проблема заключается в том, что даже при удалении программ они не удаляют соответствующий пункт контекстного меню, что замедляет работу меню и делает его загроможденным. Редакторы контекстного меню могут помочь вам управлять элементами контекстного меню, вызываемыми правой кнопкой мыши, в Windows 11/10/8/7.
Содержание
- Редактирование контекстного меню в Windows 11/10
- Использование редактора реестра
- Редакторы контекстного меню для Windows 11/10
- 1) Окончательный настройщик Windows, расширитель правой кнопки мыши, окончательный редактор настроек Windows и контекстного меню
- 2) Контекстное редактирование
- 3) ShellExtView или ShellMenuView
- 4) Простое контекстное меню
- 5) MenuMaid
- 6) Инструменты меню файлов
- Как добавить папку в контекстное меню?
- Как мне изменить контекстное меню?
- Как добавить Excel в новое контекстное меню?
Если вы хотите уменьшить этот беспорядок или удалить элементы из этого меню, которые больше не являются полезными, вы можете это сделать. Большинство программ предлагают интеграцию с проводником в своих настройках, и если вы посмотрите вокруг, вам, возможно, удастся найти его и отключить интеграцию с контекстным меню проводника. В противном случае вам придется отредактировать реестр или использовать стороннюю бесплатную программу.
Использование редактора реестра
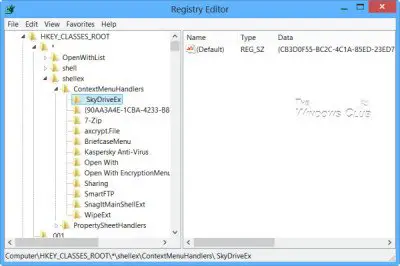
Запустите regedit, чтобы открыть редактор реестра и перейти к следующему ключу:
HKEY_CLASSES_ROOT\*\shellex\ContextMenuHandlers
Здесь вам нужно просто удалить ненужные ключи. Существуют и другие места реестра, где могут храниться эти данные.
Редакторы контекстного меню для Windows 11/10
Вы также можете использовать сторонние бесплатные редакторы контекстного меню для удаления элементов контекстного меню или для добавления или редактирования их. Просмотрите список и посмотрите, который поддерживает вашу версию ОС Windows.
- Окончательный настройщик Windows, расширитель правой кнопки мыши, окончательный редактор настроек Windows и контекстного меню
- Контекстная правка
- ShellExtView или ShellMenuView
- Простое контекстное меню
- MenuMaid
- Инструменты меню файлов.
1) Окончательный настройщик Windows, расширитель правой кнопки мыши, окончательный редактор настроек Windows и контекстного меню
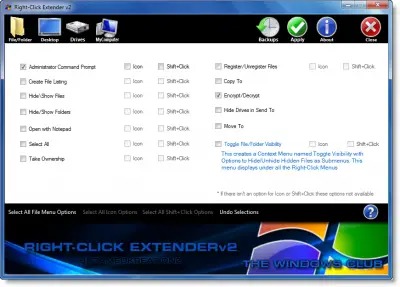
Некоторые из наших следующих бесплатных программ, таких как Ultimate Windows Tweaker, помогут вам легко редактировать контекстное меню, вызываемое правой кнопкой мыши. Это один из лучших инструментов, которые вы можете найти на рынке прямо сейчас. После добавления опции «Создать файл» в «Выбрать все» вы можете добавить любую опцию в свое контекстное меню с помощью этой бесплатной программы.
Ultimate Windows Customizer, расширитель правой кнопки мыши, Ultimate Windows Tweaker и редактор контекстного меню являются бесплатными выпусками от TheWindowsClub, и вы можете захотеть ознакомиться с ними. Они были разработаны для Windows 7, но могут работать и в Windows 11/10.
2) Контекстное редактирование
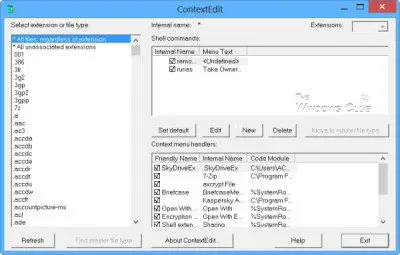
ContextEdit позволит вам легко управлять элементами, которые отображаются в вашем контекстном меню проводника Windows.
Контекстное меню часто содержит редко используемые команды подменю. Эти команды поступают из одного из двух мест: команд командной строки, хранящихся в системном реестре, и обработчиков контекстного меню.
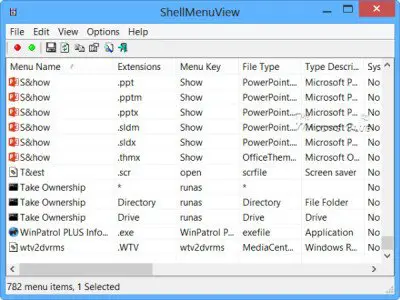
Вы также можете попробовать ShellExtView или ShellMenuView. Это небольшие утилиты, которые отображают список статических элементов меню, появляющихся в контекстном меню при щелчке правой кнопкой мыши по файлу / папке в проводнике Windows, и позволяют легко отключать или редактировать ненужные элементы меню. Особенность этого инструмента в том, что вы можете отобразить или скрыть параметр, щелкнув один раз.
4) Простое контекстное меню
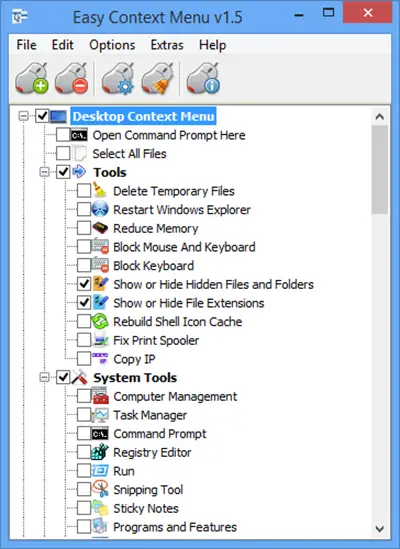
Бесплатная программа Easy Context Menu позволит вам добавить программу или значок в контекстное меню, вызываемое правой кнопкой мыши. Независимо от того, хотите ли вы добавить опцию командной строки или уменьшить объем памяти, все эти параметры можно добавить с помощью этого инструмента. Самое приятное в этом программном обеспечении то, что вы можете вставлять различные системные инструменты, такие как диспетчер задач, редактор реестра и т.д., в контекстное меню.
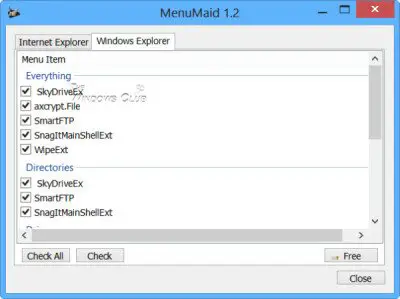
Если вы ищете быстрый и простой способ очистить проводник Windows и контекстное меню Internet Explorer, щелкнув правой кнопкой мыши, попробуйте MenuMaid.
Просто загрузите портативное бесплатное приложение MenuMaid и снимите флажки с элементов, которые вы не хотите показывать. Оно также позволяет отключать или удалять элементы из контекстного меню Internet Explorer. Если вы хотите их восстановить, проверьте их еще раз.
6) Инструменты меню файлов
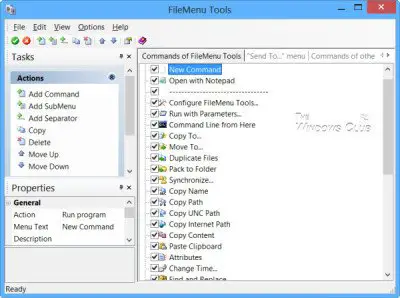
Инструменты файлового меню (ссылка удалена) позволяют добавлять, удалять и настраивать элементы контекстного меню проводника Windows, но теперь, согласно комментариям ниже, они поставляются в комплекте с большим количеством вредоносного программного обеспечения.
Это позволяет настроить следующие аспекты:
- Добавьте некоторые встроенные утилиты для выполнения операций над файлами и папками.
- Добавьте настраиваемые команды, которые позволяют запускать внешние приложения, копировать / перемещать в определенную папку или удалять определенные типы файлов.
- Настройте подменю “Отправляет в …””.
- Включение / отключение команд, добавляемых другими приложениями в контекстное меню, и многое другое!
Как добавить папку в контекстное меню?
Чтобы добавить папку в контекстное меню, вызываемое правой кнопкой мыши, вы можете использовать любое из вышеупомянутых программных средств. Независимо от того, хотите ли вы добавить пользовательскую папку или папку библиотеки, с помощью этих инструментов можно сделать и то, и другое.
Как мне изменить контекстное меню?
Чтобы изменить контекстное меню в Windows 11/10, необходимо использовать стороннее программное обеспечение, такое как Ultimate Windows Customizer, ContextEdit и т.д. Эти инструменты помогают добавлять или удалять элементы из существующего контекстного меню.
Как добавить Excel в новое контекстное меню?
Если вы используете Windows 11, нет возможности добавить Excel или любую другую программу в новое контекстное меню. Однако, если вы используете Windows 10, вы могли бы использовать вышеупомянутые инструменты, чтобы включить Excel в новое контекстное меню. С другой стороны, редактор реестра можно использовать для добавления или удаления программ, таких как Excel, из контекстного меню.
Windows 11 вышла уже несколько месяцев назад, а точнее 5 октября 2021 года. Однако ПК пользователи не спешат на неё переходить, поскольку есть ряд, скажем так, не самых удачных решений, затрудняющих работу в новой системе: не привычное меню пуск, спорное контекстное меню и много прочих спорных моментов.
И в этой статье, мы расскажем, как сделать Windows 11 немного лучше.
Windows11DragAndDropToTaskbarFix
вернуть перетаскивание файлов через панель задач в Windows 11
Начнём, пожалуй, с моей личной боли. При работе с видеомонтажом, в Фотошопе. да и в других ситуациях, удобно перетянуть файл с рабочего стола или проводника в программу через панель задач.
Я, как и многие другие пользовался этой функцией регулярно. Однако к моему удивлению и разочарованию, казалось бы, такая мелочь, лежащая на поверхности, в Windows 11 отсутствует.
И банально перетащить файл в программу через панель задач уже не получится. Вроде действительно мелочь, но это нереально раздражает в работе.
Но благодаря стараниям энтузиастов у нас теперь есть утилита
Windows11DragAndDropToTaskbarFix которая решает эту стыдную оплошность. Программа максимально простая, ничего не весит и не кушает ресурсов.
Для её установки необходимо загрузить последнюю сборку со страницы проекта на GitHub, и распаковать файл в любое место, например в корень диска «С» или папку «Prigram Files». После чего запустить программу от имени администратора.
И вуаля, нам вновь доступна возможность перетаскивания файлов через панель.
Иконка программы скрывается в системном трее, и по умолчанию загружается при старте системы.
При желании вы можете добавить свои надстройки Инструкции для этого есть на странице программы.
Не всем также пришлось по вкусу обновленное контекстное меню. Выглядит оно конечно шикарно, да и быстрые действия в виде пиктограмм, это хорошая идея. Но новое меню стало пустым не функциональным. Большинство пунктов из него было удалено, и чтобы до них добраться нужно из нового меню вызвать старое. И в итоге в 90 процентах случаев вам придётся для рядовых действий совершать лишний клик.
Ну и для этой ситуации есть 2 отличных решения.
Windows 11 Classic Context Menu
сделать старое контекстное меню по умолчанию в Windows 11
Вы можете в пару кликов вернуть старое контекстное меню по умолчанию если новое Вам не по вкусу.
Для этого необходимо загрузить программу Windows 11 Classic Context Menu. В установке данная утилита не нуждается. Просто запускаем и кликаем по кнопке «Enable Win11 Classic Context Menu Style».
После чего соглашаемся с перезапуском проводника.
И теперь по умолчанию у нас везде привычное полноценное контекстное меню, как и в Windows 10.
Чтобы вернуть новое меню из Windows 11, снова запускаем программу и жмем «Enable Win11 Default Context Menu Style».
Вот, собственно, и всё. Вроде бы мелочь, но это точно способно улучшить жизнь многим перешедшим на новую Windows.
Custom Context Menu
добавить свои пункты в контекстное меню Windows
Ну а если вам в целом нравится новое контекстное меню, и вы не хотите от него полностью отказываться, и вам не хватает там парочки своих пунктов, то поможет программа Custom Context Menu.
С помощью Custom Context Menu вы можете добавлять свои пункты в контекстное меню Windows 11. Можно добавлять запуск своих программ, при этом есть возможность добавлять параметры запуска.
Для каждого пункта можно назначить своё имя и иконку. Также есть возможность задать расширение файла или корневой каталог, в контекстном меню которого будет присутствовать данный пункт.
После настройки пунктов, нажимаем «сохранить» и перезапускаем процесс проводника чтобы изменения вступили в силу. Ну либо перезагружаем компьютер.
Ну и готовые пресеты настроек также можно сохранять. чтобы не потерять.
Скачать Custom Context Menu можно со страницы на GitHub, либо в магазине Microsoft Store. Распространяется она условно платно. То есть пробная версия бессрочна и обладает полным функционалом, автор предлагает платить только в качестве благодарности.
Stardock Start11
вернуть в Windows 11 меню «Пуск» от Windows 10
Ну а теперь решение для тех. кому не зашло обновленное меню «Пуск».
Ещё осенью прошлого года компания Stardock выпустила утилиту Start11, возвращающую меню «Пуск» из Windows 10.
Программа позволит вернуть отсутствующие в Windows 11 функции. Например, снова появится возможность перенести панель задач в верхнюю часть экрана, контекстное меню панели задач также станет привычным, с возможность вызвать «Диспетчер задач».
Помимо стиля меню пуск из десятки есть ещё несколько вариаций, в том числе стиль модерн и версия из Windows 7. Каждый вариант меню можно довольно тонко настроить под себя. Для этого в программе доступно множество различных параметров.
В вариацию от Windows 10 можно вернуть плитки, с возможностью прокрутки списков и выбором размера для каждой. Только тут они увы будут статичными. Естественно для всех вариантов доступны светлая и тёмная темы.
Присутствует также возможность настройки прозрачности и размытия панели задач. Можно сделать меньшее размытие, или вовсе сделать панель полностью прозрачной. В общем действительно есть чем поиграться, и работает всё это достаточно стабильно и удобно.
Приложение увы платное, и стоит 575 рублей. Приобрести его можно на сайте разработчика. Ну или ознакомиться бесплатно сами знаете где…
Ссылки на программы
Custom Context Menu (добавить свои пункты в контекстное меню)
Выбирайте любой из трёх способов.
В Windows 11 Microsoft внедрила новое контекстное меню для рабочего стола и «Проводника». Если раньше «Вырезать», «Копировать» и «Вставить» располагались в неизменном порядке, то теперь они представлены пиктограммами. Это не позволяет выполнять операции с файлами как в старые добрые времена — с помощью одной лишь мышечной памяти.
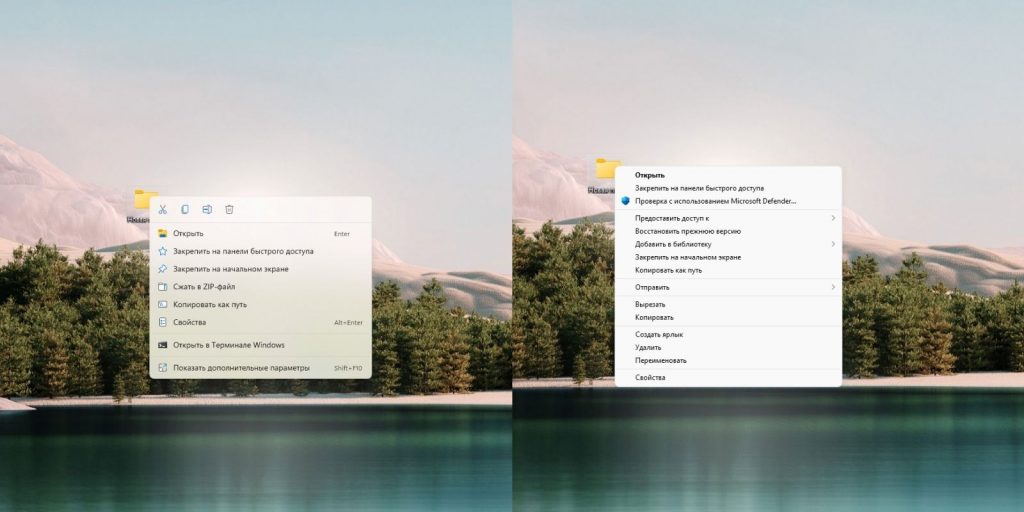
К счастью, есть возможность вернуть знакомое всем контекстное меню из Windows 10. Вот как это сделать.
1. Как вернуть старое контекстное меню в Windows 11 с помощью сторонней программы
Самый простой способ, который подойдёт для новичков и тех, кто не желает заморачиваться. Скачайте бесплатную утилиту Windows 11 Classic Context Menu.
Программа не требует установки, достаточно просто извлечь её из архива. При запуске может сработать системный фильтр приложений SmartScreen. Щёлкните «Подробнее» → «Выполнить в любом случае». Теперь программа откроется.
Нажмите Enable Win11 Classic Context Menu Style. Программа предложит перезагрузить «Проводник», позвольте ей это сделать.
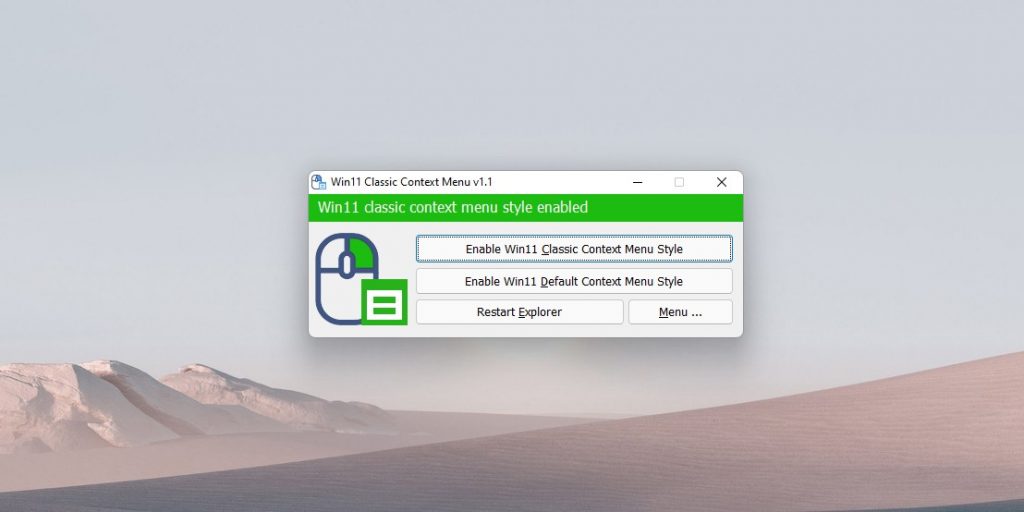
Теперь контекстное меню Windows 11 будет выглядеть так же, как в «десятке», и станет ощутимо привычнее и удобнее.
При желании можно вернуть начальный вариант, нажав в программе Enable Win11 Default Context Menu Style.
Скачать Windows 11 Classic Context Menu →
2. Как вернуть привычное контекстное меню в Windows 11 с помощью командной строки
Вариант для тех, кто не хочет скачивать и устанавливать сторонние программы. Откройте меню «Пуск» и введите «Командная строка». Щёлкните по найденной программе правой кнопкой мыши и нажмите «Запуск от имени администратора».
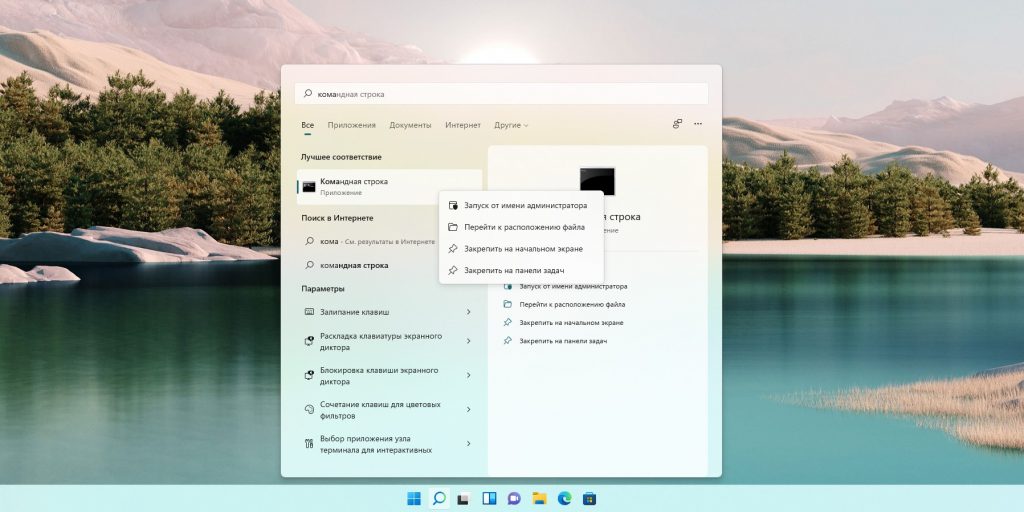
В открывшемся окне введите команду
reg.exe add "HKCU\Software\Classes\CLSID\{86ca1aa0‑34aa‑4e8b‑a509‑50c905bae2a2}\InprocServer32" /f /ve
Нажмите Enter. Появится надпись «Операция успешно завершена».
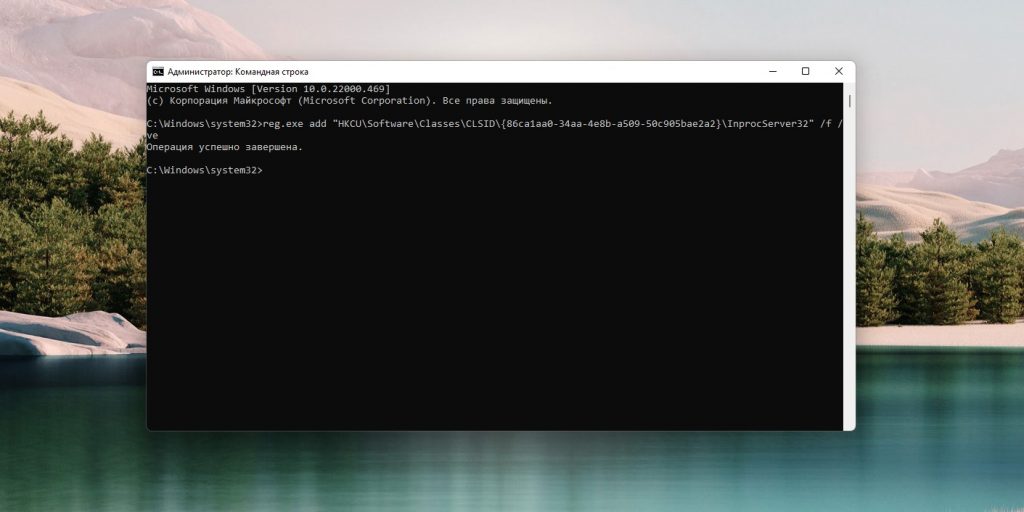
Перезагрузите компьютер, и вы увидите, что контекстное меню стало как в Windows 10.
Если захотите отменить своё решение, используйте команду
reg.exe delete "HKCU\Software\Classes\CLSID\{86ca1aa0‑34aa‑4e8b‑a509‑50c905bae2a2}" /f
Если изменения не появятся сразу или на рабочем столе при этом сбросятся обои, всё исправит простая перезагрузка.
3. Как вернуть старое контекстное меню в Windows 11 с помощью редактора реестра
Это для продвинутых пользователей, тех, кто хочет делать всё своими руками.
Щёлкните правой кнопкой мыши по меню «Пуск» и выберите «Выполнить» или нажмите Win + R. В открывшемся окне введите regedit, нажмите Enter.
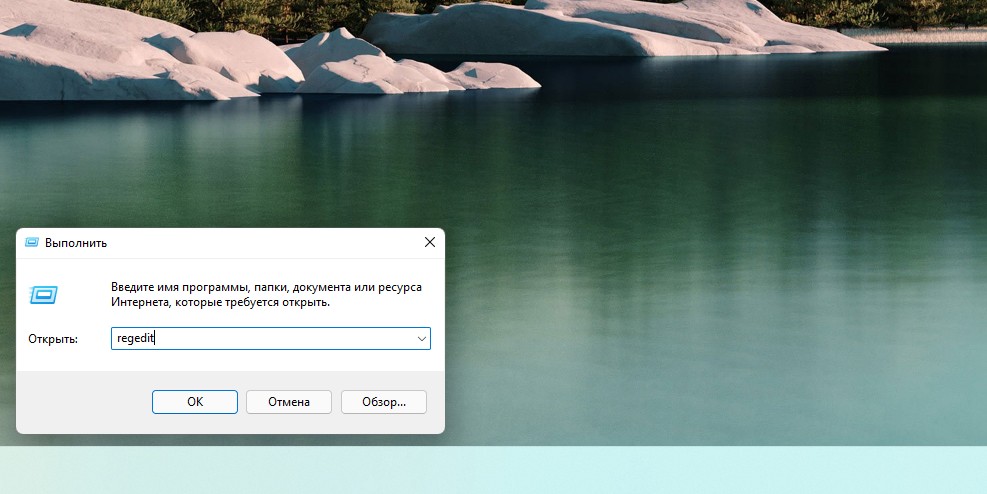
В редакторе реестра откройте на боковой панели раздел (то есть папку) по адресу
HKEY_CURRENT_USER\Software\Classes\CLSID
Нажмите на CLSID правой кнопкой мыши, выберите «Создать» → «Раздел» и введите имя {86ca1aa0‑34aa‑4e8b‑a509‑50c905bae2a2}. Если папка с таким именем уже есть, ничего делать не надо.
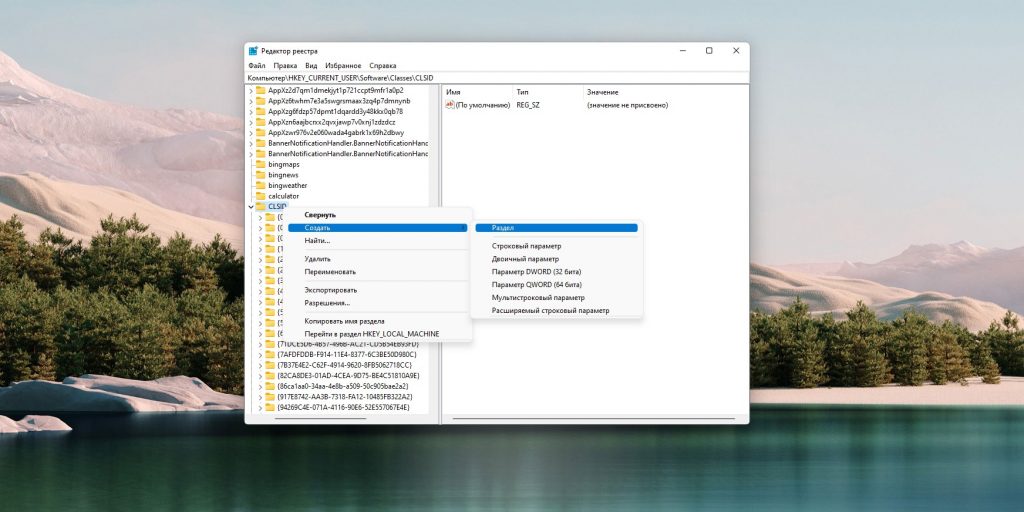
Щёлкните по {86ca1aa0‑34aa‑4e8b‑a509‑50c905bae2a2} правой кнопкой и аналогичным образом создайте подраздел InprocServer32.
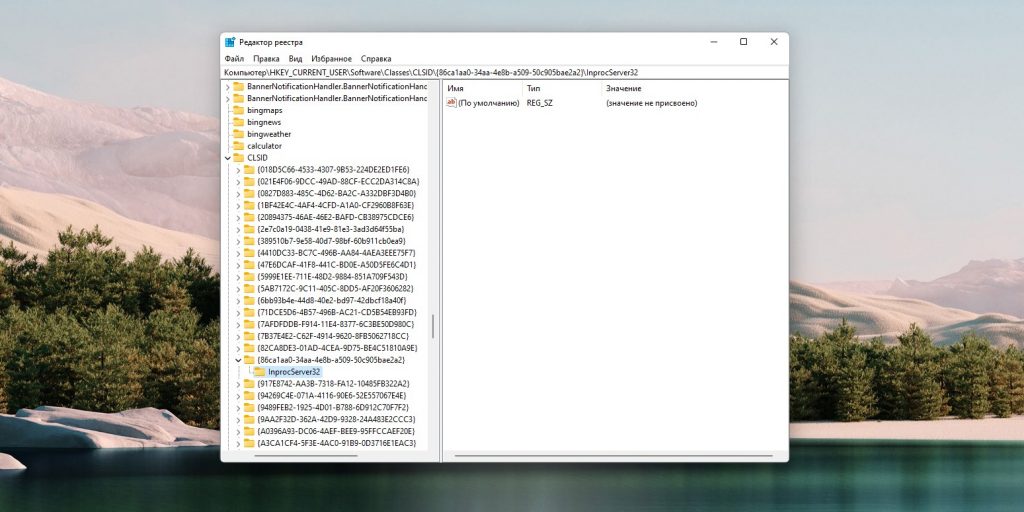
Нажмите на InprocServer32 левой кнопкой мыши, затем дважды щёлкните на значении «По умолчанию» и нажмите OK, не внося никаких изменений в пустую строку.
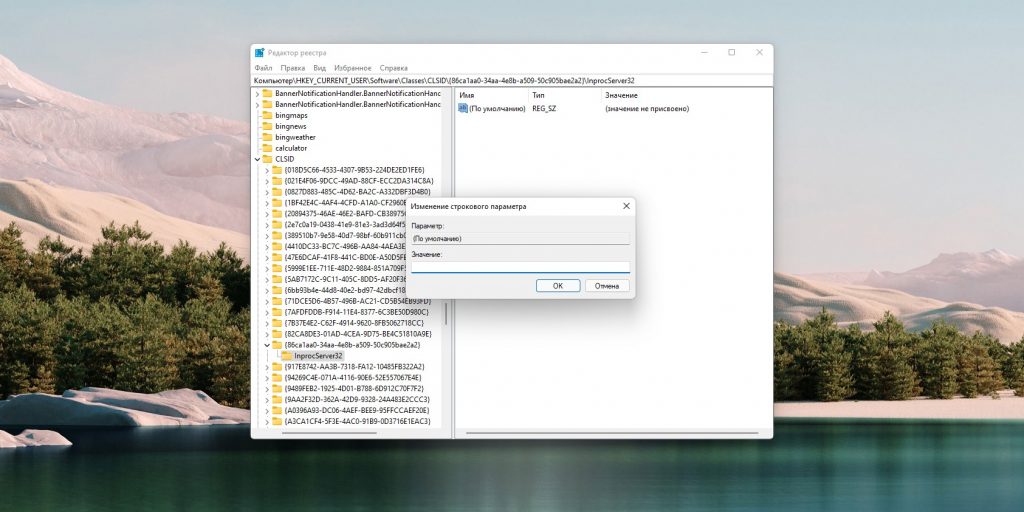
Перезагрузитесь. Готово, теперь привычное меню вернулось на место.
Если захотите опять использовать меню из Windows 11, снова найдите в редакторе реестра раздел
HKEY_CURRENT_USER\Software\Classes\CLSID
Удалите оттуда папку {86ca1aa0‑34aa‑4e8b‑a509‑50c905bae2a2}, затем перезагрузитесь.



