Applies ToWindows 11 Windows 10
Сочетания клавиш — это клавиши или сочетания клавиш, которые предоставляют альтернативный способ выполнения действий, которые обычно выполняются с помощью мыши.
Если вы пытаетесь сделать снимок экрана или снимок экрана, см . статью Использование ножницы для захвата снимков экрана.
Примечания:
-
Поведение некоторых сочетаний клавиш может отличаться в разных приложениях. Например, сочетание клавиш CTRL + SHIFT + V для вставки в виде обычного текста может работать не во всех приложениях.
-
Некоторые приложения могут изменить поведение некоторых сочетаний клавиш. В этой статье перечислены сочетания клавиш Windows по умолчанию.
Используйте следующие сочетания клавиш с клавишей Copilot.
|
Нажмите эту клавишу: |
Чтобы выполнить это действие, выполните следующее: |
|---|---|
|
Ключ copilot Ключ copilot (если Copilot недоступен или отключен) |
ОткройтеMicrosoft Copilot илиMicrosoft 365 Copilot. Если copilot недоступен, откроется окно Параметры, чтобы вы могли выбрать, что делает ключ. |
Совет: Чтобы настроить, что происходит при нажатии клавиши Copilot , перейдите в раздел Параметры > Персонализация > ввод текста > Настройка клавиши Copilot на клавиатуре.
Используйте следующий список сочетаний клавиш для более быстрого и эффективного редактирования текста.
|
Нажмите эту клавишу: |
Чтобы выполнить это действие, выполните следующее: |
|---|---|
|
BACKSPACE |
Удалите символы слева от курсора. |
|
CTRL+A |
Выделение всего текста |
|
CTRL+B |
Примените полужирный формат к выделенному тексту. |
|
CTRL+Backspace |
Удалите слова слева от курсора. |
|
CTRL+C |
Скопировать выделенный текст. |
|
CTRL+DEL |
Удалите слова справа от курсора. |
|
CTRL+СТРЕЛКА ВНИЗ |
Переместите курсор вперед в начало следующего абзаца. |
|
CTRL+END |
Переместите курсор вперед в конец документа. |
|
CTRL+F |
Поиск текста. |
|
CTRL+H |
Поиск и замена текста. |
|
CTRL+HOME |
Переместите курсор назад в начало документа. |
|
CTRL+I |
Примените к выделенному тексту курсивный формат. |
|
CTRL+СТРЕЛКА ВЛЕВО |
Переместите курсор назад в начало предыдущего слова. |
|
CTRL+СТРЕЛКА ВПРАВО |
Переместите курсор вперед в начало следующего слова. |
|
CTRL+SHIFT+V |
Вставьте как обычный текст. |
|
CTRL+U |
Примените к выделенному тексту формат подчеркивания. |
|
CTRL+СТРЕЛКА ВВЕРХ |
Переместите курсор назад в начало предыдущего абзаца. |
|
CTRL+V |
Вставьте последний элемент из буфера обмена. |
|
CTRL+X |
Вырезать скопированный текст. |
|
CTRL+Y |
Повторите ввод, который был отменен с помощью CTRL+Z. |
|
CTRL+Z |
Отмените последний ввод. |
|
Del или Delete |
Удалите символы справа от курсора. |
|
СТРЕЛКА ВНИЗ |
Переместите курсор вперед к следующей строке. |
|
END |
Переместите курсор вперед в конец строки. |
|
Домашняя страница |
Переместите курсор назад в начало строки. |
|
СТРЕЛКА ВЛЕВО |
Переместите курсор назад к предыдущему символу. |
|
Страница вниз или PgDn |
Перемещение курсора вперед на одну страницу. |
|
Вверх по страницам или PgUp |
Перемещение курсора назад на одну страницу. |
|
СТРЕЛКА ВПРАВО |
Переместите курсор вперед к следующему символу. |
|
SHIFT+CTRL+СТРЕЛКА ВНИЗ |
Выделите абзацы вперед из текущего положения курсора. |
|
SHIFT+CTRL+END |
Выделите текст между текущей позицией курсора и концом документа. |
|
SHIFT+CTRL+Главная |
Выделите текст между текущей позицией курсора и началом документа. |
|
SHIFT+CTRL+Влево |
Выделите слова назад от текущего положения курсора. |
|
SHIFT+CTRL+ВПРАВО |
Выделите слова вперед из текущего положения курсора. |
|
SHIFT+CTRL+UP |
Выделите абзацы назад текущего положения курсора. |
|
SHIFT+СТРЕЛКА ВНИЗ |
Выберите строки вперед из текущего положения курсора. |
|
SHIFT+END |
Выделите текст из текущего положения курсора до конца текущей строки. |
|
SHIFT+HOME |
Выделите текст из текущего положения курсора в начало текущей строки. |
|
SHIFT+СТРЕЛКА ВЛЕВО |
Выделите символы назад от текущего положения курсора. |
|
SHIFT+PAGE DOWN |
Выделите одну страницу текста вперед из текущей позиции курсора. |
|
SHIFT+PAGE UP |
Выделите одну страницу текста назад от текущего положения курсора. |
|
SHIFT+СТРЕЛКА ВПРАВО |
Выделите символы вперед из текущего положения курсора. |
|
SHIFT+СТРЕЛКА ВВЕРХ |
Выделите линии назад от текущего положения курсора. |
|
TAB |
Отступ курсора на одну табуляции. |
|
СТРЕЛКА ВВЕРХ |
Перемещение курсора назад к предыдущей строке. |
Используйте следующие сочетания клавиш для эффективного открытия, закрытия, навигации и выполнения других задач в среде рабочего стола Windows.
Сочетания клавиш, связанные с панелью задач Windows, см. в разделе Сочетания клавиш на панели задач. Сочетания клавиш, характерные для проводник, см. в разделе проводник сочетания клавиш.
|
Нажмите эту клавишу: |
Чтобы выполнить это действие, выполните следующее: |
|---|---|
|
ALT+A |
Установите фокус на первый значок в меню Рекомендуемые действия. |
|
ALT+ESC |
Циклический переход между окнами в том порядке, в котором они были открыты. |
|
ALT+F4 |
Закрытие активного окна Если окна не открыты, предложите завершить работу. |
|
ALT+F8 |
Отображение пароля на экране входа. |
|
ALT+СТРЕЛКА ВЛЕВО |
Назад. |
|
ALT+PAGE DOWN |
Перемещение вниз на один экран. |
|
ALT+PAGE UP |
Перемещение вверх на один экран. |
|
ALT+PrtScn |
Создайте снимок экрана активного окна и скопируйте его в буфер обмена. |
|
ALT+СТРЕЛКА ВПРАВО |
Вперед. |
|
ALT+SHIFT+клавиши со стрелками |
Когда группа или плитка находится в фокусе меню «Пуск», переместите ее в указанном направлении. |
|
ALT+ПРОБЕЛ |
Откройте контекстное меню активного окна. |
|
ALT+TAB |
Переключение между открытыми окнами. Чтобы циклически пройти через несколько окон, продолжайте удерживать клавишу ALT и нажимайте клавишу TAB несколько раз. |
|
ALT+подчеркнутая буква |
Для действий в командных или контекстных меню некоторые окна и приложения указывают сочетания клавиш, подчеркивая символ в имени действия. Нажмите клавишу ALT, а затем букву, чтобы выполнить это действие. |
|
CTRL+A |
Выберите все элементы в окне. |
|
CTRL+ALT+DEL |
Переключитесь на экран безопасности, где можно заблокировать рабочий стол, переключить пользователя, выйти из системы, изменить пароль или открыть диспетчер задач. |
|
CTRL+ALT+TAB |
Просмотр эскизов всех открытых приложений. Используйте клавиши со стрелками для переключения между открытыми приложениями. |
|
CTRL+ESC |
Откройте меню Пуск. |
|
CTRL+F4 |
В приложениях, которые являются полноэкранными и позволяют одновременно открывать несколько документов, закройте активный документ, но не все приложение. |
|
CTRL+F5 |
Обновите текущее окно. |
|
CTRL+SHIFT |
Если доступно несколько раскладок клавиатуры, переключите раскладку клавиатуры. |
|
CTRL+SHIFT+клавиши со стрелками |
Если плитка оказалась в фокусе в меню «Пуск», переместите ее на другую плитку, чтобы создать папку. |
|
CTRL+SHIFT+ESC |
Откройте диспетчер задач. |
|
CTRL+ПРОБЕЛ |
Включите или отключите редактор метода ввода на китайском языке (IME). Дополнительные сведения см. в разделах IME для упрощенного китайского языка (Майкрософт) и IME для китайского языка (традиционное письмо) (Майкрософт). |
|
CTRL+Y |
Повторите действие, которое ранее было отменено с помощью клавиш CTRL+Z. |
|
CTRL+Z |
Отменить предыдущее действие. |
|
Esc или Escape |
Остановите или оставьте текущую задачу или закройте диалоговое окно. |
|
F5 |
Обновление активного окна. |
|
F6 |
Циклический просмотр элементов в окне или на рабочем столе. |
|
F10 |
Активируйте строку меню в активном окне. |
|
PrtScn или экран печати |
Выберите область экрана, чтобы записать снимок экрана в буфер обмена. Затем можно открыть инструмент ножницы, чтобы поделиться изображением или пометить его. Примечание. Это поведение по умолчанию можно отключить. Выберите Пуск > Параметры > Специальные возможности > клавиатуры и установите для параметра Использовать кнопку «Печать», чтобы открыть ножницы экрана в положение Выкл. Открытие приложения «Параметры» |
При объединении ключа Windows с другими ключами можно быстро выполнять распространенные задачи. В следующем списке содержится множество распространенных сочетаний клавиш, использующих клавишу Windows.
|
Нажмите эту клавишу: |
Чтобы выполнить это действие, выполните следующее: |
|---|---|
|
Клавиша Windows |
Открытие или закрытие меню «Пуск». |
|
Клавиша Windows +A |
Откройте центр уведомлений Windows 11. |
|
Клавиша Windows +ALT+B |
Включите или отключите высокий динамический диапазон (HDR). Дополнительные сведения см. в статье Что такое HDR в Windows? |
|
Клавиша Windows + C |
Откройте Microsoft Copilot илиMicrosoft 365 Copilot (доступно в предварительной версии в рамках программы предварительной оценки Windows). Кончик: Чтобы настроить, что происходит при нажатии сочетания клавиш Windows +C, перейдите в раздел Параметры > Персонализация > ввод текста > Настройка клавиши Copilot на клавиатуре. |
|
Клавиша Windows + C (если Copilot недоступен или отключен) |
Откройте или закройте поиск Windows. |
|
Клавиша Windows +ALT+D |
Отображение и скрытие даты и времени на рабочем столе. |
|
Клавиша Windows + ALT + СТРЕЛКА ВНИЗ |
Прикрепите активное окно к нижней части экрана. |
|
Клавиша Windows +ALT+H |
Когда голосовой ввод открыт, установите фокус на клавиатуре. |
|
Клавиша Windows +ALT+K |
Отключите микрофон или включите его в поддерживаемых приложениях. |
|
Клавиша Windows + ALT + СТРЕЛКА ВВЕРХ |
Прикрепите активное окно к верхней половине экрана. |
|
Клавиша Windows + запятая (,) |
Временное отображение рабочего стола при наведении. |
|
Клавиши Windows +CTRL+C |
Если параметр включен в параметрах, включите или отключите цветовые фильтры. Открытие приложения «Параметры» |
|
Клавиша Windows +CTRL+ВВОД |
Откройте экранный диктор. |
|
Клавиша Windows +CTRL+F |
Поиск устройств в сети. |
|
Клавиша Windows +CTRL+Q |
Откройте Быстрая поддержка. |
|
Клавиши Windows + CTRL + SHIFT + B |
Пробуждение устройства при пустом или черном экране. |
|
Клавиша Windows +CTRL+ПРОБЕЛ |
Измените значение на ранее выбранный параметр ввода. |
|
Клавиши Windows +CTRL+V |
Откройте страницу вывода звука с быстрыми параметрами, включающую параметры устройства вывода, пространственного звука и микшера громкости. |
|
Клавиша Windows +D |
Отображение и скрытие рабочего стола. |
|
Клавиша Windows + СТРЕЛКА ВНИЗ |
Свертывание активного окна. |
|
Клавиша Windows + E |
Откройте проводник. |
|
Клавиша Windows + ESC |
Закройте экранную лупу. |
|
Клавиша Windows + F |
Откройте Центр отзывов. |
|
Клавиша Windows + косая черта (/) |
Запустите повторное преобразование редактора методов ввода (IME). |
|
Клавиша Windows + G |
Откройте панель игр. Дополнительные сведения см. в разделе Сочетания клавиш для игровой панели. |
|
Клавиша Windows + H |
Откройте голосовую диктовку. |
|
Клавиша Windows + Главная |
Сворачивать или восстанавливать все окна, кроме активного. |
|
Клавиша Windows + I |
Открытие меню «Параметры». |
|
Клавиша Windows + J |
Установка фокуса на подсказке Windows, когда она доступна. При появлении подсказки Windows сосредоточьтесь на подсказке. Нажмите клавиши еще раз, чтобы переместить фокус на элемент на экране, к которому привязана подсказка Windows. |
|
Клавиша Windows +K |
Откройте приведение из быстрых параметров, чтобы подключиться к дисплею. Дополнительные сведения см. в разделе Зеркальное отображение и проецирование экрана на компьютер или беспроводной дисплей. |
|
Клавиша Windows + L |
Заблокируйте компьютер. |
|
Клавиша Windows + стрелка влево |
Прикрепите окно к левой части экрана. |
|
Клавиша Windows + M |
Свертывание всех окон. |
|
Клавиша Windows + минус (-) |
Уменьшение масштаба с помощью экранной лупы. |
|
Клавиша Windows + N |
Открытие центра уведомлений и календаря. |
|
Клавиша Windows +O |
Блокировка ориентации устройства. |
|
Клавиша Windows + P |
Откройте параметры проекта, чтобы выбрать режим отображения презентации. |
|
Клавиша Windows + Пауза |
Открывает приложение «Параметры » на странице Сведения о системе > . |
|
Клавиша Windows + Точка (.) |
Откройте панель эмодзи. |
|
Клавиша Windows + плюс (+) |
Увеличьте масштаб с помощью экранной лупы. |
|
Клавиша Windows + PrtScn |
Запишите полноэкранный снимок экрана и сохраните его в файл во вложенной папке «Снимки экрана» папки «Изображения». |
|
Клавиша Windows + Q |
Открытие окна поиска. |
|
Клавиша Windows + R |
Открытие диалогового окна «Выполнить». |
|
Клавиша Windows + стрелка вправо |
Прикрепите окно к правой части экрана. |
|
Клавиша Windows + S |
Открытие окна поиска. |
|
Клавиша Windows + SHIFT + СТРЕЛКА ВНИЗ |
Если окно прикреплено или развернуто, восстановите его. |
|
Клавиша Windows +SHIFT+ВВОД |
Если активное окно является приложением универсальная платформа Windows (UWP), сделайте его полноэкранным. |
|
Клавиша Windows +SHIFT+СТРЕЛКА ВЛЕВО |
Переместите активное окно на монитор слева. |
|
Клавиша Windows +SHIFT+M |
Восстановление свернутых окон. |
|
Клавиша Windows + SHIFT + R |
Выберите область экрана для записи видео. Затем откроется запись экрана в инструменте ножницы. По умолчанию эта запись экрана автоматически сохраняется в виде MP4-файла во вложенной папке Screen Recordings папки Видео. |
|
Клавиша Windows +SHIFT+СТРЕЛКА ВПРАВО |
Переместите активное окно на монитор справа. |
|
Клавиша Windows +SHIFT+S |
Выберите область экрана, чтобы записать снимок экрана в буфер обмена. Затем можно открыть инструмент ножницы, чтобы поделиться изображением или пометить его. |
|
Клавиша Windows + SHIFT + ПРОБЕЛ |
Переключение между языками ввода и раскладками клавиатуры. |
|
Клавиша Windows +SHIFT+СТРЕЛКА ВВЕРХ |
Растягивание окна рабочего стола до верхнего и нижнего краев экрана. |
|
Клавиша Windows +SHIFT+V |
Циклическое переключение между уведомлениями. |
|
Клавиша Windows + пробел |
Переключение между языками ввода и раскладками клавиатуры. |
|
Клавиша Windows + TAB |
Откройте представление задач. |
|
Клавиша Windows + U |
Откройте приложение Параметры в разделе Специальные возможности. |
|
Клавиша Windows + стрелка вверх |
Разверните активное окно. |
|
Клавиша Windows + V |
Открытие истории буфера обмена. Примечание. По умолчанию журнал буфера обмена не включен. Чтобы включить эту функцию, используйте это сочетание клавиш, а затем выберите запрос на включение журнала. Вы также можете включить его в приложении «Параметры» > Системный > буфер обмена и задать для параметра Журнал буфера обмена значение Включено. Открытие приложения «Параметры» |
|
Клавиша Windows +W |
Откройте мини-приложения. |
|
Клавиша Windows + X |
Открытие меню быстрых ссылок. Это сочетание клавиш является тем же действием, что и щелчок правой кнопкой мыши в меню Пуск. |
|
Клавиша Windows + Y |
Переключение ввода между Windows Mixed Reality и рабочим столом. |
|
Клавиша Windows + Z |
Открытие макетов прикреплений. |
Используйте следующие сочетания клавиш в командной строке Windows.
|
Нажмите эту клавишу: |
Чтобы выполнить это действие, выполните следующее: |
|---|---|
|
CTRL+C |
Скопировать выделенный текст. |
|
CTRL+V |
Вставка выделенного текста. |
|
CTRL+M |
Переход в режим пометки. |
|
ALT+клавиша выбора |
Начало выделения в режиме блокировки. |
|
Клавиши со стрелками |
Перемещение курсора в указанном направлении. |
|
PAGE UP |
Перемещение курсора на одну страницу вверх. |
|
PAGE DOWN |
Перемещение курсора на одну страницу вниз. |
|
CTRL+HOME (в режиме пометки) |
Перемещение курсора в начало буфера. |
|
CTRL+END (в режиме пометки) |
Перемещение курсора в конец буфера. |
|
CTRL+СТРЕЛКА ВВЕРХ |
Перемещение на одну строку вверх в журнале выходных данных. |
|
CTRL+СТРЕЛКА ВНИЗ |
Перемещение на одну строку вниз в журнале выходных данных. |
|
CTRL+HOME (навигация по журналу) |
Перемещение окна просмотра в верхнюю часть буфера (если командная строка пустая). В противном случае — удаление любых символов, расположенных слева от курсора в командной строке. |
|
CTRL+END (навигация по журналу) |
Перемещение окна просмотра в командную строку, если она пустая. В противном случае — удаление любых символов, расположенных справа от курсора в командной строке. |
Используйте следующие сочетания клавиш в диалоговых окнах, например системные оповещения или сообщения об ошибках.
|
Нажмите эту клавишу: |
Чтобы выполнить это действие, выполните следующее: |
|---|---|
|
F4 |
Отображение элементов активного списка. |
|
CTRL+TAB |
Переход вперед по вкладкам. |
|
CTRL+SHIFT+TAB |
Переход назад по вкладкам. |
|
CTRL+1, 2, 3,… |
Перейдите к номеру вкладки. |
|
TAB |
Переход вперед по параметрам. |
|
SHIFT+TAB |
Переход назад по параметрам. |
|
ALT+подчеркнутая буква |
Выполнение команды (или выбор параметра), которая начинается с этой буквы. |
|
ПРОБЕЛ |
Установка или снятие флажка, если активный параметр представлен флажком. |
|
BACKSPACE |
Открытие папки на один уровень выше, если папка выбрана в окне «Сохранить как» или «Открыть». |
|
Клавиши со стрелками |
Выбор кнопки, если активный параметр представлен группой переключателей. |
В следующем списке приведены сочетания клавиш при использовании проводник.
|
Нажмите эту клавишу: |
Чтобы выполнить это действие, выполните следующее: |
|---|---|
|
ALT+D |
Выбор адресной строки. |
|
ALT+ВВОД |
Отображение свойств выбранного элемента. |
|
ALT+СТРЕЛКА ВЛЕВО |
Перейдите в предыдущую папку. |
|
ALT+мышь перетаскивают файл |
При удалении файла создайте ярлык для исходного файла в этом расположении. |
|
ALT+P |
Отображение или скрытие области предварительного просмотра. |
|
ALT+СТРЕЛКА ВПРАВО |
Просмотр следующей папки. |
|
ALT+SHIFT+P |
Отображение или скрытие области сведений. |
|
ALT+СТРЕЛКА ВВЕРХ |
Перемещение вверх по уровню в пути к папке. |
|
CTRL +СТРЕЛКА (для перемещения к элементу) + ПРОБЕЛ |
Выберите несколько отдельных элементов. |
|
CTRL+D |
Удаление выбранного элемента и его перемещение в корзину. |
|
CTRL+E |
Выбор поля поиска. |
|
CTRL+L |
Сосредоточьтесь на адресной строке. |
|
Ctrl + мышь перетаскивает файл |
При удалении файла создайте копию в этом расположении. |
|
CTRL+колесо прокрутки мыши |
Изменение размера и внешнего вида значков файлов и папок. |
|
Ctrl + N |
Открытие нового окна |
|
CTRL+ число (1–9) |
Перейдите к номеру вкладки. |
|
CTRL+знак «плюс» (+) |
Измените размер всех столбцов в соответствии с текстом. Примечание. Для этого сочетания клавиш требуется цифровая клавиатура. |
|
CTRL+SHIFT+E |
Разворачивает все папки из дерева в области навигации. |
|
CTRL+SHIFT+N |
Создание папки. |
|
CTRL+SHIFT+ЧИСЛО (1–9) |
Изменение стиля представления. Например, 2 — большие значки , а 6 — сведения. |
|
CTRL+SHIFT+TAB |
Перейдите на предыдущую вкладку. |
|
CTRL+T |
Откройте новую вкладку и переключитесь на нее. |
|
CTRL+W |
Закрывает активную вкладку. Закрывает окно, если открыта только одна вкладка. |
|
CTRL+TAB |
Перейдите на следующую вкладку. |
|
END |
Прокрутите вниз активного окна. |
|
F2 |
Переименование выбранного элемента. |
|
F3 |
Найдите файл или папку. |
|
F4 |
Выберите адресную строку, чтобы изменить текущий путь. |
|
F5 |
Обновите окно. |
|
F6 |
Циклический просмотр элементов в окне. |
|
F11 |
Развертывание или свертывание активного окна. |
|
Домашняя страница |
Прокрутите страницу до верхней части активного окна. |
|
СТРЕЛКА ВЛЕВО |
Свертывание выделенного элемента (если он развернут) или выбор папки, в которую вложена данная папка. |
|
СТРЕЛКА ВПРАВО |
Отображение выделенного элемента (если он свернут) или выбор первой вложенной папки. |
|
SHIFT+КЛАВИШИ СО СТРЕЛКАМИ |
Выберите несколько элементов. |
|
SHIFT+DELETE |
Окончательно удалите выбранный элемент, не перемещая его в корзину. |
|
SHIFT+F10 |
Вывод контекстного меню для выбранного элемента. |
|
SHIFT+мышь перетаскивают файл |
При удалении файла переместите его в это расположение. |
|
Shift + мышь щелкните правой кнопкой мыши |
Отображение контекстного меню Показать дополнительные параметры для выбранного элемента. |
|
Клавиша Windows + E |
Откройте проводник. |
Используйте следующие сочетания клавиш для создания и работы с несколькими средами рабочего стола. Дополнительные сведения см. в разделе Несколько рабочих столов в Windows.
|
Нажмите эту клавишу: |
Чтобы выполнить это действие, выполните следующее: |
|---|---|
|
Клавиша Windows + TAB |
Открытие представления задач. |
|
Клавиши Windows +CTRL+D |
Создайте другой рабочий стол. |
|
Клавиша Windows +CTRL+СТРЕЛКА ВПРАВО |
Переключение между другими рабочими столами, созданными справа. |
|
Клавиша Windows +CTRL+СТРЕЛКА ВЛЕВО |
Переключение между другими рабочими столами, созданными слева. |
|
Клавиша Windows +CTRL+F4 |
Закройте рабочий стол, который вы используете. |
В следующем списке приведены сочетания клавиш для работы с панелью задач Windows, закрепленными приложениями и областью уведомлений.
|
Нажмите эту клавишу: |
Чтобы выполнить это действие, выполните следующее: |
|---|---|
|
ALT+SHIFT+СТРЕЛКА |
Когда значок приложения находится в фокусе, переместите его положение в направлении стрелки. |
|
Ctrl + выберите значок сгруппированного приложения на панели задач |
Если на панели задач сгруппировано несколько окон для одного приложения, нажмите клавишу CTRL, чтобы переключить фокус на окнах в группе приложений. |
|
CTRL+SHIFT+выбор значка приложения на панели задач |
Откройте приложение от имени администратора. |
|
Shift + щелкните правой кнопкой мыши значок приложения на панели задач |
Отображение меню окна для приложения. |
|
SHIFT+нажатие сгруппированной кнопки панели задач правой кнопкой мыши |
Отображение меню окна для группы. |
|
Shift + выбор значка приложения на панели задач |
Откройте другой экземпляр приложения. |
|
Клавиша Windows +ALT+ВВОД (на фокусе элемента панели задач) |
Откройте параметры панели задач. |
|
Клавиша Windows + ALT + число (0–9) |
Откройте список переходов для приложения, закрепленного на панели задач в позиции, указанной номером. |
|
Клавиша Windows + B |
Установите фокус на первый значок в области уведомлений панели задач. |
|
Клавиша Windows + CTRL + число (0–9) |
Переключитесь на последнее активное окно приложения, закрепленного на панели задач в позиции, указанной номером. |
|
Клавиши Windows + CTRL + SHIFT + число (0–9) |
Откройте от имени администратора новый экземпляр приложения, расположенный в заданной позиции на панели задач. |
|
Клавиша Windows + число (0–9) |
Откройте приложение, закрепленного на панели задач, в позиции, указанной номером. Если приложение уже работает — переключение на это приложение. |
|
Клавиша Windows + SHIFT + Число (0–9) |
Запустите новый экземпляр приложения, закрепленного на панели задач в позиции, указанной номером. |
|
Клавиша Windows + T |
Циклический просмотр приложений на панели задач. |
Используйте следующие сочетания клавиш в приложении «Параметры».
|
Нажмите эту клавишу: |
Чтобы выполнить это действие, выполните следующее: |
|---|---|
|
Клавиши со стрелками |
Перемещение фокуса по выбранному региону. Прокрутите страницу. |
|
BACKSPACE |
Переход в обратном направлении. |
|
Входить |
Выберите текущий элемент в фокусе. |
|
SHIFT+TAB |
Цикл обратно по регионам. |
|
TAB |
Цикл переадресации по регионам. |
|
Клавиша Windows + I |
Откройте приложение «Параметры». |
Дополнительные сочетания клавиш
-
Сочетания клавиш в приложениях
-
Сочетания клавиш Windows для специальных возможностей
-
Сочетания клавиш для игровой панели
-
Сочетания клавиш в Microsoft 365
-
Использование ключа Office
-
Сочетания клавиш служб удаленных рабочих столов
Нужна дополнительная помощь?
Нужны дополнительные параметры?
Изучите преимущества подписки, просмотрите учебные курсы, узнайте, как защитить свое устройство и т. д.
Если вы видите это сообщение, значит, произошла проблема с загрузкой файлов в стилей (CSS) нашего сайта. Попробуйте сбросить кэш браузера (Ctrl+F5).
Если это не поможет, а вы находитесь в регионе, где возможны ограничения интернет-трафика с российских серверов — воспользуйтесь VPN.
|
Если не работает мышь, то как «нажать» её правую кнопку клавиатурой? Какие клавиши (сочетания клавиш) на клавиатуре заменяют правую кнопку мыши? Если на обычной клавиатуре и в операционной системе windows, то есть специальная клавиша «контекстное меню», она же для краткости называется просто «меню» (обычно находится правее правой клавиши «Windows»). На своем ноутбуке не обнаружил, хотя и обнаружил на стационарном компьютере. Так же клик правой клавишей мыши можно заменить сочетанием «Shift+F10». система выбрала этот ответ лучшим Ксарф 6 лет назад На клавиатуре имеется клавиша, на которую многие обычно не обращают внимания. Эта клавиша расположена в нижнем ряду между клавишей «Ctrl» и клавишей «Win», на ней нарисован прямоугольник с горизонтальными полосами. 
Именно она заменяет правую кнопку мыши и вызывает контекстное меню. ** Существует и другой вариант замены: можно воспользоваться комбинацией клавиш «Shift» + «F10». Санит 5 лет назад На моем ноутбуке Acer есть целых четыре комбинации клавиш на клавиатуре — аналоги правой кнопки мыши:

Если не работает левая кнопка мыши, то сочетания клавиш для нее здесь. Марин 5 лет назад Чем удобно работать на стационарном компьютере (процессоре), что мышку всегда можно заменить используя клавиши на клавиатуре. Чтобы заменить правую кнопку мыши, можно нажать на SHIFT + F10, так же можно и по другому, для этого выбираем прямоугольник с горизонтальными линиями (чаще всего он находится в самом низу с правой стороны от пробела). Так вы вызовите контекстное меню, которое появляется при нажатии правой кнопкой на мыши. elena-kh 6 лет назад У меня на ноутбуке есть специальная клавиша, заменяющая правую кнопку мыши. Выглядит она как квадратик, внутри которого три горизонтальные черточки. Типа как список, листок бумаги. У меня она находится справа от пробела и альта. Посмотрите на свою клавиатуру. Алиса в Стран 5 лет назад Конечно, если мышь у нас в добром здравии и исправно работает, то редко возникает мысль переложить ее функции на клавиатуру, но бывают моменты, когда мышь начинает хандрить, либо она батарейку съела всю, либо просто работать не хочет, либо сломалась совсем, тогда вот и возникают подобные вопросы, как же с помощью клавиатуры сделать то, что мы делаем обычно с помощью мыши. На клавиатуре есть клавишка с тремя горизонтальными линиями, которая находится внизу перед правой клавишей Ctrl: 
Она заменяет правую клавишу мыши, вызывает такое же меню, которое вызывает нажатие правой клавиши мыши. Также можно для этих целей воспользоваться сочетанием клавиш SHIFT + F10 или режимом, который включают клавиши ALT + SHIFT + NUMLOCK. Есть конечно замена ПКМ (здесь и далее «правая кнопка мыши») на клавиатуре, глупо было бы не предусмотреть такое, на случай выхода из строя мышки. На моем Асусе например, она расположена справа от пробела, в самом нижем нем ряду клавиш, между клавишами КТРЛ и АЛЬТ. На ней нед надписей, но есть схематическое изображение листа и строк, напоминающее контекстное меню. Кстати, без ЛКМ (левой кнопки мыши) тоже можно обойтись, ей тоже есть замена — всем известный «энтр» (Enter) или вот это сочетание клавиш. Петр0 4 года назад Нет тут верного ответа, клавиша «Контекстное меню» на клавиатуре >не эмулирует< меню правой клавиши мыши, потому что меню по правой кнопке мыши меняется в зависимости от контента под курсором мыши (ссылка, изображение, работа с выделенным текстом), а через эту клавишу на клавиатуре — нет, к тому же контекстное меню мыши по правой кнопке появляется рядом с позицией курсора. В браузерах это сразу видно. Используйте спец. программы, к примеру KeyMapper TheSu 5 лет назад Если у мышки не работает правая кнопка, её можно заменить с помощью клавиатуры. Такая кнопка на клавиатуре находится в нижнем ряду между кнопками «Ctrl» и «Alt». На кнопке нарисован прямоугольник с полосами и со стрелкой нажимающей на одну из горизонтальных полосок. Есть и другой способ заменить правую кнопку мышки, для этого необходимо одновременное нажатие на клавиши «Shift» + «F10». Барха 5 лет назад Я чаще всего пользуюсь мышкой, а вот недавно узнала, что можно заменить правую кнопку мышки на клавишу, которая имеется на клавиатуре. Это клавиша находится внизу клавиатуры, узнать ее просто — прямоугольник с горизонтальными линиями. Смотрим на картинку. 
Но также можно вместо правой кнопки мышки нажать одновременно «Shift» и «F10». Бекки Шарп 5 лет назад Бывают ситуации когда мышка выходит из строя, а компьютер нужен. В этой ситуации помогут кнопки на клавиатуре. На компьютере это клавиша слева от клавиши «Ctrl». На клавише нарисован прямоугольник с поперечными линиями. Знаете ответ? |
Выберите комбинации, которые будут максимально полезны для ваших задач, и перестаньте тратить столько времени на рутинные операции.
Горячие клавиши Windows 10
1. Основные сочетания клавиш
- Ctrl + X — вырезать выбранный элемент.
- Ctrl + C (или Ctrl + Insert) — скопировать выбранный элемент.
- Ctrl + V (или Shift + Insert) — вставить скопированный элемент.
- Ctrl + Z — отменить последнее действие.
- Alt + Tab — переключиться между открытыми приложениями.
- Alt + F4 — закрыть активное окно или выйти из активного приложения.
- F2 — переименовать выбранный элемент.
- F3 — запустить поиск файла или папки в «Проводнике».
- F5 — обновить активное окно.
- Alt + Enter — отобразить свойства выбранного элемента.
- Alt + пробел — открыть контекстное меню активного окна.
- Alt + стрелка влево — вернуться к предыдущему разделу приложения или «Проводника».
- Alt + стрелка вправо — перейти к следующему разделу приложения или «Проводника».
- Ctrl + F4 — закрыть активный документ (в приложениях, развёрнутых на весь экран и допускающих одновременное открытие нескольких документов).
- Ctrl + A — выбрать все элементы в документе или окне.
- Ctrl + D (или Delete) — удалить выбранный элемент, переместив его в «Корзину».
- Ctrl + Y — повторить последнее действие.
- Ctrl + Shift + Esc — запустить «Диспетчер задач».
- Ctrl + Shift — переключить раскладку клавиатуры, если их несколько.
- Shift + F10 — открыть контекстное меню для выбранного элемента.
- Shift + Delete — удалить выбранный элемент без его предварительного помещения в «Корзину».
- Esc — остановить выполнение текущей задачи или выйти из неё.
2. Сочетания с клавишей Windows
- Клавиша Windows — открыть или закрыть меню «Пуск».
- Клавиша Windows + A — открыть «Центр уведомлений».
- Клавиша Windows + D — отобразить или скрыть рабочий стол.
- Клавиша Windows + E — открыть «Проводник».
- Клавиша Windows + G — открыть меню запущенной игры.
- Клавиша Windows + I — открыть раздел «Параметры».
- Клавиша Windows + O — зафиксировать ориентацию устройства.
- Клавиша Windows + R — открыть диалоговое окно «Выполнить».
- Клавиша Windows + S — открыть окно поиска.
- Клавиша Windows + U — открыть «Центр специальных возможностей».
- Клавиша Windows + L — блокировать компьютер или сменить пользователя.
- Клавиша Windows + X — открыть меню быстрых ссылок.
- Клавиша Windows + Z — показать команды, доступные в приложении в полноэкранном режиме.
- Клавиша Windows + Pause — отобразить диалоговое окно «Свойства системы».
- Клавиша Windows + Ctrl + F — запустить поиск компьютеров (при наличии сети).
- Клавиша Windows + Shift + M — восстановить свёрнутые окна на рабочем столе.
- Клавиша Windows + Home — свернуть все окна, кроме активного окна рабочего стола (восстановить все окна при вторичном нажатии).
- Клавиша Windows + пробел — переключить язык ввода и раскладку клавиатуры.
- Клавиша Windows + Ctrl + пробел — вернуться к ранее выбранному языку ввода.
3. Сочетания клавиш для диалоговых окон
- Ctrl + Tab — перейти вперёд по вкладкам.
- Ctrl + Shift + Tab — перейти назад по вкладкам.
- Ctrl + цифра от 1 до 9 — перейти на энную вкладку.
- Tab — перейти вперёд по параметрам.
- Shift + Tab — перейти назад по параметрам.
4. Сочетания клавиш в «Проводнике»
- Alt + D — выделить адресную строку.
- Ctrl + F — открыть поле поиска по приложению или документу.
- Ctrl + N — открыть новое окно.
- Ctrl + W — закрыть активное окно.
- Ctrl + колесо прокрутки мыши — изменить размер и внешний вид значков файлов и папок.
- Ctrl + Shift + N — создать новую папку.
- Alt + Enter — открыть диалоговое окно «Свойства» для выбранного элемента.
- Alt + стрелка вправо — просмотреть следующую папку.
- Alt + стрелка вверх — просмотреть папку, в которую вложена данная папка.
- Alt + стрелка влево или Backspace — просмотреть предыдущую папку.
- F11 — развернуть или свернуть активное окно.
Все комбинации клавиш для Windows 10 →
9 настроек Windows 10, которые облегчат вашу жизнь →
Горячие клавиши Windows 8 и 8.1
1. Основные сочетания клавиш
- F1 — отобразить справку.
- F2 — переименовать выбранный элемент.
- F3 — запустить поиск файла или папки.
- F5 — обновить активное окно.
- Alt + F4 — закрыть активный элемент или выйти из активного приложения.
- Alt + Enter — отобразить свойства выбранного элемента.
- Alt + пробел — открыть контекстное меню активного окна.
- Alt + стрелка влево — вернуться к предыдущему разделу.
- Alt + стрелка вправо — перейти к следующему разделу.
- Alt + Tab — переключиться между открытыми приложениями (кроме классических приложений).
- Ctrl + F4 — закрыть активный документ (в приложениях, развёрнутых на весь экран и допускающих одновременное открытие нескольких документов).
- Ctrl + A — выбрать все элементы в документе или окне.
- Ctrl + C (или Ctrl + Insert) — скопировать выбранные элементы.
- Ctrl + D (или Delete) — переместить выбранный элемент в «Корзину».
- Ctrl + V (или Shift + Insert) — вставить скопированный элемент.
- Ctrl + X — вырезать выбранный элемент.
- Ctrl + Y — повторить последнее действие.
- Ctrl + Z — отменить последнее действие.
- Ctrl + плюс ( + ) или Ctrl + минус ( — ) — увеличить или уменьшить количество объектов, таких как приложения, закреплённых на начальном экране (только Windows 8.1).
- Ctrl + Shift + Esc — запустить «Диспетчер задач».
- Ctrl + Shift — переключить раскладку клавиатуры, если их несколько.
- Shift + F10 — открыть контекстное меню для выбранного элемента.
- Shift + Delete — удалить выбранный элемент без его предварительного помещения в «Корзину».
- Esc — остановить выполнение текущей задачи или выйти из неё.
2. Сочетания с клавишей Windows
- Клавиша Windows — отобразить или скрыть начальный экран.
- Клавиша Windows + D — отобразить или скрыть рабочий стол.
- Клавиша Windows + E — открыть «Проводник».
- Клавиша Windows + L — заблокировать компьютер или сменить пользователя.
- Клавиша Windows + M — свернуть все окна.
- Клавиша Windows + O — зафиксировать ориентацию устройства.
- Клавиша Windows + R — открыть диалоговое окно «Выполнить».
- Клавиша Windows + U — открыть «Центр специальных возможностей».
- Клавиша Windows + X — открыть меню быстрых ссылок.
- Клавиша Windows + Z — отобразить команды, доступные в приложении (только Windows 8.1).
- Клавиша Windows + Pause — отобразить диалоговое окно «Свойства системы».
- Клавиша Windows + Ctrl + F — запустить поиск компьютеров (при наличии сети).
- Клавиша Windows + Shift + M — восстановить свёрнутые окна на рабочем столе.
- Клавиша Windows + Ctrl + B — переключиться на приложение, которое отобразило сообщение в области уведомлений.
- Клавиша Windows + Home — свернуть все окна, кроме активного окна рабочего стола (восстановить все окна при вторичном нажатии).
- Клавиша Windows + пробел — переключить язык ввода и раскладку клавиатуры (только Windows 8.1).
- Клавиша Windows + Ctrl + пробел — вернуться к ранее выбранному языку ввода (только Windows 8.1).
- Клавиша Windows + Alt + Enter — открыть Windows Media Center.
3. Сочетания клавиш для диалоговых окон
- F1 — отобразить справку.
- Ctrl + Tab — перейти вперёд по вкладкам.
- Ctrl + Shift + Tab — перейти назад по вкладкам.
- Ctrl + цифра от 1 до 9 — перейти на энную вкладку.
- Tab — перейти вперёд по параметрам.
- Shift + Tab — перейти назад по параметрам.
4. Сочетания клавиш в «Проводнике»
- Alt + D — выбрать адресную строку.
- Ctrl + N — открыть новое окно.
- Ctrl + W — закрыть текущее окно.
- Ctrl + колесо прокрутки мыши — изменить размер и внешний вид значков файлов и папок.
- Ctrl + Shift + N — создать новую папку.
- Alt + P — отобразить область просмотра.
- Alt + Enter — открыть диалоговое окно «Свойства» для выбранного элемента.
- Alt + стрелка вправо — просмотреть следующую папку.
- Alt + стрелка вверх — просмотреть папку, в которую вложена данная папка.
- Alt + стрелка влево или Backspace — просмотреть предыдущую папку.
- F11 — развернуть или свернуть активное окно.
Все комбинации клавиш для Windows 8 и 8.1 →
5 вещей, которые Windows может автоматически очищать при перезагрузке →
Горячие клавиши Windows 7
1. Основные сочетания клавиш
- F1 — вызвать справку.
- Ctrl + C (или Ctrl + Insert) — копировать выделенный элемент.
- Ctrl + X — вырезать выделенный элемент.
- Ctrl + V (или Shift + Insert) — вставить скопированный элемент.
- Ctrl + Z — отменить последнее действие.
- Ctrl + Y — повторить последнее действие.
- Delete (или Ctrl + D) — переместить выделенный элемент в «Корзину».
- Shift + Delete — удалить выделенный элемент, не перемещая его в «Корзину».
- F2 — переименовать выделенный элемент.
- Ctrl + A — выбрать все элементы в документе или окне.
- F3 — запустить поиск файла или папки.
- Alt + Enter — отобразить свойства выделенного элемента.
- Alt + F4 — закрыть активный элемент или выйти из активной программы.
- Alt + пробел — открыть контекстное меню активного окна.
- Ctrl + F4 — закрыть активный документ (в программах, допускающих одновременное открытие нескольких документов).
- Alt + Tab — переключиться между активными элементами.
- Ctrl + колесо прокрутки мыши — изменить размер значков на рабочем столе.
- Shift + F10 — открыть контекстное меню для выделенного элемента.
- F5 (или Ctrl + R) — обновить активное окно.
- Alt + стрелка вверх — просмотреть папку на один уровень выше в «Проводнике».
- Esc — отменить текущую задачу.
- Ctrl + Shift + Esc — запустить «Диспетчер задач».
- Alt слева + Shift — переключить язык ввода, если их несколько.
- Ctrl + Shift — переключить раскладку клавиатуры, если их несколько.
2. Сочетания с клавишей Windows
- Клавиша Windows — открыть или закрыть меню «Пуск».
- Клавиша Windows + Pause — отобразить диалоговое окно «Свойства системы».
- Клавиша Windows + D — отобразить рабочий стол.
- Клавиша Windows + M — свернуть все окна.
- Клавиша Windows + Shift + M — восстановить свёрнутые окна на рабочем столе.
- Клавиша Windows + E — открыть «Мой компьютер».
- Клавиша Windows + F — запустить поиск компьютеров (при наличии сети).
- Клавиша Windows + L — заблокировать компьютер или сменить пользователя.
- Клавиша Windows + R — открыть диалоговое окно «Выполнить».
- Клавиша Windows + пробел — просмотреть рабочий стол.
- Клавиша Windows + Home — свернуть все окна, кроме активного.
- Клавиша Windows + U — открыть «Центр специальных возможностей».
- Клавиша Windows + X — открыть «Центр мобильности Windows».
3. Сочетания клавиш для диалоговых окон
- Ctrl + Tab — перейти вперёд по вкладкам.
- Ctrl + Shift + Tab — перейти назад по вкладкам.
- Tab — перейти вперёд по параметрам.
- Shift + Tab — перейти назад по параметрам.
- Enter — выполнить команду для текущего пункта или кнопки.
- F1 — отобразить справку.
4. Сочетания клавиш в «Проводнике»
- Ctrl + N — открыть новое окно.
- Ctrl + W — закрыть текущее окно.
- Ctrl + Shift + N — создать новую папку.
- Home — отобразить верхний край активного окна.
- F11 — развернуть или свернуть активное окно.
- Ctrl + точка — повернуть изображение по часовой стрелке.
- Ctrl + запятая — повернуть изображение против часовой стрелки.
- Alt + Enter — открыть диалоговое окно «Свойства» для выбранного элемента.
- Alt + стрелка влево или Backspace — просмотреть предыдущую папку.
- Ctrl + колесо прокрутки мыши — изменить размер и внешний вид значков файлов и папок.
- Alt + D — выделить адресную строку.
Все комбинации клавиш для Windows 7 →
Как почистить компьютер от рекламы, удалить мусор и ускорить работу Windows →
Горячие клавиши Windows XP
1. Основные сочетания клавиш
- Ctrl + C — скопировать выделенный объект.
- Ctrl + X — удалить выделенный объект и сохранить его копию в буфере обмена.
- Ctrl + V — вставить скопированный объект из буфера обмена.
- Ctrl + Z — отменить последнее действие.
- Delete — переместить выделенный объект в «Корзину».
- Shift + Delete — удалить выбранный объект без возможности восстановления, не помещая его в «Корзину».
- Ctrl с перетаскиванием объекта — скопировать выделенный объект.
- Ctrl + Shift с перетаскиванием объекта — создать ярлык для выбранного объекта.
- F2 — переименовать выбранный объект.
- Ctrl + A — выделить весь документ.
- F3 — запустить поиск файла или папки.
- Alt + Enter — просмотреть свойства выбранного объекта.
- Alt + F4 — закрыть активное окно или завершить работу активной программы.
- Alt + пробел — вызвать контекстное меню активного окна.
- Ctrl + F4 — закрыть активный документ в приложении, в котором одновременно можно открыть несколько документов.
- Alt + Tab — переключиться между открытыми окнами.
- Alt + Esc — просмотреть объекты в том порядке, в котором они были открыты.
- Shift + F10 — вызвать контекстное меню для выделенного элемента.
- Alt + пробел — вызвать системное меню для активного окна.
- F5 — обновить активное окно.
- Backspace — просмотреть содержимое папки, расположенной выше на один уровень в каталоге «Мой компьютер» или в «Проводнике».
- Esc — отменить выполняемое задание.
- Ctrl + Shift + Esc — вызвать «Диспетчер задач».
2. Сочетания с клавишей Windows
- Клавиша Windows — открыть или закрыть меню «Пуск».
- Клавиша Windows + D — отобразить рабочий стол.
- Клавиша Windows + M — свернуть все окна.
- Клавиша Windows + Shift + M — восстановить свёрнутые окна.
- Клавиша Windows + E — открыть папку «Мой компьютер».
- Клавиша Windows + F — запустить поиск файла или папки.
- Ctrl + клавиша Windows + F — запустить поиск компьютеров.
- Клавиша Windows + L — блокировать клавиатуру.
- Клавиша Windows + R — вызвать диалоговое окно «Запуск программы».
- Клавиша Windows + U — вызвать диспетчер служебных программ.
3. Сочетания клавиш для диалоговых окон
- Ctrl + Tab — переместиться вперёд по вкладкам.
- Ctrl + Shift + Tab — переместиться назад по вкладкам.
- Tab — переместиться вперёд по элементам управления.
- Shift + Tab — переместиться назад по элементам управления.
- Enter — выполнить команду для текущего пункта или кнопки.
- F1 — вызвать справку Windows.
4. Сочетания клавиш в «Проводнике»
- End — перейти в нижнюю часть активного окна.
- Home — перейти к началу активного окна.
- Стрелка влево — свернуть выбранный объект, если он развёрнут, или выбрать родительскую папку.
- Стрелка вправо — отобразить выбранный объект, если он свёрнут, или выбрать первую вложенную папку.
Все комбинации клавиш для Windows XP →
Как переустановить Windows: пошаговая инструкция →
Горячие клавиши macOS
1. Сочетания клавиш для копирования, вставки и других часто используемых операций
- Command + X — удалить выбранный объект, скопировав его в буфер обмена.
- Command + C — скопировать выбранный объект в буфер обмена.
- Command + V — вставить содержимое буфера обмена в текущий документ или программу.
- Command + Z — отменить предыдущую команду.
- Command + A — выбрать все объекты.
- Command + F — запустить поиск объектов в документе или открыть окно поиска.
- Command + H — скрыть окно активной программы.
- Command + M — свернуть активное окно на панели Dock.
- Command + Option + M — свернуть все окна активной программы.
- Command + N — создать новый документ или окно.
- Command + O — открыть выбранный объект или вызвать диалоговое окно для выбора и открытия файла.
- Command + P — распечатать текущий документ.
- Command + S — сохранить текущий документ.
- Command + W — закрыть активное окно.
- Command + Option + W — закрыть все окна программы.
- Command + Q — выйти из программы.
- Option + Command + Esc — принудительно завершить работу программы.
- Command + пробел — отобразить или скрыть поля поиска Spotlight.
- Command + Tab — переключиться на следующую недавно использованную программу среди открытых программ.
- Shift + Command + тильда ( ~ ) — переключиться на следующее недавно использованное окно активной программы.
- Shift + Command + 3 — создать снимок всего экрана.
- Command + запятая — вызвать окно с настройками активной программы.
2. Сочетания клавиш для перехода в режим сна, выхода из системы и выключения
- Control + Command + кнопка питания — принудительно перезагрузить компьютер.
- Control + Shift + кнопка питания или Control + Shift + клавиша извлечения диска — перевести дисплей в спящий режим.
- Control + Command + клавиша извлечения диска — закрыть все программы и перезапустить компьютер.
- Control + Option + Command + кнопка питания или Control + Option + Command + клавиша извлечения диска — закрыть все программы и выключить компьютер.
- Shift + Command + Q — выйти из учётной записи пользователя macOS.
- Option + Shift + Command + Q — немедленно выйти из учётной записи пользователя macOS без запроса подтверждения.
3. Сочетания клавиш для документов
- Command + B — выделить выбранный текст полужирным шрифтом или отменить выделение.
- Command + I — выделить выбранный текст курсивом или отменить выделение.
- Command + U — выделить выбранный текст подчёркиванием или отменить выделение.
- Command + T — отобразить или скрыть окно «Шрифты».
- Command + D — выбрать папку «Рабочий стол» в диалоговом окне открытия или сохранения файла.
- Control + Command + D — отобразить или скрыть определения выбранного слова.
- Control + L — расположить курсор или выделенный фрагмент по центру видимой области.
- Control + P — перейти на одну строку вверх.
- Control + N — перейти на одну строку вниз.
- Command + левая фигурная скобка ( { ) — выровнять по левому краю.
- Command + правая фигурная скобка ( } ) — выровнять по правому краю.
- Shift + Command + вертикальная черта ( | ) — выровнять по центру.
- Option + Command + F — перейти в поле поиска.
- Option + Command + T — отобразить или скрыть панель инструментов в программе.
- Option + Command + C — скопировать параметры форматирования выбранного объекта в буфер обмена.
- Option + Command + V — применить скопированный стиль к выбранному объекту.
- Option + Shift + Command + V — применить к вставленному объекту стиль окружающего текста.
- Shift + Command + S — отобразить диалоговое окно «Сохранить как» или дублировать текущий документ.
4. Сочетания клавиш окна Finder
- Command + D — создать дубликаты выделенных файлов.
- Command + E — извлечь выбранный диск или том.
- Command + F — запустить поиск Spotlight в окне Finder.
- Command + I — отобразить окно «Свойства» для выделенного файла.
- Shift + Command + T — добавить выбранный в окне Finder элемент в Dock (OS X Mountain Lion или более ранние версии).
- Control + Shift + Command + T — добавить выбранный в окне Finder элемент в Dock (OS X Mavericks или более поздние версии).
- Shift + Command + U — открыть папку «Утилиты».
- Option + Command + D — отобразить или скрыть панель Dock.
- Control + Command + T — добавить выбранный элемент на боковую панель (OS X Mavericks и более поздние версии).
- Option + Command + V — переместить файлы, находящиеся в буфере обмена, из исходного местоположения в текущее.
- Command + левая скобка ( [ ) — перейти к предыдущей папке.
- Command + правая скобка ( ] ) — перейти к следующей папке.
- Command + Delete — переместить выделенные файлы в «Корзину».
- Shift + Command + Delete — очистить «Корзину».
- Option + Shift + Command + Delete — очистить «Корзину» без вывода диалогового окна подтверждения.
- Command + Y — просмотреть файлы с помощью функции «Быстрый просмотр».
- Option + увеличение громкости — открыть настройки звука.
- Command + щелчок по названию окна — просмотреть папку, содержащую текущую папку.
Все комбинации клавиш для macOS →
Что нового в macOS High Sierra →
СЕРВИС
«КОМПЬЮТЕРНЫЙ МАСТЕР»
Горячие клавиши в Windows 11, 10, 8, 7.
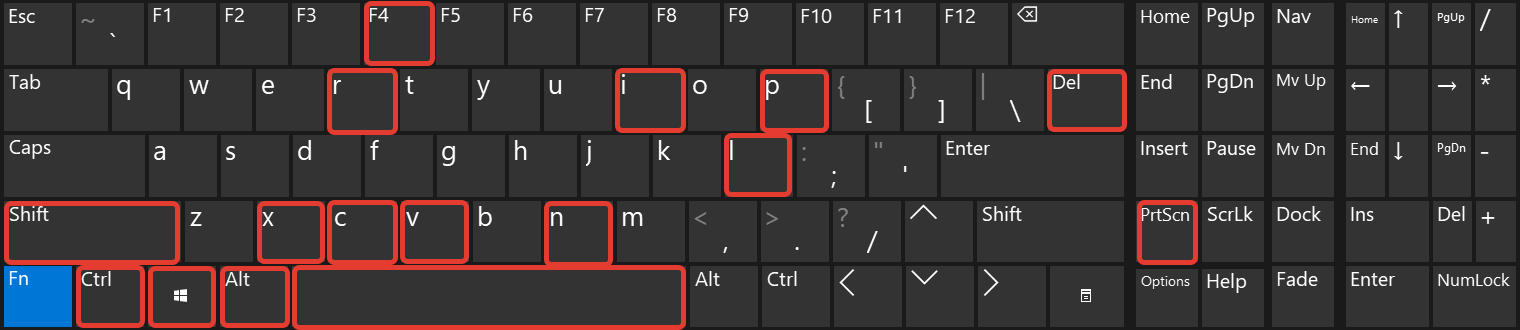
Список горячих клавиши в Windows 11, 10, 8, 7.
Сочетание клавиш для основных действий.
Ctrl + A — выделить все.
Ctrl + C — копировать.
Ctrl + V — вставить.
Ctrl + X — вырезать.
Ctrl + Z — действие назад.
Ctrl + Shift + Z — повторить.
Ctrl + F — Найти
Ctrl + P — пред. просмотр печати принтера.
Alt + F4 — закрытие окна (завершение работы).
Alt + Tab — переключение между окнами.
Ctrl + Alt + Delete — выход из системы или смены пользователя.
F2 — переименовать.
F3 — поиск файлов.
F5 — Обновление окна.
PAGE UP — страница вверх.
PAGE DOWN — страница вниз.
Ctrl + Shift + Esc — диспетчер задач.
Shift + F10 — классическое контекстное меню на рабочем столе (все равно, что ткнуть правой кнопкой мыши по экрану).
Ctrl + Esc — Win.
Win — кнопки «Пуск» на клавиатуре.
Горячие клавиши при работе в OS Windows или администрировании.
Win + D — свернуть все окна, показать рабочий стол.
Win + L — заблокировать ПК (окно, требующее авторизации для входа в систему).
Win + R — «Выполнить», для применения команд, к примеру: cmd, msconfig, regedit и т. д.
Win + X — контекстное меню кнопки «Пуск» для доступа к системным утилитам.
Win + A – настройка сети или вход в панель управления (через все параметры).
Win + E — проводник.
Win + I — приложение «Параметры».
Win + P – настройка монитора и дополнительных экранов.
Win + M — свернуть окна.
Win + Shift + M — развернуть окна.
Win + S – поиск.
Win + Пробел — переключение раскладки клавиатуры.
Win + U — параметры специальных возможностей.
Win + Плюс — включение лупы.
Win + Ctrl + Shift + B — перезапуск драйверов видеокарты.
Сочетания горячих клавиш при монтаже.
Print Screen — Фото экрана.
Win + Print Screen — сделать скриншот и сохранить его в папку «Изображения».
Win + Alt + K — отключить микрофон.
Win + точка или точка с запятой — открыть панель ввода эмодзи.
Win + Ctrl + Enter — включить экранный диктор.
Win + H — запустить голосовой ввод.
Горячие клавиши в браузере.
Ctrl + Увеличить масштаб странички.
Ctrl — Уменьшить масштаб страницы.
Ctrl + J — открыть «Скачанные файлы».
Ctrl + Shift + N — Режим инкогнито в браузере.
Ctrl + F5 — Полное обновление окна в браузере.
Ctrl + N — Открыть новое окно.
Ctrl + Shift + N — Открыть новое окно в режиме инкогнито.
Ctrl + T — Открыть новую вкладку.
Alt + Home -Открыть домашнюю страницу в вкладке.
Ctrl + H — открыть историю.
Ctrl + W или Ctrl + F4 — Закрыть активную вкладку.
Alt + F или Alt + E — Открыть меню.
Ctrl + Shift + O — Открыть диспетчер закладок.
Ctrl + Shift + B — Показать/скрыть панель закладок.
Shift + Esc — Диспетчер задач.
Ctrl + F или F3 — Найти текст на текущей странице.
