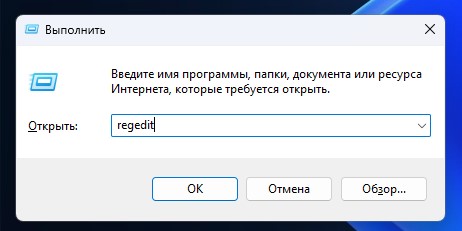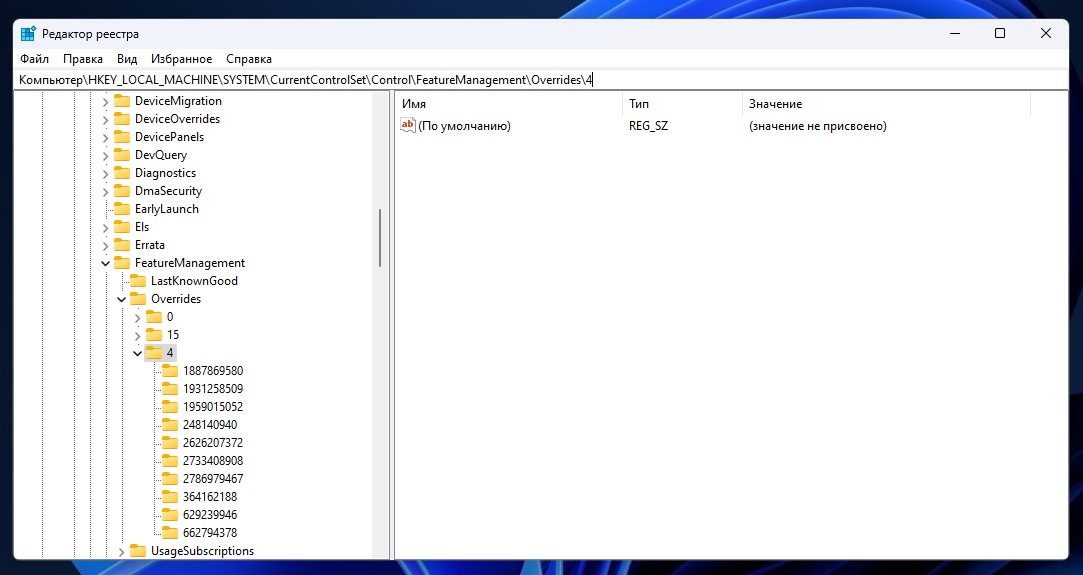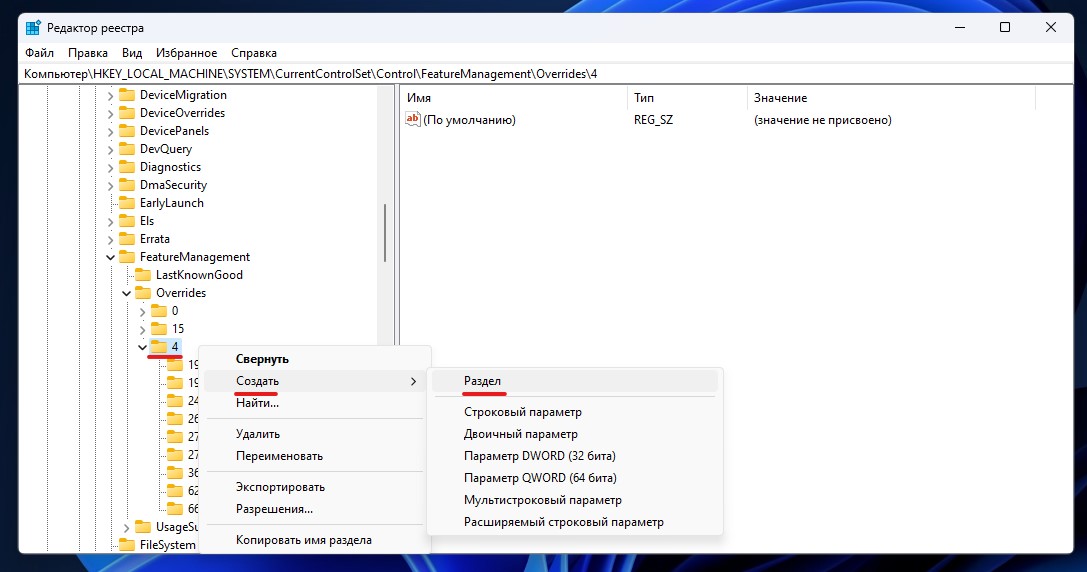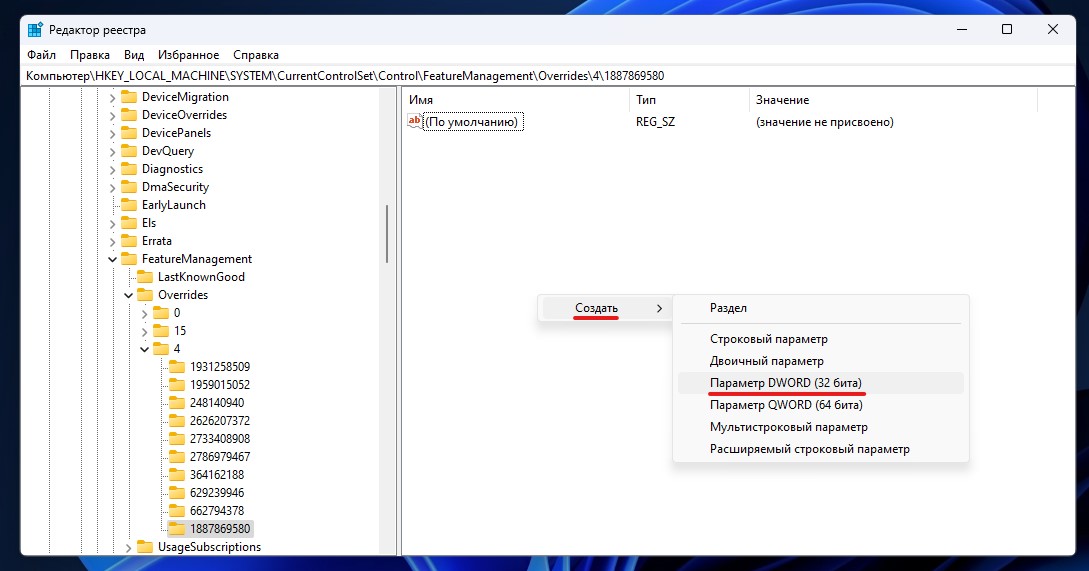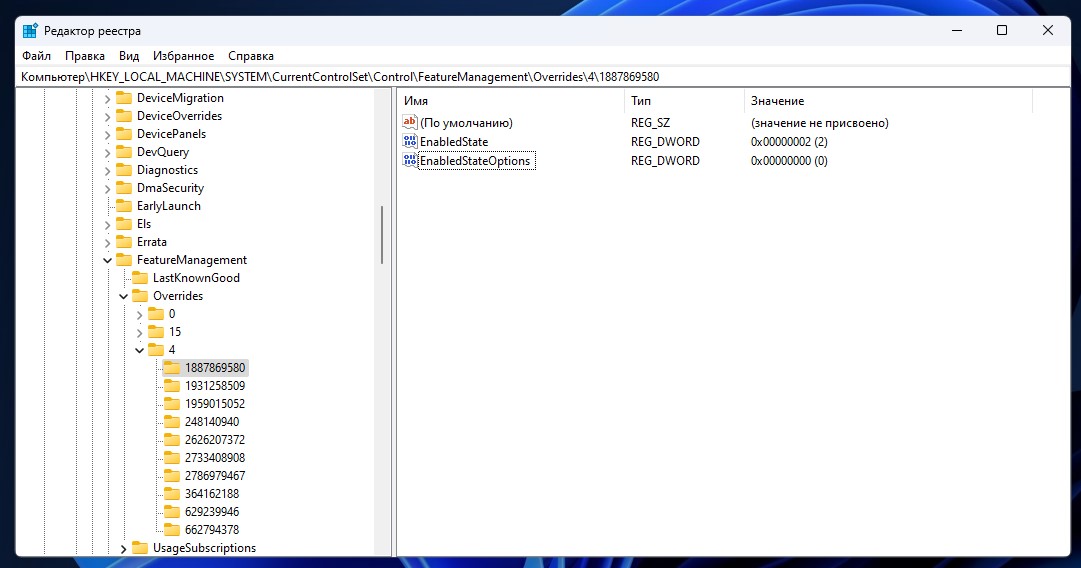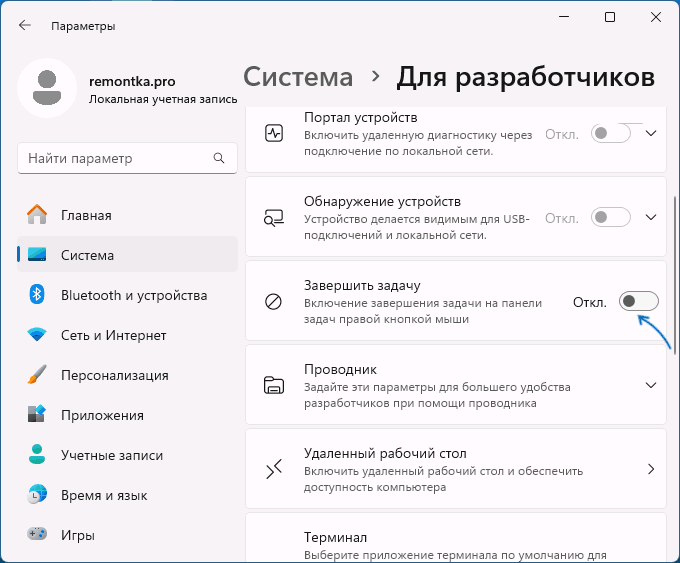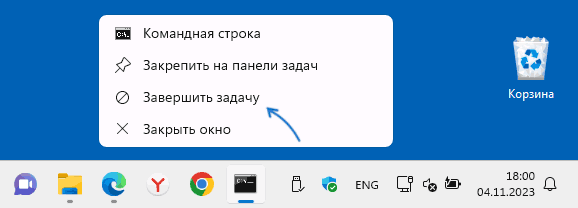Время на прочтение1 мин
Количество просмотров3.7K

В Windows 11 можно добавить кнопку «Завершить задачу» в контекстное меню на панели задач. Сделать это можно в разделе «Параметры» > «Система» > «Для разработчиков» > «Завершить задачу». Эта функция снимает необходимость запуска Диспетчера задач для завершения работы зависшего приложения.
После добавления кнопки в контекстное меню пользователю достаточно кликнуть правой кнопкой мыши по значку приложения на панели задач приложения и выбрать «Завершить задачу».
При нажатии кнопка даёт Windows команду использовать атрибут WM_CLOSE, чтобы попытаться закрыть приложение. Если оно не отвечает, кнопка вызывает TerminateProcess для принудительного завершения работы. Отмечается, что эта кнопка не будет работать для системных процессов и приложений, таких как Проводник. Для принудительного завершения их работы придётся по-прежнему использовать Диспетчер задач.
Ранее стало известно, что Microsoft планирует свернуть поддержку функции безопасности на основе виртуализации VBS Enclave в старых версиях Windows 11. Инструмент добавили по умолчанию для обеспечения дополнительного уровня безопасности операционной системы летом прошлого года.
Хабы:
- Операционные системы
- Системное администрирование
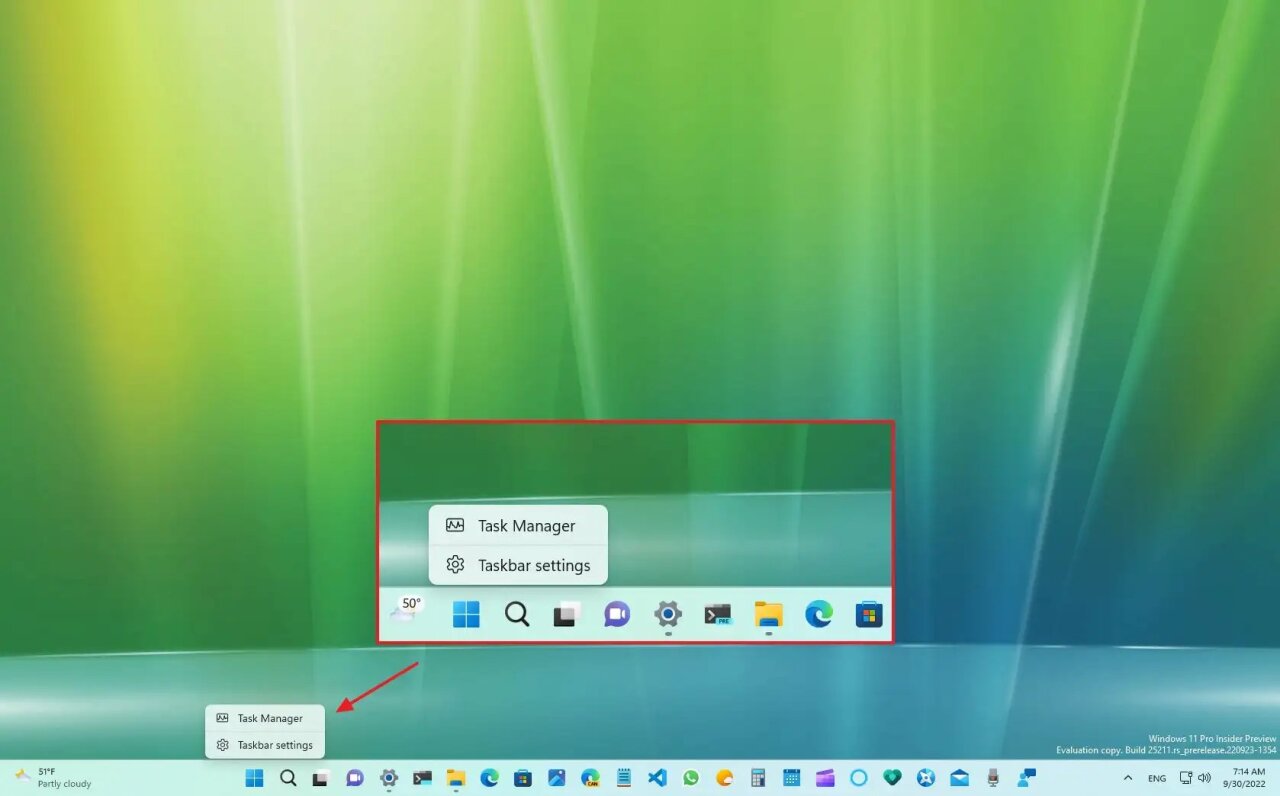
Накануне Microsoft объявила о выходе нового обновления для Windows 11 2022 Update (версия 22H2), которое принесло с собой целый ряд новшеств, анонсированных ранее. В частности, после установки обновления у пользователей появится вкладочный интерфейс в «Проводнике», функция переполнения панели задач, а в контекстном меню панели задач должен появиться пункт для запуска «Диспетчера задач».
Но есть маленький нюанс под названием A/B-тестирование. Из-за этого некоторые представленные функции доступны лишь ограниченному кругу пользователей. И самое смешное, что недоступен оказался именно пункт «Диспетчера задач» в контекстном меню.
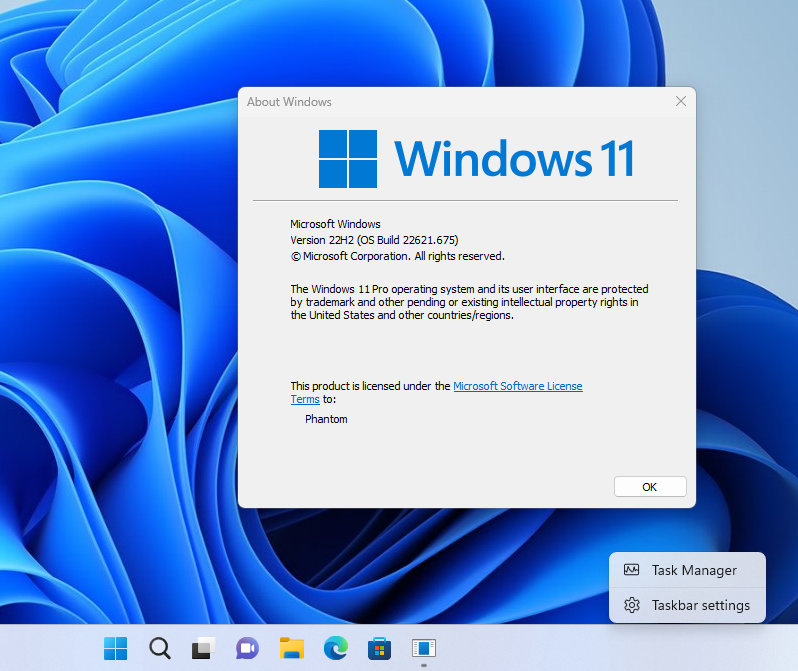
К счастью, мы всегда можем воспользоваться утилитой ViveTool, чтобы принудительно включить ту или иную функцию. А если вы не хотите использовать сторонние утилиты, то ниже вы найдёте способ включения функции через редактор реестра.
Инструкция
ViveTool
- Скачайте утилиту ViVeTool по этой ссылке. Это новая версия ViveTool 0.3.2, подробности о которой мы рассказали в нашем материале.
- Распакуйте скачанный архив в любое место на вашем компьютере (например, можно создать папку ViVeTool в корне диска C: и поместить файлы туда).
- Откройте командную строку от имени администратора (например, набрав CMD в поиске и выбрав соответствующий пункт).
- В командной строке перейдите в папку с ViVeTool с помощью команды cd /d <путь к папке>, после чего нажмите Enter. Например:
cd /d "C:\ViVeTool" - Введите команду
vivetool /enable /id:36860984 /store:bothи нажмите Enter. - Убедитесь, что в командной строке появилось сообщение «Successfully set feature configuration»
- Перезагрузите компьютер для применения изменений.
Если вы захотите отключить функции, то воспользуйтесь следующей командой:
vivetool /disable /id:36860984 /store:both
Редактор реестра
- Нажмите сочетание клавиш WIN + R.
- В окне «Выполнить» введите
regeditи нажмите Enter. - В окне «Редактор реестра» перейдите в раздел
HKLM\SYSTEM\CurrentControlSet\Control\FeatureManagement\Overrides\4. - Нажмите правой кнопкой по разделу
4, выберите «Создать» -> «Раздел» и назовите его1887869580. - Внутри созданного раздела нажмите правой кнопкой мыши, выберите «Создать» -> «Параметр DWORD (32 бита)» и создайте два параметра со следующими названиями и значениями:
EnabledState— значение2EnabledStateOptions— значение0
- Перезагрузите компьютер для применения изменений.
Также вы можете воспользоваться готовыми файлами реестра для включения и отключения функции. Достаточно просто выбрать нужный файл, открыть его двойным кликом мыши и согласиться на слияние изменений. За предоставленные файлы реестра благодарим коллег с портала Winaero.
task-manager-in-taskbar-context-menu.zip [1.05 Kb] (cкачиваний: 450)
enable task manager in taskbar context menu.reg— добавляет «Диспетчер задач» в контекстное меню панели задач.undo task manager in taskbar context menu.reg— удаляет «Диспетчер задач» из контекстного меню панели задач.
This tutorial will show you how to enable or disable context menus on the taskbar for all or specific users in Windows 11.
The taskbar is a horizontal bar at the bottom of your desktop in Windows 11 that shows the Start menu , Search, Task View, Widgets, Chat, File Explorer, Microsoft Edge, and Microsoft Store icons aligned to the center by default. The taskbar corner includes the notification area icons, Quick Settings (Win+A), and Notification Center (Win+N) with the clock and calendar.
The taskbar context menus include:
- Right click on taskbar for Taskbar settings.
- Right click on the Start button or press Win+X to open the Win+X Quick Link Menu.
- Right click on an icon on the taskbar to open its Jump List.
- Shift + Right click on an icon on the taskbar to open its context menu.
You must be signed in as an administrator to enable or disable taskbar context menus.
Contents
- Option One: Enable or Disable Taskbar Context Menus for All or Specific User(s) in Local Group Policy Editor
- Option Two: Enable or Disable Taskbar Context Menus for All Users using REG file
EXAMPLE: Taskbar context menus
Option One
Enable or Disable Taskbar Context Menus for All or Specific Users in Local Group Policy Editor
The Local Group Policy Editor is only available in the Windows 11 Pro, Enterprise, and Education editions.
All editions can use Option Two to configure the same policy.
1 Open the all users, specific users or groups, or all users except administrators Local Group Policy Editor for how you want this policy applied.
2 Navigate to the policy location you want below in the left pane of the Local Group Policy Editor. (see screenshot below)
(All Users)
Computer Configuration > Administrative Templates > Start Menu and Taskbar
OR
(Specific User(s))
User Configuration > Administrative Templates > Start Menu and Taskbar
3 In the right pane of Start Menu and Taskbar in the Local Group Policy Editor, double click/tap on the Remove access to the context menus for the taskbar policy to edit it. (see screenshot above)
4 Do step 5 (enable) or step 6 (disable) below for what you want.
5 Enable Taskbar Context Menus
This is the default setting.
A) Select (dot) Not Configured, click/tap on OK, and go to step 7. (see screenshot below)
6 Disable Taskbar Context Menus
A) Select (dot) Enabled, click/tap on OK, and go to step 7. (see screenshot below)
7 You can now close the Local Group Policy Editor if you like.
Option Two
Enable or Disable Taskbar Context Menus for All Users using REG file
1 Do step 2 (enable) or step 3 (disable) below for what you would like to do.
2 Enable Taskbar Context Menus for All Users
This is the default setting
A) Click/tap on the Download button below to download the file below, and go to step 4 below.
Enable_taskbar_context_menus_for_all_users.reg
(Contents of REG file for reference)
Code:
Windows Registry Editor Version 5.00
[HKEY_CURRENT_USER\Software\Microsoft\Windows\CurrentVersion\Policies\Explorer]
"NoTrayContextMenu"=-
[HKEY_LOCAL_MACHINE\SOFTWARE\Microsoft\Windows\CurrentVersion\Policies\Explorer]
"NoTrayContextMenu"=-3 Disable Taskbar Context Menus for All Users
A) Click/tap on the Download button below to download the file below, and go to step 4 below.
Disable_taskbar_context_menus_for_all_users.reg
(Contents of REG file for reference)
Code:
Windows Registry Editor Version 5.00
[HKEY_CURRENT_USER\Software\Microsoft\Windows\CurrentVersion\Policies\Explorer]
"NoTrayContextMenu"=dword:00000001
[HKEY_LOCAL_MACHINE\SOFTWARE\Microsoft\Windows\CurrentVersion\Policies\Explorer]
"NoTrayContextMenu"=dword:000000014 Save the REG file to your desktop.
5 Double click/tap on the downloaded REG file to merge it.
6 When prompted, click/tap on Run, Yes (UAC), Yes, and OK to approve the merge.
7 Either restart the explorer process, sign out and sign in, or restart the computer to apply.
8 You can now delete the downloaded REG file if you like.
That’s it,
Shawn Brink,
-
Disable_taskbar_context_menus_for_all_users.reg
Disable_taskbar_context_menus_for_all_users.reg
882 bytes
· Views: 511
-
Enable_taskbar_context_menus_for_all_users.reg
Enable_taskbar_context_menus_for_all_users.reg
830 bytes
· Views: 1,052
Перед выходом Windows 11 все внимание общественности было приковано к меню «Пуск» и скругленным углам окон, а остальные функции преподносились маркетологами как «потрясающие» и «дающие невиданное ранее удобство пользования». Редкие критические обзоры новой ОС тонут в потоке восторженных отзывов, но молчать о том, что сотворили с интерфейсом Windows разработчики, нельзя, ведь рано или поздно нам не оставят выбора, как в случае с переходом с Windows 7 на Windows 10, и Windows 11 станет ОС, которая будет необходима для «актуального» железа.
Есть и второй вариант развития событий, в котором Windows 11 повторит судьбу Windows 8, которая вызвала массовое отторжение у пользователей. Но если изменения, которые пришлись не по вкусу пользователям в Windows 8, касались в основном меню «Пуск», заточенному под планшеты и сенсорные экраны, то сомнительных изменений в Windows 11 намного больше.

И если Windows 8, несмотря на всю критику, давала пользователям множество полезных новшеств, большинство из которых стали популярны позднее, с приходом Windows 10, то Windows 11, «из-под капота» которой торчит старая добрая Windows 10, пока не дает практически ничего.

Пристальный взгляд на новую ОС дает понять, что интерфейс Windows 11 это не что иное, как наработки для Windows 10X, ОС, разрабатываемой для двух сенсорных экранов и совсем недавно замороженной. Взгляните на скриншоты интерфейса Windows 10X, доступные из утечек.



Вылитая Windows 11, не правда ли? Похоже, в очередной раз пользователям десктопов, в подавляющем большинстве пользующихся мышью и клавиатурой, предложили упрощенный до примитивизма интерфейс для сенсорных экранов. К счастью, в Windows 11 очень легко вернуть привычный интерфейс из Windows 10, что еще раз показывает, что ничего нового в «новой» ОС нет.
Контекстное меню
Начать стоит с контекстного меню, вызываемого правой кнопкой мыши. Вот так оно выглядит в Windows 11 при щелчке по папке.

Вернуть привычное контекстное меню можно правкой реестра, но я нашел более простой путь. Утилита Windows 11 Classic Context Menu v1.0 от известного разработчика Sordum вернет его за пару кликов.

После нажатия кнопки «Enable Win11 Classic Context Menu Style» классическое меню, к которому мы привыкли за десятилетия, возвращается в Windows 11.
Регулятор громкости

Следующее, что возмутило пользователей в Windows 11 еще больше, чем контекстное меню, это регулятор громкости. Мало того, что в него запихали дополнительные функции, которые там абсолютно не нужны большинству пользователей, так разработчики еще и додумались отключить в нем регулировку колесиком мыши!
Вы только представьте, много лет мы нажимаем на значок громкости и крутим колесиком мыши, но теперь маркетологи решили, что десктоп и интерфейс, заточенный под мышь, устарел и продвинутые пользователи будут регулировать громкость нажатием пальца по сенсорному экрану.

А всем остальным устаревшим ретроградам придется целить курсором в этот маленький кружочек и тащить его по экрану. Сказать что я был в недоумении, когда увидел это — ничего не сказать. Это напоминает знаменитую ОС Bolgenos от Дениса Попова, но выполненную в масштабах огромной корпорации. И это ужасно, ведь это означает, что мы живем в мире, где маркетологи победили дизайнеров, программистов и специалистов по эргономике, и в тысячах хвалебных блогов они убедят пользователей, что это удобнее, чем привычная им мышь с колесиком.

Вернуть привычный и удобный регулятор громкости, в котором изменение уровня производится колесиком мыши, можно с помощью бесплатной утилиты EarTrumpet из Microsoft Store. Утилита сразу открывает доступ и к регулировке уровня громкости разных приложений.


Осталось только скрыть системный значок громкости в настройках и удобство пользования будет полностью восстановлено.
Проблемы с анимацией окон
«Восхитительные» окна Windows 11 имеют серьезную проблему с недостатком кадровой частоты анимаций, о которой писали многие пользователи, в результате чего смотреть на их свертывание и развертывание становится почти физически больно. На скриншоте из видео это особенно заметно.

Еще одна проблема — баги анимации окон, один из которых я тоже записал на видео. Например, в некоторых инсталляторах я вижу вот такое:

Жмем любую кнопку в инсталляторе и получаем интересный эффект в динамике:

Лечение этих проблем простое — отключить анимацию окон.

Меню «Пуск»
Меню «Пуск» в Windows 11 заточено под сенсорные экраны, как и все остальное. Огромное по размеру, оно требует пролистывания панели со значками, уместное только тогда, если вы делаете это пальцем. Его расположение по центру экрана вопрос спорный с точки дизайна, но однозначно неприемлемый с точки зрения эргономики и удобства пользователя Windows, привыкшего к меню «Пуск» за 26(!) лет, со времен Windows 95.
Его расположение в углу экрана позволяет мгновенно открыть его, не прицеливаясь мышью, и хорошо хотя бы то, что нам разрешили вернуть меню «Пуск» в привычное место стандартными настройками Windows 11.

А вот вернуть удобное расположение значков и меню позволит утилита с открытым исходным кодом Open-Shell-Menu, скачать которую можно с GitHub. После ее установки нужно выбрать тип меню и поставить галочку «замена стартовой кнопки».

После этого мы получаем привычное, компактное и удобное меню «Пуск».

Лента проводника
Под нож креативных разработчиков пошла и лента проводника Windows, слишком сложная для сенсорных экранов, а значит — больше ненужная никому. Выглядит в Windows 11 она также «восхитительно» минималистично, как и все остальное.

Как и почти все остальные элементы интерфейса доставшегося Windows 11 от Windows 10, стандартная лента проводника просто скрыта от глаз пользователя и вернуть ее можно правкой реестра. Жмем сочетание клавиш Win+R, вводим regedit, чтобы открыть редактор реестра. Находим ветку HKEY_LOCAL_MACHINE\SOFTWARE\Microsoft\Windows\CurrentVersion\Shell Extensions.

В Shell Extensions жмем «Создать», потом «Раздел». И создаем новый раздел с именем Blocked. В разделе Blocked создаем строковый параметр с именем {e2bf9676-5f8f-435c-97eb-11607a5bedf7}. После этого лента проводника становится такой, какой она была в Windows 10, с элементами, которые нужны пользователям десктопов, особенно тем, кто работает с файлами, а не только жмет пальцем на экраны планшетов, чтобы запустить сериал или открыть Ютуб.

Панель задач
И, наконец, главное. Одна из самых важных частей интерфейса Windows, вырезанная в Windows 11, это панель задач. На панели задач Windows 11 не работает правый клик мышью, возможности перетащить файл или программу на панель задач тоже больше нет. Также стараниями Microsoft пользователи больше не смогут разгруппировать элементы и приложения на панели задач.
Заставить панель задач работать как прежде, стало возможным с помощью утилиты с открытым исходным кодом Explorer Patcher. Скачать ее можно из репозитория разработчика в GitHub. Она представляет собой файл dxgi.dll, который нужно скопировать в C:\Windows и перезапустить проводник. После этого панель задач начинает работать как раньше.

Отображаемые системные значки на панели задач надо включить, для чего жмем Win + R, вставляем в окно следующий путь %windir%\explorer.exe shell:::{05d7b0f4-2121-4eff-bf6b-ed3f69b894d9}\SystemIcons и запускаем. В открывшемся окне выбираем нужные значки.

Теперь панель задач можно переместить и на боковую часть экрана, как она обычно расположена у меня. Вот получившийся результат — Windows 11 стала почти такой же удобной, как и Windows 10.

Итоги

Как видите, вернуть Windows 11 удобство пользования Windows 10 довольно просто. Но общее впечатление о новой ОС удручающее. Разочаровывает не только примитивный интерфейс, заточенный под сенсорные экраны, но и технические проблемы, немыслимые для продукта такого уровня. И только от нас, пользователей, голосующих своим выбором, теперь зависит, будут ли и дальше корпорации кормить нас сырыми и неудобными продуктами, или будут делать их качественно.
Пишите в комментарии, пробовали ли вы Windows 11 и что думаете о новой ОС?
Telegram-канал @overclockers_news — теперь в новом формате. Подписывайся, чтобы быть в курсе всех новостей!
В последних обновлениях Windows 11 появилось несколько малозаметных возможностей, некоторые из которых могут оказаться полезными широкому кругу пользователей. Одна из них — возможность включить дополнительный пункт контекстного меню для кнопок запущенных программ в панели задач.
В этой простой инструкции о том, как добавить пункт «Завершить задачу» в контекстное меню кнопок программ на панели задач Windows 11.
Завершение задачи правой кнопкой мыши на панели задач
При нажатии правой кнопкой мыши по значку запущенного приложения в панели задач в Windows 11, по умолчанию вы увидите пункты «Закрыть окно», «Закрепить на панели задач» или «Открепить от панели задач», для некоторых программ — список переходов.

Если вы часто имеете дело с зависающими программами, вы можете знать, что «Закрыть окно» для них не сработает и необходимо использовать диспетчер задач или иные средства для принудительного завершения программ (Как принудительно закрыть программу в Windows).
Чтобы упростить принудительное закрытие программ и игр, вы можете использовать следующие шаги, доступные в Windows 11 Pro или Enterprise:
- Откройте «Параметры» — «Система» и перейдите в раздел «Для разработчиков».
- Включите опцию «Завершить задачу. Включение завершения задачи на панели задач правой кнопкой мыши». Включать режим разработчика при этом не обязательно.
- Готово, теперь в контекстном меню выполняющихся программ появится пункт «Завершить задачу», который работает аналогично такому же пункту в диспетчере задач:
В случае, если на 3-м шаге вы не видите необходимого пункта, потребуется установить имеющиеся обновления Windows 11 с использование Центра обновлений.
Надеюсь, для кого-то из читателей новая возможность будет полезной и сэкономит время.