Пользоваться контекстным меню Windows в ряде случаев, несомненно, весьма удобно. Однако, иногда случаются моменты, когда наличествующих команд не хватает или, наоборот, имеются лишние пункты. В виду этого, любому пользователю нелишним будет знать как настроить контекстное меню под личные нужды.
Есть пользователи, которые привыкли к старому-доброму текстовому интерфейсу и управляют компьютером исключительно при помощи клавиатуры. Есть, наоборот, те, кто жить не может без мышки и использует клавиши только для набора текста. Однако, средний, более или менее продвинутый пользователь обычно совмещает в своей повседневной работе и клики мышки, и «горячие» клавиши.
Несомненно, клавиатурные комбинации – вещь удобная, однако, и у мышки есть свои плюсы. Об одном из таких плюсов, а конкретно – контекстном меню, и пойдёт речь в нашей сегодняшней статье.
Структура контекстного меню
Контекстное меню Windows представляет собой появляющийся по нажатию правой кнопки мыши (либо специальной клавиши на клавиатуре или комбинации клавиш SHIFT+F10) список команд, которые можно применить к активному в данный момент элементу. С его помощью мы можем, например, быстро скопировать и вставить фрагмент текста, проверить файл на вирусы, изменить способ отображения содержимого папки или даже запустить нужную программу с требуемыми параметрами. Чтобы долго не расписывать всех возможных способов применения контекстного меню, предлагаю взглянуть на скриншот ниже:
Контекстное меню, в зависимости от того, для какого елемента Вы его вызываете, будет иметь различные наборы команд. Фактически такие наборы не имеют чёткой стандартизации, но можно условно разделить их на группы с характерными общими чертами:
- меню рабочего стола (будет иметь команды для управления настройками внешнего вида рабочего стола и создания новых файлов);
- меню папки (аналогично предыдущему, будет содержать настройки папки и функции создания файлов);
- меню файла (наиболее обширное меню с общими командами, вроде, копирования/перемещения/удаления и применимыми к конкретному типу данных);
- меню текстовых элементов (стандартные функции копирования/вставки и специфические, которые зависят от программы, в которой открыт текст);
- меню прикладных программ (содержит команды, которые обычно находятся в системных меню программы).
В плане настройки и изменения мы будем рассматривать далее контекстные меню папок (в частности, рабочего стола) и файлов. Меню выделенных текстовых фрагментов и программ обычному пользователю без вмешательства в код отдельных приложений, как правило, изменить не получится. Но и возможность подогнать стандартные системные менюшки под свои нужды – это уже весьма немало!
Как и любое другое меню системы, контекстное меню имеет собственную структуру и иерархию. Структурно оно разбито на секции, ограниченные горизонтальными линиями-разделителями. В верхних пунктах обычно находятся самые востребованные стандартные действия (для файлов) или функции доступа к настройкам внешнего вида (для папок). Далее следует группа дополнительных команд, после которой, как правило, находятся команды, добавленные сторонними программами или пользователем. Завершает меню секция служебных функций и доступа к свойствам.

В данной статье мы разберёмся как раз с тем, как работать с группой пользовательских действий, удалять ненужные пункты контекстного меню и добавлять необходимые.
Контекстное меню в реестре
Для редактирования контекстного меню существует довольно много различных готовых инструментов. Однако, на мой взгляд, начать стоит именно с вопроса, где находится контекстное меню и можно ли его править без сторонних программ. Редактировать его, естественно, можно вручную. Для этого нам понадобиться лишь встроенный в Windows редактор реестра. Что же касается местонахождения меню, то здесь, увы, не всё так просто, поскольку единого централизированного раздела реестра, отвечающего за него нет. И, если команды для папок собраны ещё более или менее компактно, то наборы действий для файлов порядком разбросаны по реестру и «привязаны» к конкретным типам файлов.
Но начнём по порядку. Первым делом запустим редактор реестра. Проще всего это сделать через строку «Выполнить», которая вызывается комбинацией клавиш WIN+R. В открывшемся окошке в поле ввода прописываем команду «regedit» (без кавычек) и жмём Enter. При необходимости подтвердим запуск редактора от имени Администратора и можем начинать действовать:

Все разделы контекстного меню, которые можно настроить, находятся в кусте реестра HKEY_CLASSES_ROOT, который обычно идёт первым. Пока ничего не трогаем, а просто смотрим 

Проще всего в реестре найти пункты контекстного меню папок, поскольку их местонахождение стандартно во всех системах. За него отвечают ветки HKEY_CLASSES_ROOT\Directory\shell и HKEY_CLASSES_ROOT\Folder\shell. Для примера рассмотрим простейший стандартный пункт меню папки «Открыть». Для этого перейдём по пути HKEY_CLASSES_ROOT\Folder\shell\open\command:

Как видим, команда контекстного меню состоит из значения по умолчанию, которое обычно задаёт путь к файлу или идентификатору процесса, исполняющего её. В случае с пунктом «Открыть» идентификатор вынесен в отдельный строковый параметр «DelegateExecute». Если открыть его и скопировать значение, то мы можем найти (CTRL+F) путь к библиотеке, которая обрабатывает нужное нам событие. В нашем случае обрабатывающий идентификатор обнаружился по адресу HKEY_CLASSES_ROOT\Wow6432Node\CLSID\{13709620-C279-11CE-A49E-444553540000} и обращался он к системной библиотеке «shell32.dll» (подраздел «InprocServer32»):

С контекстным меню файлов всё несколько сложнее. Как я уже говорил, многие пункты разбросаны по реестру и относятся только к определённому типу файлов. Эти типы в кусте HKEY_CLASSES_ROOT определяются ветками с названиями расширений (например, «.avi», «.zip», «.doc» и т.п.). Однако, есть и одна крупная ветвь, в которой находятся стандартные команды для всех файлов. Она носит название «*» и находится в самом начале:

Команды контекстного меню здесь отображаются в разделах «shell» и «shellex\ContextMenuHandlers». Практически все они добавлены сторонними программами и состоят только из идентификатора процесса, указывающего на исполняющую его библиотеку той или иной программы.
Подбивая временный итог, можем констатировать следующее. Для добавления нужного пункта в контекстное меню нам потребуется знать, к какому элементу он относится, где этот элемент прописан в реестре и какой процесс (или исполняемый файл) будет выполнять требуемое действие. Если мы заранее знаем, чего хотим, то с адресом процесса или программы проблем быть не должно. А вот, чтобы не запутаться в многочисленных разделах и подразделах, по которым разбросаны пункты меню, вот Вам небольшая «шпаргалка»:
| Меню | Путь в реестре |
|---|---|
| Папка | HKEY_CLASSES_ROOT\Directory\shell, HKEY_CLASSES_ROOT\Directory\background\shell и HKEY_CLASSES_ROOT\Folder\shell |
| Рабочий стол | HKEY_CLASSES_ROOT\DesktopBackground\Shell |
| Значок и папка «Компьютер» | HKEY_CLASSES_ROOT\CLSID\{20D04FE0-3AEA-1069-A2D8-08002B30309D}\shell |
| Диск | HKEY_CLASSES_ROOT\Drive\shell |
| Корзина | HKEY_CLASSES_ROOT\CLSID\{645FF040-5081-101B-9F08-00AA002F954E}\shell |
| Все типы файлов | HKEY_CLASSES_ROOT\*\shell и HKEY_CLASSES_ROOT\*\shellex\ContextMenuHandlers |
| Файл конкретного типа (например, AVI) | HKEY_CLASSES_ROOT\.avi\ShellEx и HKEY_CLASSES_ROOT\AVIFile\shellex |
| Некоторые системные наборы команд | HKEY_LOCAL_MACHINE\SOFTWARE\Microsoft\Windows\CurrentVersion\Explorer\CommandStore\shell |
Кроме того, из теории не помешало бы знать о том, какие основные дополнительные параметры (кроме строкового «По умолчанию») используются для большей кастомизации пользовательских пунктов контекстного меню:
- DelegateExecute – уточняет идентификатор процесса, к которому следует обращаться указанному в параметре по умолчанию исполняемому файлу (используется также параметр «CanonicalName» или «ExplorerCommandHandler»).
- Icon – ссылается на файл с иконкой, которую мы хотим присвоить пункту меню (можно ссылаться как на картинки в ICO-формате, так и на наборы иконок в DLL-библиотеках (например, C:\Windows\System32\shell32.dll) или даже на EXE-файлы).
- MUIVerb – задаёт видимое имя создаваемого пункта меню.
- Description – задаёт описание, которое может выводиться при наведении на пункт меню.
- Extended – указывает, что данный пункт меню будет видим только в расширенном виде (вызов меню с зажатой клавишей SHIFT).
- Position – позволяет разместить пункт меню сверху (значение «Top») или снизу («Bottom») от стандартных команд (работает не везде).
- SubCommands – добавляет дополнительные команды для формирования раскрывающихся менюшек.
- CommandFlags – позволяет добавить разделитель над (значение типа dword «00000020») или под (значение «00000040») создаваемым пунктом меню (доступно, увы, только для подменю).
Думаю, теории достаточно. Поэтому перейдём к практике.
Добавление и удаление пунктов меню
Ломать, как говорится, не строить 
Поскольку она не отображается в контекстном меню файлов, а видима только в папках, то её поиск сводится к проверке всего двух веток реестра: HKEY_CLASSES_ROOT\Directory\ и HKEY_CLASSES_ROOT\Folder\. Искомый раздел с нужным именем и пустой командой обнаружился по адресу HKEY_CLASSES_ROOT\Directory\background\shell\cmd\command. И теперь всё, что нам нужно сделать, – удалить раздел «cmd» вместе с подразделом «command»:

Удалить, как видите, дело нехитрое 
Для этого вернёмся в раздел HKEY_CLASSES_ROOT\Directory\background\shell и создадим (контекстное меню раздела «shell» – «Создать» – «Раздел») в нём новый раздел «ContPanel» (назвать на самом деле можно как угодно). Чтобы в меню отображалось нормальное русскоязычное название нового пункта создадим в нём строковый параметр с именем «MUIVerb» и значением «Панель управления».
Новосозданный пункт уже появился в контекстном меню, но он пока не выполняет никаких действий. Для прикрепления к нему нужной функции в разделе «ContPanel» создадим подраздел «command» и изменим его значение «По умолчанию» на «control.exe» (без кавычек). Всё 

Чтобы немного выделить его можно добавить парочку дополнительных параметров. Например, снабдить пункт иконкой и вынести его в начало или конец списка. Для добавления иконки создадим строковый параметр «Icon» и укажем в нём стандартную иконку Панели управления (находится в библиотеке «imageres.dll» под номером 22, соответственно, значение параметра будет – imageres.dll,22). Переместить же наш пункт мы можем в верхнюю или нижнюю секцию меню. Предлагаю переместить вверх, создав ещё один строковый параметр «Position» и задав для него значение «Top»:

Пример получился весьма примитивным, но, на мой взгляд, вполне наглядным. При желании Вы можете использовать более сложные команды с дополнительными параметрами, но общий принцип останется тем же.
Раскрывающиеся меню
Добавить единичный пункт в контекстное меню, как мы могли убедиться, не так уж и сложно. Однако, можно пойти дальше и создать целый собственный раздел с различными полезными командами, который будет открываться по требованию и не захламлять визуально общее меню. Причём, такое раскрывающееся меню можно делать при желании многоуровневым и пихать туда всё, что Вам заблагорассудится 
Раз мы уже начали «мучить» контекстное меню папок, продолжим «издевательства» над ним же, превратив наш добавленный пункт запуска Панели управления в полноценный раздел быстрого доступа к различным системным оснасткам. Поэтому можем сразу использовать наш раздел «ContPanel», изменив его название, например, на «MyMenu», а параметр «MUIVerb» на «Наши инструменты». Также нам потребуется добавить сюда обязательный строковый параметр «subcommands» без значения.
Имеющийся подраздел «command» удалим или переименуем в «shell» (очистив значение «По умолчанию»). То есть, теперь наш раздел будет содержать не команду, а дополнительное меню. В этом меню создадим новый раздел с желаемым именем. Например, поместим туда уже используемый ранее раздел вызова Панели управления «ContPanel» с подразделом «command» (см. предыдущий раздел) без каких либо изменений. Получим такую конструкцию:

Собственно, меню уже готово. Остаётся добавить в него несколько дополнительных пунктов со своими командами и можно пользоваться. Например, добавим сюда вызов Диспетчера задач (иконка и исполняемый файл – «taskmgr.exe») и тот же Редактор реестра («regedit.exe»). Получится примерно так:

Аналогичным способом можно добавить в меню дополнительные уровни вложения. Для этого будет достаточно создать ещё один раздел с параметром «subcommands» и собственным вложенным подменю «shell». Кстати, в подменю мы можем использовать разделители, о которых говорилось выше (DWORD-параметр «CommandFlags» со значением «20» (разделитель выше) или «40» (разделитель под пунктом меню)). Чтобы отсортировать же наши пункты меню в нужной последовательности достаточно ввести в начало их имён числовые или буквенные индексы:

Редакторы контекстного меню
В силу того, что контекстное меню – вещь довольно индивидуальная и во многом зависит от набора установленного софта, универсальных программ для его визуального редактирования, увы, не существует. Однако, есть программы, которые позволяют получить доступ к некоторым стандартным разделам меню без необходимости ручной правки реестра. Их можно условно разделить на программы для удаления лишних пунктов и приложения для добавления собственных команд.
Для очистки пунктов контекстного меню можно воспользоваться, например, средствами популярной программы для очистки системы CCleaner. В своём арсенале она имеет раздел «Сервис», в котором содержится инструмент «Автозагрузка». Третья вкладка здесь носит название «Контекстное меню» и предоставляет удобный доступ к меню папок, файлов и дисков. Причём сразу удалять пункты необязательно, можно их просто выключить и они не будут отображаться, но могут быть активированы в любой момент!

Неплохими редакторами контекстных меню с возможностью удаления лишнего являются утилиты NirSoft ShellExView и ShellMenuView. Первая из них позволяет удалять команды для директорий и дисков, а вторая для файлов (в том числе и конкретных их типов):

Если же Вам нужно быстро добавить в контекстное меню различные полезные функции, то лучше всего с этим справится небольшая программка Easy Context Menu. В этой программе всё сводится к выбору понравившихся Вам новых функций, которые можно активировать в том или ином типе контекстного меню. Для того чтобы удалить добавленные команды, достаточно снять с них галочки, ну а продвинутые пользователи смогут добавлять и свои функции через встроенный «Редактор списка команд»:
На нашем сайте Вы также можете найти довольно старенькую, но ещё рабочую программулину под названием Fast Explorer 2008. Её, пожалуй, единственную можно отнести к универсальным редакторам контекстного меню. Она позволяет добавлять статические пункты и полноценные многоуровневые подменю, но в то же время предоставляет и доступ к некоторым уже имеющимся разделам для их удаления или правки в визуальном режиме:

Существуют и другие программы для редактирования контекстного меню, однако, далеко не все из них бесплатны и работают так, как нужно. Если Вы знаете достойные редакторы, о которых не было упоминаний в статье, обязательно напишите их названия (и, желательно, ссылки на официальный сайт) в комментариях.
Выводы
Редактирование контекстного меню – занятие не слишком сложное, но оно может научить Вас базовым приёмам работы с реестром, который кроет в себе уйму интересных и полезных возможностей. Кстати, если захотите сделать многоуровневое меню, то его можно реализовать не только описанным в статье способом, но и альтернативным, который требует регистрации команд на уровне системы, но даёт более гибкие и удобные возможности настройки.
Надеюсь, наша статья позволит Вам понять принципы управления контекстным меню и Вы сможете сделать свою повседневную работу за компьютером ещё более продуктивной!
P.S. Разрешается свободно копировать и цитировать данную статью при условии указания открытой активной ссылки на источник и сохранения авторства Руслана Тертышного.
Реализация DI в PHP
Jason-Webb 13.05.2025
Когда я начинал писать свой первый крупный PHP-проект, моя архитектура напоминала запутаный клубок спагетти. Классы создавали другие классы внутри себя, зависимости жостко прописывались в коде, а о. . .
Обработка изображений в реальном времени на C# с OpenCV
stackOverflow 13.05.2025
Объединение библиотеки компьютерного зрения OpenCV с современным языком программирования C# создаёт симбиоз, который открывает доступ к впечатляющему набору возможностей. Ключевое преимущество этого. . .
POCO, ACE, Loki и другие продвинутые C++ библиотеки
NullReferenced 13.05.2025
В C++ разработки существует такое обилие библиотек, что порой кажется, будто ты заблудился в дремучем лесу. И среди этого многообразия POCO (Portable Components) – как маяк для тех, кто ищет. . .
Паттерны проектирования GoF на C#
UnmanagedCoder 13.05.2025
Вы наверняка сталкивались с ситуациями, когда код разрастается до неприличных размеров, а его поддержка становится настоящим испытанием. Именно в такие моменты на помощь приходят паттерны Gang of. . .
Создаем CLI приложение на Python с Prompt Toolkit
py-thonny 13.05.2025
Современные командные интерфейсы давно перестали быть черно-белыми текстовыми программами, которые многие помнят по старым операционным системам. CLI сегодня – это мощные, интуитивные и даже. . .
Конвейеры ETL с Apache Airflow и Python
AI_Generated 13.05.2025
ETL-конвейеры – это набор процессов, отвечающих за извлечение данных из различных источников (Extract), их преобразование в нужный формат (Transform) и загрузку в целевое хранилище (Load). . . .
Выполнение асинхронных задач в Python с asyncio
py-thonny 12.05.2025
Современный мир программирования похож на оживлённый мегаполис – тысячи процессов одновременно требуют внимания, ресурсов и времени. В этих джунглях операций возникают ситуации, когда программа. . .
Работа с gRPC сервисами на C#
UnmanagedCoder 12.05.2025
gRPC (Google Remote Procedure Call) — открытый высокопроизводительный RPC-фреймворк, изначально разработанный компанией Google. Он отличается от традиционых REST-сервисов как минимум тем, что. . .
CQRS (Command Query Responsibility Segregation) на Java
Javaican 12.05.2025
CQRS — Command Query Responsibility Segregation, или разделение ответственности команд и запросов. Суть этого архитектурного паттерна проста: операции чтения данных (запросы) отделяются от операций. . .
Шаблоны и приёмы реализации DDD на C#
stackOverflow 12.05.2025
Когда я впервые погрузился в мир Domain-Driven Design, мне показалось, что это очередная модная методология, которая скоро канет в лету. Однако годы практики убедили меня в обратном. DDD — не просто. . .
Вопрос от пользователя
Здравствуйте.
Почему в Windows 11 после клика правой кнопкой мыши по файлу — отображается ущербное окно, из которого нельзя сразу же делать многие опции (даже скопировать). Как сделать так, чтобы сразу отображалось полное контекстное меню со всеми опциями (как это было ранее в Windows 7 и 10)?
Здравствуйте.
1) Возмущение по этому поводу можете оставить тут: www.microsoft.com/ru-ru 😉
2) Сделали это (вероятно) с целью повышения быстродействия и унификации: если контекстное меню сильно «разрастается» (после установки полсотни приложений) — то вызывается оно долго (да и размер его может не вписываться в активное окно…).
3) Что касается вызова по ПКМ сразу полного контекстного меню — то ситуацию можно исправить (и это не так уж сложно).
*
Как «увидеть» полное контекстное меню вместо урезанного
📌 Вариант 1
Вместо клика правой кнопкой мыши — можно использовать сочетание клавиш: Shift+F10 (на некоторых ноутбуках: Shift+Fn+F10).
Согласен, что это удобно не всем, однако, по мере «освоения» работы на клавиатуре — скорость взаимодействия с ПК повышается (по крайней мере, я это уже проверил на себе 😉)!

Сочетание Shift+F10
*
📌 Вариант 2
Более «привычный» для многих вариант — это сделать так, чтобы автоматически по ПКМ по файлу/папке появлялось полное меню. Подправить этот «момент» можно через спец. утилиты и системный реестр (командную строку // об этом см. вариант 3).
Что касается утилит — рекомендую попробовать 👉 Windows 11 Classic Context Menu (ссылка на офиц. сайт). Достаточно запустить эту программу и нажать две кнопки: вкл. контекстного меню, и перезапуск проводника (см. скрин ниже, на нем я показал 👌).
Это всё! Легко?!

Включение классического меню — куда нужно нажать
*
📌 Вариант 3
I. Через командную строку:
1) Сначала необходимо открыть 📌командную строку от имени администратора;
2) Затем ввести последовательно две команды (одна добавит нужный параметр в реестр, другая — перезапустит проводник):
reg.exe add «HKCU\Software\Classes\CLSID\{86ca1aa0-34aa-4e8b-a509-50c905bae2a2}\InprocServer32» /f
taskkill /F /IM explorer.exe & start explorer
3) Готово!
4) Чтобы вернуть всё назад и сделать как было по умолчанию (т.е. упрощенное меню):
reg.exe delete «HKCU\Software\Classes\CLSID\{86ca1aa0-34aa-4e8b-a509-50c905bae2a2}» /f
taskkill /F /IM explorer.exe & start explorer
*
II. Вручную (отредактировав ветку реестра):
- сначала нужно открыть редактор реестра (Win+R —> regedit);
- далее следует перейти в ветку: HKEY_CURRENT_USER\Software\Classes\CLSID
- выбрать каталог CLSID и нажать на нем ПКМ — создать новый раздел с именем: {86ca1aa0-34aa-4e8b-a509-50c905bae2a2}
{86ca1aa0-34aa-4e8b-a509-50c905bae2a2}
- выбрать «наш новый» каталог {86ca1aa0-34aa-4e8b-a509-50c905bae2a2} и нажать на нем ПКМ — создать новый раздел с именем InprocServer32;
InprocServer32
- далее перейти в только что созданный каталог InprocServer32 — по умолчанию в нем будет создан параметр // REG_SZ. Его нужно открыть и нажать по кнопке OK (чтобы в поле «Значение» была пустота…);
InprocServer32 — значение параметра
- теперь нужно либо перезагрузить компьютер, либо открыть 📌диспетчер задач и перезапустить проводник (см. пример на скрине ниже); 👇
Перезапустить проводник — диспетчер задач
- Ву-а-ля! Задача должна быть решена! Теперь после клика правой кнопкой мыши хоть по файлу, хоть по папке — будет появляться привычное контекстное меню… 😉
Проверка «связи»
*
На сегодня по вопросу пока всё…
Успехов!
👋
Меню, вызываемое правой кнопкой мыши, или контекстное меню, — это меню, которое появляется при щелчке правой кнопкой мыши на рабочем столе или файле или папке в Windows. Это меню предоставляет дополнительные функциональные возможности, предлагая действия, которые вы можете выполнять с этим элементом.
Большинство программ размещает свои команды в этом меню. Хотя они могут быть полезны, проблема заключается в том, что даже при удалении программ они не удаляют соответствующий пункт контекстного меню, что замедляет работу меню и делает его загроможденным. Редакторы контекстного меню могут помочь вам управлять элементами контекстного меню, вызываемыми правой кнопкой мыши, в Windows 11/10/8/7.
Содержание
- Редактирование контекстного меню в Windows 11/10
- Использование редактора реестра
- Редакторы контекстного меню для Windows 11/10
- 1) Окончательный настройщик Windows, расширитель правой кнопки мыши, окончательный редактор настроек Windows и контекстного меню
- 2) Контекстное редактирование
- 3) ShellExtView или ShellMenuView
- 4) Простое контекстное меню
- 5) MenuMaid
- 6) Инструменты меню файлов
- Как добавить папку в контекстное меню?
- Как мне изменить контекстное меню?
- Как добавить Excel в новое контекстное меню?
Если вы хотите уменьшить этот беспорядок или удалить элементы из этого меню, которые больше не являются полезными, вы можете это сделать. Большинство программ предлагают интеграцию с проводником в своих настройках, и если вы посмотрите вокруг, вам, возможно, удастся найти его и отключить интеграцию с контекстным меню проводника. В противном случае вам придется отредактировать реестр или использовать стороннюю бесплатную программу.
Использование редактора реестра
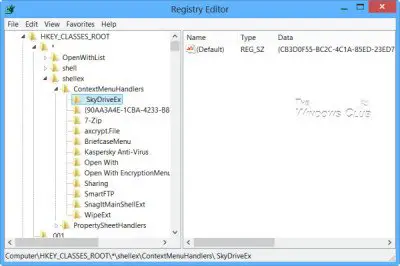
Запустите regedit, чтобы открыть редактор реестра и перейти к следующему ключу:
HKEY_CLASSES_ROOT\*\shellex\ContextMenuHandlers
Здесь вам нужно просто удалить ненужные ключи. Существуют и другие места реестра, где могут храниться эти данные.
Редакторы контекстного меню для Windows 11/10
Вы также можете использовать сторонние бесплатные редакторы контекстного меню для удаления элементов контекстного меню или для добавления или редактирования их. Просмотрите список и посмотрите, который поддерживает вашу версию ОС Windows.
- Окончательный настройщик Windows, расширитель правой кнопки мыши, окончательный редактор настроек Windows и контекстного меню
- Контекстная правка
- ShellExtView или ShellMenuView
- Простое контекстное меню
- MenuMaid
- Инструменты меню файлов.
1) Окончательный настройщик Windows, расширитель правой кнопки мыши, окончательный редактор настроек Windows и контекстного меню
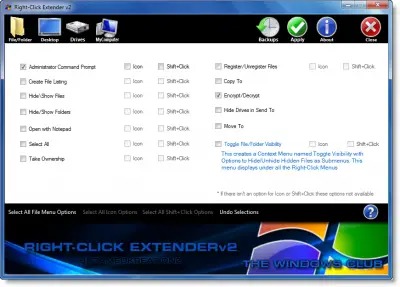
Некоторые из наших следующих бесплатных программ, таких как Ultimate Windows Tweaker, помогут вам легко редактировать контекстное меню, вызываемое правой кнопкой мыши. Это один из лучших инструментов, которые вы можете найти на рынке прямо сейчас. После добавления опции «Создать файл» в «Выбрать все» вы можете добавить любую опцию в свое контекстное меню с помощью этой бесплатной программы.
Ultimate Windows Customizer, расширитель правой кнопки мыши, Ultimate Windows Tweaker и редактор контекстного меню являются бесплатными выпусками от TheWindowsClub, и вы можете захотеть ознакомиться с ними. Они были разработаны для Windows 7, но могут работать и в Windows 11/10.
2) Контекстное редактирование
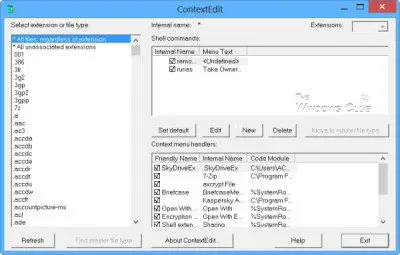
ContextEdit позволит вам легко управлять элементами, которые отображаются в вашем контекстном меню проводника Windows.
Контекстное меню часто содержит редко используемые команды подменю. Эти команды поступают из одного из двух мест: команд командной строки, хранящихся в системном реестре, и обработчиков контекстного меню.
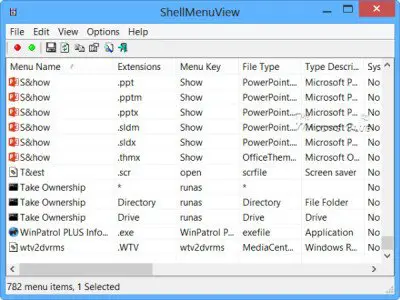
Вы также можете попробовать ShellExtView или ShellMenuView. Это небольшие утилиты, которые отображают список статических элементов меню, появляющихся в контекстном меню при щелчке правой кнопкой мыши по файлу / папке в проводнике Windows, и позволяют легко отключать или редактировать ненужные элементы меню. Особенность этого инструмента в том, что вы можете отобразить или скрыть параметр, щелкнув один раз.
4) Простое контекстное меню
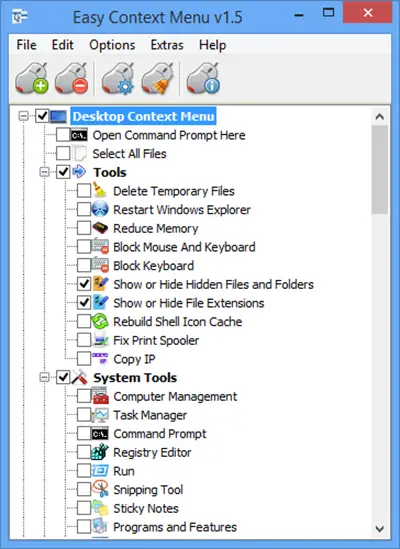
Бесплатная программа Easy Context Menu позволит вам добавить программу или значок в контекстное меню, вызываемое правой кнопкой мыши. Независимо от того, хотите ли вы добавить опцию командной строки или уменьшить объем памяти, все эти параметры можно добавить с помощью этого инструмента. Самое приятное в этом программном обеспечении то, что вы можете вставлять различные системные инструменты, такие как диспетчер задач, редактор реестра и т.д., в контекстное меню.
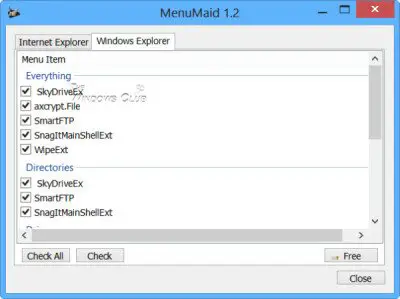
Если вы ищете быстрый и простой способ очистить проводник Windows и контекстное меню Internet Explorer, щелкнув правой кнопкой мыши, попробуйте MenuMaid.
Просто загрузите портативное бесплатное приложение MenuMaid и снимите флажки с элементов, которые вы не хотите показывать. Оно также позволяет отключать или удалять элементы из контекстного меню Internet Explorer. Если вы хотите их восстановить, проверьте их еще раз.
6) Инструменты меню файлов
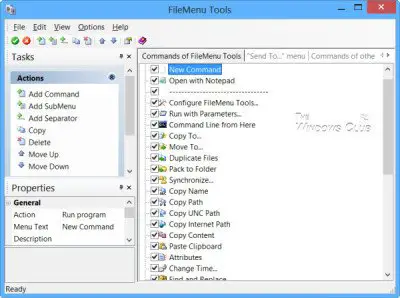
Инструменты файлового меню (ссылка удалена) позволяют добавлять, удалять и настраивать элементы контекстного меню проводника Windows, но теперь, согласно комментариям ниже, они поставляются в комплекте с большим количеством вредоносного программного обеспечения.
Это позволяет настроить следующие аспекты:
- Добавьте некоторые встроенные утилиты для выполнения операций над файлами и папками.
- Добавьте настраиваемые команды, которые позволяют запускать внешние приложения, копировать / перемещать в определенную папку или удалять определенные типы файлов.
- Настройте подменю “Отправляет в …””.
- Включение / отключение команд, добавляемых другими приложениями в контекстное меню, и многое другое!
Как добавить папку в контекстное меню?
Чтобы добавить папку в контекстное меню, вызываемое правой кнопкой мыши, вы можете использовать любое из вышеупомянутых программных средств. Независимо от того, хотите ли вы добавить пользовательскую папку или папку библиотеки, с помощью этих инструментов можно сделать и то, и другое.
Как мне изменить контекстное меню?
Чтобы изменить контекстное меню в Windows 11/10, необходимо использовать стороннее программное обеспечение, такое как Ultimate Windows Customizer, ContextEdit и т.д. Эти инструменты помогают добавлять или удалять элементы из существующего контекстного меню.
Как добавить Excel в новое контекстное меню?
Если вы используете Windows 11, нет возможности добавить Excel или любую другую программу в новое контекстное меню. Однако, если вы используете Windows 10, вы могли бы использовать вышеупомянутые инструменты, чтобы включить Excel в новое контекстное меню. С другой стороны, редактор реестра можно использовать для добавления или удаления программ, таких как Excel, из контекстного меню.
Здравствуйте админ! Проблема такая, не работает контекстное меню кнопки «Пуск» в Windows 10 Creators Update версия 1703. Обновился до нового выпуска операционной системы несколько дней назад и вот такая проблема началась сразу. Щёлкаю правой кнопкой мыши на меню «Пуск» и ничего не происходит, только курсор смещается немного в правую сторону. Точек восстановления в новой OS ещё нет, так как только обновился. Могу конечно откатиться на Windows 10 build 1607, но может есть способы отремонтировать это меню.

Не работает контекстное меню кнопки Пуск в Windows 10 Creators Update
Привет друзья! Недавно мне попался ноутбук с такой же проблемой и решить её получилось очень просто.
В операционных системах Windows 8.1, Windows 10 есть папки Group1, Group2 и Group3, внутри этих папок есть файлы, которые отвечают за все элементы контекстного меню кнопки «Пуск». Находятся папки Group по адресу:
C:\Пользователи\Ваше пользователя\AppData\Local\Microsoft\Windows\WinX\

Так вот, я проверил эти папки и все они оказались пусты,

поэтому контекстное меню и не появлялось.
Закономерен вопрос, где взять оригинальные файлы, ответственные за контекстное меню. Скопировать данные файлы можно в папке профиля, созданного системой по умолчанию — Default, полный путь выглядит так:
C:\Пользователи\Default\AppData\Local\Microsoft\Windows\WinX
копируем все три папки, предварительно убедившись, что внутри папок есть оригинальные файлы.


и вставляем с заменой в пользовательский профиль по уже знакомому вам адресу:
C:\Пользователи\Ваше пользователя\AppData\Local\Microsoft\Windows\WinX\

После этого перезагрузите компьютер
и после перезагрузки контекстное меню заработает.

Примечание: Если вы недавно обновились до Windows 10 Creators Update версия 1703, то в вашей системе в корне диска (C:) есть папка Windows.old и в ней находятся все ваши файлы из предыдущей системы, так вот, оригинальные папки Group1, Group2 и Group3 можете скопировать из неё.
Статья по этой теме: Как открыть средство Устранение неполадок компьютера в Windows 10 Creators Update версия 1703





