Содержание
- Консоль mmc windows server 2016
- Плюсы mmc
- Виды запуска mmc
- Запуск mmc
- Добавление оснасток
- Настраиваем внешний вид mmc
- Оснастки Server 2016 Standard
- Средства администрирования удаленных серверов (RSAT) для Windows
- Общие сведения
- Расположение загрузки для RSAT
- RSAT для матрицы поддержки платформы и инструментов Windows 10
- RSAT для Windows 10, версии 1809 или более поздних версий
- Консоль управления Windows MMC – полезный инструмент администратора
- Что такое консоль MMC в Windows?
- Как добавить оснастки в консоль MMC?
- Консоль mmc windows server 2016
- Добавляем скрипты в mmc
- Добавляем файловые ресурсы в mmc
- Как сохранить mmc
Консоль mmc windows server 2016
mmc или мега мощная консоль
Всем привет сегодня хочу рассказать о mmc (Microsoft Management Console), так как многие системные администраторы мало того, что о ней не знают, да если знают не до понимают какой mmc дает широкий функционал и экономию времени, например когда я только знакомился с операционными системами Windows, во многих книгах приводились примера, что у технической поддержки или у отдела кадров были специально подготовленные под них mmc консоли, в которых были все нужные им вещи, чтобы максимально снять нагрузку с системного администратора. Создадим с вами свою Мега консоль.
Рассматривать мы будем создание mmc или как я ее еще называю мега мощная консоль, на Windows Server 2012 R2.
Плюсы mmc
Виды запуска mmc
Существует два вида запуска оснастки:
Запуск mmc
Запуская Microsoft Management Console, она откроется по умолчанию в авторском режиме подразумевающий правки, но при желании потом можно запретить изменение вашей консоли. Нажимаем Win+R и вводим mmc.
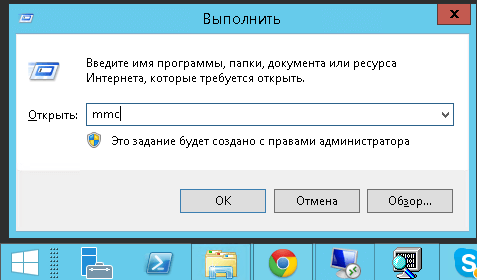
В итоге у вас появится вот такое окно
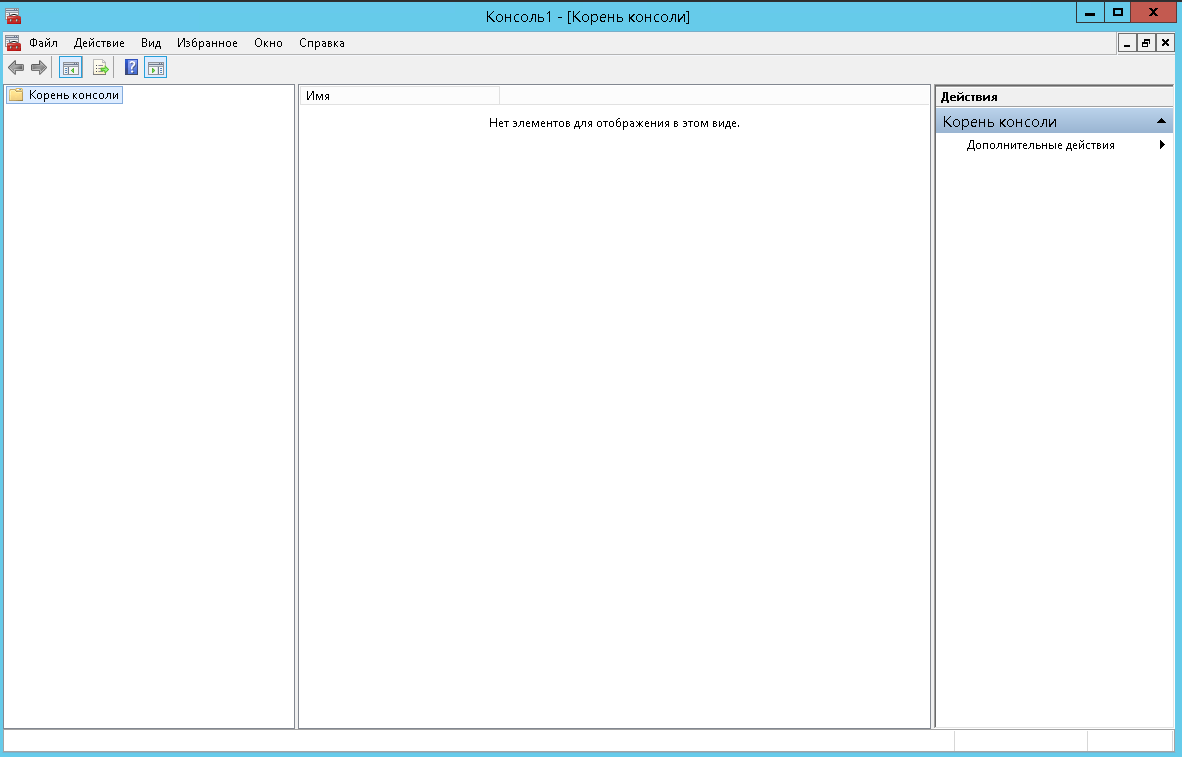
Добавление оснасток
консоль mmc позволяет добавить нужные оснастки через меню Файл-Добавить или нажатием CTRL+M
Я в своем примере добавлю вот такие вещи:
Выбираем нужное и жмем кнопку добавить.
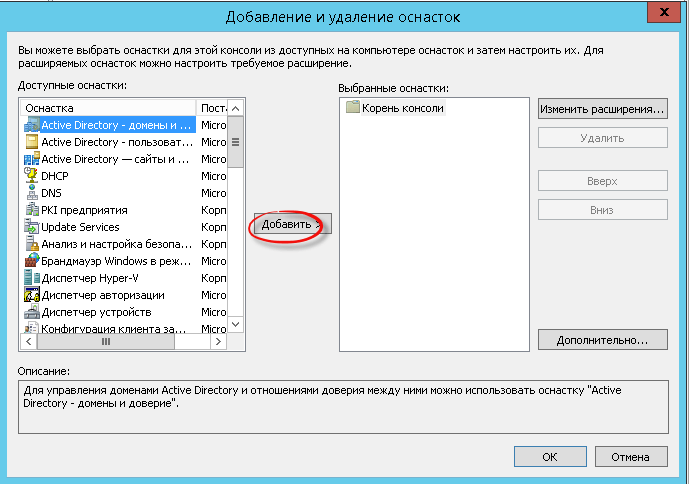
mmc добавляем оснастки
Выбранная консоль появится с правой стороны
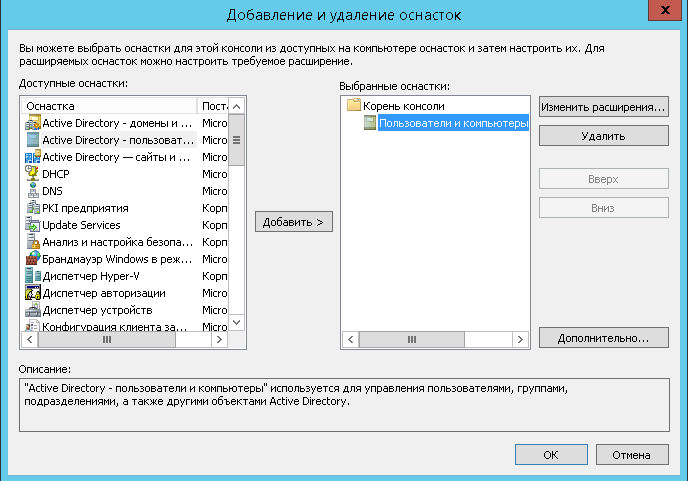
Если вы нажмете кнопку изменить расширения, то у вас появится возможность более тонкой настройки mmc windows console. Например некоторые из них включают дополнительные расширения. Видим что Управление компьютером состоит из более чем 10 расширений, если нужно то можете отключить не нужные.
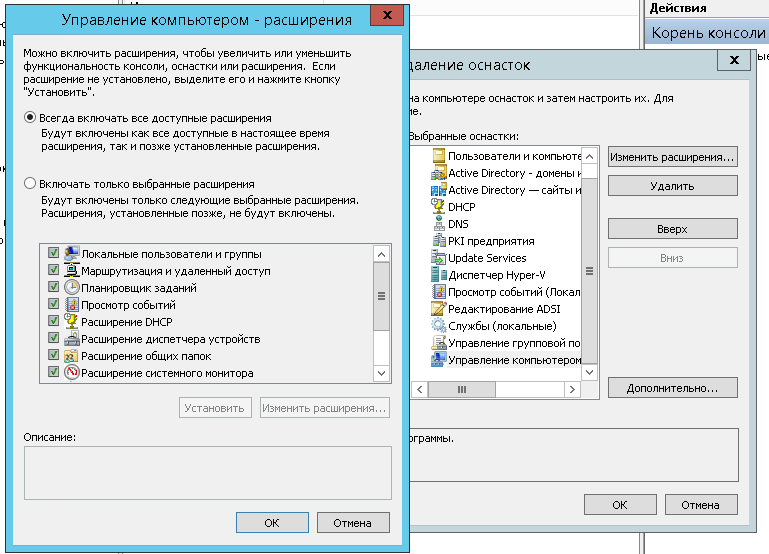
Еще mmc windows console позволяет добавить некоторые оснастки которые будут относиться к другим компьютерам, например просмотр событий который будет показывать логи с другого компьютера
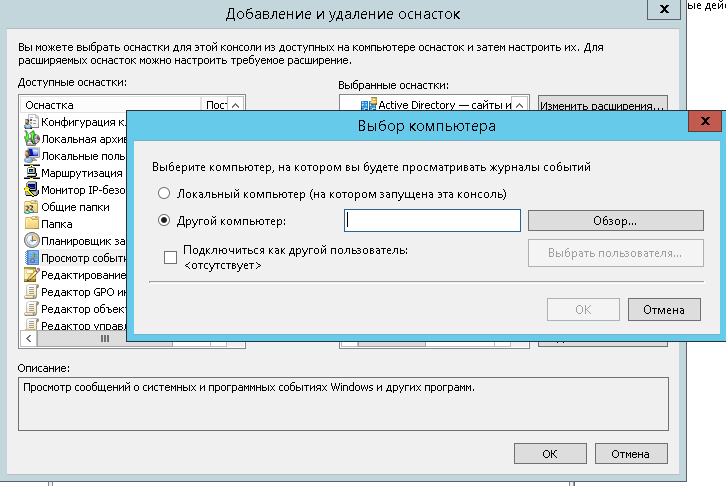
жмем обзор и добавляем нужный.
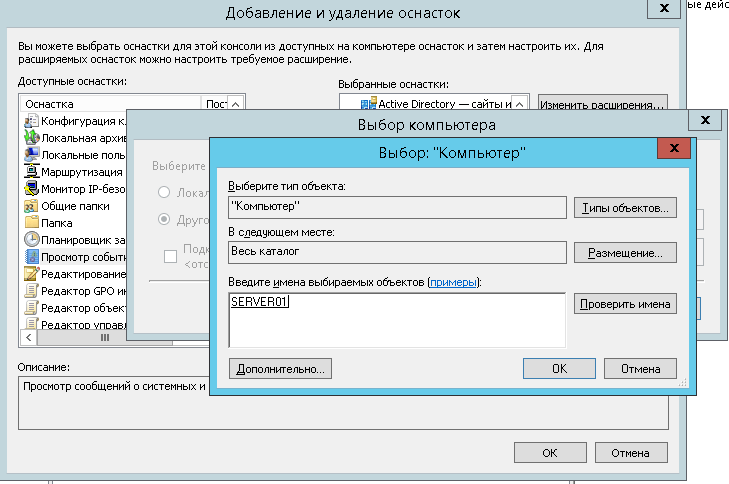
добавление удаленного компьютера в mmc
В итоге мы получили вот такой инструмент.
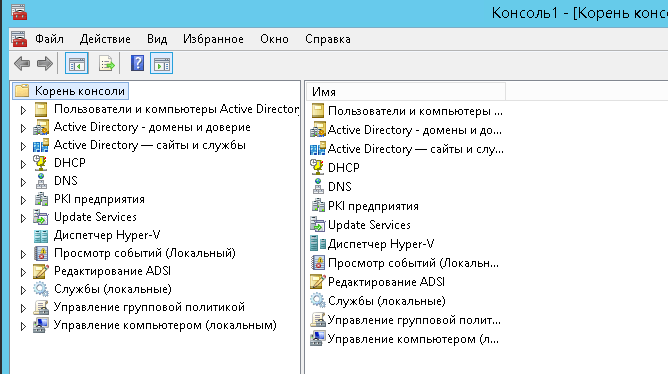
mmc с добавленными оснастками
Настраиваем внешний вид mmc
Для того чтобы сделать вашу мега консоль более удобной я предлагаю расширить центральную область и избавиться от области действия. Для этого нажимаем Вид-Настроить.
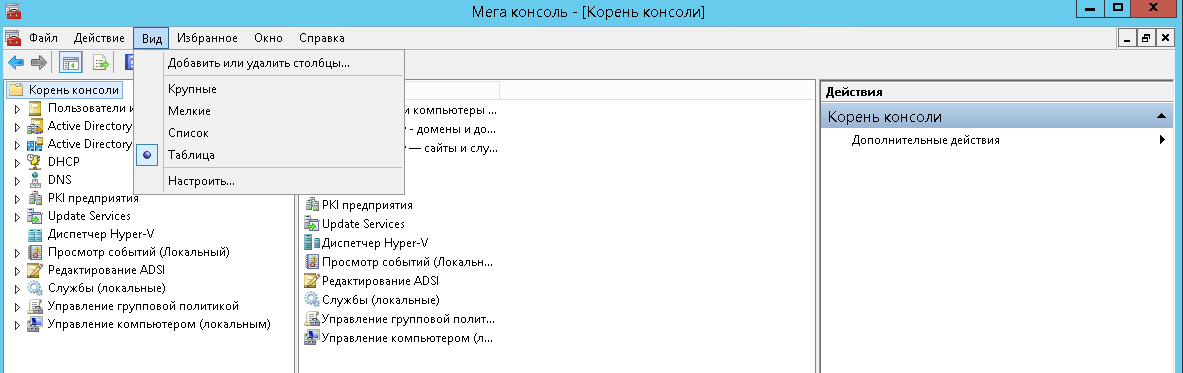
mmc настройка внешнего вида
и снимаем галку панель действий.
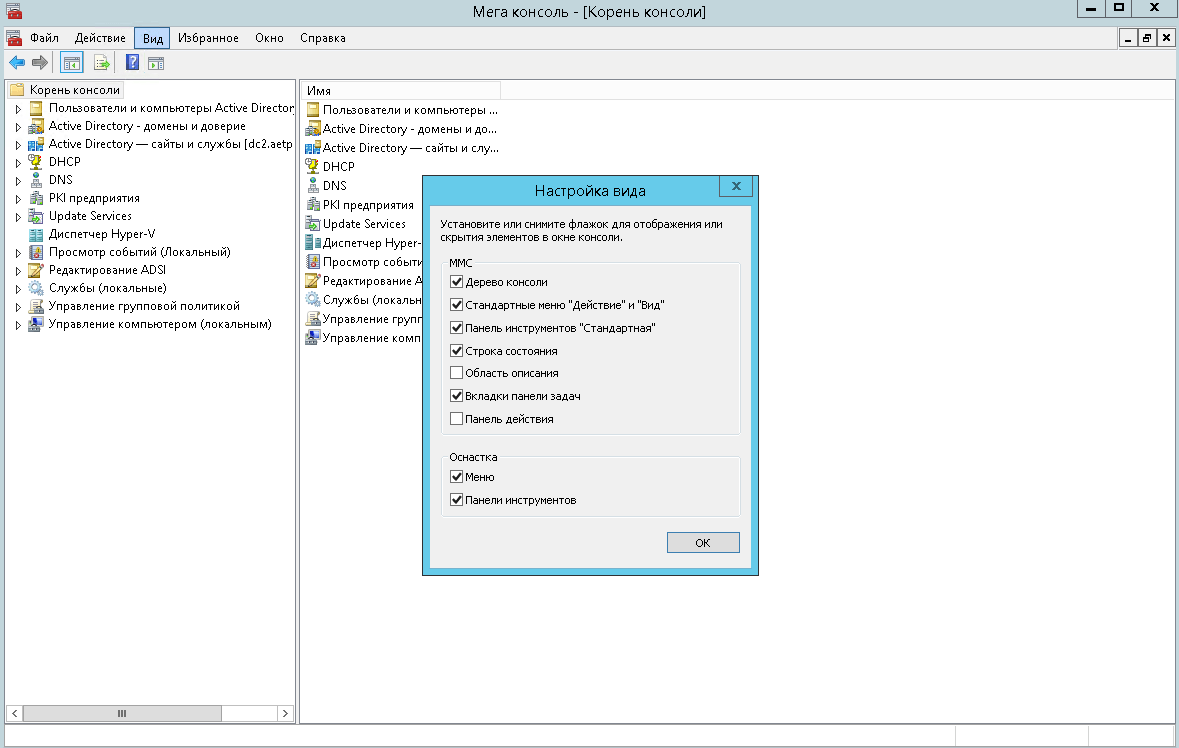
MMC или мега мощная консоль
Так же для можно добавить дополнительных команд для превращения вашей оснастки реально в крутую вещью. Видим что в Службах есть только Отановить или перезапустить, давайте расширим этот функционал.
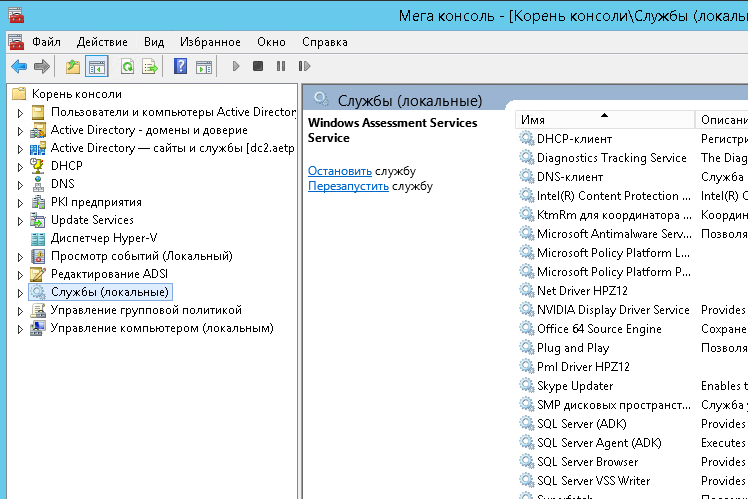
добавляем команды в mmc
Выбираем действие-новый вид панели задач
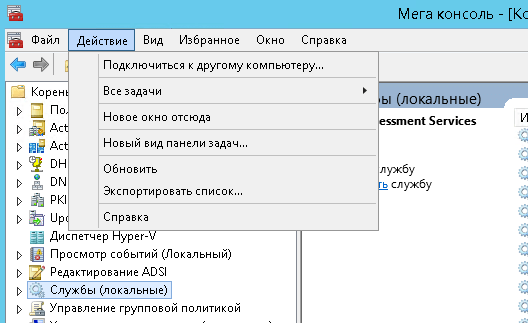
mmc новый вид панели задач
Откроется мастер создания вида панели
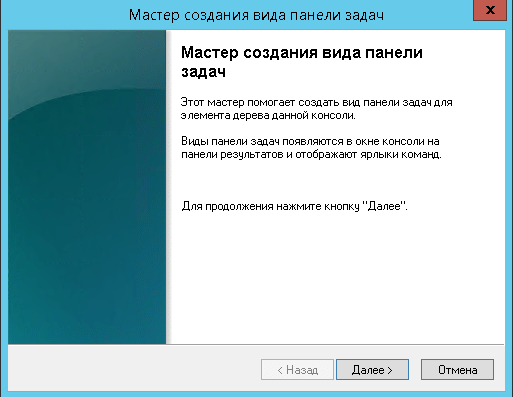
mmc новый вид панели задач
Выбираем вертикальный вид, хотя вам может понравится и другой, все на ваше усмотрени.
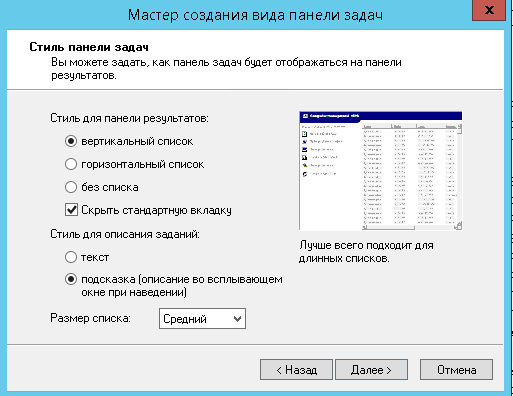
мастер настройки вида
применяем ко всем элементам
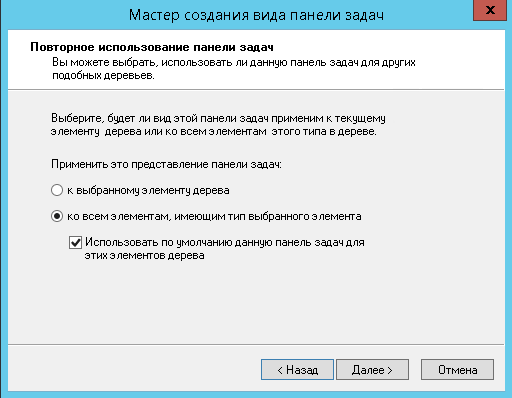
MMC или мега мощная консоль-17
Задаем имя, если старое вас не устраивает
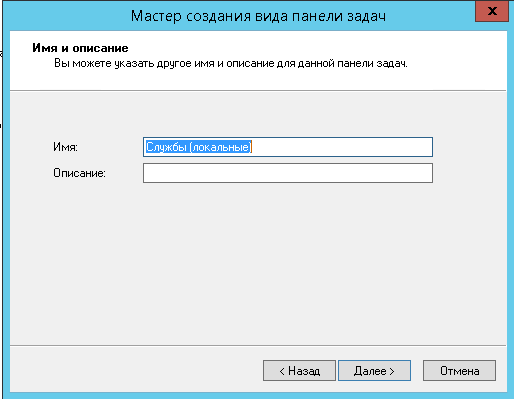
задаем имя оснастки
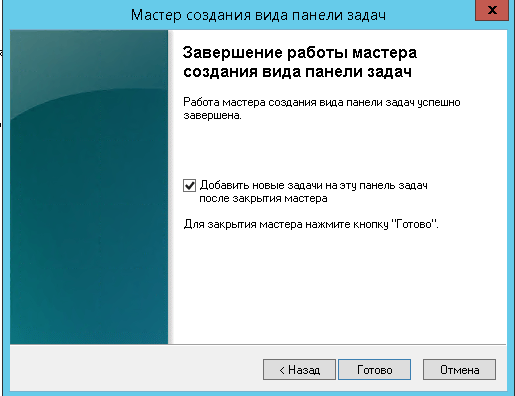
MMC или мега мощная консоль-19
Теперь откроется мастер создания задачи.
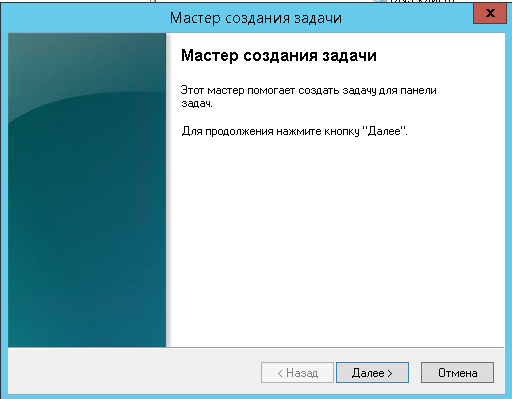
мастер создания задачи mmc
У вас на выбор три варианты
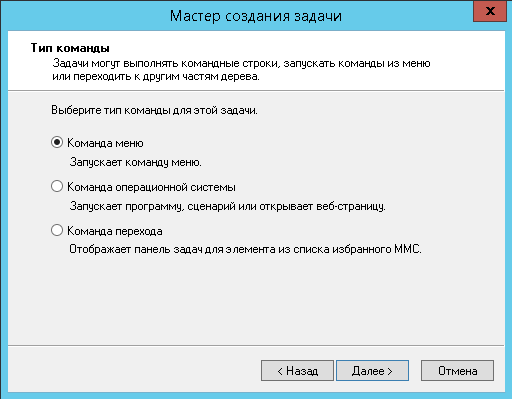
С левой стороны выбираем службы, а справа нужную команду.
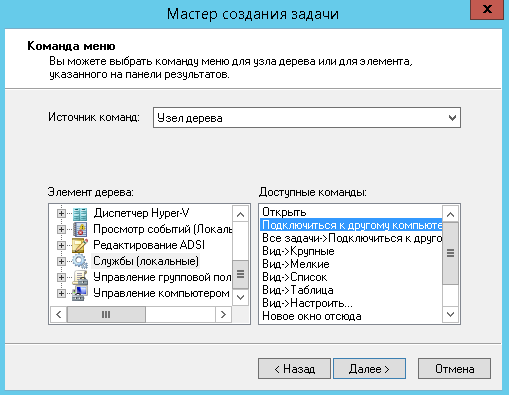
Для примера я выбрал подключиться к другому компьютеру.
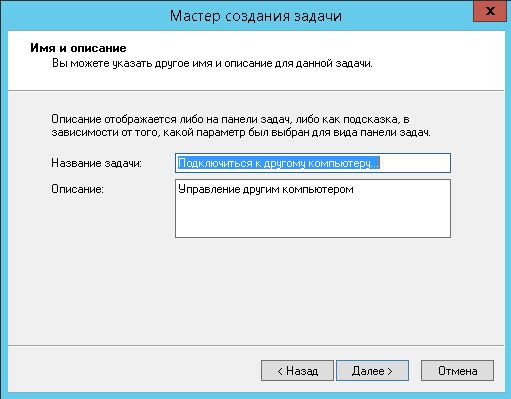
MMC или мега мощная консоль-23
Задаем ярлык для нее
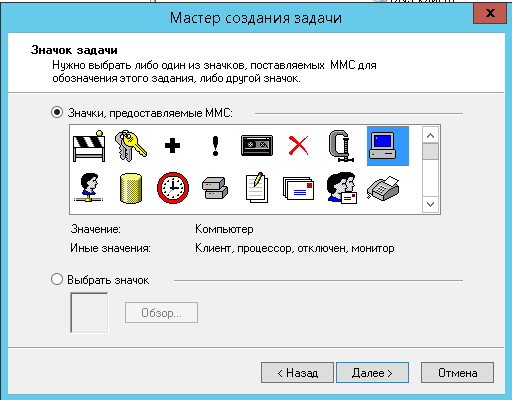
MMC или мега мощная консоль-24
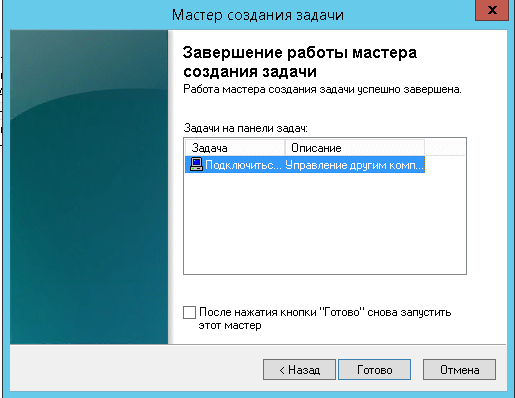
MMC или мега мощная консоль-25
Для того чтобы еще добавить команд в mmc, открываем Действие-Правка вида панели задач
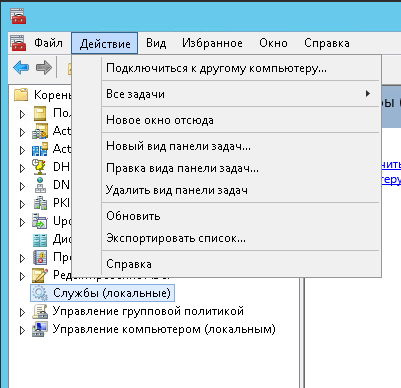
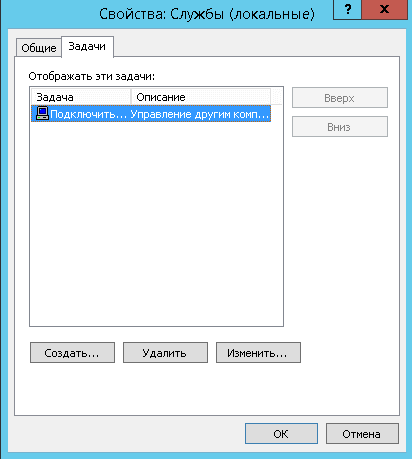
MMC или мега мощная консоль-27
В итоге у меня получилось вот так
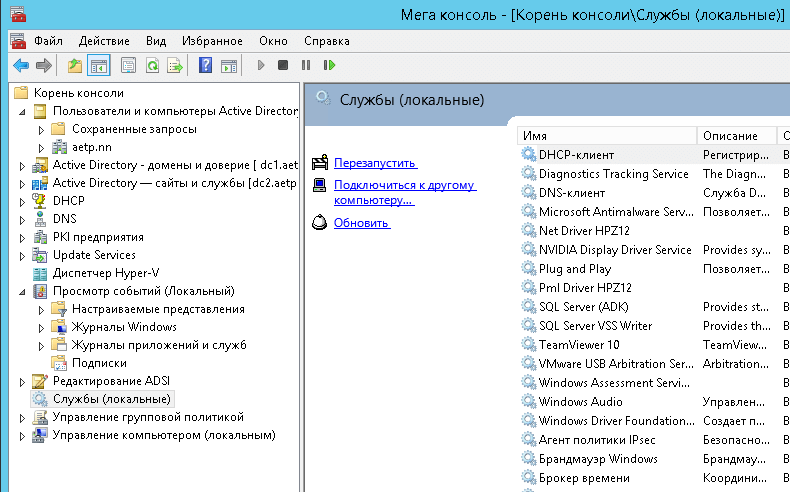
mmc с добавленными командами
Тут уже на что ваша фантазия горазда то и добавляйте, сделать можно хороший функционал.
Об остальном поговорим во второй части MMC или мега мощная консоль часть 2.
Источник
Оснастки Server 2016 Standard
Да можно посредством GUI интерфейса вызвать необходимую оснастку, но вот после Windows 7 это стало говоря слишком уж не удобно, вот этот плиточный интерфейс если честно говоря я до сих пор его не взлюбил, а потому использую заученные названия интерфейсов или приобщаюсь к неизбежно введенному. Так вот я хочу составить перечень именования оснасток управления системой для вызова если у меня будет использоваться режим установленной операционной системы Core, т. е. Только командная строка без GUI интерфейса. Но в нем можно через cmd.exe вызвать эти оснастки. Потому как всю систему настраивать через консоль; тогда напрашивается вопрос? — а зачем она нужна если можно использовать Ubuntu Server. Так что компанию Microsoft предусмотрела этот момент сделав возможность вызывать оснастки по отдельности.
Все GUI оснастки управления системой имеют расширение: *.cpl
Административные оснастки это программы с расширением: *.msc
Вызываются они через mmc, т. е. На клавиатуре нажимаю Win + X — Командная строка (администратор) → mmc и нажимаете клавишу Enter, затем открывается «Консоль1», переходите «Файл» — «Добавить или удалить оснастку…»
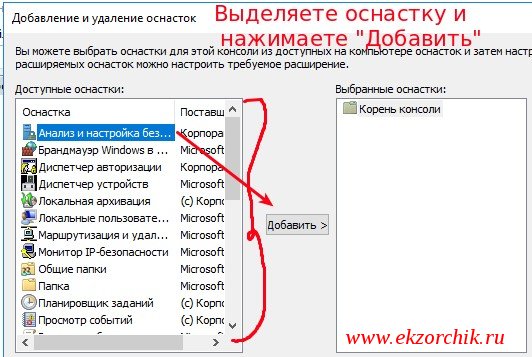
После добавления оснастки или оснасток нажимаете «ОК» и вот она запущенная оснастка, к примеру я добавил «Просмотр событий (Локальный)»:

Для удобства можно добавить в «Корень консоли» все оснастки, а потом сохранить данную консоль: Файл — Сохранить как, по умолчанию путь сохранения пользовательской оснастки:
Win + X — Командная строка (администратор) → mmc — Файл — Открыть — и по пути умолчанию выбираете имя вашей сохраненной оснастки и нажимаете «Открыть», но если Вы сохранили оснастку в другом месте то посредством проводника находите ее и также нажимаете «Открыть». Но проще через mmc добавить, по пользоваться оснасткой и закрыть.
Административные оснастки которые могут быть вызваны напрямую через cmd.exe или Win + R (меню «Выполнить»):
На заметку: некоторые оснастки еще будет доступны после того, как будут поставлены роли и компоненты с которыми они отожествлены.
Вот собственно и всё, что я хотел задокументировать по оснасткам в Windows Server 2016, все выше указанное справедливо и для предшествующих операционных систем Windows. Пока я остановлюсь на этом, если что узнаю, то дополню эту заметку, а так до новых встреч, с уважением Олло Александр aka ekzorchik.
Источник
Средства администрирования удаленных серверов (RSAT) для Windows
RSAT позволяет ИТ-администраторам удаленно управлять ролями и функциями в Windows Server с компьютера под управлением Windows 10 и Windows 7 Пакет обновления 1.
Оригинальная версия продукта: Windows 10, версия 1909, Windows 10, версия 1903, Windows 10, версия 1809, Windows 7 Пакет обновления 1, Windows Server 2019, Windows Server 2012 R2
Исходный номер КБ: 2693643
Общие сведения
Нельзя установить RSAT на компьютерах с домашними или стандартными версиями Windows. Установить RSAT можно только в профессиональных или корпоративных выпусках клиентской операционной системы Windows. Если на странице загрузки не будет конкретно оговаривать, что RSAT применяется к бета-версии, предварительному просмотру или другой предварительной версии Windows, необходимо запускать полный (RTM) выпуск операционной системы Windows для установки и использования RSAT. Некоторые пользователи нашли способы ручного взлома или взлома MSU RSAT для установки RSAT на неподтвержденые выпуски или выпуски Windows. Это поведение является нарушением лицензионного соглашения с конечным пользователем Windows.
Установка RSAT аналогична установке Adminpak.msi на клиентских компьютерах Windows 2000 или Windows XP. Однако существует одно серьезное отличие: в Windows 7 средства не доступны автоматически после загрузки и установки RSAT. Включить средства, которые необходимо использовать с помощью панели управления. Чтобы включить инструменты, нажмите кнопку Начните, нажмите панель управления, щелкните Программы и функции, а затем нажмите кнопку Включить или отключить функции Windows.
В выпусках RSAT для Windows 10 средства снова включены по умолчанию. Вы можете открыть включить или отключить функции Windows, чтобы отключить средства, которые вы не хотите использовать для Windows 7.
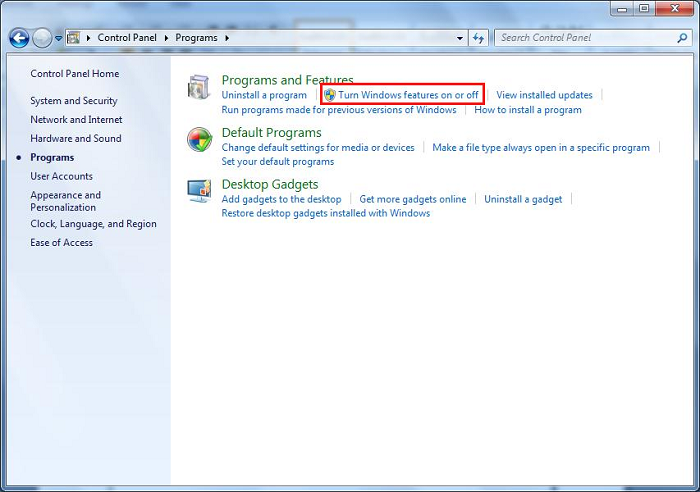
Для RSAT в Windows 7 необходимо включить средства для ролей и функций, которыми необходимо управлять после запуска загруженного пакета установки.
Вы не можете сделать следующие изменения для RSAT в Windows 8 или более поздних версиях.
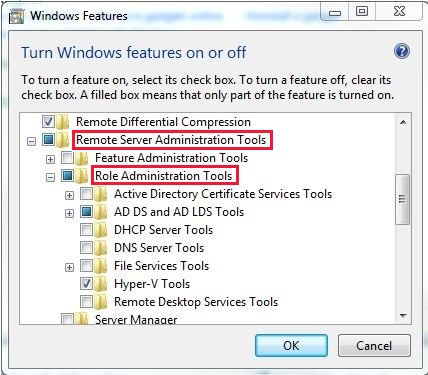
Если вам необходимо установить средства управления в Windows Server 2012 R2 для определенных ролей или функций, которые работают на удаленных серверах, вам не нужно устанавливать дополнительное программное обеспечение. Запустите мастер добавления ролей и функций в Windows Server 2012 R2 и более поздних версиях. Затем на странице Выбор функций развяйте средства администрирования удаленных серверов и выберите инструменты, которые необходимо установить. Выполните мастер, чтобы установить средства управления.
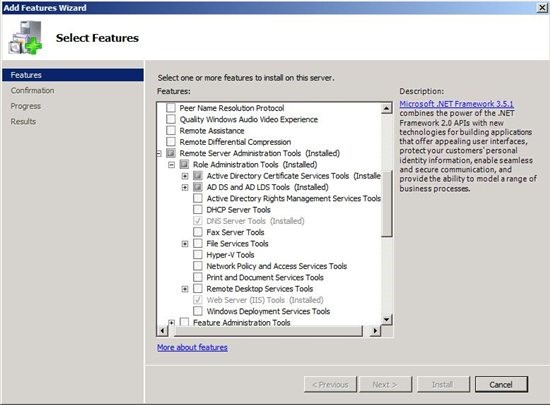
Расположение загрузки для RSAT
RSAT для матрицы поддержки платформы и инструментов Windows 10
| Технология средств администрирования удаленных серверов | Описание | Управление технологиями в Windows Server 2012 R2 | Управление технологиями в Windows Server 2016 Technical Preview и Windows Server 2012 R2 |
|---|---|---|---|
| Инструменты active Directory Certificate Services (AD CS) | Инструменты CS AD включают в себя управление сертификацией, шаблоны сертификатов, корпоративные PKI и сетевые системы управления реагированием. | √ | √ |
| Средства active Directory Domain Services (AD DS) и средства active Directory Lightweight Directory Services (AD LDS) | Инструменты AD DS и AD LDS включают следующие средства: |
Средства GUI поддерживают технический просмотр Windows Server 2016 и Windows Server 2012 R2. Только средства PowerShell работают в Windows Server 2012. Инструменты служб файлов Инструменты служб файлов включают в себя следующие средства:
После выпуска Windows Server 2016 оснастка share and Storage Management отстает. Реплика хранилища является новой в технической версии Windows Server 2016 и не будет работать в Windows Server 2012 R2. Инструменты управления групповой политикой Инструменты управления групповой политикой включают консоль управления групповой политикой, редактор управления групповой политикой и редактор GPO для начала групповой политики. √ √
В технической версии Windows Server 2016 group Policy есть некоторые новые функции, недоступные в старых операционных системах. Hyper-V средства Hyper-V средства включают Hyper-V manager snap-in и средство удаленного доступа к виртуальной машине. Hyper-V не являются частью средств администрирования удаленного сервера для Windows 10. Эти средства доступны в составе Windows 10. Для использования этих средств не нужно устанавливать RSAT. Консоль Hyper-V Manager для технического предварительного просмотра Windows Server 2016 не поддерживает управление Hyper-V серверами под управлением Server 2008 или Server 2008 R2. Hyper-V Windows 10 может управлять Hyper-V Windows Server 2012 R2. Средства управления IP-адресами (IPAM) Клиентская консоль управления IP-адресами √
Средства IPAM в средствах администрирования удаленного сервера для Windows 10 не могут использоваться для управления IPAM, запущенным в Windows Server 2012 R2. √
Средства IPAM в средствах администрирования удаленного сервера для Windows 10 не могут использоваться для управления IPAM, запущенным в Windows Server 2012 R2. Командная группа сетевого адаптер или командная группа NIC Консоль управления NIC Teaming √ √ Контроллер сети Модуль PowerShell контроллера сети Недоступно √ Средства балансировки сетевых нагрузок Средства балансировки сетевых нагрузок включают диспетчер балансировки нагрузки сети, командлеты Windows PowerShell нагрузки и средстваNLB.exeи WLBS.exe командной строки. √ √ Средства удаленного рабочего стола Средства удаленного рабочего стола включают в себя следующие средства:
— Удаленные оснастки настольных компьютеров
— Диспетчер шлюзов RD
— tsgateway.msc
— Менеджер по лицензированию RD
— licmgr.exe
— Диагностика лицензий RD
— lsdiag.msc
Используйте Server Manager для администрирования всех других служб ролей RDS, кроме RD Gateway и RD Licensing. √ √ Сервер для инструментов NIS Средства server for NIS включают расширение для оснастки пользователей и компьютеров Active Directory и средства Ypclear.exeкомандной строки Эти средства недоступны в RSAT для Windows 10 и более поздних выпусков. Диспетчер серверов Диспетчер сервера включает консоль Server Manager.
Удаленное управление с помощью диспетчера серверов доступно в технических версиях Windows Server 2016, Windows Server 2012 R2 и Windows Server 2012. √ √ Средства сервера простого протокола передачи почты (SMTP) Средства SMTP Server включают оснастку SMTP. Эти средства недоступны в RSAT для Windows 8 и более поздних выпусков. Средства обозревателя хранилища Средства Explorer хранилища включают оснастку Storage Explorer. Эти средства недоступны в RSAT для Windows 8 и более поздних выпусков. Средства диспетчера хранения для средств сети зоны хранения (SAN) Диспетчер хранения для инструментов SAN включает диспетчер хранения для оснастки SAN иProvisionstorage.exe командной строки. Эти средства недоступны в RSAT для Windows 8 и более поздних выпусков. Активация тома Управление активацией тома, vmw.exe √ √ Средства управления ресурсами системы Windows Средства управления ресурсами системы Windows включают оснастку диспетчера ресурсов Windows system и средство Wsrmc.exeкомандной строки. √
WSRM был обесцениваться в Windows Server 2012 R2. Средства для управления WSRM недоступны в RSAT для Windows 8.1 и более поздних выпусков RSAT. cлужбы Windows Server Update Services средства cлужбы Windows Server Update Services средства включают cлужбы Windows Server Update Services, WSUS.msc и PowerShell. √ √
RSAT для Windows 10, версии 1809 или более поздних версий
Вы не можете использовать функции Turn Windows в диалоговом окнах и вне его из панели управления
Установка RSAT Tools для Windows 10 версии 1809 и более поздней версии немного отличается от предыдущих версий. RSAT теперь является частью операционной системы, которая может быть установлена с помощью необязательных функций.
Чтобы включить инструменты, нажмите кнопку Начните, щелкните Параметры, щелкните Приложения, а затем щелкните Необязательные функции, после чего щелкните на панели Добавить функцию и введите Удаленный в панели поиска.
Источник
Консоль управления Windows MMC – полезный инструмент администратора
Начинающие администраторы иногда не подозревают о таком удобном инструменте как консоль MMC, с помощью которого самостоятельно, чисто под себя, можно создать консоль, в которой будут все необходимые инструменты администрирования (оснастки), так как эти инструменты расположены в разных местах, и их приходиться искать, что в свою очередь не удобно.
Что такое консоль MMC в Windows?
MMC в Windows – это специальная консоль управления различными оснастками Windows.
Что можно добавить в эту консоль, да практически все оснастки Windows, вот, например, самые популярные:
А теперь представьте, что все необходимое из этого у Вас будет под рукой в одной оснастке, мне кажется, это сильно упростит и облегчит администрирование, как отдельно взятого компьютера, так и целой группы компьютеров, расположенных у Вас в сети.
Перечисленные выше оснастки можно добавлять как для локального компьютера, так и для других компьютеров в Вашей сети, например, серверов и так далее, при условии, что у Вас есть все необходимые права, другими словами, у Вас есть логин и пароль администратора.
Теперь давайте разберемся, как все это можно сделать.
Как добавить оснастки в консоль MMC?


Далее у Вас откроется окно выбора компьютера, т.е. события какого компьютера мы хотим просматривать, в данном случае добавим локальный компьютер.

Нажимаем «ОК», и мы вернемся в окно добавления оснасток, вдруг мы хотим еще что-нибудь добавить, а давайте добавим еще оснастку управления службами «Службы». Делаем все то же самое, выбираем ее, нажимаем добавить, выбираем компьютер и потом, когда Вы попали обратно в окно добавления, жмем «ОК».
И у Вас в Вашей консоли будет уже две оснастки.

Все, Вы можете просматривать события и управлять службами, это конечно простенький пример, но все же. Все что Вам осталось сделать, это сохранить эту консоль, для того чтобы в дальнейшем, каждый раз повторно не добавлять те оснастки, которые Вы уже добавили.
Источник
Консоль mmc windows server 2016
MMC или мега мощная консоль
Всем привет ранее в первой части я рассказывал про mmc Windows консоль, сегодня будет заключительная часть в которой вы узнаете как добавить файловые шары и скрипты в вашу mmc. Напомню, что чаще всего ее используют когда у вас есть помощник и вы хотите дать ему только тот функционал, что требуется и все в одном месте.
Напомню что тестируем мы mmc в Windows Server 2012 R2. Давайте научимся добавлять выполнение скриптов в оснастку.
Добавляем скрипты в mmc
Для того, ваша mmc оснастка красиво позволяла вам отображать и запускать скрипты, нужно добавить папку для этого открываем Файл-Добавить или удалить оснастку
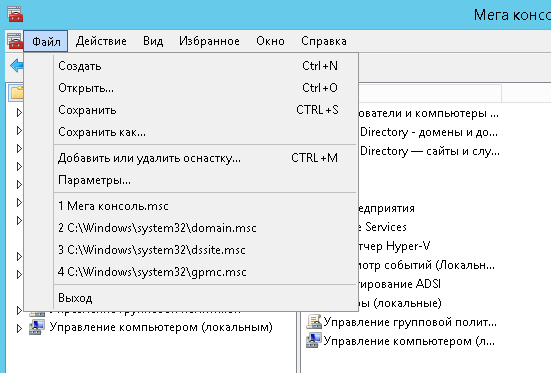
переносим значок папка в правую часть mmc оснастки
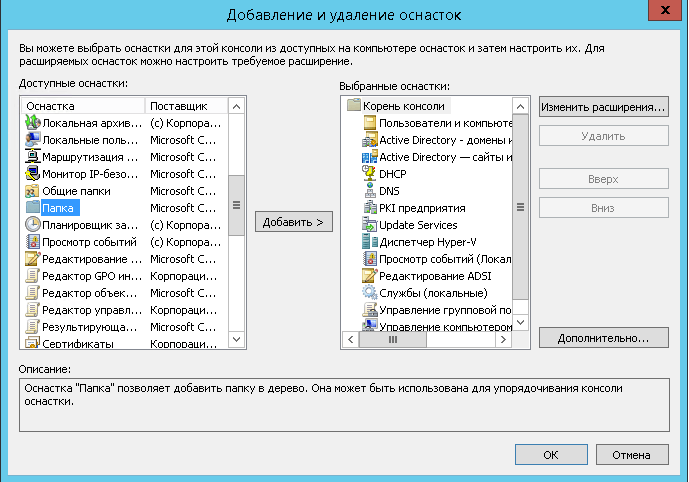
mmc оснастка добавление папки
Переименовываем папку в нужно вам название, у меня это будет скрипты
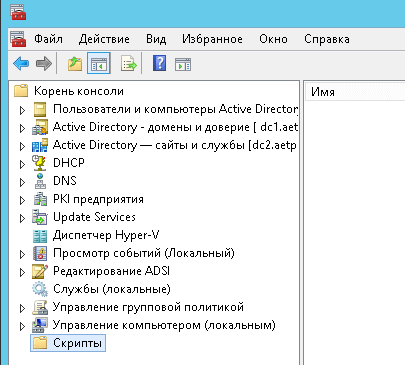
меняем название папки в mmc
Создадим новый вид панели задач, правым кликом по вашей папке скрипты
mmc добавляем новый вид
ставим галку без списка и жмем далее
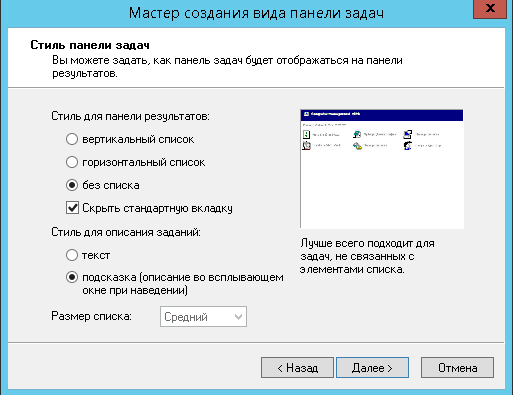
MMC или мега мощная консоль 2 часть-05
Оставляем в оснастке консоли управления mmc галку ко всем элементам, имеющим тип выбранного элемента
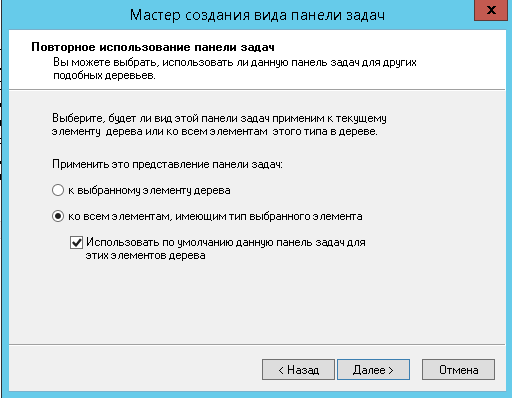
оснастка консоли управления mmc
Указываем имя и описание вида в оснастке консоли управления mmc
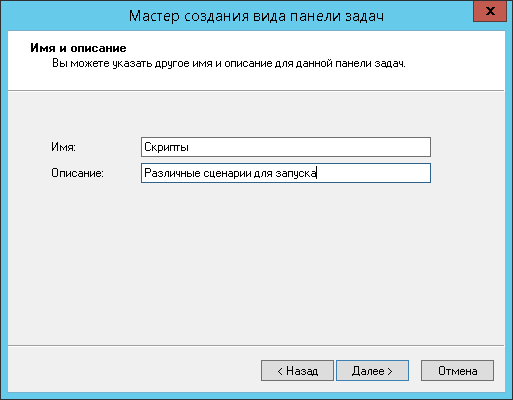
оснастка консоли управления mmc
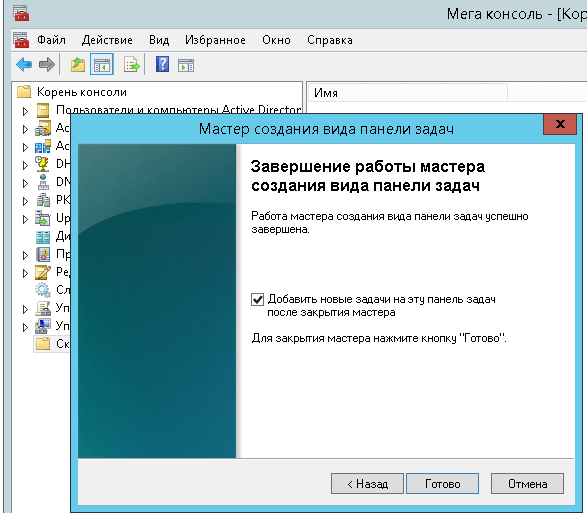
завершение работы мастера
Откроется мастер создание задачи
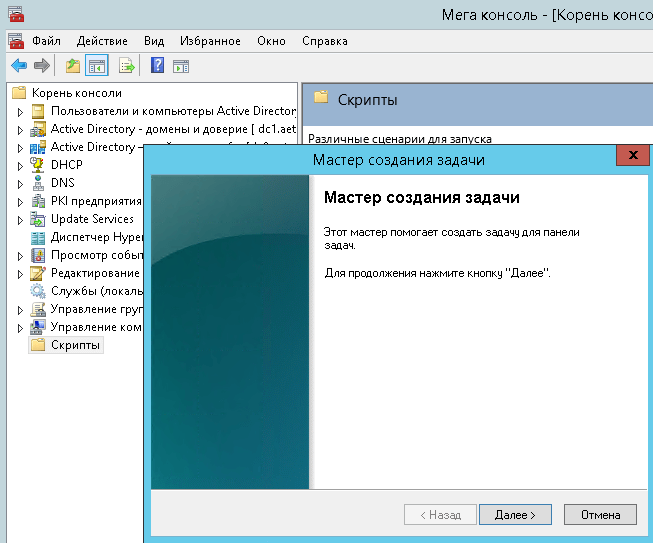
Мастер создания новой задачи
выбираем пункт Команда операционной системы
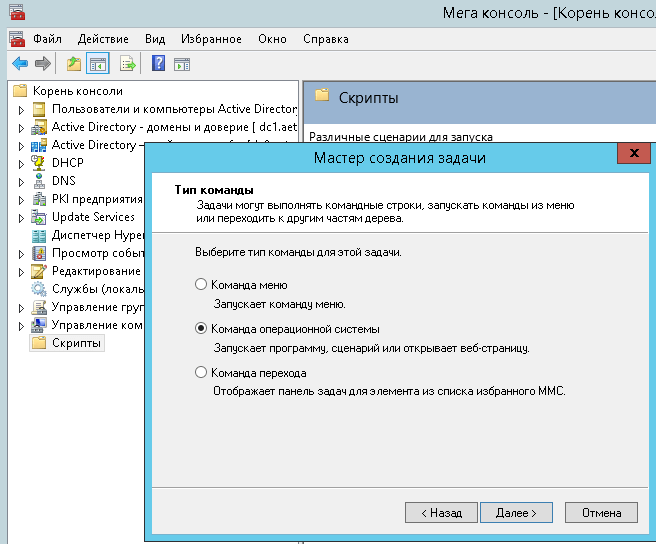
Команда операционной системы
в следующем окне мы и зададим месторасположение вашего script файла или сценария.
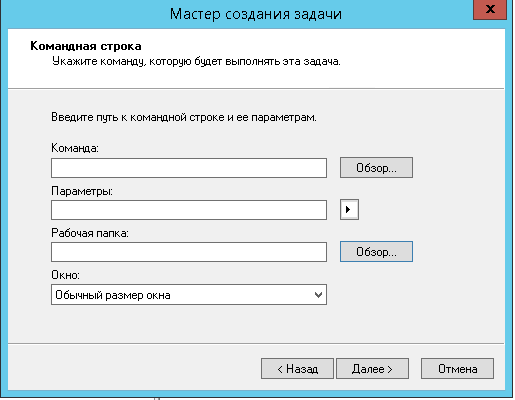
Нажимаем кнопку обзор на против пункта Команда, необходимо выбрать ваш cmd или bat файл. Я для теста выберу файл обновляющий групповую политику.
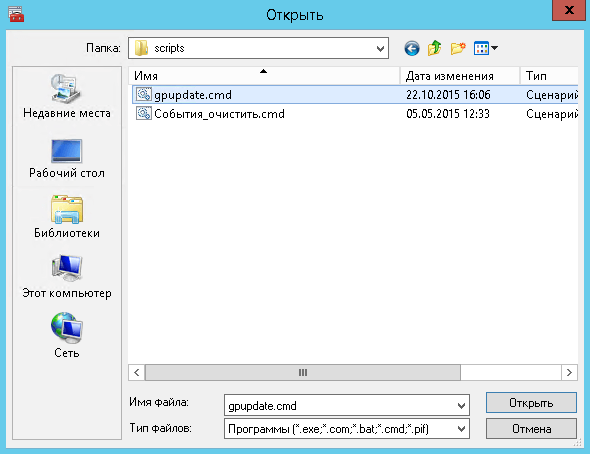
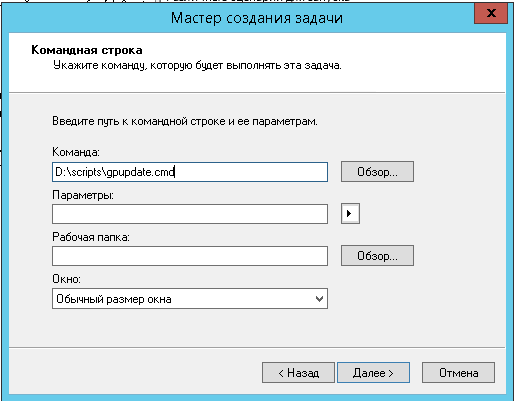
Указываем как будет называться это действие, при желании можно добавить описание.
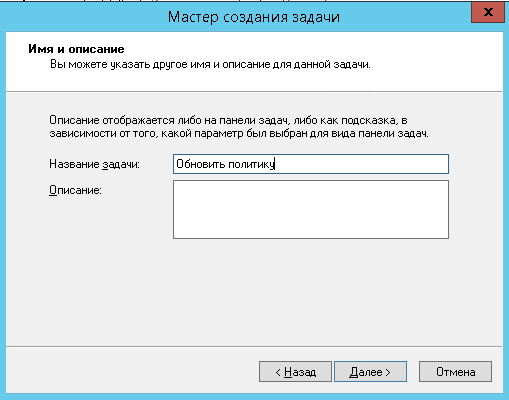
Выбираем нужную вам иконку и завершаем создание.
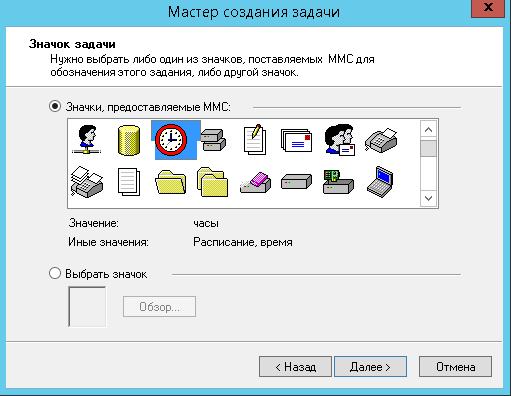
Готово и ваша mmc оснастка. получила функционал запуска скриптов.
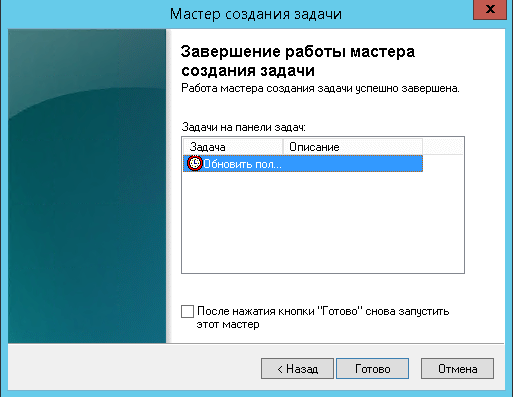
Вот как внешне выглядит наше оформление.
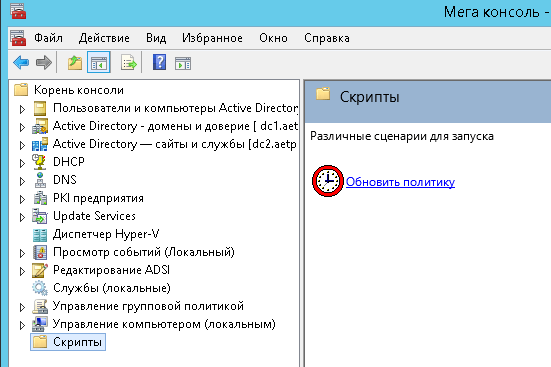
Внешний вид созданного меню
Пробуем запустить. Пошло выполнение. обновление групповой политики.
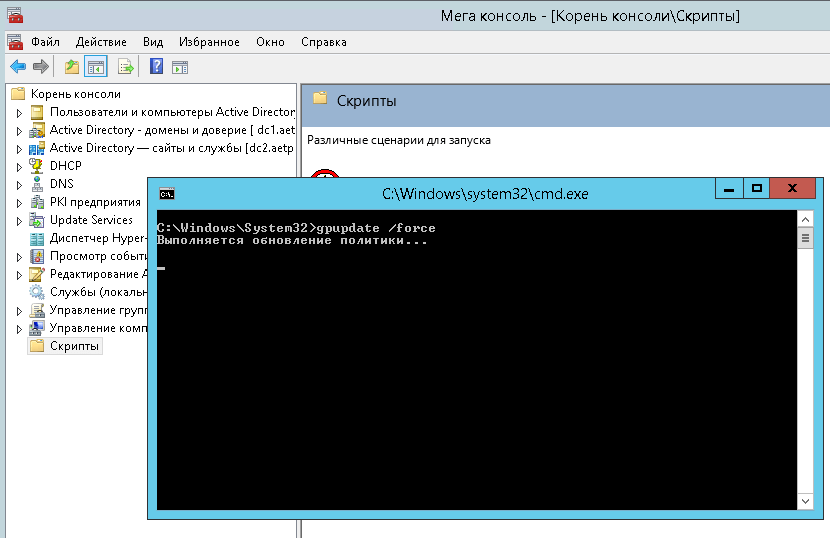
выполнение обновления групповой политики
Для того чтобы еще добавить различных действий, щелкаем правым кликом и выбираем правка вида панели задач.
добавляем еще скрипты
Вкладка Задачи, жмем Создать, либо можете изменить существующую.
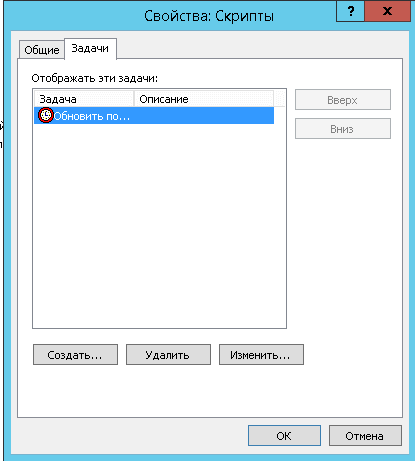
добавление задачи в mmc
Я еще добавил сценарий который производит очистку просмотра событий, запустив видите стали чиститься журналы Windows

очистка журналов Windows
Можно легко добавить powershell скрипты
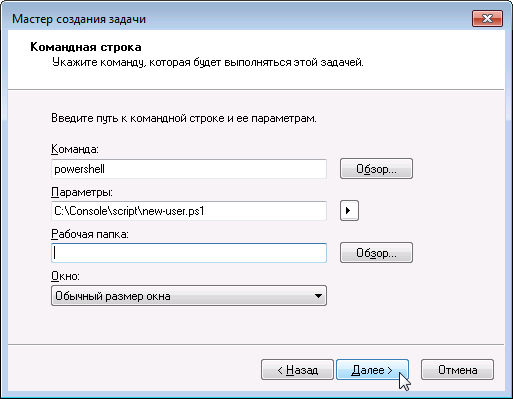
Добавляем файловые ресурсы в mmc
Теперь давайте добавим сетевые ресурсы к нас в mmc оснастку. Для решения этой задачи создаем новую папку сетевые ресурсы.
создаем папку для файловых шар
затем вам нужно при добавлении оснастки нажать кнопку Дополнительно и поставить птичку Разрешить изменять родительскую оснастку
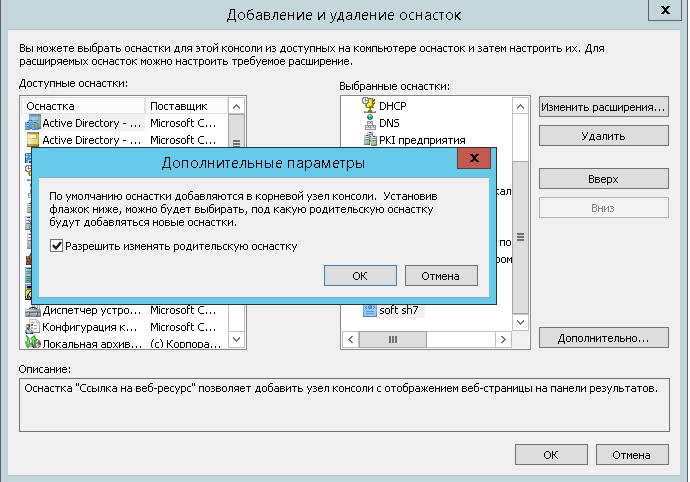
Добавим теперь ссылку на сетевой ресурс и обратите внимание можно задать Родительскую оснастку.
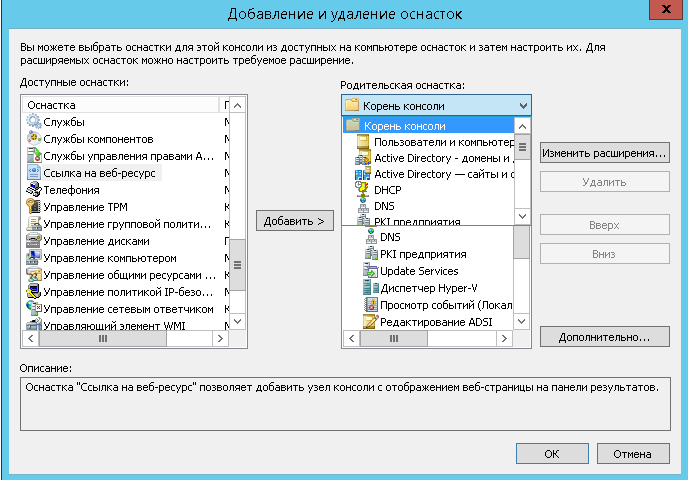
ссылка на сетевой ресурс
Откроется мастер создания ссылки на веб ресурс, вводим UNC путь до файловой шары.
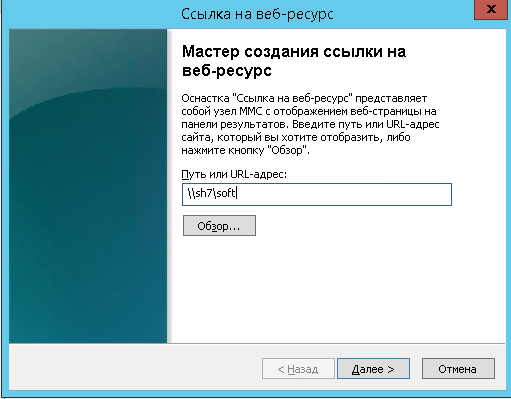
мастер создания ссылки
Задаете имя ссылки и в итоге получаете вот такое чудо.
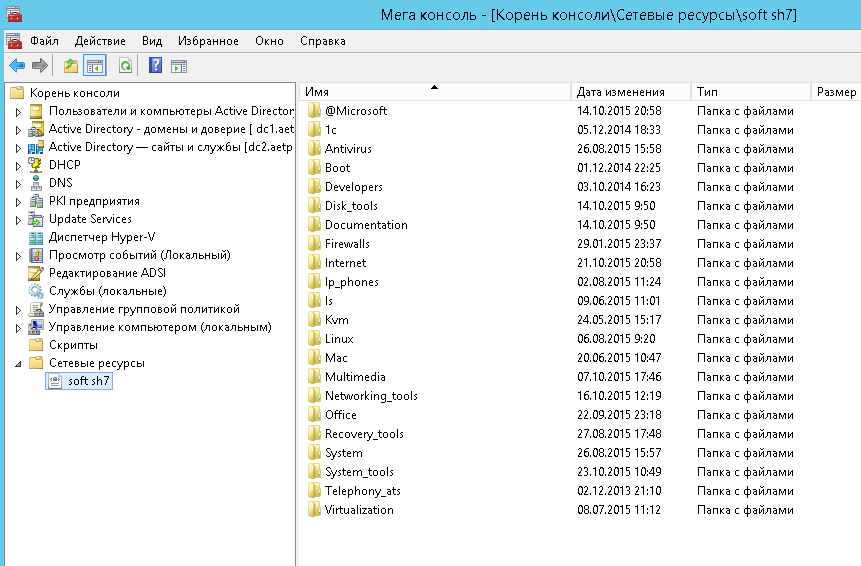
Как сохранить mmc
После создание консоли под свои требования и необходимости ее нужно сохранить иначе все ваши труды пропадут даром. Открываем меню файл сохранить как
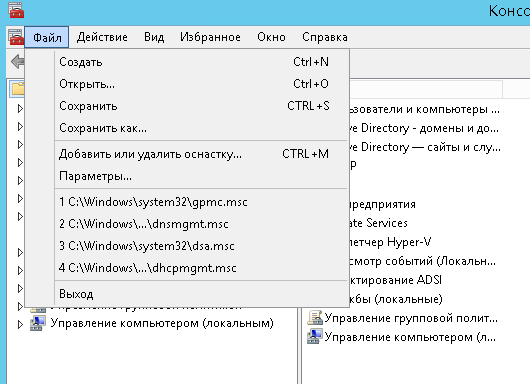
Указываем место расположение сохранения файла и его имя
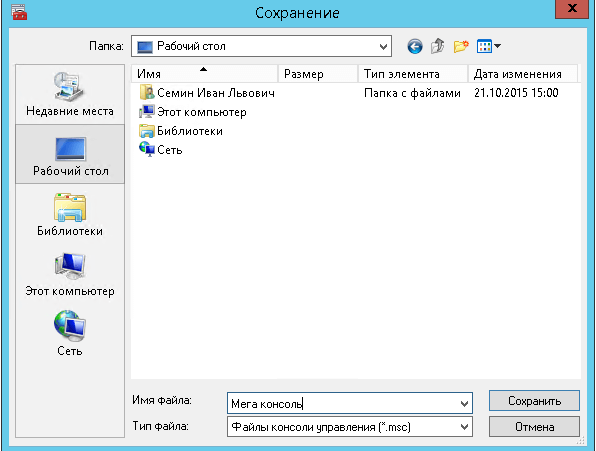
Как я ранее рассказывал в первой части есть режим Авторский а есть пользовательский, в двух словах, один имеет возможность редактирования второй тоже но ему это можно ограничить. Настраивается через меню Файл-Параметры
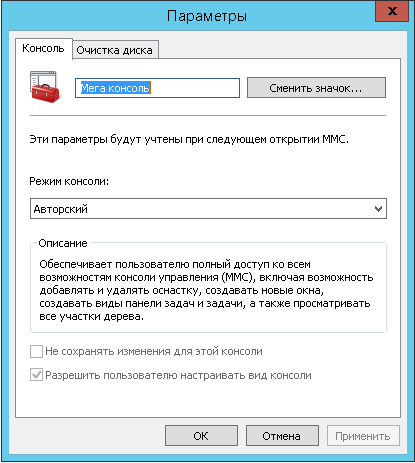
например Пользовательский — полный доступ. Нажимаем Применить и ОК.
Данный режим позволит работать с имеющимися оснастками и не позволит добавить или удалить новые
При желании можно сменить значок в том же окне, жмем обзор, мне стандартный значок mmc оснастки не очень нравится
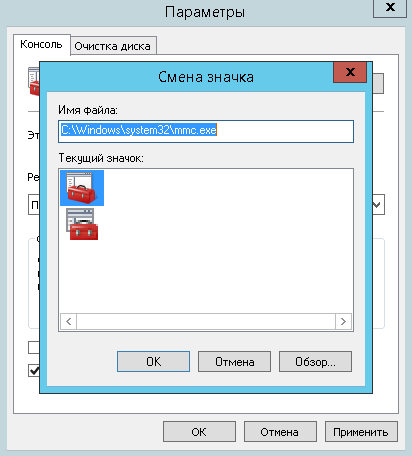
mmc сменить значок
Я поставил от server manager Windows Server 2012 R2
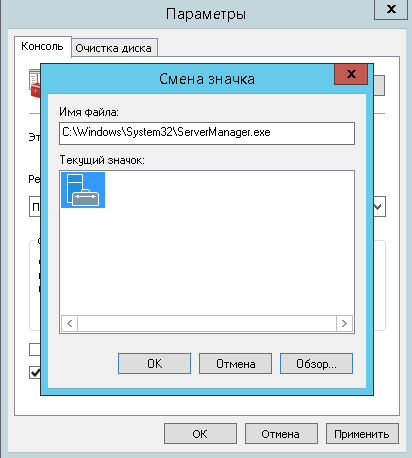
значок server manager
В итоге получили вот такой вид mmc консоли
новый вид значка mmc
и как видим, если отобрать права на редактирование сделать ничего не получиться
режим пользователя в mmc
Вот такая вот полезная вещь, хотя даже инструментарий Windows, который просто не до оценивают, а проще вовсе не знают. Далее вам остается включить только вашу фантазию и смекалку на расширение возможностей данного помощника системного администратора.
Источник
Provide feedback
Saved searches
Use saved searches to filter your results more quickly
Sign up
Прочитано: 4 184
Да можно посредством GUI интерфейса вызвать необходимую оснастку, но вот после Windows 7 это стало говоря слишком уж не удобно, вот этот плиточный интерфейс если честно говоря я до сих пор его не взлюбил, а потому использую заученные названия интерфейсов или приобщаюсь к неизбежно введенному. Так вот я хочу составить перечень именования оснасток управления системой для вызова если у меня будет использоваться режим установленной операционной системы Core, т. е. Только командная строка без GUI интерфейса. Но в нем можно через cmd.exe вызвать эти оснастки. Потому как всю систему настраивать через консоль; тогда напрашивается вопрос? – а зачем она нужна если можно использовать Ubuntu Server. Так что компанию Microsoft предусмотрела этот момент сделав возможность вызывать оснастки по отдельности.
Все GUI оснастки управления системой имеют расширение: *.cpl
inetcpl.cpl — Свойства: Интернетappwiz.cpl - Программы и компонентыtimedata.cpl — Дата и времяdesk.cpl — Параметры настройки экрана, но можно перейти и на другие настройки такие как: Приложения и возможности, Приложения по умолчанию, Уведомления и действия, Питание и спящий режим, Хранилище, Режим планшета, Многозадачность, Приложения для веб-сайтов, О системеmain.cpl — Свойства: Мышьintl.cpl — Регионncpa.cpl — Сетевые подключенияjoy.cpl — Игровые устройстваmmsys.cpl — Управление аудио устройствами, т. е. Оснастка «Звук»sysdm.cpl — Свойства системыtelephon.cpl — Сведения о расположенииpowercfg.cpl — Электропитаниеsapi.cpl — Speech Propertieshdwwiz.cpl — Диспетчер устройствFirewall.cpl — Брандмауэер Windows
Административные оснастки это программы с расширением: *.msc
Вызываются они через mmc, т. е. На клавиатуре нажимаю Win + X — Командная строка (администратор) → mmc и нажимаете клавишу Enter, затем открывается «Консоль1», переходите «Файл» – «Добавить или удалить оснастку…»
После добавления оснастки или оснасток нажимаете «ОК» и вот она запущенная оснастка, к примеру я добавил “Просмотр событий (Локальный)”:
Для удобства можно добавить в «Корень консоли» все оснастки, а потом сохранить данную консоль: Файл — Сохранить как, по умолчанию путь сохранения пользовательской оснастки:
"%SystemDrive%\Users\ekzorchik\AppData\Roaming\Microsoft\Windows\Главное меню\Программы\Средства администрирования Windows", имя под которым Вы сохраните Ваш набор оснасток будет также иметь расширение msc. Чтобы запустить Вашу персональную оснастку:
Win + X — Командная строка (администратор) → mmc — Файл — Открыть — и по пути умолчанию выбираете имя вашей сохраненной оснастки и нажимаете «Открыть», но если Вы сохранили оснастку в другом месте то посредством проводника находите ее и также нажимаете «Открыть». Но проще через mmc добавить, по пользоваться оснасткой и закрыть.
Административные оснастки которые могут быть вызваны напрямую через cmd.exe или Win + R (меню «Выполнить»):
gpedit.msc — Редактор локальной групповой политикиrsop.msc — Обработка результирующей политикиsecpol.msc — Параметры безопасностиwbadmin.msc — Система архивации данных Windows Serverprintmanagement.msc — Управление печатьюtapimgmt.msc — Телефонияlusrmgr.msc — Локальные пользователи и группыwf.msc — Брандмауэр Windows в режиме повышенной безопасностиcomexp.msc — Службы компонентовdevmgmt.msc — Диспетчер устройствtpm.msc — Управление доверенным платформенным модулем (TPM) на локальном компьютереazman.msc — Диспетчер авторизацииcompmgmt.msc — Управление компьютеромfsmgmt.msc — Общие папкиservices.msc — Службыtaskschd.msc — Планировщик заданийcertlm.msc — Сертификаты (Локальный компьютер)certmgr.msc — Сертификаты (Текущий пользователь)eventvwr.msc — Просмотр событийDevModeRunAsUserConfig — GPO(Конфигурация пользователя)tapimgmt.msc — Телефонияlusrmgr.msc — Локальные пользователи и группы (локально)perfmon.msc — Системный монитор
На заметку: некоторые оснастки еще будет доступны после того, как будут поставлены роли и компоненты с которыми они отожествлены.
Вот собственно и всё, что я хотел задокументировать по оснасткам в Windows Server 2016, все выше указанное справедливо и для предшествующих операционных систем Windows. Пока я остановлюсь на этом, если что узнаю, то дополню эту заметку, а так до новых встреч, с уважением Олло Александр aka ekzorchik.
If you’ve ever managed an Active Directory domain controller, you’re probably familiar with this long-standing, easy-to-use «Active Directory Users and Computers» console.
Here is a full presentation of it.
- Available folders
- Builtin folder
- Computers folder
- Domain Controllers folder
- ForeignSecurityPrincipals folder
- Managed Service Accounts folder
- Users folder
- Create new objects in your Active Directory domain
- Create a new user
- Create a new group
- Create an organizational unit
- Reference a shared folder
- Reference a shared printer
- Add a printer on a client PC from the Active Directory
- Advanced features
- Filter options
- Actions
- Delegate Control
- Find
- Change Domain
- Change Domain Controller
- Raise domain functional level
- Operations Master
- Properties
- Resultant Set of Policy (Planning)
1. Available folders
By default, only the main folders are displayed :
- Builtin
- Computers
- Domain Controllers
- ForeignSecurityPrincipals
- Managed Service Accounts
- Users
1.1. Builtin folder
In the «Builtin» folder, you will find the groups created by default by Windows Server and Active Directory.

1.2. Computers folder
In the «Computers» folder, you will find the «computer» type objects corresponding to the client computers that you have joined to your Active Directory domain.

If you display the properties of a computer type object, you will find, for example :
- the NETBIOS name of the affected computer
- its full DNS name
- the type of computer or domain controller. In this case, it indicates that it’s a workstation. In other words, a client computer with a client version of Windows (ex : Win 10).

In the «Operating System» tab, you will find information about the operating system installed on it :
- the name of the operating system : in our case, Windows 10 Professional
- its version : 10.0 (19041)
- the service pack installed (if applicable)

In the «Member of» tab, you can choose in which group you want to add this computer.
By default, computer objects are members of the «Domain Computers» group.

In the «Delegation» tab, you can approve or not this computer for Kerberos or for specific services.
This tab is particularly useful when you implement dynamic migration with several Hyper-V servers.

In the «Location» tab, you can choose its location.

You can delegate management of a computer to a user in your Active Directory domain.
Although this «Managed By» tab is mostly useful for domain controllers.

Finally, in the «Dial-In» tab, you can :
- choose whether this computer can access the network or not, or if this setting is managed by the «NPS Network policy»
- assign static IP addresses to this computer
- apply static routes if necessary

1.3. Domain Controllers folder
In the «Domain Controllers» folder, you will find the list of domain controllers joined to this Active Directory domain.

If you display the properties of the computer object of a domain controller, you may find out :
- his NETBIOS name
- his DNS name
- what type is this domain controller : global catalog, …
- in which Active Directory site it’s located

In the case of a domain controller, a «NTDS Settings» button is present in the properties of the computer object.
In these NTDS Settings, you can choose whether or not this domain controller should act as a «Global Catalog».

In the «Connections» tab, you will find the list of domain controllers from or to which the data of your Active Directory domain are replicated.
For example, assuming that we add a new domain controller to our Active Directory domain, and that we choose our domain controller «DC» as the source, we would see a «DC2-RODC — Default-First-Site-Name» appear in the «Replicate To» list.

The «Managed By» tab is blank by default for writable domain controllers.

In the case of read-only domain controllers (RODCs), an additional «Password Replication Policy» tab will be displayed.

Still in the case of a read-only domain controller (RODC), you will be able to find the name of its delegated administrator if you defined one when you deployed this read-only domain controller (RODC).

1.4. ForeignSecurityPrincipals folder
This «ForeignSecurityPrincipals» folder looks empty by default, but actually contains several special security-related identities.
To learn all about this somewhat special folder, refer to the Microsoft site : Active Directory: Foreign Security Principals and Special Identities

To display the contents of this «ForeignSecurityPrincipals» folder, you must go to the «View» menu and click «Advanced Features».

Now, as you can see, several security identities appear, include one which is for example linked to the «NT AUTHORITY\Authenticated Users» group.

1.5. Managed Service Accounts folder
Managed Service Accounts are domain accounts whose password is automatically managed by the domain controller.
These managed service accounts are used to run specific services (the services that you find on Windows), scheduled tasks or for application pools on Microsoft IIS web servers.
Sources : Running Assessments with Managed Service Accounts

1.6. Users folder
In the «Users» folder, you will find by default, a list of users and groups created during the installation of Windows Server or created later during the installation of specific roles (including AD DS).
Among these users and groups, you will obviously find :
- the «Administrator» account of the server which also becomes the administrator of the domain when you promote your server as a domain controller
- the «Domain Admins» group
- and more

Press the Win + R keys on your keyboard to open Run, enter the command compmgmt. msc, and then press Enter or OK.
You can press Windows + R keys on the keyboard, and type cmd and hit Enter to open Windows Command Prompt window. Then you can type this command line: compmgmt. msc, and hit Enter to open Computer Management.
How do I access computer management?
Press the Windows logo key + R to open the Run box. Type compmgmt. msc and press Enter to open the Computer Management console. Press the Windows logo key + X to open the power user menu.
How do I open Computer Management as administrator?
You can also run Device Manager as an admin by using Run commands. To open the Run window, simultaneously press the Windows and R keys on the keyboard. Once the Run window opens, type “devmgmt. msc” in the field labeled “Open.” Then, press enter to open the Device Manager.
How do I open the Windows management console?
If your current operating system has MMC Console functions available, they are located on the Start Button – Programs menu or in the Administrative Tools folder in Control Panel. To open MMC, click Start, click Run, and then type mmc and press [Enter]. An MMC window appears divided into two panes.
How do I open Disk Management in CMD?
Open Run from the Start menu or Apps screen. Type diskmgmt. msc and press Enter. Disk Management will open.
How do I open Disk Management with administrator permissions?
To start Disk Management: Log on as administrator or as a member of the Administrators group. Click Start -> Run -> type compmgmt. msc -> click OK. Alternatively, right-click on the My Computer icon and select ‘Manage’. In the console tree, click Disk Management. The Disk Management window appears.
How do I open Computer Management in Windows Server 2012?
Open Microsoft Management Console (MMC) and snap-ins On the desktop, press the Windows logo key+R to open the Run dialog box. In the Run dialog box, type mmc, and then press Enter.
How do I open Device Manager from run?
To Start Device Manager Open the “Run” dialog box by pressing and holding the Windows key, then press the R key (“Run”). Type devmgmt.msc. Click OK .
How do I open administrative Device Manager in CMD?
(Click Start > type CMD > Press CTRL+SHIFT+ENTER keys together) If prompted click Yes. Type devmgmt. msc at the prompt and press ENTER. This should open device manager as administrator.
How do I fix Microsoft Management Console?
How to fix the Microsoft Management Console has stopped working error Method 1: Install every pending Windows update. Method 2: Perform a Check Disk Scan. Method 3: Perform an SFC Scan. Method 4: Running a DISM Scan. Method 5: Opening the Local Computer Certificate Store via Command Prompt. Method 6: Perform a Repair Install.
Where is MMC exe located?
By default, you’ll find the mmc.exe file in the C:\Windows\System32 folder on your local disk.
What is MMC snap in?
The Microsoft Management Console (MMC) provides a location for you to use administrative tools called snap-ins. Snap-ins allow you to administer computers, services, system components, and networks.
How do I open Disk Management in core server?
Press CTRL+ALT+DELETE, click Start Task Manager, click More Details > File > Run, and then type cmd.exe. (Type Powershell.exe to open a PowerShell command windows.) Alternatively, you can sign out and then sign back in.
What is Server Manager in Windows Server 2016?
Server Manager is a management console in Windows Server that helps IT professionals provision and manage both local and remote Windows-based servers from their desktops, without requiring either physical access to servers, or the need to enable Remote Desktop protocol (rdP) connections to each server.
How do I open server settings 2016?
Windows Server 2016 Control Panel: There are several ways to get to the Settings app in Windows Server 2016. For example, you can click on the notification icon (circled in red below) in the taskbar and then click All Settings. Alternatively, you can click the Windows Start button and then click Settings.
How do I open local users and groups as administrator?
Hit the Windows Key + R button combination on your keyboard. Type in lusrmgr. msc and hit Enter. It will open the Local Users and Groups window.
How do I go to Device Manager in Device Manager?
One of the quickest ways to open Device Manger is by using the Start menu. Simply open “Start” and type “device manager,” then click the “Device Manager” icon that appears in the results. Device Manager will open instantly.
Why can’t I open Device Manager?
When you tried to open Device Manager or the Computer Management window, you received an error message that resembles the following: MMC cannot open the file C:\WINDOWS\system32\devmgmt. msc. This may also be because you do not have sufficient access rights to the file.
How do I fix Device Manager not opening?
Try to open Device Manager from System Properties. Press Windows key+R to launch Run window on your computer. Now, copy-paste or type “sysdm. cpl” and then hit Enter. In System Properties window, go to the “Hardware” tab. Then, click on “Device Manager” in the Device Manager section.
What is MMC EXE file?
MMC.exe is a Microsoft-created file that is built into every version of Windows since 2000. MMC, also known as “Microsoft Management Console,” uses host component object models known as snap-ins. These constitute various management snap-ins accessed from the Control Panel, such as the Device Manager.
How do I fix MMC exe in Windows 7?
Solution 1: Scan System File to fix MMC.exe Error Blocked Right-click “Command Prompt” and select “Run as Administrator“. The option is available in the right pane of the window too. Once the operation is completed successfully, type “sfc /scannow” in the command line and then press the Enter key.
How do I refresh MMC?
Refresh can be invoked through the context menu, through the toolbar, or by pressing F5.
