As you use Windows, there are times you will need to execute commands in the Command Prompt (CMD) to perform certain tasks. There are commands that will only work when they are executed in the right directory. This short guide will show you how to change the directory or drive in CMD on Windows 11.
The commands to change directory or drive can also be used in the Windows Terminal (a new command-line tools and shells similar to CMD) in Windows 11.
Change directory or drive in Command Prompt
In Command Prompt, you can use the CD command to change the current directory to any other directory you want. This is provided if you have access to the directory and if the directory you want to change to does exist.
For example, the command below will change the current directory to “C:\test” in CMD.
cd C:\test
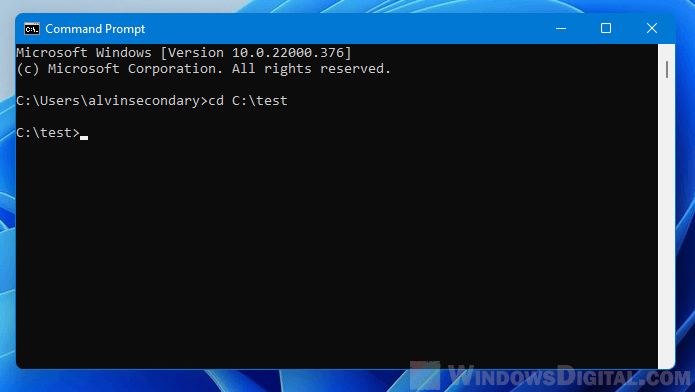
If the directory or path name contains spaces, it’s recommended to use quotes around the directory. For example, the command below will change the directory to “C:\New folder” in CMD.
cd "C:\New Folder"
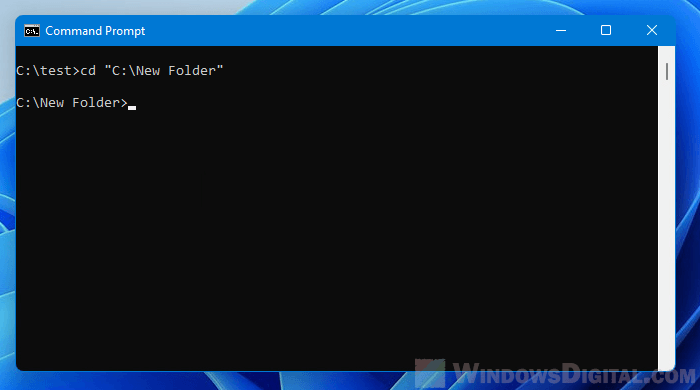
To change the current directory to a different drive in CMD, simply enter the drive letter. For example, the command below will change to D: drive.
d:

Tip: To view a list of all folders (sub-directories) in the current directory in CMD, enter “dir” in Command Prompt.
dir
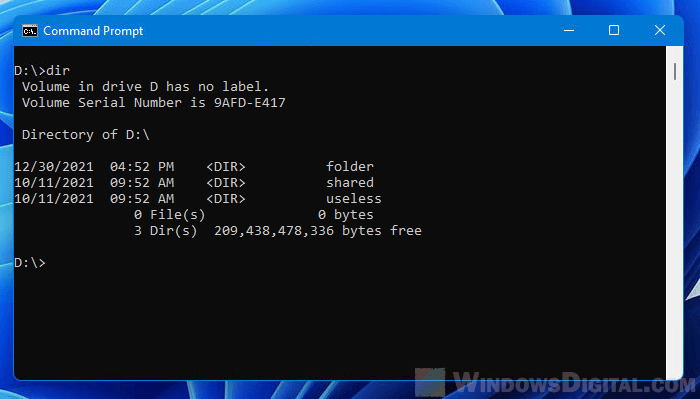
Can’t change directory in CMD
If the CD command does not work to change directory or drive in CMD, it is because CD is usually used for changing directory in the same drive. If you want to change the directory to a different drive, for example, from C: to D: drive, just type D: in the command prompt.
D:

After changing the drive, you can then continue using the CD command to change the directory in that drive in CMD.
Alternatively, you can force use CD with a switch “/d” to tell the command prompt you are switching to another drive using the CD command. For example, the command below will change from any directory or drive to “D:\folder\sample” using CD command.
cd /d d:\folder\sample
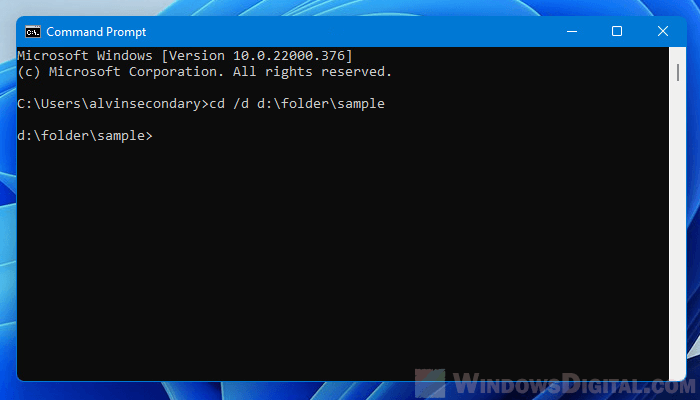
The system cannot find the path specified error in CMD
Note that if the directory you are changing to does not exist, command prompt will return an error that says “The system cannot find the path specified“. Check the path name and try again.
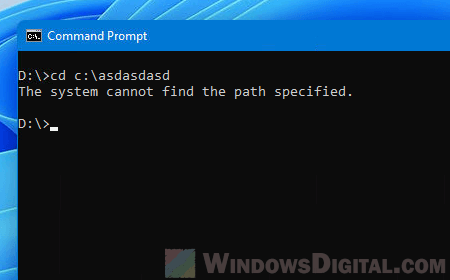
Unable to change directory in CMD because “Access is denied”
If you receive the “Access is denied” error when you try to CD to a directory, it means that you do not have the privileges required to access the folder or directory. If you are an administrator in the system and you do own the folder, take ownership of the folder and try again. Read: How to Take Ownership of a File, Folder or Drive in Windows 11.
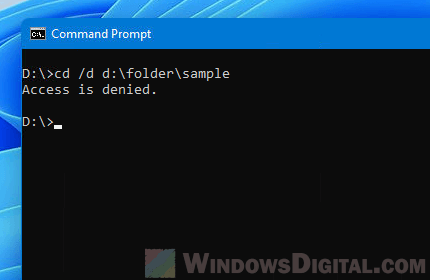
Change default directory in CMD on Windows 11
By default, if you open Command Prompt from the Start menu or Run window, it will usually open in your Windows profile directory which is something like C:\users\alvin. Or, if you run CMD as administrator, it will always start in C:\Windows\system32.
There is no setting that allows you to change the default directory if you start CMD from Start or Run. However, there is a workaround to force CMD to start in any directory you want it to. You can create a shortcut pointing to cmd.exe and configure the Start in field to any directory you want the command prompt to start in. Here’s how to do it.
First, right-click anywhere on the desktop and select New > Shortcut to create a shortcut.
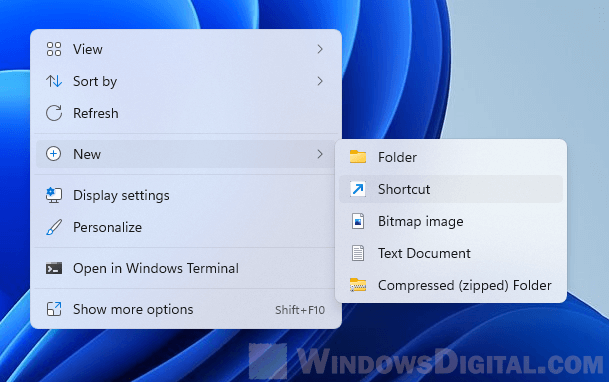
In the Create Shortcut wizard, enter the path to cmd.exe, in most cases, it should be in “C:\WINDOWS\system32\cmd.exe“. Change the C: drive if your Windows is installed on a different drive. Click Next to continue. Give your shortcut any name you like and click Finish to complete the wizard.
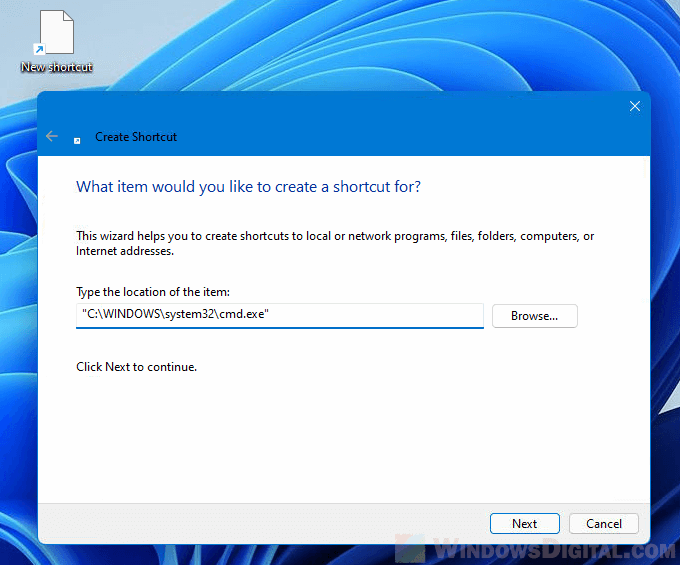
Next, right-click the newly created shortcut and select Properties. Then, go to the Shortcut tab. In the Start in field, enter the default directory where you want CMD to start in when you open this shortcut. Click OK to save the changes.
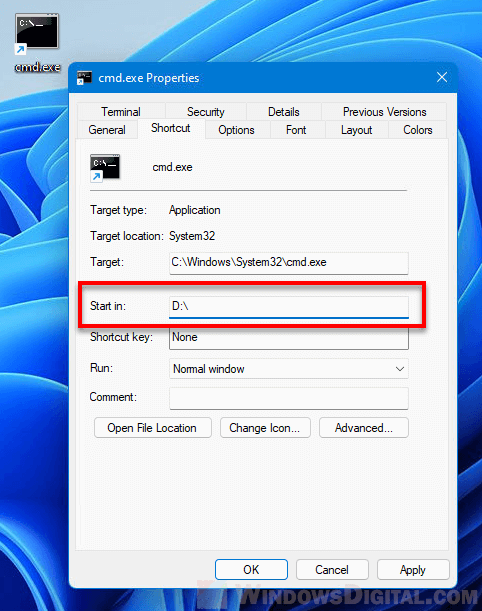
Whenever you open CMD through this shortcut, Command Prompt will automatically start in the directory you’ve entered in the “Start in” field earlier.
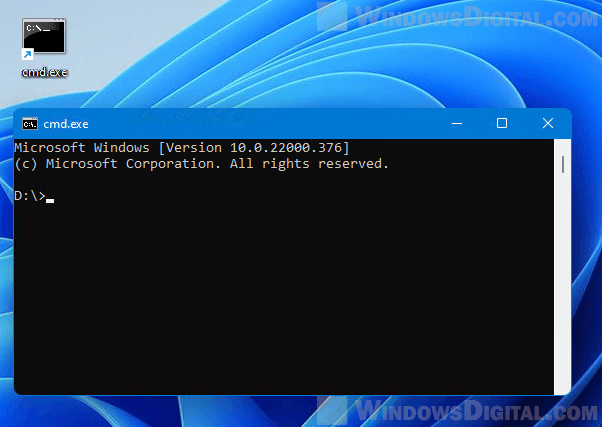
All Windows-related issues might be solved with a program named Command Prompt (CMD). You can feed the Command Prompt with executable commands to perform various administrative functions. For example, the cd or change directory command is used to change the directory path where you are working currently. For instance, the command cd\windows\system32 will switch the directory path to the System32 subfolder within the Windows folder. The Windows cd command is also called chdir, and it can be employed in both, shell scripts and batch files. In this article, you will learn how to change the directory in CMD on Windows 10.

Table of Contents
What are Windows CWD and CD Command?
The Current Working Directory abbreviated as CWD is the path where the shell is currently working. The CWD is mandatory to retain its relative paths. The command interpreter of your Operating System holds a generic command called cd command Windows.
Type the command cd /? in the Command Prompt window to display the name of the current directory or changes in the current directory. After entering the command you will get the following information in Command Prompt (CMD).
CHDIR [/D] [drive:][path] CHDIR [..] CD [/D] [drive:][path] CD [..]
- This .. Specifies that you want to change to the parent directory.
- Type CD drive: to display the current directory in the specified drive.
- Type CD without parameters to display the current drive and directory.
- Use the /D switch to change the current drive /in addition to changing the current directory for a drive.

In addition to Command Prompt, Windows users can also use PowerShell to execute various commands as explained by Microsoft.
Continue reading below to modify/switch to the directories or to a different file path.
Method 1: Change Directory By Path
Use the command cd + full directory path to access a specific directory or folder. Regardless of which directory you are in, this would take you straight to the desired folder or directory. Follow the given steps to do so:
1. Open the directory or folder which you want to navigate in CMD.
2. Right-click on the address bar and then select Copy address, as shown.

3. Now, press the Windows key, type cmd, and hit Enter to launch Command Prompt.

4. In CMD, type cd (the path you copied) and press Enter as depicted.

This will open the directory which path you copied in Command Prompt.
Method 2: Change Directory By Name
Another way for how to change the directory in CMD Windows 10 is to use the cd command to launch a directory level where you are currently working:
1. Open Command Prompt as shown in Method 1.
2. Type cd (directory you want to go to) and hit Enter.
Note: Add the directory name with the cd command to go to that respective directory. e.g. Desktop

Also Read: Delete a Folder or File using Command Prompt (CMD)
Method 3: Go To Parent Directory
When you need to go one folder up, use the cd.. command. Here’s how to change the parent directory in CMD on Windows 10.
1. Open Command Prompt as earlier.
2. Type cd.. and press Enter key.
Note: Here, you will be redirected from the System folder to the Common Files folder.

Method 4: Go To Root Directory
There are many commands to change the directory in CMD Windows 10. One such command is to change to the root directory:
Note: You can access the root directory irrespective of which directory you belong to.
1. Open Command Prompt, type cd /, and hit Enter.
2. Here, the root directory for Program Files is drive C, which is where the cd/ command has taken you.

Also Read: How to create empty files from the command prompt (cmd)
Method 5: Change Drive
This is one of the easiest methods on how to change the directory in CMD on Windows 10. If you want to change the drive in CMD then, you can do so by typing a simple command. Follow the steps listed below to do so.
1. Go to Command Prompt as instructed in Method 1.
2. Type the drive letter followed by : (colon) to access another drive and press Enter key.
Note: Here, we are changing from drive C: to drive D: and then, to drive E:

Method 6: Change Drive & Directory Together
If you want to change the drive and directory together then, there is a particular command to do so.
1. Navigate to Command Prompt as mentioned in Method 1.
2. Type the cd / command to access the root directory.
3. Add the drive letter followed by : (colon) to launch the target drive.
For Example, type cd /D D:\Photoshop CC and press Enter key to go from drive C: to Photoshop CC directory in D drive.

Also Read: [SOLVED] The file or Directory is corrupted and unreadable
Method 7: Open Directory from Address Bar
Here’s how to change the directory in CMD on Windows 10 directly from the address bar:
1. Click on the address bar of the directory you want to open.

2. Write cmd and press Enter key, as shown.

3. The chosen directory will open in Command Prompt.

Method 8: View Inside the Directory
You can also use commands to view inside the directory, as follows:
1. In Command Prompt, use command dir to view the subfolders and subdirectories in your current directory.
2. Here, we can see all directories within C:\Program Files folder.

What happens when Command Extensions are enabled?
If Command Extensions are enabled, CHDIR changes as follows:
- The current directory string is converted to use the same case as the on-disk names. So, CD C:\TEMP would actually set the current directory to C:\Temp if that is the case on disk.
- CHDIR command does not treat spaces as delimiters, so it is possible to use CD into a subdirectory name that contains a space even without surrounding it with quotes.
For example: command: cd \winnt\profiles\username\programs\start menu
is same as the command: cd “\winnt\profiles\username\programs\start menu”
Recommended: How to Fix Git Merge Error
We hope this guide was helpful and you were able to change the directory in CMD Windows 10. Let us know which cd command Windows you think is more useful. Also, if you have any queries or suggestions regarding this article, then feel free to drop them in the comments section.

In the Windows command prompt (CMD), we use the cd command to change from one directory to another. However, it only changes the path inside the current drive by default.
If you want to change to a different drive in CMD, you need to use the /d switch.
cd /d D:For example, I am working on the command prompt, inside the C:\Users\user1 folder. Now I want to move into a folder called data which is in the D: drive.

In the above screenshot, you can see that the command didn’t work. The solution is to use the /d switch.

Alternatively, simply enter the drive letter followed by a colon, as follows:
D:However, this method only changes to the root of the drive. If you want to go to a folder, you have to use the CD command.
In this article, let’s learn how to navigate through directories in Command Prompt — The Command Prompt (CMD) in Windows is a powerful tool for executing commands, managing files, and navigating your system. One of the most common tasks you’ll perform in CMD is changing directories, which allows you to move between folders to access and manage files. Whether you’re a beginner or an experienced user, knowing how to change directories in Command Prompt is essential for effective system navigation.
This guide will walk you through the step-by-step process of changing directories in Windows 11 and Windows 10 using basic commands like cd (change directory) and dir (list contents), along with helpful tips to make your file management easier. Whether you’re navigating through your system’s folders, opening a project folder, or accessing a specific directory for troubleshooting, changing directories is a fundamental task in CMD.
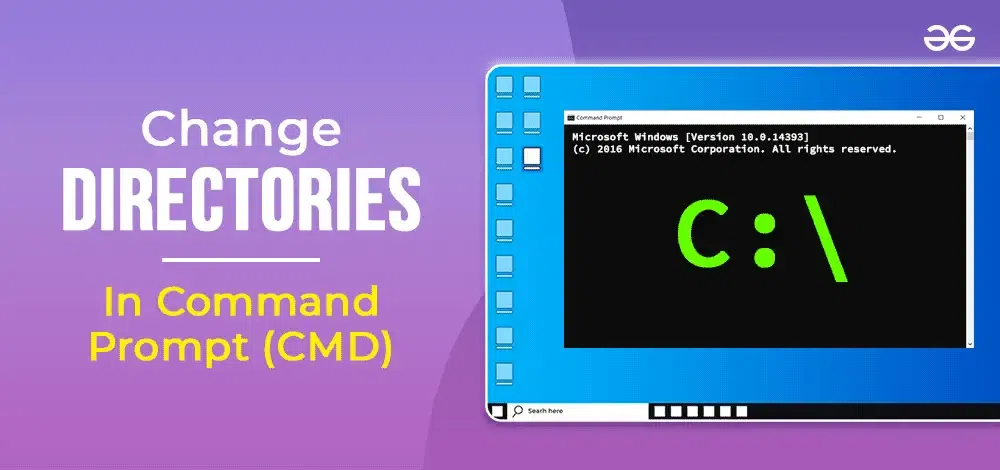
Understanding Directories in Windows
When working with Windows, you’ve likely encountered the term «directory.» But what exactly is a directory in Windows? In this article, we’ll delve into the world of directories, exploring their definition, types, and importance in the Windows operating system.
What is a Directory in Windows?
A directory, also known as a folder, is a container used to store and organize files and subdirectories on a computer. It’s a way to categorize and structure your files, making it easier to locate and access them. Think of a directory as a physical file folder, where you can store related documents, images, or other files.
Types of Directories in Windows
- Root Directory: The root directory, denoted by a backslash (), is the topmost directory on a hard drive or storage device. It contains all other directories and files.
- Subdirectories: Subdirectories are directories within directories. They help further organize files and can be nested multiple levels deep.
- System Directories: System directories, such as Windows, System32, and Program Files, are created by the operating system and contain essential files and programs.
- User Directories: User directories, such as Documents, Pictures, Music, and Videos, are created by the operating system for each user account. They serve as default locations for storing personal files.
- Program Directories: Program directories, such as Program Files (x86) and Program Files, contain installed applications and their associated files.
- Temporary Directories: Temporary directories, such as Temp and %temp%, store temporary files created by applications and the operating system.
- System Volume Information: The System Volume Information directory contains system files, such as restore points and indexing data.
- Recycle Bin: The Recycle Bin is a special directory that stores deleted files until they are permanently erased or restored.
- Hidden Directories: Hidden directories, such as AppData and Local Settings, contain configuration files and data used by applications and the operating system. They are hidden by default to prevent accidental modification or deletion.
- Network Directories: Network directories, such as shared folders and network drives, provide access to files and resources on other computers or devices over a network.
- Virtual Directories: Virtual directories, such as those created by subst or mklink commands, are symbolic links that map a directory to a different location on the same or another drive.
- Mount Points: Mount points are directories that serve as entry points for mounted volumes, such as USB drives or network shares.
- Reparse Points: Reparse points are directories that contain reparse data, which allows the operating system to redirect file system requests to a different location.
- Junction Points: Junction points are directories that link to another directory on the same volume, allowing multiple paths to access the same files.
- Symbolic Links: Symbolic links are directories that link to a file or directory on the same or another volume, allowing multiple paths to access the same file or directory.
How to Change Directories in CMD at Different Levels (With Examples)
Before moving ahead with Changing Directories to Windows Folders, we have to understand Directory Changing to Different Levels. Let us discuss all the methods for Changing Directories in CMD at different levels in Windows 10 or 11.
1. Root Level Directory
Open Command Prompt to change to a directory in the root directory (such as»C:\» on Windows), you can use the `cd` command followed by the directory name.
Example:
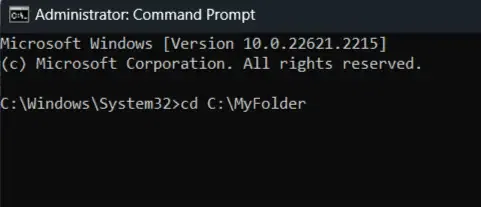
2. Parent Level Directory
Open Command Prompt to move to a directory within the parent directory (like going from «Documents» to «Users»), simply use the `cd` command followed by `..` to go up one level, and then the name of the parent directory.
Example:
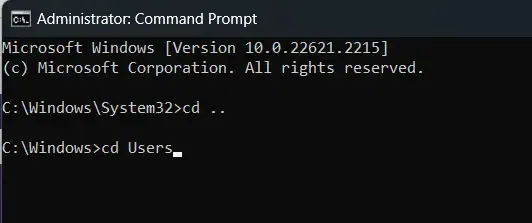
3. Subdirectories Level Directory
Open CMD or Command Prompt to enter a subdirectory within your current directory (such as going from «Documents» to «Photos»), use the `cd` command followed by the name of the subdirectory.
Example:
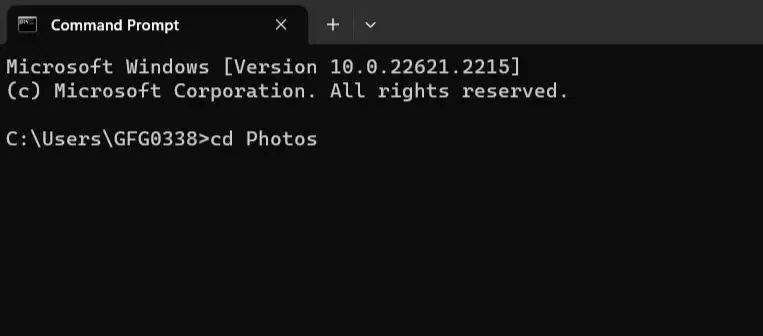
4. Nested Subdirectories Level
Open CMD to navigate to a deeply nested subdirectory (like going from «Documents» to «Work > Projects»), use the `cd` command with each subdirectory name, separated by a backslash (\).
Example:
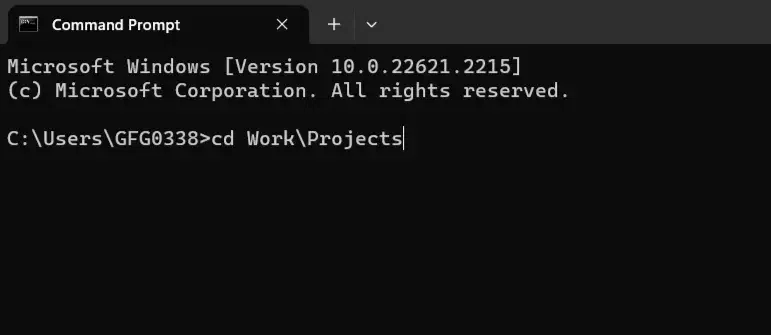
5. Leaf Level Directory
Open Command Prompt in Windows 10 or 11 to enter a directory that doesn’t contain any subdirectories (like going to a folder with just files), use the `cd` command followed by the leaf directory’s name.
Example:
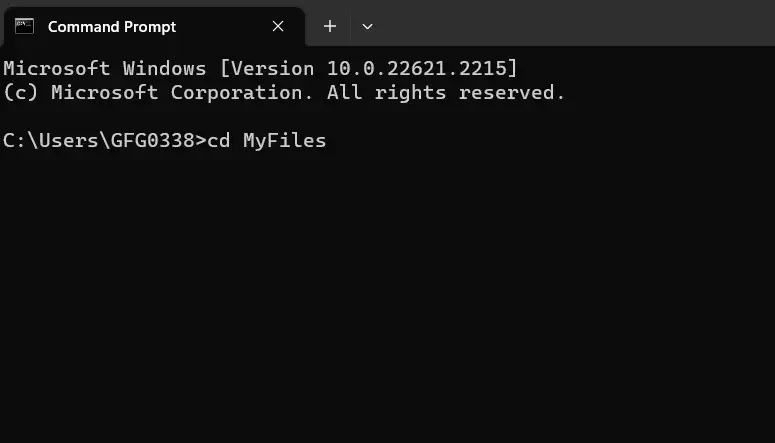
Note: Remember, you can always type `cd ..` to go up one level and explore different directories easily.
Changing Directories in Command Prompt to Different Folders
Now, after discussing Directory Change in Different Levels, we will discuss all the possible methods that are required to Change Directories to Folders in the Windows Command Line Tool.
Method 1: Using Drag and Drop
For those who prefer a graphical approach, changing directories using drag and drop is simple. You can open File Explorer, locate the desired directory, and drag it to the Command Prompt window. This action automatically populates the Command Line with the directory path.

Method 2: Using Commands
Changing directories using commands may seem tricky at first, but it’s essential to get the hang of it in Command Prompt. Here are some easy methods to do it:
1. Absolute Paths
This is like using a full address to find a place. In Command Prompt, you can use the full path to a folder to get there directly. This will take you straight to your «Documents» folder. For instance:
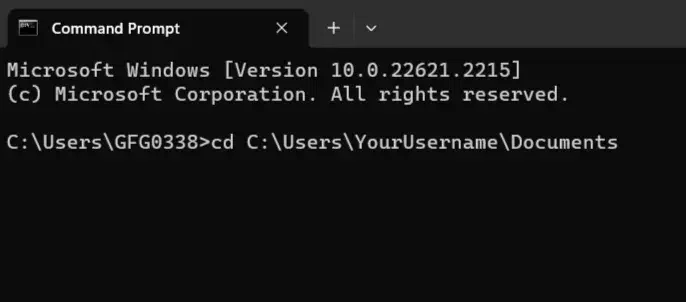
2. Relative Paths
Think of this as giving directions from where you are. You can use `..` to move up one level and the folder name to go into a subfolder. This will take you up one level from where you are right now. For example:
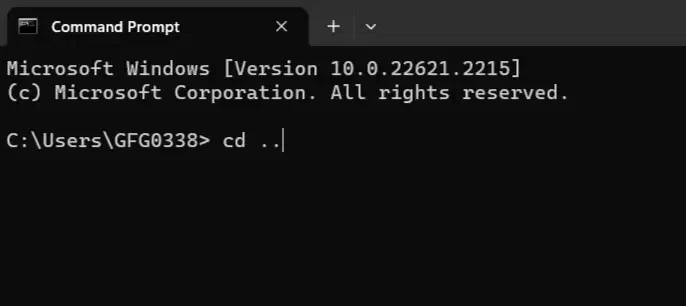
3. Drive Letters
Imagine switching between different drives as changing streets. To switch to a different drive, just type its letter and a colon. This will take you to the D: drive. For example:
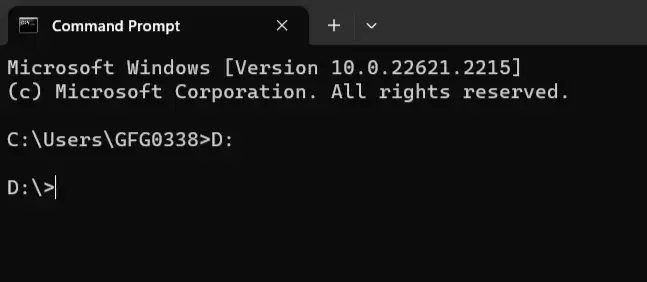
4. Environment Variables
These are like shortcuts to important places. You can use names like `%USERPROFILE%` to go to common folders without typing the whole path. This will take you to your user profile folder. For example:
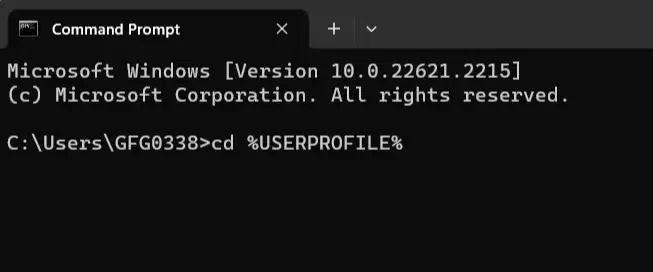
5. Tab Auto-Completion
Think of this as your Command Prompt assistant. When you start typing a folder name and press Tab, Command Prompt will try to finish it for you. If there’s more than one option, it will show you a list.
6. Previous Directory (`cd ..`)
This is like having a «go back» button. If you want to return to the folder you were in before, just type `cd ..`. It’s like a quick way to backtrack.
7. Using Wildcards
Wildcards are like search filters. You can use `*` to find folders based on patterns. This will take you to a folder with a name starting with «sep». For example:
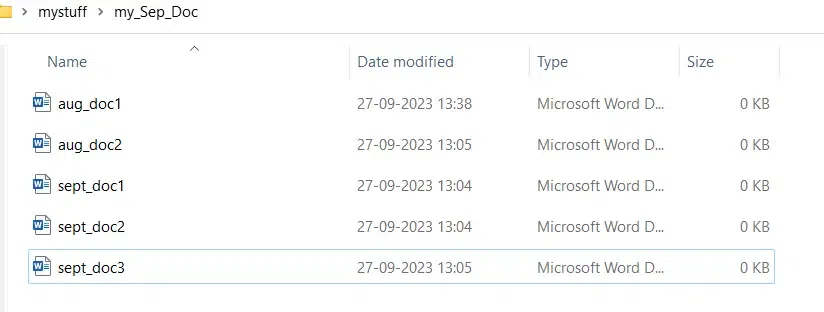
cd C:\Users\GFG0338\Desktop\mystuff\my_Sep_Doc>dir sep*.*
8. Using the «dir» command
It lists all Windows Files and Directories (folders) in the current directories. This helps the users to quickly see what Files and Directories are present in a particular location
For example, if you want to list the content of » C:\Users\GFG0338\Desktop\mystuff\my_Doc «, you would type the following:
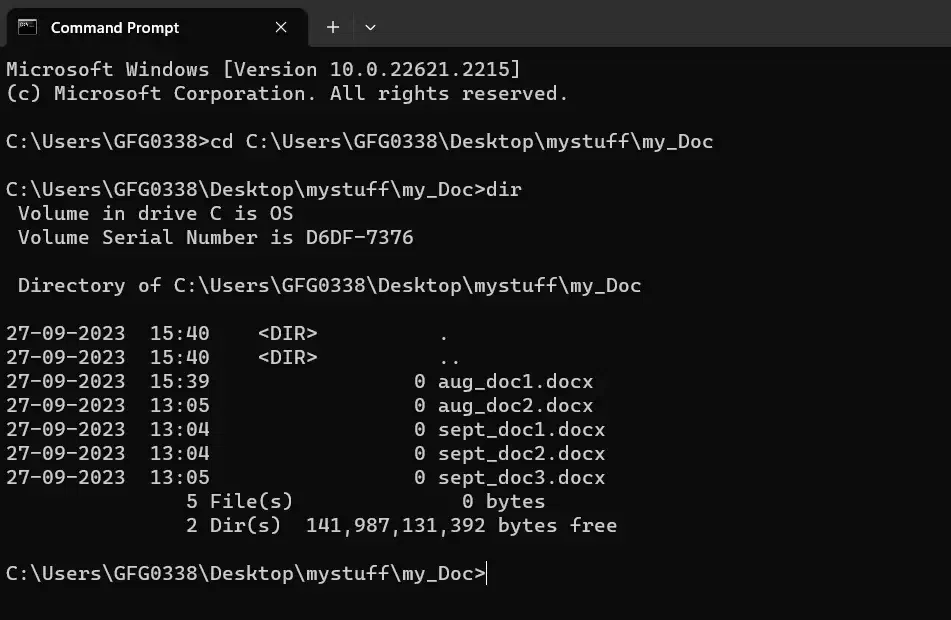
This will give you a list of Files and Directories in that folder along with respective attributes.
How to Navigate to a Folder in Command Prompt
When you want to navigate to a different folder in the Command Prompt, it’s like giving your computer directions. Here’s how to do it in simple steps:
- Open Command Prompt: First, you need to open Command Prompt in Windows 10 or 11. You can do this by pressing the Windows key, typing «Command Prompt,» and hitting Enter.
- Understand Your Starting Point: Before you start, it’s good to know where you are. Command Prompt opens in a default location, usually your user folder.
- Type ‘cd’ and Space: To tell Command Prompt you want to change the folder, type `cd` (which stands for «change directory») followed by a space.
- Enter the Folder Name: Now, type the name of the folder you want to go to. If your folder name has spaces, put it in double-quotes. For example, if you want to go to a folder named «My Stuff,» you’d type: cd «My Stuff»
- Hit Enter: Press the Enter key on your keyboard. This tells Command Prompt to follow your directions and take you to the folder.
- Check Your Location: To make sure you’re in the right place, you can type `cd` without any folder name and press Enter. Command Prompt will show you the full path of where you are.
Note: Remember, you can always use the `cd ..` command to go up one level if you ever want to backtrack.
Tips for Navigating Directories in Command Prompt
Below we have highlighted a few tips and tricks to make directory navigation in the Command Prompt much easier, let’s check them out:
1. The dir Command
The dir command is being used in CMD to list down all the files and directories in the current folder, here’s a quick example for this:
Example:
dir
2. The cd .. Command
The cd .. command helps in navigating back to the previous directory instantly, here’s a quick example for this:
Example:
cd ..
3. Drag & Drop
You can also choose to simply drag a folder from File Explorer into the Command Prompt. This woll automatically insert the entire path of that directory into CMD.
Tips and Tricks while Changing Directory
There could be five possible reasons if you’re unable to change directory in CMD (command prompt). Let’s identify them in segregated format:
1. Incorrect Syntax
If you are not using the correct command, it might led to throw Syntax error. For example,
cd C:\Path\To\Directory (no quotes unless the path contains spaces)2. Permission Issues
Since, normal users have the limited access so there are high chances that you might not beable to access to certain directories. So, it’s recommended to run CMD as an administrator.
3. Non-Existent Directory
Sometimes, we do try to access to a certain directory that might not exist. So, it’s better to verify the path using dir to list down all the available directories.
4. Special Characters or Spaces
If the path contains spaces or special characters, enclose the path in double quotes, For example,
cd "C:\My Folder"5. Drive Mismatch
If you’re trying to change to a directory on a different drive, make sure to switch drives first by typing the drive letter. For example D: before using cd.
D: cd
Best Practices for Directory Management
To ensure efficient directory management, follow these best practices:
- Use Clear and Concise Names: Use descriptive names for directories and files to facilitate easy identification.
- Avoid Deep Nesting: Limit the number of subdirectories within directories to prevent confusion and disorganization.
- Regularly Clean Up Directories: Periodically review and remove unnecessary files and directories to maintain a clutter-free file system.
Conclusion
Changing directories in Command Prompt is an important skill that simplifies file system navigation and task management. Whether you’re working with relative paths, absolute paths, or switching between drives, mastering these commands ensures a smoother and more efficient CMD experience.
Also Read
- Most Useful CMD Commands in Windows
- 10 Ways to Open the Command Prompt in Windows 10
- How to Change Colours in Command Prompt in Windows?
-
Home
-
News
- How to Change Directory in CMD | How to Use CD Command Win 10
By Alisa |
Last Updated
This tutorial gives a detailed guide on how to change directory in CMD (Command Prompt) in Windows 10 computer. Learn how to use CD command in Windows Command Prompt to access different directories and folders. FYI, MiniTool software designs a free data recovery software program allowing you to recover any deleted/lost files from Windows 10/8/7 computer and other storage devices.
Windows Command Prompt (cmd.exe) lets you do many things quickly on your Windows computer. Wonder how to change directory in CMD? You can use the CD command to easily do this.
What Is CD Command in Windows?
The CD command refers to “change directory”. It is a professional Windows Command Prompt change directory command. You can use CD command to easily change the current working directory in CMD in Windows 10, and open different directories or folders on your Windows 10 computer. Check how to use CD command to change directory in Command Prompt below.
How to Change Directory in CMD Windows 10
- Open elevated Command Prompt
- Use the CD command to change directory in CMD
How to Change Directory in CMD with CD Command
Step 1. Open Windows Command Prompt Utility
Before you use Command Prompt to change directory, you should enter into Command Prompt at first.
You can press Windows + R, type cmd, and press Ctrl + Shift + Enter to open elevated Command Prompt in Windows 10.
Step 2. How to Use CD Command in CMD to Change Directory
Then you can type CD command lines in CMD to change different directory or folder paths.
If you want to go to a specific directory, you can type cd + full directory path, e.g. cd C:\Program Files.
To open a particular folder, you can type cd + full folder path, e.g., cd C:\Program Files\office.
To go up a directory level you are currently working, you can type cd ..
To check the whole subdirectories and folders in the current directory, you can type dir command.
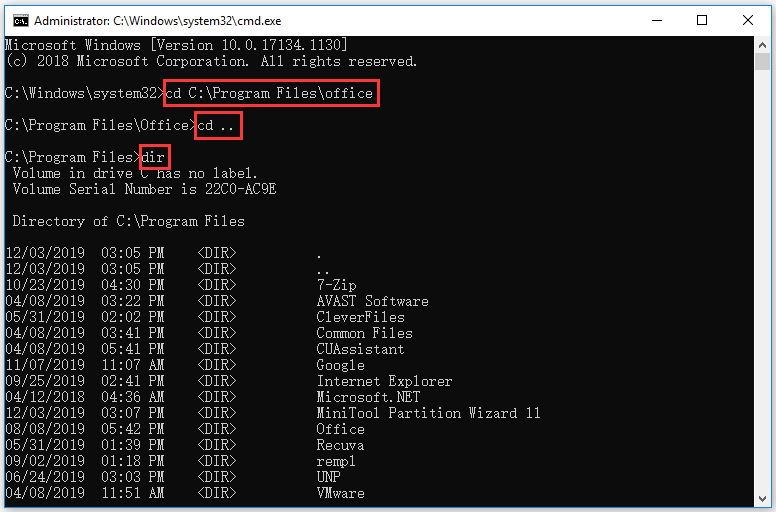
To go to the root level directory from any directory, you can type cd \.
To change the current drive, you can firstly type cd \ to go to the root directory, and then enter the drive letter followed by a colon to enter the target drive, e.g. I:.
To change the drive and directory at the same time, you can use CD and the /D switch simultaneously, e.g., cd /D I:\MiniTool Partition Wizard 11.
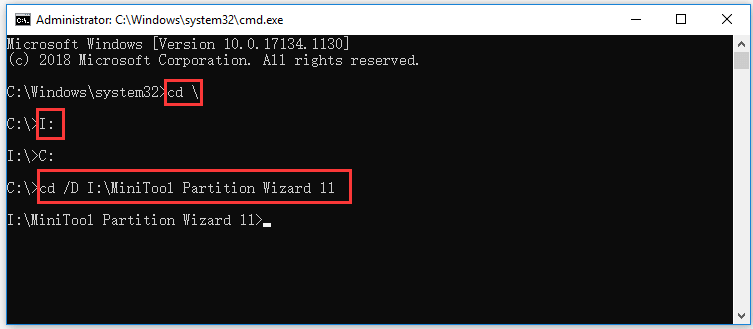
Bottom Line
Now you should know how to change directory in Command Prompt (CMD) by using CD command in Windows 10. You can easily access different directories or folders with CD command Windows in Command Prompt.
If you can’t find a file or folder in your Windows 10 computer, you may lost it or mistakenly deleted it, you can easily recover the file or folder with MiniTool Power Data Recovery.
MiniTool Power Data Recovery is a professional free data recovery program compatible with Windows 10/8/7. You can use this software to easily recover data from various data loss situations.
Namely, you can recover any deleted/lost files from Windows 10/8/7 computer, external hard drive, USB/thumb/pen drive, SD card, and more.
For the data loss due to mistaken file deletion, system crash and other computer system issues, hard drive failure, malware/virus infection, etc. you can use MiniTool Power Data Recovery to easily retrieve the lost files and data.
About The Author
Position: Columnist
Alisa is a professional English editor with 4-year experience. She loves writing and focuses on sharing detailed solutions and thoughts for computer problems, data recovery & backup, digital gadgets, tech news, etc. Through her articles, users can always easily get related problems solved and find what they want. In spare time, she likes basketball, badminton, tennis, cycling, running, and singing. She is very funny and energetic in life, and always brings friends lots of laughs.
