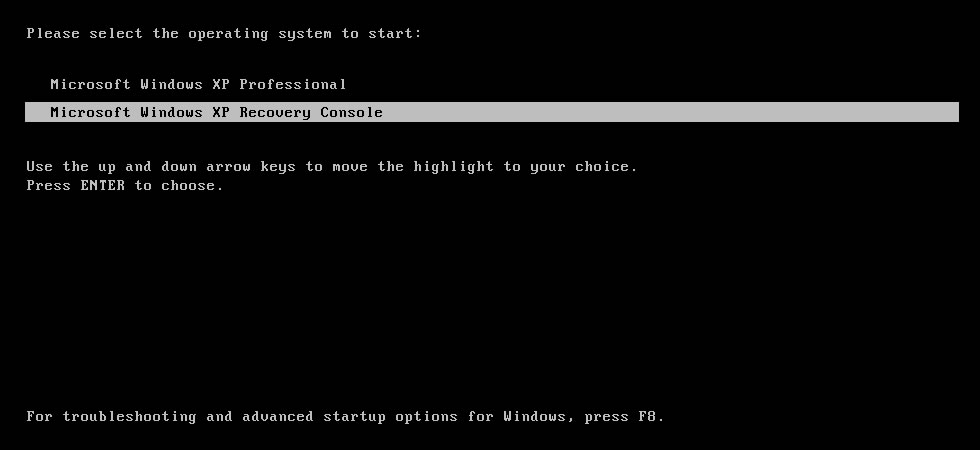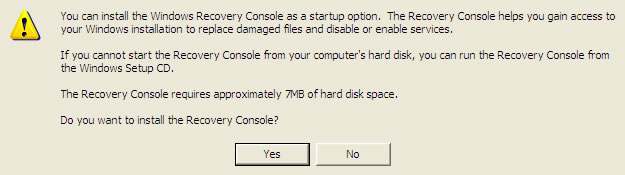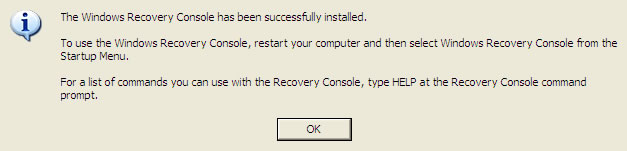Консоль восстановления Windows XP может помочь в тех случаях, когда ваша операционная система не загружается. Например, последний раз на форуме рассматривался такой случай. Пользователь установил второй операционной системой Windows Vista, а первой была установлена Windows XP, в принципе такая последовательность установки правильная, но Vista через некоторое время перестала загружаться, соответственно и Windows XP тоже, при установке Vista заменяет загрузочные файлы XP своими.
Консоль восстановления Windows XP
Пользователь наблюдал при загрузке чёрный экран и просил вернуть ему хотя бы Windows XP. Это типичный пример повреждения загрузочной записи жёсткого диска (MBR), исправили мы всё это в консоли восстановления командой FIXMBR и FIXBOOT, первая команда FIXMBR нашла повреждённый загрузочный раздел диска и выдала запрос на его перезапись мы ответили утвердительно, перезапись была сделана, вторая команда FIXBOOT перезаписала файлы необходимые для загрузки Windows XP, далее мы набрали команду EXIT и благополучно загрузились в Windows XP. Иногда в таких случаях приходится дополнительно загружаться с Live CD и копировать на системный раздел файлы: boot.ini, Bootfont.bin, NTDETECT.COM, ntldr.
Давайте посмотрим, как пользоваться этим очень нужным инструментом. Большинство пользователей избегают консоль восстановления, предпочитая иногда полную переустановку Windows XP, ссылаясь на сложность в управлении консоли Windows XP и на то что работать приходится в командной строке, но на самом деле не так уж всё сложно.
Кстати у нас есть хорошая статья как с помощью консоли восстановления произвести восстановление загрузчика Windows XP, а так же всех файлов участвующих в загрузке XP boot.ini, NTDETECT.COM, ntldr по отдельности.
Чтобы воспользоваться консолью восстановления вам будет нужен дистрибутив Windows XP или консоль восстановления можно установить на жёстком диске компьютера в качестве одного из параметров меню загрузки Windows XP, такой вариант редко бывает востребован и мы рассмотрим его в конце статьи.
Вставляем установочный диск Windows XP в дисковод и перезагружаемся, в меню Setup BIOS выставляем в качестве первого загрузочного устройства дисковод. Далее как при обычной установке, начинается загрузочная программа Windows XP и после загрузки появляется меню, в нём нужно выбрать Чтобы восстановить Windows XP с помощью консоли восстановления нажмите R. Так же у нас есть статья, где мы непосредственно рассматриваем применение Консоли восстановления Windows XP->Восстановление Windows XP через консоль.

Далее программой установки Windows XP будет произведён поиск уже установленных копий Windows XP, которым необходимо восстановление и только потом у вас загрузится консоль восстановления, она предложит вам зайти в операционную систему на правах администратора.
На вопрос, в какую копию Windows следует выполнить вход, ставить нужно цифру один, если у вас на компьютере одна установленная Windows XP, что вероятнее всего.

Если пароль не задан и нужно нажать Enter.

Появляется окно консоли восстановления, здесь вы можете вводить нужные вам команды.
Чтобы увидеть список команд консоли восстановления, нужно ввести команду Help. С помощью консоли восстановления можно решать разнообразные проблемы.

Например исправлять или заменять главную загрузочную запись жёсткого диска команда Fixmbr

записывать новый загрузочный сектор в выбранный раздел жёсткого диска команда Fixboot.

восстанавливать и настраивать файл BOOT.INI
запускать и останавливать системные службы и так далее.
Команды консоли восстановления:
Attrib — изменяет атрибуты файлов и папок
Batch — последовательность выполнения команд указанных в текстовом файле
Bootcfg — настраивает и восстанавливает системный файл BOOT.INI
ChDir — отображает имя текущей папки
Chkdsk — выполняется проверка жёсткого диска
Cls — удаление всей информации с экрана
Copy — копирование файлов в другую папку
Delete — удаление файлов
Dir — отображение содержания папки
Disable — блокировка службы
Diskpart — управление разделами жёстких дисков
Enable — включение системной службы
Expand — извлечение файла из сжатого архива
Fixboot — запись нового загрузочного сектора
Fixmbr — исправление и замена главной загрузочной записи
Format — форматирование носителя данных
Help — вывод списка доступных команд
Listsvc — отображение всех доступных служб
Logon — вход в операционную систему
Map — список всех системных дисков
Mkdir — создание папок
More — вывод на экран содержимого файла
Net Use — подключение сетевого диска
Rename — переименование файлов и папок
Rmdir — удаление папки
Systemroot — позволяет перейти к папке SystemRoot, установленной операционной системы
Type — вывод на экран содержимого файла.
Команды консоли восстановления Windows XP
Зачастую бывают ситуации, когда необходимо восстановить работоспособность установленной операционной системы без переустановки. Это бывает связано с наличием уникального программного обеспечения, установленного на компьютере или отсутствием возможности восстановить пароли доступа к каким либо ресурсам и которые хранятся в памяти операционной системы.
В подобных случаях используется консоль восстановления операционной системы.
При использовании консоли восстановления Windows без загрузки графического интерфейса пользователя доступ к томам NTFS, FAT и FAT32 ограничен. Консоль восстановления Windows позволяет выполнять операции, указанные ниже.
— Использование, копирование, переименование и замена файлов и папок операционной системы
— Включение и отключение запуска служб или устройств при следующем запуске компьютера
— Восстановление загрузочного сектора файловой системы или основной загрузочной записи (MBR)
— Создание и форматирование разделов на дисках
— Использование, копирование, переименование и замена файлов и папок операционной системы
— Включение и отключение запуска служб или устройств при следующем запуске компьютера
— Восстановление загрузочного сектора файловой системы или основной загрузочной записи (MBR)
— Создание и форматирование разделов на дисках
Примечание. Доступ к консоли восстановления Windows может получить только администратор. Это условие не позволяет неавторизованным пользователям использовать какой-либо том NTFS.
ATTRIB
Команда attrib используется вместе с одним или несколькими из следующих параметров для изменения атрибутов файла или папки:
-R
+R
-S
+S
-H
+H
-C
+C
Примечания.
+ — установка атрибута
— — сброс атрибута
R — атрибут файла «Только для чтения»
S — атрибут файла «Системный»
H — атрибут файла «Скрытый»
C — атрибут файла «Сжатый»
Необходимо задать или удалить хотя бы один атрибут.
Для просмотра атрибутов воспользуйтесь командой dir.
BATCH
batch входной_файл [выходной_файл]
Эта команда служит для выполнения команд, указанных в текстовом файле. В синтаксисе команды входной_файл — текстовый файл, содержащий список команд для выполнения, а выходной_файл — файл, который будет содержать результат выполнения указанных команд. Если выходной файл не указан, вывод осуществляется на экран монитора.
BOOTCFG
Эта команда используется для восстановления и настройки загрузки. В этой команде используются следующие параметры:
bootcfg /add
bootcfg /rebuild
bootcfg /scan
bootcfg /list
bootcfg /disableredirect
bootcfg /redirect [скорость_порта_в_бод] | [useBiosSettings]
Примеры:
bootcfg /redirect com1 115200
bootcfg /redirect useBiosSettings
Можно использовать перечисленные ниже параметры.
/add — добавление копии Windows в меню загрузки.
/rebuild — просмотр всех копий Windows с возможностью выбора копии для добавления в меню загрузки.
/scan — поиск копий Windows на дисках и отображение результатов с возможностью выбора копии для добавления в меню загрузки.
/default — задание загрузочной записи, используемой по умолчанию.
/list — отображение систем, уже имеющихся в списке загрузки.
/disableredirect — отключение перенаправления в загрузчике.
/redirect — включение перенаправления в загрузчике с заданной конфигурацией.
CD и CHDIR
Команды cd и chdir используются для перехода в другую папку. Ниже приведены примеры использования этих команд.
Введите cd .., чтобы перейти в родительскую папку.
Введите cd диск: для перехода к текущей папке на указанном диске.
Введите cd без параметров для отображения текущих диска и папки.
В команде chdir пробелы рассматриваются как разделители. Поэтому имена папок, содержащие пробелы, следует заключать в кавычки..Пример приведен ниже.:
cd «\windows\profiles\username\programs\start menu»
Команда chdir работает только в системных папках текущей установки Windows, на съемных носителях, в корневом каталоге любого жесткого диска или на локальных установочных носителях.
CHKDSK
chkdsk диск /p /r
Команда chkdsk проверяет указанный диск на наличие ошибок и при необходимости исправляет их. Команда также помечает поврежденные секторы и восстанавливает данные, которые удается прочитать.
Можно использовать перечисленные ниже параметры.
/p — полная проверка диска и исправление найденных ошибок.
/r — поиск поврежденных секторов и восстановление данных, которые можно прочитать.
Примечание. При указании параметра /r предполагается, что параметр /p также указан. Команда chkdsk без параметров выводит сведения о состоянии текущего диска.
Для выполнения команды chkdsk необходим файл Autochk.exe. Команда CHKDSK автоматически ищет этот файл в папке автозапуска. Если была предварительно установлена командная консоль, то папкой автозапуска является папка Cmdcons. Если команда CHKDSK не находит файл Autochk.exe в папке автозапуска, проводится поиск установочного диска Windows. Если установочный носитель не удается найти, пользователю будет предложено самостоятельно указать место расположения файла Autochk.exe.
CLS
Эта команда используется для очистки экрана.
COPY
copy источник назначение
Эта команда используется для копирования файлов. В синтаксисе команды источник — файл, который требуется скопировать, а назначение — папка или имя нового файла. Нельзя использовать подстановочный знак звездочки (*) и копировать папки. Если копируется сжатый файл с установочного диска Windows, этот файл автоматически распаковывается во время копирования.
Источниками файлов могут быть съемные носители, подпапки внутри системной папки текущей установки Windows, корневая папка любого жесткого диска, локальные установочные носители и папка Cmdcons.
Если назначение не указано, назначением по умолчанию является текущая папка. Если файл уже существует, будет предложено выбрать, перезаписывать ли существующий файл. Съемный носитель не может являться назначением.
DEL и DELETE
del диск: путь имя_файла
delete диск: путь имя_файла
Эта команда используется для удаления файлов. В синтаксисе команды диск: путь имя_файла — удаляемый файл. Команда delete работает только в системных папках текущей установки Windows, на съемных носителях, в корневом каталоге любого жесткого диска или локальных установочных папках. Команда delete не допускает использования подстановочных символов.
DIR
dirдиск: путь имя_файла
Эта команда используется для вывода списка файлов и вложенных папок в папке. В синтаксисе команды диск: путь имя_файла — это диск, папка и файлы, которые требуется отобразить. Команда dir отображает список всех файлов, включая скрытые и системные файлы. Файлы могут иметь следующие атрибуты:
D — каталог
H — скрытый файл
S — системный файл
E — зашифрованный
R — файл, доступный только для чтения
A — файл, готовый к архивации
C — сжатый файл
P — точка повторной обработки
Команда dir работает только в системных папках текущей установки Windows, на съемных носителях, в корневом каталоге любого жесткого диска и на локальных источниках установки.
DISABLE
disable имя_службы
Эта команда используется для отключения системной службы Windows или драйвера В синтаксисе команды имя_службы — это имя отключаемой службы или драйвера.
Команда listsvc используется для отображения всех служб и драйверов, которые можно отключить. Команда disable выводит прежний тип запуска службы перед его изменением на значение SERVICE_DISABLED. Если необходимо включить службу снова, следует записать его.
Команда disable выводит следующие значения типа запуска:
SERVICE_DISABLED
SERVICE_BOOT_START
SERVICE_SYSTEM_START
SERVICE_AUTO_START
SERVICE_DEMAND_START
DISKPART
diskpart /add /delete имя_устройства имя_диска имя_разделаразмер
Эта команда служит для управления разделами на томах жесткого диска. Можно использовать перечисленные ниже параметры.
/add — создание нового раздела.
/delete — удаление существующего раздела.
имя_устройства — имя устройства, на котором необходимо создать новый раздел.
имя_диска — буква диска, например D:.
имя_раздела — обозначение существующего раздела, который следует удалить.
размер — размер нового раздела в мегабайтах.
Определить имя диска можно с помощью команды MAP, например: \Device\HardDisk0. Вместо имени диска можно использовать имя раздела, например: \Device\HardDisk0\Partition1. Если команда введена без параметров, будет запущен интерфейс пользователя для управления разделами.
Предупреждение. Если эта команда используется для диска, который был настроен как динамический, можно повредить таблицу разделов. Структуру динамических дисков можно изменять только при помощи средства «Управление дисками».
ENABLE
enable имя_службы тип_запуска
Команда enable используется для включения системной службы или драйвера Windows.
Команда listsvc используется для отображения всех служб или драйверов, которые можно включить. Команда enable выводит прежний тип запуска службы перед его изменением на новый. Рекомендуется записать это значение на случай, если потребуется восстановить прежний тип запуска службы.
Допустимые значения параметра тип_запуска:
SERVICE_BOOT_START
SERVICE_SYSTEM_START
SERVICE_AUTO_START
SERVICE_DEMAND_START
Если новый тип запуска не введен, команда enable выводит прежний тип запуска.
EXIT
Команда exit служит для закрытия консоли восстановления и перезагрузки компьютера.
EXPAND
expand источник [/F:filespec] [назначение] [/y]
expand источник [/F:filespec] /D
Эта команда используется для распаковки файлов. В синтаксисе команды источник — имя распаковываемого файла, а назначение — папка для нового файла. Если назначение не указано, по умолчанию используется текущая папка. Данная команда не поддерживает подстановочные знаки.
Можно использовать перечисленные ниже параметры.
/y— отмена подтверждения при перезаписи существующих файлов.
/f:filespec — файлы, которые необходимо распаковать.
/d — вывод содержимого источника без его распаковки.
Если источник содержит более одного файла, необходимо использовать параметр /f:filespec для указания файлов, которые требуется распаковать. Данная команда поддерживает подстановочные знаки.
Назначением могут являться подпапки внутри системной папки текущей установки Windows, корневая папка жесткого диска, локальные папки с установочными файлами и папка Cmdcons. Съемные носители не могут являться назначением, а файл назначения не может иметь атрибут «Только для чтения». Чтобы снять атрибут «Только для чтения», воспользуйтесь командой attrib.
Если файл назначения уже существует и параметр /y не указан, при запуске команды expand появится соответствующее предупреждение.
FIXBOOT
fixboot имя_диска:
Эта команда служит для записи нового кода загрузочного сектора Windows в системный раздел. В синтаксисе команды имя_диска — диск, на котором будет записан загрузочный сектор. Данная команда исправляет повреждения в загрузочном секторе Windows. Она переопределяет параметры по умолчанию, которые записываются в загрузочный раздел системы. Команда fixboot поддерживается компьютерами на базе процессоров x86.
FIXMBR
fixmbr имя_устройства
Данная команда используется для восстановления основной загрузочной записи загрузочного раздела. В синтаксисе команды имя_устройства — необязательное имя устройства, для которого требуется новая основная загрузочная запись (MBR). Используйте данную команду, если вирус повредил загрузочную запись и запустить Windows не удается.
Предупреждение. Данная команда может повредить таблицу разделов, если система заражена вирусами или имеются проблемы с оборудованием. При использовании этой команды можно создать недоступные разделы. Перед выполнением данной команды рекомендуется проверить систему с помощью антивирусной программы.
Определить имя устройства можно с помощью команды map. Если имя устройства не указано, будет восстановлена основная загрузочная запись загрузочного устройства, например:
fixmbr \device\harddisk2
Если команда fixmbr обнаружила неправильную или нестандартную подпись таблицы разделов, команда fixmbr запросит подтверждение перед перезаписью основной загрузочной записи. Команда fixmbr поддерживается компьютерами на базе процессоров x86.
FORMAT
format диск: /Q /FS:файловая_система
Эта команда служит для форматирования указанного диска в заданной файловой системе. В синтаксисе команды /Q указывает, что должно быть выполнено быстрое форматирование диска, диск — буква диска раздела, который требуется форматировать, а /FS:файловая_система — тип файловой системы, например FAT, FAT32 или NTFS. Если файловая система не указана, будет использован существующий тип, если он доступен.
LISTSVC
Команда listsvc выводит список доступных служб и драйверов, а также установленные для них типы запуска для текущей установки Windows. Эта команда полезна при использовании команд disable и enable.
Список составляется на основе куста %SystemRoot%\System32\Config\System. Если этот куст поврежден или отсутствует, то результат выполнения данной команды непредсказуем.
LOGON
logon
Команда logon выводит список всех найденных копий Windows и запрашивает пароль администратора для входа в одну их них. После трех неудачных попыток входа консоль восстановления завершает работу и компьютер перезагружается.
MAP
map arc
Эта команда служит для вывода списка букв дисков, типов файловых систем и сопоставления физических устройств. В синтаксисе команды параметр arc указывает для команды map использование путей ARC вместо путей к устройствам в формате Windows.
MD и MKDIR
Команды md и mkdir служат для создания новых папок. Подстановочные знаки не поддерживаются. Команда mkdir работает только в системных папках текущей установки Windows, на съемных носителях, в корневом каталоге любого жесткого диска и на локальных источниках установки.
MORE
more имя_файла
Данная команда отображает текст файла на экране.
NET
Команда net не выполняется из консоли восстановления Windows, хотя в справке утверждается обратное. Стек протоколов не загружается для консоли восстановления. Поэтому сетевые функции недоступны.
RD и RMDIR
Команды rd и rmdir служат для удаления папок. Эти команды работают только в системных папках текущей копии Windows, на съемных носителях, в корневом каталоге любого жесткого диска или на локальных источниках установки.
REN и RENAME
Команды ren и rename предназначены для изменения имени файла.
Примечание. Для переименованного файла нельзя указать новый диск или путь. Эти команды работают только в системных папках текущей копии Windows, на съемных носителях, в корневом каталоге любого жесткого диска и на локальных источниках установки.
SET
Команду set можно использовать для просмотра и изменения параметров окружения.
AllowWildCards = FALSE AllowAllPaths = FALSE AllowRemovableMedia = FALSE NoCopyPrompt = FALSE
Дополнительные сведения об использовании команды set см. в следующей статье базы знаний Майкрософт:
235364 Описание команды SET в консоли восстановления (эта ссылка может указывать на содержимое полностью или частично на английском языке)
SYSTEMROOT
Команда systemroot задает папку %SystemRoot% текущей копии Windows в качестве текущей рабочей папки.
TYPE
type имя_файла
Команда type используется для отображения текстового файла.
Назад
Восстановление Windows XP при помощи консоли восстановления
Бывают случаи, когда операционная система Windows XP не загружается, при этом появляется системное сообщение, что поврежден загрузчик Windows, или поврежден Реестр Windows, или повреждены системные файлы (например: NTLDR is missing. Press Ctrl+Alt+Del to restart, или Не удается запустить Windows из-за испорченного или отсутствующего файла: \WINDOWS\SYSTEM32\CONFIG\SYSTEM, или Не удается запустить Windows из-за ошибок в программном обеспечении. Сообщите об этом как об ошибке: необходимы библиотеки DLL для ядра. Сообщите об этой ошибке в службу поддержки).
При этом не удается ни выйти на точку восстановления, ни загрузить последнюю удачную конфигурацию, ни даже загрузиться вБезопасном режиме. В таких случаях большинство пользователей сразу бросаются переустанавливать операционку, хотя, как правило, можно восстановить работоспособность системы за 5 минут, воспользовавшись так называемой консолью восстановления.
Для этого нужно в BIOS установить загрузку с CD-ROM’а, поместить в лоток CD-ROM’а загрузочный диск с установочным пакетом Windows XP Professional и перезагрузиться. Когда установщик Windows XP загрузит свои файлы в оперативную память ПК, появится диалоговое окноУстановка Windows XP Professional, содержащее меню выбора, из которого нас интересует пункт *Чтобы восстановить Windows XP с помощью консоли восстановления, нажмите [R=Восстановить].
Нажмите R. Загрузится консоль восстановления. Если на ПК установлена одна ОС, и она (по умолчанию) установлена на диске C:, то появится следующее сообщение:
1: C:\WINDOWS
В какую копию Windows следует выполнить вход?
Введите 1, нажмите Enter.
Появится сообщение:
Введите пароль администратора:
Введите пароль, нажмите Enter (если пароля нет, просто нажмите Enter).
Появится приглашение системы:
C:\WINDOWS>
введите fixmbr
Появится сообщение:
**ПРЕДУПРЕЖДЕНИЕ**
На этом компьютере присутствует нестандартная или недопустимая основная загрузочная запись. При использовании FIXMBR можно повредить имеющуюся таблицу разделов. Это приведет к утере доступа ко всем разделам текущего жесткого диска.
Если отсутствуют проблемы доступа к диску, рекомендуется прервать работу команды FIXMBR.
Подтверждаете запись новой MBR?
Введите y (что означает yes).
Появится сообщение:
Производится новая основная загрузочная запись на физический диск \Device\Harddisk0\Partition0.
Новая основная загрузочная запись успешно сделана.
На появившееся приглашение системы: C:\WINDOWS>
Введите fixboot
Появится сообщение:
Конечный раздел: C:.
Хотите записать новый загрузочный сектор в раздел C:?
Введите y (что означает yes).
Появится сообщение:
Файловая система в загрузочном разделе: NTFS (или FAT32).
Команда FIXBOOT записывает новый загрузочный сектор.
Новый загрузочный сектор успешно записан.
На приглашение системы C:\WINDOWS>
введите exit, начнется перезагрузка ПК. Нажмите Del, войдите в BIOS Setup и установите загрузку с жесткого диска.
Примечания
1. Если вы не знаете, что такое Реестр Windows и консоль восстановления, в подобных критических ситуациях – во избежание ухудшения ситуации! – не пытайтесь исправить всё сами, – лучше обратиться за помощью к специалистам.
2. Если на ПК установлено более одной ОС, – обратитесь к специалистам!
3. Краткая справка по применяемым командам:
a) fixboot имя_диска:
Эта команда служит для записи нового кода загрузочного сектора Windows в системном разделе. В синтаксисе команды имя_диска – диск, на котором будет записан загрузочный сектор. Данная команда исправляет повреждения в загрузочном секторе Windows. Она переопределяет параметры по умолчанию, которые записываются в загрузочный раздел системы. Команда fixboot поддерживается компьютерами на базе процессоров x86.
b) fixmbr имя_устройства
Данная команда используется для восстановления основной загрузочной записи загрузочного раздела. В синтаксисе командыимя_устройства – необязательное имя устройства, для которого требуется новая основная загрузочная запись (MBR). Используйте данную команду, если вирус повредил загрузочную запись и запустить Windows не удается.
Внимание! Данная команда может повредить таблицу разделов, если система заражена вирусами или имеются проблемы с оборудованием. При использовании этой команды можно создать недоступные разделы. Рекомендуется предварительно проверить систему с помощью антивирусного программного обеспечения перед использованием данной команды.
4. Рекомендации данной статьи – НЕ панацея! МОЖНО (но нужно ли, решайте сами!) воспользоваться ими, когда невозможно выйти наточку восстановления системы, ни загрузить последнюю удачную конфигурацию (ПК не грузится даже в Безопасном режиме), и вы уже собрались переустанавливать ОС.
Введение
Корпорация Майкрософт рекомендует пользоваться консолью восстановления только в том случае, если не удается загрузить компьютер в безопасном режиме и другими доступными способами. Консоль восстановления рассчитана только на опытных пользователей, имеющих представление об основных командах, которые предназначены для идентификации проблемных драйверов и файлов. Кроме того, для работы с консолью восстановления необходимо наличие прав администратора
Установка консоли восстановления
Если установлена консоль восстановления, то в случае проблем с запуском Windows компьютер можно загрузить с помощью этой консоли, выбрав соответствующий пункт в меню вариантов загрузки. Устанавливать консоль восстановления следует на важных серверах и рабочих станциях специалистов в области информационных технологий. Чтобы установить консоль восстановления, необходимо войти в систему с правами администратора. Хотя консоль восстановления можно запускать непосредственно с компакт-диска Windows XP, удобнее настроить ее для использования в качестве одного из пунктов меню загрузки. Сведения о запуске консоли восстановления с компакт-диска см. ниже. Для установки консоли восстановления выполните следующие действия.
- Вставьте компакт-диск Windows ХР.
- Нажмите кнопку Пуск и выберите команду Выполнить.
- В окне Открыть введите команду
d:\i386\winnt32.exe /cmdcons
где d – буква дисковода компакт-дисков.
- Появится диалоговое окно программы установки Windows с кратким описанием консоли восстановления. Чтобы подтвердить установку, нажмите кнопку Да.
- Перезагрузите компьютер. При последующем запуске компьютера в меню загрузки будет присутствовать пункт «Консоль восстановления Microsoft Windows».
Кроме того, установить консоль восстановления можно из общей сетевой папки, указав путь в формате UNC (Universal Naming Convention).
Примечание. Может появится следующее сообщение об ошибке:
Установку невозможно продолжить, поскольку на компьютере установлена более поздняя версия Windows, чем на компакт-диске.
При возникновении этой проблемы см. статью базы знаний Майкрософт: 898594 При попытке установить консоль восстановления на компьютере под управлением Microsoft Windows XP с пакетом обновления 2 (SP2) появляется сообщение об ошибке (Эта ссылка может указывать на содержимое полностью или частично на английском языке)
Использование консоли восстановления
Консоль восстановления позволяет включать и отключать службы, форматировать диски, читать и записывать данные на локальный диск (в том числе диски с файловой системой NTFS), а также выполнять многие другие задачи администрирования. Она особенно полезна в тех случаях, когда необходимо восстановить работоспособность системы путем копирования определенного файла на жесткий диск с дискеты или компакт-диска или изменить параметры службы, препятствующей правильному запуску компьютера.
Если не удается загрузить компьютер, можно запустить консоль восстановления, используя набор установочных дискет или компакт-диск Windows XP.
После того как Windows XP установлена, для запуска компьютера и использования консоли восстановления требуется набор установочных дискет или компакт-диск Windows XP.
Чтобы запустить консоль восстановления с помощью набора загрузочных дискет или компакт-диска Windows XP, выполните следующие действия.
- Вставьте компакт-диск Windows XP или загрузочную дискету Windows XP и перезагрузите компьютер. При появлении соответствующего запроса подтвердите загрузку с компакт-диска.
- При появлении надписи «Вас приветствует мастер установки» нажмите клавишу R, чтобы запустить консоль восстановления.
- Если на компьютере имеется несколько операционных систем, выберите экземпляр Windows, к которому требуется получить доступ с консоли восстановления.
- После появления соответствующего запроса введите пароль администратора. Если пароль для учетной записи администратора не назначен, просто нажмите клавишу ВВОД.
- В командной строке введите необходимые команды для диагностики и устранения проблем экземпляра Windows XP. Для вывода списка команд консоли восстановления наберите в командной строке recovery console commands или help и нажмите клавишу ВВОД. Для получения сведений о конкретной команде введите в командной строке help имя команды и нажмите клавишу ВВОД.
- Чтобы завершить работу консоли восстановления и перезагрузить компьютер, введите в командной строке exit и нажмите клавишу ВВОД.
Использование командной строки консоли восстановления
Командная строка консоли восстановления отличается от используемой в Windows. В консоли восстановления имеется собственный интерпретатор команд. Чтобы войти в него, необходимо указать пароль администратора.
Когда идет запуск консоли восстановления, можно нажать клавишу F6 и установить драйвер SCSI или RAID стороннего производителя (если такой драйвер необходим для доступа к жесткому диску). Установка драйвера происходит так же, как и в процессе установки операционной системы.
Запуск консоли восстановления длится несколько секунд. Затем появляется список операционных систем Windows, установленных на данном компьютере (обычно список содержит только запись C:\Windows). Перед нажатием клавиши ВВОД следует нажать клавишу с номером нужной записи (даже если имеется только одна запись). Если нажать клавишу ВВОД, не указав номера, компьютер будет перезагружен, и процесс начнется заново.
Когда на экране появится приглашение %SystemRoot% (как правило, C:\Windows), можно запускать команды консоли восстановления
Команды
Ниже приведен список команд, доступных с консоли восстановления:
- Attrib Изменить атрибуты файла или подкаталога
- Batch Выполнить команды, содержащиеся в текстовом файле (Inputfile). Параметр Outputfile задает файл для вывода результатов выполнения команд. Если параметр Outputfile пропущен, вывод осуществляется на экран монитора
- Bootcfg Изменить файл Boot.ini с целью настройки процесса загрузки и восстановления
- CD (Chdir) Действует только в пределах системных каталогов текущего экземпляра Windows, съемных носителей, корневого каталога любого раздела жесткого диска или локальных установочных папок
- Chkdsk Использование параметра /p приводит к запуску программы Chkdsk, даже если на диске нет отметки о повреждении. Параметр /r служит для поиска поврежденных секторов и восстановления той части данных, которая может быть прочитана (предполагается использование параметра /p). Программа Chkdsk требует наличия средства Autochk. Она автоматически ищет файл Autochk.exe в папке автозапуска. Если данного файла в папке автозапуска нет, Chkdsk пытается обратиться к компакт-диску Windows XP. Если установочного компакт-диска в дисководе нет, пользователю будет предложено самостоятельно указать место расположения файла Autochk.exe
- Cls Очистить экран
- Copy Копировать файл в указанную папку. По умолчанию копирование не производится на съемные носители и нельзя использовать подстановочные знаки. При копировании с компакт-диска Windows XP сжатый файл автоматически распаковывается
- Del (Delete) Удалить файл. Действует в пределах системных каталогов текущего экземпляра Windows, съемных носителей, корневого каталога любого раздела жесткого диска и локальных установочных папок. По умолчанию постановочные знаки использовать нельзя
- Dir Отобразить список всех файлов, включая скрытые и системные
- Disable Отключить системную службу или драйвер Windows. Переменная service_or_driver – это имя отключаемой службы или драйвера. Если вы отключаете службу, то перед изменением типа запуска на SERVICE_DISABLED отображается исходный тип запуска службы. (запишите его, чтобы в дальнейшем можно было перезапустить службу с помощью команды enable).
- Diskpart Управление разделами в томах жесткого диска. Параметр /add используется для создания нового раздела, а /delete — для удаления существующего. Переменная device – это название устройства для нового раздела (например, \device\harddisk0). Переменная drive – это буква, назначенная удаляемому разделу (например, D). Переменная partition – это соответствующее правилам именования разделов название удаляемого раздела (например, \device\harddisk0\partition1); она может использоваться вместо переменной drive. Переменная size служит для указания размера нового раздела (в мегабайтах
- Enable Включить системную службу или драйвер Windows. Переменная service_or_driver – это имя включаемой службы или драйвера, а start_type – тип запуска включаемой службы. Тип запуска может иметь одно из следующих значений.
SERVICE_BOOT_START
SERVICE_SYSTEM_START
SERVICE_AUTO_START
SERVICE_DEMAND_START - Exit Закрыть консоль восстановления и перезагрузить компьютер
- Expand Распаковать сжатый файл. Переменная source – это имя сжатого файла. По умолчанию постановочные знаки использовать нельзя. Переменная destination – это каталог для распакованного файла. По умолчанию этот каталог не может находиться на съемном носителе или иметь атрибут «Только чтение». Для снятия с папки назначения атрибута «Только чтение» служит команда attrib. Параметр /f:filespec используется в том случае, если источник содержит более одного файла Этот параметр допускает использование подстановочных знаков. Параметр /y служит для отмены вывода запроса на подтверждение удаления файлов. Параметр /d указывает, что файлы не должны распаковываться; отображается содержимое исходной папки
- Fixboot Записать новый загрузочный сектор в системный раздел
- Fixmbr Восстановить основную загрузочную запись в загрузочном разделе. Необязательная переменная device служит для указания имени устройства, на котором нужно создать новую основную загрузочную запись. Эта переменная не используется, если целевым является загрузочное устройство.
- Format Отформатировать диск. Параметр /q служит для выполнения быстрого форматирования, а параметр /fs — для указания файловой системы.
- Help Запуск команды help без указания имени определенной команды в качестве аргумента приводит к отображению всех команд, которые доступны с консоли восстановления
- Listsvc Отобразить все доступные на данном компьютере службы и драйверы
- Logon Отобразить список обнаруженных экземпляров Windows с запросом пароля локального администратора для этих экземпляров. Эта команда служит для перехода в другой экземпляр Windows или другой подкаталог
- Map Отобразить текущие сопоставления устройств. Чтобы использовать пути в формате Advanced RISC Computing (ARC, формат для записей в файле Boot.ini) вместо путей к устройствам в формате Windows, укажите параметр arc
- MD (Mkdir) Действует только в пределах системных каталогов текущего экземпляра Windows, съемных носителей, корневого каталога любого раздела жесткого диска и локальных установочных папок
- More/Type Отобразить содержимое указанного текстового файла
- Rd (Rmdir) Действует только в пределах системных каталогов текущего экземпляра Windows, съемных носителей, корневого каталога любого раздела жесткого диска и локальных установочных папок
- Ren (Rename) Действует только в пределах системных каталогов текущего экземпляра Windows, съемных носителей, корневого каталога любого раздела жесткого диска и локальных установочных папок. В качестве целевого нельзя указывать новый диск или путь
- Set Служит для отображения и установки переменных среды консоли восстановления
- Systemroot Изменить текущий каталог на %SystemRoot%.
Правила консоли восстановления
При работе в консоли восстановления действует несколько правил среды. Для отображения текущей среды введите команду set. По умолчанию действуют следующие правила
- AllowAllPaths = FALSE Запретить доступ к каталогам, не относящимся к операционной системе, которая была выбрана при входе в консоль восстановления.
- AllowRemovableMedia = FALSE Запретить копирование файлов на съемные носители
- AllowWildCards = FALSE Запретить использование подстановочных символов (в т. ч. для команд copy и del).
- NoCopyPrompt = FALSE Отображать запрос на подтверждение перезаписи существующего файла
Удаление консоли восстановления
Чтобы удалить консоль восстановления, выполните следующие действия
- Перезагрузите компьютер, выберите в меню Пуск пункт Мой компьютер, а затем два раза щелкните значок жесткого диска, на котором установлена консоль восстановления
- В меню Сервис выберите команду Свойства папки и перейдите на вкладку Вид.
- Выберите вариант Показывать скрытые файлы и папки, снимите флажок Скрывать защищенные системные файлы и нажмите кнопку ОК
- В корневой папке диска удалите папку Cmdcons и файл Cmldr
- В корневой папке диска щелкните правой кнопкой мыши файл Boot.ini и выберите пункт Свойства
- Снимите флажок атрибута Только чтение и нажмите кнопку OК
Предупреждение! Неправильное изменение файла Boot.ini может привести к проблемам с загрузкой компьютера. Удалите только запись, относящуюся к консоли восстановления. После этого снова установите для файла Boot.ini атрибут «Только чтение». Откройте файл Boot.ini с помощью программы «Блокнот» и удалите запись, относящуюся к консоли восстановления. Эта запись выглядит примерно так:
C:\cmdcons\bootsect.dat=»Microsoft Windows Recovery Console» /cmdcons
- Сохраните и закройте файл
Установка консоли восстановления в автоматическом режиме
Для установки консоли восстановления в процессе автоматической установки операционной системы Windows необходимо использовать раздел [GuiRunOnce] файла unattend.txt.
Command1=»path\winnt32 /cmdcons /unattend»
Дополнительные сведения об использовании файла Unattend.txt см. в руководстве Deployment Planning Guide (Планирование процесса развертывания операционной системы), которое входит в пакет Windows 2000 Server Resource Kit
Дополнительные сведения: Использование групповой политики для расширения возможностей «Консоли восстановления»
This guide is about Recovery Console, the command-line tool available for the following Windows versions: Windows XP, Windows 2000, Windows Server 2003.
What is Recovery Console
Recovery Console is a command-line tool available only for these versions of Windows: XP, 2000 and Server 2003.
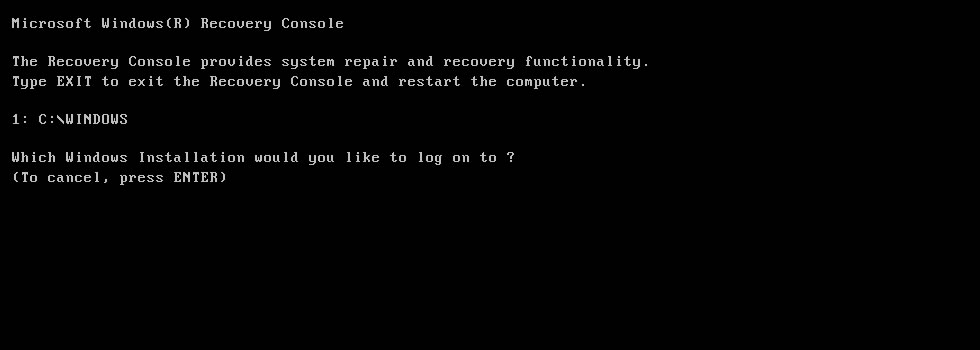
The tool loads with this message:
Microsoft Windows(R) Recovery Console The Recovery Console provides system repair and recovery functionality. Type EXIT to exit the Recovery Console and restart the computer. 1: C:\WINDOWS Which Windows Installation would you like to log on to ? (To cancel, press ENTER)
In the above example, Windows is installed on C:\. You need to type 1 and press Enter to load the Windows available on the C:\ drive.
The command-line tool isn’t available for Windows Vista, Windows 7, Windows 8 or Windows 8.1. It’s only available for Windows XP and Server 2003, these two operating systems being the last versions of Windows to have it installed.
Windows Vista, 7 and 8 replaced Recovery Console with System Recovery Options, a collection of recovery tools.
You can perform the following with Recovery Console:
- Manipulate system files (copy, rename, replace etc.)
- Enable or disable startup services (services that run automatically at boot)
- Repair the MBR (related: Fix the MBR guide)
- Create and format partitions
- Run the chkdsk command
You can only use the Recovery Console as an Administrator of the system or as any user part of the Administrator group.
You can access the tool from the original installation CD or from the boot menu if you already installed it on your computer. Follow these instructions on how to install it and make it available at boot without a CD.
Access Recovery Console
To access the Recovery Console, you have the following options:
- Use the original Windows XP installation CD, if you still have it
- If you installed Recovery Console on your system, select it from the Startup Options menu
- Use Easy Recovery Essentials to access Command Line and run Recovery Console-specific commands
If you have the installation CD
If you have the original Windows XP installation CD, follow these steps to access Recovery Console:
- Boot your computer
- Insert the Windows XP CD
- Press any key at the Press any key to boot from CD message
- At the Welcome to Setup screen, press R:
To repair a Windows XP installation using Recovery Console, press R.
Windows XP Press R for Recovery Console
- The Windows XP CD will now load Recovery Console:
Microsoft Windows(R) Recovery Console The Recovery Console provides system repair and recovery functionality. Type EXIT to exit the Recovery Console and restart the computer. 1: C:\WINDOWS Which Windows Installation would you like to log on to ? (To cancel, press ENTER)
- Type
1and press Enter - Recovery Console is now loaded
If you installed Recovery Console
If you haven’t installed the tool, follow these instructions.
If you already installed Recovery Console on your computer, you may access it at the Startup Options menu. To do so, follow these steps:
- Start your computer
- Wait for your computer to boot into the Boot Options menu
- At the Please select the operating system to start: message, select Microsoft Windows XP Recovery Console
- Press Enter
If you use Easy Recovery Essentials
If you use Easy Recovery Essentials, our repair and recovery disk, you can access Command Line and run the commands you need:
- Download Easy Recovery Essentials
- Burn the ISO Image. Follow our instructions on how to burn a bootable ISO image. If you’d like to have a recovery USB instead, follow our instructions on how to make a recovery USB.
- Boot Easy Recovery Essentials from the CD, DVD or USB
- Select Launch Command Line
Install Recovery Console
You can install Recovery Console on your system.
Before you do, read these notes:
- You need to have the Windows XP installation CD
- You need to use the Windows XP installation CD, the CD that you used to install Windows XP on your computer.
If you have Windows XP SP1 on the CD, you need to have Windows XP SP1 installed and not SP2 installed.
If you do have SP2 installed, while your original CD is with SP1, read KB 898594.
To install Recovery Console, follow these steps:
- Boot into Windows XP
- Insert the Windows XP CD in the disk drive
- Go to Start
- Go to Run
- Type the following command, but replace
e:with your computer’s optical drive letter:e:\i386\winnt32.exe /cmdcons
- Press Enter
- Click Yes at the Windows Setup warning message
- Wait for the process to finish
- Click OK at the The Windows Recovery Console has been successfully installed message
- After Recovery Console is installed, you can restart your computer and see it at the boot options menu:
Delete Recovery Console
If you installed Recovery Console, you can also delete it from the boot options menu.
To delete it, follow these steps:
- Restart your Windows XP system
- Click Start
- Click My Computer
- Double-click on
C:\or the drive where Windows XP is installed - Click Tools, then Folder Options, and then click the View tab
- Click Show hidden files and folders and make sure Hide protected operating system files is unchecked
- Click OK
- Delete the
Cmdconsfolder and theCmldrfile fromC:\ - Right-click on the
Boot.inifile (warning: do not delete this file) and click Properties - Make sure the Read-only option is unchecked
- Click OK
- Open the
Boot.inifile with Notepad - Remove the Recovery Console line from the file. This line looks like this:
C:\cmdcons\bootsect.dat="Microsoft Windows Recovery Console" /cmdcons
- Save the
Boot.inifile
Commands
The following commands are available to use in Recovery Console:
attrib– changes the attributes of a folderbatch– will run commands that are specified in a text filebootcfg– this command is for boot configuration and recovery. For more information, see the bootcfg guidecd– will change to a different folderchdir– it’s similar tocdabove, it will change to a different folderchkdsk– will check the specified drive and repair it, if needed. For more information, see the chkdsk guidecls– clear the command screencopy– copies a file to a specified destinationdel– deletes a filedelete– similar todelabove, deletes a filedir– displays a list of files and folders from the current folderdisable– disables a specified Windows servicediskpart– manages partitions on the hard disk. For more information, see the diskpart guideenable– enables a specified Windows service. To disable a service, usedisableexit– exit Recovery Consoleexpand– expands a filefixboot– writes a new boot sector on the partitionfixmbr– repair the MBR of the boot partition. For more information, see the Fix MBR guideformat– formats a specified drivelistsvc– lists all available services and driverslogon– lists all detected Windows installationsmap– list drive letters, types, partition sizes and mappingsmd– create a new foldermkdir– similar tomd, creates a new foldermore– displays a text file to the screenrd– delete a folderrmdir– similar tord, deletes a folderren– rename a filerename– similar toren, renames a fileset– displays and modifies environment optionssystemroot– set the current folder to the %SystemRoot% folder of the current Windows installationtype– displays a text file
Troubleshooting
Password for Recovery Console
Recovery Console will ask you for the Administrator password.
If you usually log into Windows XP without a password, simply press Enter without typing any password to check if Recovery Console would accept this.
If this method doesn’t work, you’ll need to know the Administrator password.
Another alternative is to boot into Windows XP and open the Registry Editor to set the DWORD SecurityLevel to 1. To do so, follow these steps:
- Boot into Windows XP
- Click Start
- Click Run
- Type
regedit - Click OK or press Enter
- Navigate to this key:
HKEY_LOCAL_MACHINE\SOFTWARE\Microsoft\WindowsNT\CurrentVersion\Setup\RecoveryConsole
- Set the value of
DWORD SecurityLevelto1 - Exit the Registry Editor
- Reboot your Windows XP system
Recovery Console in Windows Vista or 7
Recovery Console is not available on Windows Vista or Windows 7 systems. Windows Vista, 7 and 8 systems are using the System Recovery Options set of tools instead of Recovery Console that you can use to repair or restore your computer.
To boot into System Recovery Options on a Windows Vista, follow these steps:
- Boot from the installation CD/DVD
- At the “Press any key to boot from CD or DVD…” message, press any key to boot from the DVD
- Click Repair your computer
- Choose the operating system from the list
- System Recovery Options is now available
To boot into System Recovery Options on a Windows 7, follow these steps:
- Boot from the Windows 7 installation DVD
- At the “Press any key to boot from CD or DVD…” message, press any key to boot from the DVD
- At the Install Windows screen, select a language, time and keyboard
- Click Next
- Click Repair your computer or press R
- System Recovery Options is now available
More Information
Support Links
- Easy Recovery Essentials for Windows – our repair and recovery disk.
It’s an easy-to-use and automated diagnostics disk. It’s available for Windows 8, Windows 7 and Windows Vista. It’s also available for Windows XP and Windows Server.
Read more at Windows Recovery Disks.
- The NeoSmart Support Forums, member-to-member technical support and troubleshooting.
- Get a discounted price on replacement setup and installation discs: Windows XP.
Applicable Systems
This Windows-related knowledgebase article applies to the following operating systems:
- Windows XP (all editions)
- Windows Server 2003 (all editions)
Propose an edit