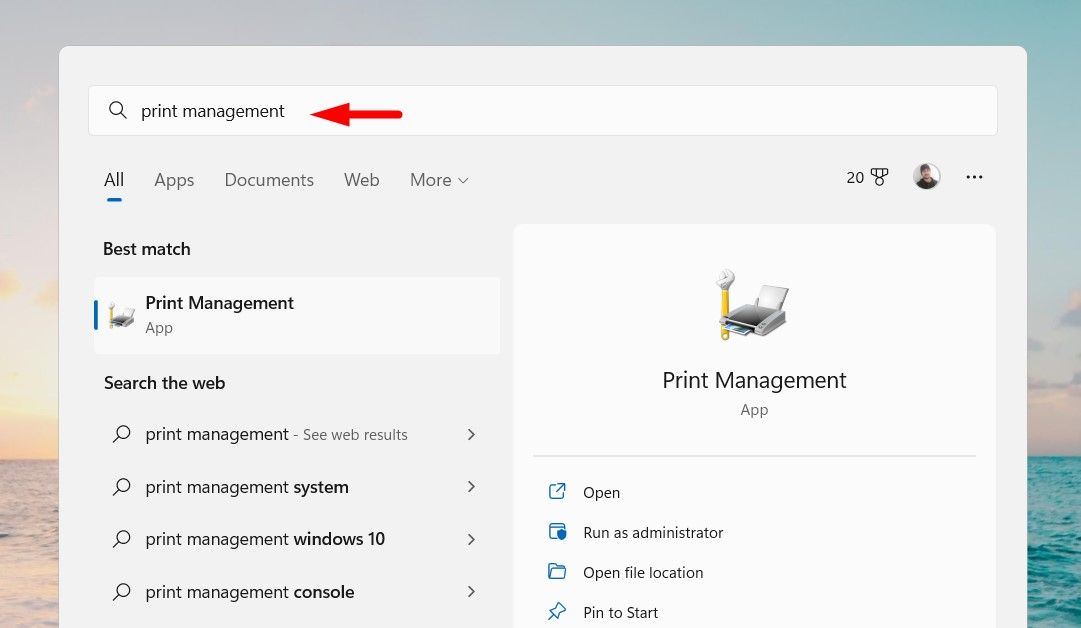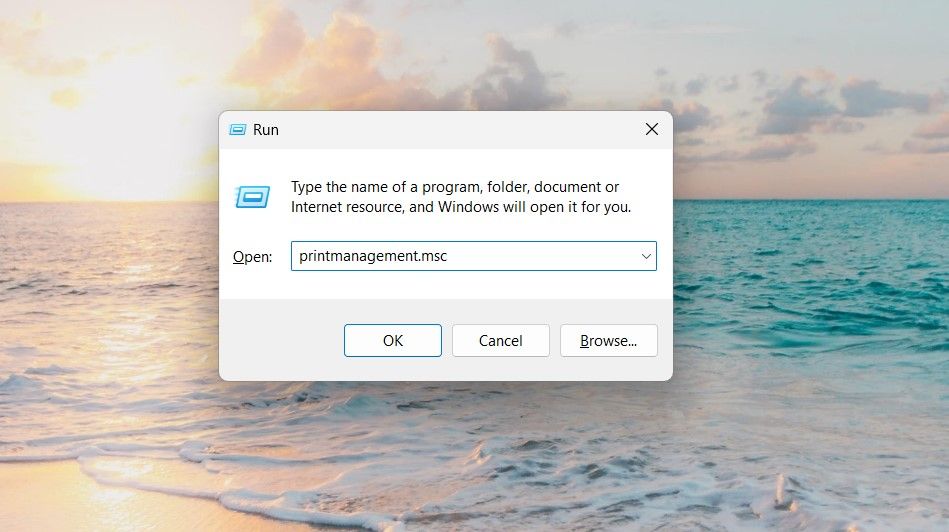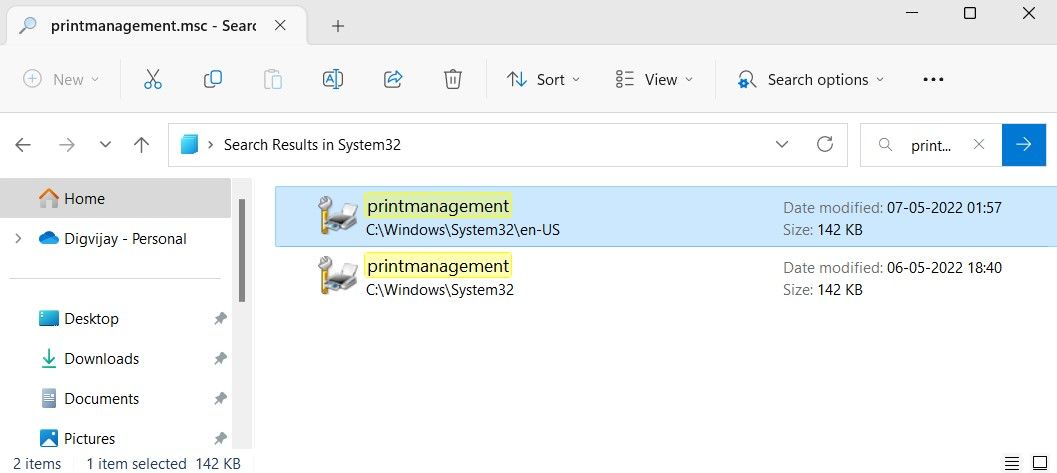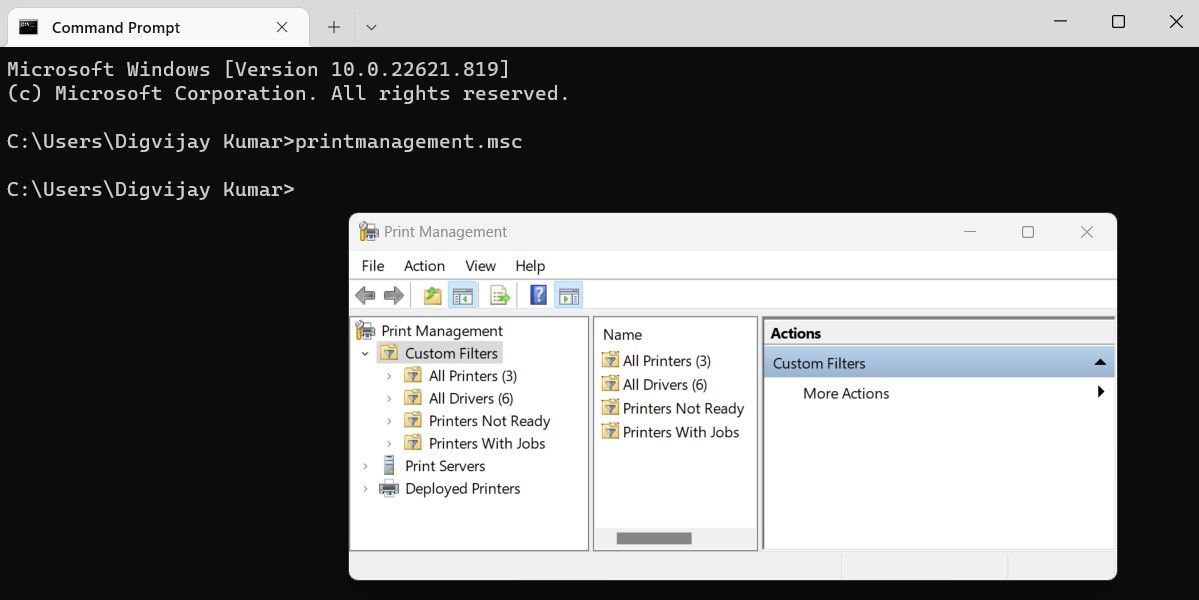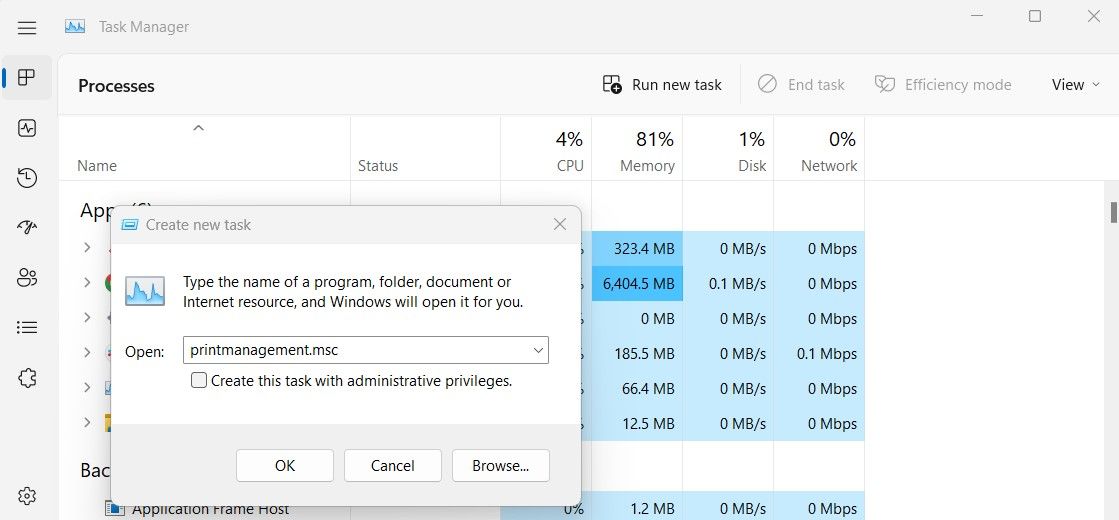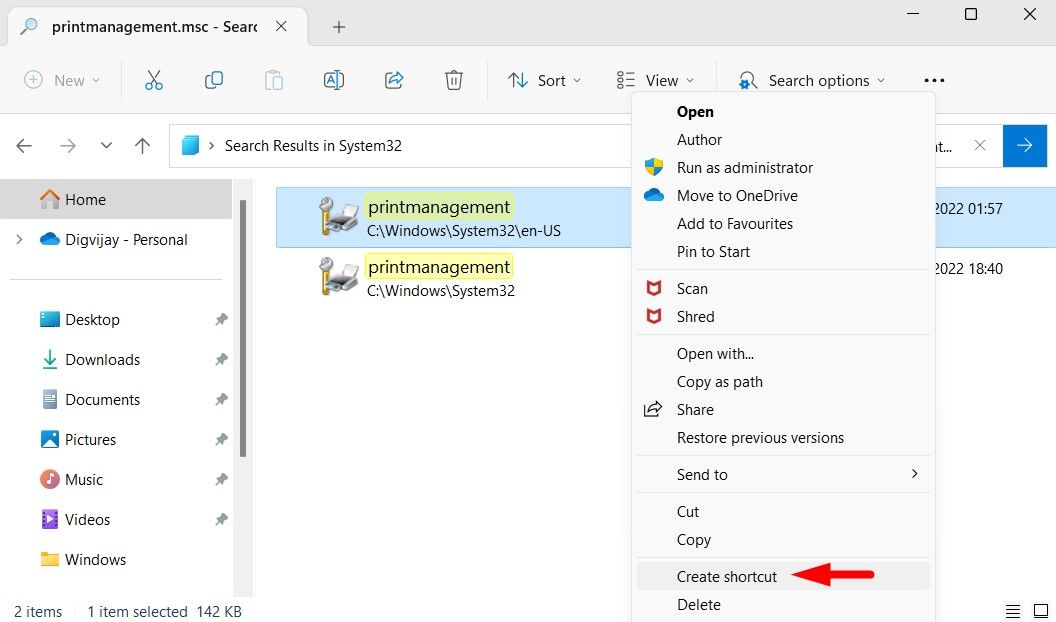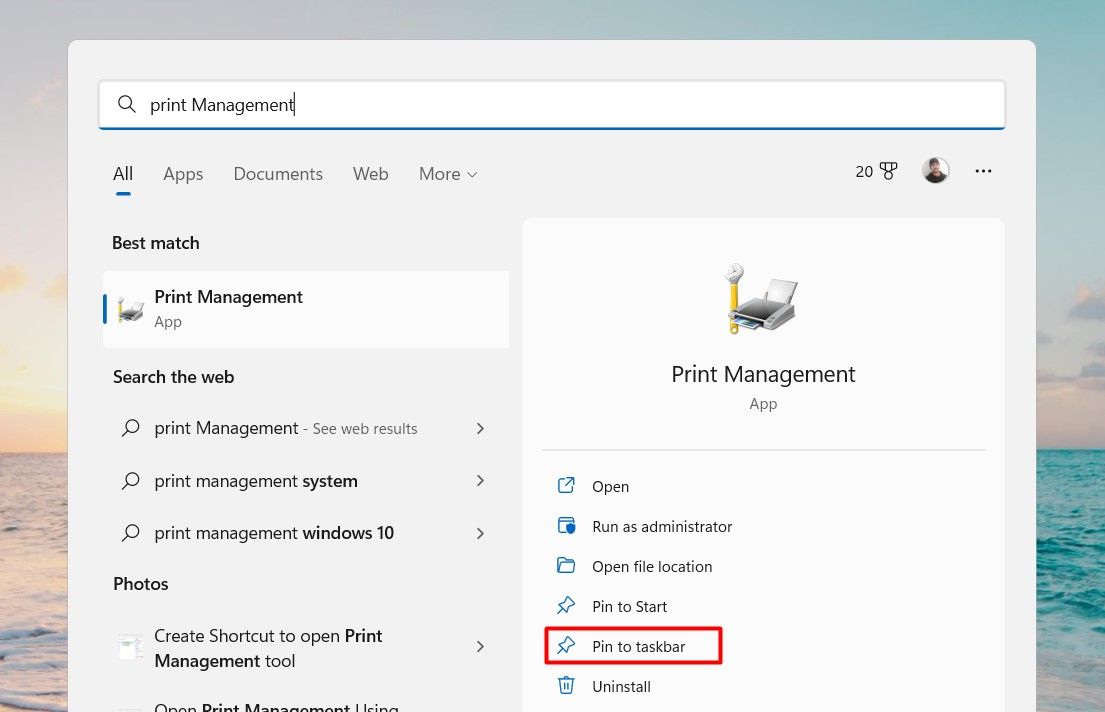Download Windows Speedup Tool to fix errors and make PC run faster
The Print Management Tool is a utility of Windows 11 that enables you to install and manage printers in an organization or for your personal use. This app will provide you with a platform that has an easy-to-use interface allowing you to keep printing-related work hassle-free. However, few users know about this tool and how to open and use the Print Management Tool in Windows 11. Therefore, in this article, we are going to discuss this in detail.

To open Print Management Tool, you have various options, depending on your convenience and ease of use, you can pick the best method. The following are the methods to open Print Management Tool on a Windows computer.
Via Search Bar
Windows 11 provides you with an easy way to open Print Management Tool from Windows’s search bar. Follow these steps to access Print Management.
- Press Windows Key + S.
- Type Print Management in the Search bar.
- Click on the Open button.
Via Run or Command Prompt or PowerShell

You can use a single command to open the Print Management Tool using either Command Prompt or Run, in order to launch the former, just search out CMD and open it (it is better to open Command Prompt as administrator), when it comes to latter, all you have to do is hit Win + R and Run dialog box will pop up. Finally, run the following command and you will be good to go.
printmanagement.msc
This will launch the Print Management Tool.
Note: Instead of Command Prompt, you can PowerShell or Terminal too.
Via File Explorer
The address bar in File Explorer can be used to open Print Management and from here you can manage printers and printing tasks. Follow the prescribed steps to do the same:
- Press the Windows + E key to open File Explorer.
- In File Explorer, go to the following location: C:\Windows\System32.
- Once it opens, find printmanagement.msc file from the search bar and double-click on it to manage printers.
Via Control Panel
If you want to use Control Panel to open the Print Management Tool:
- Open Control Panel
- Set View by to Large icons
- Go to Windows Tools > Print Management.
Now, that you know how to open the Print Management Tool, let us learn how to use it.
Read: Windows cannot find printmanagement.msc in Windows
How to use Print Management Tool in Windows 11
After launching Print Management Tool, you will see a simple UI.
- First of all, expand Custom Files and select All Printers to view all added Printers.
- Now, you can probe even further, and check what all Printers are added here.
- You can check Queue Status and Jobs in Queue in order to get a better understanding of the job in progress and what are the steps you need to manage your printer.
One of its best features is Print Servers. It lets you remove or add Print Servers to your existing network. All you have to do is click on Print Servers and then follow the on-screen instructions to complete the process. Hopefully, you will be able to do the job pretty easily.
Hopefully, now you know how to open and use Print Management Tool on a Windows computer.
Read: Turn Off Let Windows manage my default printer setting in Windows.
Anand Khanse is the Admin of TheWindowsClub.com, a 10-year Microsoft MVP (2006-16) & a Windows Insider MVP (2016-2022). Please read the entire post & the comments first, create a System Restore Point before making any changes to your system & be careful about any 3rd-party offers while installing freeware.
April 29, 2024 updated by
Leave a reply »
Print Management missing from Windows 10 Administrative Tools? Print Management is a Microsoft Management Console (MMC) snap-in that enables you to install, view, and manage the printers. In this tutorial we’ll show you the easiest ways to open Print Management in Windows 11 / 10 / 8 / 7.
Method 1: Open Print Management via Run Command
Press the Windows key + R to open the Run command box, type printmanagement.msc and hit Enter.
This will launch the Print Management console immediately. Expand the Print Servers node on the left, you can add / delete the printers and drivers, view printer queue, configure the printer port, print test page, etc.
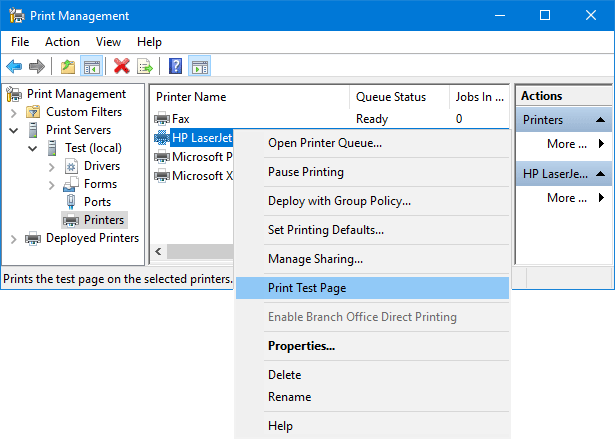
Method 2: Open Print Management via Control Panel
Open the Control Panel and select Large icons under the View by drop-down list. Click Administrative Tools.

You can find the Print Management shortcut.
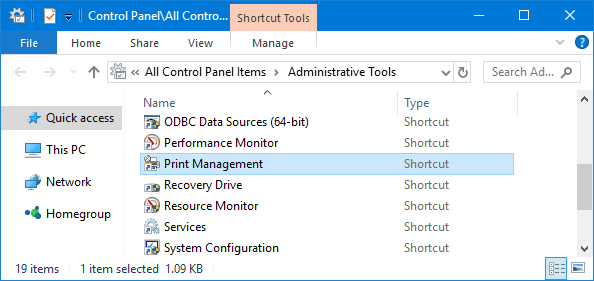
Can’t Find Print Management in Windows 10/8/7 Home?
Print Management is not available in the Home edition of Windows. However, you can find an alternative Control Panel applet that can help manage the printers connected to your computer. Follow these steps:
Open the Control Panel in Large icons view. Click Devices and Printers.

In the Devices and Printers window, you can see the connected printers, scanners, Bluetooth and other external devices. Right-click on your printer and you can see how many documents are in the printing queue, set the default paper size for printing, manage the printer properties.
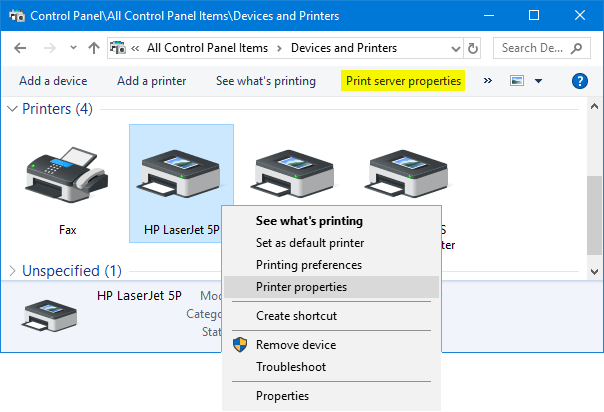
Click the “Print server properties” in the toolbar area and it lets you configure available printer forms and printer ports, add and remove printer drivers, etc. That’s it!
- Previous Post: How to Adjust Screen Brightness on Windows 10 Laptop or Tablet
- Next Post: Add File Explorer or This PC Shortcut to Windows 10 Start Menu
-
Home
-
News
- Top 6 Ways to Open Print Management in Windows
By Shirley | Follow |
Last Updated
Do you have any idea what Print Management is? Do you know how to open it? This article from MiniTool provides you with several ways to open Print Management in Windows 11/10 to help you access it quickly.
What Is Print Management
Print Management is a free built-in program on Windows that provides up-to-date details about the status of printers and print servers on your network. You can check and manage all your printing equipment through Print Management in Windows. So, this program can help you save a lot of time in managing and monitoring printers.
How to Open Print Management in Windows 10/11
Way 1. Using the Windows Search Box
The easiest and quickest way to open Print Management is by using the Windows search box.
You just need to type Print Management in the Windows search box, and you can see its icon shows on the screen. Then you need to select the result under Best match.
Way 2. Using the Run Dialog Box
Windows Run dialog box is a convenient tool that can help you access applications on your computer easily. You can also use Run to access Print Management.
Step 1. Right-click the Windows logo key and choose Run from the list.
Step 2. Type printmanagement.msc in the input box and press Enter.
Now you can use Print Management to manage your printers.
Way 3. Creating a Desktop Shortcut
If you need to use Print Management often or prefer to open applications from the desktop, you can create a shortcut for it by referring to the following easy steps.
Step 1. Move on to the desktop of your computer.
Step 2. Right-click in a blank area and choose New > Shortcut.
Step 3. Type printmanagement.msc in the text box and click Next.
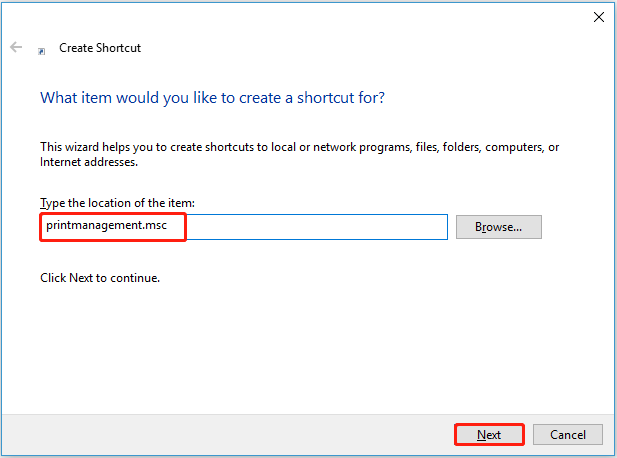
Step 4. Set up a name for this shortcut and click Finish.
Now you can see the shortcut you have created on your desktop. You just need to click this shortcut to open Print Management in the future.
Way 4. Using Command Prompt/Windows PowerShell
If you prefer to use the command line to launch applications, you can try to open Print Management by using Command Prompt or Windows PowerShell.
Step 1. Using the Windows search box to find Command Prompt/Windows PowerShell.
Step 2. Right-click Command Prompt/Windows PowerShell to select Run as administrator.
Step 3. Type printmanagement.msc in the command line box and press Enter.
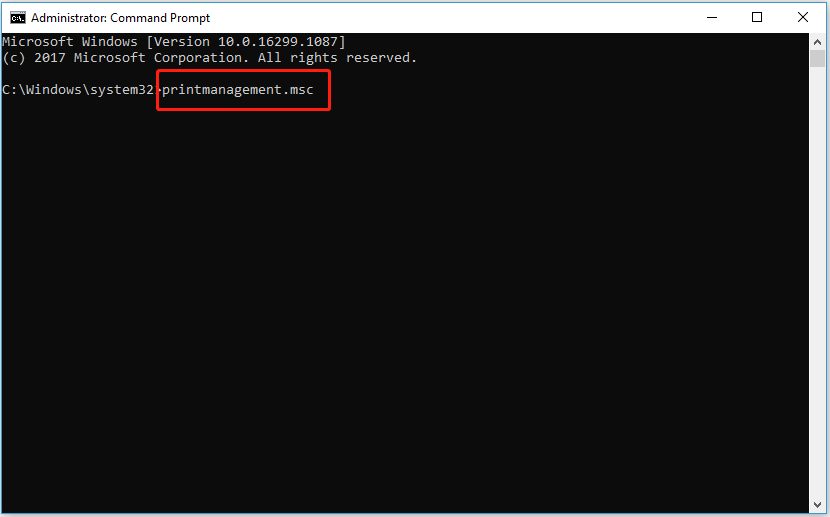
Tips:
Tip: If you accidentally misuse CMD and cause file loss, you can use professional data recovery software – MiniTool Power Data Recovery to get them back. This tool supports recovering files (documents, emails, pictures, videos, etc.) no more than 1GB for free.
MiniTool Power Data Recovery FreeClick to Download100%Clean & Safe
Way 5. Using the File Explorer
If you are in the interface of File Explorer, you do not need to exit it. You can open Print Management in File Explorer directly.
Step 1. In the address bar of File Explorer, type C:\Windows\System32 and press Enter.
Step 2. Using the search box on the new page to find printmanagement.msc.
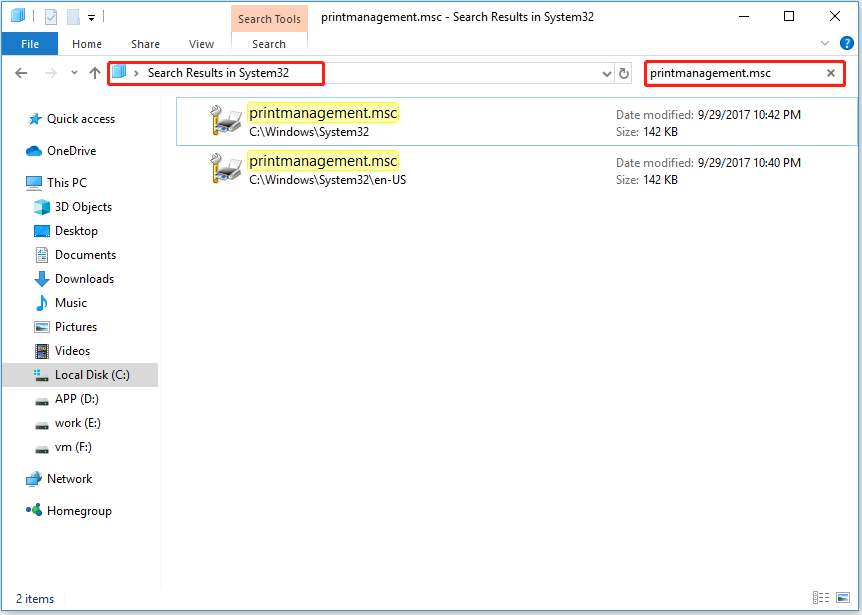
Step 3. Double-click the search result to open Print Management.
Way 6. Using Task Manager
Task Manager is a powerful program in Windows. It helps you terminate applications and processes, and shut down or restart the system as needed so that the computer can perform at its best. Not only that, but it can also help you open various programs, and Print Management is no exception.
Step 1. Right-click the Start button to select Task Manager (Or you can use Ctrl + Shift + Esc key combinations).
Step 2. Click File > Run new task. Then type printmanagement.msc in the input box and click OK.
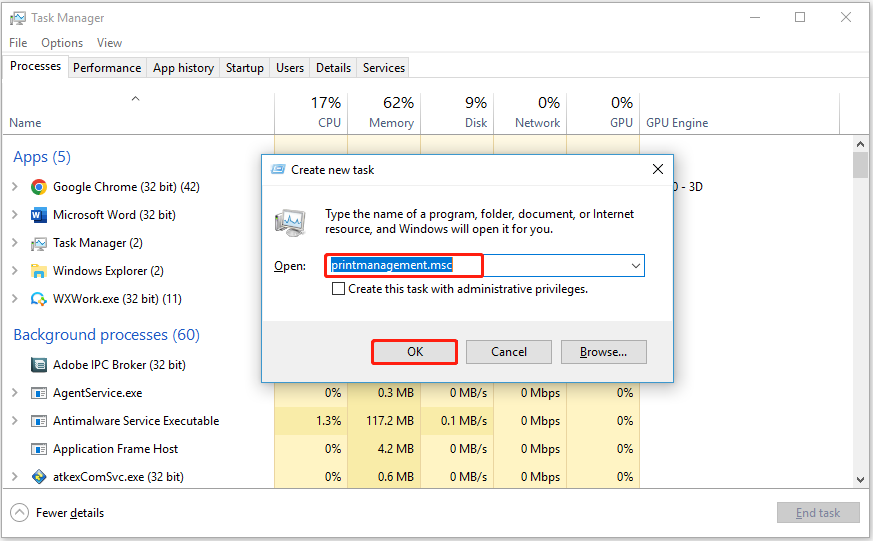
There are many ways to open Print Management, but some of them are a little bit cumbersome. If you use Print Management frequently, it is recommended that you pin it on the Windows taskbar.
You just need to right-click Print Management in the taskbar and select Pin to taskbar.
Wrapping Things Up
In a word, this article introduces several ways to open Print Management in Windows 11/10. Hope you can find a way that works for you.
For more information about how to open applications on Windows, you can go to MiniTool News Center.
About The Author
Position: Columnist
Shirley graduated from English major and is currently an editor of MiniTool Team. She likes browsing and writing IT-related articles, and is committed to becoming a professional IT problem solver. The topic of her articles are generally about data recovery, data backup, and computer disk management, as well as other IT issues. In spare time, she likes watching movies, hiking and fishing.
The Print Management tool is a free built-in program on Windows that helps you manage your printers and print jobs. The application offers a convenient interface for managing printing queues, printer drivers, and preferences.
If you want to use this tool, you first need access to it. Here are some quick ways to open the Print Management tool in Windows 11.
1. How to Open Print Management via the Windows Search Bar
Windows’ search bar makes it easy to find almost anything on your device. Follow these steps to access Print Management:
-
Open the Start Menu and type «print management» into the search bar.
- Select the result from the list at the top. This will open Print Management.
The Print Management window will display a list of your printers and queues. You can view the properties of a specific printer by double-clicking on it. As such, it is very easy to handle your print jobs on your Windows PC from this screen.
2. How to Open Print Management Using a Run Command
Alternatively, you can use the Run command dialog box to open the Print Management tool. To do this, follow these steps:
- Press the Win + R shortcut on your keyboard.
-
Type «printmanagement.msc» into the Open field and click the OK button.
When you open Print Management, you will be able to view all the printers you have installed. This page lets you add or remove printers, as well as manage printer drivers and preferences.
3. How to Open Print Management Using the File Explorer
In File Explorer, there is an address bar that you can use to launch Windows tools. Follow these steps to open Print Management:
- Press the Win + Q shortcut on your keyboard.
- Type “File Explorer” in the search bar, and press the Enter key. You can see our guide to open Windows File Explorer for other methods.
- In File Explorer, browse to the following location: C:\Windows\System32.
-
On the following page, use the search bar next to the address bar to find «printmanagement.msc».
- Once you find the executable file, click on it to access the application.
This will open the Print Management application.
4. How to Open Print Management via the Control Panel
The Control Panel is a location on Windows where you can change settings for your computer. Now that the control panel has been updated and improved, you can access the Print Management tool right here.
To open Print Management using the Control Panel in Windows 11, follow these steps.
- Open the Run command dialog box with Win + R.
- Type “Control Panel” in the search box and click OK. You can also search for it through the Start menu and select the top of the result from the menu list.
- When you’re in Control Panel, click the View by drop-down menu and select «Large icons» or «Small icons».
- Choose Windows Tools from the list of available menu items.
-
Double-click Print Management in the list of options.
This will now open Print Management on your computer.
5. How to Open Print Management Using the Command Prompt
You can also open Print Management using the Command Prompt. To do this, follow the below steps:
-
Run Command Prompt as an administrator. This takes a little bit of extra effort, so check out how to run the Command Prompt as an administrator if you’re unsure of how to do this.
-
In the Command Prompt window, type the following command and press Enter:
printmanagement.msc
This will open the Print Management window.
It is also possible to access Print Management from the Start Menu. Follow these steps:
- Open the Start Menu and click All apps.
-
Scroll to the bottom and select “Windows Tools” from the menu list.
-
Double-click on “Print Management” to open the tool.
7. How to Open Print Management With Task Manager
When it comes to monitoring the performance of your system, Task Manager is always there to help. However, it doesn’t stop there. You can use this tool to open different applications like Print Management.
Here’s how.
- Press Ctrl + Shift + Esc on your keyboard to open Task Manager. Alternatively, you can use Ctrl + Alt + Del and select Task Manager from the list.
- Next, click the «Run new task» option at the top of Task Manager.
-
In the Create new task window, type «printmanagement.msc» and press the Enter key.
This will open the Print Management window for you.
8. How to Open Print Management With a Desktop Shortcut
Additionally, you can create a shortcut on your desktop for the Print Management application, which you can access from your desktop. Here’s how to do it:
- Press the Win + E key combination to launch Windows File Explorer.
- Go to C:/Windows/System32 in the File Explorer window. If you wish, you can type the location in the address bar and press Enter to get there directly.
- Next, type «printmanagement.msc» in the search bar and hit Enter.
-
Now right-click the search result, and navigate to Show more options > Create shortcut.
- Click Yes when Windows ask for your confirmation before creating the shortcut.
- On your computer’s desktop you will find a shortcut; double-click it to open Print Management.
Alternatively, you can create a custom shortcut on your Windows 11 computer. For this, right-click on your desktop and select New > Shortcut to open the «Create Shortcut» window. Type «printmanagement.msc» in the text box and click Next to continue.
Now give a name to the shortcut and click Finish. After creating the shortcut key, double-click it to open the Print Management window.
Even though you can access Print Management through any of the methods above, it may be the easiest through the Taskbar tray. For this to work, you must pin the application to the taskbar. To do so, follow these steps:
- Click on Start and type «Print Management.»
-
On the right side, click Pin to taskbar under the Printer Management app.
- Now go to the taskbar, and click the Print Management icon.
In this way, you can easily launch the Print Management application on Windows 11.
All the Easy Ways to Open Print Management
It is quite easy to access the Windows Print Management tool. However, if you want to use it like an advanced user, you can check out the methods we have discussed in this article.
Readers help support Windows Report. We may get a commission if you buy through our links.
Read our disclosure page to find out how can you help Windows Report sustain the editorial team. Read more
XINSTALL BY CLICKING THE DOWNLOAD
FILE
Print Management is a handy tool to monitor and control the connected printer(s) and the ongoing print jobs or the ones in the queue. But, it’s not added by default, and users must install Print Management in Windows 11.
The process to install Print Management is quite simple and shouldn’t take more than a few minutes of your time. So, let’s find out all about it.
Is Print Management available in Windows 11 Home?
As with Windows 10, Print Management is also not available in the Windows 11 Home edition. Therefore, the console wouldn’t be listed when searching for it in optional features.
So, if you find Print Management missing in Windows 11, first check the Windows edition.
For Windows 11 Home users who try to install Print Management, an alternative is the Printers and scanners section in Settings.

Here, they can control certain features and settings of the connected printers and manage the ongoing and queued print jobs.
How can I install Print Management in Windows 11?
1. Via Settings
- Press Windows + I to open Settings, head to Apps from the navigation pane, and then click on Optional features on the right.
- Now, click the View features button next to Add an optional feature.
- Enter Print Management in the search box, tick the checkbox for the tool, and then click on Next.
- Click on Install to begin the process.
- Wait for Print Management to install on the PC completely.
- Once done, restart the computer for the changes to come into effect.
That’s it! You have now successfully installed Print Management in Windows 11.
2. Via command line
- Press Windows + R to open Run, type cmd, and hit Ctrl + Shift + Enter.
- Click Yes in the UAC prompt.
- In the elevated Command Prompt, paste the following command and hit Enter:
DISM /online /add-capability /CapabilityName:Print.Management.Console~~~~0.0.1.0 - Wait for the command to execute.
After completing the installation process, Print Management is ready for use in Windows 11. Let’s find out how you can do that.
- Recent Windows 11 update lets you disable profanity filter in voice typing
- Microsoft wants Windows 10 users to upgrade to Windows 11 or Copilot + PCs
- Windows 11 KB5055627 update makes File Explorer more fluid
- A few keyboard settings are moving from Control Panel to Settings app in Windows 11
How do I use Print Management?
1. View the available printers
- Press Windows + R to open Run, type printmanagement.msc in the text field, and hit Enter.
- Now, expand Custom Filters in the navigation pane and double-click on All Printers under it.
- The utility will now list all the printers ever connected to the PC.
- To view the printers currently performing a printing task, head to Printers with Jobs.
Here, you can also select an individual printer, modify its settings, and configure things per the requirement.
2. Add a new printer
- To add a new printer via the Print Management console, expand Print Servers, double-click on your PC’s name, and choose Printers.
- Click on More Actions on the right, and select Add Printer from the context menu.
- Choose the appropriate option and follow the on-screen instructions to add a printer.
While there are several ways to add a printer in Windows 11, the Print Management console offers the option, in addition to a plethora of other user-friendly features meant to simplify the process of managing the connected printers.
Remember, no matter which printer you use, an updated driver is critical for its effective functioning. So, find out how to install the latest printer drivers in Windows 11.
In the comments section below, please tell us your review of the Print Management console and how it helps you with everyday printing tasks.
Kazim Ali Alvi
Windows Hardware Expert
Kazim has always been fond of technology, be it scrolling through the settings on his iPhone, Android device, or Windows PC. He’s specialized in hardware devices, always ready to remove a screw or two to find out the real cause of a problem.
Long-time Windows user, Kazim is ready to provide a solution for your every software & hardware error on Windows 11, Windows 10 and any previous iteration. He’s also one of our experts in Networking & Security.