10 февраля 2022
ID 147236
В этом разделе приведена информация о Консоли Kaspersky Security для Windows Server и об управлении Kaspersky Security для Windows Server через Консоль программы, установленную на защищаемом сервере или на другом компьютере.
Спасибо за ваш отзыв, вы помогаете нам становиться лучше!
Спасибо за ваш отзыв, вы помогаете нам становиться лучше!
The Kaspersky Security for Windows Server Console is displayed in the Microsoft Management Console tree in the form of a node with the name Kaspersky Security.
After a connection has been established to Kaspersky Security for Windows Server installed on a different protected device, the name of the node is supplemented with the name of the protected device on which the application is installed and the name of the user account used to establish the connection: Kaspersky Security <Protected device name> as <account name>. When connecting to Kaspersky Security for Windows Server installed on the same protected device with the Application Console, the node name is Kaspersky Security.
Console tree
The Application Console tree displays the Kaspersky Security node and the child nodes of functional components of the application.
The Kaspersky Security node includes the following child nodes:
- Real-Time Server Protection: manage real-time protection tasks and KSN services. This node allows you to configure the following tasks:
- Real-Time File Protection
- KSN Usage
- Traffic Security
- Exploit Prevention
- Anti-Cryptor
- Script Monitoring
- Server Control: control launch of applications installed on a protected device, as well as external device connections. This node allows you to configure the following tasks:
- Applications Launch Control
- Device Control
- Firewall Management
- Automated rule generators: configure automatic generation of group and system rules for the Applications Launch Control task and the Device Control task. This node allows you to configure the following tasks:
- Rule Generator for Applications Launch Control
- Rule Generator for Device Control
- Rule generation group tasks <Task names> (if any)
Use Kaspersky Security Center to create group tasks. You cannot manage group tasks through the Application Console.
- System Inspection: configure file operation control and Windows Event Log inspection settings.
- File Integrity Monitor
- Log Inspection
- Network Attached Storage Protection: configure network storage protection tasks.
- RPC Network Storage Protection
- ICAP Network Storage Protection
- Anti-Cryptor for NetApp
- On-Demand Scan: manage On-Demand Scan tasks. There is a separate node for each task:
- Scan at Operating System Startup
- Critical Areas Scan
- Quarantine Scan
- Application Integrity Control
- Baseline File Integrity Monitor
- Custom tasks <Task names> (if any)
The node displays system tasks created when the application is installed. The node also displays custom tasks and group on-demand scan tasks created and sent to a protected device using Kaspersky Security Center.
- Update: manage updates for Kaspersky Security for Windows Server databases and modules and copies the update to a local update source folder. The node contains child nodes for administering each update task and the last Rollback of Application Database Update task:
- Database Update
- Software Modules Update
- Copying Updates
- Rollback of Application Database Update
The Update node displays all custom and group update tasks created and sent to a protected device using Kaspersky Security Center.
- Storages: Management of Quarantine, Backup and Blocked Hosts settings.
- Quarantine
- Backup
- Blocked Hosts
- Logs and notifications: manage local task logs, security log and Kaspersky Security for Windows Server system audit log.
- Security log
- System audit log
- Task logs
- Licensing: add or delete Kaspersky Security for Windows Server license keys, view license details.
Details pane
The results pane displays information about the selected node. If the Kaspersky Security node is selected, the results pane displays information about the current device protection status, information about Kaspersky Security for Windows Server, the protection status of its functional components, and the license expiration date.
Context menu of the Kaspersky Security node
You can use the items of the context menu of the Kaspersky Security node to perform the following operations:
- Connect to another computer. Connect to another device to manage Kaspersky Security for Windows Server installed on it. You can also do this by clicking the link in the lower right corner of the results pane of the Kaspersky Security node.
- Start the service / Stop the service. Start or stop the application or a selected task. To do this, you can also use the buttons on the toolbar, or the context menus of application tasks.
- Configure removable drives scan settings. Configure scanning of removable drives connected to the protected device via the USB port.
- Configure Trusted Zone settings. View and configure Trusted Zone settings.
- Modify user rights of application management. View and configure permissions to access Kaspersky Security for Windows Server functions.
- Modify user rights of Kaspersky Security Service management. View and configure user rights to manage the Kaspersky Security Service.
- Hierarchical storage. Configure the access method for the HSM system.
- Export settings. Save the application settings in an XML configuration file. You can also do this via the context menus of application tasks.
- Import settings. Import application settings from an XML configuration file. You can also do this via the context menus of application tasks.
- Information about the application and available module updates. See information about Kaspersky Security for Windows Server and currently available application modules updates.
- Refresh. Refresh the contents of the Application Console window. You can also do this via the context menus of application tasks.
- Properties. View and configure the settings of Kaspersky Security for Windows Server or a selected task. You can also do this via the context menus of application tasks.
To view and configure the settings of Kaspersky Security for Windows Server or a selected task, you can also use the Application properties link in the results pane of the Kaspersky Security node or use the button on the toolbar.
- Help. View information in Kaspersky Security for Windows Server Help. You can also do this via the context menus of application tasks.
Toolbar and context menu of Kaspersky Security for Windows Server tasks
You can manage Kaspersky Security for Windows Server tasks using the context menus of each task in the Application Console tree.
You can use the context menu to perform the following operations:
- Start / Stop. Start or stop task execution. To do this, you can also use the buttons on the toolbar.
- Resume / Pause. Resume or pause the task. To do this, you can also use the buttons on the toolbar. This can be done for Real-Time Server Protection tasks and On-Demand Scan tasks.
- Add task. Create a new custom task. This can be done for On-Demand Scan tasks.
- Open log. View and manage a task log. This can be done for all tasks.
- Remove task. Delete a custom task. This can be done for On-Demand Scan tasks.
- Settings templates. Manage templates. This can be done for Real-Time File Protection and On-Demand Scan.
Kaspersky Security Center – это единая консоль для управления решениями «Лаборатории Касперского» для защиты рабочих мест и управления всеми защитными продуктами. В Kaspersky Security Center всегда будут включены только те средства управления, которые необходимы для работы с выбранным вами продуктом «Лаборатории Касперского». Если вы решите перейти на продукт Kaspersky Endpoint Security для бизнеса более высокого уровня или на самое полное решение Kaspersky TOTAL Security для бизнеса, то в консоли управления Kaspersky Security Center автоматически появятся дополнительные средства управления.
- Управление защитой рабочих мест
- Управление мобильными устройствами и их защита
- Управление безопасностью виртуальных сред
- Системное администрирование (Systems Management)
- Как приобрести Kaspersky Security Center
- Системные требования
Управление защитой рабочих мест
Многоуровневая защита
Гибкий контроль всех функций защиты рабочих мест:
- Создание централизованных политик безопасности для различных платформ, включая Windows, Linux и Mac.
- Управление системой предотвращения вторжений (HIPS) и сетевым экраном.
- Настройка параметров безопасности для отдельных устройств, так и для групп.
- Управление параметрами облачной защиты с использованием сети Kaspersky Security Network (KSN).
Мощные инструменты контроля
Централизованное управление функциями Контроля программ Контроля устройств и Веб-Контроля позволяет значительно усилить защиту сети:
- Возможность создания собственных политик контроля, предотвращающие запуск нежелательных программ.
- Управление правами доступа всех устройств, подключаемых пользователями к сети.
- Контроль доступа к интернету: ограничение или запрет доступа к определенным сайтам или категориям сайтов
Шифрование данных
Настройка шифрования с помощью интегрированных политик безопасности, обеспечивающих защиту данных в случае утери или кражи устройства или файлов:
- Централизованное управление всеми параметрами шифрования данных для:
- жестких дисков (шифрование файлов и папок или полное шифрование диска);
- съемных устройств (шифрование файлов и папок или полное шифрование диска).
- Согласование политик шифрования с параметрами Контроля программ и Контроля устройств.
Наверх ^
Управление мобильными устройствами и их защита
Kaspersky Security Center позволяет настраивать защиту любых моделей популярных мобильных устройств, включая Android, iOS и Windows Phone, точно так же, как защиту других рабочих мест.
Защита от вредоносного ПО
Комплексные технологии безопасности мобильных устройств управляются посредством той же единой консоли:
- Сигнатурные методы, эвристический анализ и облачные технологии обеспечивают защиту от новейших угроз для мобильных устройств.
- Веб-Контроль управляет доступом пользователей к интернету, блокируя вредоносные и нежелательные веб-сайты.
- Защита пользователей от фишинговых веб-сайтов, которые воруют информацию и идентификационные данные.
- Антиспам-технологии отфильтровывают нежелательные звонки и текстовые сообщения.
- Предотвращение доступа несанкционированно перепрошитых устройств к корпоративным приложениям и данным.
- Администратор может активировать функции Анти-Вора: блокировка, удаление и поиск для утерянного или украденного мобильного устройства. На портале самообслуживания пользователь может самостоятельно активировать эти функции, оперативно реагируя на утерю или кражу.
Управление мобильными приложениями
Инструменты контроля «Лаборатории Касперского» в сочетании с контейнеризацией защищают корпоративные приложения и данные:
- Корпоративные приложения и данные помещаются в защищенные контейнеры, чтобы отделить их от пользовательских приложений и данных.
- К содержимому каждого контейнера можно применять дополнительные средства защиты, в том числе шифрование.
- Удаленно активируемая выборочная очистка полностью уничтожает корпоративные контейнеры.
- Контроль программ позволяет определять приложения, которые разрешено запускать.
- Безопасный браузер защищает данные во время использования интернета.
Управление мобильными устройствами (MDM)
Позволяя управлять мобильными устройствами на базе различных платформ через единый интерфейс, Kaspersky Security Center помогает развертывать универсальные политики безопасности мобильных устройств:
- Удаленная установка агента безопасности на каждом устройстве.
- Политики MDM применяются к устройствам Microsoft Exchange ActiveSync и iOS MDM по единому шаблону:
- обязательное использование сложных паролей;
- шифрование данных;
- отключение камеры;
- получение подробной информации об устройстве и установленных на нем приложениях.
- Управление параметрами сетевого экрана, APN, VPN и параметрами Exchange Server на устройствах Samsung посредством KNOX 1.0 и 2.0
- Доступ пользователей к простейшим административным задачам и функциям модуля Анти-Вор через портал самообслуживания.
Наверх ^
Управление безопасностью виртуальных сред
Kaspersky Security Center также управляет защитными решениями «Лаборатории Касперского» для виртуальных серверов и виртуальных рабочих столов. Предлагаются оптимизированные решения для платформ виртуализации VMware, Citrix и Microsoft, в которых эффективная защита сочетается с высокой степенью консолидации.
Выбор технологий защиты виртуальной среды
В зависимости от используемого в компании гипервизора и необходимых функций безопасности «Лаборатория Касперского» предлагает защитные приложения без установки агента и с легким агентом:
- Kaspersky Security для виртуальных сред | Защита без агента
- Kaspersky Security для виртуальных сред | Легкий агент
Оба приложения полностью управляются через Kaspersky Security Center.
Системное администрирование (Systems Management)
Kaspersky Security Center обеспечивает контроль всех параметров IT-безопасности, а также дает централизованный доступ к широкому спектру функций управления системами.
Мониторинг уязвимостей и управление установкой исправлений
Kaspersky Security Center упрощает выявление и устранение уязвимостей в операционных системах и приложениях, позволяя быстрее устанавливать исправления:
- При сканировании всей корпоративной сети автоматически обнаруживаются уязвимости и назначаются приоритеты их устранения.
- Исправления и обновления (для продуктов компании Microsoft и другого ПО) распространяются автоматически.
- Удаленная рабочая станция может быть назначена агентом обновления, что сокращает объем трафика при передаче обновлений в удаленные офисы.
- Состояние установки исправлений можно отслеживать по отчетам.
- Удаленное устранение неполадок с обновлением.
Учет и управление IT-ресурсами
Все аппаратное и программное обеспечение в сети автоматически обнаруживается и заносится в реестры, что дает администратору полное представление обо всех ресурсах, которые нуждаются в защите и управлении:
- Автоматический учет аппаратного обеспечения, в том числе обнаружение гостевых устройств.
- Автоматический учет программного обеспечения упрощает контроль использования программ и управление лицензиями.
Развертывание программного обеспечения (ПО)
Автоматическое развертывание ПО, а также проверяемый удаленный доступ и устранение неполадок сокращают затраты времени и ресурсов на настройку новых рабочих станций и установку новых приложений.
- Развертывание ПО можно выполнять по запросу администратора и запланировать на нерабочее время.
- Можно задавать дополнительные параметры для настройки устанавливаемого программного пакета.
- Поддерживается удаленное устранение неполадок, в том числе механизм авторизации, а также журналы сеансов удаленного доступа.
- Оптимизация трафика при передаче обновлений в удаленные офисы. Одна из удаленных рабочих станций служит агентом обновления для всех остальных рабочих станций в удаленном офисе.
Развертывание операционных систем (ОС)
Kaspersky Security Center предоставляет централизованный контроль за созданием, хранением и копированием защищенных образов систем, чтобы оптимизировать и ускорить развертывание ОС. Поддерживается интерфейс UEFI.
- Образы находятся в специальном хранилище, и к ним всегда можно получить доступ во время развертывания.
- Отправляя сигналы Wake-on-LAN, можно распространять образы в нерабочее время.
- Возможность внесения изменений в образ ОС:
- Выполнение сценария или установка дополнительных программ после установки ОС
- Создание загрузочного флеш-накопителя со средой Windows PE
- Импорт образов ОС из распространяемых пакетов в формате WIM
Управление на уровне предприятия
Разграничение прав администраторов по ролям и поддержка популярных SIEM-систем помогают упростить управление сложными IT-средами.
- Ролевое управление доступом позволяет назначать разным администраторам различные обязанности по управлению безопасностью и системами.
- Консоль управления легко настраивается, и каждый администратор будет иметь доступ только к тем инструментам и той информации, которые необходимы для выполнения его обязанностей.
- Консоль интегрируется с системами управления данными и инцидентами безопасности (SIEM) – HP ArcSight и IBM QRadar
Наверх ^
Системные требования
Общие требования
Внимание! Ниже представлены минимальные требования к процессору и размеру оперативной памяти, необходимые для установки компонентов решения. Рекомендуется использовать оборудование с большим размером оперативной памяти и более высокой частотой процессора.
Сервер администрирования
Аппаратные требования:
- Процессор: с частотой 1 ГГц или выше. При работе с 64-разрядной операционной системой минимальная частота 1.4 ГГц.
- Оперативная память: 4 Гб.
- Объем свободного места на диске: 10Гб. При использовании функционала Системного Администрирования объем свободного места на диске должен быть не меньше 100 Гб.
Аппаратные требования:
- Microsoft Data Access Components (MDAC) 2.8 или выше
- Windows DAC 6.0.
- Microsoft Windows Installer 4.5
- Поддерживаются следующие виртуальные платформы:
- VMware (Workstation 9.x, Workstation 10.x, ESXi 4.x, ESXi 5.5)
- Microsoft Hyper-V (2008, 2008 R2, 2012, 2012 R2)
- KVM, интегрированный с RHEL 5.4 и 5.x и выше, SLES 11 SPx, Ubuntu 10.10 LTS
- Microsoft Virtual PC 6.0.156.0
- Parallels Desktop 7 и выше
- Oracle VM VirtualBox 4.0.4-70112 (только в режиме Windows guest login)
- Citrix XenServer 5.6.1 FP1
- Сервер баз данных (может быть установлен на другой машине)
- Microsoft SQL 2005 Express
- Microsoft SQL 2008 Express
- Microsoft SQL 2008 R2 Express
- Microsoft SQL 2012 Express
- Microsoft SQL 2014 Express
- Microsoft SQL Server 2005
- Microsoft SQL Server 2008
- Microsoft SQL Server 2008 R2
- Microsoft SQL Server 2008 R2 SP 2
- Microsoft SQL Server 2012
- Microsoft SQL Server 2014
- MySQL 5.0.67, 5.0.77, 5.0.85, 5.0.87(SP1), 5.0.91
- MySQL Enterprise 5.0.60(SP1), 5.0.70, 5.0.82(SP1), 5.0.90
- Операционная система:
- Microsoft Windows Server 2003 SP2 (все редакции);
- Microsoft Windows Server 2003 х64 SP2 (все редакции);
- Microsoft Windows Server 2008 (все редакции);
- Microsoft Windows Server 2008 (х64) (все редакции);
- Microsoft Windows Server 2008 х64 SP1 (все редакции);
- Microsoft Windows Server 2008 R2 (все редакции);
- Microsoft Windows Server 2012 (все редакции);
- Microsoft Windows Server 2012 R2 (все редакции);
- Microsoft Windows Small Business Server 2003 SP2 (все редакции);
- Microsoft Windows Small Business Server 2008 (все редакции);
- Microsoft Windows Small Business Server 2011 (все редакции);
- Microsoft Windows XP Professional SP2 и выше;
- Microsoft Windows XP Professional x64 SP2 и выше;
- Microsoft Windows Vista Business / Enterprise / Ultimate SP1 и выше;
- Microsoft Windows Vista Business / Enterprise / Ultimate SP1 и выше x64;
- Microsoft Windows 7 Professional / Enterprise / Ultimate;
- Microsoft Windows 7 Professional / Enterprise / Ultimate x64;
- Microsoft Windows 8 Professional / Enterprise;
- Microsoft Windows 8 Professional / Enterprise x64;
- Microsoft Windows 8.1 Professional / Enterprise;
- Microsoft Windows 8.1 Professional / Enterprise x64;
Консоль администрирования
Аппаратные требования:
- Процессор: с частотой 1 ГГц или выше. При работе с 64-разрядной операционной системой минимальная частота 1.4 ГГц.
- Оперативная память: 512МБ.
- Объем свободного места на диске: 1ГБ.
Программные требования:
- Операционные системы: Microsoft Windows (версия поддерживаемой операционной системы определяется требованиями Сервера администрирования).
- Microsoft Management Console 2.0 и выше.
- Microsoft Internet Explorer 7.0 и выше при работе c Microsoft Windows XP, Microsoft Windows Server 2003, Microsoft Windows Server 2008, Microsoft Windows Server 2008 R2 или Microsoft Windows Vista.
- Microsoft Internet Explorer 8.0 и выше при работе c Microsoft Windows 7.
- Microsoft Internet Explorer 10.0 и выше при работе c Microsoft Windows 8.
- Microsoft Windows Installer 4.5.
Веб-Консоль (Kaspersky Security Center Web Console)
Сервер администрирования
Аппаратные требования:
- Процессор: 1.4 ГГц или выше
- Оперативная память: 512 Мб
- Объем свободного места на диске: 1 Гб
Программные требования:
- Веб сервер:
- Apache 2.4.10 и выше, 32 bit (для Windows);
- Apache 2.4.10 и выше, 32/64 bit (для Linux).
- Операционная система:
- Microsoft Windows Server 2003 SP2 (все редакции);
- Windows Small Business Server 2003 SP2 (все редакции);
- Microsoft Windows Server 2003 x64 SP2 (все редакции);
- Microsoft Windows Server 2008 (все редакции);
- Microsoft Windows Server 2008 x64 SP1 (все редакции);
- Microsoft Windows Server 2008 x64 R2 SP1 (все редакции);
- Windows Small Business Server 2008 (все редакции);
- Microsoft Windows Server 2008 (все редакции);
- Microsoft Windows Server 2008 x64 R2 (все редакции);
- Microsoft Windows Server 2012 (все редакции);
- Microsoft Windows Server 2012 R2 (все редакции);
- Windows Small Business Server 2011 (все редакции);
- Microsoft Windows XP Professional SP2;
- Microsoft Windows XP Professional x64;
- Microsoft Windows Vista SP1 (все редакции);
- Microsoft Windows Vista SP1 x64 (все редакции);
- Microsoft Windows 7 SP1 (все редакции);
- Microsoft Windows 7 x 64 SP1 (все редакции);
- Microsoft Windows 8 Professional / Enterprise;
- Microsoft Windows 8 Professional / Enterprise x64;
- Microsoft Windows 8.1 Professional / Enterprise;
- Microsoft Windows 8.1 Professional / Enterprise x64;
Работа с Kaspersky Security Center Web Console осуществляется через веб-браузер.
Ниже перечислены типы и версии веб-браузеров, а также типы и версии операционных систем, которые вы можете использовать для работы с программой:
- Microsoft Internet Explorer 7.0 или выше под управлением одной из следующих операционных систем:
- Microsoft Windows XP Professional SP2 или выше
- Microsoft Windows 7 (все редакции)
- Microsoft Windows 8 (все редакции)
- Firefox 16.0 или 17.0 под управлением одной из следующих операционных систем:
- Операционные системы Windows:
- Microsoft Windows XP Professional SP2 или выше
- Microsoft Windows 7 (все редакции)
- Microsoft Windows 8 (все редакции)
- 32-разрядные операционные системы Linux:
- Fedora 16
- SUSE Linux Enterprise Desktop 11 SP2
- Debian GNU/Linux 6.0.5
- Mandriva Linux 2011
- Ubuntu 10.04 Server Edition
- Ubuntu 12.04 Desktop Edition
- 64-разрядные операционные системы Linux:
- Red Hat Enterprise Linux 6.2 Server
- SUSE Linux Enterprise Server 11 SP2
- SUSE Linux Enterprise Server 11 SP2
- OpenSUSE Linux 12.2
- Ubuntu 12.04 Server Edition
- Операционные системы Windows:
- Safari 4 под управлением одной из следующих операционных систем:
- Mac OS X 10.4 (Tiger)
- Mac OS X 10.5 (Leopard)
- Mac OS X 10.6 (Snow leopard)
Агент администрирования
Данные требования относятся к компьютерам, на которые устанавливается Агент администрирования:
Аппаратные требования:
- Процессор: с частотой 1 ГГц или выше. При работе с 64-разрядной операционной системой минимальная частота 1.4 ГГц.
- Оперативная память: 512 МБ.
- Объем свободного места на диске: 1ГБ.
Компьютер, на котором установлен Агент администрирования, который будет дополнительно выполнять роль Агента обновлений, должен удовлетворять следующим требованиям:
- Процессор: с частотой 1 ГГц или выше. При работе с 64-разрядной операционной системой минимальная частота 1.4 ГГц.
- Оперативная память: 1 ГБ.
- Объем свободного места на диске: 4 ГБ.
Операционная система:
- Microsoft Small Business Server 2003 (все редакции)
- Microsoft Small Business Server 2008 (все редакции)
- Microsoft Small Business Server 2011 (все редакции)
- Microsoft Windows 7 Enterprise/Ultimate x86/x64
- Microsoft Windows 7 Enterprise/Ultimate x86/x64 SP1 и выше
- Microsoft Windows 7 Professional x86/x64
- Microsoft Windows 7 Professional x86/x64 SP1 и выше
- Microsoft Windows 8 Enterprise x86/x64
- Microsoft Windows 8 Pro x86/x64
- Microsoft Windows 8.1 Enterprise x86/x64
- Microsoft Windows 8.1 Pro x86/x64
- Microsoft Windows 8.1 Update Enterprise x86/x64
- Microsoft Windows MultiPoint Server 2011 x64
- Microsoft Windows Server 2003 x86/x64 SP2 и выше (все редакции)
- Microsoft Windows Server 2003 R2 x86/x64 SP2 и выше (все редакции)
- Microsoft Windows Server 2008 x86/x64 RTM и выше (все редакции)
- Microsoft Windows Server 2008 R2 RTM и выше (все редакции)
- Microsoft Windows Server 2012 (все редакции)
- Microsoft Windows Server 2012 R2 (все редакции)
- Microsoft Windows Vista x86/x64 SP2 и выше (все редакции)
- Microsoft Windows XP Professional x86 SP3 и выше
- Windows Embedded POSReady 7 x86/x64
- Windows Embedded Standard 7 with SP1 x86/x64
- FreeBSD
- Linux
- Mac OS
Наверх ^
In this article, we will learn how to install Kaspersky Security Center 14 web console server. To start the Web console installation, you need to install a database management system (MY SQL Server) and then Kaspersky Security Center 14 Administration Server. You can install Kaspersky Security Center 14 Web Console on the same system where you have installed Kaspersky Security Center 14 or on a different system. Visit Kaspersky to download the Kaspersky Web console.
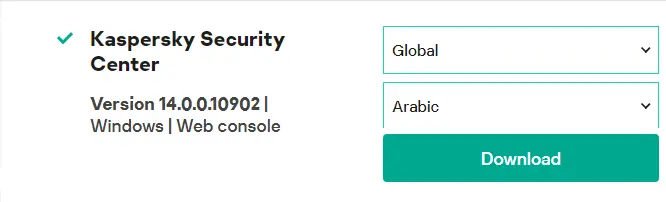
Install Kaspersky Security Center 14 Web Console
With the administrator account, double-click on the setup file to install.
It will start the Web console setup wizard.
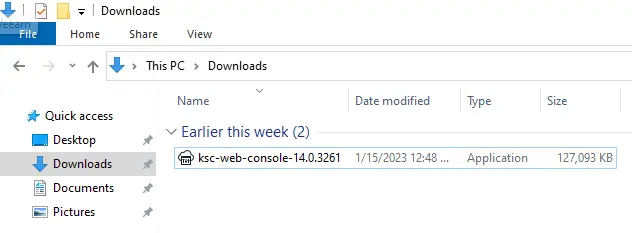
Choose a language for the Kaspersky Security Center 14 web console, and then click OK.
Welcome to the Kaspersky Security Center 14 web console setup wizard. Click next.

On the License Agreement interface, accept the Kaspersky End User License Agreement and then choose Next.
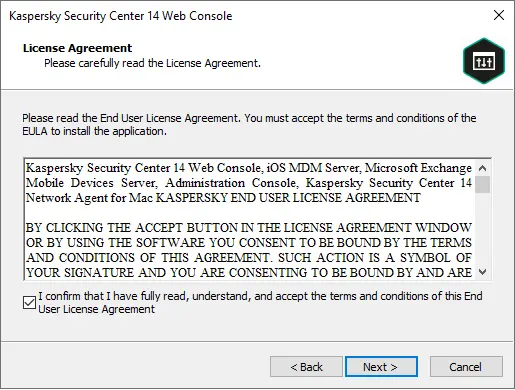
In the destination folder interface, choose a folder where Kaspersky Security Center 14 Web Console will be installed, and then choose Next. Click on the browse button if you want to change the directory.
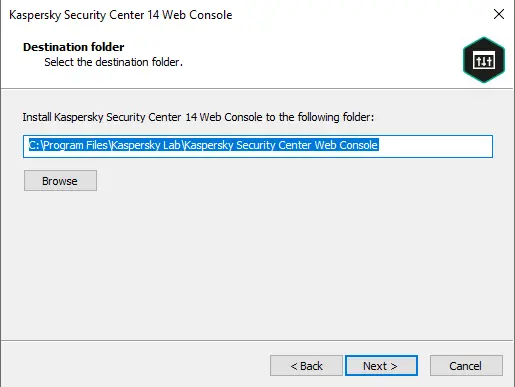
Connection Settings Kaspersky Security Center 14 Web Console
This port (8080) will be used for the Kaspersky Security Center 14 Web Console for incoming connections. You can keep the address and the port.
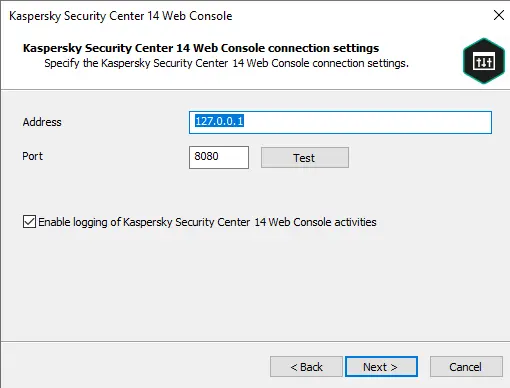
In the KSCWC Account Settings interface, leave the default accounts and then choose Next.
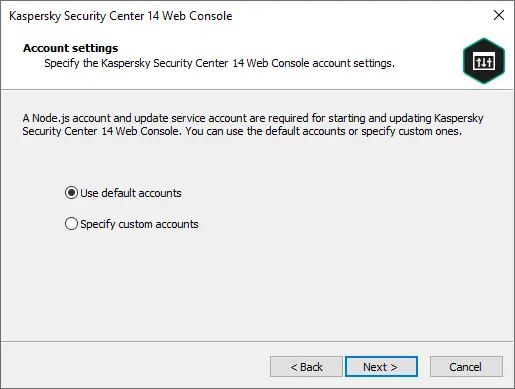
In the KSC client certificate window, select one of the following:
Generate a new certificate option; you can use this if you do not have a browser certificate.
Choose the existing certificate option; you can choose this if you already have a certificate; in this case, you need to specify the path.
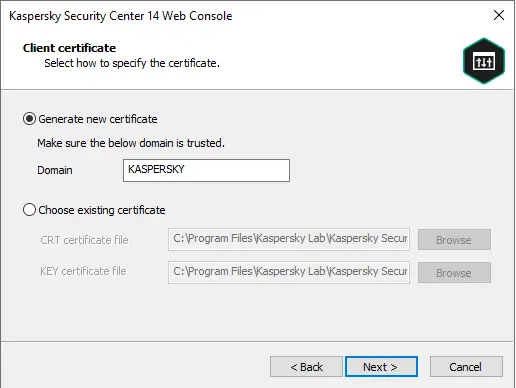
In the Trusted Administration Servers window, please make sure the administration server is in the list and then click next.
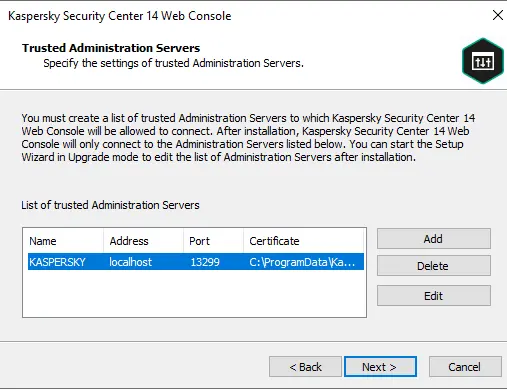
Install Kaspersky Security Center 14 web console, identity, and access manager. Choose next.
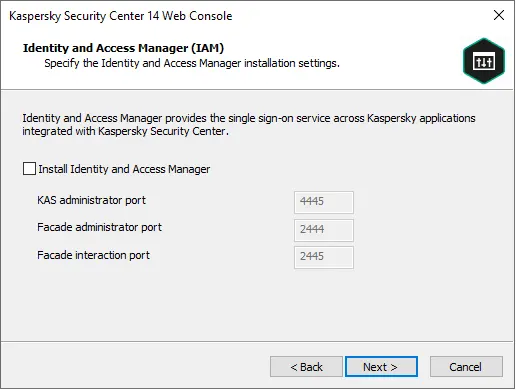
Ready to install the Kaspersky Security Center 14 web console? Click Install to begin the installation.
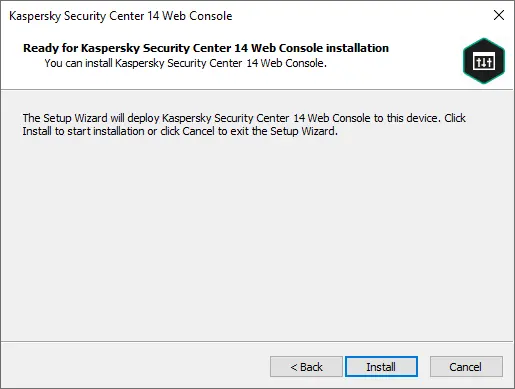
Click on Start Kaspersky, …, your Kaspersky Security Center 14 web console installation successfully completes.
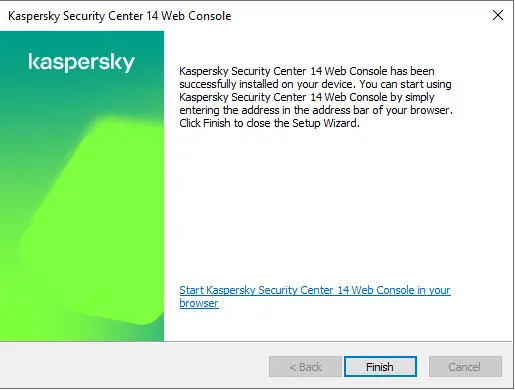
Click on Show Advanced, and then continue.
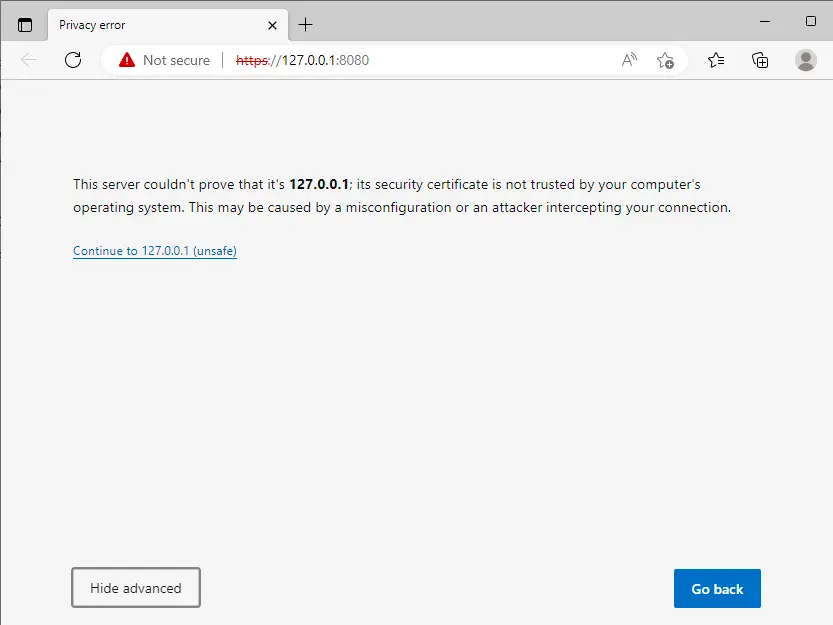
Now enter credentials to log on to the Kaspersky Security Center 14 Web Console.
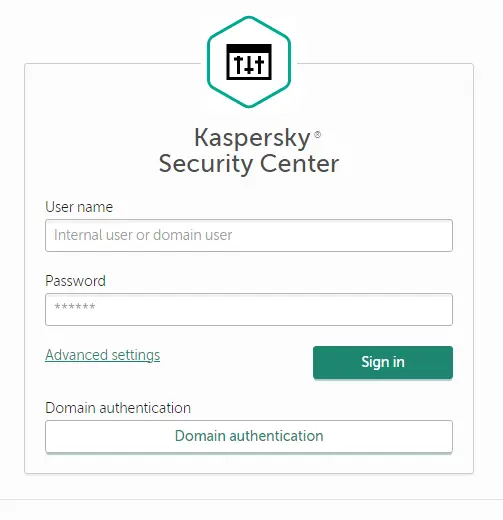
Kaspersky Security Center 14 web console.
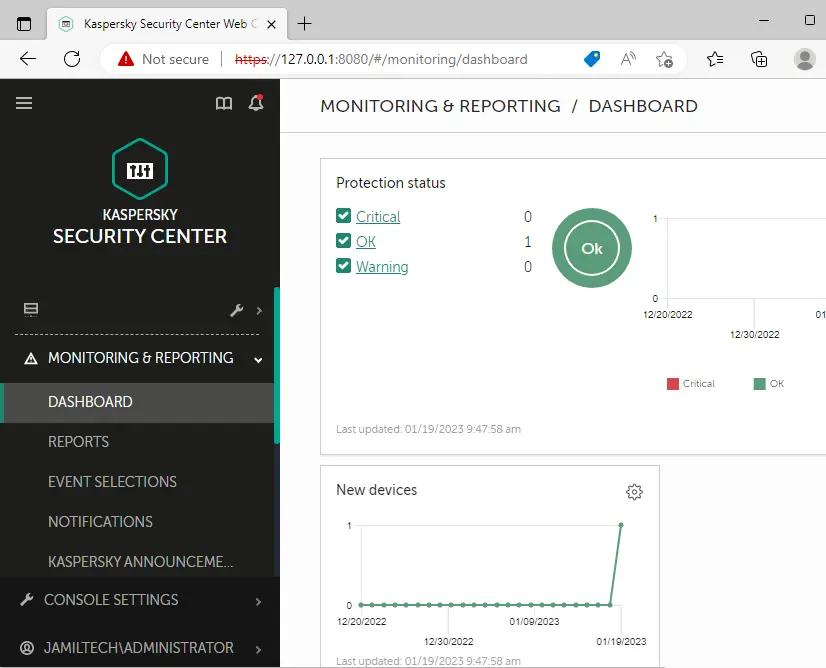
Jamilhttp://jamiltech.com
A Professional Technology Blog Writer | An energetic professional with more than 20+ years of rich experience in Technology, Planning, Designing, Installation, and Networking.
На чтение4 мин
Опубликовано
Обновлено
Kaspersky Security 10 для Windows Server – это мощный инструмент, разработанный специально для обеспечения безопасности серверов под управлением операционной системы Windows Server. Эта универсальная консоль предоставляет полный контроль и управление защитой серверов от широкого спектра угроз, включая вирусы, трояны, руткиты и другие вредоносные программы.
Консоль Kaspersky Security 10 для Windows Server обладает богатым набором функций, позволяющих гарантировать высокий уровень защиты в корпоративных средах. Среди основных функций можно выделить:
• Централизованное управление: консоль позволяет администратору мониторить и управлять безопасностью серверов из единого интерфейса, что упрощает администрирование и обновление антивирусных баз.
• Интеграция с Active Directory: Kaspersky Security 10 для Windows Server позволяет связать учетные записи пользователей с параметрами защиты, что упрощает контроль и управление доступом.
• Защита в реальном времени: консоль обеспечивает постоянный мониторинг серверов и активное обнаружение и блокирование вредоносных программ.
Установка и настройка консоли Kaspersky Security 10 для Windows Server является достаточно простой и интуитивно понятной процедурой. Сначала необходимо скачать установочный файл с официального сайта Kaspersky и запустить его на сервере. После установки следует выполнить базовую настройку, указав параметры сети и средства аутентификации.
В итоге, использование консоли Kaspersky Security 10 для Windows Server позволит организациям существенно повысить уровень защиты своих серверов, упростить администрирование и обеспечить безопасность взаимодействия с помощью комфортного централизованного интерфейса управления.
Консоль Kaspersky Security 10 для Windows Server
Консоль Kaspersky Security 10 для Windows Server представляет собой инструмент для управления и мониторинга безопасности серверов под управлением операционной системы Windows Server. Эта консоль обеспечивает возможность централизованного управления и настройки антивирусной защиты, фаервола и других компонентов безопасности на серверах.
Функции консоли Kaspersky Security 10 для Windows Server включают:
- Управление политиками безопасности: консоль позволяет создавать и настраивать политики безопасности для различных групп серверов. Политики определяют правила антивирусной защиты, фаервола и других компонентов безопасности.
- Мониторинг защиты серверов: консоль предоставляет подробные отчеты о состоянии защиты серверов, обнаруженных угрозах и проведенных действиях.
- Управление обновлениями: консоль позволяет управлять процессом обновления антивирусных баз и программных модулей на серверах.
- Удаленное управление: консоль позволяет удаленно управлять настройками безопасности на серверах, включая установку и настройку антивирусных компонентов.
Установка и настройка консоли Kaspersky Security 10 для Windows Server осуществляется с помощью специального установочного пакета. После установки консоли требуется создать соединение с серверами, на которых установлены агенты безопасности Kaspersky Security. Для этого необходимо указать IP-адреса и учетные записи администраторов серверов.
Использование консоли Kaspersky Security 10 для Windows Server обеспечивает эффективное и удобное управление безопасностью серверов под управлением Windows Server, повышает уровень защиты от различных угроз и помогает обнаруживать и реагировать на возможные атаки и вторжения.
Основные функции
Консоль Kaspersky Security 10 для Windows Server предлагает ряд основных функций, позволяющих обеспечить эффективную защиту серверной инфраструктуры:
- Управление политиками безопасности. Консоль позволяет создавать и настраивать политики безопасности для серверов. Вы можете задать параметры сканирования, обновлений, блокировки угроз и других функций с помощью гибкого и интуитивно понятного интерфейса.
- Мониторинг состояния серверов. Консоль предоставляет возможность отслеживать состояние серверов в режиме реального времени. Вы можете видеть текущую активность сканирования, статус обновлений и обнаруженные угрозы на всех устройствах.
- Аудит безопасности. Консоль позволяет проводить аудит безопасности серверов, анализируя журналы событий и регистрируя действия пользователей. Вы можете найти необычную активность или потенциальные угрозы, а также создать отчеты для последующего анализа.
- Управление обновлениями. Консоль автоматически проверяет наличие новых обновлений для антивирусной базы данных и программных модулей. Вы можете настроить регулярное обновление и оповещение о новых версиях, чтобы всегда быть в курсе последних технологий безопасности.
- Централизованная установка и настройка. Консоль позволяет легко устанавливать и настраивать антивирусное программное обеспечение на серверах, как новых, так и уже существующих. Вы можете создать единую конфигурацию и применить ее ко всем устройствам в сети.
Консоль Kaspersky Security 10 для Windows Server предоставляет все необходимые функции для обеспечения надежной защиты серверов и доверительного хранения важных данных вашей компании.
Поддерживаемые версии операционных систем
Kaspersky Security 10 для Windows Server поддерживает следующие версии операционных систем:
— Windows Server 2003 SP2;
— Windows Server 2003 R2 SP2;
— Windows Server 2008;
— Windows Server 2008 R2;
— Windows Small Business Server 2011;
— Windows Server 2012;
— Windows Server 2012 R2;
— Windows Server 2016;
— Windows Server 2019.
Более подробную информацию о системных требованиях и совместимости с другими приложениями можно найти в документации пользователя.
Установка программы
Для установки программы Kaspersky Security 10 для Windows Server следуйте простым инструкциям:
- Загрузите установочный файл программы с официального сайта Kaspersky.
- Запустите установочный файл и следуйте указаниям мастера установки.
- Прочитайте и принимайте лицензионное соглашение, если вы согласны с условиями.
- Выберите путь установки программы на вашем сервере.
- Настройте желаемые параметры установки и опции программы.
- Нажмите кнопку «Установить» и дождитесь окончания процесса установки.
После успешной установки программы Kaspersky Security 10 для Windows Server вы сможете начать настраивать и использовать её для защиты вашего сервера от вредоносных программ и угроз в сети. Перед началом использования рекомендуется обновить базы данных и настроить программу согласно вашим потребностям и требованиям безопасности.
