Приступая к работе¶
Что тебе потребуется¶
Python!¶
Если у тебя ещё нет Python’а, ты можешь найти последние официальные установочные файлы здесь:
http://python.org/download/
Будучи последним, Python 3 предпочтительнее!
Примечание
На Windows можно добавить Python в переменную “path”, чтобы её было легче найти. Для этого нужно перейти в каталог с установленным Python’ом (например, C:\Python33\), открыть директорию Tools, потом — Scripts и запустить двойным кликом файл win_add2path.py.
И редактор кода¶
Хороший редактор кода помогает читать и писать программы. Их много, а каждый программист выбирает подходящий для себя так же, как теннисист выбирает ракетку, а шеф-повар — нож. Начинающим больше подойдут несложные, незапутанные, но помогающие в работе, редакторы, например:
-
Sublime Text: простой, но проприетарный редактор, поддерживающий Windows, Mac и GNU/Linux. Сочетание клавиш Ctl+B запускает открытый файл.
-
Geany: простой в обращении и не перегруженный функциями редактор, работающий на Windows и GNU/Linux.
-
TextMate: один из самых известных редакторов кода для Mac’ов, изначально бывший коммерческим продуктом, но позже ставший свободным и бесплатным.
-
Gedit и Kate: если ты используешь GNU/Linux с Gnome или KDE соответственно, то один из них должен быть предустановлен!
-
Komodo Edit: неплохой свободный редактор под Mac, Windows и GNU/Linux, основанный на более мощной Komodo IDE.
Если ты хочешь последовать нашим рекомендациям, для начала попробуй Sublime Text.
Совет
Wordpad, TextEdit, Notepad и Word – неподходящие текстовые редакторы.
Python — это вещь, называемая языком программирования. Она принимает текст (обычно называемый кодом), который ты написал, переводит его в инструкции для компьютера, которые затем исполняет. Мы будем учиться писать код, чтобы делать клёвые и полезные вещи. Отныне вы не обязаны использовать чужие программы, чтобы выполнять работу на компьютере!
В действительности, Python – всего лишь ещё одна программа на твоём компьютере. Для начала нужно узнать, как использовать и взаимодействовать с ним. Существует много способов научиться этому, первый из которых – работать и интерпретатором Python, используя консоль операционной системы (ОС).
Консоль (“терминал”, “командная строка”) – это текстовый (в отличие от так называемых “окружений рабочего стола” (Desktop Environment, DE), работающих в связке с мышью) интерфейс для работы с ОС.
Открываем консоль в Mac OS X¶
Стандартная консоль OS X зовётся Терминалом, который можно найти с помощью поиска (правый верхний угол) по системе или в разделе Приложения -> Утилиты .
Командная строка Terminal — это инструмент для “общения” с компьютером. Открывшееся окно должно содержать сообщение-подсказку, что-то вроде этого:
Открываем консоль в GNU/Linux¶
В дистрибутивах GNU/Linux (Ubuntu, Fedora, Mint и т.д.) обычно уже установлены разные программы-консоли, обычно называемые терминалами. То, какой терминал установлен, зависит от используемого дистрибутива. Например, в Ubuntu это Gnome Terminal. После запуска появляется приглашение вроде этого:
Открываем консоль в Windows¶
В WIndows консоль называется командной строкой (cmd). Самый простой способ запустить её — нажать Windows+R (Windows — это клавиша с соответствующим логотипом), в открывшемся окне ввести cmd и нажать Enter (или кликнуть по кнопке Ok); также можно найти её в меню Пуск. Выглядеть командная строка должна примерно так:
Командная строка Windows намного менее функциональна, чем её аналоги из GNU/Linux и OS X, потому лучше запускать интерпретатор Python’а (см. ниже) напрямую или с помощью программы IDLE, которая поставляется с Python’ом (найти её можно в меню “Пуск”).
Использование Python¶
Python-программа, установленная по умолчанию, называется интерпретатором. Интепретатор принимает команды и выполняет их после ввода. Очень удобно для тестирования чего-либо.
Чтобы запустить интерпретатор, просто введи python и нажми Enter.
Чтобы узнать, какая версия Python запущена, используй python -V
Взаимодействие с Python’ом¶
Когда Python запустится, ты увидишь что-то вроде этого:
Python 3.3.2 (default, May 21 2013, 15:40:45) [GCC 4.8.0 20130502 (prerelease)] on linux Type "help", "copyright", "credits" or "license" for more information. >>>
Примечание
>>> в последней строке означает, что сейчас мы находимся в интерактивном интерпретаторе Python, также называемом “Оболочкой Python (Python shell)”. Это не то же самое, и что обычная командная строка!
Теперь ты можешь ввести немного Python-кода. Попробуй:
Нажми <Enter> и посмотри, что произошло. После вывода результата Python вернёт тебя обратно в интерактивную оболочку, в которой мы можем ввести какую-нибудь другую команду:
>>> print("Hello world") Hello world >>> (1 + 4) * 2 10
Очень полезна команда help(), которая поможет тебе изучить досконально изучить Python, не выходя из интерпретатора. Нажми q, чтобы закрыть окно со справкой и вернуться в командную строку Python.
Чтобы выйти из интерактивной оболочки, нажми Ctrl-Z и затем Enter, если используешь Windows, и Ctrl-D, если используешь GNU/Linux или OS X. Этого же можно добиться вводом Python-команды exit().
Запуск файлов с Python-кодом¶
Когда Python-кода становится слишком много, лучше записывать его в файлы. Это, например, позволит тебе редактировать отдельные части кода (исправлять ошибки) и тут же запускать их без необходимости перепечатывать текст. Просто сохрани код в файл, и передай его имя python‘у. Записанный в файл исходный код будет выполнен без запуска интерактивного интерпретатора.
Давай попробуем сделать это. С помощью своего любимого текстового редактора создай файл hello.py в текущей директории и запиши в него программу команду, выводящую фразу “Hello world”, из примера выше. На GNU/Linux или OS X также можно выполнить команду touch hello.py, чтобы создать пустой файл для последующего редактирования. Выполнить сохранённую в файле программу проще простого:
Примечание
Для начала убедись, что ты находишься в командной строке (на конце строк должны находиться символы $ или >, а не >>>, как в интерактивной оболочке Python).
В Windows нужно два раза кликнуть на пиктограмму файла, чтобы запустить его.
Когда ты нажмешь <Enter> в консоли, наш файл выполнится и результат его работы будет выведен на экран. В этот момент интерпретатор Python выполнит все инструкции, находящиеся в скрипте и вернет управление командной строке, а не интерактивной оболчке Python.
Теперь всё готово, и мы можем приступить к черепашке!
Примечание
Вместо ожидаемого “Hello world” ты получил какие-то странные ошибки “can’t open file” или “No such file or directory”? Скорее всего, что ты работаешь не в той директории где сохранен твой Pyhton-скрипт. С помощью командной строки легко сменить текущий активный каталог, используя команду cd, что означает “change directory” (сменить каталог). В Windows эта команда может выглядеть так:
> cd Desktop\Python_Exercises
В Linux или OS X:
$ cd Desktop/Python_Exercises
С помощью этой команды мы перейдем в папку Python_Exercises, которая находиться в папке Desktop (конечно же, на твоем компьютере названия папок будут отличаться). Если ты не знаешь путь к каталогу, где ты сохранил свой файл, попробуй просто перетащить папку в окно консоли. А если ты не знаешь в какой папке ты сейчас находишься в консоли — воспользуйся командой pwd, которая означает “print working directory” (показать активную директорию).
Предупреждение
Эксперементируя с черепашкой, не называй рабочий файл turtle.py — лучше выбрать более подходящие имена, такие как square.py или rectangle.py, иначе при обращении к turtle Python будет использовать твой файл вместо turtle из стандартной библиотеки.
Пройдите тест, узнайте какой профессии подходите
Работать самостоятельно и не зависеть от других
Работать в команде и рассчитывать на помощь коллег
Организовывать и контролировать процесс работы
Введение
Python — один из самых популярных языков программирования в мире, и его скрипты часто запускаются через командную строку. В этой статье мы подробно рассмотрим, как установить Python, проверить его установку и запустить скрипт через командную строку. Эти шаги помогут вам начать работать с Python и использовать его для автоматизации задач, написания скриптов и многого другого. Мы также обсудим некоторые полезные советы и инструменты, которые могут облегчить вашу работу с Python.

Установка Python
Прежде чем запустить Python скрипт, необходимо установить сам Python. Процесс установки может немного отличаться в зависимости от операционной системы, которую вы используете. Давайте рассмотрим, как это сделать на разных платформах.
Windows
- Перейдите на официальный сайт Python: python.org.
- Скачайте последнюю версию Python для Windows. Обычно это будет установочный файл с расширением
.exe. - Запустите установочный файл и следуйте инструкциям на экране. Обязательно отметьте опцию «Add Python to PATH» перед началом установки. Это добавит Python в системные переменные PATH, что позволит запускать Python из любой директории через командную строку.
macOS
- Откройте терминал. Вы можете найти его в папке «Программы» -> «Утилиты» или воспользоваться поиском Spotlight.
- Введите команду
brew install python3. Homebrew — это популярный менеджер пакетов для macOS, который упрощает установку различных программ. - Если у вас не установлен Homebrew, сначала установите его, следуя инструкциям на официальном сайте Homebrew. Установка Homebrew также потребует установки Xcode Command Line Tools, если они еще не установлены.
Linux
- Откройте терминал. В зависимости от вашего дистрибутива, это может быть GNOME Terminal, Konsole или другой терминал.
-
Введите команду для установки Python. Для дистрибутивов на базе Debian (например, Ubuntu) используйте:
Для дистрибутивов на базе Red Hat (например, Fedora) используйте:
-
Убедитесь, что вы используете команду с правами суперпользователя (
sudo), так как установка программ требует административных прав.
Проверка установки Python
После установки Python важно убедиться, что он установлен правильно и доступен через командную строку. Это поможет избежать проблем при запуске скриптов в будущем.
Windows
- Откройте командную строку. Для этого нажмите Win + R, введите
cmdи нажмите Enter. - Введите команду
python --versionилиpython3 --version.
Если установка прошла успешно, вы увидите версию Python, например, Python 3.9.1. Если команда не распознается, возможно, Python не был добавлен в PATH. В этом случае вам нужно будет добавить его вручную через настройки системы.
macOS и Linux
- Откройте терминал.
- Введите команду
python3 --version.
Вы должны увидеть версию Python, например, Python 3.9.1. Если команда не распознается, убедитесь, что Python установлен правильно и доступен в PATH.
Запуск Python скрипта через командную строку
Теперь, когда Python установлен и проверен, можно запустить Python скрипт через командную строку. Давайте рассмотрим этот процесс более подробно.
Создание простого скрипта
Для начала создадим простой скрипт. Откройте текстовый редактор, такой как Notepad (Windows), TextEdit (macOS) или gedit (Linux), и введите следующий код:
Сохраните файл с расширением .py, например, hello.py. Убедитесь, что файл сохранен в директории, к которой у вас есть доступ через командную строку или терминал.
Запуск скрипта
Windows
- Откройте командную строку.
-
Перейдите в директорию, где сохранен ваш скрипт, используя команду
cd. Например, если скрипт находится на рабочем столе, введите: -
Введите команду для запуска скрипта:
Если все сделано правильно, вы увидите вывод Hello, World! в командной строке.
macOS и Linux
- Откройте терминал.
-
Перейдите в директорию, где сохранен ваш скрипт, используя команду
cd. Например, если скрипт находится в папке «Documents», введите: -
Введите команду для запуска скрипта:
Если все сделано правильно, вы увидите вывод Hello, World! в терминале.
Заключение и полезные советы
Запуск Python скриптов через командную строку — это базовый, но важный навык для любого программиста. Вот несколько полезных советов, которые помогут вам работать с Python более эффективно:
- 📝 Редактирование пути: Если вы часто работаете с Python, добавьте путь к Python в системные переменные PATH, чтобы не вводить полный путь к интерпретатору каждый раз. Это можно сделать через настройки системы (Windows) или файл
.bash_profile(macOS и Linux). - 🐍 Использование виртуальных окружений: Для управления зависимостями и изоляции проектов используйте виртуальные окружения. Создайте виртуальное окружение с помощью команды
python -m venv myenvи активируйте его перед запуском скриптов. Это поможет избежать конфликтов между различными версиями библиотек. - 🔄 Автоматизация задач: Используйте Python скрипты для автоматизации рутинных задач, таких как обработка файлов, работа с API и многое другое. Например, вы можете написать скрипт для автоматического резервного копирования важных файлов или для отправки уведомлений по электронной почте.
- 📚 Изучение документации: Официальная документация Python — это отличный ресурс для изучения языка и его возможностей. Посетите docs.python.org для получения подробной информации о стандартной библиотеке и различных модулях.
- 🛠 Использование IDE: Интегрированные среды разработки (IDE) могут значительно упростить процесс написания и отладки кода. Попробуйте использовать такие инструменты, как PyCharm, VS Code или Jupyter Notebook для работы с Python.
Теперь вы знаете, как установить Python, проверить его установку и запустить скрипт через командную строку. Эти знания помогут вам начать работу с Python и использовать его для решения различных задач. Удачи в ваших начинаниях с Python!
Читайте также
Python · October 24, 2024
Python is a versatile programming language that is widely used for various applications, from web development to data analysis. One of the most fundamental ways to interact with Python is through the Python console, also known as the Python shell. This article will guide you through the steps to open the Python console on different operating systems, along with some basic commands to get you started.
What is the Python Console?
The Python console is an interactive environment where you can execute Python commands and see the results immediately. It is particularly useful for testing snippets of code, debugging, and learning Python syntax. The console allows you to enter commands one at a time and receive immediate feedback, making it an excellent tool for beginners and experienced developers alike.
Opening the Python Console on Different Operating Systems
1. Windows
To open the Python console on a Windows machine, follow these steps:
- Install Python: If you haven’t installed Python yet, download it from the official Python website and follow the installation instructions.
- Open Command Prompt: Press
Win + R, typecmd, and hitEnter. - Launch Python: In the Command Prompt, type
pythonorpython3(depending on your installation) and pressEnter.
You should see a prompt that looks like this:
Python 3.x.x (default, date, time) [GCC x.x.x] on win32 Type "help", "copyright", "credits" or "license" for more information. >>>
2. macOS
To open the Python console on macOS, follow these steps:
- Install Python: If Python is not already installed, you can download it from the Python website.
- Open Terminal: You can find Terminal in Applications > Utilities or by searching for it using Spotlight (press
Cmd + Spaceand typeTerminal). - Launch Python: In the Terminal, type
python3and pressEnter.
The Python console will appear, similar to the Windows version:
Python 3.x.x (default, date, time) [GCC x.x.x] on darwin Type "help", "copyright", "credits" or "license" for more information. >>>
3. Linux
To open the Python console on a Linux system, follow these steps:
- Install Python: Most Linux distributions come with Python pre-installed. You can check by typing
python3 --versionin the terminal. - Open Terminal: You can usually find Terminal in your applications menu or by pressing
Ctrl + Alt + T. - Launch Python: Type
python3and pressEnter.
The console will appear as follows:
Python 3.x.x (default, date, time) [GCC x.x.x] on linux Type "help", "copyright", "credits" or "license" for more information. >>>
Basic Commands in the Python Console
Once you have the Python console open, you can start executing commands. Here are a few basic commands to get you started:
- Print Statement: To display text or variables, use the
print()function.
print("Hello, World!")2 + 2 # Outputs: 4x = 5Conclusion
The Python console is a powerful tool for both beginners and experienced programmers. It allows for quick testing and debugging of code snippets, making it an essential part of the Python programming experience. By following the steps outlined in this tutorial, you can easily open the Python console on your operating system and start experimenting with Python code.
For those looking to host their Python applications, consider exploring options for USA VPS Hosting to ensure optimal performance and reliability.
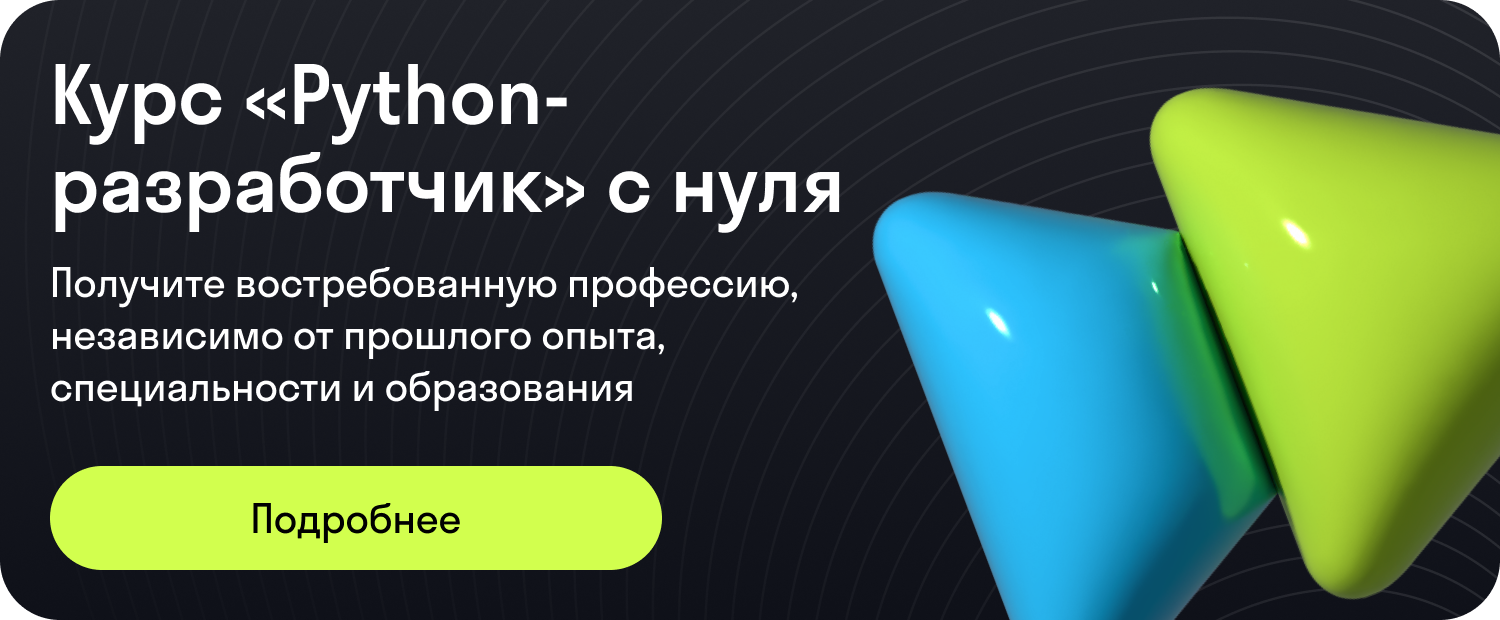
В современном мире программирование открывает перед нами немало возможностей. В этой статье рассмотрим основные этапы, которые помогут освоить запуск скриптов в разных операционных системах. Эта наука может казаться сложной на первый взгляд, но с правильно подобранными инструментами и подходом, вы сможете легко справиться с этой задачей. Будь то Windows или Linux, каждый найдет для себя нужные советы и рекомендации.
Первые шаги в освоении кода всегда сопряжены с выбором операционной системы. В мире Windows и Linux существует множество деталей, которые стоит учесть перед началом работы. Эти две системы обладают своими особенностями, и понимание их различий поможет облегчить вашу задачу. Установите необходимое программное обеспечение, следуя простым шагам, и тогда выполнение вашего первого скрипта станет увлекательным процессом.
Запуск в среде Windows: Для того чтобы успешно воспользоваться мощью Python в этой ОС, необходимо сперва скачать и установить актуальную версию интерпретатора. Перейдите на официальный сайт и выберите требуемый установочный пакет. После этого откройте командную строку и пропишите команду:
python имя_файла.py
Работа в Linux: Эта система предоставляет уже встроенные инструменты для работы с кодом. Проверьте версию Python, набрав в терминале команду:
python3 --version
Если необходимо, дополнительно установите любые недостающие модули. Рабочее окружение настроено, и далее вы сможете запускать свои скрипты аналогичным способом:
python3 имя_файла.py
Специалисты предлагают множество инструментов, облегчающих интеграцию кодов в вашу работу. Однако важно помнить, что самая главная часть состоит в понимании принципов функционирования. Понимание логики и структуры кода дает истинную свободу в его управлении. Надеемся, что с помощью этих рекомендаций, работа с Python станет для вас ясной и доступной.
Подготовка рабочего окружения
Для эффективного написания и исполнения скриптов требуется настроенное и комфортное рабочее окружение. Это создаёт основу для разработки и модификации кода на разных платформах, таких как Windows и Linux.
Первым шагом в подготовке рабочего окружения на Windows является установка необходимых инструментов:
- Скачайте и установите последнюю версию
Pythonс официального сайта. Не забудьте установить галочку на опции Add Python to PATH в процессе установки. - Установите удобный текстовый редактор для написания кода. Популярные варианты: Visual Studio Code или PyCharm.
Для пользователей Linux процесс отличается:
- Откройте терминал и выполните команду для установки
Python:sudo apt-get install python3, чтобы загрузить наиболее актуальную версию. - Выберите и настройте текстовый редактор, подходящий для вашего окружения. Это может быть как простая
nano, так и более функциональная среда, такая какSublime TextилиVisual Studio Code.
После установки необходимых инструментов следуйте проверке готовности окружения:
- Откройте командную строку на Windows или терминал на Linux.
- Введите команду
python --versionилиpython3 --version, чтобы убедиться в успешной установке и доступности Python в терминале.
Теперь ваше рабочее окружение готово к созданию и выполнению скриптов. Оптимально настроенная система позволяет облегчить процесс написания и тестирования кода, обеспечивая комфорт и продуктивность в работе.
Установка Python на компьютер
На системах с Windows установка Python осуществляется через официальный сайт. Сначала необходимо загрузить инсталляционный пакет с последней версией языка. Убедитесь, что вы выбрали версию, соответствующую разрядности вашей системы – 32 или 64 бита. Запустите загруженный файл и следуйте инструкциям мастера установки. Не забудьте отметить флажок «Добавить в PATH», чтобы легко работать с Python из командной строки.
Пользователи Linux зачастую имеют Python предустановленным. Однако может понадобиться установка более свежей версии. Для этого воспользуйтесь пакетным менеджером вашей дистрибуции. Например, в Ubuntu выполните команду:
sudo apt update && sudo apt install python3
Для пользователей MacOS установка может быть также произведена через терминал. Воспользуйтесь Homebrew, чтобы быстро получить нужную версию:
brew install python
После установки убедитесь, что Python установлен корректно. Откройте терминал или командную строку и введите:
python --version
или
python3 --version
Эта команда вернет текущую установленную версию, что подтвердит успешную настройку. Теперь ваш компьютер готов к созданию и выполнению кода на Python.
Настройка текстового редактора
- Выбор редактора: Обратите внимание на редакторы, такие как Visual Studio Code, PyCharm или Sublime Text. В каждом из них есть поддержка расширений для работы с кодом, включая подсветку синтаксиса и автодополнение.
- Установка расширений: Основные расширения включают поддержку Python, системы контроля версий Git и автодополнение. Для Visual Studio Code, например, можно установить расширение Python от Microsoft.
- Настройка окружения: В редакторе важно установить правильный интерпретатор и виртуальное окружение. Это позволит управлять зависимостями проекта и использовать различные версии Python.
- Работа с терминалом: Встраивание терминала в текстовый редактор облегчает выполнение скриптов и работу с командной строкой внутри редактора.
- Шаблоны кода: Использование сниппетов ускоряет написание часто повторяющихся участков кода. В большинстве редакторов можно задавать свои шаблоны.
Пример настройки окружения в Visual Studio Code может включать конфигурацию интерпретатора. Убедитесь, что выбран нужный интерпретатор:
{ python.pythonPath: C:\\Users\\Username\\AppData\\Local\\Programs\\Python\\Python39\\python.exe }
Организация рабочего пространства и регулярное обновление используемых инструментов способствует увеличению продуктивности и комфорта при написании кода. Все настройки могут варьироваться в зависимости от личных предпочтений и специфики проекта.
Выбор и установка редактора кода
Для написания и отладки скриптов на Windows важно грамотно выбрать подходящий редактор кода. Он не только ускорит процесс разработки, но и предоставит инструменты, облегчающие работу с кодом и его организацией. На рынке представлено множество редакторов. Для оптимизации работы следует обратить внимание на поддерживаемые функции, а также на интеграцию с существующей средой разработки.
Среди популярных текстовых редакторов для работы со скриптами выделяются:
| Редактор | Особенности |
|---|---|
| Visual Studio Code | Кроссплатформенный, поддержка большого количества расширений, интеграция с Git, дебаггер |
| Sublime Text | Легкий и быстрый, поддерживает расширение функционала через пакеты, гибко настраиваемый интерфейс |
| PyCharm | Специализирован для работы с Python, интеллектуальный анализатор кода, мощный рефакторинг |
Для установки редактора необходимо выбрать официальный сайт и скачать установочный файл. Рассмотрим пример установки Visual Studio Code:
- Перейти на страницу загрузки Visual Studio Code и выбрать версию для вашей операционной системы.
- Скачать инсталлятор и запустить его.
- Следовать инструкциям мастера установки, выбрав необходимые опции.
- После завершения установки запустить редактор из меню Пуск или через ярлык на рабочем столе.
После первичной настройки редактора можно установить дополнительные расширения для работы с кодом. Например, в Visual Studio Code можно настроить поддержку автоматического завершающего кода, лупу, интеграцию с облачными хранилищами, а также инструменты для тестирования кода. Эти расширения управляются через менеджер пакетов, доступный в самом интерфейсе редактора.
Разобравшись с установкой и настройкой редактора, можно приступать к написанию кода. Пример простейшего скрипта:
print(Привет, мир!)
Такой редактор кода предоставит необходимый набор инструментов для работы со скриптами, облегчая написание, тестирование и отладку кода на Windows.
Создание простого скрипта
Начало работы в программировании часто начинается с написания небольших и понятных скриптов. Такой подход позволяет разобраться с основами синтаксиса и получить первое представление о возможностях языка. Мы разработаем небольшой скрипт, который будет демонстрировать базовые операции, знакомые каждому новичку.
Для практической части откройте текстовый редактор, который был настроен ранее. Впишите следующий код, чтобы вывести приветственное сообщение:
print(Привет, мир!)
Сохранитe файл с расширением .py. Теперь перейдем к более сложной задаче: сделаем простой расчет. Например, сложим два числа и выведем результат:
a = 5 b = 7 результат = a + b print(Сумма a и b равна:, результат)
Следующий этап – автоматизация задач. Представим ситуацию, что нам необходимо выполнить одинаковую задачу несколько раз. Используем цикл for для повторения действия:
for i in range(5): print(fЭто сообщение номер {i})
Еще один полезный инструмент – запуск скрипта через командную строку или консоль в Windows. Можно создать пакетный файл с расширением .bat, который автоматически откроет консоль и выполнит ваш скрипт. Сохраните следующую строку в новом текстовом файле и измените его расширение:
@echo off python ваш_скрипт.py pause
Теперь вы познакомились с созданием простых и полезных для начала скриптов. Каждый из представленных элементов кода может быть основой сложных приложений, постепенно нарабатывая необходимый опыт и навыки. Просто следуйте логике и не бойтесь экспериментов!
Написание первой программы
print(Привет, мир!)
Сохранив файл, мы получаем первый рабочий скрипт. Он выведет фразу Привет, мир! на экран. Теперь приступим к минимальным усовершенствованиям. Добавим переменные и простейшие вычисления:
# Объявление переменной число = 5 print(Значение переменной: , число) print(Результат добавления 10: , число + 10)
Скрипт демонстрирует базовые математические операции над переменной. Важно осознавать, что именно таким образом устройство обрабатывает данные, улучшает навыки программирования и развивает логическое мышление.
В дальнейшем скрипты могут расти и усложняться. Однако принцип останется прежним – от простого и понятного к сложному и интересному. Следующий этап – изучение структур данных и пакетов, усвоение которых позволит создавать сложные системы. Впереди вас ждут удивительные открытия и новые возможности.
Использование командной строки
В операционной системе Windows командную строку можно использовать для выполнения Python-кода, а также для управления пакетами и библиотеками. Откройте командную строку, введя cmd в поисковой строке Windows и запустите ее.
Для выполнения Python-скрипта прямо из командной строки, перейдите в директорию, где находится ваш скрипт. Используйте команду cd для смены текущего каталога. Например:
cd C:\Users\Ваше_имя_пользователя\Documents\Python_Projects
После этого, введите команду для выполнения скрипта, указав имя файла:
python ваш_скрипт.py
Для использования пакетных менеджеров, таких как pip, командная строка также играет ключевую роль. Например, для установки нового пакета, введите:
pip install имя_пакета
Можно также выполнять множество других операций, таких как обновление, удаление или просмотр установленных пакетов. Это позволяет эффективно управлять необходимыми для проекта библиотеками, не выходя из командной строки.
С помощью пакетных файлов (Batch Files) можно объединять несколько команд командной строки в один исполняемый скрипт. Создайте текстовый файл с расширением .bat и добавьте в него команды, которые будут выполняться последовательно. Это позволяет автоматизировать часто выполняемые операции и управлять процессами более эффективно.
Командная строка – мощный инструмент для взаимодействия с Python и управлением проектами на Windows, помогая раскрыть потенциал вашего кода.
Запуск Python-скрипта через терминал
Использование терминала для выполнения Python-скриптов предоставляет широкие возможности вычислений и автоматизации. Независимо от используемой операционной системы – будь то Windows или Linux – запуск из командной строки позволит быстро интерактивно работать с кодом и управлять им.
Для начала необходимо убедиться, что Python установлен и доступен из терминала. В Windows это делается через запуск окна командной строки (cmd) или PowerShell. В Linux используется встроенный терминал ОС. Чтобы проверить наличие Python, введите команду:
python --version
или в случае, если это не сработало:
python3 --version
Убедившись, что Python установлен, можно переходить к выполнению скрипта. Если скрипт сохранен с расширением .py, перейдите в директорию, где он расположен, используя команду:
cd путь/к/папке
Теперь в той же директории можно запустить скрипт, введя:
python имя_скрипта.py
или, в случае необходимости:
python3 имя_скрипта.py
Если необходимо выполнить пакетный скрипт, предполагающий многократный ввод, это можно автоматизировать при помощи флагов и параметров. Например:
python имя_скрипта.py --параметр значение
В вооружении программиста находятся множества полезных флагов, которые расширяют функционал запуска. Для получения информации об их использовании выполните:
python -h
Понимание и умение манипулировать терминальными командами открывает новые горизонты в изучении Python и разработке многослойных приложений.
Комментарии
Last Updated :
11 Mar, 2025
Using the Command Prompt (CMD) is an effective way to interact with Python on your Windows 10 machine. Whether you’re writing scripts, testing code, or running programs, mastering CMD for Python in Windows 10 is crucial.
This article will guide you on how to run Python in CMD, execute scripts, and troubleshoot common issues. By mastering these CMD commands, you’ll improve your coding efficiency and streamline your development process.
Detailed Steps to Use CMD for Python in Windows 10
By the end of this tutorial, you’ll be proficient in using CMD for your Python projects, enhancing your development efficiency and control.
Step 1: Check Python Installation
- For setting up Python on CMD, we must check whether Python is installed on your machine or not. For doing this, go to the Windows search bar and search for Python. If you find Python in the result, then you are good to go.
You can see Python3 is installed on my computer
Note: If Python is not installed on your computer, then it can be installed with How to Install Python on Windows
Step 2: Check Python Setup
- Now check whether Python is already set up in Command Prompt or not. For doing this just open cmd and type python. If you see any Python version then it is already setup.
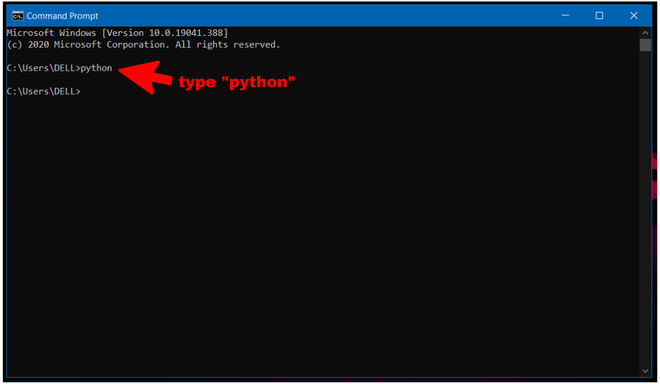
You can see after typing Python nothing happened. So, python is not set up on cmd yet.
Step 3: Open IDLE Python File Location
- Now open the Windows search bar and search for “idle”. Without opening the app click on “Open file location”. If you didn’t get the option right click on the app and you will get it.
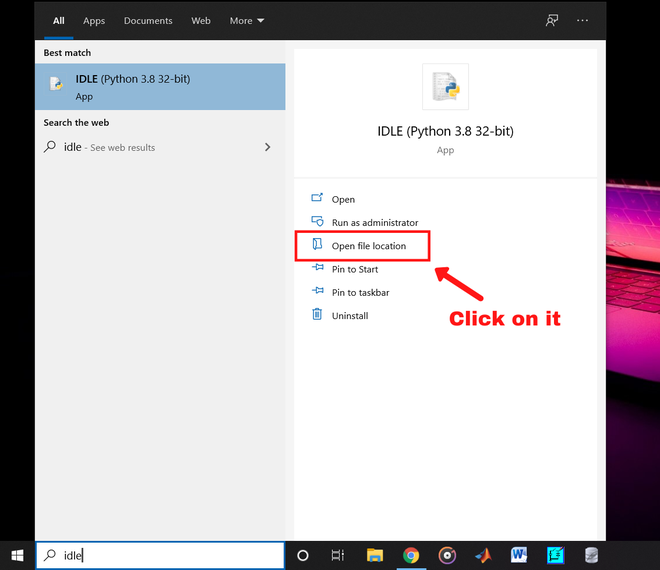
Now a file location will be opened on Windows Explorer.
Step 4: Open IDLE File Location
- Now right-click on “IDLE” and click on “open file location”
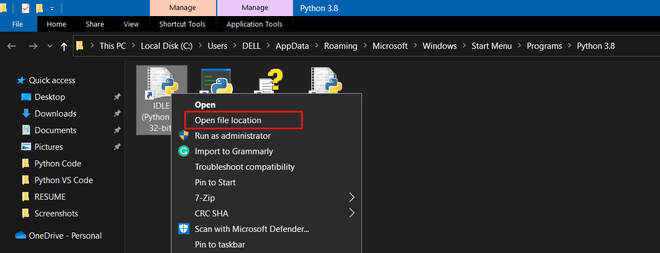
Click on “Open file location”
- After opening the file location copy the path.
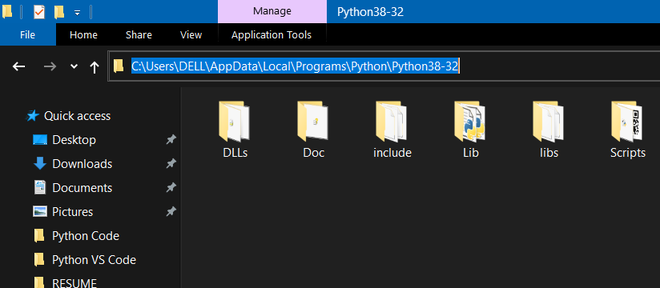
Copy the location
Step 5: Search Environment variables
- Now go to the Windows search bar and search for “Environment variables” and open it.
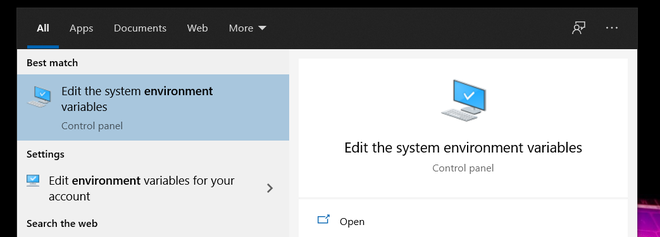
Open this
- After opening the menu click on “Environment Variables”
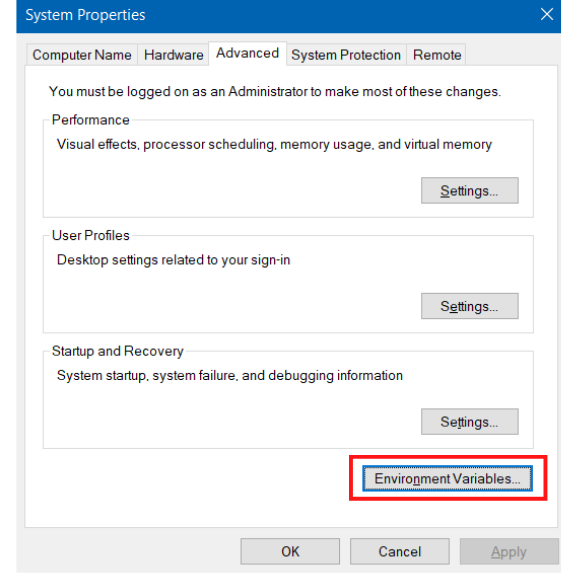
Click on the “Environment Variables”
- Now double-click on the “path” in the “System Variables”
- In the “Edit System Variable” menu click on “new”, then paste the file location you copied and click ok.
- Now close the Environment menus by clicking ok and congratulations, we have set up the Command Prompt for Python.
Step 6: Open CMD
- Now check whether it works. Open Command Prompt and type “python” and hit enter. You will see a python version and now you can run your program there.
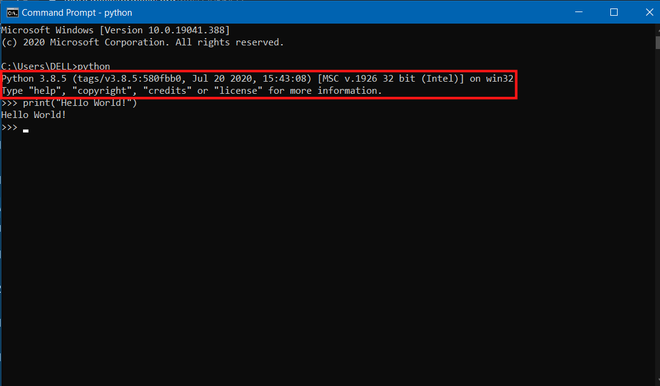
Conclusion
Learning how to use CMD for Python in Windows 10 is a valuable skill that allows you to run and test your Python code quickly and efficiently. By understanding how to set up and navigate the Python command line in Windows 10, you can streamline your workflow and focus more on writing code rather than dealing with setup issues. Whether you’re a beginner or an experienced developer, these skills will make your Python development process smoother and more effective.
