26 января 2025 г. 17:04
2234
Содержание:
- Шаг 1. Открытие редактора реестра
- Шаг 2. Проверка настроек Windows Defender в реестре
- Шаг 3. Удаление конфликтующих записей
- Шаг 4. Сканирование системы с помощью Microsoft Safety Scanner
- Шаг 5. Проверка работы Windows Defender
- Полезные советы для предотвращения ошибок
Сообщение «Нет активного поставщика антивирусной программы» в Windows 10 указывает на сбой в работе Windows Defender. Это может быть связано с неправильными настройками реестра или конфликтами программного обеспечения. Давайте подробно разберемся что делать если нет активного поставщика антивирусной программы Windows 10.
Шаг 1. Открытие редактора реестра
Редактор реестра позволяет изменять ключевые настройки системы. Чтобы его запустить, выполните следующие действия:
- Нажмите «Пуск» и введите regedit в строку поиска.
- Нажмите «Enter», чтобы открыть редактор.
3. Убедитесь, что включена адресная строка: в меню «Вид» проверьте, активирована ли опция «Адресная строка».
После проверки адресной строки переходите к следующему шагу.
Шаг 2. Проверка настроек Windows Defender в реестре
Теперь нужно проверить записи, связанные с Windows Defender, чтобы убедиться в отсутствии проблемных параметров:
- В адресной строке редактора введите путь: HKLM\SOFTWARE\Policies\Microsoft\Windows Defender
- Нажмите «Enter», чтобы открыть указанный раздел.
Если вы обнаружили записи, которые отключают Windows Defender, переходите к их удалению.
Шаг 3. Удаление конфликтующих записей
Удаление неправильных записей из реестра поможет восстановить работу Windows Defender. Для этого:
- Щелкните правой кнопкой мыши по каждой записи, которая связана с отключением Windows Defender.
- Выберите «Удалить» и подтвердите действие.
- После удаления всех ненужных записей закройте редактор реестра.
Теперь, когда реестр очищен от конфликтующих параметров, необходимо проверить систему на наличие вредоносного ПО.
Шаг 4. Сканирование системы с помощью Microsoft Safety Scanner
Для удаления угроз, которые могут мешать работе Windows Defender, воспользуйтесь Microsoft Safety Scanner:
- Скачайте инструмент по официальной ссылке.
- Запустите утилиту и выберите полное сканирование.
- Дождитесь завершения сканирования и перезагрузите компьютер.
После выполнения сканирования переходите к проверке работы Windows Defender.
Шаг 5. Проверка работы Windows Defender
После перезагрузки компьютера убедитесь, что антивирус активен:
- Откройте Параметры Windows через меню «Пуск».
- Перейдите в раздел «Обновление и безопасность» → «Безопасность Windows» → «Защита от вирусов и угроз».
- Убедитесь, что Windows Defender включен и выполняет защиту системы.
Если Windows Defender работает корректно, проблема решена.
Полезные советы для предотвращения ошибок
Чтобы в будущем избежать подобных проблем, следуйте простым рекомендациям:
- Регулярно обновляйте Windows до последней версии.
- Не используйте несколько антивирусов одновременно, чтобы избежать конфликтов.
- Выполняйте полное сканирование системы хотя бы раз в месяц.
Теперь ваш Windows Defender должен работать стабильно, обеспечивая защиту вашей системы. Если проблема сохранится, повторите указанные действия или обратитесь к специалисту. Если вам необходим лицензионный ключ для антивируса, купить его можно в НАШЕМ МАГАЗИНЕ.
Все способы:
- Способ 1: Перезапуск консоли
- Способ 2: Чистая загрузка
- Способ 3: Проверка на вирусы
- Способ 4: Утилиты SFC и DISM
- Способ 5: Создание новой учетной записи
- Вопросы и ответы: 1
Способ 1: Перезапуск консоли
Чаще всего проблемы с запуском PowerShell связаны с нарушением работы самой консоли. Если обычная перезагрузка системы не помогла, можно попробовать выключить, затем включить средство вручную. Таким образом, совершится перезапуск компонента, и при активации мелкие ошибки сбросятся, а работоспособность консоли придет в норму.
- Найдите в «Пуске» приложение «Панель управления» и запустите его.
- Для удобства в качестве просмотра выставьте крупные или мелкие значки. Нажмите на раздел «Программы и компоненты».
- На левой панели нажмите на строку «Включение или отключение компонентов Windows».
- В списке отыщите пункт «Windows PowerShell 2.0» и снимите с него галочку. Нажмите на кнопку «ОК».




Останется перезагрузить компьютер, затем аналогичным образом активировать Windows PowerShell через «Панель управления».
Если консоль PowerShell была отключена изначально, то, скорее всего, именно поэтому она и не запускалась. В этом случае достаточно также следовать инструкции, только в Шаге 4 активировать средство и сохранить настройки.
Способ 2: Чистая загрузка
Если в работу консоли вмешиваются сторонние программы или приложения, то это также вызывает проблемы с запуском и общей работоспособностью инструмента. Проверить, так ли это, можно, выполнив чистую загрузку ОС:
- Одновременно зажмите клавиши «Win + R» и в строке диалогового окна «Выполнить» пропишите
msconfig, затем нажмите на кнопку «ОК». - Откроется окно системной утилиты «Конфигурация компьютера», где сначала нужно на вкладке «Общие» снять отметку у пункта «Загружать элементы автозагрузки».
- Далее перейдите на вкладку «Службы», чтобы отключить сторонние службы при последующей загрузке. Для начала поставьте галочку у опции «Не отображать службы Майкрософт», потом выделите все оставшиеся службы и отключите их, нажав на соответствующую кнопку. Примените настройки.
- Нажмите на вкладку «Автозагрузка» и кликните по ссылке «Открыть диспетчер задач».
- В запустившемся менеджере процессов вы сразу перейдете в «Автозагрузку», где отобразятся все сторонние процессы, которые запускаются вместе с системой. Поочередно выделяйте их и нажмите на кнопку «Отключить» в нижнем правом углу.





После того как все было выполнено в соответствии с инструкцией, перезагрузите систему. Windows 10 должна запуститься без сторонних процессов, и если в таком режиме PowerShell начал функционировать, то это значит, что на его работу влияет стороннее программное обеспечение. Попробуйте выявить его, затем удалить или переустановить.
Вероятно, сможет помочь откат системы к тому состоянию, когда проблемный софт еще не был установлен. Этот вариант можно использовать, если вы заметили проблему недавно.
Читайте также: Откат к точке восстановления в Windows 10
Способ 3: Проверка на вирусы
Другая распространенная причина невозможности запустить Windows PowerShell – это деятельность вирусных утилит. Если они получили доступ к пользовательским и системным файлам, то могут нанести им вред, который препятствует корректному функционированию средств. Попробуйте провести глубокую проверку компьютера на наличие вирусов, используя сторонние программы и штатные возможности Windows. Наш автор разбирал способы сканирования и удаления вредоносных утилит и файлов.
Подробнее: Методы удаления вируса с компьютера под управлением Windows 10

Вероятно, после сканирования потребуется восстановление системных файлов, поэтому переходите к следующему способу.
Способ 4: Утилиты SFC и DISM
Нередко и повреждение системных файлов становится причиной, из-за которой не запускается PowerShell в Windows 10. Если их целостность была нарушена, то восстановить ее можно с помощью предусмотренных в системе утилит – SFC и DISM. Первая используется для проверки непосредственно системных файлов, а вторая предназначена для сканирования хранилищ оригинальных данных, а применяют ее тогда, когда SFC не справляется с восстановлением их целостности. О том, как использовать упомянутые штатные утилиты, мы писали ранее в отдельном материале.
Подробнее: Использование и восстановление проверки целостности системных файлов в Windows 10

Способ 5: Создание новой учетной записи
Ваша учетная запись, которую вы используете, могла быть повреждена по различным причинам. Именно из-за этого появляется проблема с использованием консоли Windows PowerShell. Если восстановление целостности системных файлов не помогло, создайте новую учетную запись и войдите в систему под ней. Об этом у нас есть статья с пошаговым руководством.
Подробнее: Создание новой учётной записи в Windows 10

После успешного создания новой учетной записи в Windows выполните вход в систему, используя ее, затем проверьте, запускается ли PowerShell.
Читайте также: Методы управления учетными записями в Windows 10
Наша группа в TelegramПолезные советы и помощь
Служба «Безопасность Windows» — это исходная точка для просмотра информации о безопасности и работоспособности устройства, а также управления соответствующими функциями.
Часто, после установки вредоносных программ или в следствии сбоя системы, интерфейс страницы параметров «Безопасность Windows» ранее известного как «Защитник» может показать сообщение:
- «Некоторые параметры управляются вашей организацией»
- «Параметрами защиты от вирусов и угроз управляет ваша организация».
- «Этим параметром управляет ваш Администратор»
- «Нет активного поставщика антивирусной программы. Устройство уязвимо»
Кроме того, защита в режиме реального времени и облачные и другие параметры защиты могут быть полностью отключены и заблокированы, вы не можете изменить их, переключатели просто не активны.
Страница Параметры для Защитника Windows может выглядеть следующим образом:

Элемент управления для защиты в режиме реального времени полностью отключен и заблокирован. Это говорит вам, что необходимо возобновить нормальную работу Службы «Безопасность Windows», сделать это можно, удалив записи реестра связанных политик Защитника, которые ранее были изменены или добавлены вредоносными программами.

Если вы установили другой антивирус, Служба Безопасности Windows (Защитник Windows) — автоматически отключается. Это нормально. Но после удаления стороннего антивируса все должно вернутся в норму.
Если этого не происходит и вы по-прежнему видите одно из предупреждений «Параметрами защиты от вирусов и угроз управляет ваша организация» или «Этим параметром управляет ваш администратор», следуйте нашему руководству чтобы исправить проблему.
Убедитесь, что вы полностью удалили вредоносное ПО. Процедура удаления вредоносных программ является сложной, и выходит за рамки данной статьи. После полного удаления вредоносных программ, удалите записи реестра для Защитника Windows, которые были добавлены вредоносными программами.
Как удалить раздел Политики «Защитника Windows» с помощью редактора реестра.
Примечание: Эта процедура не применима и не будет работать, если ваша система подключена к домену, в котором применяются политики центральной группы. Эта статья предназначена для обычных систем, где вирус или вредоносное ПО полностью отключил «Службу Безопасности Windows» и заблокировали настройки.
Шаг 1: Запустите редактор реестра и перейдите к следующему разделу:
HKEY_LOCAL_MACHINE\SOFTWARE\Policies\Microsoft\Windows Defender
Шаг 2: В целях безопасности сделайте резервную копию данного раздела, для этого кликните правой кнопкой мыши на раздел «Windows Defender» и выберите в контекстном меню пункт «Экспортировать».

Шаг 3: Затем снова кликните правой кнопкой мыши на раздел «Windows Defender» и выберите команду «Удалить».

Шаг 4: Кроме того, сделайте резервное копирование и удалите следующий раздел:
HKEY_LOCAL_MACHINE\SOFTWARE\Policies\Microsoft\Windows Advanced Threat Protection

Шаг 5: Закройте редактор реестра и перезагрузите компьютер.
Примечание: Если вы используете Windows 10 версии 1903, выполните обязательно шаг номер 6, в ранних версиях системы он не обязателен.
Шаг 6: Откройте приложение «Параметры» и перейдите «Обновление и безопасность» → «Безопасность» → «Защита от вирусов и угроз» → «Управление настройками» и включите «Защиту от подделки».
Чтобы сэкономить ваше время мы подготовили готовый reg файл для изменения реестра:
- Загрузите архив: Защитник-удаление-политик.reg.
- Распакуйте и запустите вложенный файл REG, это исправит ситуацию.
- После выполнения, вы можете открыть редактор реестра, чтобы убедиться, что ключ политики «Windows Defender» не существует. После этого, перезагрузите Windows, чтобы изменения вступили в силу.
Обратите внимание, Это действие вернет параметры политики «Защитника Windows» в первоначальное состояние. По умолчанию, при чистой установке Windows 10, никаких политик не установлено.
Все! Защитник Windows включен.
Как отключить Защитник Windows 10
По умолчанию в операционной системе Windows 10 функционирует «Защитник», фирменная антивирусная утилита от Microsoft. Разработчики предполагали, что Защитник Windows 10 станет незаменимым приложением, способным полностью обезопасить пользователей от потенциальных угроз, но все пошло не по плану.
Несомненно, Defender блокирует некоторые угрозы, но зачастую их список настолько мал, что проще установить сторонний бесплатный антивирусник. Кроме того, на слабых компьютерах процесс Antimalware Service Executable, отвечающий за защиту системы, часто «забивает» процессор на 50 и более процентов, что сильно сказывается на производительности компьютера. Сюда же входит и повышенная нагрузка на жесткий диск. Именно такие проблемы чаще всего наводят пользователей на отключение Защитника Windows 10.
Деактивировать Защитник не так уж и просто, так как доступная опция отключения защиты позволяет выключить программу только на время – после перезагрузки системы она снова будет активна. Однако нет ничего невозможного: есть два эффективных способа, которые позволяют полностью отключить встроенную защиту.
Рассмотрим способы временной и полной деактивации.
Способ 1: Через настройки безопасности Windows
Обратите внимание, что данный способ деактивирует Защитник лишь на время. Как только компьютер будет перезагружен, Defender автоматически включится, и для его отключения снова потребуется открыть настройки системы.
Выключаем Защитник Windows 10:
- Первым делом нам потребуется перейти в настройки системы – для этого кликаем правой кнопкой мыши по меню «Пуск» и выбираем «Параметры». Также попасть в данный раздел можно с использованием комбинации клавиш «WIN+I», где WIN – клавиша, расположенная в нижнем левом углу клавиатуры с логотипом Windows.
- Переходим в раздел «Обновление и безопасность».
- Следующим шагом открываем подраздел «Безопасность Windows» и выбираем «Защита от вирусов и угроз». Обратите внимание, что в моем случае иконка горит красным цветом – в вашей системе она будет зеленой, так как защита системы активна.
- В правой части кликаем по кнопке «Параметры защиты от вирусов и других угроз».
- В версии 1903 операционной системы Windows 10 появилась функция «Защита от подделки», которая блокирует изменения настроек безопасности. Для того чтобы вручную отключить «Защитник», для начала нужно выключить данную опцию.
- Остается в блоке «Защита в режиме реального времени» установить ползунок в режим «Откл.».
Готово! Теперь Защитник Windows 10 полностью отключен до перезагрузки компьютера. Таким образом, вы можете установить программу или открыть сайт, который был заблокирован системой ранее. Будьте бдительны – посещение небезопасных сайтов и установка подозрительного ПО может навредить вашей системе.
Комьюнити теперь в Телеграм
Подпишитесь и будьте в курсе последних IT-новостей
Способ 2: Через групповые политики
Данный способ подойдет исключительно для версий Windows 10 Pro и Enterprise – с его помощью можно навсегда отключить встроенный антивирус. Для прочих версий системы воспользуйтесь редактором реестра, о котором мы поговорим в следующем разделе.
Отключаем Windows Defender:
- Воспользуемся комбинацией клавиш «WIN+R», чтобы открыть окно «Выполнить» – в него вводим запрос gpedit.msc и жмем «Enter».
- Далее раскрываем пункт «Конфигурация компьютера» и переходим в подраздел «Административные шаблоны» – там выбираем «Компоненты Windows» и открываем «Антивирусная программа Microsoft Defender». В отобразившемся разделе кликаем двойным щелчком мыши по пункту «Выключить антивирусную программу Microsoft Defender».
- Отмечаем пункт «Включено», чтобы активировать параметр деактивации антивируса, и жмем «ОК».
- Последним действием переходим в подраздел «Защита в режиме реального времени» и отключаем параметры, указанные на картинке. Просто заходим в каждый из них и отмечаем пункт «Отключено».
После выполнения вышеупомянутых действий перезагружаем компьютер и убеждаемся, что встроенная система защиты была полностью отключена. Если она до сих пор работает, то перепроверьте правильность выполнения действий либо воспользуйтесь следующим способом.
Также обратите внимание на то, что после деактивации программы ее иконка все равно будет отображаться в области уведомлений на панели задач. Чтобы ее отключить, необходимо перейти в «Диспетчер задач» через правый клик кнопки по панели задач и переключить параметр «Windows Security notification icon» в состояние «Отключено».

В любой момент вы сможете восстановить работу встроенного антивируса – достаточно зайти в редактор групповых политик и вернуть параметрам стандартное значение.
Способ 3: Через реестр
Если вы никогда не работали в редакторе реестра, то не рекомендую отходить от нижеуказанной инструкции.
Деактивируем Защитник Windows:
- Открываем окно «Выполнить» с помощью комбинации клавиш «WIN+R» и вводим запрос regedit.
- Разрешаем приложению вносить изменения и попадаем в его главное меню. В верхнюю строку вставляем следующий путь: HKEY_LOCAL_MACHINE\SOFTWARE\Policies\Microsoft\Windows Defender. Создаем здесь новый параметр DWORD (32 бита) со значением 1. Задаем ему название DisableAntiSpyware и жмем «ОК».
- Затем в левой части кликаем правой кнопкой мыши по папке «Windows Defender» и создаем новый раздел с названием Real-Time Protection.
- Следующим шагом создадим 4 параметра DWORD (32 бита): DisableBehaviorMonitoring, DisableOnAccessProtection, DisableScanOnRealtimeEnable, DisableIOAVProtection. Всем параметрам выставляем значение 1.

Перезагружаем компьютер и проверяем работоспособность Защитника – он должен быть выключен.
Если вы захотите вернуть Windows Defender к жизни, то полностью удалите раздел Real-Time Protection, а также параметр DisableAntiSpyware в папке «Windows Defender». После этого потребуется перезагрузить операционную систему.
Как видите, отключить встроенный активирус в ОС Windows 10 несложно. Рекомендуем не оставлять свой компьютер без надежного защитника: если вы любитель «походить» по небезопасным ресурсам, то вам непременно потребуется антивирусная программа, которая защитит систему от угроз.
Надеюсь, что у вас не возникло никаких проблем при выполнении вышеуказанных действий. Спасибо за внимание!
Как избежать конфликтов между Защитником Windows и другими антивирусами
С начала 90-х, когда Интернет стал доходить до широкой публики, всегда существовала потребность в использовании антивируса, как в MS-DOS, так и, позже, в Windows, чтобы защитить себя от вирусов, которые циркулировали в то время и влияли на работу нашего оборудования. Шли годы, появлялись новые варианты, такие как вредоносные программы, программы-шпионы, программы-вымогатели и другие, с разными намерениями. Решение этой проблемы сегодня состоит в том, чтобы использовать Защитник Windows в сочетании с другими антивирусами , правильно?
Ну нет. Первая версия Защитника Windows, теперь называемая Microsoft Защитник, поставлялся с Windows Vista и назывался Microsoft Безопасность Существенный. С выпуском Windows 8.1 Microsoft изменила название на Защитник Windows.
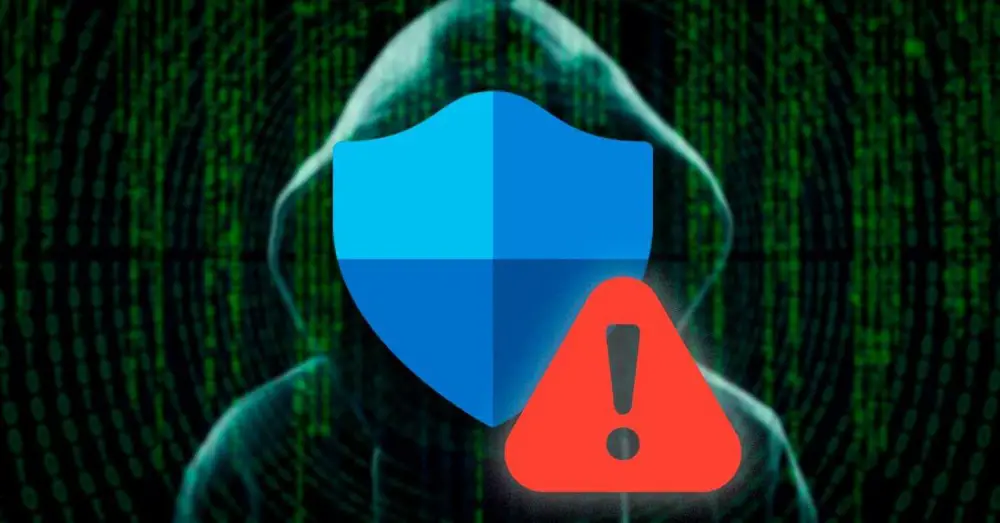
Шли годы, Microsoft расширяла диапазон опций, которые охватывает это приложение, и в настоящее время это вполне рабочий антивирус которому нечего завидовать другим более опытным антивирусным приложениям.
Защитник Windows предлагает защиту в режиме реального времени, сканируя как посещаемые веб-страницы, так и все файлы, которые мы загружаем на наш компьютер, в поисках вредоносных файлов. Кроме того, он также включает в себя защиту от вредоносных программ, приложений, в состав которых входит код, выполняющий действия, наносящие ущерб работе и стабильности Windows. Кроме того, он также защищает от атак программ-вымогателей.
CASH MACHINE David Pontoizeau (rés.
Please enable JavaScript
Избегайте конфликтов с другими антивирусами
С выпуском версии 1703 Windows 10 Защитник Windows стал частью системы безопасности Windows, т. е. в конечном итоге отвечает за защиту компьютера против любого типа угроз, влияющих на целостность системы.
Фактически, если мы отключим службу приложений безопасности Windows, мы не отключим работу Защитника Windows и брандмауэра. Служба защиты, являющаяся частью системы безопасности, деактивируется только тогда, когда мы устанавливаем сторонний антивирус, антивирус, который также отвечает за управление брандмауэр.
Он отключен по той простой причине, что у нас не может быть двух антивирусных приложений работают вместе на одном компьютере, так как оба выполняют одни и те же функции. Например, если автомобиль отлично работает с 4 шинами, нет необходимости добавлять 4 новые шины, чтобы они работали вместе с теми, которые уже есть на автомобиле.
Включите функции, не поддерживаемые Защитником Windows.
У нас может быть дополнительный антивирус для Защитника Windows, и это не повлияет на производительность нашего компьютера, если мы отключить те же функции которые у нас уже есть в Защитнике Windows, чтобы предотвратить конфликты обоих антивирусов.
Как я уже упоминал выше, Защитнику Windows не хватает sandox , поэтому мы не можем безопасно открывать подозрительные файлы или загружать контент с подозрительных URL-адресов, не затрагивая всю систему. Когда мы загружаем исполняемые файлы из Интернета, Защитник Windows предлагает нам удалить файл напрямую, чтобы предотвратить заражение нашего компьютера, если он содержит какой-либо вирус, вредоносное ПО, шпионское ПО и другие.
Но если мы используем антивирус, который включает в себя песочницу, мы можем загрузить и запустить файл в песочнице, чтобы убедиться, что это действительно то приложение, которое мы ищем, или это приложение, единственная миссия которого — заразить наш компьютер. Поскольку функция песочницы недоступна в Защитнике Windows, если она есть в установленном нами антивирусе, мы можем оставить ее активированной, чтобы добавить дополнительный уровень безопасности, недоступный в Windows.
Еще одна функция, которую включают в себя некоторые антивирусы, — это VPN, функция, которая изначально недоступна в Защитнике Windows, поэтому мы также можем активировать эту функцию, если антивирус включает ее, без проблем на компьютере, где мы используем Защитник Windows, поскольку нет риска конфликта.
Пока Защитник Windows и антивирус, который мы устанавливаем не работают обе функции , они могут прекрасно сосуществовать на компьютере с Windows, не влияя на его общую производительность.
Совсем не уверен?
Если причина, побудившая нас попытаться установить и запустить два разных антивируса в Windows, заключается в том, что мы не доверяю полностью функции Защитника Windows или антивируса, который мы используем, мы можем выбрать одно или другое решение на основе общего количества веб-вирусов, чтобы убедиться, что файл содержит вирус или нет.
Вирус Всего это онлайн-платформа, на которую мы можем загружать файлы любого типа, чтобы их можно было проанализировать более чем 50 различными антивирусами, показывая нам подробный отчет о файлах, которые находятся внутри него. Желательно всегда использовать эту платформу в качестве второго мнения, если мы не уверены в надежности файла, который мы скачали из Интернета со страниц с сомнительной репутацией.
Два не лучше, чем один
Вопреки тому, что мы могли бы подумать, если мы хотим, чтобы наш компьютер постоянно контролировался на предмет угроз любого типа, мы не собираемся добиваться этого, устанавливая дополнительный антивирус, который будет работать рука об руку с Защитником Windows.
Как я упоминал выше, Защитник Windows — это полноценный антивирус, обеспечивающий защиту от всех видов угроз, которые мы можем найти в Интернете, поэтому для большинства пользователей это более чем достаточно .
Однако в нем отсутствуют некоторые базовые функции, которые большинство опытных пользователей могут считать базовыми, такие как песочница, веб-защита и оповещения о взломе, очень специфические функции, которые нужны только очень небольшой группе пользователей, поэтому с функциями, которые включает в себя Защитник Windows, это больше, чем достаточно для большинства домашних пользователей Windows.
Если мы установим антивирус в Windows, Защитник Windows автоматически перестанет работать и передаст токен управления брандмауэром новому антивирусу. Однако мы можем настроить и новый антивирус, и Защитник Windows для совместной работы, даже если только один из них может управлять брандмауэром и пока оба не настроены на выполнение одних и тех же функций.
Если мы активируем два антивируса, оба будут непрерывно анализировать компьютер в поисках угроз, анализируя загруженные файлы и другие процессы, которые, если они выполняются только одним приложением, вряд ли влияют на работу компьютера , но, если их делают вдвоем, то серьезно сказываются на производительности, так как оба захотят взять под контроль файл, чтобы добавить его в карантин и система станет таковой, показывая всевозможные уведомления как от Защитника Windows, так и от установленный нами антивирус.
Избегайте проблем с производительностью
Если два антивируса работают для выполнения одной и той же функции, мы заметим, как производительность компьютера и объем доступных Оперативная память Память значительно сокращаются . Кроме того, это может вызвать проблемы со стабильностью системы и привести к зависанию или перезагрузке компьютера без предупреждения.
Чтобы предотвратить потерю производительности компьютера, влияющую на его стабильность, мы должны активировать в антивирусе функции, недоступные в Защитнике Windows, как мы объясняли в предыдущем разделе.
- Антивирус
- Defender для Windows
При подготовке материала использовались источники:
https://timeweb.com/ru/community/articles/kak-otklyuchit-zashchitnik-windows-10
https://itigic.com/ru/avoid-conflicts-between-windows-defender-and-other-antiviruses/
Содержание
- Проблема «Windows Defender нет активного поставщика» — Как решить и защитить свой компьютер?
- Как найти активного поставщика для Windows Defender
- Почему возникает проблема с отсутствием активного поставщика для Windows Defender?
- Методы поиска и установки активного поставщика для Windows Defender
- Детальная инструкция по установке активного поставщика для Windows Defender
- Шаг 1: Отключите антивирусное ПО от третьих поставщиков
- Шаг 2: Обновите систему Windows
- Преимущества использования активного поставщика для Windows Defender
- Какие проблемы могут возникнуть при установке активного поставщика для Windows Defender?
- Рекомендации по выбору активного поставщика для Windows Defender
Проблема «Windows Defender нет активного поставщика» — Как решить и защитить свой компьютер?
Windows Defender — встроенное антивирусное программное обеспечение, предоставляемое Microsoft, которое обеспечивает базовую защиту компьютера от вредоносных программ. Однако, иногда на компьютерах с Windows возникает проблема, когда Windows Defender не может найти или установить активного поставщика.
Когда Windows Defender не может обновиться или выполнить сканирование на наличие вирусов, может появиться сообщение об ошибке «Windows defender нет активного поставщика». Это означает, что Windows Defender не может найти нужные файлы или компоненты, чтобы правильно работать.
Возможные причины проблемы включают ошибки реестра, отсутствие необходимых файлов или проблемы с установкой обновлений Windows. Чтобы исправить эту проблему, необходимо найти и установить активного поставщика для Windows Defender.
Существует несколько способов решить проблему «Windows defender нет активного поставщика». Во-первых, вы можете воспользоваться инструментом «Troubleshooter» Windows, который поможет найти и исправить ошибки в системе. Для этого перейдите в раздел «Обновление и безопасность» в настройках Windows и запустите инструмент «Troubleshooter» для Windows Defender.
Если инструмент «Troubleshooter» не помогает, вы можете попробовать восстановить Windows Defender с помощью командной строки. Для этого запустите командную строку с правами администратора и введите команды «sfc /scannow» и «DISM /Online /Cleanup-Image /RestoreHealth», которые помогут проверить и восстановить поврежденные файлы системы.
Если вы до сих пор не можете найти и установить активного поставщика для Windows Defender, вы можете обратиться к поддержке Microsoft или обратиться к сообществу пользователей Windows для получения дополнительной помощи. Не забывайте делать резервные копии данных и следовать инструкциям официального веб-сайта Microsoft, чтобы избежать потери данных или дополнительных проблем со своим компьютером.
В целом, проблема «Windows defender нет активного поставщика» может быть решена, следуя простым шагам и советам, предоставленным Microsoft. Важно не игнорировать эту проблему, потому что Windows Defender является важной частью защиты компьютера от вредоносных программ и вирусов. Имейте в виду, что регулярное обновление и установка активного поставщика дополнительно обеспечат вам безопасность и защиту данных на вашем компьютере.
Как найти активного поставщика для Windows Defender
Активный поставщик обновлений для Windows Defender отвечает за постоянное обновление базы данных вирусных сигнатур и определение новых угроз. Без активного поставщика, ваша система может быть уязвимой и не защищена от новых вирусов и вредоносных программ.
Чтобы найти активного поставщика для Windows Defender, вы можете следовать этим простым шагам:
- Откройте Windows Defender, нажав правой кнопкой мыши на значке в системном трее и выбрав пункт «Открыть».
- В окне Windows Defender, выберите вкладку «Обновление» или «Обновления».
- Проверьте, доступны ли обновления для скачивания. Если есть доступные обновления, значит у вас уже есть активный поставщик.
- Если обновления не доступны, проверьте подключение к Интернету. Если подключение работает исправно, возможно, ваш текущий поставщик заблокирован службой Windows Defender. В этом случае, вы можете попробовать найти другого поставщика или обратиться к службе поддержки.
Найдя активного поставщика для Windows Defender, вы будете уверены в защите вашего компьютера от вредоносных программ и вирусов. Регулярные обновления обеспечивают надежность и эффективность работы антивирусного программного обеспечения, что сохраняет вашу систему в безопасности и защищает ваши данные.
Почему возникает проблема с отсутствием активного поставщика для Windows Defender?
Одной из причин отсутствия активного поставщика для Windows Defender может быть наличие другого антивирусного программного обеспечения на компьютере. Если вы установили стороннюю антивирусную программу, она может заблокировать работу Windows Defender или даже отключить его. Поэтому, чтобы решить эту проблему, вам следует проверить наличие установленных антивирусных программ на вашем компьютере и, при необходимости, удалить их.
Еще одной возможной причиной проблемы является неправильная конфигурация службы Windows Defender. В некоторых случаях, служба Windows Defender может быть отключена или неправильно настроена, что приводит к отсутствию активного поставщика. Для решения этой проблемы, вам нужно открыть «Центр обеспечения безопасности» в Windows и убедиться, что служба Windows Defender включена и работает.
Методы поиска и установки активного поставщика для Windows Defender
Один из методов поиска активного поставщика для Windows Defender – использование встроенной функции обновления Windows. Для этого нужно выполнить следующие шаги:
- Откройте меню «Пуск» и выберите «Настройки».
- В разделе «Обновление и безопасность» выберите «Обновление Windows».
- Нажмите на кнопку «Проверить наличие обновлений» и дождитесь завершения поиска.
- Если обнаружены обновления для Windows Defender, нажмите на кнопку «Установить сейчас».
Если эти действия не помогли найти и установить активный поставщик для Windows Defender, можно попробовать воспользоваться инструментом Microsoft Safety Scanner. Данный инструмент представляет собой бесплатную утилиту, которая помогает обнаруживать и удалять вредоносные программы на компьютере. Чтобы воспользоваться Microsoft Safety Scanner, нужно:
- Перейти на официальный сайт Microsoft и найти страницу загрузки Microsoft Safety Scanner.
- Скачать утилиту и запустить ее на компьютере.
- Выбрать тип проверки (Быстрая или Полная), а затем нажать на кнопку «Сканировать сейчас».
- Дождаться завершения сканирования и выполнить инструкции для удаления обнаруженных угроз.
Использование инструмента Microsoft Safety Scanner поможет не только найти и установить активного поставщика для Windows Defender, но и обеспечит более глубокую проверку системы на наличие вредоносных программ и угроз.
Детальная инструкция по установке активного поставщика для Windows Defender
Установка активного поставщика для Windows Defender очень важна, чтобы обеспечить надежную защиту от вредоносных программ. В этой статье будет представлена детальная инструкция по установке активного поставщика для Windows Defender.
Шаг 1: Отключите антивирусное ПО от третьих поставщиков
Перед установкой активного поставщика для Windows Defender необходимо отключить любое антивирусное ПО от третьих поставщиков, которое может конфликтовать с Windows Defender. Для этого откройте настройки вашего антивирусного ПО и найдите опцию «Отключить» или «Выключить защиту». После отключения антивирусного ПО перезапустите компьютер.
Шаг 2: Обновите систему Windows
Перед установкой активного поставщика для Windows Defender рекомендуется обновить операционную систему Windows до последней версии. Это поможет обновить базу данных Windows Defender и получить все последние исправления безопасности. Для обновления системы Windows откройте меню «Пуск», перейдите в «Настройки» и выберите «Обновление и безопасность». Затем нажмите кнопку «Проверить наличие обновлений» и установите все доступные обновления.
Надеюсь, эта детальная инструкция поможет вам установить активного поставщика для Windows Defender и обеспечить надежную защиту вашего компьютера. Если вы продолжаете испытывать проблемы, связанные с отсутствием активного поставщика для Windows Defender, рекомендуется обратиться в службу поддержки Microsoft или обратиться к специалисту по компьютерной безопасности для получения дополнительной помощи.
Преимущества использования активного поставщика для Windows Defender
Активный поставщик – это дополнительный антивирусный движок, который работает вместе с Windows Defender для обнаружения и борьбы с вредоносными программами. В отличие от стандартного поставщика, активный поставщик предлагает дополнительные функции и возможности, улучшая общую защиту вашей операционной системы.
- Улучшенное обнаружение и удаление вредоносных программ: Активный поставщик использует свои собственные алгоритмы обнаружения и анализа, что позволяет ему эффективно обрабатывать новые и неизвестные угрозы. Это значит, что ваша система будет защищена от последних видов вредоносных программ.
- Больше опций настройки: Активный поставщик обычно предоставляет больше опций настройки для пользователей. Вы сможете выбрать, какие типы файлов и приложений сканировать, настроить глубину сканирования и задать расписание для автоматической проверки. Это дает вам больше контроля над защитой вашей системы.
- Дополнительные функции безопасности: Некоторые активные поставщики предлагают дополнительные функции безопасности, такие как защита от фишинга, контроль приложений и защита в реальном времени. Эти функции могут дополнительно повысить безопасность вашей системы и защитить вас от передовых угроз.
В целом, использование активного поставщика для Windows Defender дает вам возможность усилить защиту вашей операционной системы и обеспечить надежную защиту от вредоносных программ. Он предоставляет дополнительные функции и опции настройки, что позволяет вам контролировать защиту и адаптировать ее под ваши потребности. Не забывайте регулярно обновлять и проверять вашу систему на вирусы, чтобы обеспечить безопасность вашего компьютера и ваших данных.
Какие проблемы могут возникнуть при установке активного поставщика для Windows Defender?
Установка активного поставщика для Windows Defender может столкнуться с несколькими проблемами, которые могут затруднить процесс и требовать дополнительных действий для их решения.
1. Совместимость и конфликты с другими антивирусными программами. При установке активного поставщика для Windows Defender может произойти конфликт с другими антивирусными программами, которые уже установлены на компьютере. Это может привести к сбою системы или неправильной работе антивирусной защиты. Чтобы избежать таких проблем, рекомендуется удалить или отключить другие антивирусные программы перед установкой активного поставщика.
2. Отсутствие обновлений и поддержки. В некоторых случаях активные поставщики для Windows Defender могут быть устаревшими или больше не поддерживаться. Это может означать, что они не получают обновлений базы данных вирусов и не могут обеспечить полноценную защиту компьютера. Перед установкой активного поставщика, важно убедиться, что он актуален и поддерживается разработчиками.
3. Сложности при настройке. Некоторые активные поставщики для Windows Defender могут быть сложны в настройке и требовать дополнительных действий со стороны пользователя. Например, может потребоваться внести изменения в настройки операционной системы или настроить дополнительные параметры безопасности. Это может быть вызывать трудности для пользователей без достаточного опыта или знаний.
В целом, несмотря на эти потенциальные проблемы, установка активного поставщика для Windows Defender может значительно улучшить защиту компьютера от вредоносных программ и вирусов. Однако, рекомендуется тщательно изучить доступные опции и руководства перед установкой, чтобы избежать возможных проблем и обеспечить эффективную работу антивирусной защиты.
Рекомендации по выбору активного поставщика для Windows Defender
В статье мы обсудили проблему отсутствия активного поставщика для Windows Defender и представили рекомендации по выбору наилучшего решения. Важно учитывать следующие аспекты при принятии решения:
- Проверьте компетентность и репутацию поставщика: Перед выбором активного поставщика для Windows Defender удостоверьтесь, что у него достаточный опыт и репутация на рынке информационной безопасности. Отзывы и рекомендации от других пользователей также могут помочь вам оценить надежность и качество предлагаемого решения.
- Обратите внимание на возможности настройки: Ваш активный поставщик должен предлагать широкий спектр настроек и параметров безопасности, чтобы обеспечить максимальную защиту вашего устройства. Проверьте, какие функции доступны для настройки и как они могут быть интегрированы со существующей инфраструктурой.
- Узнайте о совместимости и интеграции: Убедитесь, что выбранный поставщик удовлетворяет требованиям вашей операционной системы и может быть легко интегрирован с Windows Defender. Необходимо проверить, какие версии операционной системы он поддерживает и какие возможности интеграции предоставляются.
Выбор активного поставщика для Windows Defender является важным шагом в обеспечении безопасности вашего устройства. Следуя нашим рекомендациям и учитывая перечисленные факторы, вы сможете найти наиболее подходящее решение для ваших потребностей и обеспечить надежную защиту от вредоносного программного обеспечения и других угроз.












