Как решить проблему «Компьютеру не удается проверить удостоверение шлюза удаленных рабочих столов»?
Добрый день, пытаюсь подключиться с компьютера не в домене к RemoteApp ярлыку на Windows Server 2012r2
Сертификат выдан на termsrv1.domain.local
Получаю ошибку Компьютеру не удается проверить удостоверение шлюза удаленных рабочих столов «termsrv1.domain.local». Подключаться к серверам без удостоверений небезопасно. Обратитесь за помощью к администратору сети.
Как можно решить эту проблему кроме установки сертификата домена в корневые центры ?
-
Вопрос задан
-
11279 просмотров
Пригласить эксперта
Установить нужно сертификат центра сертификации(корневой сертификат), обычно админы знают про эту фишку, особенно если поднят домен и надо дать доступ на удаленку извне. Сотруднику даются корневые сертификаты, сервер выдавший сетификат шлюзу должен быть доступен извне чтобы его подтверждать.
я балдею. 2025 год и до сих пор никто не может дать ответ на этот вопрос. так и живем. дело 100% в «политике» локального компа с которого идет подключение. (если нет возможности на сервере вашем выпустить сертификат) то надо «подкручивать» настройки на локальном компе с которого идет подключение.
-
Показать ещё
Загружается…
Минуточку внимания
Если при подключении к удаленному рабочему столу на Windows 10 возникает ошибка “Компьютеру не удается подключится к серверу шлюза удаленных рабочих столов. Обратитесь к администратору сети за помощью.”, а default.rdp настроен правильно, то необходимо:

Скачать ключ реестра и импортировать его, после чего перезагрузить ПК.
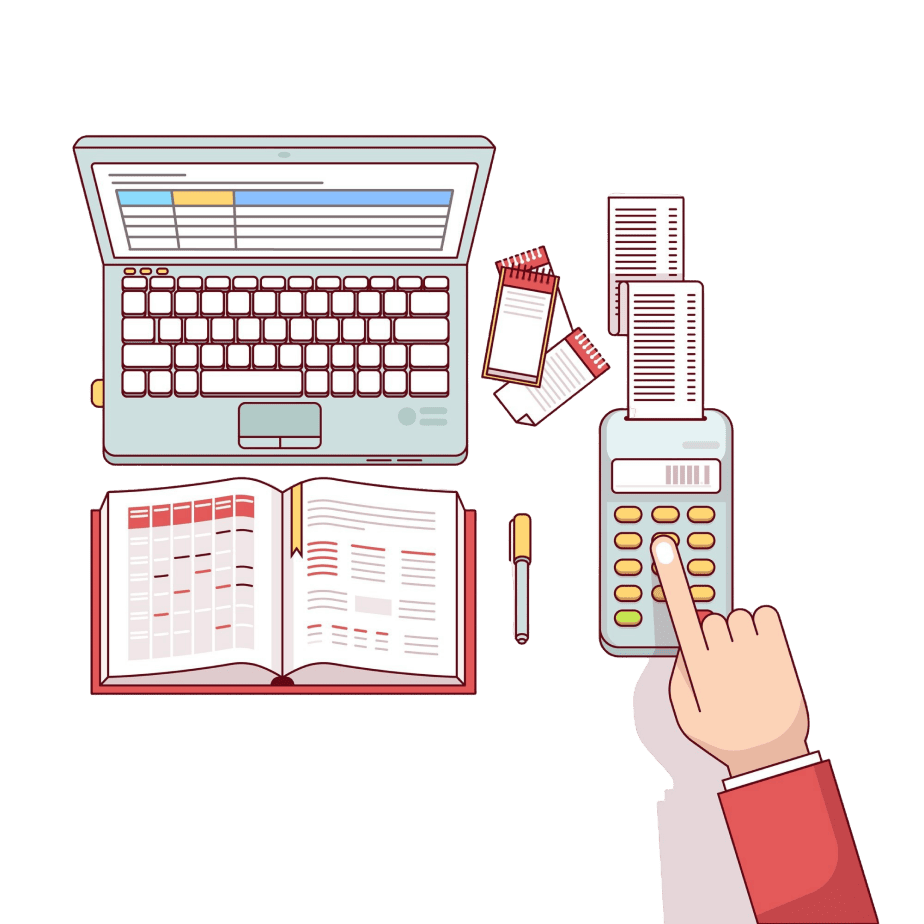


Если скачать и импортировать ключ реестра не получилось, то его можно создать самостоятельно.
1. Открыть редактор реестра (regedit)

2. Добавить ключ реестра на все клиенты
[HKEY_CURRENT_USERSoftwareMicrosoftTerminal Server Client]

3. Создать параметр DWORD (32 бита)
“RDGClientTransport”=dword:00000001
4. Перезагрузить ПК.
– Консультация по 1С Бесплатно!
– Поддержка 24/7 по техническим вопросам: в чате, по телефону, по почте
– Все типовые конфигурации онлайн, доступ через RDP, Remote App, Web
If you’ve RDS server installed but clients can’t connect to it because of certificate error, this post may interest you. To realisation, the error Remote Desktop Gateway server’s certificate has expired may be encountered. In this case, you have have to ensure that the certificate is valid, and not expired. If you’ve a valid certificate installed, still sometimes you may encounter this message:
Your computer can’t connect to the remote computer because the Remote Desktop Gateway server’s certificate has expired or has been revoked. Contact your network administrator for assistance.

Here are some suggestions to troubleshoot this issue.
Page Contents
As a test, on the client machine, follow these steps to check certificate revocation issue. This is only temporary test to see if problem is related to revocation checks and should be changed back after test.
1. Run inetcpl.cpl command.
2. Go to Advanced tab.
3. Under Settings, remove tick from Check for server certificate revocation. Click Apply, OK.
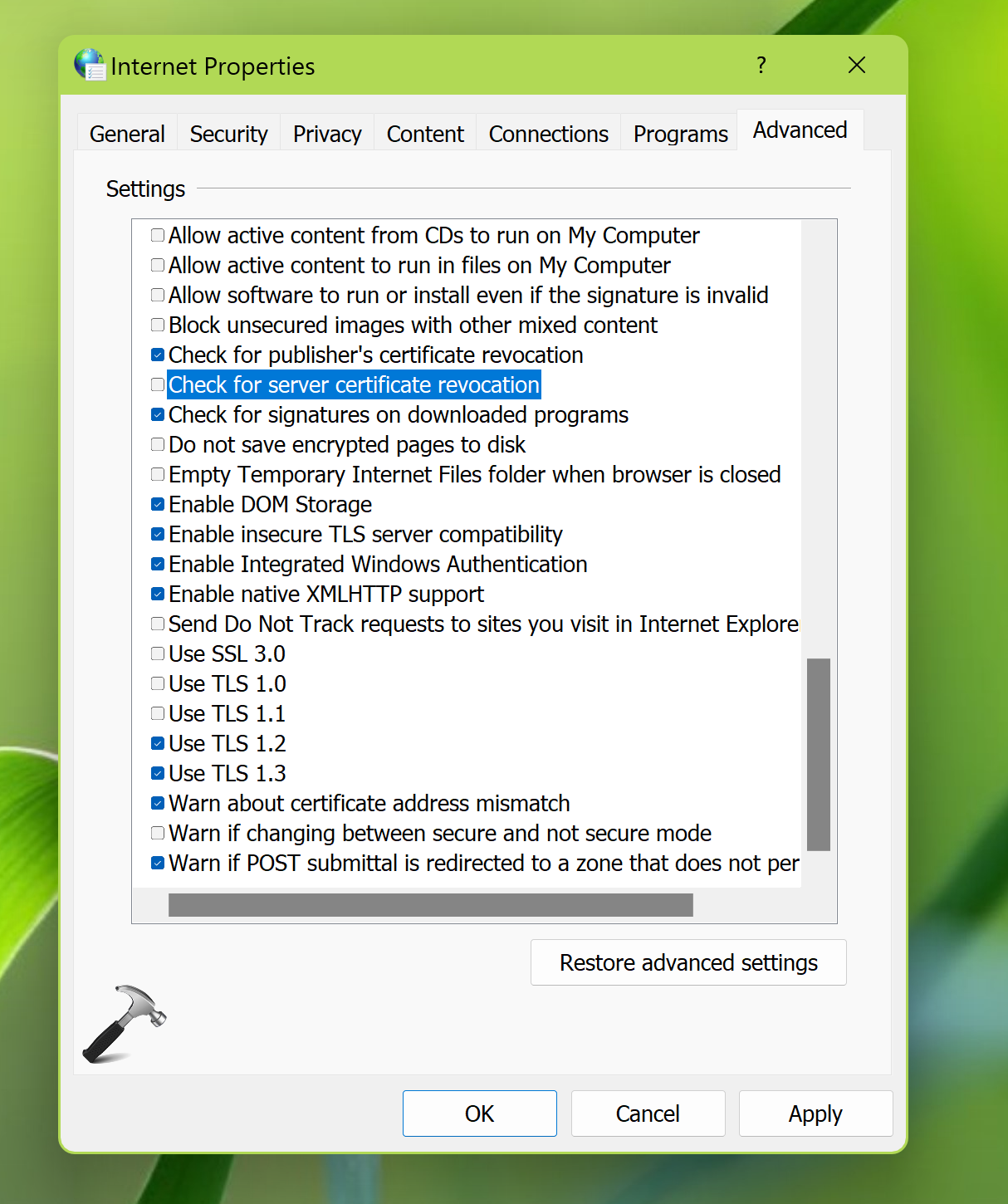
Restart the PC and test to see if error still occurs. If issue still occurs, carry on troubleshooting further.
FIX 1 – Using Command Prompt
If this is a security package error occurred in the transport layer, you can fix it using below steps:
1. Open Command Prompt.
2. Paste this command and press Enter key:
reg.exe Add "HKCU\Software\Microsoft\Terminal Server Client" /V "RDGClientTransport" /T REG_DWORD /D "1"
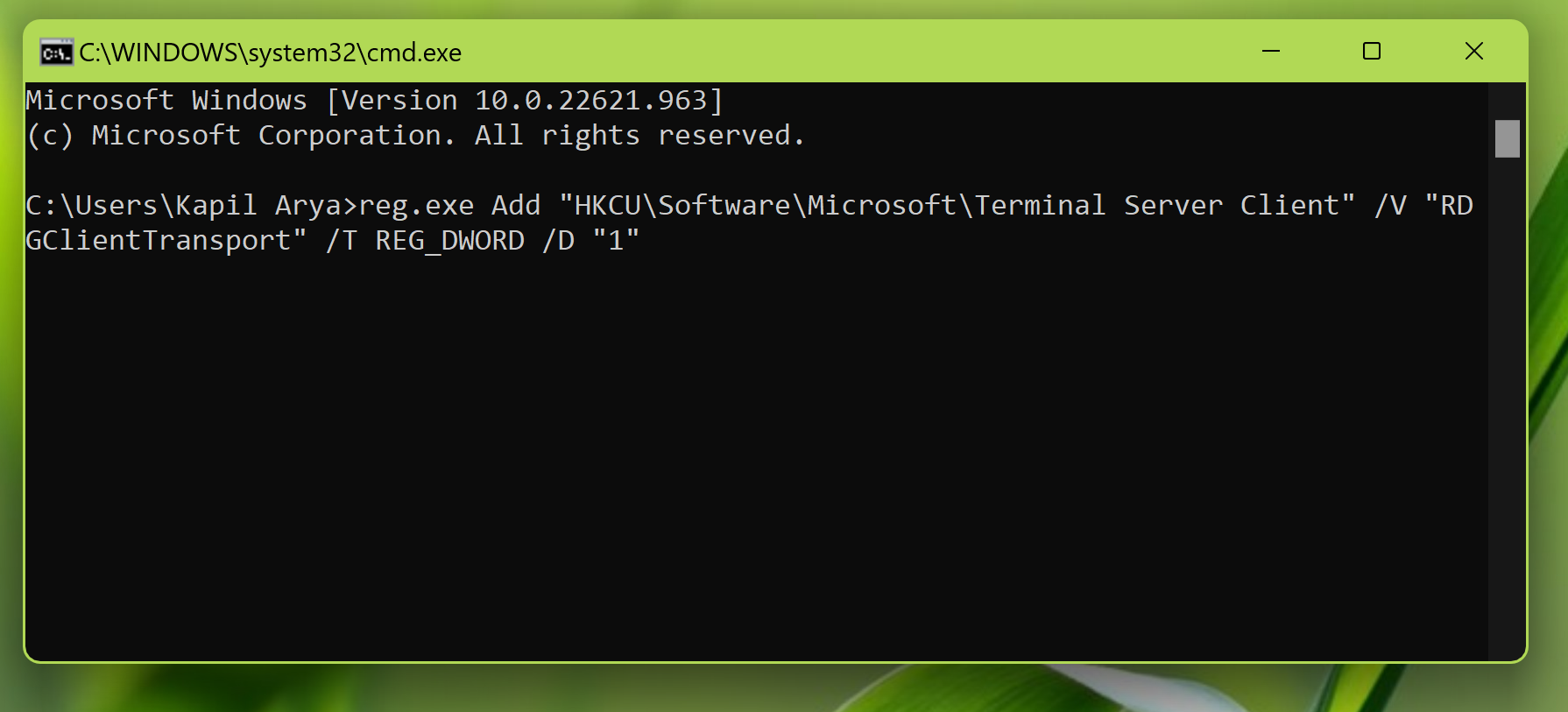
3. Once the command completed successfully, close Command Prompt.
4. Sign out and sign in back or restart the system/client.
FIX 2 – Generate new certificate
This issue is expected, when the RDP self-signed certificate is expired or missing. Worth to mention here, Windows usually recreates the self-signed certificate upon expiration. But if this isn’t happening, you can follow these steps:
1. Erase or remove expired certificate(s) from the Centralized Certificate Store (CCS) on the server using the Certificates snap-in within Microsoft Management Console (MMC).
2. Stop the Remote Desktop Services service.
3. Go to C:\ProgramData\Microsoft\Crypto\RSA\MachineKeys.
4. Take ownership of the f686 key file referenced above and give owner user account Full Control permissions to this file.
5. You may also need to change the Administrators group permissions for the MachineKeys folder to apply to “This folder, subfolders and files” as it is defaulted to “This folder only”.
6. Delete file f686aace6942fb7f7ceb231212eef4a4_.
7. Start back Remote Desktop Services service.
8. You can now verify that a new certificate has been generated via Certificates snap-in.
These steps should help you to resolve this issue, finally!
RELATED ARTICLES

В связи с недавними обновлениями безопасности Windows, закрывающее уязвимости в протоколе CredSSP, парочка маков (mac mini середины 2007 года) потеряли доступ к терминальному серверу на базе Windows Server 2008R2.
Программе подключения к удаленному рабочему столу не удается проверить удостоверение компьютера, к которому осуществляется подключение.
Дело в том, что старая версия маковского rdp client 2.1.1 от Microsoft, ставшая последней доступной для Mac OS X 10.7 (Lion), не работает не только с Windows Server 2012, но после вышеупомянутого обновления перестала подключаться и к WinServer 2008R2. В природе существует и неофициальная версия rdp-клиента 2.1.2, однако разыскивать её, нет особого резона — результат будет аналогичным.
Установка галки «Подключаться даже если проверка подлинности завершается с ошибкой» в настройках RDP клиента (Свойства -> Безопасность) тоже никак не влияет на результат подключения.
Актуальные, на данный момент, клиенты Microsoft Remote Desktop 8.0 (совместима с OS X 10.9 и выше) и Microsoft Remote Desktop 10.0 (macOS 10.10 и выше) поставить на старую систему OS X не представляется возможным. Из вменяемых альтернатив, можно выделить, пожалуй, только Parallels Client… и вроде вот оно счастье, ведь в минимальных требованиях значится Mac OS X 10.7.3, однако не стоит верить всему что пишут. Хоть программа и благополучно устанавливается, позволяет внести данные о вашем подключении, однако вылетает на попытке соединения с сервером вываливая кучу ошибок.
От безысходности можно пойти от обратного, изменив работу службы удаленных рабочих столов на сервере (метод работает и на Windows Server 2012), однако лучшим вариантом станет замена клиентской машины.
Подключения старой версии rdp client 2.1.1 к Windows Server 2012
Нам понадобится запустить редактор групповых политик. В командной строке набираем gpedit. Переходим в раздел настроек безопасности RDP:
Конфигурация компьютера -> Административные шаблоны -> Компоненты Windows -> Службы удаленных рабочих столов -> Узел сеансов удаленных рабочих столов -> Безопасность
Здесь следует поменять значение двух параметров:
- Требовать использования специального уровня безопасности для удаленных подключений по методу RDP (ставим «Включить», а уровень безопасности выбираем «RDP»)
- Требовать проверку подлинности пользователя для удаленных подключений путем проверки подлинности на уровне сети (ставим «Отключить»)

Теперь даже старые версии Microsoft Remote Desktop будут подключаться к терминальному серверу, правда только по дефолтному порту 3389. Замечен и побочный эффект — Windows клиенты, которые ставили галочку «сохранить пароль» лишились такой возможности. В общем, данная статья носит скорее познавательный характер, приделывать подобные костыли рабочим серверам я бы не стал.
Подписывайтесь на канал
Яндекс.Дзен
и узнавайте первыми о новых материалах, опубликованных на сайте.
Если компьютеру не удается проверить удостоверение шлюза удаленных рабочих столов, это может быть вызвано несколькими причинами. Возможно, установленное удостоверение не действительно или его цепочка сертификатов повреждена. Также возможно, что на компьютере отсутствуют необходимые обновления или настройки безопасности неправильно сконфигурированы.
Для исправления этой проблемы можно предпринять несколько шагов. В первую очередь, рекомендуется проверить действительность установленного удостоверения. Для этого можно обратиться к поставщику удостоверения или использовать онлайн-сервисы проверки сертификатов. Если удостоверение оказывается недействительным, необходимо обновить его или получить новое.
Если удостоверение считается действительным, следующим шагом может быть проверка цепочки сертификатов. Цепочка сертификатов состоит из сертификатов, каждый из которых подтверждает доверие к следующему. Если цепочка повреждена или отсутствует, компьютер не сможет проверить удостоверение шлюза. В этом случае необходимо восстановить цепочку или обратиться к поставщику удостоверения для получения новой.
Если установленное удостоверение и его цепочка сертификатов являются действительными, возможно, проблема связана с отсутствием необходимых обновлений или неправильной конфигурацией настроек безопасности. Рекомендуется проверить наличие и установить все доступные обновления операционной системы и программного обеспечения. Также стоит проверить настройки безопасности, включая настройки брандмауэра и антивирусного программного обеспечения.
Если после выполнения всех вышеперечисленных шагов проблема не устраняется, рекомендуется обратиться за помощью к специалистам в области информационной безопасности или к поставщику удостоверения. Они смогут провести более глубокий анализ проблемы и предложить дополнительные решения.
Важно помнить, что проверка удостоверения шлюза удаленных рабочих столов является важной составляющей безопасности компьютера и защиты данных. Поэтому рекомендуется регулярно проверять и обновлять удостоверение, а также следить за настройками безопасности компьютера.
Содержание
- Понимание проблемы с проверкой удостоверения шлюза удаленных рабочих столов
- Проверка наличия обновлений для удаленных рабочих столов
- Проверка настройки удостоверения шлюза удаленных рабочих столов
- Проверка наличия доверенных корневых сертификатов
- Проверка наличия правильных настроек безопасности
- Проверка наличия актуальных сертификатов для удаленных рабочих столов
- Решение проблемы с проверкой удостоверения шлюза удаленных рабочих столов
Понимание проблемы с проверкой удостоверения шлюза удаленных рабочих столов

Проблема с проверкой удостоверения шлюза удаленных рабочих столов возникает, когда компьютер не может подтвердить подлинность шлюза, через который происходит удаленное подключение к рабочему столу. Это может произойти по разным причинам, таким как неправильные настройки безопасности, проблемы с сертификатами или отсутствие необходимых обновлений.
Для исправления данной проблемы, можно предпринять следующие шаги:
1. Проверьте настройки безопасности компьютера. Убедитесь, что установлены правильные параметры проверки подлинности шлюза удаленных рабочих столов. Может потребоваться обратиться к администратору системы или следовать инструкциям, предоставленным разработчиком программного обеспечения.
2. Проверьте сертификаты. Удостоверьтесь, что шлюз удаленных рабочих столов использует действительный сертификат и что он установлен на компьютере. Если сертификат устарел или недействителен, обратитесь к администратору системы для получения нового сертификата.
3. Обновите программное обеспечение. Убедитесь, что у вас установлена последняя версия программы удаленного рабочего стола или другого программного обеспечения, которое вы используете для подключения к удаленному рабочему столу. Некоторые проблемы с проверкой удостоверения могут быть исправлены путем установки обновлений.
4. Проверьте настройки брандмауэра. Убедитесь, что брандмауэр на компьютере не блокирует соединение с шлюзом удаленных рабочих столов. Проверьте правила брандмауэра и убедитесь, что они разрешают подключение к удаленному рабочему столу.
5. Перезагрузите компьютер. Иногда простая перезагрузка может помочь исправить проблемы с проверкой удостоверения шлюза удаленных рабочих столов. Попробуйте перезагрузить компьютер и повторить попытку подключения к удаленному рабочему столу.
Таблица:
| Шаг | Действие |
|---|---|
| 1 | Проверить настройки безопасности |
| 2 | Проверить сертификаты |
| 3 | Обновить программное обеспечение |
| 4 | Проверить настройки брандмауэра |
| 5 | Перезагрузить компьютер |
Итак, если компьютеру не удается проверить удостоверение шлюза удаленных рабочих столов, есть несколько действий, которые можно предпринять для исправления проблемы. Это включает проверку настроек безопасности, сертификатов, обновление программного обеспечения, проверку настроек брандмауэра и перезагрузку компьютера.
Проверка наличия обновлений для удаленных рабочих столов
При проверке наличия обновлений для удаленных рабочих столов возникает проблема, связанная с невозможностью компьютера проверить удостоверение шлюза удаленных рабочих столов. Это может быть вызвано различными причинами, такими как проблемы с настройками безопасности, неправильная конфигурация сети или проблемы с сертификатами.
Для исправления данной проблемы можно предпринять следующие шаги:
1. Проверить настройки безопасности. Убедитесь, что компьютер имеет актуальные и правильно настроенные антивирусные программы и брандмауэры. Возможно, необходимо обновить или переустановить программы безопасности.
2. Проверить настройки сети. Убедитесь, что компьютер имеет доступ к сети и правильно настроен для работы с удаленными рабочими столами. Проверьте наличие активного интернет-соединения и настройки прокси-сервера, если они используются.
3. Проверить сертификаты. Удостоверьтесь, что компьютер имеет правильные и актуальные сертификаты для работы с удаленными рабочими столами. Проверьте наличие истекших или недействительных сертификатов и обновите их при необходимости.
4. Обратиться к администратору системы. Если проблема не удается решить самостоятельно, обратитесь к администратору системы или службе поддержки, чтобы получить дополнительную помощь и рекомендации.
Таблица:
| Шаг | Описание |
|---|---|
| 1 | Проверить настройки безопасности |
| 2 | Проверить настройки сети |
| 3 | Проверить сертификаты |
| 4 | Обратиться к администратору системы |
Ответ:
При проверке наличия обновлений для удаленных рабочих столов возникает проблема, связанная с невозможностью компьютера проверить удостоверение шлюза удаленных рабочих столов. Это может быть вызвано различными причинами, такими как проблемы с настройками безопасности, неправильная конфигурация сети или проблемы с сертификатами.
Для исправления данной проблемы можно предпринять следующие шаги:
- Проверить настройки безопасности. Убедитесь, что компьютер имеет актуальные и правильно настроенные антивирусные программы и брандмауэры. Возможно, необходимо обновить или переустановить программы безопасности.
- Проверить настройки сети. Убедитесь, что компьютер имеет доступ к сети и правильно настроен для работы с удаленными рабочими столами. Проверьте наличие активного интернет-соединения и настройки прокси-сервера, если они используются.
- Проверить сертификаты. Удостоверьтесь, что компьютер имеет правильные и актуальные сертификаты для работы с удаленными рабочими столами. Проверьте наличие истекших или недействительных сертификатов и обновите их при необходимости.
- Обратиться к администратору системы. Если проблема не удается решить самостоятельно, обратитесь к администратору системы или службе поддержки, чтобы получить дополнительную помощь и рекомендации.
Таким образом, проверка наличия обновлений для удаленных рабочих столов может быть выполнена путем проверки настроек безопасности, сети и сертификатов, а также обращения к администратору системы при необходимости.
Проверка настройки удостоверения шлюза удаленных рабочих столов
Проверка настройки удостоверения шлюза удаленных рабочих столов является важным шагом для обеспечения безопасности и правильной работы удаленного доступа к рабочим столам. Если компьютеру не удается проверить удостоверение шлюза удаленных рабочих столов, это может указывать на наличие проблемы или ошибки в настройках.
Для исправления данной ситуации, можно предпринять следующие шаги:
1. Проверить настройки удостоверения шлюза: убедитесь, что настройки удостоверения шлюза удаленных рабочих столов на компьютере находятся в соответствии с рекомендациями производителя или администратора системы.
2. Проверить подключение к сети: удостоверьтесь, что компьютер имеет стабильное подключение к сети и доступ к Интернету. Проверьте наличие проблем сети, таких как отключение или нестабильное соединение.
3. Проверить наличие обновлений: убедитесь, что операционная система и программное обеспечение компьютера находятся в актуальной версии. Проверьте наличие обновлений для операционной системы, браузера и других программ, связанных с удаленными рабочими столами.
4. Проверить настройки безопасности: убедитесь, что на компьютере отключены или настроены правильно любые программы или настройки безопасности, которые могут блокировать проверку удостоверения шлюза удаленных рабочих столов. Проверьте наличие антивирусного программного обеспечения, брандмауэра или других программ, которые могут влиять на безопасность и доступ к удаленным рабочим столам.
5. Обратиться за помощью: если все вышеперечисленные шаги не помогли решить проблему, рекомендуется обратиться за помощью к администратору системы или службе поддержки. Они смогут провести более подробную диагностику проблемы и предложить соответствующие решения.
Таблица с шагами по исправлению проблемы:
| Шаг | Описание |
|---|---|
| 1 | Проверить настройки удостоверения шлюза |
| 2 | Проверить подключение к сети |
| 3 | Проверить наличие обновлений |
| 4 | Проверить настройки безопасности |
| 5 | Обратиться за помощью |
В итоге, для исправления проблемы с проверкой удостоверения шлюза удаленных рабочих столов, необходимо внимательно проверить настройки, подключение к сети, обновления и настройки безопасности, а также обратиться за помощью, если все остальные шаги не привели к решению проблемы.
Проверка наличия доверенных корневых сертификатов

Проверка наличия доверенных корневых сертификатов является важной частью процесса проверки удостоверения шлюза удаленных рабочих столов. Корневые сертификаты представляют собой цифровые сертификаты, выданные доверенными удостоверяющими центрами, которые подтверждают подлинность идентификации сервера.
Для проверки наличия доверенных корневых сертификатов можно использовать следующие шаги:
1. Откройте окно браузера и введите адрес удаленного рабочего стола.
2. При установке соединения между клиентом и сервером, браузер проверяет цепочку сертификатов, начиная с корневого сертификата.
3. Если корневой сертификат отсутствует или недействителен, браузер выдаст предупреждение о потенциальной небезопасности подключения.
4. В случае, если корневой сертификат присутствует и действителен, браузер продолжит проверку сертификатов в цепочке до достижения сертификата сервера.
5. Если все сертификаты в цепочке действительны и подтверждают подлинность сервера, браузер установит безопасное соединение с удаленным рабочим столом.
Если компьютер не может проверить удостоверение шлюза удаленных рабочих столов, есть несколько способов исправить эту проблему:
1. Обновите список доверенных корневых сертификатов в операционной системе или браузере. Это можно сделать путем установки последних обновлений операционной системы или обновлений браузера.
2. Проверьте настройки безопасности в браузере. Убедитесь, что проверка сертификатов включена и что список доверенных корневых сертификатов актуален.
3. Проверьте настройки антивирусного программного обеспечения или брандмауэра. Некоторые антивирусные программы или брандмауэры могут блокировать проверку сертификатов. Убедитесь, что соответствующие исключения или разрешения настроены правильно.
4. Проверьте настройки прокси-сервера. Если вы используете прокси-сервер для подключения к удаленному рабочему столу, убедитесь, что прокси-сервер правильно настроен и поддерживает проверку сертификатов.
В таблице ниже представлены шаги для проверки наличия доверенных корневых сертификатов и исправления проблемы с проверкой удостоверения шлюза удаленных рабочих столов:
| Шаг | Описание |
|---|---|
| 1 | Откройте окно браузера и введите адрес удаленного рабочего стола. |
| 2 | Проверьте наличие и действительность корневого сертификата. |
| 3 | Обновите список доверенных корневых сертификатов в операционной системе или браузере. |
| 4 | Проверьте настройки безопасности в браузере. |
| 5 | Проверьте настройки антивирусного программного обеспечения или брандмауэра. |
| 6 | Проверьте настройки прокси-сервера. |
Таким образом, проверка наличия доверенных корневых сертификатов является неотъемлемой частью процесса проверки удостоверения шлюза удаленных рабочих столов. Следуя указанным шагам и исправляя возможные проблемы, можно обеспечить безопасное соединение с удаленным рабочим столом.
Проверка наличия правильных настроек безопасности

Проверка наличия правильных настроек безопасности является важным шагом для обеспечения защиты компьютерной системы от внешних угроз и несанкционированного доступа. В данном случае речь идет о проверке удостоверения шлюза удаленных рабочих столов.
Для проверки наличия правильных настроек безопасности необходимо выполнить следующие шаги:
1. Проверить настройки файрвола. Убедитесь, что доступ к шлюзу удаленных рабочих столов разрешен через файрвол и что правила безопасности соответствуют рекомендациям.
2. Проверить настройки антивирусного программного обеспечения. Убедитесь, что антивирусная программа работает корректно и обновляется регулярно, чтобы обеспечить защиту от вирусов и вредоносных программ.
3. Проверить настройки шифрования. Убедитесь, что используется надежный протокол шифрования, такой как SSL или TLS, для защиты передаваемых данных от несанкционированного доступа.
4. Проверить настройки доступа. Убедитесь, что доступ к шлюзу удаленных рабочих столов разрешен только авторизованным пользователям и что пароли и учетные данные хранятся в безопасном месте.
5. Проверить наличие обновлений. Регулярно проверяйте наличие обновлений для операционной системы и программного обеспечения, чтобы устранить известные уязвимости и обеспечить безопасность системы.
6. Провести тестирование на проникновение. Проведите тестирование на проникновение для проверки уязвимостей и оценки эффективности настроек безопасности.
Таблица:
| Шаг | Описание |
|---|---|
| 1 | Проверить настройки файрвола |
| 2 | Проверить настройки антивирусного ПО |
| 3 | Проверить настройки шифрования |
| 4 | Проверить настройки доступа |
| 5 | Проверить наличие обновлений |
| 6 | Провести тестирование на проникновение |
Таким образом, проверка наличия правильных настроек безопасности является важным шагом для обеспечения защиты компьютерной системы от внешних угроз. Путем проверки настроек файрвола, антивирусного программного обеспечения, шифрования, доступа, наличия обновлений и проведения тестирования на проникновение можно убедиться в безопасности системы и предотвратить возможные угрозы.
Проверка наличия актуальных сертификатов для удаленных рабочих столов
Для проверки наличия актуальных сертификатов для удаленных рабочих столов необходимо выполнить следующие шаги:
- Открыть центр управления удаленными рабочими столами.
- Выбрать нужный удаленный рабочий стол из списка.
- Перейти в раздел «Сертификаты».
- Проверить наличие актуальных сертификатов для данного рабочего стола.
- Если сертификаты устарели или отсутствуют, выполнить следующие действия:
- Создать новый сертификат с помощью инструментов центра управления удаленными рабочими столами.
- Установить новый сертификат на удаленный рабочий стол.
- Проверить его актуальность и правильность установки.
Если после выполнения всех указанных шагов проблема с проверкой сертификатов для удаленных рабочих столов не решена, можно обратиться за помощью к администратору системы или службе поддержки.
Решение проблемы с проверкой удостоверения шлюза удаленных рабочих столов

Проблема с проверкой удостоверения шлюза удаленных рабочих столов может возникать по разным причинам и требует соответствующего решения. Вот несколько возможных способов исправить данную проблему:
1. Проверьте настройки безопасности: убедитесь, что на компьютере, с которого вы пытаетесь подключиться к удаленному рабочему столу, включена проверка удостоверения шлюза. Проверьте также, что настройки безопасности на самом шлюзе удаленных рабочих столов соответствуют требованиям.
2. Обновите программное обеспечение: убедитесь, что у вас установлена последняя версия программы для удаленного доступа. Возможно, проблема с проверкой удостоверения шлюза была исправлена в более новой версии программы.
3. Проверьте наличие сертификатов: удостоверьтесь, что на компьютере, с которого вы пытаетесь подключиться, установлены все необходимые сертификаты. Если сертификаты отсутствуют или устарели, возможно, компьютер не сможет проверить удостоверение шлюза.
4. Проверьте настройки сети: убедитесь, что сетевые настройки на компьютере, с которого вы пытаетесь подключиться, правильно сконфигурированы. Неправильные настройки сети могут привести к ошибкам при проверке удостоверения шлюза.
5. Проверьте настройки брандмауэра: убедитесь, что брандмауэр на компьютере, с которого вы пытаетесь подключиться, не блокирует проверку удостоверения шлюза. Возможно, требуется настроить исключения в брандмауэре для правильной работы удаленного рабочего стола.
Таблица:
| Шаг | Действие |
|---|---|
| 1 | Проверить настройки безопасности |
| 2 | Обновить программное обеспечение |
| 3 | Проверить наличие сертификатов |
| 4 | Проверить настройки сети |
| 5 | Проверить настройки брандмауэра |
Вывод: проблема с проверкой удостоверения шлюза удаленных рабочих столов может быть решена путем проверки настроек безопасности, обновления программного обеспечения, установки необходимых сертификатов, проверки настроек сети и настройки брандмауэра.
