Все способы:
- Способ 1: Выгрузка приложений
- Способ 2: Очистка каталога автозапуска
- Способ 3: Оптимизация оперативной памяти
- Способ 4: Отключение быстрого запуска
- Способ 5: Повышение производительности
- Способ 6: Устранение аппаратных неполадок
- Вопросы и ответы: 1
Некоторым пользователям важно, чтобы компьютер под управлением Windows 10 выключался быстро, но порой этот процесс занимает слишком много времени. Сегодня мы хотим предложить методы устранения данной проблемы.
Способ 1: Выгрузка приложений
Чаще всего ПК долго отключается из-за большого количества ресурсоемких процессов, так как на их выгрузку тратится время. Но сделать это можно и вручную.
- Самый простой вариант – воспользоваться оснасткой «Диспетчер задач». Её можно запустить нажатием комбинации клавиш Ctrl+Shift+Esc либо кликом правой кнопкой мыши по панели задач и выбором соответствующего пункта контекстного меню.
Подробнее: Способы запуска «Диспетчера задач» в Windows 10
- Откройте вкладку «Процессы» и проверьте столбцы «ЦП», «Память», «Диск» и найдите позиции, которые больше всего нагружают систему. Если одна из таких представляет собой дерево, разверните его одиночным кликом ЛКМ. Кликните ПКМ по нужному и выберите опцию «Подробно».
- Во вкладке «Подробности» снова щёлкните правой кнопкой по требуемой записи и воспользуйтесь вариантом «Снять задачу».
Подтвердите своё желание.
- Повторите действия из шагов 2-5 для всех программ, которые желаете завершить вручную.


Попробуйте выключить компьютер – скорее всего, операция значительно ускорится.
Способ 2: Очистка каталога автозапуска
Большое количество программ в автозагрузке также может замедлять завершение работы системы. Для её очистки действуйте по следующему алгоритму:
- Откройте «Диспетчер задач» (смотрите предыдущий способ), в котором перейдите к разделу «Автозагрузка». Внимательно ознакомьтесь с перечнем, выделите ненужные вам варианты и нажмите на кнопку «Отключить».
- После очистки воспользуйтесь сочетанием Win+R для запуска средства «Выполнить». Введите в нём запрос
shell:Startupи щёлкните «ОК». - В открывшейся папке удалите ярлыки любым приемлемым методом – например, нажатием Shift+Del.



Теперь выключение должно пройти быстрее.
Способ 3: Оптимизация оперативной памяти
Рассматриваемая проблема возникает и вследствие высокой нагрузки на оперативную память. Первое, что стоит предпринять в такой ситуации – произвести оптимизацию потребления RAM.
Подробнее: Оптимизация оперативной памяти в Windows 10
Также не лишним будет очистить её кеш, в чем вам поможет следующая инструкция.

Подробнее: Как очистить кеш оперативной памяти в Windows 10
Способ 4: Отключение быстрого запуска
Функция быстрого запуска ускоряет старт компьютера и ОС, однако порой за счёт замедления при выключении. Разумным будет отключить эту опцию и проверить результат.

Подробнее: Выключение быстрого запуска в Windows 10
Способ 5: Повышение производительности
Долгое завершение работы системы может быть признаком недостаточной производительности ПК. Оптимальным решением будет обновление комплектующих, но это не всегда возможно. К счастью, некоторого результата позволит добиться тонкая настройка Виндовс.

Подробнее: Увеличение производительности компьютера с Windows 10
Способ 6: Устранение аппаратных неполадок
Медленное выключение компьютера возможно и по аппаратным причинам. Для выяснения этого проделайте следующее:
- Отсоедините от ПК либо ноутбука периферию, подключенную по USB: флешки, внешние диски, клавиатуры, мыши и т. п.
- Освободите также другие порты (например, PS/2, COM, FireWire), если таковые присутствуют.
- Проверьте состояние разъёмов – нередко из-за загрязнения или поломок система считает, что к ним подсоединены устройства.
- Протестируйте внутренние компоненты, в частности, жесткий диск и модули ОЗУ.
Подробнее:
Проверка оперативной памяти в Windows 10
Проверка работоспособности жёсткого диска
При обнаружении аппаратных дефектов потребуется заменить вышедший из строя элемент.
Мы рассказали вам о методах, посредством которых можно ускорить завершение работы ПК с Windows 10.
Наша группа в TelegramПолезные советы и помощь
Привет, друзья. Ниже затронем вопрос, почему компьютер долго выключается. Обычно Windows требуется не более половины минуты, чтобы завершить свою работу. Если у вас этот процесс длится значительно дольше, значит, что-то в системе работает не так. Естественно, в контексте темы мы не говорим о случаях долгой установки обновлений в момент выключения компьютера, это отдельный вопрос. Мы говорим только о долгом процессе обычного завершения работы Windows. Причин долгого выключения компьютера может быть много, мы поговорим о них. И также мы рассмотрим, как сократить время ожидания естественного завершения процессов Windows – параметра, влияющего на время завершения работы компьютера.
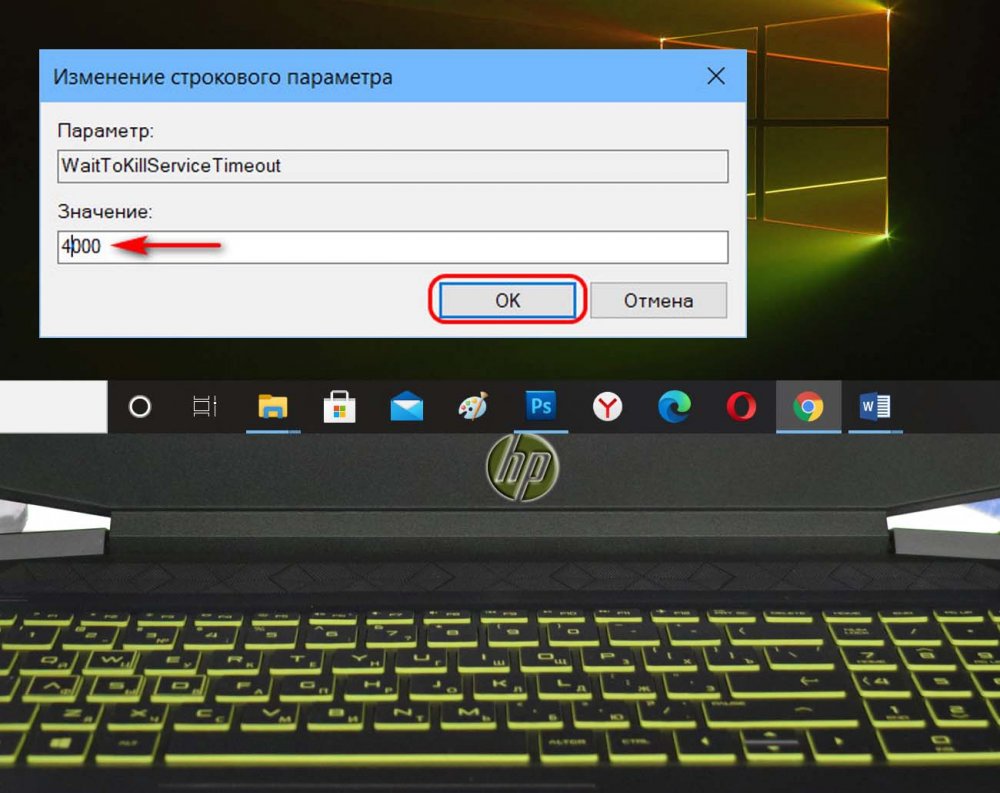
Итак, друзья, почему долго выключается компьютер? Время выключения компьютера определяют активные в Windows процессы – процессы системных служб и функций, процессы сторонних программ. При выключении компьютера Windows завершает все работающие процессы, и если какой-то из них системе не удаётся завершить, она выжидает какое-то время, давая ему возможность завершиться естественным образом, а потом в принудительном порядке сама завершает этот процесс. В разных версиях Windows время выжидания естественного завершения процесса разное:
-
в Windows XP – 20 секунд,
-
в Windows 7 – 12 секунд,
-
в Windows 8.1 и 10 – 5 секунд.
Таким образом, если проблемных процессов несколько, и каждому из них даётся время на естественное завершение его работы, время выключения компьютера может затянуться надолго, до нескольких минут. И поскольку в старых версиях Windows на естественное завершение процессов даётся больше времени, соответственно, старые версии более подвержены проблеме долгого выключения. При необходимости время ожидания естественного завершения работы процессов можно изменить. Например, в Windows 7 установить 5 секунд или в Windows 8.1 и 10 сократить время до 4 секунд. Для этого нужно кое-что подправить в реестре Windows. В системный поиск или в команду «Выполнить» (клавиши Win+R) вводим:
regedit

Раскрываем путь:
Компьютер\HKEY_LOCAL_MACHINE\SYSTEM\CurrentControlSet\Control
Дважды кликаем параметр «WaitToKillServiceTimeout».
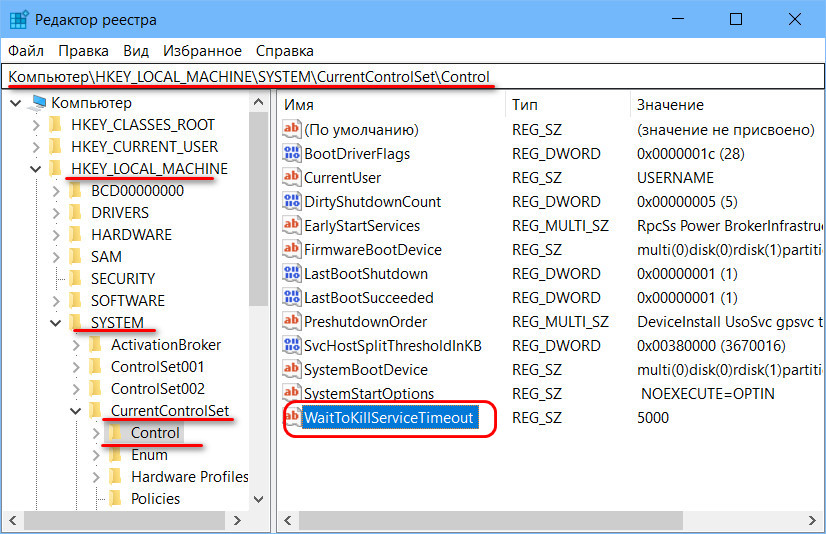
Значение этого параметра – это время ожидания естественного завершения процессов при выключении Windows, оно указывается в миллисекундах. И вот мы можем установить меньшее значение этого параметра, например, 4 секунды, т.е. 4000 миллисекунд.
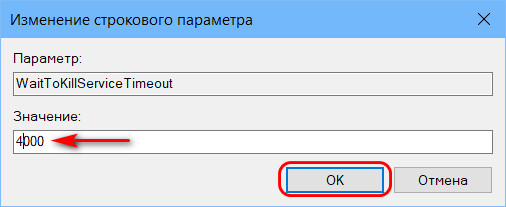
После перезагрузки компьютера изменение этого параметра вступит в силу.
Однако ж, друзья, таким образом мы всего лишь скорректируем механизм симптоматики проблемы, мы не решим саму проблему. Чтобы её решить, необходимо выяснить, почему системные и программные процессы не могут завершить свою работу естественным образом. Что препятствует естественному завершению работы процессов. Причин, препятствующих естественному завершению работы процессов, может быть много. Давайте рассмотрим основные.
Если компьютер долго выключается, причиной могут быть процессы проникших на компьютер вирусов и прочего типа вредоносных программ. Так что в первую очередь рекомендуется провести проверку на вирусы. Как это сделать, если вы– новичок, смотрим в статье «Как проверить компьютер на вирусы».
Далее необходимо выполнить проверку целостности системных файлов Windows. Некорректную работу системных процессов и как следствие невозможность их естественного завершения причиняют повреждённые системные файлы – повреждённые, в частности, из-за действий вирусов, системных и программных сбоев. Если есть точка восстановления или резервная копия, созданная, когда ещё проблемы не было, можете откатить операционную систему. Также, если вы используете Windows 10, вам может помочь обновление до новой версии. Как это делается, смотрим в статье «Как обновить Windows 10 до последней версии». Но при любом раскладе этот процесс имеет определённые риски, а особенно если исходные файлы повреждены. Друзья, всегда обновляйтесь до новой версии «Десятки» правильно. Детали в статье «Как правильно устанавливать функциональные обновления Windows 10».
Проверьте здоровье жёсткого диска. Повреждённые сектора и прочие неполадки жёсткого диска могут быть причиной некорректной работы системных и программных процессов и как следствие невозможности их естественного завершения при выключении компьютера. Как проверить жёсткий диск на предмет его исправности, смотрим в статье «Hard Disk Sentinel: диагностика жёстких дисков для чайников». И также проверьте диск на ошибки файловой системы штатной утилитой Windows Chkdsk. Для корректной работы Windows и её системных процессов важно, чтобы на диске С не было места впритык. Если у вас на диске С свободного места осталось меньше 20%, выполните очистку диска. Детали смотрим в статье «Очистка диска в Windows 10».
Если компьютер долго выключается из-за некорректно работающего процесса какой-то сторонней программы, необходимо выяснить, что это за программа. Выяснить можно с помощью тестирования работы компьютера в режиме чистой загрузки. Детали по этой теме смотрим в статье «Чистая загрузка Windows».
Если у вас, друзья, установлен сторонний антивирус, протестируйте, как выключается компьютер с отключённым антивирусом. Но последний должен быть не просто отключён в части работы проактивной защиты, а отключён полностью. Завершите процессы антивируса в диспетчере задач Windows или вообще удалите программу.
Для выявления причиной программы, процесс которой провоцирует долгое выключение компьютера, также можно прибегнуть к помощи оснастки MMC Windows «Просмотр событий». Запускаем её с помощью системного поиска.
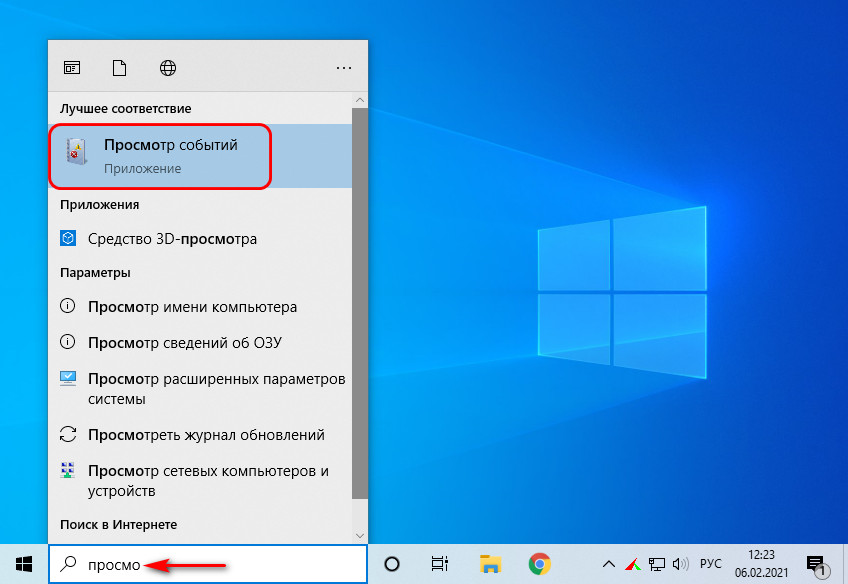
В окне оснастки заходим в «Настраиваемые представления», далее – «События управления». И смотрим, в работе каких программ последнее время наблюдаются сбои. Эти сбои свидетельствуют о некорректной работе этих программ, и, соответственно, если у этих программ есть фоновые процессы, они могут быть причастны к тому, что компьютер долго выключается.
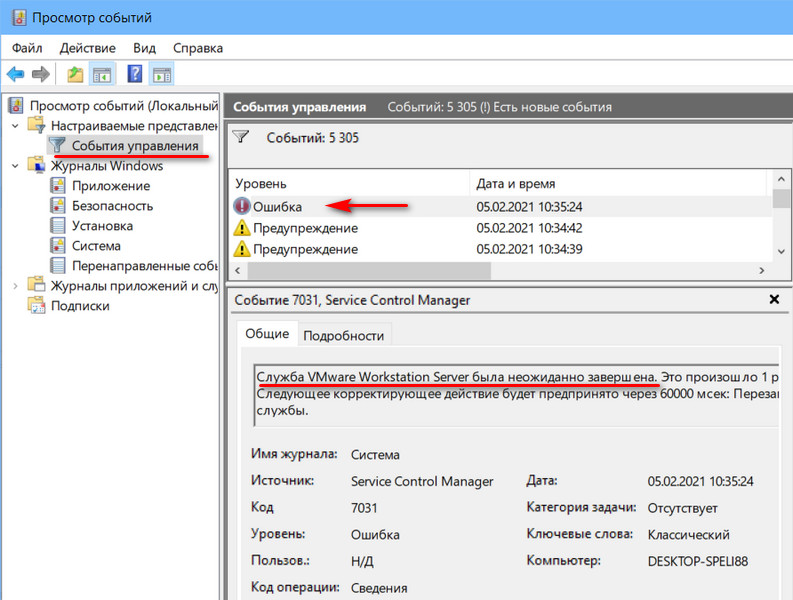
По итогу выявления причинной программы нужно принять решение, что с ней делать. Возможно, поможет обычная переустановка. Если нет, и если от программы нельзя отказаться и удалить её, если нельзя подобрать альтернативу, нужно искать решения, как с такой программой сосуществовать. Это может быть переход на официальную (не пиратскую) версию программы, на более новую или, наоборот, более старую версию. Также можно обратиться к разработчику программы с просьбой решить проблему.
Драйверы – особый тип ПО Windows, их процессы также могут некорректно работать и провоцировать долгое выключение компьютера. Но, друзья, к драйверам нельзя применить методы, как к обычным программам. С драйверами можно попробовать для начала обновить их. Обновить можно комплексно, с использованием менеджеров автоматической установки драйверов, как, например, бесплатная программа Snappy Driver Installer. Если не поможет, тогда можно сделать сброс всех драйверов с помощью системной утилиты Sysprep. Что это за утилита, какие операции в Windows она производит, как с её помощью сбросить, т.е. удалить драйверы из системы, смотрим в статье сайта «Сброс привязки к комплектующим компьютера с помощью Sysprep». После сброса Windows по новой установит те драйверы, которые она может сама установить. А недостающие мы потом устанавливаем с помощью той же программы Snappy Driver Installer или любым иным методом. Все методы установки и обновления драйверов описаны в статье сайта «Как установить драйвера». Но, друзья, Sysprep не удаляет из Windows драйверы, которые устанавливаются как программы, через обычный процесс инсталляции. Сами такие драйверы и их сопутствующий софт. Яркий пример такого драйвера – видеодрайвер. Для переустановки видеодрайвера его нужно удалить, причём нужно сделать это правильно. Как это правильно, смотрим статьи для соответствующей видеокарты — «Как удалить драйвера видеокарты Nvidia» или «Как удалить драйвера видеокарты AMD Radeon». Удаляем и потом устанавливаем видеодрайвер по новой, детали в статье «Как установить драйвер видеокарты»
В конце, друзья, хотел бы обратить ваше внимание на одну особенность Windows 10. В сети по теме долгого выключения компьютера часто советуют перед завершением работы Windows выключать все пользовательские программы и приложения. Для Windows 10 это бессмысленный совет, эта система сама закроет что нужно. Более того, Windows 10 предусматривает функцию перезапуска приложений, которая фиксирует перед выключением компьютера открытые программы и файлы и после включения запускает их. Сделано для нашего удобства.
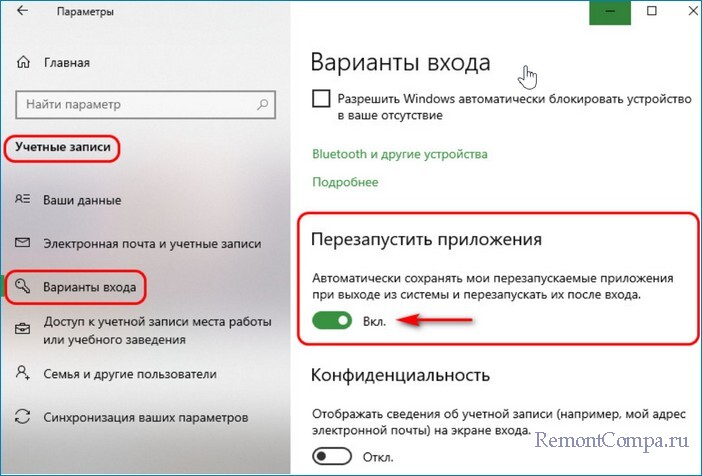
После установки очередного крупного обновления Windows 10 сразу обратил внимание, что компьютер стал медленнее выключаться, т. е. достаточно долго висит надпись «Завершение работы». И тут вспомнил, что это предвестник проблемы, и пару раз уже решал подобную проблему. Проблема была в том, что не выключался ноутбук, или когда выключался, потом при включении был как бы занят usb-порт, хотя, usb-модем был извлечен из неработающего ноутбука.
В общем, у кого имеются следующие проблемы:
- Не выключается Windows 10 при завершении работы;
- не отключается монитор на ПК;
- на ноутбуке выключаются все индикаторы, кроме питания или кулер продолжает работать;
- долгое «Завершение работы»;
- занят usb-порт уже до этого извлеченным устройством;
- или даже ноутбук включается сам сразу после выключения и другие похожие.
Одна из распространенных, но просто решаемых проблем в подобном случае в Windows 10 – это может быть некорректная работа функции «быстрого запуска».
На данный момент рекомендуется не патчить как-то систему, а просто отключить функцию «Быстрый запуск» в Windows 10.
Для того чтобы добраться до этой опции, нажмем Win-X – «Управление электропитанием»:
(Кстати, сочетание клавиш «Win-X» всем советую – так быстрее, чем вызывать меню «Пуск» — «Система«…)
-
Windows 10 проблемы при завершении работы (95.81 Кб) Просмотров: 8730
- Windows 10, Параметры — Питание и спящий режим
-
Windows 10 проблемы при завершении работы (106.8 Кб) Просмотров: 8730
- Windows 10, Дополнительные параметры питания
Опции в «Параметры завершения работы» сначала будут отображаться серым цветом и недоступны для редактирования. Для их редактирования следует нажать на ссылку “Изменение параметров, которые сейчас недоступны” которая будет вверху окна «Действие кнопки «Питание»».
-
Windows 10 проблемы при завершении работы (107.17 Кб) Просмотров: 8730
- Windows 10, Действие кнопки «Питание»

Минуту внимания! Мы подготовили для вас статью о причинах замедления выключения и вариантах восстановления нормальной работы ПК. Если вы не справляетесь самостоятельно, то вы всегда можете связаться с нами и вызвать мастера — приедет к вам домой или на работу и приведет ваш комп в полноценное рабочее состояние.
Переустановка операционной системы — самый простой способ избавления от программных сбоев. Но такой шаг оправдан далеко не всегда:
- Незачем палить из пушки по воробьям. Найти и устранить причину долгого выключения компьютер проще, чем заниматься переустановкой ОС (иногда).
- Неправильная переустановка операционной системы не только не решит проблему, но и усугубит плачевное состояние машины (зависит от «прямоты рук»).
- Сама переустановка Windows — дело 30–40 минут (в среднем), но восстановление всех необходимых программ может занять несколько часов.
Поэтому разбираться со слишком долгим выключением компьютера лучше точечно, выискивая подозрительные процессы или вычищая системный реестр.
Важно: если сам по себе компьютер выключается долго, то лучше не использовать принудительное выключение через кнопку питания, переключатель на блоке питания или вынимая вилку из розетки. Это может привести к повреждению жесткого диска, потере несохраненных данных и другим проблемам.
Определение причины неисправности
Как и все прочие неисправности, продолжительное выключение компьютера или ноутбука может быть как программным сбоем, так и аппаратной неисправностью. Соответственным образом делятся и методы диагностики. Некоторые из них одновременно являются и способом ремонта.
Выключение очистки файла подкачки
Файл подкачки — это своеобразный протез оперативной памяти. Он используется для хранения временных данных запущенных программ, если в оперативной памяти не хватает для них места. Также файл подкачки может использоваться для хранения свернутых приложений и в ряде других случаев.
В операционных системах Windows есть настройка, которая очищает файл подкачки каждый раз во время выключения компьютера. Поэтому время выключения увеличивается, если этот параметр настроек активен.
Важно: перед любыми изменениями системного реестра необходимо сохранять его резервную копию. Для этого служит пункт «Экспорт» в меню «Файл». Резервная копия, сохраненная на рабочий стол или в другое удобное место, поможет быстро восстановить настройки. Для восстановления достаточно воспользоваться пунктом «Импорт» из того же меню «Файл».
Чтобы проверить состояние параметра, понадобится добраться до него в системном реестре. Для этого:
Видео: Выключение очистки файла подкачки (Windows 11)

- Нажать
Win(клавиша с пиктограммой Windows) +R, чтобы открыть окно «Выполнить». - Ввести команду
regedit. - Нажать
Enter. - Откроется окно редактора системного реестра.
- В нем нужно найти «ClearPageFileAtShutdown», расположенный по адресу «HKEY_LOCAL_MACHINE\SYSTEM\CurrentControlSet\Control\Session Manager\Memory Management» (адрес можно скопировать в адресную строку редактора реестра).
- Два раза кликнуть по параметру
ClearPageFileAtShutdown. - В строке «Значение» заменить
1на0, и нажатьОК. Если значение параметра и так 0, то нужно нажатьОтмена, и перейди к другим способам диагностики и ремонта
После этого закрыть окно, и попробовать выключить компьютер. Если время загрузки не изменилось, то проблема где-то в другом месте.
Безопасный режим (БР)
Чтобы точно убедиться в том, что проблема не связана со сторонними программами, понадобится войти в безопасный режим Windows. В этом режиме операционная система не загружает сторонние службы и приложения, обходясь минимально необходимым ПО для работы. В частности, драйверы видеокарты. Поэтому ОС выглядит иначе после входа в Безопасный режим.
Вход в безопасный режим Windows 7
Чтобы загрузиться в БР Windows 7, необходимо перезагрузить компьютер. Затем, до начала загрузки ОС, нажать клавишу F8. Если все сделано правильно, то вместо операционной системы появится меню «Восстановление после ошибок».
В нем необходимо стрелками на клавиатуре выбрать Безопасный режим, и нажать Enter. Затем выключить компьютер или ноутбук. Если скорость выключения будет нормальной, то проблема кроется в какой-то из сторонних программ, элементах автозагрузки или службах.
Безопасный режим Windows 8+
В версиях Windows 8 и старше безопасный режим открывается несколько иначе, чем в «семерке». Для этого необходим открыть меню Пуск и нажать Перезагрузка с зажатой клавишей Shift. Вместо перезагрузки, откроется среда устранения неполадок.
В ней необходимо выбрать следующую последовательность пунктов меню: Диагностика => Дополнительные параметры => Параметры загрузки. В меню параметров загрузки нужно нажать F4 для входа в безопасный режим. В 10 версии операционной системы меню параметров загрузки открывается после нажатия кнопки Перезагрузка в соответствующем разделе.
Видео: Настройка входа в безопасный режим (Windows 11)

Второй способ входа в безопасный режим подразумевает использование окна «Конфигурация системы». Для этого понадобится:
- Нажать
Win+R, чтобы открыть окно «Выполнить». - Ввести команду
msconfig, и нажатьEnter. - Открыть вкладку
Загрузкав окне «Конфигурация системы». - Отметить пункт
Безопасный режимв графе «Параметры загрузки». - Нажать
Применить. - Закрыть окно, и перезагрузить компьютер.
Если компьютер или ноутбук долго выключается и в безопасном режиме, то проблема кроется в самой операционной системе или на стороне оборудования. В любом случае на этом этапе диагностика не заканчивается.
Поиск неисправных служб и приложений
Если загрузка в безопасном режиме показала, что с операционной системой все в порядке, то можно приступать к обнаружению неправильно работающих программ. Первым делом понадобится проверить службы.
Инфо: в операционных системах Windows службами называются приложения и программы, которые исполняются автоматически, с ограниченным доступом к командной строке и рабочему столу. Они могут запускаться сразу после загрузки ОС, через некоторое время после этого или по заданному расписанию.
Для управления службами понадобится открыть соответствующую вкладку в окне «Конфигурация системы» (см. предыдущий раздел). Во вкладке «Службы» будет перечень всех службы и несколько опций для управления. Поскольку безопасный режим показал, что с ОС все в порядке, понадобится отметить пункт Не отображать службы Microsoft.
Когда в списке останутся только службы сторонних программ, понадобится нажать Отключить все, а затем Применить. После этого перезагрузить компьютер или ноутбук. Если время выключения было нормальным, то проблема в одной из служб.
Проще всего отыскать ее, используя метод половинного деления. Для этого нужно отключить половину служб, и перезагрузить компьютер. Если проблема не появилась, то ее причина — одна или несколько из отключенных служб. В противном случае неполадку создает одна из включенных. После этого нужно отключить половину из включенных и снова перезагрузится. Такие действия помогут быстро определить проблемную службу. Впрочем, если их немного, то имеет смысл проверять их по одной.
Определить программу, с которой связана служба, поможет название последней. К примеру, служба программы TeamViewer называется буквально так же; названия служб браузера Google Chrome начинаются с его названия и т. д. После обнаружения службы, которая вызывает проблемы, есть три варианта действий:
- Обновление программы, с которой она связана (если есть возможность обновиться и доступна свежая версия).
- Удаление программы.
- Использование альтернативного программного обеспечения.
Важно: свежие и стабильные версии программ необходимо качать только с официальных сайтов или по ссылкам с официальных сайтов разработчиков. Любые загрузки со сторонних ресурсов могут стать угрозой безопасности системы.
Если ни одна из служб не тормозит выключение, то причина неисправности может быть в элементах автозагрузки.
Проверка элементов автозагрузки
Элементы автозагрузки — это программы, которые автоматически запускаются вместе с операционной системой. Если речь идет о действительно полезных вещах вроде мессенджера или любимой программы для захвата скриншотов, то проблем никаких. Но множество продуктов любят добавлять себя в автозагрузку самостоятельно, без ведома пользователя. Эти же программные продукты могут замедлять выключение, завершая все свои процессы и сохраняя всяческие данные.
Чтобы получить доступ к списку этих программ в Windows 7, понадобится открыть вкладку Автозагрузка в окне «Конфигурация системы» (см. раздел Безопасный режим Windows 8, 8.1 и 10 выше). В последующих версиях ОС (8+) автозагрузку перенесли в «Диспетчер задач». Окно диспетчера задач вызывается простым нажатием комбинации клавиш Ctrl + Shift + Esc. Нужный список расположен во вкладке Автозагрузка.
В этом списке можно применить метод половинного деления (объясняли его выше по тексту), если программ много. В противном случае подходит и поочередное отключение с проверкой результатов. Чтобы отключить автозагрузку в Windows 8+, понадобится выделить программу, и нажать кнопку Отключить. В Windows 7 напротив каждого пункта списка будет галочка, которую нужно снять, а затем нажать Применить. Обнаружив программу, которая тормозит выключение, можно удалить ее. Но иногда помогает и простое отключение автозагрузки.
Важно: автозагрузку программ, в качестве производителя которых значится Microsoft, лучше не отключать. То же касается программ, изготовленных производителями оборудования (Intel, AMD и прочие). Исключение составляют программы для управления видеокартами AMD Control Center, GeForce Experience, Intel Graphics and media control panel.
Причинами длительного выключения компьютера могут быть не только неисправные приложения, службы или элементы автозагрузки. Но это наиболее распространённые из них. Далее рассмотрим частные случай и способы устранения неполадки, когда ее природа так и остается непонятной.
Прочие способы ускорения выключения компьютера
Вредоносные программы, сбой в настройках ОС (или даже «нормальная» работа некоторых параметров) также могут стать причиной медленного выключения. Из-за некоторых из проблем, описанных ниже, компьютер может совсем перестать выключаться.
Сканирование на вирусы и прочие нежелательные программы
Проверка компьютера или ноутбука на наличие вирусов не помешает при любых подозрительных изменениях в его поведении. Для этого достаточно запустить глубокое сканирование в установленном антивирусе.
Примечание: официальные копии Windows 8 и старше комплектуются встроенным антивирусом. Современные версии Защитника Windows неплохо справляются со своей задачей, и его вполне достаточно для нормальной защиты компьютера.
Не будем описывать порядок сканирования системы на вредоносный код тем или иным программным продуктом, так как это тема отдельной статьи.
В зависимости от конфигурации и состояния системы процесс проверки может затянуться на несколько часов. В течение этого времени лучше не трогать компьютер. Обнаруженные в результате проверки угрозы — удалить, а программы, к котором относились зараженные файлы — переустановить с официальных сайтов или заменить аналогами.
В дополнение к проверке на вирусы не помешает проверить компьютер при помощи «AdwCleaner». Это специализированная программа, которая обнаруживает и удаляет шпионские программы, некоторые виды нежелательной рекламы и другое вредоносное ПО.
«AdwCleaner» не нуждается в установке. После скачивания достаточно:
- Запустить скачанное приложение.
- Согласится с условиями использования.
- Нажать кнопку
Запуститьв разделе менюИнформационная панель. - Дождаться завершения проверки.
- Перейти во вкладку
Карантин. - Удалить все обнаруженные угрозы.
- Удалить «AdwCleaner».
Если проверка антивирусами и «AdwCleaner» не помогли избавиться от длительного выключения, то можно переходить к следующим способам решения проблемы. В любом случае проверка будет не лишней. Она поможет обнаружить и удалить угрозы безопасности данных на компьютере или ноутбуке.
Настройки в системном реестре (только Windows 7)
Системный реестр Windows — это своеобразная библиотека настроек, к которой обращается ОС и установленные программы. Пользователи также имеют доступ к редактированию записей в нем. Одна из таких настроек — время завершения процессов, которые не отвечают. Сокращение этого параметра ускоряет закрытие зависших программ, что может положительно отразиться и на скорости выключения компьютера.
Важно: создание резервной копии системного реестра необходимо и в этом случае.
Для редактирования этого параметра надо будет:
- Запустить редактор реестра через окно «Выполнить» (нажать
Win+R=> ввести командуregedit=> нажатьEnter). - Открыть адрес «HKEY_CURRENT_USER\Control Panel\Desktop» (можно просто скопировать в адресную строку редактора реестра).
- Кликнуть два раза по параметру «HungAppTimeout». В графе «Значение» ввести
5000и нажатьОК. Этот параметр задает промежуток времени, через который неотвечающее приложение будет определено зависшим. 5000 — это 5 секунд в миллисекундах. - Кликнуть два раза по параметру «WaitToKillServiceTimeout». В графе «Значение» ввести
2000и нажатьОК. Этот параметр задает промежуток времени между определением программы как зависшей и ее выключением. 2000 — это 2 секунды в миллисекундах. - Кликнуть два раза по параметру «AutoEndTasks». В графе «Значение» ввести
1и нажатьОК. Этот параметр включает автоматическое прекращение работы зависших программ. Первые два без него работать не будут.
Изменения, внесенные в реестр, вступят только после перезагрузки. Поэтому, чтобы проверить действенность этого метода, придется перезагрузить компьютер дважды. Если выключение не ускорилось во второй раз, то необходимо восстановить резервную копию системного реестра, и переходить к следующим этапам устранения неполадки.
Быстрое включение (только Windows 8 и старше)
В Windows 8+ была добавлена функция быстрого запуска. Но на множестве компьютеров она работает не совсем так, как ей полагается. Эта функция ускоряет включение компьютера, заменяя полное выключение режимом глубокого сна. Перед переходом в этот режим ОС сохраняет различные параметры и данные, чтобы потом быстро их загрузить. Сохранение и замедляет выключение компьютера.
Видео: Включение быстрого запуска (Windows 11)

Чтобы отключить быстрое включение, понадобится:
- Вызвать «Панель управления» через окно «Выполнить» (сочетание клавиш
Win+R=> командаcontrol=> нажатьEnter) или любым другим способом. - Если в панели управления включен режим просмотра «Категория», то перейти в раздел
Система и безопасность, затемЭлектропитание. При отображении в режиме Значки—Управление электропитанием. - Перейти в меню
Действия кнопок питания. - Нажать на ссылку
Изменение параметров, которые сейчас недоступны. - Снять выделение с пункта
Включить быстрый запуск (рекомендуется), если он есть. - Нажать
Сохранить изменения.
После останется только закрыть панель управления, и выключить компьютер. Если выключение так и осталось продолжительным или параметр уже был выключен, то можно переходить к следующим действиям.
Питание USB-концентратора
В ряде случаев нормальному завершению работы операционной системы мешает напряжение на одном из USB-портов. Напряжение там присутствует всегда, для питания подключенных устройств, но иногда ОС принимает это слишком близко к сердцу. Особенно часто подобная проблема появляется на ноутбуках.
Видео: Настройка отключения питания USB-устройства (Windows 11)

Для исправления такой ситуации понадобится:
- Вызвать «Диспетчер устройств» через окно
Выполнить. Для этого служит командаdevmgmt.msc. - В списке устройств развернуть пункт
Контроллеры USB. - Нажать правой кнопкой по пункту
Корневой концентратор USB. - В выпадающем меню выбрать пункт
Свойства. - В открывшемся окне настроек перейти во вкладку
Управление электропитанием. - Снять выделение с пункта
Разрешить отключение этого устройства для экономии энергии. - Нажать
ОК. - Повторить для всех корневых концентраторов USB в списке контроллеров USB.
После этих манипуляций останется только выключить компьютер, и посмотреть на результат. Если проблема не устранена, то действуем дальше.
Действия с жестким диском
Иногда к проблемам с выключением приводит недостаток места на жестком диске. Это частенько связано с файлом подкачки. Поэтому если способ с отключением очистки файла подкачки не помог, то имеет смысл почистить сам жесткий диск. Такая процедура будет полезной в любом случае, особенно если шкала заполненности накопителя в папке «Компьютер» имеет красный цвет.
Освободить место поможет:
- Очистка папки загрузок браузера от всех когда-то скачанных, но уже ненужных файлов.
- Очистка кеша браузеров от временных файлов.
- Перенос фотографий, фильмов и прочих пользовательских данных на внешние носители или в облачное хранилище.
- Удаление ненужных программ, установленных на тот же жесткий диск, что и операционная система.
После очистки имеет смысл проверить жесткий диск на наличие ошибок. На твердотельных накопителях вероятность их появления сравнительно мала, а вот на дисковых (HDD) ошибки случаются гораздо чаще. Чтобы провести проверку, понадобится:
Видео: Проверка диска (Windows 11)

- Открыть папку «Компьютер».
- Нажать правой кнопкой мыши на иконку жесткого диска, на котором установлена операционная система. Рядом с ним изображена пиктограмма Windows.
- В выпадающем меню выбрать пункт
Свойства. - Перейти во вкладку
Сервис. - Нажать
Проверитьв графе «Проверка на наличие ошибок». - Дождаться завершения проверки.
Продолжительность процесса зависит от типа и емкости жесткого диска. Чем больше гигабайт — тем дольше они будут проверяться. Ошибки, обнаруженные в результате проверки, будут устранены.
Обращаем внимание — этот встроенный в Windows способ устранения ошибок диска весьма посредственно работает в сравнении с профессиональным ПО, но описывать работу последнего в этой статье не будем, так как а) это тема отдельной статьи и б) если действовать неправильно можно вообще запороть все — файлы и даже сам диск.
Это самые простые и надежные способы освобождения места на жестком диске. Если выключение после генеральной уборки не стало быстрее, остается только восстановление системы и аппаратная диагностика.
Обновление драйверов видеокарты
Среди прочего оборудования, видеокарты выделяются частотой обновления драйверов. Устаревшие версии программного обеспечения для графических адаптеров могут вызывать различные проблемы в работе компьютера, в том числе и продолжительное выключение.
Лучше всего искать и скачивать наиболее свежие версии драйверов на сайте производителя видеокарты. Программы для пакетного обновления драйверов в таком случае — не помощники. В Windows 8, 8.1 и 10 также предусмотрено встроенное средство обновления драйверов, которое справляется с задачей эффективнее всяческих «драйвер пак солюшенов», но это не точно.
Инфо: повышенная эффективность встроенного средства обновления драйверов обусловлена тем, что производители видеокарт и, соответственно, драйверов к ним тесно сотрудничают с Microsoft, добавляя новые версии ПО в репозитории компании, откуда они распространяются пользователям. За сайтами для «скачивания программ бесплатно», «без смс и регистрации», такого не замечено.
Чтобы автоматически обновить драйвера через встроенную службу Windows, понадобится:
Видео: Обновление видео драйвера (Windows 11)

- Открыть «диспетчер устройств» через окно «Выполнить». Команда
devmgmt.msc. - В списке устройств развернуть пункт
Видеоадаптеры. Если на компьютере или ноутбуке больше одной видеокарты, то все они отобразятся в этой категории списка. Следующие действия понадобится выполнить для каждой из карт. - Нажать правой кнопкой мыши по строке с названием карты.
- Выбрать пункт
Свойства. - Перейти во вкладку
Драйвер. - Нажать
Обновить драйвер. - Выбрать пункт
Автоматический поиск обновленных драйверов. - Дождаться завершения процедуры.
Обнаруженный драйвер будет автоматически скачан и установлен. Полностью изменение вступит в силу только после перезагрузки компьютера. Поэтому понадобится сначала перезагрузить его, а затем попробовать выключить и проверить наличие неисправности.
Восстановление системы
Операционная система Windows периодически создает резервные копии собственных настроек. Частота такого резервного копирования зависит от настроек ОС. Затем эти копии позволяют восстанавливать систему до того вида, в котором она была на момент создания точки восстановления.
Инфо: Часто пользователи отключают создание точек восстановления для экономии места на жестком диске. В таком случае выполнить восстановление системы возможно только до состояния сразу после установки. И то только на устройствах, которые продавались с ОС в комплекте.
Для запуска восстановления системы понадобится:
- Вызвать программу восстановления системы через окно «Выполнить». Команда
rstrui. - В первом окне восстановления системы нажать
Далее. - Выбрать точку восстановления, которая была создана раньше, чем появилась проблема со скоростью выключения компьютера. В Windows 7 процедура начнется с этого окна.
- После выбора точки восстановления нажать
Далее. - Нажать
Готово, а затемДав окне подтверждения запуска восстановления.
В процессе компьютер перезагрузится и восстановит состояние ОС в соответствии с данными, сохраненными в точке восстановления. Личные файлы при этом не пострадают, но иногда при стечении обстоятельства, неправильно выбранному действию может вообще все удалиться — будьте осторожны! С другой стороны, программы или драйверы, установленные после создания выбранной точки восстановления, могут быть удалены.
После восстановления ОС покажет сообщение об успешном завершении процедуры. Затем останется только выключить компьютер, и проверить время выключения. Если восстановление системы не помогло, как и все предыдущие варианты решения, то остаются только проблемы на стороне оборудования.
Создание ярлыка для аварийного завершения работы
Это способ на крайний случай, когда нет времени разбираться с проблемой или сдавать компьютер в ремонт. Частое использование аварийного завершения программ может негативно отразиться на скорости работы компьютера и привести к другим проблемам, весьма серьезным.
Чтобы создать ярлык экстренного завершения программ, понадобится:
Видео: Создания ярлыка для экстренного завершения программ (Windows)

- Нажать правой кнопкой в любом месте рабочего стола.
- В выпадающем меню выбрать пункт
Создать. - Из списка опций для создания выбрать
Ярлык. - В строку «Укажите расположение объекта» скопировать:
%windir%\\system32\\taskkill.exe /f /fi "status eq NOT RESPONDING". - Нажать
Готово.
В результате этих манипуляций на рабочем столе будет создан новый ярлык, который ведет не к файлу, а к экстренному завершению всех открытых приложений. Его нужно использовать перед выключением компьютера.
Важно: несохраненные данные всех аварийно закрытых приложений будут потеряны.
Аппаратная диагностика
Подавляющее большинство проблем, связанных со скоростью выключения компьютера, обусловлены программным обеспечением. Но в редких случаях причиной может быть и оборудование.
Чтобы обнаружить устройство, которое мешает нормальному выключению компьютера, нужно будет отключить все, кроме:
- Монитора.
- Клавиатуры.
- Мыши.
- Жесткого диска, на котором установлена ОС.
Для начала можно ограничиться только внешними устройствами (принтеры, веб-камеры, контроллеры, сканеры, кард-ридеры и прочие). Затем проверить скорость выключения. Если изменений не последовало, то причина не в отключенных устройствах. В противном случае проблемы создает одно из них.
Затем понадобится подключать устройства по одному, и проверять скорость выключения. Обнаружив таким образом оборудование, которое вызывает задержку выключения, понадобится обновить его драйвер, скачав свежую версию с сайта производителя.
Если найти причину проблемы среди внешних устройств не получилось, то остается еще периферия, установленная внутри системного блока настольного компьютера или корпуса ноутбука. Для их проверки понадобится открывать корпус. При недостатке опыта эту процедуру лучше доверить мастерам — это стопроцентно точно.
В противном случае понадобится полностью обесточить компьютер или ноутбук, выключив его из сети и вынув батарею. Затем отключить все платы расширения, дисковые устройства, если такие есть. Затем по очереди подключать отключенные модули, и проверять скорость выключения.
Если ни программные, ни аппаратные способы диагностики и устранения проблемы не помогли, остается только обратиться к профессионалам. Специалисты по сервису проверят логи выключения, проведут низкоуровневую диагностику, обнаружат физические неисправности оборудования и в итоге устранят проблему.
Что помогло ускорить выключение?
Если удалось решить проблему, поделитесь опытом — выберите тот вариант ниже, который помог.
0%
Само все прошло
(0 голосов)
0%
Ремонт/Замена диска
(0 голосов)
0%
Обновление/Откат ОС
(0 голосов)
1.5%
Переустановка ОС
(1 голос)
3%
Высвобождение места на диске
(2 голоса)
1.5%
Добавление оперативной памяти
(1 голос)
74.2%
Настройка служб ОС
(49 голосов)
10.6%
Настройка автозагрузки программ
(7 голосов)
0%
Очистка от вредоносного кода
(0 голосов)
0%
Правка данных реестра
(0 голосов)
0%
Удаление программы Х
(0 голосов)
1.5%
Переустановка драйверов
(1 голос)
7.6%
Ничего не помогло
(5 голосов)
-
#1
Для просмотра ссылки Войди или Зарегистрируйся
Ускоряем выключение Windows 10
Обычно операционная система долго ждет, когда закроются запущенные программы. Из-за этого ваш ПК может выключатся длительное время. Однако есть способ этот процесс ускорить, который одновременно поможет быстро закрывать зависшие приложения.
1. Нажимаем Win+R, пишем «regedit» и нажимаем Enter.
2. Переходим по пути HKEY_LOCAL_MACHINE\SYSTEM\CurrentControlSet\Control
3. Открываем WaitToKillServiceTimeout и ставим значение 2000.
4. Переходим в HKEY_CURRENT_USER\Control Panel\Desktop
5. Кликаем правой кнопкой мыши и создаем «Строковый параметр» или «String Value».
6. Называем этот параметр WaitToKillAppTimeOut и ставим значение 2000.
7. Создаем другие параметры и ставим для них соответствующие значения:
HungAppTimeout — 2000. AutoEndTasks — 1.
Для просмотра ссылки Войди или Зарегистрируйся






