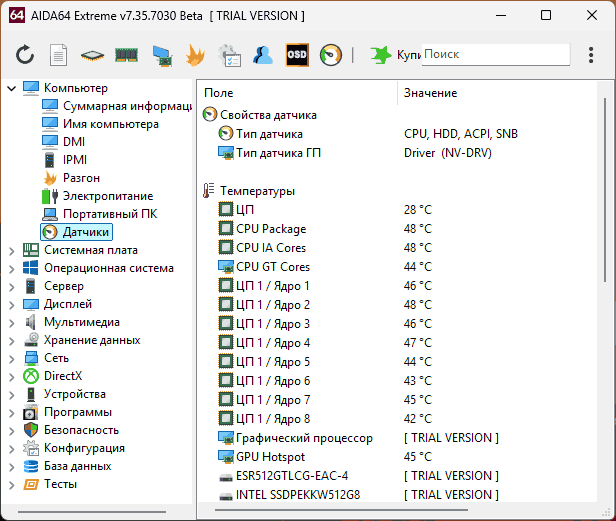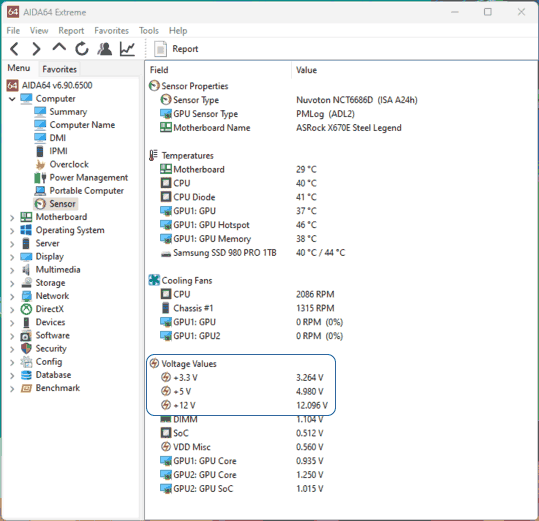Shuher2 писал(а):
Аида64, 3дмарк11, Винтулснет премиум, Рево юнинсталер, и еще несколько не больших программ для обслуживания пк
К первым двум претензий нет, проверенные утилиты, вряд ли как-то могущие повлиять на загрузку системы, тем более если они честно купленные или, так скажем, установленные без применения кряков и модификации исполняемых файлов.
Но все остальные утилиты (Винтулснет премиум, Рево юнинсталер), ммм, не очень понимаю, какое положительное влияние они несут в нынешних условиях при современном железе и ОС Win7/10. Тем более если это свежая система, как это упоминается в исходном посте.
Посмотрите, вот официальная позиция майкрософта насчет чистки реестра (нет, я не из майкрософта, хотя и бывал в их учебном центре) — https://support.microsoft.com/ru-ru/help/2563254/microsoft-support-policy-for-the-use-of-registry-cleaning-utilities Раньше да, с Win95/98 и маленькими медленными HDD наверное это и имело какой-то смысл, сейчас же, если играетесь с установкой/удалением разного рода программ/утилит, в т.ч. сомнительного содержания и переживаете за мусор, который они занесут, целесообразно это делать в отдельной песочнице (виртуальной машине).
Насчет временных файлов — да, раньше, при достаточном дефиците свободного пространства на диске было модно зачищать темпы и кэши, сейчас же это делают (чистят) в основном из-за возникающих проблем с работой чего-то конкретного, обычно какого-нить web-приложения или редких веб-сайтов, которые могут отобразится не так, если включен кэш. Проще, на мой взгляд, настроить минимальный размер истории и кэша + опция «проверять обновление страницы при каждом посещении», если переживаете за оставленный «мусор» и тот момент, чтобы не загрузить страницу из кэша.
Далее, почитал что эти программы смотрят на автозапуск, но это можно контролировать и штатными средствами винды, ссылка здесь была.
Потом, они позволяют чистить различные истории поиска, последних открытых файлов, последних открытых окон и прочие следы работы на компьютере — не очень представляю, зачем это на домашнем компьютере, где как раз является нормой посмотреть, что там открывалось вчера и какой документ редактировался позавчера. Если уж беспокоитесь о приватности/конфиденциальности и необходимости «работать без следов», тогда на нужна виртуальная машина или спецом заточенный под это дело дистрибутив линукс + VPN/TOR.
Тоже самое и про безвозвратное удаление, можно использовать cipher из состава Windows.
В остальном же, если после удаление этих программ перезагрузки пропали, но их все же очень хочется, я бы не ставил больше одной подобной программы.
Компьютер выключается сам по себе — почему и что делать?
Некоторые пользователи могут столкнуться с ситуацией, когда ПК или ноутбука сам выключается через некоторое время работы, в играх или при определённых действиях в каких-то программах. Это не является нормальной ситуацией и потенциально может навредить оборудованию, если вы с этим столкнулись, лучше решить проблему.
В этой инструкции подробно о том, почему может сам выключаться компьютер и как исправить ситуацию.
Причины, по которым компьютер с Windows может сам выключаться
Сначала об основных причинах, которые могут вести к тому, что ваш компьютер или ноутбук сам выключается:
- Неправильная работы функции «Быстрый запуск» — в этом случае компьютер может выключаться при первоначальном включении после завершения работы, потом включаться снова и уже после этого работать исправно. Подробно эта ситуация рассмотрена в отдельной статье Компьютер или ноутбук загружается со второго раза — что делать?
- Если компьютер выключается сразу после включения, при этом включить его на продолжительное время невозможно, скорее всего, причина в каких-то аппаратных проблемах. Подробные сведения для такого сценария в статье Компьютер включается и сразу выключается — причины и решения.
- Перегрев аппаратных компонентов — особенно (но не обязательно) если выключение происходит под нагрузкой. Причины перегрева, в свою очередь, могут быть разными, чаще всего — пыль, неправильный монтаж системы охлаждения, высыхание или неправильное нанесение термопасты, нахождение системного блока ПК без достаточного доступа воздуха у батареи отопления.
- Проблемы с питанием: износ блока питания, вследствие чего он не работает стабильно при повышении нагрузки, использование неоригинальной зарядки ноутбука и отслужившей своё батареей (или, в некоторых случаях — неоригинальной некачественной батареей).
- Проблемы электросети (нестабильное напряжение в сети и другие), а при использовании ИБП — какие-либо проблемы с ним (особенно если при подключении компьютера напрямую к сети самопроизвольные выключения не наблюдаются).
- Сравнительно редко — отсутствие оригинальных драйверов чипсета и управления электропитанием от производителя материнской платы ПК или производителя ноутбука. Windows 11/10 может установить совместимые, но не всегда лучшие.
- Редко — проблемы текущей версии БИОС, иногда может помочь простое его обновление до актуальной версии с сайта производителя устройства.
Помимо указанных причин, бывают и другие: например, подключение периферии, вызывающей замыкания (или подключение её к повреждённым коннекторам и неисправными кабелями), повреждение USB-разъемов, проблемы с кабелями питания — от неплотного подключения к коннекторам до износа и повреждения (в этом случае достаточно будет задеть кабель для потери питания), нестабильная работа оборудования (видеокарты, памяти, процессора) в разгоне.
Как правило, анализ закономерностей, при которых происходит выключение компьютера, позволяет выявить причины и устранить их. К сожалению, чаще всего источник проблемы не являются программным, а относится к тому или иному оборудованию ПК или ноутбука.
Варианты решения
В зависимости от конкретной ситуации и закономерностей самопроизвольного выключения компьютера, решения могут отличаться, но основные действия, работающие в большинстве случаев:
- Ревизия системы охлаждения, если программы, такие как AIDA64 или другие способы определения температуры процессора и видеокарты, показывают повышенные температуры при нагрузке или без неё — снятие кулеров и радиаторов, замена термопасты на процессоре, контроль вращения кулеров, при необходимости — то же самое для видеокарты.
- Проверка напряжения на линиях блока питания под нагрузкой и без неё: в БИОС, AIDA64 и других программах, с помощью мультиметра. Принятие решения о замене блока питания при значительно отклоняющихся (более 5-10%) от номинальных значениях.
- Проверка всех кабелей, коннекторов и разъёмов подключения питания и периферии на наличие повреждений, «плотности» подключения к коннекторам, замена кабелей на исправные при необходимости.
- Ручная установка всех оригинальных драйверов из раздела «Чипсет» с сайта производителя материнской платы или ноутбука, при наличии отдельных драйверов управления электропитанием — их установка.
- Проверка стабильности работы при отключенных периферийных устройствах и не обязательных для работы накопителях.
- Для ноутбуков — замена изношенной батареи, а если это новый аккумулятор, но со «странным» поведением (например, почти моментальное падение заряда с определенного значения) — то и о его замене на более качественный. Проверка кабелей зарядного устройства, его мощности, замена при необходимости.
- При использовании источника бесперебойного питания — проверка работы без него.
- Отключение разгона видеокарты и CPU, отключение профиля XMP для оперативной памяти, если они используются.
- Обновление БИОС.
- Проверка работы системы в режиме чистой загрузки, если при этом выключения не происходят, проблема, по всей видимости, в стороннем ПО и службах на компьютере.
- Проверка компьютера на наличие вирусов (рекомендую в Kaspersky Rescue Disk) и майнеров, например, в Miner Search.
- В случае, если самопроизвольное выключение происходит при использовании только одной программы, тщательный анализ её настроек, имеющих отношение к производительности, возможно, проба другой версии программы из другого источника (лучше — с официального сайта).
Если проблема сохраняется, опишите, как именно и при каких условиях происходит выключение компьютера в комментариях ниже: возможно, я или кто-то из читателей сможет подсказать решение для вашего случая.
Если вы видите это сообщение, значит, произошла проблема с загрузкой файлов в стилей (CSS) нашего сайта. Попробуйте сбросить кэш браузера (Ctrl+F5).
Если это не поможет, а вы находитесь в регионе, где возможны ограничения интернет-трафика с российских серверов — воспользуйтесь VPN.
|
С некоторых пор ноутбук с Windows 10 стал работать с ошибками. Скажу сразу — вирусов в системе точно нет, по крайней мере, Аваст, NOD 32 и Doctor Web Cure It! ничего не находят. 1) Требует обновления, но при перезагрузке сначала долго что-то делает, при этом показывает % выполнения. А потом — Обновиться не удалось, отмена изменений. И после этого выключает питание. Приходится включать по новой. Слава богу, второй раз он не впадает в этот порочный круг, а спокойно загружается. Но потом опять требует обновления, и всё повторяется. 2) С некоторых пор добавилась ещё беда — ноутбук стал просто отключаться во время работы. Сначала я подумал, что питание от сети отключено и батарейки тоже кончились. Нет, питание от сети поступает. Потом я подумал, что он перегревается и вынес его зимой на балкон. Он остыл, я его принёс обратно, но он проработал не больше часа и опять отключился. Внимание, вопросы: 1) С чем могут быть связаны отключения? Может ли это быть из-за того, что он обновиться не может? 2) Почему он не может обновиться? Может быть, интернет не тянет? У меня интернет сильно ограничен, всего 20 гигов на месяц, и этого еле хватает. Что, если отвезти ноутбук в другое место, где вай-фай безлимитный и попробовать обновиться через него? 3) Может ли в обоих проблемах помочь полная переустановка Windows? бонус за лучший ответ (выдан): 50 кредитов Я всегда отключаю обновление…ибо это зло. Обычно через обновление идёт обмен инфой между создателями Windows и вашим компом и значит ваши личные данные под угрозой. По этой же причине я не пользуюсь веб камерой. Сначала переустановите Windows …если проблема с отключением останется, стоит ноут отдать в ремонт ибо причина неисправности будет в блоке питания. Самостоятельно вам врят ли удастся что либо сделать если вы не профессионал в починке ноубуков. Можно попробовать полностью обновиться с использованием интернета безлимита с раздачей через вай-фай…но шансов на успех мало примерно 1:10. Открыть ноутбук самому без спец инструментов очень сложно. Именно по этому, мастера по ремонту, только за эту операцию берут 10$. В любом случае решение за вами. автор вопроса выбрал этот ответ лучшим Mefody66, 1)проверить, не из-за винды ли такие штуки, можно запустив ноут с загрузочной флешки типа live CD. Для этого надо сделать такую флешку программой типа WinSetupFromUSB или Rufus и настроить в BIOS загрузку с неё. Этот способ съест у вас несколько гигов для скачивания винды, но позволит проверить, нет ли причины неполадок в установленной винде. 2)В ноутах есть опция восстановления винды с сохранением данных. При обновлениях винды бывают сбои, похожие на то как вы описываете, тогда восстановление поможет вернуть комп в исходное состояние. При этом надо будет заново устанавливать все программы-приложения. Может быть, в зависимости от режима восстановления, пропадут и все файлы данных. В этот режим можно войти из работающего включённого состояния. Подробности можно посмотреть тут. 3) AIDA64 покажет перегрев процессора. Можно попробовать положить ноут на подставки, чтоб проверить, не перегревается ли он и убедиться, не в этом ли причина отключений. Когда-то моему соседу его приятель отдал свой старый ноут, который постоянно отключался из-за перегрева. Он фунциклировал на поставках какое-то время. Estud 2 года назад 1) Самое простое в данном случае — восстановить систему с помощью точки восстановления и после этого отключить автоматическое обновление. 2) Можно также попробовать удалить глючное обновление через журнал обновлений. 3) Полная переустановка Windows вполне может помочь. Но ноутбук может снова начать выключается на данном конкретном обновлении. 4) Чистить ноутбук от пыли никогда не вредно, но смысла в этом немного. (Только если Вы не живете в пыльном чулане или же Ваш ребенок любит играть с ноутбуком в песочнице). 5) А вот выносить ноутбук на холод очень не желательно, особенно оставлять его на холоде во включенном состоянии — может вообще выйти из строя. 6) Перегрев также маловероятен. Так как в этом случае ноутбук был бы горячий и сильно шумел. И обычно при этом вылетал бы синий экран смерти — так называемый BSOD. Такое в случае термопасты ноутбук выключался бы при любом перегреве, а не только при загрузке конкретного обновления. Нужно регулярно чистить и менять теромопасту, если по конструкции требуется смазка вентиляторов — смазать.. Это профилактические процедуры, нужно проводить не реже раз в год, если большая запылённость — чаще.. Выносить на холод — не выход.. Насчёт того, что может быть причиной такого отключения — начиная от некорректной работы контроллера питания, плохих конденсаторов (нерегулярная чистка может привести к преждевременному выходу их из строя).. Во время обновления ноут может большую мощность, блок питания не справляется и происходит отключение (причина — кондёры, не исправный контроллер питания).. Насчёт наличия вирусов: не все вирусы обнаруживаются антивирусниками.. У меня тоже 10-ка периодически хочет обновиться, но я ей просто запрещаю обновление.. Входишь в центр обновлений и нажимаешь: отложить обновление.. Автоматически обновляется только Защитник-Дефендер (встроенный антивирусник).. Если опреационка регулярно глючит — лучше её снести.. В последнее время мелкомягкие всё больше делают корявых операционок, жрущих ресурсы безбожно, перегружая 4-8 ядер, тогда как раньше всё на 1 ядре летало.. kelly 2 года назад Операционной системой одной из наиболее стабильных считается Windows 10. Однако с ним случаются иногда, казалось бы, необъяснимые случайные отключения. Какие возможные причины этого? Они следующие:
Могут быть и прочие причины: 
Кирил 2 года назад Да, вероятно, проблема в плохом интернете и, возможно, засорении ноутбука пылью. Я в таких случаях отнес бы мастеру, конечно, если есть недорогой специалист. Обновите Виндоус в месте, где есть вай-фай и желательно интернет скоростной. Но также можно показать компьютер мастеру по ремонту — могут быть скрытые поломки. Понимаю, что сказал вещь банальную, но если не разбираетесь в поломках компьютера, самому лезть бывает опасно, так что может быть техническая проблема с каким-то элементом механизма. У меня была проблема с резким выключением ноута — возникал синий экран. Потом перезагружался, всё было нормально. Сама проблема возникала не так часто, как у вас, поэтому к мастеру по этому поводу не обращался. Ларис 2 года назад У меня была такая же история с ноутбуком. Тогда стояла семерка, но дело не в этом. Ноутбук самопроизвольно отключался, и загружался тоже как-то неправлиьно, не сразу. Я, честно говоря, с таки столкнулась впервые, грешила на вирусы, тоже все проверила, все нормально. А потом у меня умер жесткий диск. Пришлось менять, а мастер сказал, что надо было просто почистить кулер и заменить термопасту, которая уже был твердой, как камень. И уже охлаждения не было. Ноутбук просто тупо перегревался. Так что чистить срочно, и заменить термопасту. maste 2 года назад От обновлений, которые не удается полностью установить такое вполне может быть, я например изначально решил установить все обновления, в т.ч. и рекомендуемые, так после этого пришлось вручную удалять эти обновления, иначе система вообще не запускалась корректно. Достаточно только раз установить необходимые обновления, а потом полностью отключить службы обновления, чтобы они не мешали и не расходовали пакетный трафик. Поэтому можно просто удалить некорректные обновления, которые не могут установиться и потом отключить эту функцию. Serge 2 года назад 1). Открутить корпус ноутбука и почистить всё внутри по максимуму от пыли. 2). Желательно переустановить Windows и сразу же отключить обновления. Здесь подробно про отключение автообновления. Знаете ответ? |
FAQ
[Windows 11/10] Устранение неисправностей — Проблемы с автоматическим выключением/перезапуском
Применимые Продукты: Ноутбук, Настольный ПК, Моноблок, Игровая портативная консоль, Материнская плата
Причины автоматического выключения/перезагрузки устройств могут варьироваться, начиная от проблем с аппаратным обеспечением, таких как материнская плата, жесткий диск и память, до факторов, связанных с программным обеспечением, таких как приложения, драйвера и операционная система Windows. Еще одним значительным фактором могут быть проблемы с внутренней системой охлаждения устройства, приводящие к повышению температуры процессора и срабатыванию защитных механизмов выключения. Для получения дополнительной информации об устранении проблем с охлаждением, пожалуйста, обратитесь к Устранение неполадок — Перегрев и проблемы с вентилятором. Для устранения непредвиденных автоматических выключений/перезагрузок на других устройствах, пожалуйста, ознакомьтесь с шагами, описанными в этой статье.
Пожалуйста, перейдите к соответствующим инструкциям в зависимости от текущей операционной системы Windows на вашем устройстве:
- Windows 11
- Windows 10
Операционная система Windows 11
Содержание:
Обновление BIOS, пакетов Windows и драйверов
Регулярное обновление BIOS, Windows и драйверов может повысить стабильность и производительность системы. Убедитесь, что ваше устройство использует последние версии. Узнайте больше о обновлении BIOS:
Как использовать обновление версии BIOS в системе Windows
Как использовать EZ Flash для обновления версии BIOS
(Для настольных продуктов, пожалуйста, обратитесь к Введение в ASUS Motherboard EZ Flash 3.)
Для выполнения обновления Windows и обновления драйверов, здесь Вы можете узнать больше о:
Как выполнить обновление Windows
Как обновить драйверы через System Update в MyASUS
Если Вы обновили BIOS, пакеты Windows и драйверы до последней версии, но проблема не исчезла, перейдите к следующему шагу устранения неполадок.
Вернуться к содержанию
Запустить диагностику оборудования через MyASUS
Вы можете проверить, исправно ли оборудование, с помощью Диагностики оборудования через MyASUS. Если после диагностики возникает ошибка, мы рекомендуем посетить центр ремонта ASUS для замены оборудования.
- Введите и найдите [MyASUS] в строке поиска Windows①, затем нажмите [Открыть]②.
Примечание: Если Вы не можете найти MyASUS, возможно, он не установлен на вашем устройстве. Ознакомьтесь с Как установить MyASUS. - В приложении MyASUS нажмите [Системная диагностика]③.
Примечание: Если ваше устройство не отображает страницу системной диагностики в программном обеспечении MyASUS, это означает, что ваше устройство не поддерживает эту функцию. Перейдите к следующему разделу для дальнейшего устранения неполадок. Здесь Вы можете узнать больше о Почему я вижу только частичные функции в приложении MyASUS. - В [Диагностический инструмент]④, выберите [Все] элементы проверки Пользовательская диагностика⑤, а затем нажмите [Проверка]⑥. Здесь Вы можете узнать больше о MyASUS System Diagnosis — Введение.
- Если возникает ошибка, пожалуйста, обратитесь в сервисный центр ASUS для замены аппаратного устройства. Здесь Вы можете узнать больше о Использовании службы поддержки для связи с ASUS для дальнейшего запроса на ремонт.
Если после проверки ‘Диагностика системы’ не обнаружено никаких проблем, это означает, что ваши аппаратные устройства в хорошем состоянии. Пожалуйста, переходите к следующему шагу устранения неполадок.
Назад к Содержанию
Проверить внешние периферийные устройства или любое установленное / измененное аппаратное обеспечение
Иногда подключенные к Вашему устройству внешние устройства могут быть причиной ошибок Синего экрана, поэтому попробуйте удалить их, такие как внешние жесткие диски, принтеры, карты памяти, внешние ODD (если ваше устройство имеет внутренний ODD, удалите CD/DVD), донглы и т.д. После этого перезагрузите ваше устройство. Если после перезагрузки устройства проблема не возникает, внешнее устройство может быть причиной проблемы. Мы рекомендуем не использовать это устройство и связаться с производителем Вашего устройства для получения поддержки.
Если Вы не используете внешние устройства или проблема сохраняется после их удаления, пожалуйста, подтвердите устанавливали или заменяли какие-либо аппаратные устройства, такие как дисковые накопители (HDD или SSD) или модули памяти. Проблема совместимости может быть причиной и существовать между новыми аппаратными устройствами и продуктами / системой ASUS, поэтому попробуйте удалить аппаратное устройство. Если после удаления аппаратного устройства проблема исчезнет, мы рекомендуем не использовать это устройство и обратиться за поддержкой к производителю устройства.
Если проблема сохраняется после выполнения вышеуказанных шагов, перейдите к следующему шагу устранения неполадок.
Назад к оглавлению
Проверьте недавно установленные / обновленные программы или приложения
Некоторые проблемы могут возникнуть после обновления Windows или установки конкретного приложения на вашем устройстве, включая проблему совместимости между приложениями и системой, или могут быть сбои в основных программах Windows.
Вы можете просмотреть историю обновлений, чтобы проверить недавно установленные обновленные элементы.
- Введите и найдите [Настройки обновления Windows] в строке поиска Windows①, затем нажмите [Открыть]②.
- Выберите [История обновлений]③.
- В истории обновлений будут перечислены Обновления функций, Качественные обновления и Обновления драйверов и т.д., которые были установлены на вашем устройстве.
- Вы можете подтвердить дату установки и выяснить, возникали ли у Вас проблемы с автоматическим выключением/перезагрузкой после этого, а затем следовать следующим шагам, чтобы узнать, как удалить или вернуться к предыдущей версии.
Вернуться к предыдущей версии Обновлений функций
Если у Вас возникают проблемы с автоматическим выключением/перезагрузкой после установки обновлений функций в Windows, мы рекомендуем Вам вернуться к предыдущей версии и дождаться модификации от Microsoft, чтобы избежать любых начальных нестабильных проблем. Здесь Вы можете узнать больше о Как вернуться к предыдущей версии Windows.
Если Вы не можете вернуться к предыдущей версии Windows, мы рекомендуем Вам восстановить систему из точки восстановления, здесь Вы можете узнать больше о Как использовать точку восстановления для восстановления системы.
Удалить Качественные обновления Windows
Если Вы столкнулись с проблемой автоматического выключения/перезагрузки после установки качественных обновлений Windows, мы рекомендуем удалить обновление и дождаться изменений от Microsoft. Пожалуйста, воспользуйтесь следующими шагами, чтобы узнать, как удалить его.
- В История обновлений, нажмите [Удалить обновления]①.
- Выберите элемент, который Вы хотите удалить②, затем нажмите [Удалить]③.
Вернуться к предыдущей версии драйвера
Если Вы столкнулись с проблемой автоматического выключения/перезагрузки после обновления драйверов в Windows, мы рекомендуем вернуться к предыдущей версии и дождаться исправленной. Пожалуйста, воспользуйтесь следующими шагами, чтобы узнать, как вернуться к предыдущей версии драйвера.
- Введите и найдите [Диспетчер устройств] в строке поиска Windows①, затем нажмите [Открыть]②.
- Проверьте стрелку рядом с [Видеоадаптеры]③, затем щелкните правой кнопкой мыши на [Intel(R) UHD Graphics 620]④ и выберите [Свойства]⑤.
Следующие шаги использованы на примере графики Intel, пожалуйста, выберите неисправный драйвер, который Вы хотите откатить до предыдущей версии. - Выберите [Драйвер]⑥, затем выберите [Откатить драйвер]⑦.
- Выберите причину [Почему Вы откатываете?]⑧, затем нажмите [Да]⑨. Система начнет откат к ранее установленному драйверу.
Удалить конкретное приложение
Проблема с автоматическим выключением/перезагрузкой может возникнуть, если имеется проблема совместимости между изначально установленным приложением и системой Windows, поэтому мы рекомендуем сначала удалить это приложение. Здесь Вы можете узнать больше о Поиск или удаление недавно установленных приложений.
Если проблема исчезнет после удаления этого приложения, мы рекомендуем проверить поддерживаемую операционную систему или спецификацию на официальном сайте этого приложения, или связаться с производителем приложения для поддержки.
Если проблема сохраняется после выполнения вышеуказанных шагов, пожалуйста, перейдите к следующему шагу по устранению неполадок.
Вернуться к оглавлению
Восстановить систему из точки восстановления
Если проблема возникла недавно, и если Вы когда-либо создавали точку восстановления или существует автоматическое восстановление системы, попробуйте восстановить устройство до точки перед началом проблемы, чтобы устранить проблему. Здесь Вы можете узнать больше о .
Если проблема сохраняется, пожалуйста, перейдите к следующей главе для устранения неполадок.
Вернуться к оглавлению
Сбросить Ваш ПК
Если проблема сохраняется после выполнения всех шагов по устранению неполадок, пожалуйста, создайте резервную копию своих личных файлов, затем сбросьте устройство к исходной конфигурации. Здесь Вы можете узнать больше о том, как сбросить систему.
Вернуться к содержанию
Операционная система Windows 10
Содержание:
Обновление BIOS, Windows пакетов и драйверов
Регулярное обновление BIOS, Windows и драйверов может повысить стабильность и производительность системы. Убедитесь, что ваше устройство использует последние версии. Узнайте больше об обновлении BIOS:
Как использовать обновление версии BIOS в системе Windows
Как использовать EZ Flash для обновления версии BIOS
(Для настольных продуктов, пожалуйста, обратитесь к Введение ASUS Motherboard EZ Flash 3.)
Для выполнения обновления Windows и обновления драйверов, здесь Вы можете узнать больше о:
Как выполнить обновление Windows
Как обновить драйверы через System Update в MyASUS
Если Вы обновили BIOS, пакеты Windows и драйверы до последней версии, но проблема остается, перейдите к следующему шагу устранения неполадок.
Назад к содержанию
Запустить диагностику оборудования через MyASUS
Вы можете проверить, работоспособно ли аппаратное устройство, с помощью диагностики оборудования через MyASUS. Если после диагностики возникает ошибка, мы рекомендуем Вам посетить центр ремонта ASUS для замены аппаратного устройства.
- Введите и найдите [MyASUS] в строке поиска Windows①, затем нажмите [Открыть]②.
Примечание: Если Вы не можете найти MyASUS, возможно, он не установлен на вашем устройстве. Обратитесь к Как установить MyASUS. - В приложении MyASUS нажмите [Системная диагностика]③.
Примечание: Если ваше устройство не отображает страницу диагностики системы в программном обеспечении MyASUS, это означает, что ваше устройство не поддерживает эту функцию. Перейдите к следующему разделу для дальнейшего устранения неполадок. Здесь Вы можете узнать больше о Почему я вижу только частичные функции в приложении MyASUS. - В [Diagnostic Tool]④, выберите [All] проверочные элементы Настроенной диагностики⑤, а затем нажмите [Checkup]⑥. Здесь Вы можете узнать больше о Диагностика системы MyASUS — Введение.
- Если возникнет ошибка, пожалуйста, посетите ремонтный центр ASUS для замены аппаратного устройства. Здесь Вы можете узнать больше о Как использовать Службу поддержки клиентов для связи с ASUS для дальнейшего запроса на ремонт.
Если после проверки «Диагностики системы» проблемы не обнаружены, это означает, что ваши аппаратные устройства в порядке. Пожалуйста, продолжайте к следующему шагу устранения неполадок.
Назад к содержанию
Проверьте внешние периферийные устройства или любые установленные / измененные аппаратные устройства
Иногда внешние устройства, подключенные к Вашему устройству, могут быть причиной ошибок синего экрана, поэтому попробуйте удалить их, такие как внешние жесткие диски, принтеры, карты памяти, внешние ODD (если у Вашего устройства есть внутренний ODD, пожалуйста, удалите CD/DVD), донглы и т.д. После этого перезагрузите ваше устройство. Если проблема не возникает после перезагрузки устройства, возможно, внешнее устройство является причиной проблемы. Мы рекомендуем не использовать это устройство и обратиться к производителю устройства за поддержкой.
Если Вы не используете внешние устройства или проблема все еще сохраняется после их удаления, пожалуйста, подтвердите устанавливали / заменяли ли Вы когда-либо какие-либо аппаратные устройства, такие как дисковые накопители (HDD или SSD) или модули памяти. Проблема совместимости может быть причиной и существовать между новыми аппаратными устройствами и продуктами / системой ASUS, поэтому попробуйте удалить аппаратное устройство. Если проблема не возникает после удаления аппаратного устройства, мы рекомендуем не использовать это устройство и обратиться к производителю устройства за поддержкой.
Если проблема сохраняется после вышеуказанных шагов, продолжите следующий шаг по устранению неполадок.
Назад к содержанию
Проверьте недавно установленные / обновленные программы или приложения
Некоторые проблемы могут возникнуть после обновления Windows или установки определенного приложения на вашем устройстве, включая проблему совместимости между приложениями и системой, или основные программы Windows могут быть повреждены.
Вы можете просмотреть историю обновлений, чтобы проверить недавно установленные обновленные элементы.
- Введите и найдите [настройки Windows Update] в строке поиска Windows①, затем нажмите [Открыть]②.
- Выберите [Просмотр истории обновлений]③.
- В разделе Просмотр истории обновлений будет перечислено обновления функций, качественные обновления и обновления драйверов и т. д., которые были установлены на вашем устройстве.
- Вы можете подтвердить дату установки и наличие проблемы с автоматическим выключением/перезагрузкой после этого, а затем обратиться к следующим шагам, чтобы узнать, как удалить или вернуться к предыдущей версии.
Вернуться к предыдущей версии обновлений функций
Если у Вас возникли проблемы с автоматическим отключением/перезагрузкой после установки обновлений функций в Windows, мы рекомендуем вернуться к предыдущей версии и дождаться изменения от Microsoft, чтобы предотвратить любые начальные нестабильные проблемы. Здесь Вы можете узнать больше о Как вернуться к предыдущей версии Windows.
Если Вы не можете вернуться к предыдущей версии Windows, мы рекомендуем восстановить систему из точки восстановления, здесь Вы можете узнать больше о Как использовать точку восстановления для восстановления системы.
Удаление качественных обновлений Windows
Если у Вас возникли проблемы с автоматическим отключением/перезагрузкой после установки качественных обновлений в Windows, мы рекомендуем удалить обновление и дождаться изменения от Microsoft, пожалуйста, ознакомьтесь со следующими шагами, чтобы узнать, как его удалить.
- В Просмотре истории обновлений нажмите [Удалить обновления]①.
- Выберите элемент, который Вы хотите удалить②, затем нажмите [Удалить]③.
Вернуться к предыдущей версии драйверов
Если у Вас возникли проблемы с автоматическим выключением/перезапуском после обновления драйверов в Windows, мы рекомендуем вернуться к предыдущей версии и дождаться исправленной. Пожалуйста, ознакомьтесь с приведенными ниже шагами, чтобы узнать, как вернуться к предыдущей версии драйвера.
- Введите и найдите [Диспетчер устройств] в строке поиска Windows①, затем нажмите [Открыть]②.
- Проверьте стрелку рядом с [Видеоадаптеры]③, затем щелкните правой кнопкой мыши по [Intel(R) UHD Graphics 620]④ и выберите [Свойства]⑤.
Следующие шаги используются для примера с графикой Intel, пожалуйста, выберите неисправный драйвер, который Вы хотите откатить к предыдущей версии. - Выберите [Драйвер]⑥, затем выберите [Откатить драйвер]⑦.
- Выберите причину [Почему Вы откатываете?]⑧, затем нажмите [Да]⑨. Система начнет откат к ранее установленному драйверу.
Удалить конкретное приложение
Проблема автоматического выключения/перезагрузки может возникнуть, если имеется проблема совместимости между установленным приложением и системой Windows, поэтому мы рекомендуем сначала удалить это приложение. Здесь Вы можете узнать больше о Как найти или удалить недавно установленные приложения.
Если проблема исчезнет после удаления этого приложения, мы рекомендуем проверить поддерживаемую операционную систему или спецификацию на официальном сайте этого приложения, или обратиться за поддержкой к производителю приложения.
Если проблема сохраняется после выполнения вышеуказанных шагов, пожалуйста, продолжайте к следующему шагу устранения неполадок.
Назад к содержанию
Восстановление системы из точки восстановления
Если проблема возникла недавно, и если Вы когда-либо создавали точку восстановления или существует автоматическое восстановление системы, попробуйте восстановить устройство до точки до начала проблемы, чтобы решить проблему. Здесь Вы можете узнать больше о Как использовать точку восстановления для восстановления системы.
Если проблема сохраняется, пожалуйста, перейдите к следующей главе для устранения неполадок.
Вернуться к содержанию
Сброс Вашего ПК
Если проблема сохраняется после выполнения всех шагов по устранению неполадок. Пожалуйста, создайте резервные копии ваших личных файлов, затем сбросьте устройство до его исходной конфигурации. Здесь Вы можете узнать больше о Как сбросить систему
Вернуться к содержанию
Если ваша проблема не решена с помощью вышеприведенного решения и информации, пожалуйста, свяжитесь с центром обслуживания клиентов ASUS для получения дополнительной информации.
Эта информация была полезной?
Yes
No
- Приведенная выше информация может быть частично или полностью процитирована с внешних веб-сайтов или источников. Пожалуйста, обратитесь к информации на основе источника, который мы отметили. Пожалуйста, свяжитесь напрямую или спросите у источников, если есть какие-либо дополнительные вопросы, и обратите внимание, что ASUS не имеет отношения к данному контенту / услуге и не несет ответственности за него.
- Эта информация может не подходить для всех продуктов из той же категории / серии. Некоторые снимки экрана и операции могут отличаться от версий программного обеспечения.
- ASUS предоставляет вышеуказанную информацию только для справки. Если у вас есть какие-либо вопросы о содержании, пожалуйста, свяжитесь напрямую с поставщиком вышеуказанного продукта. Обратите внимание, что ASUS не несет ответственности за контент или услуги, предоставляемые вышеуказанным поставщиком продукта.
Способ 1: Журнал событий
В Windows 10 реализовано специальное средство – приложение «Просмотр событий», представляющее собой системный журнал, куда записываются различные события, происходящие в операционке, в том числе ошибки и сбои, вследствие которых компьютер выключился. Узнать, почему это произошло, можно с помощью него и кодов, соответствующих той или иной проблеме:
- Одновременно нажмите на клавиши «Win + R», затем в текстовом поле введите запрос
eventvwr.mscи щелкните по кнопке «ОК». - В появившемся окне разверните на панели слева каталог «Журналы Windows», затем кликните по пункту «Система».
- В центральной части окна отображаются недавние события. На панели справа нажмите на строку «Фильтр текущего журнала».
- У каждого события есть определенный код, внезапное отключение компьютера – не исключение. Например, под кодом 1074 записано событие, при котором отключение питания устройство было инициализировано каким-то приложением, в частности «Центром обновления Windows». Поэтому далее нужно задать коды включения и исключения через запятую – 41, 1074, 6006, 6008. Нажмите на кнопку «ОК».
- В журнале найдите недавнее событие, которое связано с выключением ПК, – его код скажет о причине. Дважды кликните левой кнопкой мыши по соответствующему пункту для получения более подробной информации. Ниже мы рассмотрим обозначения перечисленных комбинаций:
- 41 – неправильное завершение работы в связи с потерей питания;
- 1074 – как уже говорилось, код связан с другим приложением;
- 6006 – работа завершена в результате установки обновления;
- 6008 – случайное завершение работы из-за ошибки или сбоя в электричестве.





В окне с информацией об ошибке также можно посмотреть дату и время сбоя. Более подробные сведения также доступны на официальном сайте Microsoft.
Способ 2: Консоль
Аналогичным образом можно узнать причину отключения компьютера с помощью консоли «PowerShell», реализованной во всех Windows:
- Запустите консоль с расширенными правами. Для этого введите соответствующий запрос в строке системного поиска, затем выберите «Запуск от имени администратора»/«Run as Administrator».
- Введите команду и нажмите на клавишу «Enter», чтобы выполнить ее:
Get-WinEvent -FilterHashtable @{ LogName = 'System'; Id = 41, 1074, 6006, 6605, 6008; } | Format-List Id, LevelDisplayName, TimeCreated, Message


После вы увидите информацию о возможных причинах и времени завершения работы ПК.
Если по каким-то причинам обновленная консоль не подходит, можете воспользоваться классической «Командной строкой», которая также должна быть запущена от имени администратора. Аналогичным образом откройте средство (через строку поиска главного меню), затем используйте команду wevtutil qe System /q:"*[System[(EventID=41) or (EventID=1074) or (EventID=6006) or (EventID=6005) or (EventID=6008)]]" /c:100 /f:text /rd:true

В результате должна появиться информация о возможных ошибках, которые могли привести к неожиданному отключению компьютера.
Если эти рекомендации вам не помогли, попробуйте воспользоваться инструкциями из статей по ссылкам ниже.
Читайте также:
Что делать, если компьютер выключается во время игры
Решение проблемы с включением и мгновенным отключением компьютера
Наша группа в TelegramПолезные советы и помощь