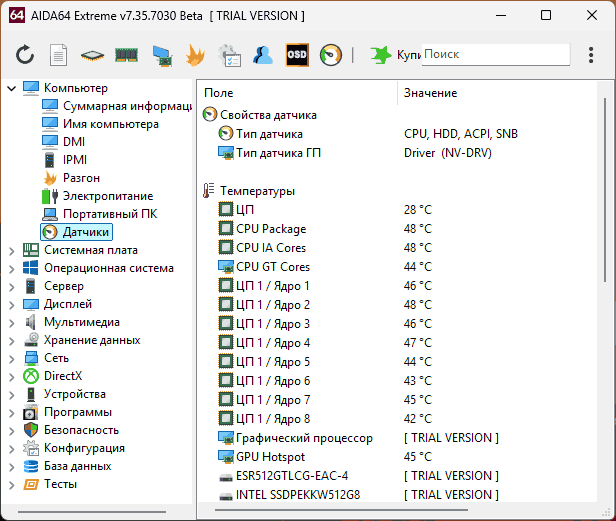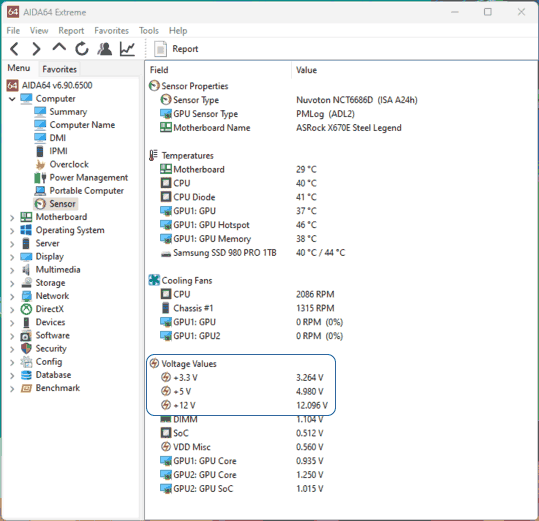Компьютер выключается сам по себе — почему и что делать?
Некоторые пользователи могут столкнуться с ситуацией, когда ПК или ноутбука сам выключается через некоторое время работы, в играх или при определённых действиях в каких-то программах. Это не является нормальной ситуацией и потенциально может навредить оборудованию, если вы с этим столкнулись, лучше решить проблему.
В этой инструкции подробно о том, почему может сам выключаться компьютер и как исправить ситуацию.
Причины, по которым компьютер с Windows может сам выключаться
Сначала об основных причинах, которые могут вести к тому, что ваш компьютер или ноутбук сам выключается:
- Неправильная работы функции «Быстрый запуск» — в этом случае компьютер может выключаться при первоначальном включении после завершения работы, потом включаться снова и уже после этого работать исправно. Подробно эта ситуация рассмотрена в отдельной статье Компьютер или ноутбук загружается со второго раза — что делать?
- Если компьютер выключается сразу после включения, при этом включить его на продолжительное время невозможно, скорее всего, причина в каких-то аппаратных проблемах. Подробные сведения для такого сценария в статье Компьютер включается и сразу выключается — причины и решения.
- Перегрев аппаратных компонентов — особенно (но не обязательно) если выключение происходит под нагрузкой. Причины перегрева, в свою очередь, могут быть разными, чаще всего — пыль, неправильный монтаж системы охлаждения, высыхание или неправильное нанесение термопасты, нахождение системного блока ПК без достаточного доступа воздуха у батареи отопления.
- Проблемы с питанием: износ блока питания, вследствие чего он не работает стабильно при повышении нагрузки, использование неоригинальной зарядки ноутбука и отслужившей своё батареей (или, в некоторых случаях — неоригинальной некачественной батареей).
- Проблемы электросети (нестабильное напряжение в сети и другие), а при использовании ИБП — какие-либо проблемы с ним (особенно если при подключении компьютера напрямую к сети самопроизвольные выключения не наблюдаются).
- Сравнительно редко — отсутствие оригинальных драйверов чипсета и управления электропитанием от производителя материнской платы ПК или производителя ноутбука. Windows 11/10 может установить совместимые, но не всегда лучшие.
- Редко — проблемы текущей версии БИОС, иногда может помочь простое его обновление до актуальной версии с сайта производителя устройства.
Помимо указанных причин, бывают и другие: например, подключение периферии, вызывающей замыкания (или подключение её к повреждённым коннекторам и неисправными кабелями), повреждение USB-разъемов, проблемы с кабелями питания — от неплотного подключения к коннекторам до износа и повреждения (в этом случае достаточно будет задеть кабель для потери питания), нестабильная работа оборудования (видеокарты, памяти, процессора) в разгоне.
Как правило, анализ закономерностей, при которых происходит выключение компьютера, позволяет выявить причины и устранить их. К сожалению, чаще всего источник проблемы не являются программным, а относится к тому или иному оборудованию ПК или ноутбука.
Варианты решения
В зависимости от конкретной ситуации и закономерностей самопроизвольного выключения компьютера, решения могут отличаться, но основные действия, работающие в большинстве случаев:
- Ревизия системы охлаждения, если программы, такие как AIDA64 или другие способы определения температуры процессора и видеокарты, показывают повышенные температуры при нагрузке или без неё — снятие кулеров и радиаторов, замена термопасты на процессоре, контроль вращения кулеров, при необходимости — то же самое для видеокарты.
- Проверка напряжения на линиях блока питания под нагрузкой и без неё: в БИОС, AIDA64 и других программах, с помощью мультиметра. Принятие решения о замене блока питания при значительно отклоняющихся (более 5-10%) от номинальных значениях.
- Проверка всех кабелей, коннекторов и разъёмов подключения питания и периферии на наличие повреждений, «плотности» подключения к коннекторам, замена кабелей на исправные при необходимости.
- Ручная установка всех оригинальных драйверов из раздела «Чипсет» с сайта производителя материнской платы или ноутбука, при наличии отдельных драйверов управления электропитанием — их установка.
- Проверка стабильности работы при отключенных периферийных устройствах и не обязательных для работы накопителях.
- Для ноутбуков — замена изношенной батареи, а если это новый аккумулятор, но со «странным» поведением (например, почти моментальное падение заряда с определенного значения) — то и о его замене на более качественный. Проверка кабелей зарядного устройства, его мощности, замена при необходимости.
- При использовании источника бесперебойного питания — проверка работы без него.
- Отключение разгона видеокарты и CPU, отключение профиля XMP для оперативной памяти, если они используются.
- Обновление БИОС.
- Проверка работы системы в режиме чистой загрузки, если при этом выключения не происходят, проблема, по всей видимости, в стороннем ПО и службах на компьютере.
- Проверка компьютера на наличие вирусов (рекомендую в Kaspersky Rescue Disk) и майнеров, например, в Miner Search.
- В случае, если самопроизвольное выключение происходит при использовании только одной программы, тщательный анализ её настроек, имеющих отношение к производительности, возможно, проба другой версии программы из другого источника (лучше — с официального сайта).
Если проблема сохраняется, опишите, как именно и при каких условиях происходит выключение компьютера в комментариях ниже: возможно, я или кто-то из читателей сможет подсказать решение для вашего случая.
Shuher2 писал(а):
Аида64, 3дмарк11, Винтулснет премиум, Рево юнинсталер, и еще несколько не больших программ для обслуживания пк
К первым двум претензий нет, проверенные утилиты, вряд ли как-то могущие повлиять на загрузку системы, тем более если они честно купленные или, так скажем, установленные без применения кряков и модификации исполняемых файлов.
Но все остальные утилиты (Винтулснет премиум, Рево юнинсталер), ммм, не очень понимаю, какое положительное влияние они несут в нынешних условиях при современном железе и ОС Win7/10. Тем более если это свежая система, как это упоминается в исходном посте.
Посмотрите, вот официальная позиция майкрософта насчет чистки реестра (нет, я не из майкрософта, хотя и бывал в их учебном центре) — https://support.microsoft.com/ru-ru/help/2563254/microsoft-support-policy-for-the-use-of-registry-cleaning-utilities Раньше да, с Win95/98 и маленькими медленными HDD наверное это и имело какой-то смысл, сейчас же, если играетесь с установкой/удалением разного рода программ/утилит, в т.ч. сомнительного содержания и переживаете за мусор, который они занесут, целесообразно это делать в отдельной песочнице (виртуальной машине).
Насчет временных файлов — да, раньше, при достаточном дефиците свободного пространства на диске было модно зачищать темпы и кэши, сейчас же это делают (чистят) в основном из-за возникающих проблем с работой чего-то конкретного, обычно какого-нить web-приложения или редких веб-сайтов, которые могут отобразится не так, если включен кэш. Проще, на мой взгляд, настроить минимальный размер истории и кэша + опция «проверять обновление страницы при каждом посещении», если переживаете за оставленный «мусор» и тот момент, чтобы не загрузить страницу из кэша.
Далее, почитал что эти программы смотрят на автозапуск, но это можно контролировать и штатными средствами винды, ссылка здесь была.
Потом, они позволяют чистить различные истории поиска, последних открытых файлов, последних открытых окон и прочие следы работы на компьютере — не очень представляю, зачем это на домашнем компьютере, где как раз является нормой посмотреть, что там открывалось вчера и какой документ редактировался позавчера. Если уж беспокоитесь о приватности/конфиденциальности и необходимости «работать без следов», тогда на нужна виртуальная машина или спецом заточенный под это дело дистрибутив линукс + VPN/TOR.
Тоже самое и про безвозвратное удаление, можно использовать cipher из состава Windows.
В остальном же, если после удаление этих программ перезагрузки пропали, но их все же очень хочется, я бы не ставил больше одной подобной программы.
Если вы видите это сообщение, значит, произошла проблема с загрузкой файлов в стилей (CSS) нашего сайта. Попробуйте сбросить кэш браузера (Ctrl+F5).
Если это не поможет, а вы находитесь в регионе, где возможны ограничения интернет-трафика с российских серверов — воспользуйтесь VPN.
Почему иногда компьютер выключается сам по себе при просмотре видео?Дарья 11 лет назад
Смотрю фильм, а тут бац..и завершение работы причем за секунду, а когда сама выключаю — комп еще полчаса завершает работу Миру Мир 27 11 лет назад Один из вариантов. Возможный перегрев процессора и у вас в биос выставлена функция защиты-выключение компьютера в случае превышения температуры. Второй вариант. попроще, установлена программа, которая имеет функции ЦПУ зависимого таймера,типа power off.Он например отключает при определенной нагрузке на процессор, смотря какое значение выставлено, например если 90 процентов, то при достижении такой нагрузки компьютер либо отключается либо перезагружается, в зависимости опять же от вашей настройки. Ну и третий вариант, возможно у вас включены функции отключения в случае зависания операционной системы.Если сами разбираетесь в компе, то попробуйте войти в функцию восстановления системы. Пуск- стандартные-служебные-восстановление системы.Если какое то время , ранее комп работал стабильно в описанных вами случаях, то восстановление раннего состояния один из выходов. до этого все же проверьте программы, которые юзером настраиваются на самоотключение. Проверьте температуру. Проще если эверестом проверить, синоним аиды. В биосе, если можете температуру проверьте. система выбрала этот ответ лучшим комментировать
в избранное
ссылка
отблагодарить denis-otvet 11 лет назад При просмотре видео компьютер не должен выключаться сам по себе. Более того он даже не должен переходить в спящий режим. У Вас что то не то с компом, возможно он у вас перегружен программами и играми. Вспомните с какого момента (числа) у вас началось это странное явление. Восстановите систему на ту точку отсчета когда у Вас было все в порядке, либо удалите конфликтные проги или игры. В крайнем случае можно переустановить винду. комментировать
в избранное
ссылка
отблагодарить Андре 10 лет назад Когда компьютер выключается резко, как будто отключили питание, то причина чаще всего в процессоре. Редко, когда он может отключится в другом случае. У меня было такое со старым компьютером, сначала такие отключения были очень редко, но потом он стал отключаться, даже тогда, когда я ничего не смотрел и не играл в игры. Я поехал и купил новый процессор, сам переставил и такие отключения прекратились. комментировать
в избранное
ссылка
отблагодарить Gimli 11 лет назад Возможно перегрев процессора или видеокарты. комментировать
в избранное
ссылка
отблагодарить jenqa 7 лет назад Скорее всего у вас проблема с процессором. При просмотре видео у вас нагревается процессор из-за нагрузки. После нагрева он не выдерживает и у него единственное что остается это просто выключиться. Разберите ноутбук и посмотрите термопасту. Скорее всего дело в ней. комментировать
в избранное
ссылка
отблагодарить Знаете ответ? |
Эту статью вы можете 🎧 прослушать в плеере.
Ваш браузер не поддерживает аудио
Суть статьи в 50 словах для ленивых
Причины? — Перепад напряжения в сети, перегрев из-за пыли или большой нагрузки, поломка деталей, сбои в работе ПО (BIOS/UEFI, операционная система + вредоносный код), некорректная сборка — это основные причины. Что делать? — вскрывать, осматривать компьютер на повреждения, проверять надежность соединений, тестировать (ремонтировать, менять) детали, оптимизировать или переустанавливать операционную систему и программы.
Ниже — больше, читайте!
Мы затронем такие проблемы, как перегрев, неисправность конденсаторов, запыленность корпуса, короткое замыкание, конфликт драйверов, избыточное потребление энергии, выход комплектующих из строя, вирусную активность, планировщик задач и даже родительский контроль. Заваривайте чай и мы начнем.
Классификация причин отключения
Для локализации поломки (а именно так можно охарактеризовать отключение ПК) необходимо понять, что могло стать первопричиной проблемы. Мы выделим 5 основных категорий:
- аппаратные предпосылки (вздутые конденсаторы на материнской плате, неисправные комплектующие, короткое замыкание, выход из строя блока питания);
- халатность пользователя (пыль в радиаторе системы охлаждения и ее перегрев, работа процессора и видеокарты на критических температурах, недостаток холодного воздуха внутри системного блока, редкое обслуживание ПК);
- программные неисправности (конфликт драйверов оборудования, критическая ошибка ПО или ОС, вирусы в системе, неудачное обновление);
- внешние причины (нестабильная электросеть).
- прочее (родительский контроль, удаленный доступ, будильник, дети).
Локализация позволит здорово сэкономить время на поиск ошибки. А мы поговорим о причинах каждой.
Причины аппаратного характера
Чаще всего компьютер отключается из-за вздутых и «потекших» конденсаторов на материнской плате компьютера. Проблема затрагивает МП старого образца, поскольку на них установлены «бочонки» с электролитом. На новых же моделях в подавляющем большинстве случаев используются твердотельные модели конденсаторов, более стойких к перепадам нагрузки. Для локализации поломки необходимо снять боковую крышку системного блока и тщательно осмотреть плату. Нашли вздутый конденсатор? — Несите компьютер в сервисный центр. Не нашли? — Двигаемся дальше.
Вот вам наглядные примеры вздутых, потекших и лопнутых конденсаторов.
Вторая веская причина — перегрев системы. Основные компоненты ПК, отвечающие за работоспособность системы в целом: процессор и видеокарта. Первый элемент необходим для всех основных вычислений, второй — для вывода графической информации. Для их охлаждения используется система, состоящая из радиатора и вентилятора, а также слой пластичного термоинтерфейса (термопаста) между СО и кристаллом процессора. Перегрев происходит по 3 причинам:
- Радиатор сильно забился пылью. Образовавшийся «валенок» препятствует нормальному воздушному потоку. Рабочие температуры повышаются, комплектующие перегреваются и отключаются, чтобы хоть как-то остыть;
- Вентиляторы пришли в негодность по причине все той же пыли или износа подшипников/смазки;
- Термопаста высохла и потеряла свои теплопроводящие свойства.
Если говорить более простым языком — регулярно чистите системный блок от пыли и тщательно следите за «продуваемостью» компонентов корпуса. Это убережет комплектующие от перегрева и сохранит их работоспособность на долгий срок.
И вот вам наглядные примеры загрязнения ПК.
Следующая причина — короткое замыкание. Варианты поломки:
- Халатность при сборке. Вы можете не заметить, как уронили винтик в корпус, который упал между контактными площадками. Подача питания вызывает искру и характерный запах. Если вы его почувствовали — срочно обесточьте систему и проведите диагностику комплектующих визуально. Почернения на плате и выгорание конденсаторов свидетельствуют о серьезных аппаратных проблемах.
- Попадание воды внутрь корпуса по неосторожности. Или же вы используете систему жидкостного охлаждения низкого качества (прорыв шланга СВО с вытеканием хладагента на плату). Также возможно появление конденсата, если системный блок стоит во влажном помещении. В любом случае необходимо очень аккуратно протереть все компоненты ПК и дать им полностью высохнуть. Затем повторно включите компьютер, но будьте готовы оперативно прервать подачу тока в случае непредвиденных обстоятельств.
- Коротить может и материнская плата, которая неправильно прикручена к корпусу. Между текстолитом и стенкой коробки должно быть пространство (для этих целей используются специальные болты-проставки). Если есть подозрения на «пробив» корпуса, открутите материнскую плату и прикрутите повторно, но уже используя изоляционные шайбы из электрокартона (продаются в магазинах электроники). Заодно проверьте сам корпус на предмет вмятин и определите, прикасается ли металл к контактным площадкам материнской платы. Если нет — все в порядке. В критических ситуациях корпус придется заменить.
Последствия низкокачественной сборки
Компьютер может выключаться по причине отсутствия тестирования системы после сборки комплектующих или после «жесткой» транспортировки компьютера по почте. Наверняка ключевой контакт от блока питания отошел, чего никто не заметил. В результате кабель может отвалиться при малейшем толчке корпуса. Лечится только тщательным осмотром контактов и повторным крепежом всех кабелей внутри блока питания.
Самый яркий пример — плохое крепление кнопки включения ПК. Ну или альтернативный вариант — чрезмерно сильно нажатие на нее, что чревато поломкой клавиши и ее «залипанием». Пользуйтесь системой аккуратней, чтобы избежать подобных ситуаций.

Еще один нюанс аппаратного характера — неудачный выбор блока питания. Допустим, он рассчитан на суммарную мощность комплектующих не более 300 Вт. При этом видеокарта в пике потребляет 200 Вт, процессор — еще 95 Вт, жесткие диски, вентиляторы, память и остальные комплектующие — 100–120 Вт. В итоге БП работает на пределе мощности и регулярно перегревается. В лучшем случае он выйдет из строя и потребует ремонта/замены. В худшем — вы потеряете компьютер. Чтобы этого избежать, настоятельно рекомендуем использовать блок питания с запасом по мощности и прицелом под дальнейший апгрейд системы.
Хорошие блоки питания также имеют защиту от перепада напряжения, коротких замыканий, скачков на линии и перегрузок. Имейте это в виду на будущее.
Последняя причина — некачественная оперативная память (ОЗУ), чипы памяти которых распаяны посредственно и вызывают конфликт оборудования. В результате характерные щелчки внутри корпуса, короткий низкочастотный гул и «Синий экран смерти (BSoD) и последующим отключением компьютера. Определить поломку можно лишь одним способом — заменить планку памяти или использовать вашу в другом ПК.
Программные ошибки и конфликты
Этот тип ошибок и неполадок стоит рассматривать лишь в том случае, если тщательная проверка ПК не дала никаких результатов.
Вредоносное программное обеспечение
Начнем с «вирусов», которые нередко становятся причиной экстренного отключения компьютера. Рассмотрим несколько классических вариантов развития событий:
- троянские программы подменяют системные файлы;
- вирусы-майнеры нагружают процессор и видеокарту на 100%, в результате железо перегревается и отключается;
- серьезно повреждается файловая система жесткого диска;
- вирус проникает в браузер или другую программу, в результате чего при их запуске возникает критическая ошибка Windows.
Вариант лечения прост до безобразия — установите качественный антивирус, желательно лицензионный.
Повреждение файловой системы
Косвенно вирусы могут стать причиной нарушения целостности файловой системы HDD. Это проявляется в неспособности операционной системы считать определенный файл, или открыть его по требованию пользователя (видео, музыка, текстовые файлы, картинки и т. д.). При этом физически данные на жестком диске присутствуют.
Фрагментация данных
Вторая похожая проблема — сильная фрагментация данных на диске. При попытке запустить игру или программу файловая система нередко вылетает с критической ошибкой Windows, а на дисплее можно видеть синий экран смерти и кодом ошибки типа 0х0000000 (точное описание кода можно прочесть в интернете). Проблема лечится дефрагментацией диска (HDD) с помощью встроенных возможностей Windows или сторонним ПО (Auslogics Disc Defrag, Formerly JKDefrag, Defaggler).
Внимание: если операционная система установлена на SSD-диск, дефрагментировать данные категорически запрещено — это существенно снижает рабочий ресурс накопителя.
Обновление операционной системы
Еще один предвестник отключения — критическая ошибка Windows. Она появляется или после неудачного обновления ОС (Microsoft «любят» предлагать пользователям непроверенные сборки, от которых страдает каждый третий пользователь), или после частого форматирования разделов жесткого диска (вы часто удаляли и добавляли новые локальные диски или переустанавливали ОС ранее).
Кнопка «Пуск» и голосовой помощник
Ошибка может возникать по причине открытия команды «Пуск» и голосового помощника Cortana. Если помощник легко отключается или скрывается в настройках, то «Пуск» восстановить сложней. Для начала нажмите Пуск, введите в поисковой строке команду CMD и запустите файл «cmd.exe» от имени администратора (правой кнопкой по ярлыку).
В открывшемся окне введите команду Powershell. После того как отобразится строка PS C:\\WINDOWS\\SYSTEM32 скопируйте и вставьте значение ниже:
Get-AppXPackage -AllUsers | Foreach Add-AppxPackage -DisableDevelopmentMode -Register “$($\_.InstallLocation)\\AppXManifest.xml”
Затем в диспетчере задач (CTRL+ALT+DEL) откройте вкладку «процессы», найдите «проводник», выделите его и нажмите кнопку «перезапустить». Внезапные отключения должны прекратиться.
Конфликтное ПО и драйверы
Если вы уже не первый год работаете с ПК, то наверняка сталкивались с проблемами несовместимости драйверов для оборудования. Зачастую программное обеспечение вызывает сбои в работе ПК вплоть до его принудительного выключения с кодом ошибки.
Из основных причин стоит отметить:
- замена видеокарты от nVidia на аналог AMD без предварительного удаления драйверов nVidia;
- замена оперативной памяти или установка планок из разных комплектов;
- замена принтера/сканера/плоттера или звуковой карты на аналог другого производителя;
- попытка установить драйвер без цифровой подписи (Windows всегда об этом предупреждает);
- деинсталляция нужного драйвера вручную путем банального удаления файлов в папке (остаточные файлы и компоненты все еще останутся внутри операционной системы и будут мешать нормальной работе ПК);
- устаревшие драйверы, которые не поддерживаются актуальной ОС Windows;
- драйвер под другую операционную систему (есть уникумы, которые умудряются их установить).
Во всех случаях лечение одно: запоминаете код ошибки перед выключением ПК и внимательно читаете сопроводительную записку о проблемном устройстве, перезагружаетесь в безопасном режиме, удаляете проблемный/лишний драйвер и ставите необходимый.
Чтобы зайти в безопасный режим, сразу после включения ПК жмите клавишу F8 до тех пор, пока на экране не появятся варианты загрузки ОС, включая необходимый.
К слову, если у вас установлено железо от разных производителей и разных чипмейкеров (видеокарты AMD и nVidia, звуковые карты Creative и ASUS, карты видеозахвата и т. д.), при включении системы также может возникнуть ошибка. За подробным описанием проблемы несовместимости стоит идти на профильный форум или задать нам вопрос в комментариях.
Аналоги программ
Еще немного о программном обеспечении. Случай крайне редкий, но возможный. Предположим, у вас установлено 3–5 идентичных сложных программ для редактирования текста (MS Office, OpenOffice, LibreOffice). Не будем углубляться, зачем столько, просто поясним факт: системные файлы могут начать конфликтовать друг с другом, из-за чего вы рискуете потерять доступ ко всем трем программам и лишиться нужных текстовых файлов.
Антивирусы
Отдельно стоит упомянуть антивирусное ПО. Не задумывались, почему на всех форумах рекомендуют использовать ОДИН антивирус и ОДИН файервол? Оба этих клиента интегрируются в файловую систему ОС, заменяя файлы для более быстрой и качественной работы. А теперь представьте, что NOD32 и Kaspersky борются за несколько идентичных системных библиотек из папки System32. В итоге и защита хромает, и системные файлы пропадают, и компьютер может отключиться и больше не подать признаков жизни. Его спасет только переустановка Windows.
Редкие, но не менее значимые причины
В список неявных проблем отнесем всего 3 случая:
- установка родительского контроля со стороны;
- использование планировщика, который автоматически отключает ПК;
- слишком любопытный пользователь.
В первом случае имеем простую ситуацию: родители ограничили доступ ребенку, чтобы последний сидел отведенное количество времени за играми и в интернете, после чего занимался своими делами. Родительский контроль можно установить локально (специальное ПО на компьютер ребенка) или удаленно (с помощью средств домашней сети). Так что если твой папа — администратор или программист, а тебе 8–12 лет, не ищи причину и вставай и начинай делать уроки.
Планировщик встроен в большинство современных программ (менеджеры загрузки, антивирусы, музыкальные плееры и т. д.). При желании вы можете поставить отметку «отключить ПК», после завершения определенного действия (фильм скачался или закончил воспроизводиться, компьютер успешно проверен на вирусы, прожиг диска успешно завершен и т. д.). Многие нередко забывают убрать галочку с пункта «отключить ПК после завершения действия» и удивляются внезапной остановке работы. Будьте внимательны.
Замыкает тройку причин собственная же халатность и незнание операционной системы. Если вы чистите компьютер от лишних файлов и случайно наткнулись на папку емкостью 5–10 ГБ, о которой ничего не знаете — не удаляйте ее. Особенно если она расположена на диске С, Особенно в папке Programm Files, ОСОБЕННО, в папке Windows. Удаляйте только личные данные, которые вы сами загрузили на HDD.
Подведем итоги
Наверняка есть и более изощренные причины внезапного и систематического отключения ПК, но они проявляют себя крайне редко. В 99% случаев вы будете сталкиваться с предпосылками, которые описаны в статье. Чтобы снизить риск экстренного завершения сеанса работы Windows, рекомендуем на регулярной основе проводить следующие действия:
- Систематически чистите системный блок от пыли, шерсти и волос (не реже 2 раз в год). Также не стоит курить около ПК и устанавливать его в местах с плохой циркуляцией воздуха;
- Меняйте термопасту хотя бы раз в 2 года и раз в год обслуживайте систему охлаждения;
- Подкрутите все крепежные винты внутри системного блока, докрутите недостающие и проверьте качество крепления шлейфов;
- Внимательно посмотрите, касается ли материнская плата металлическими частями стенок корпуса. Изолируйте этот компонент ПК, чтобы не возникало пробоя и коротких замыканий;
- Регулярно обновляйте операционную систему с помощью официальных средств Windows;
- Удаляйте драйверы оборудования, которым уже не пользуетесь и не планируете;
- Не используйте дублирующее ПО, если оно хоть как-то влияет на работоспособность операционной системы;
- Не забывайте убирать галочки в планировщике.
Также хотим порекомендовать создавать контрольные точки восстановления ОС на случай вот таких внезапных отключений. Никогда не знаешь, какую проблему преподнесет очередной случай. А также хоть файлы выживут.
Удалось установить причину выключения ПК? — Поделитесь ей!
Если удалось решить проблему, поделитесь опытом — выберите тот вариант ниже, который помог.
7.4%
Было много пыли
(26 голосов)
5.1%
Высохла термопаста
(18 голосов)
6.6%
Некорректно подсоединена деталь
(23 голоса)
38.7%
Сломался блок питания
(136 голосов)
6.6%
Сломалась материнская плата
(23 голоса)
5.7%
Сломалась система охлаждения
(20 голосов)
4.8%
Сломался жесткий диск
(17 голосов)
4.8%
Посторонние предметы в корпусе
(17 голосов)
2.3%
Компьютер залит жидкостью
(8 голосов)
4.6%
Подключаемая периферия
(16 голосов)
7.1%
Вредоносный код
(25 голосов)
6.3%
Ошибки в работе ОС и ПО
(22 голоса)
Пользователи поддаются панике, когда их “любимый зверь” внезапно отключился. На это есть свои причины. Рассмотрим подробнее в сегодняшней статье
Перегрелись комплектующие
Самая популярная причина самовыключения ПК — перегрев его комплектующих. Если рабочая температура процессора, видеокарты, блока питания и пр. стала превышать предельно допустимые значения, то компьютер перестанет функционировать и просто выключится.
Перегрев может произойти вследствие следующих обстоятельств:
- накопилось слишком много пыли и иного мелкого мусора внутри устройства;
- кулеры стали неисправно работать и плохо выводить горячий воздух;
- нарушилась стабильная циркуляция воздуха в системнике;
- высохла и растрескалась термопаста, отвечающая за улучшение теплопроводности;
- комплектующие чрезмерно разогнаны и перестали “вытягивать” установленные параметры.
Определить уровень температуры можно с помощью специальных программ. Существует достаточно много приложений, которые находятся в бесплатном доступе. Например, MSI Afterburner, Open AIDA64, Hardware Monitor, SpeedFan Core Temp, GPU-Z и CPU-Z.
Благодаря специализированному ПО измеряем текущую температуру каждого элемента и сравниваем ее с максимально возможной. Допустимые параметры можно найти в интернете.
Если разогрелся центральный процессор, то здесь выполняется замена термопасты и чистка кулера. Возможно потребуется установка новых вентиляторов. К видеокарте относимся по аналогии с той лишь разницей, что замена термопасты производится только в случае если чистка системы охлаждения не помогла. Если перегрелся чипсет на материнской плате, то требуется установить дополнительные радиаторы. Это поможет решить проблему.
Устранение критических перегревов предотвратит самовыключение ПК в будущем. Он будет работать в комфортных условиях и не сбоить.
Неисправен блок питания
Еще одной причиной внезапного выключения ПК является неисправность в блоке питания. Если центральный процессор называют мозгом системы, то блок питания — ее сердце. БП может не справляться со своей задачей в условиях чрезмерной нагрузки на компьютер, но установить абсолютно точную неисправность блока в домашних условиях может не каждый.
Очевидными признаками неисправного БП считаются:
- если корпус устройства и выдуваемый из него воздух очень горячий;
- когда пахнет чем-то горелым по типу паленого пластика.
Логично, что при появлении этих моментов блок питания явно работает не нормально. Здесь есть только два варианта: сдать устройство в сервисный центр для осмотра специалистами или приобрести новый исправный БП.
Проблемы с жесткими дисками
Диски HDD и SSD являются важными элементами ПК, так как на них хранится операционная система. Если с ними случаются неполадки, то это влияет на весь компьютер в целом. Он может сбоить при работе или просто внезапно отключаться.
Неисправности жестких дисков разделяют на две группы:
- программные;
- аппаратные.
К первой категории относят поврежденную файловую систему и бэд-блоки. Исправить ситуацию можно с помощью инструментов Windows или с использованием сторонних программ.
Для применения средств ОС делаем следующее:
- заходим в раздел “Мой компьютер”;
- правой кнопкой мыши кликаем на жесткий диск и открываем пункт “Свойства”;
- выбираем вкладку “Сервис” и нажимаем “Проверить”;
- щелкаем на пункт “Проверить диск” в другом окне;
- дожидаемся окончания проверки.
После того как завершится анализ системных дисков, появится отчет об ошибках. В нем можно просмотреть существующие неисправности.
Аппаратные проблемы HDD/SSD выглядят более серьезными. В частности с HDD может произойти следующее:
- сломался контроллер, БМГ или коммутатор-предусилитель;
- вышел из строя шнур электропитания или данных;
- заклинил двигатель диска;
- повредились магнитные пластины и пр.
Диск HDD более ломкий и хрупкий по сравнению с SSD, так как последний не имеет движущихся компонентов и работает по аналогии обычной флешки. Но проблемы с SSD тоже случаются:
- ошибки с интерфейсом подключения;
- поломка контроллера;
- повреждения микросхем памяти и т.п.
Если возникла аппаратная неисправность, то проблему решить смогут только специалисты ремонтного центра.
Залипла кнопка Power
При включении компьютера может залипнуть кнопка Power. В результате после загрузки операционной системы компьютер просто выключиться. А может это сделать и не дожидаясь полноценного запуска ОС.
Чтобы решить проблему, рассмотрим один технический момент. Кнопка включения/выключения подключена к материнской плате с помощью двух маленьких проводов. Нужно найти в правом нижнем углу платы контакты, на которых написано Power SW (либо PWR SW, PWR_BTN) и вытащить штекер из материнки.
Затем с помощью отвертки постарайтесь соединить эти два контакта. Данные манипуляции приведут к включению компьютера и если ОС спокойно загрузится, то кнопку Power нужно ремонтировать.
Вирусы и поломка ОС
В частных случаях ПК может самовыключаться в связи с поломкой операционной системы или скоплением большого количества вредоносных файлов. В первую очередь нужно проверить компьютер на наличие вирусов специальным ПО. Затем зайти в раздел “Программы и компоненты” и удалить все лишние и сомнительные приложения. Можно воспользоваться функцией “Сортировка по дате” и отследить установку подозрительных программ. Бывает так, что они попадают в систему в фоновом режиме.
Зайдите и в автозагрузку, посмотрите следы лишних ПО. Нажмите одновременно комбинацию клавиш “Win+R” и введите команду “msconfig” — это для Windows 7. В 10 версии найти этот раздел можно в “Диспетчере задач”. Для этого кликните на рабочую панель внизу экрана правой кнопкой мыши и выберете необходимую службу.
Следует внимательно посмотреть на количество и состав программ, которые загружаются при запуске ОС. Удалите все ненужные приложения, так как они перегружают систему.
В самую последнюю очередь можно выполнить “Восстановление системы”. Чтобы запустить процесс, нужно ввести название ОС в строку поиска. Когда служба вызовется, действуйте по шагам, которые предлагает инструкция. На определенном этапе потребуется выбрать самую раннюю точку.
Итог статьи
На практике самовыключение компьютера происходит нередко. В этом случае паниковать не стоит, а нужно попробовать решить проблему самостоятельно. Если есть сомнения в своих силах, то необходимо вызвать специалиста для диагностики проблемы и возможного ремонта неисправности.