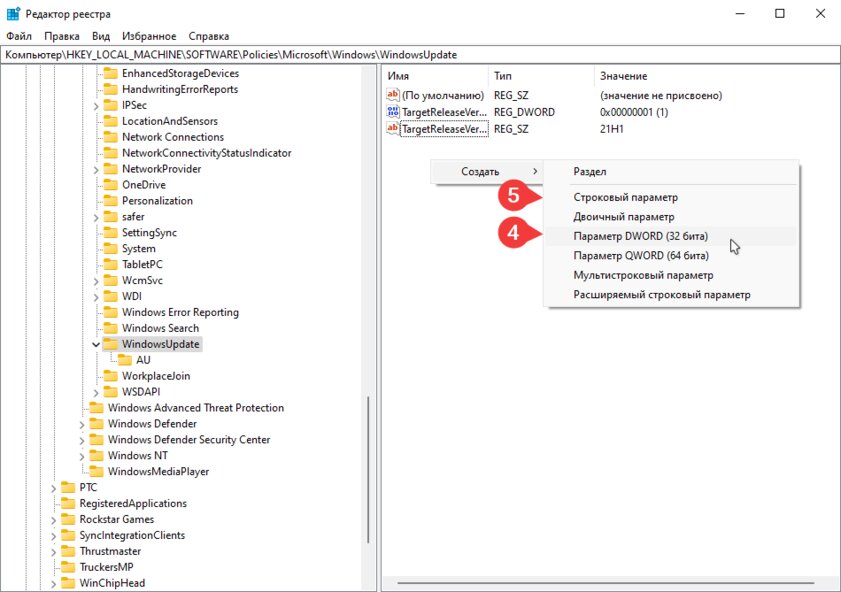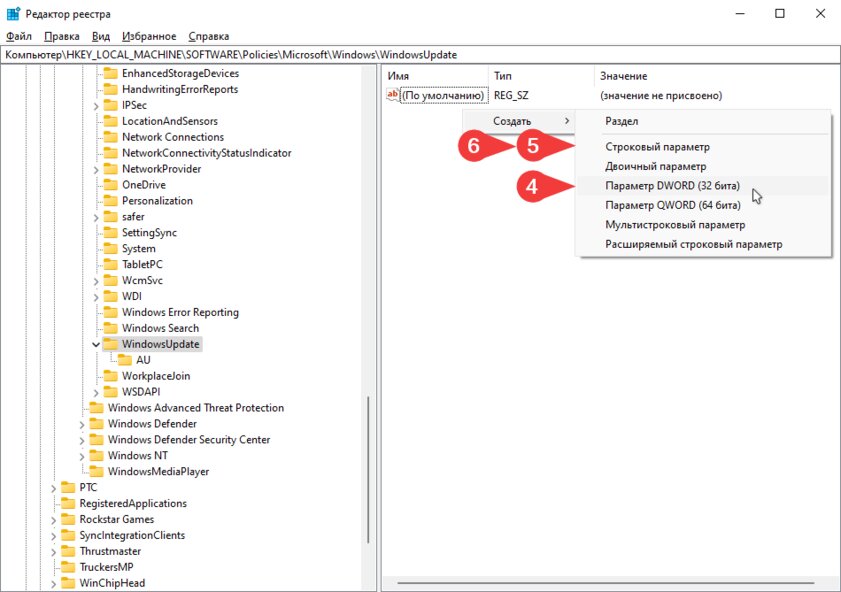Распределенное обучение с TensorFlow и Python
AI_Generated 05.05.2025
В машинном обучении размер имеет значение. С ростом сложности моделей и объема данных одиночный процессор или даже мощная видеокарта уже не справляются с задачей обучения за разумное время. Когда. . .
CRUD API на C# и GraphQL
stackOverflow 05.05.2025
В бэкенд-разработке постоянно возникают новые технологии, призванные решить актуальные проблемы и упростить жизнь программистам. Одной из таких технологий стал GraphQL — язык запросов для API,. . .
Распознавание голоса и речи на C#
UnmanagedCoder 05.05.2025
Интеграция голосового управления в приложения на C# стала намного доступнее благодаря развитию специализированных библиотек и API. При этом многие разработчики до сих пор считают голосовое управление. . .
Реализация своих итераторов в C++
NullReferenced 05.05.2025
Итераторы в C++ — это абстракция, которая связывает весь экосистему Стандартной Библиотеки Шаблонов (STL) в единое целое, позволяя алгоритмам работать с разнородными структурами данных без знания их. . .
Разработка собственного фреймворка для тестирования в C#
UnmanagedCoder 04.05.2025
C# довольно богат готовыми решениями – NUnit, xUnit, MSTest уже давно стали своеобразными динозаврами индустрии. Однако, как и любой динозавр, они не всегда могут протиснуться в узкие коридоры. . .
Распределенная трассировка в Java с помощью OpenTelemetry
Javaican 04.05.2025
Микросервисная архитектура стала краеугольным камнем современной разработки, но вместе с ней пришла и головная боль, знакомая многим — отслеживание прохождения запросов через лабиринт взаимосвязанных. . .
Шаблоны обнаружения сервисов в Kubernetes
Mr. Docker 04.05.2025
Современные Kubernetes-инфраструктуры сталкиваются с серьёзными вызовами. Развертывание в нескольких регионах и облаках одновременно, необходимость обеспечения низкой задержки для глобально. . .
Создаем SPA на C# и Blazor
stackOverflow 04.05.2025
Мир веб-разработки за последние десять лет претерпел коллосальные изменения. Переход от традиционных многостраничных сайтов к одностраничным приложениям (Single Page Applications, SPA) — это. . .
Реализация шаблонов проектирования GoF на C++
NullReferenced 04.05.2025
«Банда четырёх» (Gang of Four или GoF) — Эрих Гамма, Ричард Хелм, Ральф Джонсон и Джон Влиссидес — в 1994 году сформировали канон шаблонов, который выдержал проверку временем. И хотя C++ претерпел. . .
C# и сети: Сокеты, gRPC и SignalR
UnmanagedCoder 04.05.2025
Сетевые технологии не стоят на месте, а вместе с ними эволюционируют и инструменты разработки. В . NET появилось множество решений — от низкоуровневых сокетов, позволяющих управлять каждым байтом. . .
Windows 11 от Microsoft будет выпущена под конец этого года, и системы, совместимые с новой версией, смогут получить обновление абсолютно бесплатно. Когда придет обновление, у администраторов будет выбор: оставить на устройстве Windows 10, которая будет поддерживаться до 2025 года, или обновиться на новую ОС.
- В тему: Всё о Windows 11 — секреты, инструкции, лайфхаки и полезные статьи
Microsoft заверила, что Windows 11 не будет принудительно устанавливаться на устройство под управлением Windows 10 через центр обновления Windows. Администраторам необходимо самостоятельно провести поиск доступных обновлений через Windows Updates. Изменится ли такой подход к апдейту, еще предстоит узнать в будущем. Было интересно наблюдать, как Microsoft закручивала гайки, выпуская Windows 10 в качестве обычного обновления, пытаясь перевести все компьютеры на новую систему. Возможно, по мере приближения даты окончания поддержки Windows 10, компания начнет более агрессивное продвижение своей новой системы.
Очевидный способ — не загружать обновление вручную
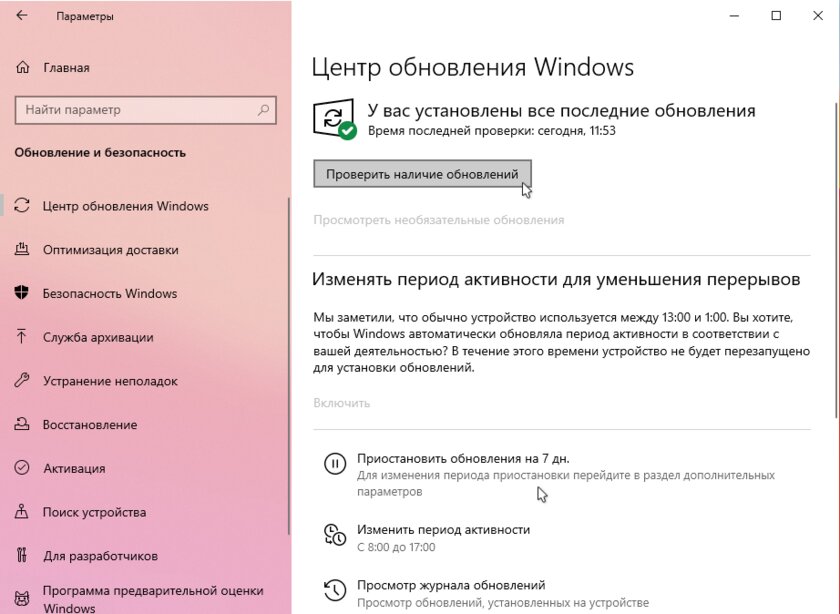
Самое простое, что можно сейчас делать, — это просто не нажимать кнопку «Проверить наличие обновлений» в меню «Параметры» → «Обновление и безопасность». Так, если вы не будете активировать поиск апдейтов, Windows 11 не будет вам предлагаться через «Центр обновлений Windows». Также, вы можете отложить обновления, однако это решение является временным, но довольно эффективным.
Способ №1 — использование редактора локальной групповой политики
Для Windows 10 версии 21Н1 и ниже
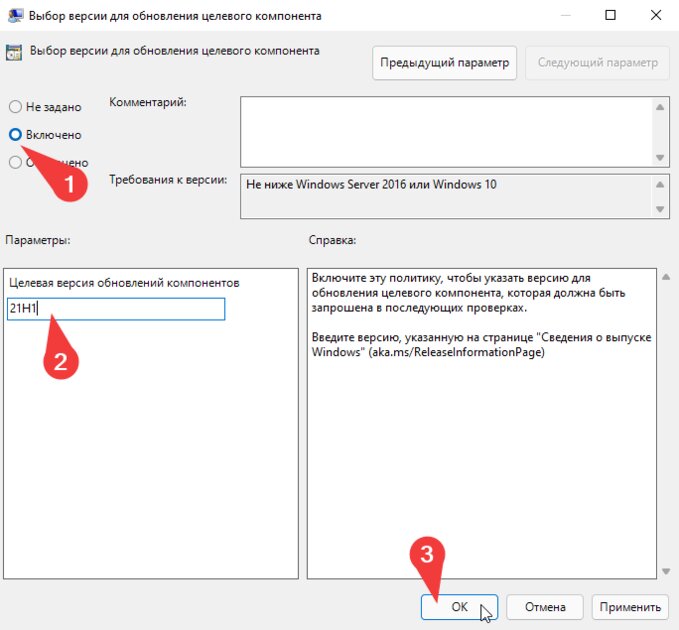
⚠️ Редактор локальной групповой политики доступен только в Windows 10 Professional, Education и Enterprise, поэтому, если у вас Windows 10 Home, переходите к способу с изменением через реестр.
- Нажмите сочетание клавиш Win + R;
- Введите gpedit.msc и нажмите Enter;
- Перейдите в Политика «Локальный компьютер» → Конфигурация компьютера → Административные шаблоны → Компоненты Windows → Центр обновления Windows → Центр обновления Windows для бизнеса;
- Двойным кликом выберите состояние Выбор версии для обновления целевого компонента;
- В открывшемся окне установите состояние политики на Включено;
- В строке Целевая версия обновлений компонентов введите значение 21H1;
- Нажмите ОК. На этом можно закрыть редактор.
Замечание: вы можете добавить в шестом пункте значение «21H2», как только информация о новом обновлении появится на официальном сайте Microsoft. Также вы можете подождать пару месяцев до выхода новой версии, так как до релиза Windows 11 остается еще много времени.
Microsoft внесла изменения в политику на предварительных версиях своей операционной системы Windows 11, и, скорее всего, новая политика также появится и в ближайших обновлениях Windows 10.
Для Windows 10 версии 21Н2 и новее (это обновление ещё не вышло на момент написания статьи)
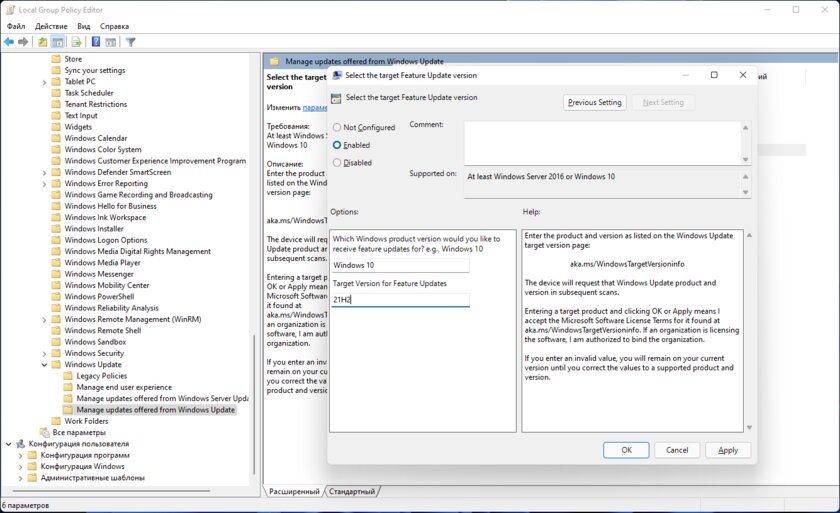
- Нажмите сочетание клавиш Win + R;
- Введите gpedit.msc и нажмите Enter;
- Перейдите в Local Computer Policy → Computer Configuration → Administrative Templates → Windows Components → Windows Update → Manage updates offered from Windows Update;
- Двойным кликом выберите Select the target feature update version;
- В открывшемся окне установите состояние политики на Enabled;
- В строке Target Version for Feature Updates введите значение 21H2;
- В строке выбора операционной системы (над строки из п.6) введите Windows 10;
- Нажмите ОК. На этом можно закрыть редактор.
Способ №2 — использование реестра
Для Windows 10 версии 21Н1 и ниже
- Нажмите сочетание клавиш Win + R;
- Введите regedit.exe и нажмите Enter;
- Перейдите в HKEY_LOCAL_MACHINE → SOFTWARE → Policies → Microsoft → Windows → WindowsUpdate или введите в строку поиска следующее: HKEY_LOCAL_MACHINE\SOFTWARE\Policies\Microsoft\Windows\WindowsUpdate;
- Установите значение для параметра TargetReleaseVersion на 1. Если такого параметра нет, нажмите правую кнопку мыши и в контекстном меню выберите Создать → Параметр DWORD (32 бита);
- Установите значение для параметра TargetReleaseVersionInfo на 21H1. Если такого параметра нет, нажмите правую кнопку мыши и в контекстном меню выберите Создать → Строковый параметр;
- Перезапустите ваш ПК.
Также как и с редактором политик, вы можете заменить строку, содержащую значение 21H1, на более новую версию.
В результате у вас должны получиться такие записи в реестре:
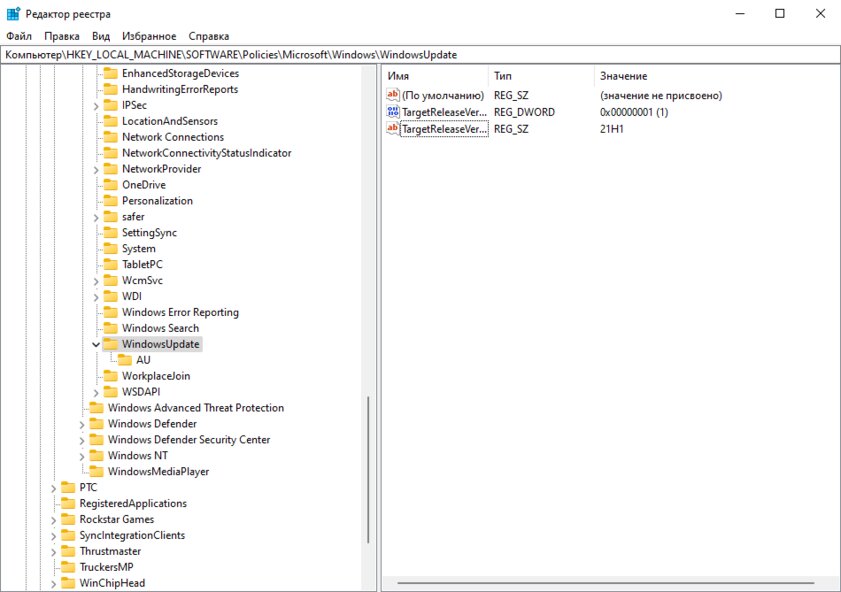
Для Windows 10 версии 21Н2 и новее (это обновление ещё не вышло на момент написания статьи)
- Нажмите сочетание клавиш Win + R;
- Введите regedit.exe и нажмите Enter;
- Перейдите в HKEY_LOCAL_MACHINE → SOFTWARE → Policies → Microsoft → Windows → WindowsUpdate или введите в строку поиска следующее: HKEY_LOCAL_MACHINE\SOFTWARE\Policies\Microsoft\Windows\WindowsUpdate;
- Установите значение для параметра TargetReleaseVersion на 1. Если такого параметра нет, нажмите правую кнопку мыши и в контекстном меню выберите Создать → Параметр DWORD (32 бита);
- Установите значение для параметра ProductVersion на Windows 10. Если такого параметра нет, нажмите правую кнопку мыши и в контекстном меню выберите Создать → Строковый параметр;
- Установите значение для параметра TargetReleaseVersionInfo на 21H1. Если такого параметра нет, нажмите правую кнопку мыши и в контекстном меню выберите Создать → Строковый параметр;
- Перезапустите ваш ПК.
По итогу у вас должны получится такие записи в реестре:
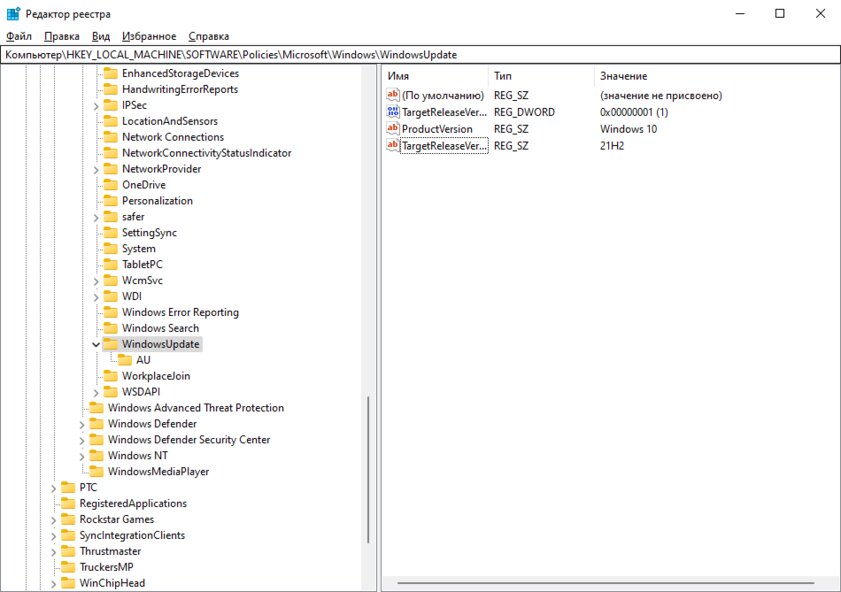
Это перевод материала ghacks.
Если ваш компьютер с Windows 10 соответствует минимальным требования для Windows 11, Microsoft предлагает вам бесплатно обновиться до более новой версии ОС. Процесс апгрейда версии возможен прямо через центр обновления Windows Update. Проверьте, появилась ли здесь надпись: “Система: Обновление до Windows 11 готово и это бесплатно”. Вы можете выбрать, хотите ли вы “Загрузить и установить Windows 11” или “Пока остаться на Windows 10”.
На данный момент у Microsoft нет планов для принудительного обновления всех компьютеров с Windows 10 до Windows 11. Но через некоторое время все может измениться. В этой статье рассмотрим, как принудительно заблокировать обновление до Windows 11.

Если на компьютере отсутствует чип TPM и не доступен режим UEFI+Secure Boot, устройство считается неподдерживаемым для установки/обновления до Windows 11. Но вы можете игнорировать эти проверки при установке Windows 11.
В Windows 10 вы можете указать целевую версию (билд), которая должна быть установлена на вашем компьютере. Вы будете получать актуальные обновления безопасности для вашей целевой версии Windows вплоть до окончания срока ее поддержки. После окончания поддержки вам нужно обновить целевую версию, иначе в течении 60 дней ваша Windows будет автоматически обновлен до последнего доступного билда.
Вы можете настроить целевую версию с через групповые политики или через реестр.
- Откройте редактор локальной групповой политики (gpedit.msc);
- Перейдите в раздел Computer Configuration -> Administrative Templates -> Windows Components -> Windows Update -> Windows Update for Business (Конфигурация компьютера -> Административные шаблоны -> Компоненты Windows -> Центр обновления Windows -> Центр обновления Windows для бизнеса);
- Включите параметр Select the target Feature Update version (этот параметр GPO доступен в Windows 10 2004 и выше). В дополнительных опциях параметра нужно указать версию Windows и номер билда, на котором вы хотите остаться;
- Укажите
Windows 10
в поле Which Windows product version would you like to receive feature updates for (Выбор версии для обновления целевого компонента); - Укажите целевой билд Windows 10 на вашем компьютере в поле Target Version for Feature Updates. Например,
21H2
;Если указать здесь более новую версию Windows 10, чем установлена у вас, система будет автоматически обновлена до целевой версии. Если целевая версия снята с поддержки, или ниже текущей, то значение этой политики будет игнорироваться.
- Сохраните изменения и перезагрузите компьютер, чтобы применить настройки GPO.
Также вы можете заблокировать обновление до Windows 11 через реестр (аналогично настройке параметра GPO описанного выше). Примените на компьютере следующий REG файл:
Windows Registry Editor Version 5.00 [HKEY_LOCAL_MACHINE\SOFTWARE\Policies\Microsoft\Windows\WindowsUpdate] "ProductVersion"="Windows 10" "TargetReleaseVersion"=dword:00000001 "TargetReleaseVersionInfo"="21H2"

Также вы можете создать эти параметры реестра вручную через regedit.exe, распространить на компьютеры через GPO или создать с помощью PowerShell:
if(!(Test-Path 'HKLM:\SOFTWARE\Policies\Microsoft\Windows\WindowsUpdate')){New-Item 'HKLM:\SOFTWARE\Policies\Microsoft\Windows\WindowsUpdate'}
Set-ItemProperty -Path 'HKLM:\SOFTWARE\Policies\Microsoft\Windows\WindowsUpdate' -Name TargetReleaseVersion -value '00000001' -Type DWord –Force
Set-ItemProperty -Path 'HKLM:\SOFTWARE\Policies\Microsoft\Windows\WindowsUpdate' -Name "ProductVersion" -value 'Windows 10' -Type String -Force
Set-ItemProperty -Path 'HKLM:\SOFTWARE\Policies\Microsoft\Windows\WindowsUpdate' -Name TargetReleaseVersionInfo -value '21H2' -Type String -Force
Теперь ваш компьютер будет блокировать автоматическое обновления до Windows 11. Если же вы решить выполнить апгрейд, нужно указать Windows 11 и номер текущего билда, который вы хотите сделать целевым. Если полностью отключить параметр GPO или удалить ключи реестра, то ваша Windows перейдет в обычный цикл обновления релиза.
Если ваши компьютеры получают обновления с внутреннего сервера обновлений WSUS вы также можете просто отключить получение обновлений Windows 11 в настройках доступных продуктов (WSUS консоль -> Options -> Products and Classifications). Убедитесь, что опция Windows 11 не включена.
Как известно обновления приносят не только новые функции и исправления ошибок, но и новые баги и сбои, тем более новая версия всегда сырее. Не все юзеры готовы с этим мириться. На сегодняшний день пользователи могут выбрать стоит ли им обновляться до Windows 11, что кстати бесплатно, или же продолжать пользоваться Windows 10, которая будет получать обновления ещё 4 года. Компания Microsoft заявила, что насильно, как было с Windows 10, устанавливаться система не будет. Хотя также изначально было и с предыдущей версией ОС, а потом оказалось, что система сама скачивает обновления и устанавливает их. Так что к 2025 году, когда поддержка десятки будет подходить к концу, все может поменяться. Для тех, кто хочет обновиться до 11 версии прямо сейчас придётся проверить наличие обновления вручную.
Самым простым методом отказа от обновления на сегодняшний день является отрицательный ответ в Центре обновления Windows. Когда при переходе в Центр обновления Windows вы заметили призыв к «Бесплатному обновлению до Windows 11», нужно нажать «Пока оставаться на Windows 10».
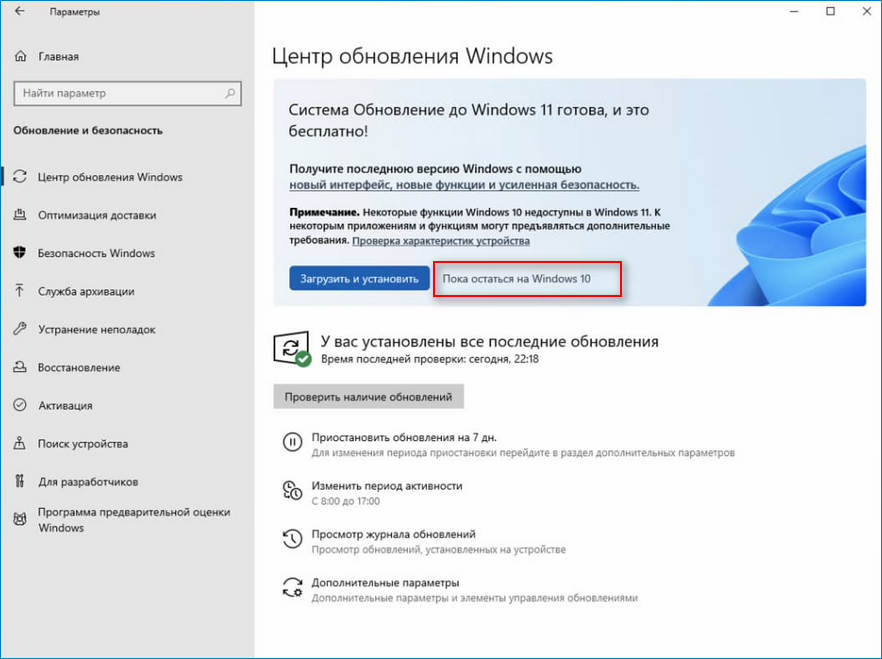
Однако, в предыдущем способе мы можем по ошибке установить новую версию ОС. Воспрепятствовать обнове до Windows 11 не так уж просто. Например, заблокировать обновление определенных функций гораздо легче. В Windows 10 это можно сделать с помощью системного реестра и редактора групповых политик, чтобы быть уверенным что система не обновится.
Перед тем как начать, рекомендуется создать точку восстановления, чтобы в случае чего можно было откатиться до рабочего состояния.
1. Нажимаем Пуск и находим пункт «Выполнить» (либо Win+R).
2. В окне, которое появилось вводим команду regedit.exe и нажимаем Enter. Если вы увидели запросы UAC, нажмите кнопку «Да», чтобы предоставить права. Теперь мы видим окно редактора реестра.
3. Переходим к ключу в левой части окна:
HKEY_LOCAL_MACHINE\SOFTWARE\Policies\Microsoft\WindowsЛибо просто вставляем путь в строку для адреса.
4. Жмём ПКМ на «Windows», далее в контекстном меню выбираем «Создать» и «Параметр DWORD (32 бита)». Если такого раздела не существует в левой части окна, то нам нужно его создать. Нажимаем ПКМ на «Windows» и выбираем пункт «Создать», далее «Раздел». Называем его «WindowsUpdate» и нажимаем «Enter».
5. Значение DWORD на правой части окна называем так: TargetReleaseVersion.
6. Устанавливаем значение равное 1.
7. Следующим шагом будет нажать ПКМ на «WindowsUpdate» и в контекстном меню выбрать «Создать — Строковый параметр».
8. Называем созданный ключ TargetReleaseVersionInfo.
9. Устанавливаем значение 21H1 и перезагружаем ПК, для вступления изменений в силу.
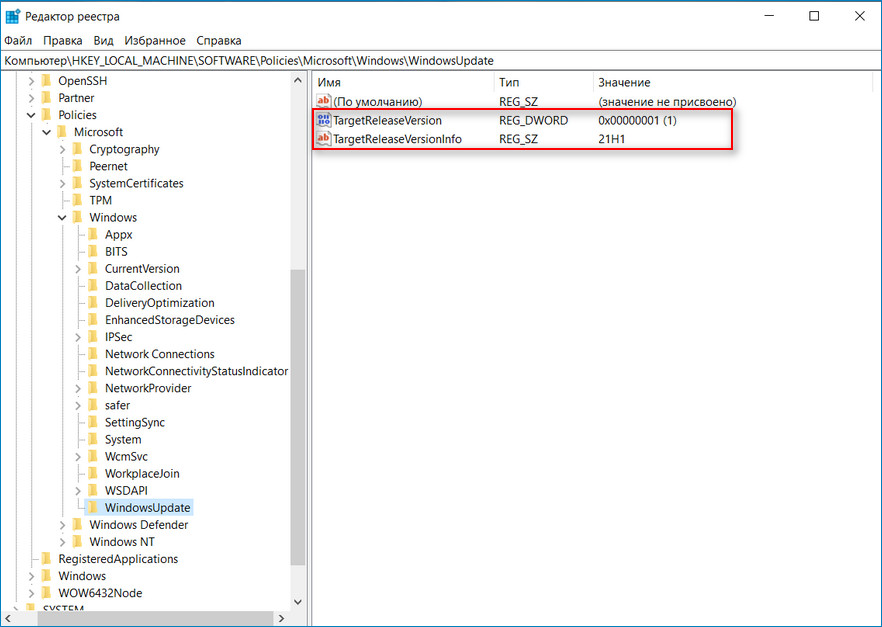
Если по какой-то причине вы не хотите работать с реестром или что-то не получилось, то можно попробовать следующий способ.
В случае когда у вас установлена система в редакции Pro, этот метод вам подойдёт. А вот если у вас версия Home, то такой способ не сработает.
1. Нажимаем Win+R.
2. В появившемся окне «Выполнить» пишем gpedit.msc и нажимаем Enter.
3. Далее нужно перейти по пути: «Политика «Локальный компьютер», после перемещаемся в «Конфигурация компьютера», далее «Административные шаблоны», «Компоненты Windows», следом «Центр обновления Windows» и «Центр обновления Windows для бизнеса».
4. Двойным кликом заходим в «Выбор версии для обновления целевого компонента».
5. Нажимаем на флажок «Включено» в области состояния политики.
6. Находим строку «Целевая версия обновлений компонентов», вводим там «21H1» и нажимаем «Применить».
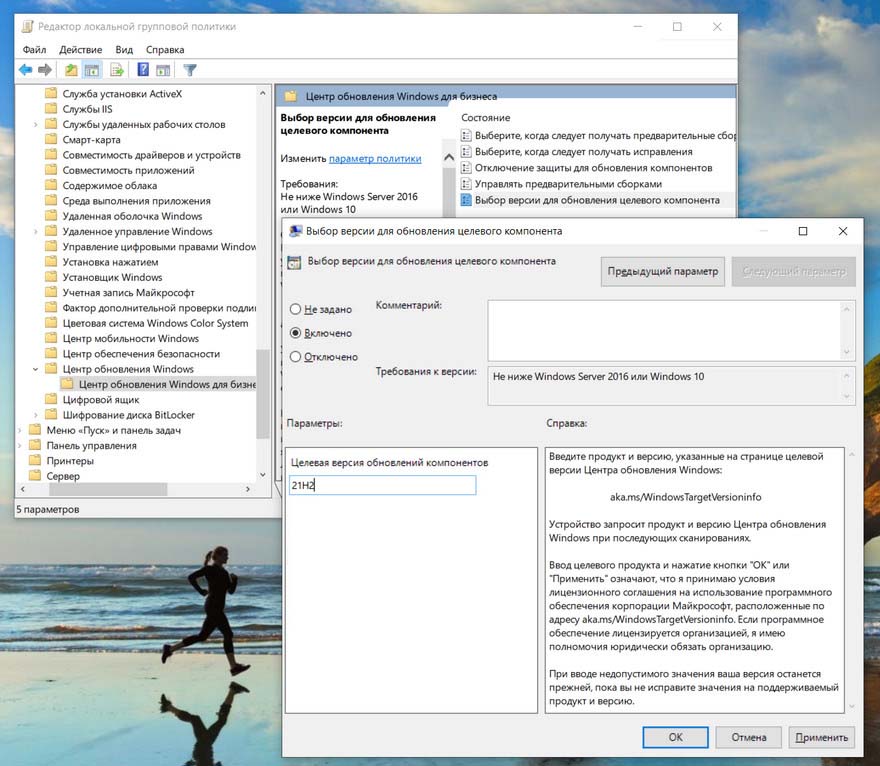
Также как и с редактором реестра, вы можете заменить строку, содержащую значение 21H1, на более новую версию, когда та выйдет.
Это очень надёжные методы блокировки, однако у них есть минус. Если у вас ещё не установлено обновление 21H2, то вместе с блокировкой Windows 11, вы заблокируете и его.
В редакции 21H2 компания Microsoft кое-что поменяла в политике обновлений. Сейчас в ней можно выбрать как основную систему десятую версию Windows, а отдельно выбрать версию обновления функций, допустим, 21H2.
Блокировка обновления через системный реестр.
1. Нажимаем Пуск и находим пункт «Выполнить» (либо Win+R).
2. В окне, которое появилось вводим regedit.exe и нажимаем Enter.
3. Переходим по пути к ключу:
HKEY_LOCAL_MACHINE\SOFTWARE\Policies\Microsoft\Windows4. Жмём ПКМ на «WindowsUpdate», далее в контекстном меню нажимаем «Создать» и выбираем «Параметр DWORD (32 бита)». Если такого раздела не существует, то нажимаем ПКМ по «Windows» и выбираем пункт «Создать», далее «Раздел». Называем его «WindowsUpdate» и нажимаем «Enter».
5. Значение DWORD называем так: TargetReleaseVersion.
6. Устанавливаем значение равное 1.
7. Следующим шагом будет нажать ПКМ по «WindowsUpdate» и выбрать в контекстном меню «Создать — Строковый параметр».
8. Называем этот самый параметр ProductVersion.
9. Устанавливаем значение «Windows 10».
10. Далее опять нажать правой кнопкой мыши на «WindowsUpdate» и выбрать «Создать — Строковый параметр».
11. Называем параметр «TargetReleaseVersionInfo».
12. Далее устанавливаем значение равное 21H2 (или выше).
13. Перезагружаем ПК, чтобы изменения вступили в силу.
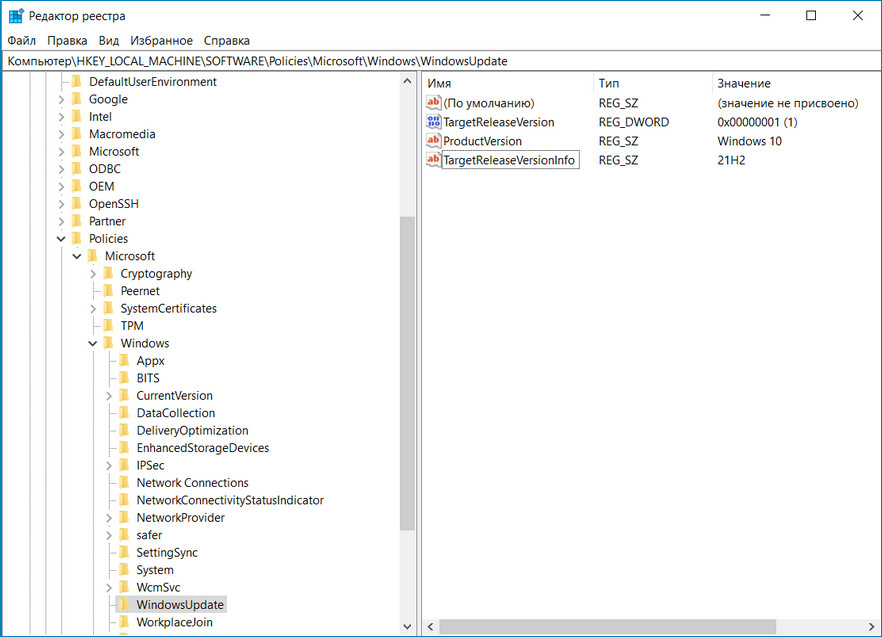
1. Нажимаем Win+R.
2. Появится окно «Выполнить» где мы пишем gpedit.msc и нажимаем «Enter».
3. Переходим в «Центр обновления Windows для бизнеса».
4. Двойным кликом заходим в «Выбор версии для обновления целевого компонента».
5. Выбираем флажок «Включено» на состояние политики.
6. Находим надпись «Целевая версия операционной системы», вводим там «Windows 10».
7. В строке «Целевая версия обновлений компонентов» вводим 21H2 (или выше).
8. Нажимаем кнопку «Применить».
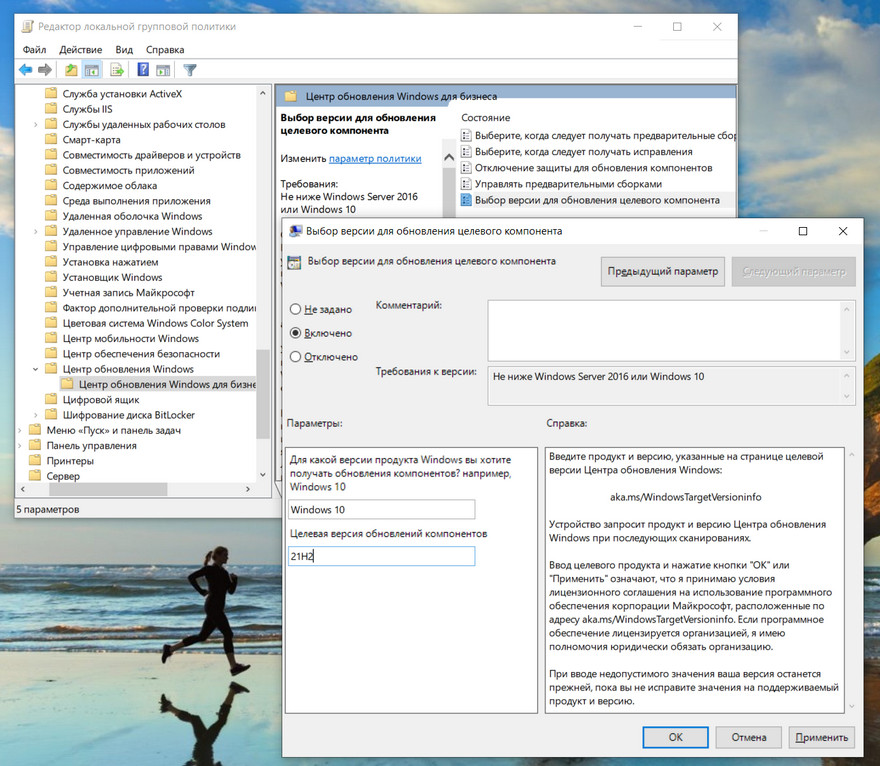
Такие методы можно применять для отказа от обновления до новой версии операционной системы. Тем не менее чтобы система была более безопасной, рекомендуется поставить хотя бы важные обновления и исправления уязвимостей.