2435313
Одной из самых частых ошибок связанных с подключением к интернету в Windows, является ошибка: «DNS-сервер не отвечает». При этом, пропадает доступ к интернету. На значке подключения скорее всего будет желтый треугольник, а в браузере, при попытке открыть сайт, вы скорее всего увидите ошибку «Не удается найти DNS-адрес», «err name not resolved «, или что-то в этом роде. Проблема эта вызвана сбоем в работе DNS-сервера, который отвечает за перенаправленные IP-адреса на домен. Если говорить о причинах возникновения этой ошибки, то виновником может быть как сам компьютер, так и маршрутизатор, или оборудование на стороне провайдера.
Сама ошибка «DNS-сервер не отвечает» появляется в результате диагностики сетей Windows. Запустить диагностику очень просто. Достаточно нажать правой кнопкой мыши на значок подключения к интернету, и выбрать «Диагностика неполадок».

Иногда, может появляться ошибка: «Параметры компьютера настроены правильно, но устройство или ресурс (DNS-сервер) не отвечает».

Вот такие ошибки. Если вы не знаете что делать, то сейчас мы рассмотрим несколько эффективных советов, которые должны помочь избавится от данных ошибок. В итоге, интернет на вашем компьютере заработает, и сайты начнут открываться. Решения будут одинаковыми для Windows 10, Windows 8, и Windows 7.
Обновление: для Windows 11 я подготовил отдельную статью: ошибка DNS-сервер не отвечает в Windows 11.
Как исправить ошибку «DNS-сервер не отвечает»?
Для начала, я советую выполнить несколько простых решений. Есть шанс, что они помогут, и вам не придется разбираться с более сложными настройками.
- Если у вас интернет подключен через роутер, или модем (по Wi-Fi, или по кабелю), и вы наблюдаете ошибку «DNS-сервер не отвечает», то попробуйте просто перезагрузить роутер. Отключите питание роутера где-то на минуту, и включите обратно. Не важно какой у вас роутер, TP-Link, D-link, ASUS, или еще какой-то.
- Перезагрузите свой компьютер, или ноутбук. В данном случае не важно, интернет у вас идет через роутер, или кабелем напрямую от провайдера. Просто выполните перезагрузку.
- Если интернет подключен через роутер, то проверьте, работает ли интернет на других устройствах. Нет ли там ошибки с ответом DNS-сервера.
- При подключении через маршрутизатор, если есть возможность, можно подключить интернет напрямую к компьютеру. Для проверки.
- Постарайтесь вспомнить, после чего появилась ошибка DNS, и проблемы с доступом к интернету. Может после смены каких-то настроек, или установки программ.
Если эти советы не помогли, то попробуйте применить решения, о которых я напишу ниже.
Проверяем службу DNS-клиент
Прежде чем что-то менять, я рекомендую посмотреть, работает ли служба «DNS-клиент». Нажмите на клавиатуре сочетание клавиш Win + R. В появившемся окне введите команду services.msc, и нажмите Ok.

В новом окне ищем службу «DNS-клиент», нажимаем на нее правой кнопкой мыши, и выбираем «Свойства».
Тип запуска должен быть «Автоматически». И если у вас кнопка «Запустить» будет активной, то нажмите на нее. Дальше: «Применить» и «Ok».

Если служба у вас была отключена, и вы ее включили, то после перезагрузки компьютера интернет должен заработать.
Меняем настройки DNS-серверов в свойствах подключения
Дальше мы проверим настройки DNS-серверов в свойствах подключения, через которое компьютер подключен к интернету. Если там прописаны какие-то адреса, то можно попробовать выставить автоматическое получение, либо прописать DNS-адреса от Google. Этот способ очень часто позволяет избавится от ошибки «DNS-сервер не отвечает».
Нам нужно открыть окно со всеми подключениями. Для этого можно нажать правой кнопкой мыши на значок подключения к интернету, и выбрать «Центр управления сетями…». Дальше переходим в «Изменение параметров адаптера».

Дальше правой кнопкой мыши нажимаем на то подключение, через которое вы подключены к интернету (к роутеру), и выбираем «Свойства». Если подключение по Wi-Fi, то это подключение «Беспроводная сеть», если по кабелю, то «Ethernet» (Подключение по локальной сети).
У меня, например, проблема с DNS при подключении по Wi-Fi сети через роутер.

В новом окне выделите «IP версии 4 (TCP/IPv4)», и нажмите «Свойства». Если в новом окне у вас прописан какой-то DNS-сервер, то можно попробовать выставить автоматическое получение адресов, и проверить подключение к интернету после перезагрузки компьютера.

Но чаще всего помогает следующее: ставим переключатель возле «Использовать следующие адреса DNS-серверов», и прописываем DNS от Google:
8.8.8.8
8.8.4.4
Нажимаем «Ok» и перезагружаем компьютер.

Такое решение помогает очень часто. Если у вас проблема с получение DNS на всех устройствах, которые подключены через один роутер, то эти адреса можно прописать в настройках роутера, тогда они будут применяться для всех устройств. Как правило, сделать это можно в настройках вашего роутера, в разделе «Интернет», или «WAN». Где задаются параметры для подключения к провайдеру.
Для примера, покажу как это сделать на роутере TP-Link:

Не забудьте сохранить настройки.
Очищаем кэш DNS и другие сетевые параметры
Нужно просто запустить командную строку, и по очереди выполнить несколько команд, которые выполнять очистку кэша DNS-адресов, и других сетевых настроек. Этот способ подойдет как для Windows 10, так и для Windows 7 (8).
Командную строку нужно запустить от имени администратора. Если у вас Windows 10, то просто нажмите правой кнопкой мыши на меню пуск, и выберите «Командная строка (администратор)». В Windows 7, в поиске можно набрать «cmd», нажать правой кнопкой на «cmd» в результатах поиска, и выбрать «Запустить от имени администратора».
По очереди копируем и выполняем такие команды:
ipconfig /flushdns
ipconfig /registerdns
ipconfig /renew
ipconfig /release
Вот так:

В Windows 10 можно еще попробовать выполнить сброс сетевых настроек. Это практически то же самое.
После этого перезагрузите компьютер.
Обновление: отключаем или удаляем антивирус Avast
В комментариях Сергей написал, что ему помогло только удаление антивируса Avast. Если у вас установлен именно этот антивирус, то возможно он стал причиной того, что DNS-сервер перестал отвечать.
По своему опыту могу сказать, что антивирус Avast очень часто вмешивается в сетевые настройки Windows, из-за чего появляются разные проблемы с подключением к интернету. То интернет перестает работать после удаления антивируса, то ошибка DNS, или сетевой адаптер не имеет допустимых параметров настройки IP.
Можно попробовать для начала полностью остановить работу антивируса. Если это не решит проблему, то удалить его. Можно переустановить его, только без дополнительных модулей. Как это сделать, я писал в статье по ссылке выше (о решении проблемы с параметрами IP).
Что делать, если не получилось исправить ошибку?
Если вы все проделали правильно, но Windows по прежнему пишет что DNS-сервер не отвечает, то у меня есть еще пару советов:
- Смените статус сети с общественной на частную. У нас на сайте есть подробная инструкция.
- Попробуйте на время полностью отключить антивирус, или встроенный в него брандмауэр (веб-антивирус, сетевой экран).
- Если никак не можете исправить эту ошибку, то позвоните в поддержку своего интернет-провайдера. Не редко проблемы с DNS бывают по их вине.
Обязательно напишите, если у вас получилось избавится от этой ошибки. Напишите какой способ помог. Может у вас сработало какое-то другое решение, которого нет в статье. Ну и оставляйте свои отзывы в комментариях.
#статьи
-
0
Разбираемся, что такое DNS-сервер, почему он может не отвечать и как с этим бороться.
Иллюстрация: Colowgee / Stable Diffusion / Wikimedia Commons / fabrikasimf / freepik / Colowgee для Skillbox Media

Любитель научной фантастики и технологического прогресса. Хорошо сочетает в себе заумного технаря и утончённого гуманитария. Пишет про IT и радуется этому.
Иногда бывает так, что интернет пропадает на ровном месте, сайты не открываются, а над иконкой Сети в панели задач горит жёлтый треугольник. При попытке запустить диагностику Windows выдаёт не слишком полезное «DNS-сервер не отвечает» — мол, разбирайтесь сами, как хотите.
Если ситуация жизненная, значит, эта статья — для вас. Составили чек-лист базовых действий, которые обычно быстро помогают исправить ошибку и реанимировать интернет. Дисклеймер: бывает и так, что компьютер не виноват, а проблема на самом деле на стороне провайдера — но попытаться всё равно стоит.
Коротко расскажем, что такое DNS и зачем ему серверы. Это поможет понять, в чём же кроется проблема.
? Если вы и так знакомы с теорией и хотите сразу перейти к готовым решениям, можете смело пролистывать этот раздел.
DNS, или domain name system, — это система, которая помогает браузерам находить сайты в интернете. Можно сказать, что это большая таблица, где напротив IP-адресов записаны соответствующие им названия сайтов. IP-адрес — это числовой указатель, который содержит данные о месте сайта или устройства в Сети.
Дело в том, что браузер не слишком хорошо разбирается в привычных нам адресах вроде ya.ru или vk.com. Поэтому, чтобы найти дорогу от вашего устройства к сайту, он обращается к DNS. Она сообщает ему нужный IP, и только после этого статьи, мемы и прочая информация начинает двигаться по сетям.

Иллюстрация: Polina Vari / Skillbox Media
DNS-серверы — это компьютеры, которые отвечают за то, чтобы вся эта система нормально работала и без сбоев выдавала устройствам IP-адреса. Такие серверы есть у всех провайдеров, операторов связи, поисковых систем и у других больших IT-компаний.
Но иногда проблемы всё же случаются и связаться с DNS-сервером не выходит. У этого может быть две причины: или что-то случилось с самим сервером, или что-то мешает нам к нему подключиться. В первом случае вариант один — ждать, пока всё починят. А со вторым ещё можно поработать.
Вот несколько популярных причин, почему DNS-сервер может не отвечать:
- проблемы с оборудованием — компьютером или роутером;
- неполадки в работе браузера;
- блокировка сайтов антивирусом или брандмауэром;
- неправильные настройки сети;
- неверно выставленные DNS-настройки на компьютере или роутере;
- технические работы на стороне провайдера.
Подробно о системе DNS вы можете прочитать в нашей статье. Там мы подробно рассказали, как это всё работает, и сопроводили рассказ иллюстрациями.
Часто исправить ошибку с недоступным DNS-сервером можно парой простых действий — поэтому в первую очередь стоит выполнить их.
Перезагрузите роутер. Зажмите кнопку питания на устройстве и удерживайте её пару секунд. Или попробуйте выключить роутер из розетки, а затем включить через пару минут.
Перезагрузите компьютер. Если роутер перезагружен, а проблема не ушла — попробуйте перезагрузить компьютер. Иногда после обновления системы на компьютере сбиваются настройки сети, и чтобы они встали на место, нужно всё начать с чистого листа.
Подключитесь через кабель. Если пользуетесь интернетом через Wi-Fi, попробуйте на время подключиться через Ethernet-кабель. Способ не самый универсальный, потому что не у всех ноутбуков есть нужный разъём.
Откройте сайт в другом браузере. Иногда проблема не в самой системе, а в конкретном браузере: бывает так, что обновления сбивают старые настройки. Поэтому желательно попробовать другой браузер.
Отключите антивирус. Он может блокировать доступ к отдельным сайтам и DNS-серверам и не допускать вас к сайтам, потому что считает их небезопасными.
Отключите брандмауэр. Иногда он может вызывать те же проблемы, что и антивирус — не пускать вас в интернет. Чтобы отключить брандмауэр, перейдите в Пуск → Параметры → Обновления и безопасность → Безопасность Windows → Брандмауэр и защита сети, затем выберите свой тип сети и выключите брандмауэр.

Сбросьте настройки сети. Это можно сделать, если перейти в Пуск → Параметры → Сеть и Интернет → Сброс сети, а затем нажать Сбросить сейчас.

Простые решения не спасли — переходим к более сложным. Нужно будет залезть в настройки Windows и поменять пару настроек.
Очищаем кэш DNS-адресов. Нажимаем кнопку Win и вводим в поиске Командная строка. Находим её в открывшемся окне, щёлкаем правой кнопкой мыши и выбираем пункт Запуск от имени администратора.
Открылась командная строка. В ней нужно ввести следующие команды — по одной за раз:
ipconfig /flushdns ipconfig /registerdns ipconfig /renew ipconfig /release

Это должно очистить DNS-кэш. Если соединения всё ещё нет — переходим к следующему пункту.
Проверяем, работает ли DNS-клиент вообще. Нажимаем Win + R и вводим services.msc. В открывшемся окне нужно найти службу DNS-клиент и щёлкнуть на неё дважды.

Если служба работает нормально, она будет запущена и не даст себя отключить. Но если что-то не так — кнопка Запустить будет активна. Нажмите на неё и выберите тип запуска Автоматически, затем нажмите ОК и перезагрузите компьютер.
Настраиваем автоматический выбор DNS-серверов. Опять нажимаем кнопку Win и открываем Панель управления. Дальше нужно перейти в Сеть и Интернет → Центр управления сетями и общим доступом → Изменение параметров адаптера. Здесь находим активное подключение к интернету, щёлкаем по нему правой кнопкой мыши и выбираем Свойства.

В открывшемся окне нажмите на строчку IP версии 4 (TCP/IPv4) и выберите Свойства. Если в новом окне уже установлен DNS-сервер, то выберите пункт Получать адрес DNS-сервера автоматически.

Теперь жмём ОК, перезагружаем компьютер и проверяем соединение.
Устанавливаем DNS-сервер от Google. Это может и не сработать, потому что компания закрыла часть серверов в России, но попытаться стоит.
Переходим по тому же пути из предыдущего пункта: Панель управления → Сеть и Интернет → Центр управления сетями и общим доступом → Изменение параметров адаптера. Кликаем по активному подключению правой кнопкой мыши и выбираем Свойства. Теперь нажимаем на строчку IP версии 4 (TCP/IPv4) и выбираем Свойства.
В появившемся окне нужно активировать пункт Использовать следующие адреса DNS-серверов и указать два значения ниже:
- «Предпочитаемый DNS‑сервер»: 8.8.8.8
- «Альтернативный DNS‑сервер»: 8.8.4.4

Нажимаем ОК и перезагружаем компьютер.
Если не сработало, попробуйте установить эти же адреса в настройках роутера. Чтобы зайти в них, обычно нужно ввести в адресной строке браузера 192.168.0.0. У вас адрес может отличаться. На некоторых роутерах его можно найти на нижней крышке, поэтому сразу загляните туда.
В настройках находим раздел, связанный с DNS, и ищем адреса для DNS-серверов. Выглядит это примерно так:

Скриншот: Skillbox Media
Подставляем те же значения:
- «Предпочитаемый DNS‑сервер»: 8.8.8.8
- «Альтернативный DNS‑сервер»: 8.8.4.4
Сохраняем и перезапускаем роутер.
Если ничто из этого не помогло — можно смело звонить в техподдержку провайдера. Иногда бывает, что проблема не на стороне пользователя, а на стороне тех, кто настраивал DNS-сервер. Поэтому загуглите номер своего интернет-провайдера и позвоните ему по горячей линии.
Профессия Веб-разработчик
Освойте востребованную профессию с нуля и добавьте более 60 проектов в портфолио. Учитесь онлайн, в удобном вам темпе.
Узнать больше →

Курс с трудоустройством: «Веб-разработчик»
Узнать о курсе
Проблемы с DNS-сервером могут вызвать множество неудобств при работе с интернетом, включая невозможность доступа к веб-сайтам. В этой статье мы рассмотрим причины проблемы «DNS-сервер не отвечает» в Windows 10 и предложим решения для ее устранения.
Данная информация предназначена для услуг: Windows хостинг
Что такое DNS?
DNS (Domain Name System) — это система, которая преобразует доменные имена (например, www.example.com) в IP-адреса, понятные компьютерам. Когда вы вводите адрес сайта в браузере, ваш компьютер отправляет запрос на DNS-сервер, который возвращает соответствующий IP-адрес. Проблемы с DNS могут возникать по различным причинам, и их необходимо решать для обеспечения стабильного интернет-соединения.
Причины проблемы «DNS-сервер не отвечает»
Проблема «DNS-сервер не отвечает» может возникать по нескольким причинам:
- Проблемы с интернет-соединением: Если ваше интернет-соединение нестабильно, это может вызвать ошибки DNS.
- Настройки DNS: Неверные настройки DNS на компьютере или маршрутизаторе могут привести к проблемам с доступом к сайтам.
- Проблемы с DNS-сервером: Иногда сам DNS-сервер может быть недоступен или перегружен.
- Файрвол или антивирус: Некоторые программы безопасности могут блокировать запросы к DNS.
- Ошибки в кэше DNS: Старая или поврежденная информация в кэше DNS может вызывать проблемы с доступом.
Решения проблемы «DNS-сервер не отвечает»
1. Проверьте интернет-соединение
Первым делом убедитесь, что ваше интернет-соединение работает. Попробуйте выполнить следующие шаги:
- Перезагрузите маршрутизатор и модем. Отключите их от сети на 30 секунд и снова подключите.
- Подключите компьютер напрямую к модему с помощью Ethernet-кабеля, чтобы исключить проблемы с Wi-Fi.
- Попробуйте открыть другие веб-сайты, чтобы проверить, работает ли интернет.
2. Измените настройки DNS
Если проблемы с интернетом нет, попробуйте изменить настройки DNS. Вы можете использовать общедоступные DNS-серверы, такие как Google DNS или Cloudflare DNS.
Шаги для изменения настроек DNS:
-
Откройте «Панель управления» и выберите «Сеть и Интернет».
-
Перейдите в «Центр управления сетями и общим доступом».
-
Нажмите на «Изменение параметров адаптера» в левом меню.
-
Щелкните правой кнопкой мыши на вашем сетевом подключении и выберите «Свойства».
-
Выберите «Протокол Интернета версии 4 (TCP/IPv4)» и нажмите «Свойства».
-
Выберите «Использовать следующие адреса DNS-серверов» и введите:
-
Для Google DNS:
- Предпочтительный DNS-сервер: 8.8.8.8
- Альтернативный DNS-сервер: 8.8.4.4
-
Для Cloudflare DNS:
- Предпочтительный DNS-сервер: 1.1.1.1
- Альтернативный DNS-сервер: 1.0.0.1
-
-
Нажмите «ОК», чтобы сохранить изменения.
3. Сбросьте кэш DNS
Иногда кэш DNS может хранить устаревшую или поврежденную информацию. Сброс кэша DNS может помочь решить проблему.
Шаги для сброса кэша DNS:
-
Откройте «Командную строку» от имени администратора. Для этого нажмите Win + X и выберите «Командная строка (администратор)» или «Windows PowerShell (администратор)».
-
Введите следующую команду и нажмите Enter:
ipconfig /flushdns -
Дождитесь сообщения о том, что кэш DNS был успешно сброшен.
4. Перезагрузите службы DNS
Иногда перезагрузка служб DNS может помочь решить проблему.
Шаги для перезагрузки служб DNS:
-
Откройте «Командную строку» от имени администратора.
-
Введите следующие команды поочередно, нажимая Enter после каждой:
net stop dnscache
net start dnscache
5. Отключите временно файрвол и антивирус
Иногда файрвол или антивирус могут блокировать запросы к DNS-серверу. Попробуйте временно отключить их и проверьте, решена ли проблема.
- Откройте настройки вашего антивируса и отключите его на время.
- Для отключения встроенного Windows Firewall:
- Откройте «Панель управления» и выберите «Система и безопасность».
- Перейдите в «Брандмауэр Windows» и выберите «Включение или отключение брандмауэра Windows».
- Отключите брандмауэр для частных и общественных сетей.
- Попробуйте снова подключиться к интернету.
6. Проверьте настройки маршрутизатора
Если предыдущие шаги не помогли, проверьте настройки вашего маршрутизатора. Убедитесь, что он правильно настроен и получает адреса DNS.
- Войдите в интерфейс маршрутизатора, используя веб-браузер. Обычно это можно сделать, введя IP-адрес маршрутизатора, например, 192.168.1.1 или 192.168.0.1.
- Найдите настройки DHCP и убедитесь, что DNS-серверы установлены на адреса, которые вы указали ранее (например, Google DNS).
- Сохраните изменения и перезагрузите маршрутизатор.
7. Обновите сетевые драйверы
Старые или поврежденные сетевые драйверы могут вызывать проблемы с подключением к DNS-серверу. Убедитесь, что у вас установлены последние версии драйверов.
Шаги для обновления сетевых драйверов:
- Откройте «Диспетчер устройств» (можно найти через поиск Windows).
- Разверните раздел «Сетевые адаптеры».
- Щелкните правой кнопкой мыши на вашем сетевом адаптере и выберите «Обновить драйвер».
- Выберите «Автоматический поиск обновленных драйверов» и следуйте инструкциям на экране.
8. Проверьте настройки прокси
Если вы используете прокси-сервер, убедитесь, что его настройки корректны. Неправильные настройки прокси могут вызвать проблемы с доступом к интернету.
Шаги для проверки настроек прокси:
- Откройте «Настройки» (Win + I) и выберите «Сеть и интернет».
- Перейдите в раздел «Прокси».
- Убедитесь, что параметры «Использовать прокси-сервер» отключены, если вы не используете прокси.
9. Используйте диагностику Windows
Windows 10 включает встроенные инструменты диагностики, которые могут помочь выявить и устранить проблемы с сетью.
Шаги для запуска диагностики:
- Откройте «Настройки» (Win + I) и выберите «Обновление и безопасность».
- Перейдите в раздел «Устранение неполадок» и выберите «Дополнительные средства устранения неполадок».
- Найдите «Сеть и Интернет» и следуйте инструкциям на экране.
10. Последний шаг: восстановление системы
Если все вышеперечисленные шаги не помогли, вы можете рассмотреть возможность восстановления системы до предыдущего состояния, когда все работало корректно.
Шаги для восстановления системы:
- Откройте «Панель управления» и выберите «Система и безопасность».
- Нажмите на «Система» и затем «Защита системы».
- Выберите «Восстановление системы» и следуйте инструкциям на экране.
Заключение
Проблемы с DNS-сервером в Windows 10 могут быть раздражающими, но их решение обычно требует выполнения нескольких простых шагов. В этой статье мы рассмотрели наиболее распространенные причины ошибки «DNS-сервер не отвечает» и предложили способы их устранения.
Если после выполнения всех шагов проблема не решена, возможно, стоит обратиться к вашему интернет-провайдеру для получения дополнительной поддержки. Надеемся, что эти рекомендации помогут вам восстановить доступ к интернету и улучшить работу с Windows 10.

01.10.2023
Содержание
- 1 Проверка интернет-соединения
- 2 Перезапуск роутера и компьютера
- 3 Изменение DNS-адресов
- 4 Использование командной строки
- 5 Проверка наличия вредоносных программ
- 6 Обновление драйверов сетевой карты
- 7 Проверка настроек брандмауэра и антивирусного ПО
- 8 Связь с провайдером интернет-услуг
- 9 Заключение
При включении браузера пользователи операционных систем Виндовс 10 и 11 могут столкнуться с надписью «DNS сервер не отвечает». При этой неполадке невозможно получить доступ к сети. Если владелец ПК попытается перейти на страницу какого-нибудь сайта, он увидит только сообщение об ошибке. При этом возле значка подключения на рабочем столе появится жёлтый треугольник. Неисправность указывает на то, что в работе DNS-сервера произошёл сбой. В результате он не может перенаправлять IP-адреса на домен.
Ошибка ДНС сервера происходит по разным причинам. Чаще всего это связано с неполадками в работе ПК, неправильной настройкой роутера или поломкой оборудования у провайдера. Дальше мы объясним, как восстановить подключение к интернету при такой проблеме. Информация в статье будет полезна всем владельцам лицензионной Windows 10 и лицензии Windows 11, а также тем, кто собирается приобрести эти ОС.
Проверка интернет-соединения
Если сервер не найден из-за ошибки поиска DNS, в первую очередь нужно выполнить диагностику сетей Windows. Для этого достаточно кликнуть правой кнопкой мыши по значку подключения к интернету и выбрать вариант «Диагностика неполадок». Этот инструмент не только проверяет качество соединения. По возможности он также автоматически исправляет найдённые ошибки. Если после проверки доступ к сети всё ещё отсутствует, необходимо попробовать другие способы исправления неполадок.
Перезапуск роутера и компьютера
Самый простой способ, чтобы избавиться от ошибки «DNS сервер не отвечает» — это перезагрузка роутера. Для этого достаточно отключить у него питание примерно на минуту. Потом снова включите устройство. При новом запуске может возникнуть устойчивое соединение, которое обеспечит нормальный доступ к интернет ресурсам.
Также для решения проблемы с ДНС сервером рекомендуется перезагрузить компьютер. Не имеет значения, как устройство подключено к сети. Есть шанс, что после перезагрузки доступ к интернету восстановится.
Изменение DNS-адресов
Если предыдущие методы не помогли устранить ошибку «DNS сервер недоступен», рекомендуется изменить ДНС адрес. В Виндовс 10 нужно открыть папку «Сетевые подключения». Потом кликните правой кнопкой мыши на подключение по умолчанию и выберите «Свойства».
Откроется список компонентов, в котором необходимо найти TCP/IPv4 или IP версии 4. Кликните на раздел «Свойства».
Здесь рекомендуется выбрать опцию «Получить адрес DNS-сервера автоматически». Потом нажмите Ок и перезагрузите ПК.
Если автоматическое получение адреса уже включено, можно ввести адрес вручную.
Например, используйте значения 8.8.8.8 и 8.8.4.4. Дальше подтвердите изменения и перезагрузите компьютер.
Использование командной строки
Ещё один способ как устранить ошибку «DNS не отвечает» — это очистка кэша. Для этого необходимо запустить командную строку от имени администратора. Когда приложение откроется, нужно по очереди ввести в него команды ipconfig /flushdns, ipconfig /registerdns, ipconfig /renew и ipconfig /release. После того, как сетевые настройки изменятся на базовые, необходимо перезагрузить ПК. При следующем запуске компьютера проблема с подключением к сети должна исчезнуть.
Проверка наличия вредоносных программ
В редких случаях DNS не отвечает из-за того, что в компьютере действуют вредоносные приложения. Если предыдущие способы решения проблемы не помогли, рекомендуется проверить операционную систему на вирусы. Для этого подойдёт даже встроенный антивирус Windows Defender. Когда он выявит и устранит вредоносный контент, возможно, пользователь сможет снова подключиться к интернету.
Обновление драйверов сетевой карты
Если параметры компьютера настроены правильно, но устройство или ресурс DNS-сервер не отвечает, иногда в этом виноваты устаревшие драйверы сетевой карты. Их нужно обновить. Воспользуйтесь ПК с доступом к сети, скачайте патчи для сетевого адаптера и загрузите их на флешку. Потом подключите этот накопитель к своему компьютеру и откройте диспетчер устройств. Кликните по сетевой карте правой кнопкой мыши и выберите вариант «Обновить драйверы — Найти драйверы на этом компьютере». Дальше укажите скачанные файлы на флешке и дождитесь установки обновлений.
Проверка настроек брандмауэра и антивирусного ПО
У некоторых пользователей проблема «DNS сервер не отвечает» связана с работой антивирусу и его встроенного брандмауэра. Чтобы это проверить, отключите на время антивирусное ПО. Как это сделать, зависит от конкретного приложения.
Если прекращение работы антивируса не помогло наладить соединение с интернетом, остаётся обратиться за помощью к специалистам.
Связь с провайдером интернет-услуг
Довольно часто потеря доступа в интернет связана с неполадками в оборудовании провайдера. Когда другие способы устранить ошибку с доступом в сеть не дают результата, рекомендуется позвонить в техническую поддержку и сообщить о проблеме. Насколько быстро восстановят связь, зависит от провайдера. В некоторых компаниях это происходит в течение дня, а другие устраняют неполадки чуть дольше.
Заключение
Хотя ошибка «DNS сервер не отвечает» встречается часто, она не имеет тяжёлых последствий. Да, на некоторое время владельцы ПК и ноутбуков лишаются доступа в интернет. Однако устранить эту неполадку могут даже начинающие пользователи с помощью встроенных инструментов системы. Лишь в крайних случаях требуется обратиться в техническую поддержку.
DNS server plays an important role when connecting to the Internet. But sometimes, you may receive an error message saying that “your DNS server might be unavailable”, then you cannot connect to your Internet. This post from MiniTool has gathered several methods to fix this issue, so read it carefully.
DNS server unavailable is a common error that occurs in Windows 10 due to incorrect DNS or network configuration, incorrect DNS address, and similar reasons. However, it is difficult to tell the exact reason why the DNS server is down while browsing the Internet.
In short, your computer cannot connect to the Internet if you get this message stating that “your DNS server might be unavailable”. Then how to fix the “DNS server unavailable” error? Multiple useful methods are shown below.
Method 1: Reset Your Router
The easiest method to get rid of the “DNS server unavailable” error is to reset your router. If you are using a router to establish your network connection, then what you need to do is to unplug and reconnect the router cable or press the router reset button.
After you do this, then you may fix the “DNS server unavailable” error.
Method 2: Run Network Connections Troubleshooter
You can also try to run Network Connections Troubleshooter to fix the “DNS server unavailable” error. The Network Connections Troubleshooter is a powerful built-in feature in the Windows system that can help you fix Internet issues. Here is a quick guide to run it:
Step 1: Press the Win + I keys at the same time to open the Settings app.
Step 2: Choose Update & Security, and then go to the Troubleshoot tab.
Step 3: Click Internet Connections in the right panel and then click Run the troubleshooter.
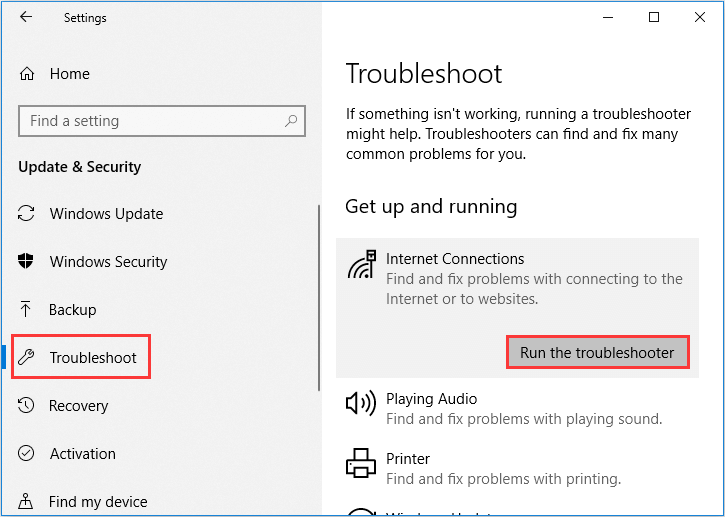
Step 4: Wait for the process to complete and then follow the prompts showing on the screen to fix the error.
Method 3: Flush the DNS
You can flush the DNS to solve the “DNS server unavailable” issue. Here is what you need to do:
Step 1: Type cmd in the Search bar and then right-click Command Prompt to choose Run as administrator.
Step 2: Type the following commands in the window and then press Enter after each command.
ipconfig /flushdns
ipconfig /release
ipconfig /renew
exit
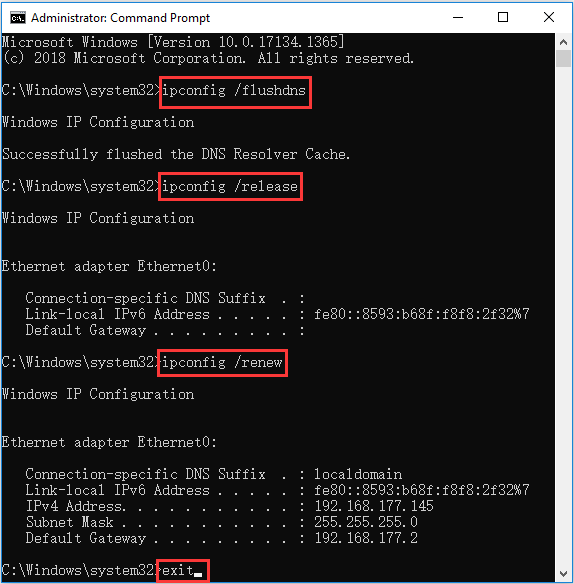
Step 3: Restart your computer and then check if the error is fixed.
Method 4: Reset TCP/IP
You can also try to reset TCP/IP to fix the error. Here is the tutorial:
Step 1: Open Command Prompt as an administrator. If you cannot open Command Prompt, then you can right-click your Start button to choose Windows PowerShell (Admin).
Step 2: Type netsh int ip reset in the window and then press Enter.
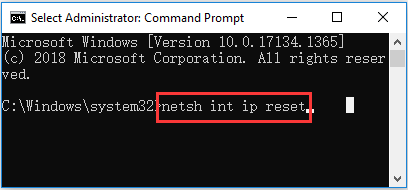
Step 3: Close the window and then check if the issue appears again.
Method 5: Enter the IP Address Manually
You may meet the “DNS server unavailable” error because your IP address isn’t set manually, therefore, you can do the following to manually set your IP address.
Step 1: Press the Win + R keys at the same time to open the Run box.
Step 2: Type ncpa.cpl in the box and then click OK to open Network Connections.
Step 3: Locate your network connection, right-click it to choose Properties.
Step 4: In the Properties window, choose Internet Protocol Version 4 (TCP/IPv4) and then click Properties.
Step 5: A new window pops out, choose Use the following IP address, then enter the IP address, Subnet mask, Default gateway. Then choose Use the following DNS server addresses, enter Preferred DNS server and Alternate DNS server. (We used settings that work for our configuration, but you can enter different data.) Click OK to save changes.
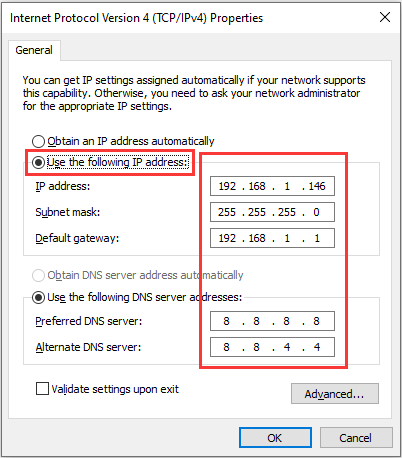
Step 6: Restart your computer to check if the error still persists.
Method 6: Make Sure That DNS Is Automatically Obtained
You can also set your DNS to automatic to deal with the “DNS server unavailable” error. Here is a quick guide:
Step 1: Follow Steps 1-4 from Method 5, then choose Obtain an IP address automatically and Obtain DNS server address automatically. Click OK to save changes.
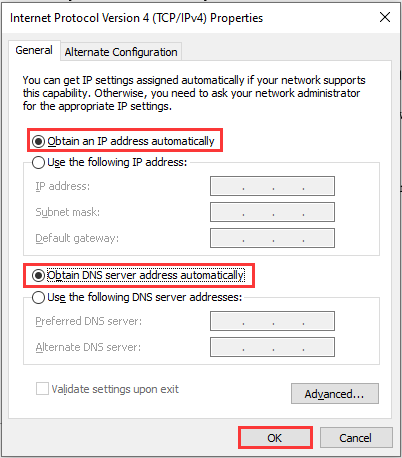
Step 2: In the Properties window, choose Internet Protocol Version 6 (TCP/IPv6) and then click Properties.
Step 3: Choose Obtain an IPv6 address automatically and Obtain DNS server address automatically. Click OK to save changes.
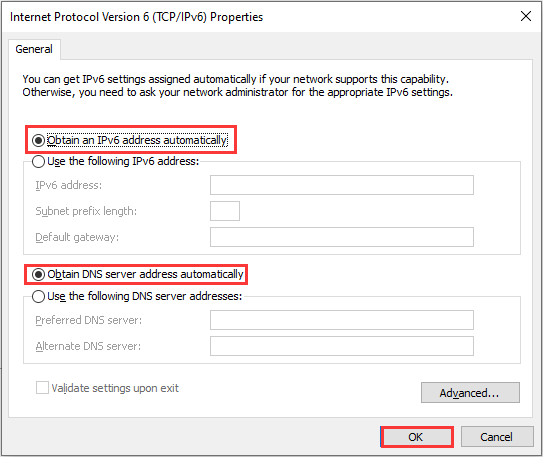
After you set the DNS server address to obtain automatically, then the problem should be fixed.
Bottom Line
This post is mainly talking about how to fix the “DNS server unavailable” error, so if you meet the error, don’t hesitate to try these methods mentioned in this post.
