Your Lenovo laptop doesn’t detect the wireless network? This is frustrating. But don’t worry. You can fix your problem quite easily. This post has put together some fixes for you to resolve Lenovo laptop not detecting wireless network.
Try these fixes
Here are solutions to try. You shouldn’t have to try them all; just work your way down the list until your laptop connects to WiFi.
- Troubleshoot your problem
- Make sure the wireless switch is ON
- Enable the wireless adapter
- Update your wireless adapter driver
- Enable WLAN AutoConfig service
- Configure Power Management for your wireless adapter
- Add your wireless network manually
Note: the screenshots below come from Windows 10, and fixes also apply to Windows 8 and Windows 7.
Fix 1: Troubleshoot your problem
Before getting started, you should troubleshoot and locate your problem, so as to know where your problem lies: your WiFi or your laptop.
It’s simple. Just try to detect and connect to your wireless network using another device, such as PC, smartphones, etc. If other devices can’t detect your WiFi at all, then it’s your WiFi issue and you’ll need check your WiFi router or head to your ISP; if other devices detect and connect to your wireless network successfully, it’s no doubt a problem of your Lenovo laptop, and follow the steps below to fix your problem.
Fix 2: Make sure the wireless switch is ON
There is a hardware switch on some Lenovo laptops that allows users to turn on and off the wireless network feature. The switch usually lays on the edge sides on your laptop. Check your Lenovo laptop and try to switch the button to ON.

If you don’t see a hardware switch, don’t worry. Most Lenovo laptops allows user to enable wireless network by pressing a keyboard combination, such as Fn and F5 keys. Then you may also see a pane pops up, and turn on the wireless network.

If you’ve turned on the wireless network feature but your laptop can’t detect WiFi, don’t worry. Move to the next solution.
Fix 3: Enable the wireless adapter
If your wireless adapter has been disabled, your laptop wouldn’t be able to detect any WiFi or connect to WiFi. So be sure to enable wireless adapter for your lenovo laptop.
Here’s how to do it:
1) On your keyboard, press the Windows logo key and R at the same time to invoke the Run box.
2) Type devmgmt.msc and click OK.
3) Double click Network adapters, and right click on your wireless network adapter to choose Enable device.

If you see Disable device in the right-click context menu, that means that your wireless network is enabled already, then click Disable device and then Enable device.


4) Now restart your laptop.
Try to connect to your wireless network and see if it works.
Fix 4: Update your wireless network adapter driver
If your network adapter driver is missing or corrupted, you’ll have network issues such as not recognizing your wireless network. So be sure to update your wireless network adapter driver to the latest version.
There are two ways to update your network adapter driver: manually and automatically.
Note: you’ll need to connect to the Internet in order to update your driver. You can try connecting via Ethernet connection, then to download and install your wireless network driver.
Manually update drivers – You can manually update your WiFi driver by downloading the latest version of your driver from manufacturer, and installing it in your computer. This requires time and computer skills.
Automatically update drivers – If you don’t have time or patience, you can do it automatically with Driver Easy.
Driver Easy will automatically recognize your system and find the correct drivers for it. You don’t need to know exactly what system your computer is running, you don’t need to risk downloading and installing the wrong driver, and you don’t need to worry about making a mistake when installing.
You can update your drivers automatically with either the FREE or the Pro version of Driver Easy. But with the Pro version it takes just 2 clicks (and you get full support and a 30-day money back guarantee):
Note: Driver Easy enables you to update your network adapter driver without Internet connections! Check the Offline Scan feature to know how to update your wireless network adapter driver.
1) Download and install Driver Easy.
2) Run Driver Easy and click the Scan Now button. Driver Easy will then scan your computer and detect any problem drivers.

3) Click the Update button next to the wireless network adapter and to automatically download the latest drivers (you can do this with the FREE version). Then install the drivers in your computer.
Or click Update All the automatically download and install the correct version of all the drivers that are missing or out of date on your system (this requires the Pro version – you’ll be prompted to upgrade when you click Update All).

4) Restart your computer to take effect.
Now connect to your wireless network and see if it works.
If your Lenovo laptop is not detecting your WiFi, don’t give up hope. There are other solutions to try.
Fix 5: Enable WLAN AutoConfig service
WLAN AutoConfig service provides the logic required to configure, discover, and connect to, and disconnect from a wireless network. So this is a critical service that decides whether your Lenovo laptop detects wireless networks or not.
You should set the WLAN AutoConfig service to running. Follow these steps:
1) On your keyboard, press the Windows logo key and R at the same time to invoke the Run box.
2) Type services.msc and click OK.
3) Scroll down and double click WLAN AutoConfig.

4) Under the General tab, set the Startup type to Automatic, and make sure the Service status is Running.

5) Click Apply and OK to save your changes.

Now turn on WiFi feature and see if wireless networks can be detected.
Fix 6: Configure Power Management for your wireless adapter
There is one power management setting for your wireless adapter that may affect your wireless network feature, especially in your laptop.
Here’s what you need to do:
1) On your keyboard, press the Windows logo key and R at the same time to invoke the Run box.
2) Type devmgmt.msc and click OK.
3) Double click Network adapters, and right click on your wireless network adapter to choose Properties.

4) Click the Power Management tab, and uncheck the box next to Allow the computer to turn off this device to save power, then click OK.
In doing so, your wireless adapter won’t be disabled to save power.
5) Restart your computer and try to connect to your WiFi networks.
Still no luck? Okay, there is one more thing to try.
Fix 7: Add your wireless network manually
If your Lenovo laptop can’t detect wireless networks after the methods above, you can manually add your WiFi to your laptop and connect to it.
Here’s what you need to do:
1) On your keyboard, press the Windows logo key and I at the same time to open the Settings app.
2) Click Network & Internet.

3) Click WiFi on the left, then click Manage known networks.

4) Click Add a new network.

5) Enter the required information on the popup, including Network name, Security type. And check the box next to Connect automatically, then click Save.
6) Click the Internet icon at the bottom right corner and you should be able to find your wireless network. Click it to connect.
So that’s it. Hope this post comes in handy when you com across the Lenovo laptop not detecting wireless network issue. If you have any questions, feel free to leave us a comment below.
1268279
Очень много пользователей, которые обновились, или просто установили Windows 10, столкнулись с проблемами в работе Wi-Fi. У кого-то ноутбук вообще не видит беспроводного адаптера, не отображаются доступные для подключения сети, возникают проблемы при подключении к Wi-Fi. А если все подключается, то может возникнуть проблема «Подключение ограничено», когда интерн просто не работает.
И практически во всех этих случаях, причина только одна: драйвер беспроводного Wi-Fi адаптера. Либо он не установлен вообще, либо установлен, но работает неправильно. Windows 10 как правило уже сама устанавливает драйвер на Wi-Fi адаптер, но этот драйвер не всегда работает так как нужно. А производители ноутбуков и Wireless адаптеров еще не все выпустили новые драйвера для своих моделей. Да и Windows 10 все время обновляется, а проблемы появляются обычно после этих обновлений (судя по комментариям к статьям на этом сайте).
Так вот, практически все проблемы и ошибки и-за драйвера. Драйвер дает команды системе как правильно «общаться» с железом. В нашем случае с беспроводным адаптером. И если сам адаптер и Windows 10 не очень понимают друг друга, то у нас на компьютере появляются проблемы в работе интернета при подключении по Wi-Fi. Поэтому, первым делом нужно проверять и экспериментировать с драйвером беспроводного адаптера.
Мы рассмотрим случаи, когда драйвер все же установлен (возможно, самой Windows 10), но появляются проблемы с Wi-Fi. Либо, не получается подключится к беспроводной сети по стандартной схеме, которая описана в этой статье.
Замена драйвера Wi-Fi адаптера в Windows 10
Как правило, при каких-то проблемах, переустановка (обновление) драйвера не помогает. В любом случае, вы можете попробовать скачать новый драйвер для вашей модели с официального сайта производителя ноутбука (адаптера), и установить его. При возникновении каких-либо проблем, это нужно делать первым делом. Еще, есть возможно выбрать один из нескольких установленных в системе драйверов. Что мы сейчас и попробуем сделать.
Что бы открыть Диспетчер устройств, нажмите на кнопку поиска, и введите «диспетчер устройств». В результатах поиска нажимаем на сам диспетчер. Вот так:
Дальше, в самом диспетчере устройств находим вкладку «Сетевые адаптеры». Там должен быть ваш беспроводной адаптер. В его названии будут слова «Wi-Fi», или «Wireless». Если такого адаптера там нет, то значит он не установлен вообще. Нужно установить. У меня адаптер Qualcomm Atheros, поэтому и драйвер так называется. У вас же может быть другое название (Intel, Broadcom).
Возле адаптера беспроводной сети, может быть желтый восклицательный знак. Нажмите на сам адаптер правой кнопкой мыши, и выберите Обновить драйверы.

Выберите пункт Выполнить поиск драйверов на этом компьютере.

Нажимаем на Выбрать драйвер из списка уже установленных драйверов.

Теперь внимание, в окне у вас должно быть несколько вариантов драйверов (у меня 2). Выделяем тот, который на данный момент не установлен. Который отличается от того, который в диспетчере устройств. Получается, что мы пробуем другой вариант драйвера. Выделяем его, и нажимаем Далее.

Нужный драйвер будет установлен. Теперь, перезагружаем компьютер, и тестируем работу Wi-Fi. Если не помогло, и есть еще другие варианты драйверов, то делаем все еще раз, только в списке выбираем уже другой драйвер. Думаю, смысл этих действий понятен. Помню в Windows 8, этот способ помогла решить проблему с подключением без доступа к интернету (ограничено).
Удаляем драйвер беспроводного адаптера
В этом нет ничего страшного. Если способ описанный выше не помог решить вашу проблему, например с статусом «Подключение ограничено», то можно попробовать удалить драйвер Wireless в диспетчере устройств.
Зайдите в диспетчер устройств, как я показывал выше. Нажмите правой кнопкой мыши на наш беспроводной адаптер и выберите Удалить.

Появится предупреждение. Нажимаем Ok.

После его перезагружаем компьютер. Драйвер снова будет установлен автоматически.
Пробуем откатить драйвер беспроводного адаптера в Windows 10
Откатить драйвер – еще один способ заставить Wi-Fi работать стабильно, или хотя бы просто работать :). Никаких гарантий что поможет, но если уже ничего не помогает, то попробовать стоит. Все в том же диспетчере устройств нажимаем правой кнопкой мыши на все тот же Wi-Fi адаптер. И выбираем в меню Свойства.

Переходим на вкладку Драйвер, и нажимаем кнопку Откатить. Может быть такое, что кнопка откатить не активна. Здесь уже ничего не сделать, значит нет в системе более старого драйвера.

Появится сообщение о том, что откат к более старой версии драйвера может понизить функциональность, и все такое. Нажимаем Да.

Перезагружаем ноутбук, и проверяем как работает Wi-Fi.
Вот такие советы. Если узнаю что-то новое по этой теме, обязательно обновлю статью. Если у вас есть полезная информация по решению проблем с работой Wi-Fi в Windows 10, то можете поделится в комментариях.
Одна из частых проблем пользователей, особенно после чистой установки Windows — компьютер или ноутбук не видит сетевой адаптер: не важно, идет ли речь о сетевой карте Ethernet или же о сетевом адаптере Wi-Fi, причины обычно одни и те же.
В этой инструкции подробно о том, что делать, если ПК или ноутбук не видит сетевой адаптер в Windows 11 или Windows 10, чтобы решить проблему.
Включение сетевой карты или Wi-Fi адаптера в БИОС/UEFI
Если в диспетчере устройств отсутствуют любые признаки наличия сетевого адаптера: нет неизвестных устройств или устройств с ошибками, при этом вы уверены, что физически он присутствует, возможно, сетевая карта Ethernet или Wi-Fi адаптер отключены в БИОС.
Шаги, чтобы это проверить и включить сетевой адаптер в БИОС/UEFI:
- Зайдите в БИОС/UEFI, на ПК обычно для этого нужно нажать клавишу Del при включении, на ноутбуке — чаще F2 (но возможны и иные варианты). Подробнее: Как зайти в БИОС/UEFI на компьютере и ноутбуке.
- Найдите раздел и пункты, отвечающие за включение и отключение периферийных устройств. Варианты пути могут быть разными, например: Advanced — Onboard Device Configuration, где необходимо включить LAN/Ethernet/Network или WLAN/Wireless/Wi-Fi адаптер (установить в Enabled).
- Параметры могут находиться и в других разделах, например: Configuration, Chipset, Onboard Devices, Integrated Peripherals, Network Configuration.
- Во всех случаях ищем обозначение нужного адаптера, и, если его состояние установлено в Disabled, переключаем в Enabled, затем выходим с сохранением настроек БИОС (обычно — клавиша F10).
После включения сетевого адаптера в БИОС и повторного запуска Windows драйверы сетевого адаптера обычно устанавливаются автоматически: но иногда не те, либо по какой-то причине вообще не могут установиться: это тоже может быть причиной того, что сетевая карта или беспроводный адаптер не видны.
Драйверы сетевого адаптера
В случае, если в диспетчере устройств отображаются какие-либо сетевые адаптеры, неизвестные устройства, либо устройства с ошибками (желтый восклицательный знак), вероятнее всего причиной проблемы является отсутствие подходящих драйверов.
Наиболее надежный путь — вручную скачать и установить драйверы с официального сайта производителя материнской платы ПК либо с сайта производителя ноутбука именно для вашей модели устройства. Порядок действия будет следующим:
- С компьютера (или даже смартфона) где есть доступ в Интернет, найдите официальную страницу поддержки вашей модели материнской платы или ноутбука.
- На странице поддержки устройства найдите раздел загрузки драйверов, а в нём — соответствующие драйверы сетевого адаптера. Для сетевой карты Ethernet они могут иметь названия Network Driver, LAN Driver, Ethernet Driver, для беспроводной сети — Wi-Fi, WLAN, Wireless LAN, скачайте эти драйверы к себе на устройство, а затем скопируйте на компьютер с проблемой. Внимание: если на сайте представлены драйверы только для предыдущей версии Windows, всё равно попробуйте их скачать и установить — обычно они могут исправно работать и в современных Windows 11 и Windows 10.
- Установите скачанные драйверы и проверьте, была ли решена проблема.
- На некоторых ПК и ноутбуках возможна ситуация, когда драйверы сетевого адаптера не устанавливаются либо не работают пока не будут установлены оригинальные драйверы чипсета или управления питанием. Если вы столкнулись с этим, попробуйте также скачать и установить их. Вас будут интересовать драйверы Chipset, Power Management, ACPI, ATK, Intel ME или Management Engine, Serial I/O
- После установки драйверов рекомендую перезагрузить компьютер.
- Если сетевой адаптер отображается в диспетчере устройств, но не работает или работает с ошибками, можно попробовать следующий вариант действий: в диспетчере устройств нажмите правой кнопкой мыши по сетевому адаптеру, выберите пункт «Обновить драйвер», затем: Найдите драйверы на этом компьютере — Выбрать драйвер из списка доступных драйверов на компьютере. Проверьте, нет ли в списке совместимых драйверов каких-то иных вариантов, помимо установленного в настоящий момент: при наличии выберите его и нажмите кнопку «Далее» для установки.
Если вы не можете найти драйверы самостоятельно, можно попробовать выполнить установку с помощью специализированных программ, рекомендую Snappy Driver Installer.
В завершение — ещё некоторые варианты, которые могут оказаться полезными в некоторых сценариях возникновения проблем с наличием сетевого адаптера в Windows:
- Если сетевой адаптер пропадает после завершения работы и включения, но появляется, если использовать пункт «Перезагрузка» в меню завершения работы, попробуйте отключить быстрый запуск — это может помочь.
- Проверьте наличие сетевых адаптеров в скрытых и отключенных устройств в диспетчере устройств. Чтобы показать скрытые устройства, используйте пункт меню «Вид». Для отключенных устройств рядом со значком отображается стрелка, а если нажать по устройству правой кнопкой мыши, в контекстном меню будет доступен пункт «Включить устройство».
- Попробуйте использовать встроенное средство устранения неполадок сети и посмотреть, о чем оно сообщает. В некоторых случаях сообщение может выглядеть как «Не удалось обнаружить правильно установленный сетевой адаптер», тема рассмотрена в этой инструкции. Многие другие сообщения средства устранения неполадок также рассмотрены на этом сайте: можно использовать поиск по сайту, не исключено, что инструкция найдётся.
- Если аппаратные проблемы исключены, а проблема появилась на давно работающей Windows и не сразу, могут помочь точки восстановления системы.
- Попробуйте загрузиться с LiveCD с поддержкой сети — если в этом случае сетевой адаптер исправно работает, проблема в установленной системе, драйверах и настройках. Если нет — в настройках БИОС, подключении, либо аппаратных неисправностях сетевого адаптера.
- Дополнительно при решении проблемы могут пригодиться инструкции: Не работает интернет в Windows 10 (подойдет и для Windows 11), Что делать, если работает Wi-Fi на ноутбуке, Не работает Интернет по кабелю или Wi-Fi.
Надеюсь, один из вариантов поможет в решении проблемы. Если остаются вопросы — опишите ситуацию в деталях в комментариях ниже, не исключено, что мне удастся подсказать подходящее решение.
Приветствую тебя, уважаемый читатель! В этой статье мы рассмотрим распространенные проблемы вайфай модулей – почему компьютер не видит Wi-Fi адаптер, почему сам адаптер не видит сети, почему вообще все не работает. Если это про тебя – читай статью дальше.
Некоторые моменты в статье могут быть не раскрыты и забыты – ведь за всем сразу и не уследишь. Если у тебя есть какие-то дополнения, пожелания, вопросы – добро пожаловать в комментарии.
Содержание
- Вместо введения
- 2 главные проблемы
- Нет драйвера
- Проблемы операционной системы
- Ничего не помогло – что делать?
- Видео
- Задать вопрос автору статьи
Вместо введения
Существует много адаптеров разных производителей, при этом они еще отдельно делятся на внешние (USB) и внутренние. Конечно, есть отдельные нюансы, но в основном все проблемы на них одинаковы, и решения для них тоже одинаковы.
Так что читаем последовательно, ищем свою проблему, задаем вопросы – вместе мы наверняка найдем решение любой сложной проблемы. Начинаем!
Почти под каждую модель адаптера у нас на сайте есть отдельная инструкция по настройке. Просто воспользуйтесь поиском по нашему сайту при возникновении проблемы с настройкой.
2 главные проблемы
По моему опыту есть всего 2 основные проблемы, связанные с адаптерами:
- Нет драйвера.
- Проблема в службах Windows.
На встроенных адаптерах еще можно было поискать включен ли он в настройках сетевых адаптерах, но здесь, как правило, при физическом подключении все и так уже должно быть включено. Так что если ничего из нижеописанного не сработает – можно подозревать аппаратную поломку.
Перед постановкой диагноза аппаратной поломки обязательно проверьте адаптер на другом ПК или ноутбуке. Были случаи, когда проблема была глубоко зашита в операционной системе и приходилось ее обновлять (современная «десятка» обычно справляется с новым железом лучше, но не для всего старого сейчас можно найти полностью рабочие драйверы).
Нет драйвера
Некоторые адаптеры ни в какую не хотят заводиться без драйвера. Особенно на старых операционных системах. Более того, некоторые старые адаптеры не хотят по этой же причине заводиться на новых системах, т.к. производитель не позаботился о выпуске обновленного драйвера.
В любом случае порядок действий по устранению проблемы такой:
- Подключаем адаптер – должен быть хоть какой-то звук подключения в колонках, или визуально он может подсветиться.
- Ждем – может система сама установит драйвер.
- Если ничего не случилось, может быть в комплекте шел диск с драйвером (уже встречается редко, но бывает) или на бумажках в комплекте был написан адрес для скачивания специальных утилит для работы с адаптером?
- Если ничего не выходит, идем на drp.su, скачиваем программу для проверки драйверов и пытаемся обновиться с ее помощью (не загружайте с ее помощью лишний мусорный софт, нас интересует только установка драйверов).
СОВЕТ! Можно скачать отдельный пак драйверов только для сетевых адаптеров – переходим по этой ссылке и скачиваем «DriverPack Offline Network». Таким образом не нужно скачивать целую программу.
На выходе в Диспетчере устройств у вас должно отобразиться нормальное обнаруженное беспроводное устройство, примерно как здесь:

Если никакого беспроводного адаптера у вас в Диспетчере устройств нет, то проблему точно нужно искать на уровне драйверов или аппаратной поломки. Не забудьте проверить работу на другом устройстве!
Если же адаптер здесь спокойно находится, но при этом нет возможности поиска беспроводных сетей, начинаем копать в сторону настроек операционной системы.
Проблемы операционной системы
Проявляться эти проблемы могут по-разному:
- Появляется сообщение «Не подключено: нет доступных подключений».
- Специальные утилиты, идущие в комплекте с адаптером, (если таковые есть) перестают подключаться к сетям.
Вся соль этих проблем – адаптер вроде бы и работает, но сети почему-то отказывается искать напрочь. И обычно все дело в сетевой службе беспроводных подключений. Все, что нужно сделать – включить службу автонастройки WLAN. У некоторых она почему-то изначально выключена, и это затрудняет нормальную работу адаптеров. Как же ее включить?
Интерфейс Windows 11 и Windows 10 здесь расходится, но я нашел общий вариант включения настроек служб:
- Щелкаем правой кнопкой мыши по Моему компьютеру (или на рабочем столе, или в меню Пуск). Здесь выбираем Управление:

- Службы и приложения – Службы. Справа ищем «Служба автонастройки WLAN» и проверяем ее статус работы. Если она выключена, тут же можно ее и включить (а также задать автоматическое включение при старте операционной системы):

Альтернатива для всех Windows: жмем Win+R, а там пишем команду services.msc – появится то же окно служб.

Если ничего не заработало после применения параметров, попробуйте перезагрузиться.
Иногда сама утилита вызывает конфликт работы в службах, даже если сама служба отлично работает. Рекомендация на этот случай – удалить утилиту, перезагрузиться, попробовать установить чистые драйверы с официального сайта производителя адаптера.
Ничего не помогло – что делать?
К нам на сайт обращаются достаточно много ребят именно с этой проблемой. Скажу так почти в 99% случаев – виноваты драйвера. Как правило, пользователи не сами устанавливают драйвера, и этим занимается Windows. Минус в том, что иногда система качает драйвера кривые или поломанные. Еще в более худшем случае – неподходящие для вашего оборудования. Поэтому мой совет однозначный – ищем рабочие драйвера. Возможно придется поставить несколько версий, чтобы найти нужное ПО.
Драйвера скачиваем исключительно с сайта производителя вашего железа. Если адаптер вшит в материнскую плату – то ищем на сайте матери. Если он внешний USB – можно попробовать найти сайт производителя, или использовать метод по ID (идентификатору). Если у вас ноутбук – то ищем дрова на сайте производителя ноута. Более подробно об установке драйверов – читаем эту инструкцию.
СОВЕТ! Иногда даже на оф. сайте не находится рабочих драйверов, тогда можно прибегнуть к программам типа CCleaner PRO или Driver Booster
– они мне в свое время нашли рабочие дрова, и комп стал видеть сеть моего роутера.
Видео
Время на прочтение3 мин
Количество просмотров113K
Некоторые производители ноутбуков исскуственно ограничавают совместимость оборудования, зашивая идентификатор производителя модуля WiFi в BIOS. Под катом небольше описаие того как я боролся с такой проблемой. Данная операция применялась к Lenovo B450, но, вероятно, может быть применена и для других устройств, с похожей проблемой (например, ноутбукам HP Pavilion, естественно с соответствующим файлом BIOS).
И так, после замены модуля WiFi, на более быстый, я обнаружил ошибку: 104-Unsupported wireless network device detected.
Дело в том, что производитель зашил в BIOS ноутбука конкретную модель WiFi адаптера. BIOS обнаруживает чужой модуль и останавливает загрузку. Чтобы восстановить нормальную загрузку необходимо отредактировать BIOS и прошить его. Приступим.
Внимание, дальшейшие шаги небезопасны и могут повредить ваше оборудование. Помните что выполняя их вы делаете это на свой страх и риск.
Загружаем нужные программы
- Официальный прошивальшик [InsydeFlash] (его можно взять вместе с bios с сайта lenovo).
- Редактор BIOS — [EXH2O_v2.1.0.4]
- Шестнадцатеричный редактор — [HxD]
Или все одним архивом (по бесплатное).
Сохраняем старый идентификатор WiFi адаптера
- Находим его в диспетчере устройств.
- Заходим в свойства и там:

Сохраняем текущий BIOS
- Распаковываем 1DCN26WW.exe, заходим в каталог с программой.
- Открываем platform.ini
- Изменяем следующие значения
[FDFile]
"BackupName=" меняем на "BackupName=OLDBIOS.FD"
[FlashComplete]
"Action=2" меняем на "Action=0"
[UI]
"ConfirmInfo=0" меняем на "ConfirmInfo=1"
[Option]
"Flag=0" меняем на "Flag=1"
- Сохраняем файл, закрываем, запускаем InsydeFlash.exe.
- Если вы используете Windows Vista / Windows 7 то для запуска надо кликнуть правой кнопкой по InsydeFlash.exe и выбрать «запуск от имени администратора».
- В открывшемся окне жмем Option, в диалоге настроек в поле file name выбираем файл 1DCN26WW.fd, жмем OK.
- После этого жмем Start, ждем несколько секунд, в это время старый биос сохраняется на диск.
- В открывшемся окне отказываемся от прошивания (жмем отмена).
Все, текущий bios сохранен к вам на диск.
Получаем Device ID нового устройства
Это можно сделать подключив новый WiFi к другому ноутбуку. Если у вас такой возможности нет, то можно сделать так.
- При включении ноутбука, когда BIOS отработал, и передает управление операционной системе, необходимо нажать кнопку Pause. Сделать это необходимо в тот момент, когда экран становится черным, до того как начинает отображаться анимация загрузки Windows. При этом загрузка остановится.
- Не выключая ноутбук, аккуратно, ничего не замкнув, извлекаем старый WiFi модуль и вставляем новый.
Нажимаем Enter чтобы продолжить загрузку. - Когда Windows загрузится получаем Device ID нового устройства таким-же способом что и старого.
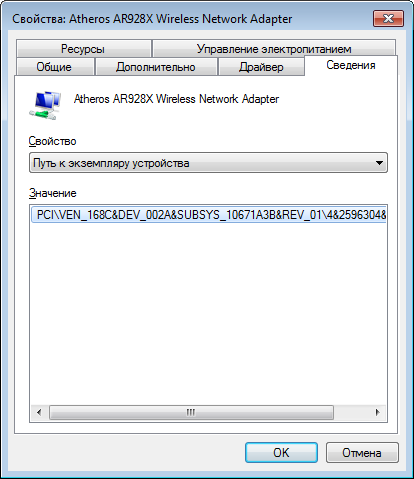
Редактируем BIOS
- Запускаем EzH2O, открываем старый BIOS.
- Не закрывая программы запускаем HxD.
- Жмем «Дополнительно» -> «Открыть RAM» -> Выбираем в списке «EzH2O.exe».
- Нам надо найти старый идентификатор устройства в памяти.
Старый ID у нас был PCI\VEN_168С&DEV_002A&SUBSYS_0034168С&…
В BIOS байтики идут в обратном порядке (первый становится последним, и т. д.), получаем из нашего идентификатора три группы цифр
8С 16 (из 16 8С), 2A 00 (из 00 2A), 8С 16 34 00 (из 00 34 16 8С).
Ищем последнюю последовательность в нашем редакторе.
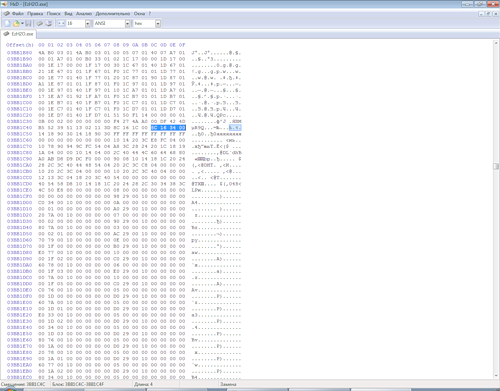
- И заменяем на новую.
PCI\VEN_168С&DEV_002A&SUBSYS_10671A3B&…
8С 16 (из 16 8С), 2A 00 (из 00 2A), 3B 1A 67 10 (из 10 67 1A 3B). - Жмем сохранить в HxD. Закрываем программу.
- Переключаемся на EzH2O.
- Сохраняем BIOS.
Редактирование в памяти EzH2O было необходимо для того, чтобы в измененном файле проставилась правильная контрольная сумма.
Прошиваем измененный BIOS
- Распаковываем 1DCN26WW.exe архиватором в новый пустой каталог.
- Удаляем из этого каталога 1DCN26WW.fd и помещаем туда наш, отредактированный файл.
- Запускем InsydeFlash.exe, прошиваем, ждем пока ноутбук перезагрузится.
Готово!
PS Рычажек отключения WiFi работает и с новым модулем.





