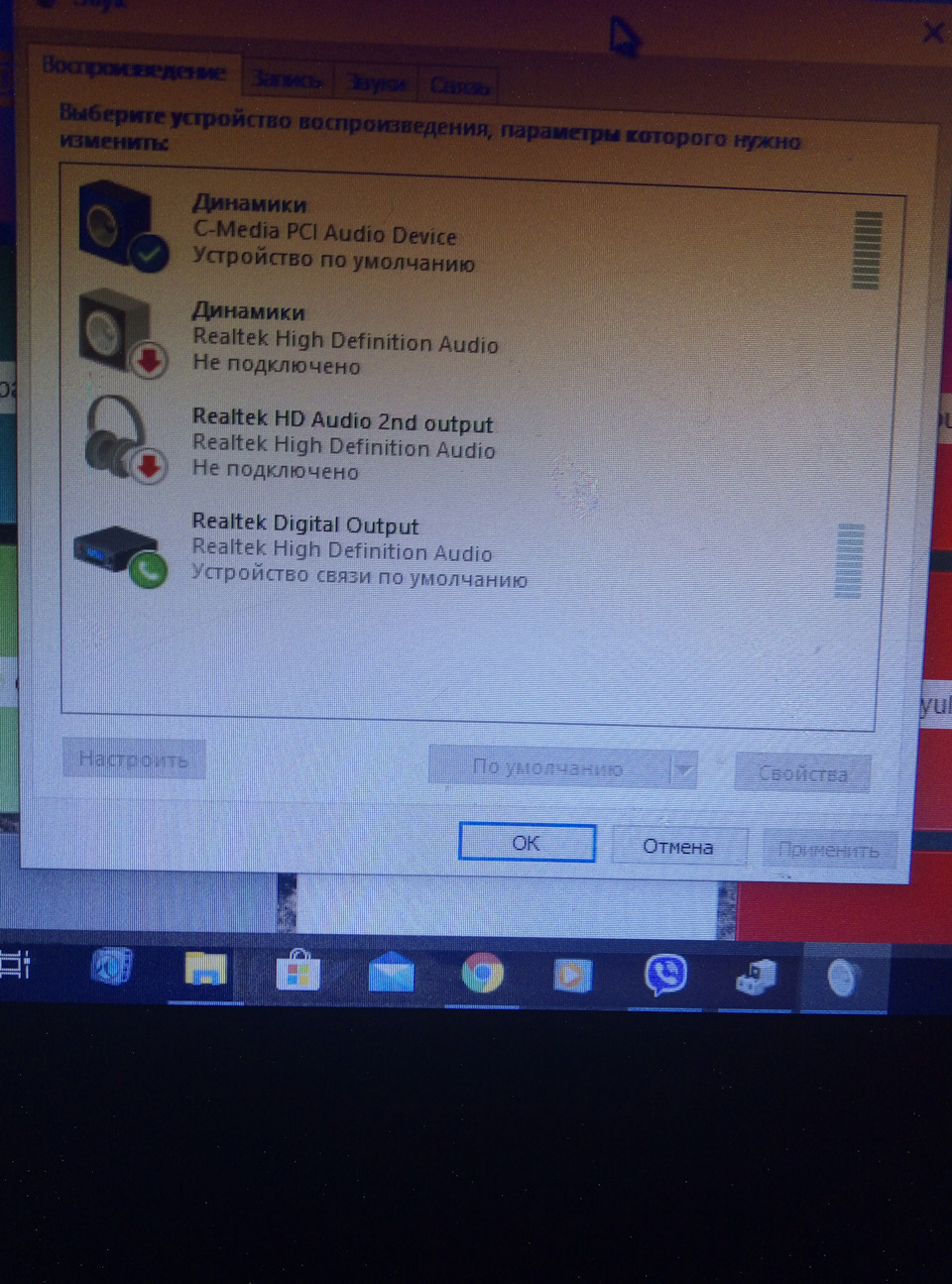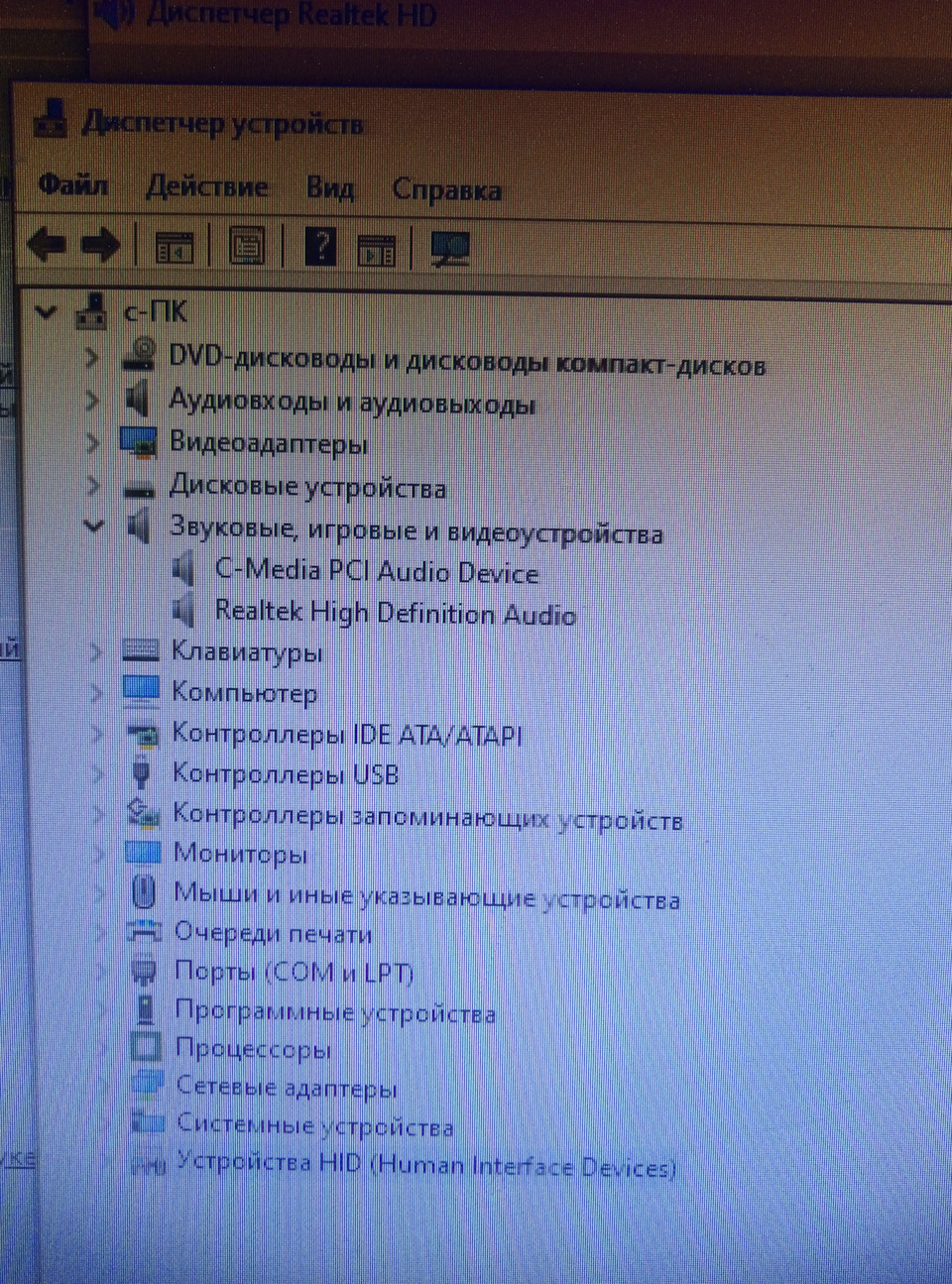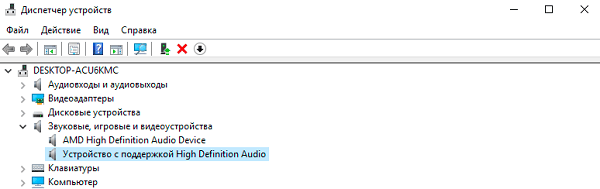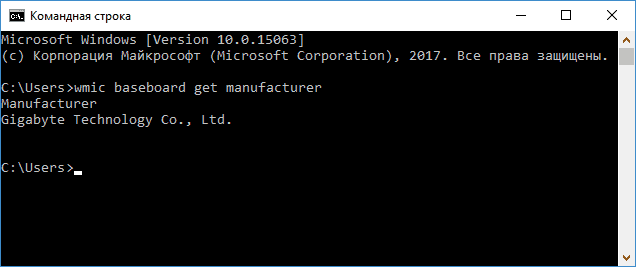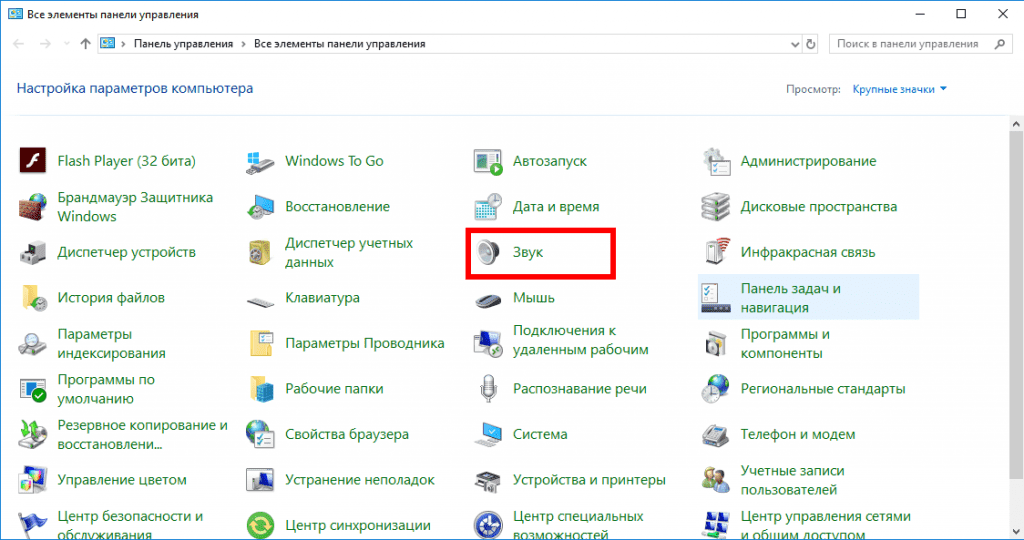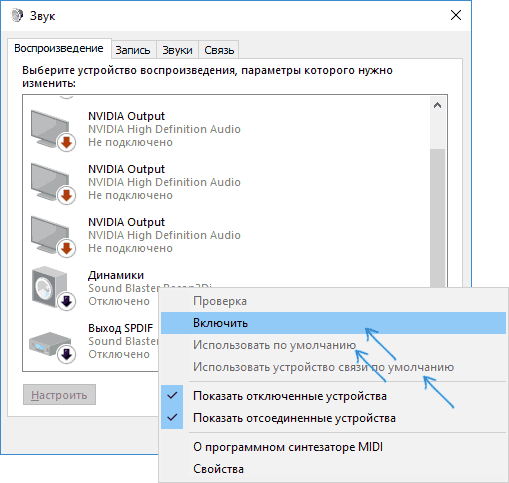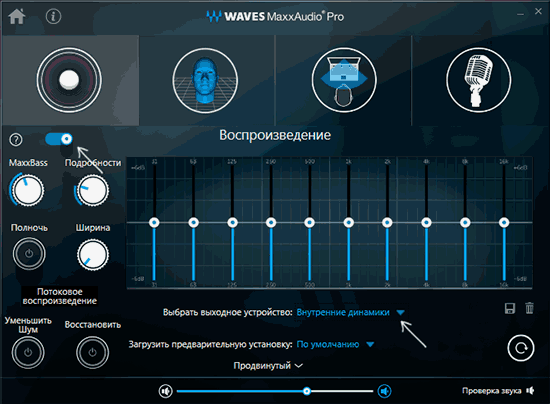Все способы:
- Способ 1: Просмотр состояния в «Диспетчере устройств»
- Способ 2: Средство «Устранение неполадок со звуком»
- Способ 3: Выбор устройства по умолчанию
- Способ 4: Параметры BIOS
- Способ 5: Восстановление системы
- Способ 6: Решение аппаратных проблем
- Вопросы и ответы: 0
Способ 1: Просмотр состояния в «Диспетчере устройств»
Чаще всего проблемы со звуковой картой на компьютере с Windows 10 связаны с программным обеспечением оборудования. Может потребоваться как установка, так и переустановка драйвера для устройства. В первую очередь проверьте, отображается ли компонент во встроенном «Диспетчере устройств»:
- Кликните правой кнопкой мыши по кнопке «Пуск», затем из появившегося меню выберите пункт «Диспетчер устройств».
- Разверните раздел «Звуковые, игровые и видеоустройства» и ознакомьтесь со списком доступных устройств. Зачастую у пользователей установлена звуковая карта от Realtek или в ее названии есть High Definition Audio.
- Если нужное устройство есть, но рядом с ним отображается значок в виде стрелки, направленной вниз, значит, оно отключено на программном уровне. Чтобы снова вручную включить его, кликните по нему правой кнопкой мыши и выберите соответствующий пункт из контекстного меню.
- При наличии рядом с названием звукового оборудования желтого значка с восклицательным знаком требуется либо обновление, либо переустановка драйвера. Для начала удалите устройство из системы, используя то же контекстное меню.
- Отметьте галочкой единственный доступный пункт и подтвердите действие.
- Далее нажмите на вкладку «Действие» и выберите пункт «Обновить конфигурацию оборудования».
- Также для нормализации работы программного обеспечения звуковой карты обновите ее драйвер. Как это сделать, мы писали более развернуто в отдельном материале.
Подробнее: Поиск и инсталляция аудиодрайвера для Windows 10
- Если не помогло, можете попробовать удалить установленное ПО и установить только совместимый с Windows базовый драйвер, причем ранней версии. Для этого кликните правой кнопкой мыши по названию устройства, затем выберите «Обновить драйвер».
- В следующем окне щелкните по строке «Найти драйверы на этом компьютере».
- Нажмите на «Выбрать драйвер из списка доступных драйверов на компьютере».
- Выделите доступный драйвер и кликните по «Далее».
- Подтвердите действие в окне с предупреждением.










Таким образом, если проблема заключалась в программном обеспечении звуковой карты, тогда шаги, описанные в инструкции, смогут помочь. Если ничего не изменилось либо в «Диспетчере устройств» компонент вовсе не отображается, переходите к следующим способам.
Способ 2: Средство «Устранение неполадок со звуком»
В Windows 10 реализовано встроенное средство, которое позволяет выявить неполадки со звуком и устранить их. Этот вариант не всегда оказывается эффективным, но некоторые распространенные и несложные проблемы с его помощью можно решить:
- Кликните правой кнопкой мыши по значку в виде динамика на нижней панели, затем из меню выберите «Устранение неполадок со звуком».
- Запустить средство устранения неполадок можно и другим путем: откройте приложение «Параметры», затем выберите раздел «Обновление и безопасность».
- На панели слева появившегося окна нужно нажать по строке «Устранение неполадок», затем на ссылку «Дополнительные средства устранения неполадок» в центральной части окна. После останется выбрать пункт «Воспроизведение звука» из списка доступных инструментов и запустить средство.
- Укажите устройство, которое нужно проверить, а точнее звуковую карту с подключенным оборудованием, например колонками или динамиками. Нажмите на кнопку «Далее».
- На следующем шаге нужно определиться, включить или выключить звуковые эффекты. В некоторых случаях, если они неактивны, это лучше помогает выявить причину неполадки.
- Может потребоваться следовать некоторым рекомендациям, которые предложит средство, что позволит более точно выяснить причину проблемы.
- Далее отобразится причина неполадки, если таковая будет найдена. Также могут быть предложены возможные решения для нее.







Как правило, средство помогает решить проблемы, связанные именно со звучанием и воспроизведением звука, но иногда оно помогает исправить неполадки с отображением и определением звуковой карты.
Способ 3: Выбор устройства по умолчанию
Иногда кажется, что звуковая карта не работает лишь потому, что устройство для воспроизведения по умолчанию выбрано другое. Например, встроенные динамики монитора или другое подключенное по USB устройство. Попробуйте попросту изменить оборудование по умолчанию через настройки операционной системы:
- Так же, как и в предыдущем способе, нажмите правой кнопкой мыши по значку динамиков в трее, но выберите пункт «Звуки».
Еще можно использовать диалоговое окно «Выполнить» (сочетание клавиш «Win + R») и команду
mmsys.cpl, после чего нажать на кнопку «ОК». - На вкладке «Воспроизведение» изучите доступные устройства. Если есть те, которые отключены, то лучше активировать их, кликнув по названию правой кнопкой мыши и выбрав соответствующий пункт.
- Также через меню устройства его можно сделать средством вывода звука по умолчанию.
- Примените и сохраните настройки.




Способ 4: Параметры BIOS
Если в «Диспетчере устройств» звуковая карта не отображается, проверьте, включена ли она в BIOS компьютера. Стоит отметить, что ситуация характерна именно для настольных ПК, а не ноутбуков, в BIOS которых подобная опция почти всегда отсутствует. Если по каким-то причинам настройки были сбиты или менялись вручную, тогда есть вероятность, что компонент не определяется операционкой именно вследствие этого:
- Запустите BIOS методом, соответствующим вашему ПК и модели материнской платы, о чем ранее мы писали более детально.
Подробнее: Как попасть в BIOS на компьютере
- Далее алгоритм действий разный: нужная настройка может располагаться в разделах «Advanced», «Onboard Devices» или «Integrated Peripherals», а сам параметр — называться как «HD Audio Controller», «HD Audio Configuration», «Onboard Audio» или даже «SB HD Azalia Configuration». Название также зависит от модели звуковой карты и BIOS, но в любом случае значение должно быть выставлено как «Enabled», означая, что устройство включено.
Если на вашей материнской плате есть возможность выбора режима работы звуковой карты (параметры «AC97 Audio» или «HD Audio»), лучше выбирайте второй вариант.
- Выйдите из BIOS, сохранив настройки. Для этого перейдите на вкладку «Exit», затем воспользуйтесь пунктом «Exit & Save Changes». Подтвердите действие.



После того как система запустится, проверьте, начала ли определяться звуковая карта в «Диспетчере устройств».
Способ 5: Восстановление системы
Иногда в результате системных сбоев либо из-за деятельности вирусного программного обеспечения происходят различные неполадки в системе, которые сложно решить приведенными выше способами. Это касается и компонентов сборки, включая звуковую карту, а точнее ее ПО. Если ранее подобных проблем не было замечено, тогда есть смысл восстановить состояние системы до того момента, когда все работало корректно. Когда активна функция автоматического создания точек восстановления или вы делали это вручную, откатите ОС до нее. О том, как это сделать, описано в нашем отдельном материале.
Подробнее: Откат к точке восстановления в Windows 10

Способ 6: Решение аппаратных проблем
Не исключены и физические поломки звуковой карты, например выход из строя самой платы или шлейфа. Иногда достаточно вытащить, затем снова подсоединить устройство, чтобы обеспечить наиболее плотное прилегание контактов, либо поправить шлейф.
Существует аудиооборудование, в том числе переходники для 3,5-милиметрового разъема, которые подключаются через порт USB. Если из строя вышла именно звуковая плата, то можно воспользоваться и такими устройствами в качестве альтернативы.

В случаях с персональными компьютерами звуковую карту поменять не сложно – нужно открыть корпус системного блока и действовать согласно нашему детальному руководству на сайте.
Подробнее: Подключение звуковой карты к материнской плате

Когда из строя выходит звуковая карта ноутбука, рекомендуем обратиться в сервисный центр, поскольку в домашних условиях устранить поломку или отремонтировать ее без соответствующих навыков и знаний довольно проблематично.
Наша группа в TelegramПолезные советы и помощь
Некоторые пользователи при отсутствии звука на компьютере, сталкиваются с тем, что в Параметрах Windows указано «Устройства вывода не найдены», одновременно с этим при наведении указателя мыши на значок динамика показывается «Нет установленных аудиоустройств» либо «Выходное аудиоустройство не установлено», а в устройствах записи и воспроизведения — «Звуковые устройства не установлены».
В большинстве случаев проблему сравнительно легко решить. В этой пошаговой инструкции подробно о том, что делать, если устройства вывода не найдены в Windows 11 или Windows 10.
Диспетчер устройств и драйверы звуковой карты

В большинстве случаев проблема «Устройства вывода не найдены» обусловлена отсутствующими драйверами для звуковой карты, при установке которых, в свою очередь, в системе появляются и устройства вывода.
На этом этапе рекомендую следующий порядок действий:
- Прежде чем приступить и в ситуации, если проблема возникла на системе, где звук перед этим работал, проверьте, подключены ли колонки/наушники к соответствующему выходу звуковой карты — иногда причина проблемы именно в случайно отключенном устройстве.
- Зайдите в диспетчер устройств, для этого в Windows 11/10 можно нажать правой кнопкой мыши по кнопке «Пуск» и выбрать соответствующий пункт контекстного меню.
- Проверьте, присутствует ли раздел «Звуковые, игровые и видеоустройства» в диспетчере устройств и есть ли в нем аудиоустройства, не имеющие отношения к вашей видеокарте (они предназначены для вывод звука по HDMI). Чаще всего — Realtek или устройство с поддержкой High Definition Audio.
- При наличии такого устройства попробуйте простой путь: нажать правой кнопкой мыши по устройству, выбрать «Удалить», подтвердить удаление, а затем в меню диспетчера устройств выбрать «Действие» — «Обновить конфигурацию оборудования».
- Если это не помогло или нужные устройства отсутствуют (или же отображаются с желтым восклицательным знаком), зайдите на страницу поддержки вашей модели материнской платы (для ПК) или ноутбука, найдите раздел загрузки драйверов и скачайте драйверы Audio (могут называться Realtek или иначе, но слово Audio обычно присутствует). Учитывайте: может оказаться, что драйверы на звук доступны только при выборе одной из предыдущих версий системы на официальном сайте, например, 7 или 8 — смело загружайте их, в большинстве случаев они исправно работают и на актуальных версиях Windows. Установите скачанные драйверы.
- Если в разделах диспетчера устройств «Аудиовходы и аудиовыходы» или «Звуковые, игровые и видеоустройства» есть отключенные устройства (на значке отображена стрелка) нажмите по таким устройствам правой кнопкой мыши и выберите пункт «Включить».
- Если простая установка драйверов не помогла, при этом в диспетчере устройств есть какие-то устройства с ошибками (с желтыми восклицательными знаками), попробуйте решить проблемы с ними: бывают ситуации, когда без установленных драйверов на другие системные устройства не работает и звуковая карта. Чаще всего это те или иные драйверы чипсета или управления электропитанием.
- Нажмите правой кнопкой мыши по кнопке «Пуск», выберите пункт «Выполнить», введите mmsys.cpl и нажмите Enter. Проверьте список устройств на вкладке «Воспроизведение». Если есть отключенные устройства, нажмите по ним правой кнопкой мыши и выберите пункт «Включить».
Обычно проблема «Устройства вывода не найдены» решается именно решением проблем с драйверами звуковой карты и, в некоторых случаях — других устройств.
При этом следует учитывать, что «Обновить драйвер» в самом диспетчере устройств — не то, что требуется: Windows не всегда может предложить нужный вариант драйвера, правильный путь — ручная загрузка с официального сайта производителя.
Звуковая карта в БИОС/UEFI
При отсутствии нужного раздела в диспетчере устройств, проверьте, не отключена ли звуковая карта в БИОС/UEFI вашего ПК или ноутбука. Обычно нужная настройка находится в разделах Advanced, Chipset, Onboard Devices, Integrated Peripherals и может называться Onboard Audio, HD Audio Controller, HD Audio Configuration, SB HD Azalia Configuration. Во всех случаях нужно переключить соответствующий параметр в Enabled (включено).

На некоторых старых материнских платах есть возможность переключения режима работы звуковой карты — AC97 Audio или HD Audio. При наличии такой опции, выберите второй вариант.

Если какие-либо действия по обновлению драйверов звуковой карты не помогли, возможны следующие варианты решения:
- Убедитесь, что колонки или наушники подключены к выходу звуковой карты (иногда коннектор может случайно отключиться), если подключаете их к передней панели компьютера, попробуйте выполнить подключение к задней панели.
- При наличии в диспетчере устройств нужных пунктов в разделе «Аудиовходы и аудиовыходы», если Windows при этом сообщает, что «Устройства вывода не найдены», попробуйте удалить устройства в диспетчере устройств, а затем использовать пункт меню «Действие» — «Обновить конфигурацию оборудования».
- Если до недавнего времени проблема не наблюдалась, а система не переустанавливалась, могут помочь точки восстановления системы на дату, когда звук работал.
- Если вы не можете найти нужные драйверы, попробуйте использовать SDI.
- При наличии звуковой карты в диспетчере устройств вы можете: нажать правой кнопкой мыши по звуковой карте, выбрать пункт «Обновить драйвер» — Найти драйверы на этом компьютере — Выбрать драйвер из списка доступных драйверов на компьютере и посмотреть, есть ли совместимые драйверы помимо того, который уже установлен. При наличии таковых, попробуйте выбрать их и нажать «Далее» для установки, а потом проверить, решило ли это проблему.
- При наличии программ для управления звуком от Realtek, Nahimic, Maxx Audio и других, изучите их параметры — возможно, что-то настроено не так (например, выставлен многоканальный звук, а подключены обычные стерео-колонки).
- Можно использовать встроенные средства устранения неполадок со звуком, но они редко срабатывают: Устранение неполадок Windows 11, Устранение неполадок Windows 10.
Некоторые другие способы и сведения вы можете найти в статьях: Не работает звук Windows 11, Что делать, если не работает звук в Windows 10.
-
Почему не работает звук на Windows 10
-
Что делать, если выходное аудиоустройство не установлены
-
Проверить подключенное устройства
-
Обновить драйвера звуковой карты
-
Выбрать устройство воспроизведения
-
Дополнительные меры
-
Выводы
Устройства воспроизведения звука иногда не определяются операционной системой. Пользователи сталкиваются с ошибкой «выходное аудиоустройство не установлено» в Windows 10. Что делать для исправления неполадки, рассказано в этой статье.
Факторы, вызывающие проблему:
- внешнее повреждение устройства;
- отсутствие управляющего звуковой картой ПО или актуальной версии драйвера;
- неверная настройка динамиков.
Что делать, если выходное аудиоустройство не установлены
Причины можно устранить самостоятельно, без обращения в сервисный центр.
Проверить подключенное устройства
Если компьютер не видит наушники или другое устройство, следует проверить правильно ли подключено устройство, а также исправно ли оно физически.
Обратите внимание! Описанные инструкции применимы для Windows 10. В предыдущих версиях системы может отличаться расположение или вид элементов, но принцип работы тот же.
- При подключении звуковоспроизводящей аппаратуры к передней панели ПК, переключите их на выход соответствующий выход материнской платы, находящегося на задней части компьютера. Главная проблема переднего разъема — он бывает не подключен к плате, от чего возникают неполадки.
- Убедитесь в подключении звукового устройства к нужному гнезду. По стандарту, он имеет зеленый цвет, но в случае одинаковой окраски всех разъемов, необходимый выход выделен обводкой.
- При использовании проводного устройства, проверьте его штекер и провод на наличие физических повреждений, а также сам звуковой выход. Если проблема во втором, необходимо приобрести внешнюю звуковую карту для слота PCI или USB.
Обновить драйвера звуковой карты
Далее следует убедиться в наличии актуальной версии драйвера звукового адаптера. В противном случае, его нужно инсталлировать.
- Щелкните ПКМ по кнопке «Пуск» → «Диспетчер устройств».
- Откройте раздел «Звуковые, игровые и видеоустройства».
- Если в списке имеются только «High Definition Audio» или «AMD HD Audio», то звуковой адаптер отключен в BIOS (некоторые платы имеют такую функцию) или отсутствуют нужные драйверы.
- Перейдите на сайт производителя материнской карты или ноутбука и загрузите драйвер для звуковой карты. Чтобы узнать информацию о производителе:
- Нажмите сочетание клавиш Win + R → введите cmd → «OK».
- Выполните команду
wmic baseboard get manufacturer, после чего отобразится модель платы.
- Нажмите сочетание клавиш Win + R → введите cmd → «OK».
- Запустите скачанный драйвер и следуйте инструкциям установщика.
После перезапуска компьютера диспетчер должен будет обнаружить звуковую карту.
Выбрать устройство воспроизведения
Настройка звуковоспроизведения для определения конкретного аудио-выхода. Особенно она полезна при подключении монитора или телевизора с помощью HDMI к компьютеру.
Обратите внимание! В системе Windows 7/8 следующий функционал доступен через контекстное меню иконки динамика на Панели задач.
- Нажмите «Поиск» → введите «Панель управления» → выберите классическое приложение.
- Перейдите в «Звук».
- Выберите необходимый аудио выход (не Nvidia и HD Audio) → «Использовать по умолчанию» и «Использовать устройство связи». Если необходимый вариант отключен, нажмите «Включить» в этом же контекстном меню.
Дополнительные меры
Иногда выполненных процедур недостаточно для исправления проблемы, поэтому стоит сделать следующие действия:
- Используя внешнюю звуковую карту с собственной управляющей утилитой, убедитесь, что настройки в ней выставлены правильно и не блокируют работу звука.
- При обнаружении неполадки после обновления ОС, откройте командную строку от имени администратора и выполните восстановление целостности файлов системы командой
dism.exe /Online /Cleanup-image /RestoreHealth. - Щелкните ПКМ по иконке динамика в трее → «Устранение неполадок со звуком» → следуйте инструкциям помощника.
Выводы
Ситуация, при которой выходное аудиоустройство не установлено в Windows, является проблемой программного уровня при отсутствии физических повреждений. Для исправления неполадки необходимо переустановить драйвер аудио адаптера и проверить настройки звука.
Realtek не видит внешнюю звуковую карту, как исправить?
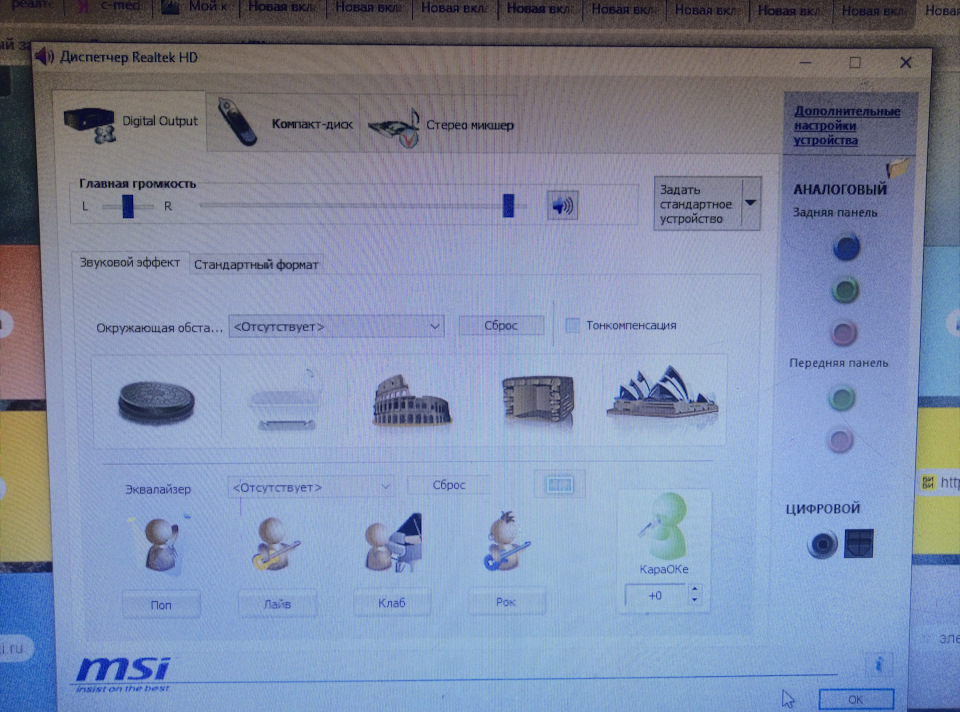
Динамики Realtek не определяет.
Мой комп подключён к акустической системе 5.1, через внешнюю звуковую карту (вставлена в материнку). Раньше работало все 5 динамиков, а сейчас только 2…