Компьютер не видит внешний диск — как исправить?
Многие пользователи используют съемные внешние жесткие диски или SSD для хранения важных данных. К сожалению, как и с другими накопителями с ними бывают проблемы, а одна из самых частых — система просто не видит этот диск.
В этой инструкции подробно о том, что делать, если компьютер или ноутбук не видит внешний жесткий диск, чем это может быть вызвано и варианты решения проблемы.
Подключение внешнего диска

Первое на что следует обратить внимание, если компьютер никак не реагирует на подключение внешнего жесткого диска или SSD, либо воспроизводит звук подключения, но накопитель не отображается где-либо в системе — проверить подключение диска:
- Если диск подключается к разъемам на передней панели ПК, либо с использованием USB-хаба (разветвителя), попробуйте выполнить подключение на задней панели и напрямую.
- Проверьте, изменится ли ситуация, если использовать для подключения другой тип USB-разъема: USB 3.0 (или более новых версий) вместо USB 2.0 или наоборот.
- Помните, что при использовании внешних дисков 3.5 дюйма обычно требуется подключение дополнительного питания с помощью прилагаемого адаптера питания либо путем подключения одновременно к двум разъемам USB.
- Если для подключения внешнего диска вы взяли USB-кабель от другого устройства, учитывайте: некоторые USB-кабели (от электронных устройств, где он используется только для зарядки) не поддерживают передачу данных.
- Для подключения многих внешних жестких дисков используются кабели с разъемом Micro USB Type B, коннектор на которых не отличается долговечностью: может иметь смысл попробовать заменить кабель — они недорогие и доступны в большинстве магазинов электроники.
По возможности проверьте, работает ли внешний диск при подключении к другому компьютеру: если в этом случае диск виден и доступен, проблема, вероятно, в Windows или другой ОС на компьютере, где работать с диском не получается.
Если при подключении к другому компьютер диск всё также не виден, причиной могут быть поврежденный кабель, разъем на диске или неисправность самого диска. Но не обязательно: например, при отсутствии разделов на диске или повреждении файловой системы результат может быть аналогичным.
Разделы и буквы
Когда при подключении внешнего жесткого диска он не появляется в проводнике, это не всегда говорит о том, что Windows его не видит. Попробуйте выполнить следующие шаги:
- В Windows 11 и Windows 10 нажмите правой кнопкой мыши по кнопке «Пуск» и выберите пункт «Диспетчер устройств». В предыдущих версиях Windows нажмите клавиши Win+R, введите devmgmt.msc и нажмите Enter.
- В открывшемся диспетчере устройств раскройте раздел «Дисковые устройства» и посмотрите, отображается ли подключенный внешний диск там.
- Если диск виден в диспетчере устройств и не сообщает об ошибках (желтый восклицательный знак рядом со значком устройства, будет рассмотрено далее), закройте диспетчере устройств и перейдите в «Управление дисками»: через контекстное меню кнопки «Пуск» или с помощью Win+R — diskmgmt.msc
- Посмотрите, виден ли диск в управлении дисками. Скорее всего он там будет присутствовать. При этом возможны следующие варианты его отображения: рядом со значком диска отображена красная стрелка и есть подпись «Не проинициализирован». Решение — нажать правой кнопкой мыши по имени диска и выбрать пункт «Инициализировать диск», после чего выполнить инициализации.
- На всем диске расположено пространство, обозначенное как «Не распределена». Решение: нажать правой кнопкой мыши по такому пространству, выбрать пункт «Создать простой том» и использовать мастер создания томов для создания раздела на диске.
- На диске присутствует раздел, обозначенный как RAW. Варианты решения: если на диске есть важные данные, используйте инструкции по восстановлению диска RAW, при отсутствии таких данных, нажмите правой кнопкой мыши по такому разделу, выберите пункт «Форматировать» и выполните форматирование раздела.
- На диске присутствует раздел (или несколько) с файловой системой FAT32, NTFS, ExFAT, но без буквы. Решение: нажать по таким разделам правой кнопкой мыши и использовать пункт «Изменить букву диска или путь к диску» для назначения буквы раздела: после этого он появится в проводнике.
Ошибки внешнего диска
В некоторых случаях при подключении внешнего жесткого диска он появляется в диспетчере устройств, а иногда и в системе, но сообщает об ошибках. Среди наиболее распространенных вариантов:
- Диск отображается как «Неизвестное USB-устройство» (может располагаться не в разделе «Дисковые устройства», а в разделе «Контроллеры USB»), а в его свойствах указано «Сбой запроса дескриптора устройства». Это может говорить о проблемах с кабелем, разъемами или контроллером диска. Если же ошибка появляется только на одном компьютере, возможные варианты решения описаны в инструкциях Сбой запроса дескриптора устройства (Код 43) — как исправить? и USB-устройство не опознано — что делать?
- Ошибка с аналогичным кодом в диспетчере устройств, но с сообщением «Система Windows остановила это устройство, так как оно сообщило о возникновении неполадок (Код 43)». Если это происходит только на одном компьютере (а на других диск работает исправно), ошибку можно попробовать исправить, используя эту инструкцию. Если подключаемый диск сообщает об этой ошибке при подключении на любом компьютере, причиной, вероятно, является его неисправность.
- Если диск подключается, виден в системе, но сообщает об ошибках в данных CRC, используйте инструкцию Ошибка в данных CRC — как исправить?
- Другие возможные ошибки: Компьютер пишет «Вставьте диск в устройство» при открытии диска, Сообщение «Расположение недоступно, отказано в доступе».
Коды ошибок в диспетчере устройств могут и отличаться: если вы столкнулись с тем, что внешний диск присутствует в диспетчере устройств, но сообщает об ошибке, дважды нажмите по диску, посмотрите код ошибки на вкладке «Общие» и выполните поиск (в том числе на этом сайте) по указанному коду ошибки.
Параметры Windows
В некоторых случаях то, что внешний диск не отображается или не доступен в Windows 11, Windows 10 и предыдущих версиях ОС обусловлено параметрами системы: от запрета использования съемных USB-накопителей с помощью соответствующих политик Windows до неправильной работы «Быстрого запуска».
- Если диск виден после перезагрузки компьютера (используйте именно пункт «Перезагрузка», а не «Завершение работы»), но исчезает после завершения работы с последующим включением, попробуйте отключить быстрый запуск Windows.
- Откройте редактор реестра (Win+R — regedit) и перейдите в раздел реестра
HKEY_LOCAL_MACHINE\SYSTEM\CurrentControlSet\Services\USBSTOR
Проверьте значение параметра с именем Start в правой панели редактора реестра. Если оно отличается от 3, дважды нажмите по параметру, установите значение 3, подтвердите изменения и перезагрузите компьютер.
- В редакторе реестра проверьте наличие подраздела с именем RemovableStorageDevices в двух разделах реестра:
HKEY_LOCAL_MACHINE\SOFTWARE\Policies\Microsoft\Windows HKEY_CURRENT_USER\SOFTWARE\Policies\Microsoft\Windows
при наличии такого подраздела, удалите его и перезагрузите компьютер.
Некоторые дополнительные возможности решения проблемы, которые могут быть работоспособны и для внешних жестких дисков (в частности, очистка истории ранее подключенных USB-устройств) описаны в инструкции Компьютер не видит флешку — что делать?
В случае, если проблема с работой внешнего диска возникает только на одном компьютере, а на других он работает исправно, возможны следующие дополнительные причины проблемы:
- Отсутствие оригинальных драйверов чипсета и USB-контроллеров. Попробуйте скачать их вручную и установить с официального сайта производителя материнской платы или ноутбука. Учитывайте: даже если на официальном сайте представлены драйверы только для предыдущих версий ОС, обычно они исправно работают в Windows 10 и Windows 11
- Проблемы с питанием USB-разъемов. Причины могут различаться: от выхода из строя блока питания (обычно при этом есть и дополнительные симптомы) до неисправностей электронных компонентов материнской платы.
Также, если до недавнего времени диск исправно работал на этом компьютере, рекомендую попробовать использовать точки восстановления системы на дату, когда проблем не наблюдалось.
Разберем основные причины, почему компьютер не видит SSD-диск, и найдем решение для каждой ситуации.
Руководитель сервисного центра и магазина по продаже компьютеров и ноутбуков IT56PRO
Причины
Что делать
Эксперт
Чек-лист
Причины
Что делать
Эксперт
Чек-лист

Неважно, купили вы новый твердотельный накопитель и обнаружили, что компьютер не видит SSD-диск, или пользуетесь устройством давно, и внезапно система перестала его распознавать. Причины могу быть разными: от неправильного подключения до ошибок в настройках BIOS. Разберем эти и другие факторы и расскажем, как устранить неисправность. Поможет нам руководитель сервисного центра и магазина по продаже компьютеров и ноутбуков IT56PRO Дмитрий Иванов.
Почему компьютер или ноутбук не видит SSD-диск
Порой проблемы с SSD не означают поломку, и вовремя выявленные причины могут помочь вернуть накопитель в рабочее состояние.
1. Проблемы с подключением диска
Иногда SSD не устанавливается, поскольку кабель SATA или слот M.2 плохо прикреплен или сломан. Или вышел из строя порт на материнской плате.
«При установке SSD, особенно в ноутбук, важно учитывать его формат. В современных моделях часто отсутствует поддержка SATA – только M.2 с протоколом NVMe. Бывает наоборот: человек хочет максимальную скорость и покупает M.2 NVMe, но в старом лэптопе этот формат не поддерживается. Еще есть промежуточные модели: когда появился M.2, но без поддержки NVMe.
В итоге разъем вроде есть, но купленный M.2 NVMe не становится в слот. Поэтому перед покупкой проверьте характеристики материнской платы или ноутбука. Узнайте, какой разъем у вас, и только потом выбирайте SSD. Это сэкономит время, деньги и нервы», — уточняет Дмитрий Иванов.
2. Ошибки в настройках BIOS/UEFI
Проблема с распознаванием SSD может быть связана с неправильной конфигурацией BIOS или UEFI. Например, отключен контроллер SATA или выбран не тот режим.
3. Отсутствие инициализации SSD
Если SSD новый или его форматировали, он может не отображаться в «Проводнике». Но его будет видно в разделе «Управление дисками». Это значит, что диск не инициализирован, отсутствует раздел или файловая система.
4. SSD не работает или поврежден
Накопитель может не определяться системой вовсе, а может отображаться в Windows или BIOS, но при этом не функционировать. Возможны зависания и сбои в работе. Внешне выявить производственный брак невозможно. Единственный способ — разобрать устройство и проверить целостность контактов.
Что делать, если компьютер не видит SSD-диск
Столкнувшись с проблемой, важно не паниковать и пошагово провести диагностику.
1. Проверка диска
Попробуйте определить, работает ли твердотельный накопитель вообще.
-
Подключите SSD к другому компьютеру.
-
Проверьте диск программой диагностики.
-
Если твердотельного накопителя нет даже в BIOS, велика вероятность его поломки. В таком случае попробуйте заменить по гарантии или обратиться в сервис.
«Быстро оценить состояние SSD можно с помощью CrystalDiskInfo. Но эта бесплатная программа проводит поверхностную диагностику. Более точную проверку выполняет Victoria: она сканирует каждый сектор диска и измеряет скорость отклика. Если показатель скорости соответствует заявленной производителем, то все отлично. Чтобы контролировать состояние SSD, можно проверять его раз в шесть месяцев или чаще, если переживаете за надежность. Но в целом, если пользоваться компьютером в обычном режиме, качественный твердотельный накопитель прослужит долгие годы», — комментирует Дмитрий Иванов.
2. Проверка подключения оборудования
-
Убедитесь в надежности подключения всех кабелей.
-
Попробуйте другой SATA-кабель и другой порт на материнской плате.
-
Убедитесь, что используемый слот M.2 поддерживает ваш тип SSD — SATA или NVMe.
-
Если используете адаптер, замените его на совместимый.
3. Инициализация накопителя
Инициализировать диск — значит, привести его в готовое к использованию состояние. Это процесс предотвращает ошибки и позволяет диску работать четко и предсказуемо.
-
Нажмите сочетание Win + X и выберите инструмент «Управление дисками».
-
В списке доступных устройств найдите ваш SSD.
-
Кликните по нему правой кнопкой мыши и выберите вариант «Инициализировать диск».

-
Выберите стиль разделов: MBR для старых систем или GPT для современных Windows и UEFI.

-
Создайте новый раздел и отформатируйте его в NTFS.
4. Настройка параметров BIOS
Если вы устанавливаете SSD в дополнение к уже существующему, важно изменить приоритет загрузки в BIOS, указав новый накопитель в качестве основного. В противном случае система продолжит загружаться со старого диска, и прироста скорости не произойдет, хотя новый девайс будет отображаться в системе.
-
При перезагрузке компьютера нажмите Del, F1 или Esc, чтобы перейти в BIOS и проверить, что SSD есть в списке устройств.
-
Проверьте, включен ли нужный SATA-порт.
-
Установите режим контроллера SATA в AHCI. Если используется NVMe SSD, настройте соответствующий режим.
-
При необходимости обновите BIOS материнской платы.

Важно: если Windows была установлена в режиме IDE, а затем в BIOS переключить SATA-режим на AHCI, может произойти ошибка. Компьютер выдаст синий экран (BSOD). Это происходит потому, что система не загружает нужный драйвер AHCI при старте.
Перед сменой режима в BIOS нужно подготовить систему, включив AHCI-драйвер через msconfig. Вот как это сделать.
1. Нажмите Win + R, введите msconfig и нажмите Enter.
2. Перейдите во вкладку «Загрузка».
3. Выберите свою систему и поставьте галочку в параметрах «Безопасный режим → Минимальная загрузка».
4. Подтвердите действие и перезагрузите компьютер.
5. Войдите в BIOS и измените режим SATA с IDE на AHCI.
6. Сохраните настройки и выйдите из BIOS.
7. После загрузки Windows снова откройте msconfig, снимите галочку с «Безопасный режим» и перезагрузите ПК.
Мнение эксперта
«Самая распространенная ошибка — купить дешевый SSD. Надежные бюджетные модели можно пересчитать по пальцам, например, Netac или KingSpec. Остальные недорогие варианты — лотерея. Лучше сразу купить хороший диск с большим ресурсом работы. Если хотите качество, стоит отдать предпочтение Apacer, Samsung, Kingston или Western Digital.
Чтобы продлить срок службы SSD, избегайте перегрева. Для этого существуют специальные радиаторы. Некоторые настройки Windows тоже помогают уменьшить износ. Например, сделайте фиксированный файл подкачки небольшого объема и отключите гибернацию. Если у вас качественный SSD, можно не беспокоиться — современные модели служат долго даже без этих оптимизаций.
Но самое главное, что нужно запомнить: никогда не храните важные данные только на SSD. Эти накопители могут выйти из строя мгновенно, и в большинстве случаев информацию восстановить не получится. Мы видели такое сотни раз», — подчеркивает Дмитрий Иванов.
Эксперт отмечает: если очень нужно хранить файлы именно на твердотельном накопителе, его нужно постоянно проверять. Как только показатели резко ухудшаются на 10—20%, немедленно копируйте данные на другой носитель.
«Распространенная ошибка — начать проверку, а потом переносить файлы. Пока диск тестируется, он может окончательно выйти из строя», — добавляет Дмитрий Иванов.
Чек-лист: что делать, если ноутбук или ПК не видит SSD-диск
-
Если компьютер не видит SSD, это может быть связано с неисправностью подключения, ошибками в BIOS или повреждением самого диска.
-
Для начала убедитесь в исправности кабелей и портов. Проверьте, определяется ли диск и инициализируйте его.
-
Если это не решает проблему, проверьте состояние с помощью диагностических программ. Обновите драйвера и прошивку BIOS.
-
Если ничего не помогло, вероятно, SSD поврежден, и его нужно заменить или отнести в сервис.
При очередном запуске ПК можно столкнуться с ситуацией, когда компьютер не распознает SSD: диск просто не отображается в системе. Паниковать не стоит — как правило, это не катастрофа и проблема имеет решение. Разбираемся, почему SSD может стать невидимым для остальной системы и как это можно исправить.
Неправильное подключение или поврежденный кабель
Сам SSD подключается к материнской плате с помощью SATA-кабеля либо через M.2-разъем. В первом случае даже незначительное нарушение в подключении, например неплотное соединение, может привести к отсутствию связи или нестабильной передаче информации. Конечно, могут быть повреждены и сами кабели, поэтому стоит проверить, не перетерлись ли они где-либо.
Что касается M.2, то здесь проблема может таиться либо в неплотном подключении, либо в повреждении контактов как на диске, так и в разъеме на плате.
Неисправный SSD
Дефект самого диска может быть обнаружен сразу после покупки, однако выявить его самому достаточно сложно — производственный брак внешне не поддается определению, если не разобрать накопитель и не увидеть, что условный провод не припаян.
Однако диск может выходить из строя и по другим причинам, например из-за скачков напряжения (поэтому нелишним будет иметь хороший ИБП), перегрева или просто израсходованного ресурса.
SSD нет в BIOS/UEFI
Если ваш SSD-диск не определяется на уровне BIOS или UEFI, то и Windows не сможет его распознать. Это может быть связано с тем, что:
- отключен контроллер SATA в настройках BIOS;
- выбран не тот режим работы контроллера;
- старая версия BIOS материнской платы (особенно актуально для NVMe-накопителей).
Неинициализированный диск
Новый SSD может быть не отформатирован, что сделает его невидимым для ОС, так как она не понимает, какая файловая система и как с ней взаимодействовать. В таком случае диск будет отображаться в «Управление дисками» как нераспределенное пространство.
Почти 24 ГБ нераспределенного пространства
Проблемы с драйверами
ОС может не иметь необходимых драйверов для работы с SSD. Устаревшие, поврежденные или некорректно установленные драйверы контроллера памяти также могут препятствовать определению диска.
Конфликт дисков
Если два диска пытаются использовать одну и ту же букву тома или есть проблемы с таблицей разделов, то это может помешать правильному отображению SSD в системе.
Старая прошивка SSD
Некоторые SSD требуют обновления прошивки для исправления ошибок совместимости. Без этого диск может выдавать как ошибки, так и не распознаваться. Проблема непопулярная, чаще всего ее можно встретить в контексте продуктов Asus.
Как можно устранить неисправности
Итак, с причинами «невидимости» SSD стало понятнее. Теперь перейдем к решениям — вот что надо делать в зависимости от выявленной проблемы.
Проверьте подключение кабелей
Сразу после того, как вы обнаружили неисправность, выключите ПК и отсоедините питание. Попробуйте переподключить SATA-кабель и кабель питания SSD-диска, убедившись в плотности контакта.
Слева — кабель питания SSD, справа — SATA-кабель
Это может и не помочь, поэтому также стоит попробовать использовать другие кабели или подключить SSD к другому SATA-порту на материнской плате.
В случае, если у вас NVMe-накопитель, убедитесь, что диск плотно и до конца вставлен в слот М.2 и закреплен винтом. Если неисправность связана с аппаратной частью, то эти действия помогут вам ее устранить.
SSD должен быть установлен до конца и не шататься
Проверьте диск на другом ПК
Этот способ поможет вам исключить другие причины. Потому что если при подключении к другому устройству диск также не будет виден, то, скорее всего, проблема заключается в самом накопителе.
Инициализируйте диск в системе
Чтобы это сделать, нажмите Win+X → выберите «Управление дисками». После этого найдите нераспределенный диск. Он будет отображаться как диск без буквы и с черной полосой сверху. Щелкните по нему и выберите «Инициализировать диск», после чего вы сможете создать новый том и отформатировать его в нужном вам расширении (NTFS или exFAT).
Как найти невидимый диск для системы
Обновите драйверы и ПО
Для этого также через Win+X перейдите в «Диспетчер устройств» либо вбейте эту же фразу в поиск по Windows. В нем найдите и разверните разделы «Дисковые устройства» и «Контроллеры IDE ATA/ATAPI». На выбранном неисправном SSD щелкните правой кнопкой мыши и выберите опцию «Обновить драйвер».
Выберите в меню опцию «Обновить драйвер»
Также вы можете скачать драйвера с сайта производителя материнской платы или SSD-накопителя.
Страница с загрузкой драйверов накопителей на сайте Samsung
Обновите прошивку SSD
Для этого посетите сайт производителя вашего SSD, скачайте утилиту для обновления прошивки накопителей и следуйте инструкциям. Они могут отличаться от производителя к производителю, поэтому универсальной инструкции нет.
Список поддерживаемых дисков Kingston
Протестируйте диск с помощью утилит
Существуют специализированные утилиты для диагностики исправности работы дисков. Из распространенных: Crystal Disk Info, AOMEI Partition Assistant и GParted. Рекомендую использовать первый, если компьютер на Windows, и последний, если на Linux.
В CrystalDiskInfo, помимо этого, можно посмотреть общее время работы диска
Утилиты позволяют проверить не только состояние S.M.A.R.T. — системы мониторинга SSD, но и выявить ошибки и определить факт физического подключения накопителя. Это полезно, если диск откликается, но работает некорректно, например показывает низкую скорость или заметные задержки.
Ваш SSD-накопитель не видится в диспетчере устройств? Не паникуйте! Если ваш новый твердотельный накопитель не отображается в вашей системе. К вашему удивлению, существует 6 способов исправить Windows, не видит SSD, и вы можете сделать это даже самостоятельно. Независимо от того, новый у вас твердотельный накопитель или старый, в этой статье описываются все проблемы, которые могут возникнуть, и их пошаговые решения, а также иллюстрируются картинками. Есть несколько причин, из-за которых вы можете столкнуться с этой проблемой. Соответствующие решения для не видит ssd Windows 10/11, приведены ниже, вы можете любезно просмотреть все части, чтобы определить и устранить проблему.
Часть 1: Почему не видит SSD?
Ниже приведены основные причины, по которым Windows не распознает SSD.
- Новый SSD, который еще не инициализирован.
- Драйвер не обновлен.
- Отсутствует буква диска раздела SSD.
- Прерванное подключение кабеля передачи данных.
- SSD не вставлен и не подключен должным образом.
- Драйверы материнской платы SATA загружены неправильно.
- Привод не включен в BIOS.
- SSD скорее всего сломался.
Часть 2: Как исправить не видит SSD в Windows 10/11?
Сейчас, когда мы узнали причину, давайте перейдем к исправлениям проблем, связанных с тем, что SSD не видит в Windows 10/11.
Исправление 1: Исправьте неисправное оборудование
Вы должны проверить соединение, чтобы убедиться, что вы правильно подключили USB-кабель SSD. Убедитесь, что кабель правильно вставлен и вставлен в порт. Проверьте, плотно ли он прилегает, а также проверьте кабель, чтобы убедиться, что он не поврежден. Если вы сделали это, но компьютер по-прежнему не видит SSD, попробуйте исправить неисправное оборудование, которое может быть повреждено.
Используйте интеллектуальную командную строку для ремонта оборудования. SMART — это встроенный инструмент в Windows 10/11, который проверяет и контролирует параметры вашего SSD-накопителя. Быстро просматривайте ошибки. Что они отражают?
-
Нажмите Windows и букву S одновременно.
-
Введите командную строку.
-
Щелкните правой кнопкой мыши на окне командной строки.
-
Выберите Запуск от имени администратора.
-
Введите wmic diskdrive get status в командной строке.
Если вы видите, что результаты выглядят как на рисунке ниже, переходите к следующему шагу. -
Снова запустите «командную строку».
-
Введите: CHKDSK [volume [[path] filename]] [/F] [/V] [/R] [/X] [/C] [: size]] и введите.
-
Одновременно нажмите клавиши «Windows» + буква E.
-
Перейдите к своему твердотельному накопителю и щелкните по нему правой кнопкой мыши. Выберите «Свойства» > «Инструменты» > «Проверить».
-
Перезагрузите компьютер по завершении.
Неужели ничего не случилось? Хорошо! Последнее прибежище:
Исправление 2: Настройка параметров BIOS
Чтобы исправить ошибку, при которой SSD не видит в BIOS Windows 10/11, настройте параметры SSD в BIOS следующим образом:
-
Перезагрузите свой компьютер.
-
Нажмите клавишу F2.
-
Нажмите клавишу Enter.
-
Выберите Serial ATA.
-
Нажмите Enter.
-
Сохраните внесенные изменения в параметр режима контроллера SATA.
-
Перезагрузите компьютер, чтобы войти в BIOS.
Исправление 3: Обновление драйверов SSD
Ещё одним допустимым условием отсутствия SSD-накопителя является то, что он работает с устаревшими драйверами. Попробуйте обновить драйвер SSD, чтобы проверить, помогает ли это устранить проблему.
-
Введите «Диспетчер устройств» в поле поиска меню «Пуск».
-
Нажмите на «Ввод», чтобы запустить его.
-
Перейдите к дисководам.
-
Щелкните правой кнопкой мыши на каждом элементе под ним.
-
Нажмите на кнопку «Обновить драйвер».
-
Перезагрузите свой компьютер.
Исправление 4: Инициализация нового SSD-накопителя
Выполните следующие действия, чтобы инициализировать SSD, который не видит в Windows 10/11, с помощью команд Diskpart,
-
Удерживайте нажатой клавишу «WIN +R.»
-
Введите «cmd».
-
Введите слово «diskpart» в открывшемся приглашении.
-
Нажмите клавишу Enter.
-
Перечислите все диски в вашей Windows 10.
-
Выберите диск, который вы хотите инициализировать.
-
Очистите атрибуты, чтобы перейти к следующему шагу.
-
Включите диск, выполнив команду, если он отображается в автономном режиме.
-
Конвертируйте формат MBR или GPT в зависимости от ваших требований.
Исправление 5: Восстановление с помощью управления дисками
Выполните следующие действия, чтобы восстановить SSD, который не видит в Windows 10 с помощью управления дисками
-
Перейдите в раздел «Управление дисками».
-
Проверьте, является ли объем вашего SSD необработанным или свободным.
-
Отформатируйте диск, если это так.
Исправление 6: Назначьте или измените букву SSD-диска
Обычно Windows 10/11 не может распознать твердотельный накопитель, поскольку буква диска твердотельного накопителя отсутствует или конфликтует с другим диском. Выполните следующие действия, чтобы назначить твердотельному накопителю новую букву диска:
-
Щелкните правой кнопкой мыши на «Этом компьютере».
-
Выберите «Управление».
-
В разделе «Хранилище» нажмите «Управление дисками».
-
Щелкните правой кнопкой мыши на разделе SSD.
-
Выберите «Изменить букву диска и пути к нему.
-
Нажмите кнопку «Изменить».
-
Выберите букву диска из списка.
-
Нажмите кнопку ОК.
Часть 3: Как восстановить данные с SSD не видит?
Если вышеуказанные решения не могут исправить не видит SSD-накопителя в Windows, необходимо извлечь из него данные. Возможно ли восстановить данные с необнаруженной SD-карты? Конечно! 4DDiG может восстанавливать данные с SSD-накопителя, которые не видит в Windows 10/11, или извлекать данные даже после их форматирования. Это бесплатно, быстро и удобно для пользователя. Установите, чтобы запустить инструмент 4DDiG Data Recovery в любое время, когда вам это понадобится.
-
Выберите местоположение
После загрузки и установки 4DDiG на свой компьютер и подключения устройства выберите SSD не видит Windows, и нажмите «Начать», чтобы продолжить.
-
Просканируйте диск на наличие файлов
4DDiG выполнит сканирование, чтобы проверить потерянные данные. Существует индикатор выполнения, с помощью которого вы можете приостановить или остановить сканирование в любое время. Вы увидите потерянные файлы, показанные на рисунке ниже.
-
Восстановление данных с нераспознанного SSD
Выберите целевые файлы и нажмите «Восстановить«, чтобы сохранить их в определенном месте.
Часть 4: Как избежать того, чтобы не видит SSD в будущем?
Проблема с тем, что SSD-карта не работает или не видится, возникает время от времени, и нам полезно знать советы о том, как избежать того, чтобы SSD-карта не обнаруживалась в будущем.
- Будьте внимательны, чтобы избежать экстремальных температур. Разместите свой компьютер с твердотельным накопителем там, где он не должен подвергаться сильной жаре или холоду.
- Перебои в подаче электроэнергии — это тихие убийцы аппаратного обеспечения. Подключите свой компьютер к более надежному источнику питания.
- Всегда оставляйте немного свободного места на вашем твердотельном накопителе. Старайтесь не заполнять более 75% вашего SSD.
- Ограничьте частоту записи SSD. Чем меньше вы его форматируете или стираете с него данные, тем дольше он сохраняется.
- Дефрагментация может сократить срок службы SSD.
Часть 5: Часто задаваемые вопросы о SSD
1. Как я могу исправить не видит SSD в BIOS?
Вам нужно нажать F2 сразу после перезагрузки системы и следовать подсказкам, пока не появится опция режима контроллера SATA.
2. Как будет видить мой новый SSD-накопитель?
Скорее всего, вы не инициализировали его в Windows Disk Management. Немедленно инициализируйте его, процедура приведена выше в исправлениях.
3. Как мне исправить не видит SSD при установке Windows?
Вам необходимо переустановить драйвер SSD во время установки windows, если SSD обнаружен, но не отображается на моем компьютере.
Заключение:
Твердотельный накопитель — это самое тонкое и долговечное устройство, которое будет использоваться в Windows 10. Однако, поскольку это гаджет и он уязвим для многих опасностей, иногда он может не отображаться. Независимо от того, не видит ли SSD SanDisk или не видит SSD Samsung, процедура их исправления будет одинаковой. Все исправления, приведенные выше, могут помочь вам устранить проблемы, связанные с тем, что SSD не видит в Windows 10. Если твердотельный накопитель поврежден, и вам нужно извлечь потерянные данные. Это поможет, если у вас есть надежный инструмент восстановления данных для этого. Программное обеспечение для восстановления данных Tenorshare 4DDiG — лучшее для этого. Он быстро восстановит данные на твердотельном накопителе, которые не будут обнаружены, даже если вы отформатировали их ранее. Установите его сегодня и снова распрощайтесь с потерей данных.
Александр Кокин (старший редактор)
Александр Кокин, главный редактор 4DDiG, занимается предоставлением наилучших решений для проблем, связанных с Windows и Mac, включая восстановление данных, ремонт, исправление ошибок.
Иногда при установке нового SSD-диска или после переноса Windows 10 на другой диск возникает ситуация, когда система не видит накопитель. Эта проблема может возникать с разными типами дисков: как с традиционными SATA SSD, так и с более современными M.2 с интерфейсами PCIe или SATA. В этой статье разберем основные способы решения проблемы.
Приобрести Windows 10 можно у нас в каталоге, от 1490 ₽
1. Инициализация или обнаружение SSD в Windows 10
Первое, что следует сделать, это проверить наличие SSD в «Диспетчере устройств». Для этого:
1. Нажмите правой кнопкой мыши на кнопку «Пуск» и выберите «Диспетчер устройств».
2. Перейдите в раздел «Дисковые устройства» и проверьте, отображается ли ваш диск.
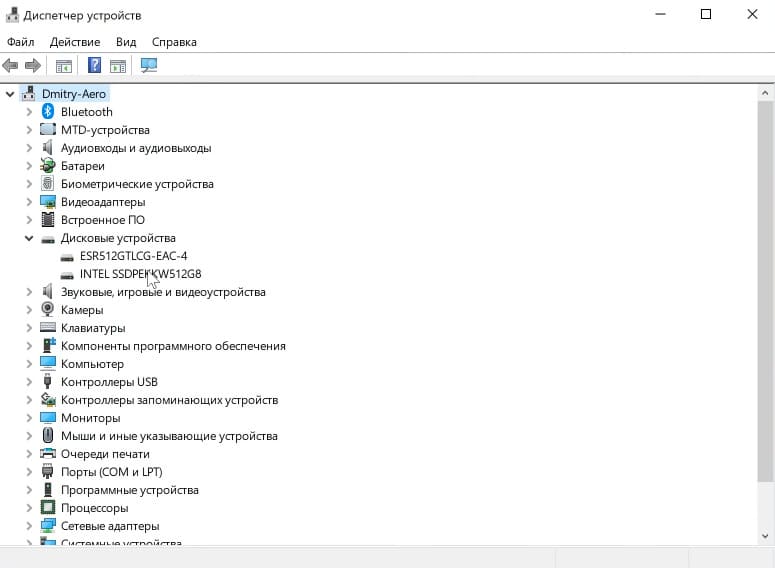
Если диск присутствует в списке, но не виден в «Мой компьютер», проблема может быть решена с помощью управления дисками.
1. Нажмите правой кнопкой мыши на кнопку «Пуск» и выберите «Управление дисками».
2. Если появится окно «Инициализация диска», следуйте инструкциям для инициализации и форматирования диска.
3. Если окно не появилось, но диск отображается с красной стрелочкой, нажмите на заголовок диска правой кнопкой мыши и выберите «Инициализировать диск».
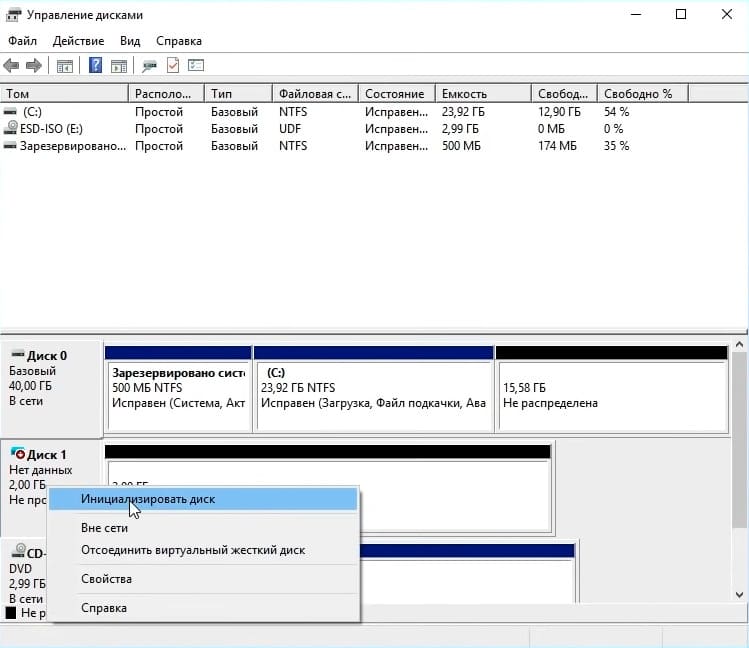
После успешной инициализации SSD станет доступен в системе.
2. Диск виден, но не отображается в системе
Если диск виден в «Управлении дисками», но не отображается в проводнике, возможно:
— На диске есть разделы без буквы. Для решения проблемы:
1. Нажмите правой кнопкой мыши на раздел и выберите «Изменить букву диска или путь».
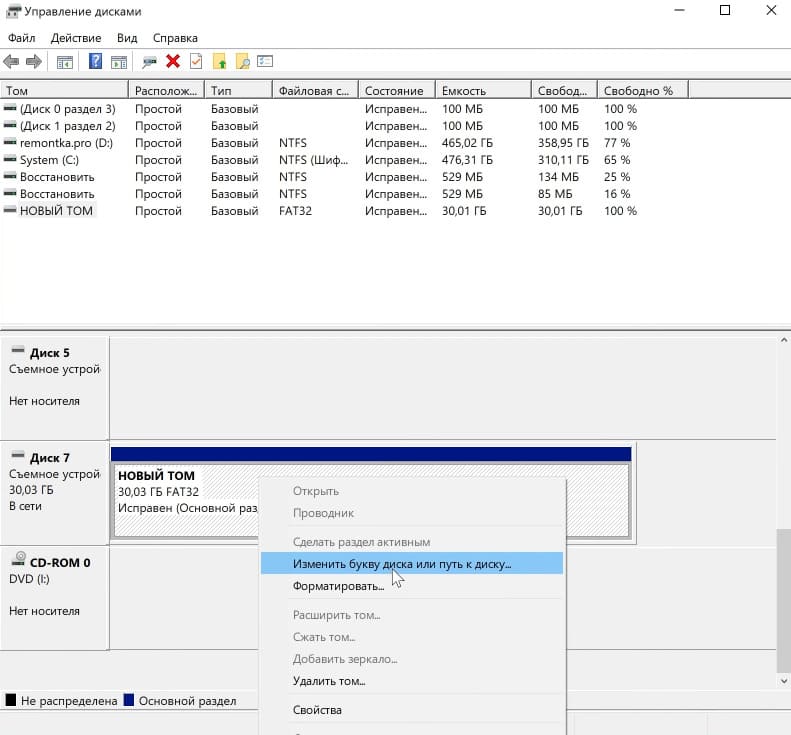
2. Назначьте букву и подтвердите изменения.
— Диск отображается как незанятое пространство. В этом случае:
1. Нажмите правой кнопкой на черную область и выберите «Создать простой том».
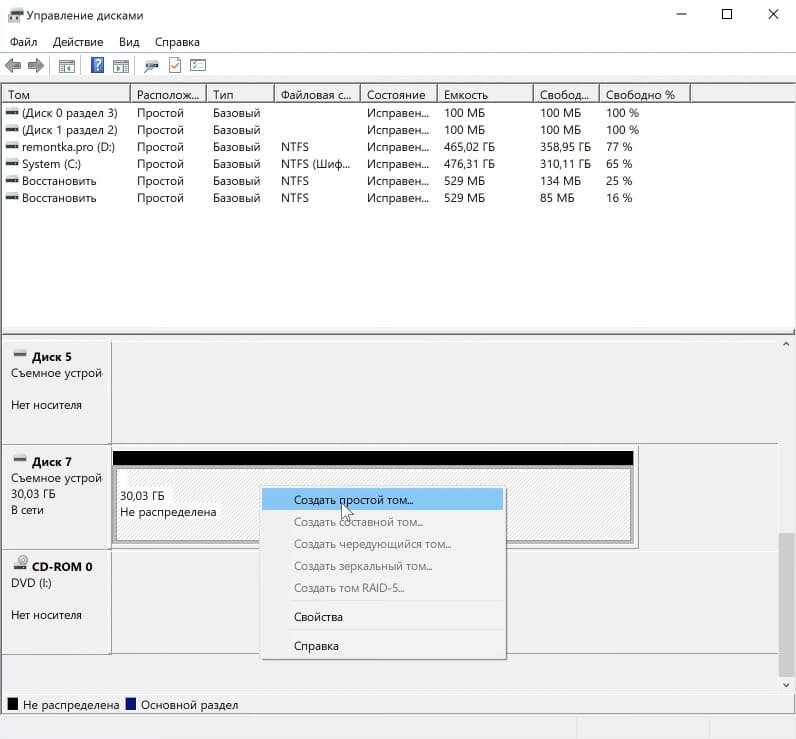
2. Следуйте инструкциям мастера для создания раздела и форматирования.
3. Установка драйверов для SSD
Иногда, несмотря на наличие встроенных драйверов Windows 10, система может не распознать SSD корректно. Особенно это касается дисков с интерфейсом M.2. В этом случае может помочь установка драйвера от производителя:
1. Найдите официальный сайт производителя вашего SSD.
2. Перейдите в раздел поддержки и загрузите драйвер для вашей модели.

3. Установите драйвер и перезагрузите компьютер.
4. Диск не отображается в BIOS/UEFI
Если диск не виден ни в системе, ни в «Диспетчере устройств», стоит проверить его в BIOS/UEFI. Чтобы зайти в BIOS:
1. Перезагрузите компьютер и при запуске нажимайте клавишу «Delete», «F2» или «Esc» (в зависимости от модели устройства). Чаще всего нужная клавиша указывается на первом экране загрузки.
2. В BIOS/UEFI проверьте, отображается ли диск в разделе конфигурации накопителей. В зависимости от типа диска и материнской платы интерфейс BIOS может различаться:
— Для SATA SSD проверьте настройки в разделе «SATA Configuration».
— Для M.2 SSD убедитесь, что выбранный разъем поддерживает ваш интерфейс (PCIe или SATA).
В зависимости от производителя материнской платы или ноутбука, разделы с информацией о дисках могут находиться в разных местах:
— Advanced Settings: В этом разделе могут находиться настройки конфигурации дисков, таких как PCIe и SATA.
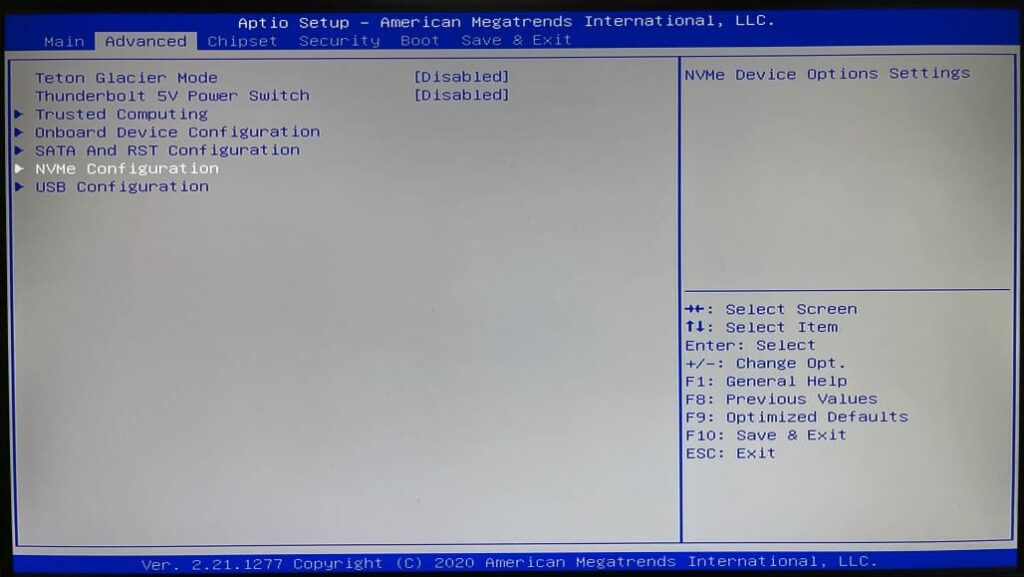
— Main (Главное меню): Некоторые BIOS отображают список дисков прямо на главной странице.
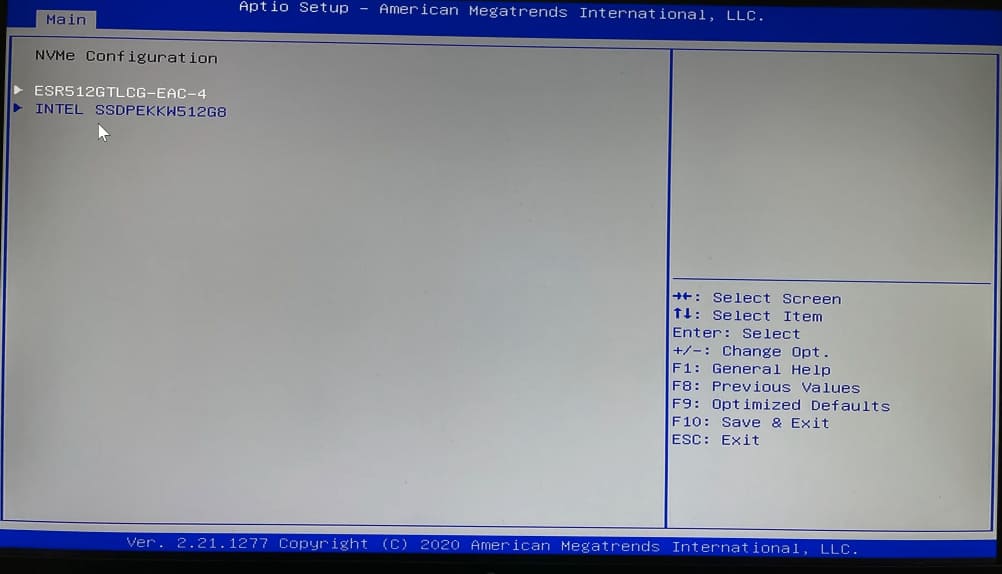
— Storage: Раздел, где можно увидеть все подключенные накопители, часто присутствует в BIOS/UEFI интерфейсах от таких производителей, как ASUS, MSI и других.

— SATA Configuration или NVMe Configuratio: В зависимости от типа вашего SSD, настройки могут находиться в этих разделах.
Если диск отображается в BIOS, но не виден в Windows, скорее всего, проблема решается установкой драйверов, как описано выше.
Проблема с несовместимостью разъемов SATA или M.2
Иногда SSD-диск может не определяться системой из-за несовместимости разъемов на материнской плате. Это особенно актуально для M.2 дисков, которые бывают с разными интерфейсами – PCIe и SATA. Если разъем на материнской плате или в ноутбуке поддерживает только один из этих интерфейсов, диск, использующий другой, не будет распознан.

Как определить проблему несовместимости?
1. Проверьте спецификации материнской платы или ноутбука. Узнайте, какой тип интерфейса поддерживается разъемом M.2 – только PCIe или только SATA, либо оба. Это можно найти в руководстве пользователя или на сайте производителя.
2. Проверьте спецификации вашего SSD-диска. Диск может поддерживать один или оба интерфейса. Если диск предназначен только для SATA, а разъем поддерживает только PCIe, диск работать не будет.
3. Переподключите диск в другой слот (если есть). Если у вас несколько разъемов M.2, на одном из них может поддерживаться только PCIe, а на другом – SATA. Подключите диск к другому разъему и проверьте, будет ли он виден в системе.
Примеры несовместимости:
— M.2 PCIe диск в SATA разъеме: Если диск использует PCIe, но разъем M.2 поддерживает только SATA, он не будет распознан.
— M.2 SATA диск в PCIe разъеме: Аналогично, если разъем поддерживает только PCIe, диск с интерфейсом SATA не будет виден системой.
5. Обновление BIOS
Если все вышеперечисленные методы не помогли, попробуйте обновить BIOS. Это может быть полезно, если на сайте производителя материнской платы есть обновления, касающиеся совместимости с SSD. Важно выполнять процесс обновления с осторожностью, следуя инструкциям производителя.
Большинство проблем с обнаружением SSD в Windows 10 можно решить с помощью инициализации диска, установки драйверов или настройки BIOS. Если ни один из способов не помог, возможно, дело в аппаратных проблемах, таких как несовместимость разъемов или некорректное подключение. В крайнем случае может потребоваться полная диагностика системы или замена накопителя.






