Table of contents
- Why Are My Headphones Not Working on Windows 11/10?
- How to Fix the USB Headset Not Working on Windows 10/11
- Solution 1: Boot your PC with your headphones disconnected
- Solution 2: Check if the system volume is on mute
- Solution 3: Check if your headset has physical damages
- Solution 4: Run the Hardware and Devices troubleshooter
- Solution 5: Change your default audio device to the USB headphones
- Solution 6: Update your audio driver
- Solution 7: Adjust your privacy settings
- Solution 8: Update Windows
- Solution 9: Reset your headphones
- Additional Troubleshooting Tips for Your USB Headset
- USB Headset Not Working on Windows 10/11: Fixed
- FAQ
Is your U SB headset not workin g? This article is for you! These devices are a necessity in our everyday lives, so we can’t afford them to malfunction, especially since it can affect the flow of work.
We’ll walk you through effective means to permanently fix the problem. Go through the guide and choose the method that best works for your situation.
By the end of this article, the “USB headset not detected” issue should be fixed!
Let’s begin.
Why Are My Headphones Not Working on Windows 11/10?
A lot of things can cause your headphones to malfunction. Let’s go briefly through them:
- Connection issues. For instance, c onnectivity problems with your Bluetooth may come from pairing errors, interferences from other devices, or low battery. If you’re connected via USB and your USB-C headphones are not workin g, t he cable may be damaged or simply not fully or properly plugged in.
- System errors. Your system files could be corrupted , or recent software updates may be conflicting with your audio settings. There can also be a conflict between different hardware components.
- Incorrect configuration settings. Sometimes, if your audio settings are not set correctly, your c omputer USB headse t might not work the way you want. For example, if you use the wrong output device or if the volume is too low , the device may appear like it’s not functioning properly, but deep down, there’s nothing wrong with it.
- Your headset is damaged. Over time, wear and tear can break the connectors, fray the wires, or damage the speakers. And this can lead to the U SB headphones not working .
- Your drivers are old. If the drivers are out-of-date, they may not be compatible with the system. And this can cause the sound to distort or Bluetooth options to disappear .
Further reading: How to Download, Install, and Update Bluetooth Drivers
How to Fix the USB Headset Not Working on Windows 10/11
In this section, we’ll walk you through different effective ways to fix the problem:
Solution 1: Boot your PC with your headphones disconnected
One of the reasons why your USB headset is not detected is because it may be interfering with other peripheral devices connected to your system. To fix this, remove the devices and restart your computer.
When that is done, check to see if your headphones are working.
Solution 2: Check if the system volume is on mute
For some weird reason, it could be that your sound is muted, especially if your keyboard has volume keys on it. Quickly check your taskbar right now if it’s muted. If that’s not the case for you, proceed to the next method.
Solution 3: Check if your headset has physical damages
When headphones with a USB connection get worn out, you could have a hard time hearing your music or video game sounds properly. So, analyze if your device has sustained any damage somewhere.
You can also connect it to another device to see if the problem is coming from your computer or headset.
Solution 4: Run the Hardware and Devices troubleshooter
Windows 10 and 11 have a built-in feature to check for any issues with your hardware and various devices.
Important bit
Windows is retiring the Hardware and Devices troubleshooter . They’ve redirected some of the troubleshooters to the new Get Help troubleshooting platform (if you’re using Windows 11). So, if the steps below don’t work for you, check the other solution.
Run the troubleshooter on Windows 10
- Go to your Control Panel (Win + S, type “Control Panel,” and hit Enter) and click the drop-down arrow beside View by and select and choose Large icons .
- From there, search for Troubleshooting .
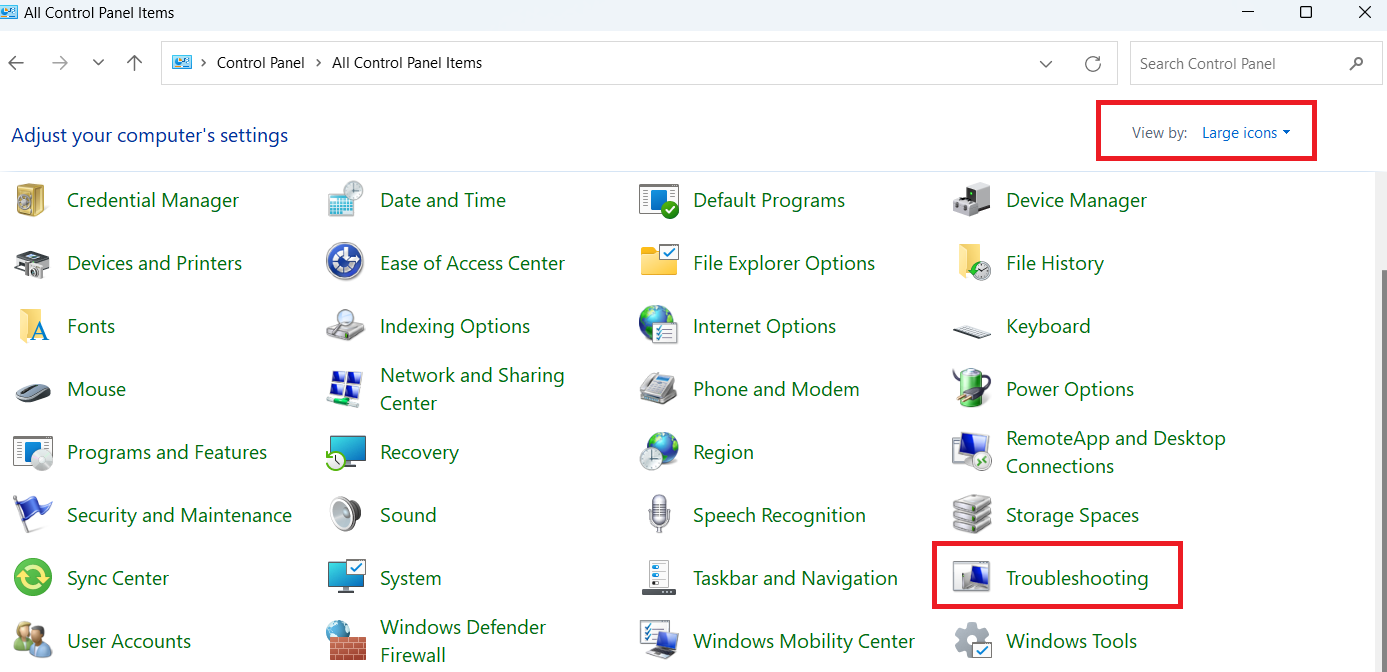
- Select Hardware and Sound.
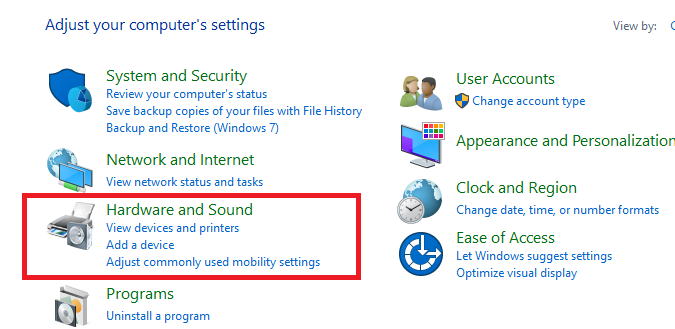
- Finally, select Hardware and Devices and click Next to begin the scanning.
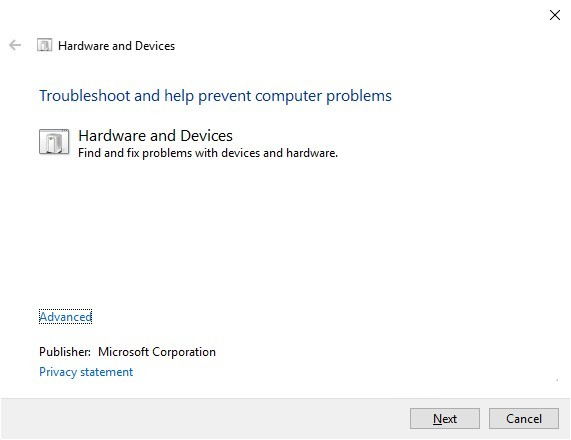
The troubleshooter will search your system for any issues and try to fix them. If the problem is indeed from your headset, it’ll try to correct the issue. You’ll know the result when the scan is complete.
If you’re running Windows 10 build 1809, you won’t find the Hardware and Devices troubleshooter in the Control Panel. However, you can still open the problem using the Windows Powershell .
Don’t forget to run it as an administrator. When it opens, just enter the command “msdt.exe -id DeviceDiagnostic” and the troubleshooter will open. This also works for Windows 11.
Run the troubleshooter on Windows 11
- Open your Settings window by pressing
Windows + I. - After that, click on System and select Other troubleshooters.
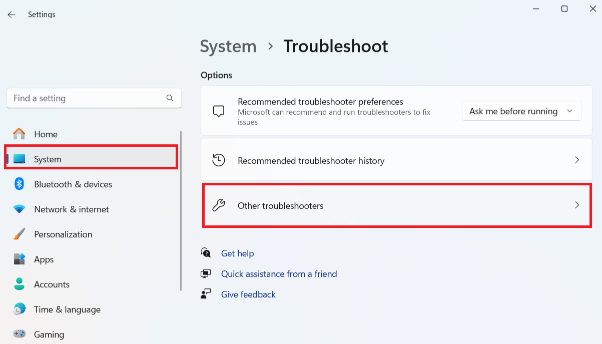
- Click the Run button next to Audio to initiate the issue detection process.
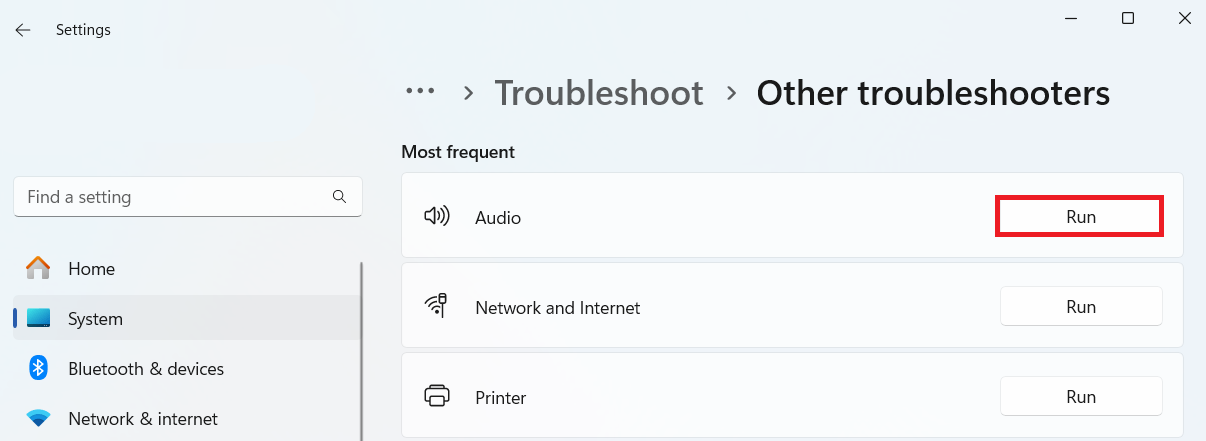
The system will search for any issues with your audio and suggest ways to fix them. If the U SB headphones are not detected , proceed to the next solution.
Solution 5: Change your default audio device to the USB headphones
Setting the device as a default can sometimes do the trick. Let’s try that if that works for you:
Windows 10
- Go to the bottom-right of your taskbar and right-click the speakers or headphones icon.
- Select Open Sound settings from the options.
- Click the Sound Control Panel under Related Settings.
- When the Sound settings window pops up, choose your USB headset.
- Click Set Default, then select OK to save the changes.
Windows 11
-
Click the speaker icon on the far right-hand corner of your screen and click on the Select a sound output button.
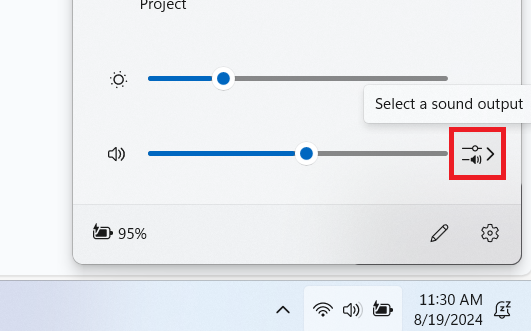
-
Select your headphones under the Output device section.
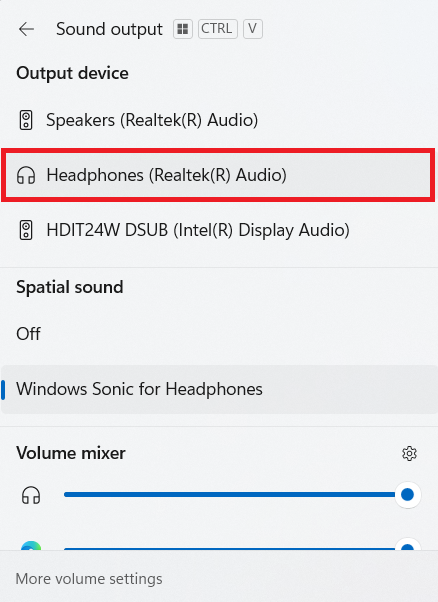
Is your USB headset still not working? Go to the next solution.
Also read: How to Fix Bluetooth Audio Delay on a Windows PC?
Solution 6: Update your audio driver
Another reason why your USB headset not working because the audio driver may be obsolete, corrupted, or just not found.
You can easily resolve this by updating them. One option is to download the new driver updates from the manufacturer’s website, but that is a hassle, especially if you’re not tech-savvy.
Well, let me save you the trouble and show you two easy ways to update your drivers . The last one is particularly simple!
Update drivers with Device Manager
- Tap Windows + R to open the Run dialog box.
- Type “devmgmt.msc” when the window opens and press Enter.
- Expand Sound, video and game controllers , right-click your USB headset, and select Update driver from the list.
- Click the Search automatically for drivers and wait for the process to complete.
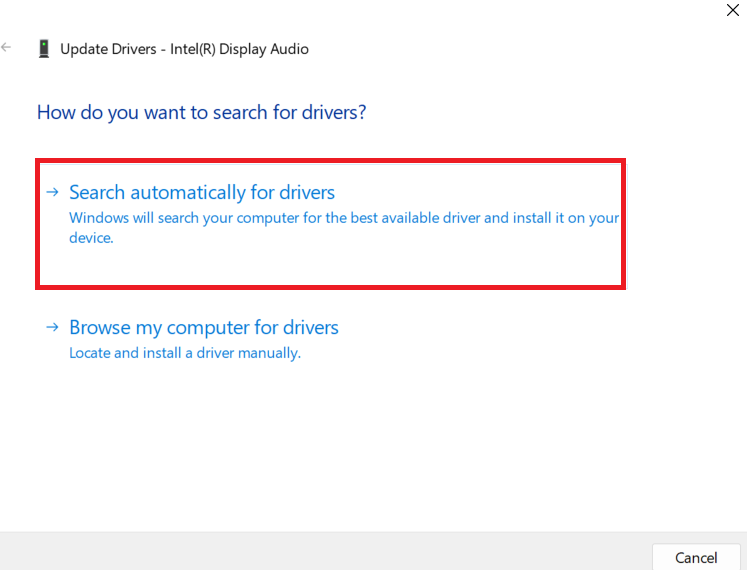
Restart the computer. If your h eadphones with USB connecti on are still not functioning, check out the next solution.
Use Auslogics Driver Updater
Device Manager can be a bit of a pain. It’s unreliable and may not even fix the problem. But there’s a better way to fix problems with drivers.
You can use a tool such as Auslogics Driver Updater to take care of everything for you. Just download, install, and run the program.
It’ll automatically analyze your OS version and processor type. From there, you can update all your drivers with just a few clicks.
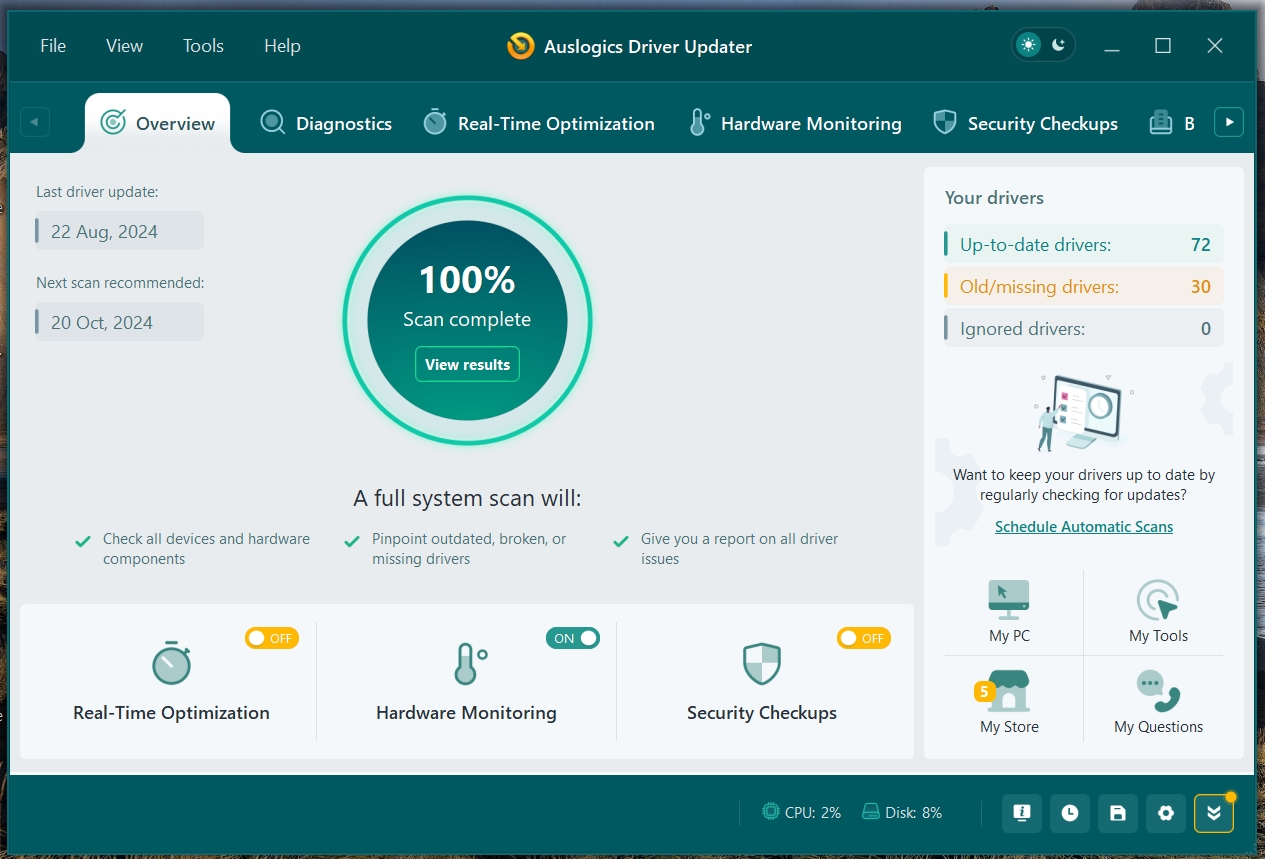
What’s great about Auslogics Driver Updater is that it addresses all driver-related problems on a computer. So, once the process is complete, you can expect a noticeable improvement in your PC’s performance. You can check the review of Driver Updater before making a decision!
PRO TIP
Auslogics have just released Driver Updater 2.0 , which offers more comprehensive driver updates.
Now, you can check your CPU, GPU, and disk temperature in real time! On top of that, you can analyze drivers for viruses, use smart algorithms to precisely install only the official manufacturer-recommended updates, and much more!
Solution 7: Adjust your privacy settings
Have you tried configuring your privacy settings? Sometimes, when your USB headset not working it is the fault of this setting.
So, if you want your computer to recognize a USB headset, you need to adjust your privacy settings for peripheral devices.
Here are the steps:
- Press
Win + Ito launch the Settings app. - Next, click Privacy and choose Microphone from the options.
- Check and make sure to allow apps to access your microphone. You can also verify the programs individually to determine the ones you want to grant access to.
Windows 11
- In the Settings window, select Privacy & security on the left pane and select Microphone .
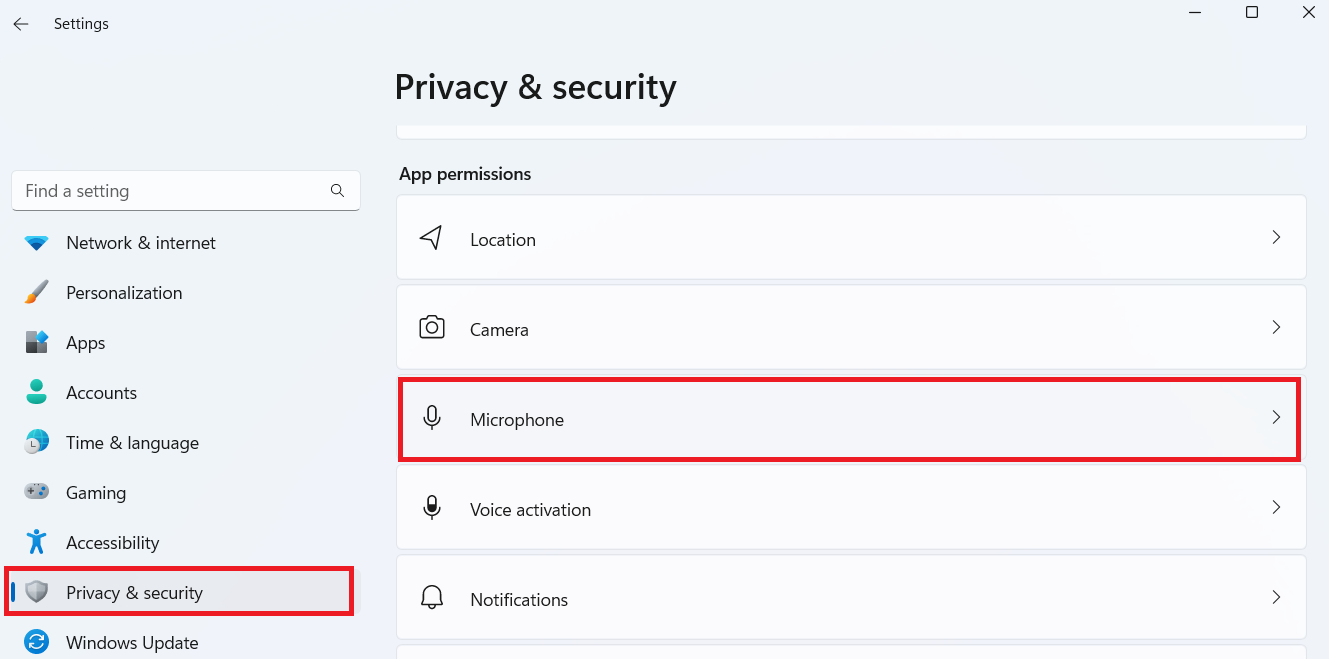
- You can scroll through the various apps and grant or deny access to the programs you want.
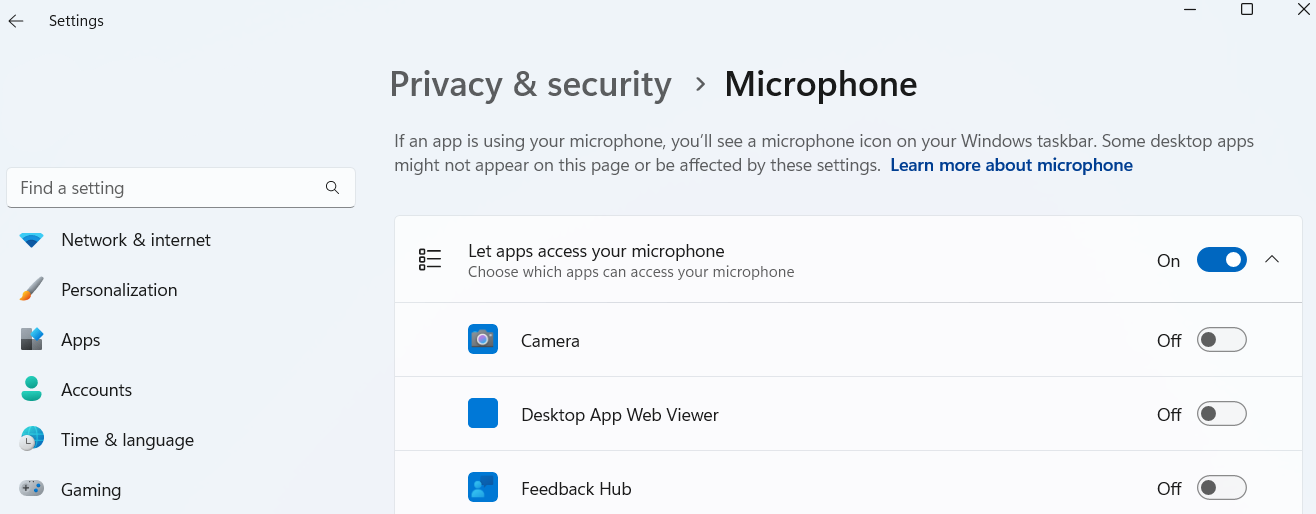
Solution 8: Update Windows
Updating Windows can sometimes fix the issue. Here’s how to get Windows 10 and 11 updated:
- Open the search bar and type “Windows update.”
- Select the appropriate result that appears.
- When the Settings window opens, click Check for updates .
- The system will start searching for updates automatically and install any pending updates.
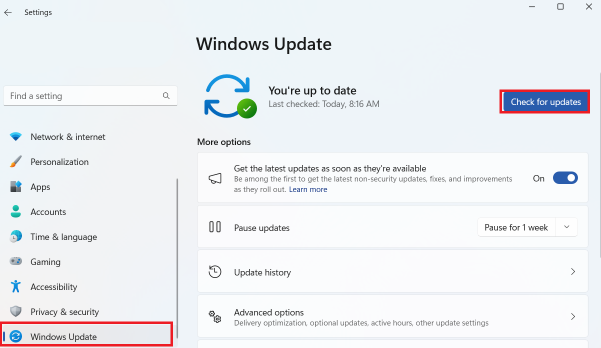
If the issue doesn’t resolve, try the next method.
Solution 9: Reset your headphones
Some settings may be causing the USB headset to malfunction. The best option is to reset the sound settings to their default state:
Windows 10
- Right-click the speaker icon on your taskbar and select Sounds .
- Go to the Playback tab.
- Right-click your headset and select Properties .
- You’ll see Restore Defaults in the Advanced tab. Click on it.
- Go to the Spatial sound tab and click Restore defaults to reset the headset.
Windows 11
- Click on the search icon on your taskbar, type “Sound settings,” and press Enter.
- Then choose More sound settings .
- Look for your headset among the listed audio devices, right-click it, and select Properties .
- Open the Enhancements tab and click the Restore Defaults
- Repeat the same process in the Advanced and Spatial sound tabs .
- After that, click Apply and select OK to save the changes.
Resetting your headphones should fix the headphones not working on Windows 11 or 10.
Also read: [FIXED] Windows 10 Computer Is Not Recognizing Headphones
Additional Troubleshooting Tips for Your USB Headset
Although it’s essential to know how to enable USB headphones on Windows 10 or 11, making sure the device works at 100% is a different ball game.
We’ve included some steps you can take:
- Click on the sound icon on your taskbar.
- Select your USB headphones from the drop-down menu.
- If you set the sound output device to your headset, test it. To do that, right-click the sound icon on your taskbar.
- Click Open Sound settings .
- Select the Sound Control Panel link, and select your USB headset.
- At the bottom-right portion of the window, click Properties .
- Go to the Advanced tab, then click the Test button.
If you hear the sound coming from your headphones, you’ve successfully fixed the problem.
And what should you do if your Windows computer isn’t recognizing your headphones? Check out this video for a quick fix:
USB Headset Not Working on Windows 10/11: Fixed
If your USB headset is not working, the solutions we’ve gone through should rectify the problem once and for all. We hope that one of these solutions can help you resolve the problem.
Are there other troubleshooting tips you can recommend? Let us know in the comments below!
Also, share this article with your friends who might find it useful!
FAQ
Your drivers may be missing or just plain outdated. Another reason is that the settings are not compatible or there are issues with your system hardware.
Whatever the case, you can use Device Manager to update them. The quickest and most effective way, however, is to use Auslogics Driver Updater.
There are a few reasons why your USB headset mic is not working. What I’d recommend, regardless of the cause, is to troubleshoot the problem and use Device Manager to reinstall or update your drivers.
Your headset jack may be faulty, or it could be a hardware issue. So, check if that’s the case. If not, the problem may be simply an outdated driver, incorrect audio settings, or software conflicts.
Updated by Sherly on Apr 15, 2025
If your USB headset has suddenly stopped working, luckily, there are some solutions you can use to fix your problem. We bring you the best and easiest way to fix the USB headset not detected issue. Please read on to learn the ways:
| Workable Solutions | Step-by-step Troubleshooting |
|---|---|
| Fix 1. Update USB Headset Drivers | Step 1. Click the scan button to locate the USB headset drivers…Full steps |
| Fix 2. Check USB Headset Hardware | Step 1. Close other programs to avoid conflict, and restart your PC…Full steps |
| Fix 3. Configure Privacy Settings | Step 1. Press Windows and I on the keyboard…Full steps |
| Fix 4. Run the Audio Troubleshooter | Step 1. Navigate to the settings menu and choose…Full steps |
Many reasons lead to USB headsets not being detected, such as an outdated, corrupted, or missing audio driver. Now, let’s fix this error and help the USB headset work properly.
Fix 1. Update USB Headset Drivers
One of the main reasons you’re experiencing the «USB headset not detected» on Windows 10/11 issue on your PC is an outdated, missing, or corrupted audio driver. So you need to make sure it’s updated. Then, if you do not have enough experience in computer technology, we recommend you use EaseUS DriverHandy. It can automatically update outdated drivers to avoid this error. It works well on Windows 11/10/8/7, so don’t worry about its compatibility. Here are the steps:
Step 1. Launch EaseUS DriverHandy and click the «Scan» button.

Step 2. Choose the drivers and click «Install All» in the upper right corner to update all drivers. Or you can select the single Motherboard, Sound, or Graphisc drivers and click «Update» on the right side.

Let’s learn more features of EaseUS DriverHandy:
- Update drivers on Windows 10
- Fix the «Power surge on USB port» error
- Fix the «USB not connected to laptop» error
- Fix the «USB not recognized keeps popping up» error
- Check the condition of all kinds of external devices like USB
This software can detect outdated drivers and update them automatically, so if you are tired of managing all kinds of drivers, download this tool to help.
Fix 2. Check USB Headset Hardware
When you fail to detect the USB headset, you need to make sure your USB headset is not broken or damaged. Follow these steps to check:
- Close other programs to avoid conflict, restart your PC and replug into another USB headset.
- If you are using a desktop, try plugging a USB headset adapter into the rear USB port.
- Plug the USB headset into a USB port on another PC to see if your computer is the problem.
If your USB headset can work properly on another PC or another USB port, it turns out that your USB headset is in good condition. Then, try the following fixes to fix this error.
Fix 3. Configure Privacy Settings
If your USB headset is not detected by the PC, you can check the privacy settings on your system, as some settings can prevent applications on your system from using your microphone.
Step 1. Press Windows and I on the keyboard to open Windows Settings.
Step 2. After arriving at the Settings section, select the Privacy tab.
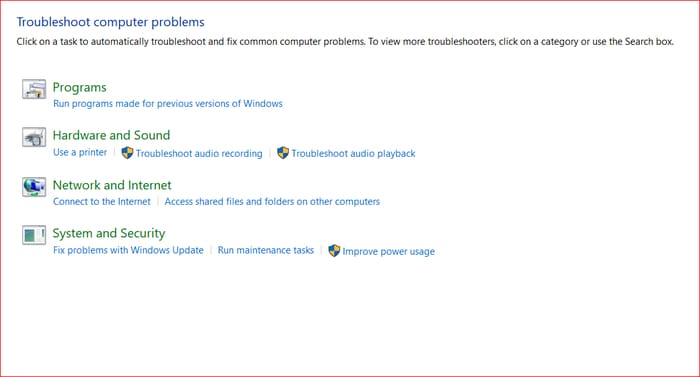
Step 3. Go over to the left pane and click on the microphone option.
Step 4. Next, select the Allow apps to access your microphone option in the right pane.
Determining which applications should have access to the USB headset’s microphone can be done by going through each app one at a time. You can try again to see if the issue disappears after altering the privacy settings.
Do these fixes help with the «USB headset not detected» error? If they do help you, share this article to help more people.
Fix 4. Run the Audio Troubleshooter
Windows 1o Troubleshooter is designed to solve common problems that you usually encounter with the operating system. In order to solve the problem of headphones not being detected, you can visit the troubleshooter and see if it helps.
Step 1. Navigate to the settings menu and choose «Update & Security.»
Step 2. Click Troubleshoot. Then choose «Additional Troubleshooters» or «Other Troubleshooters» based on your Windows version.
Step 3. Click on the Troubleshooting option, and then click on Hardware and Sound.
Step 4. Then, choose «Playing audio» and select the targeted device. Finally, follow the wizard to finish the process. If you are prompted to change settings, do it to fix this error.
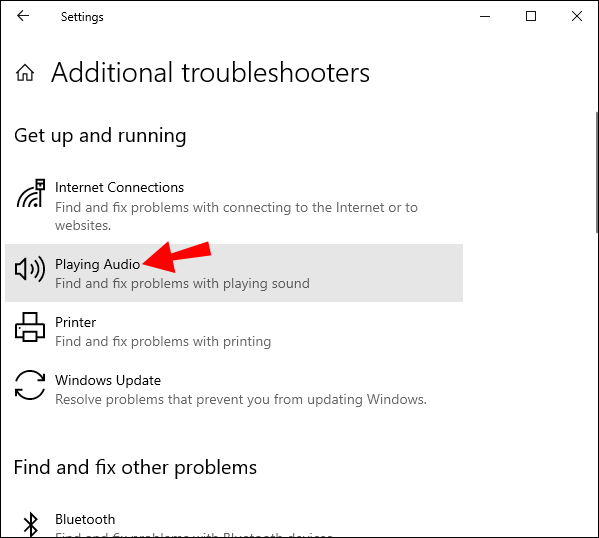
Here are some other links you may like. Click them if you need help:
Conclusion
Are your USB headsets recognized and detected? If yes, then these solutions have worked. In addition to occasional hardware reasons, the USB headset is not detected mainly because the driver is outdated, so keeping the driver on the computer up to date can help you effectively avoid similar problems and ensure your audio-visual experience. EaseUS DriverHandy can help you manage your drivers; for example, it can install/uninstall/update drivers. In addition, it is easy to use and friendly to newbies.
Download it to try. You will like what it brings you.
USB Headset Not Detected FAQs
It can be annoying if the USB headset is not detected in time, so I list some other common questions in this part. Check them if you are facing similar problems.
1. Why is my USB headset not being detected?
Your computer doesn’t recognize or detect your headset is a fairly common issue in Windows 10/11/8/7 PCs. This can be caused by corrupt or outdated drivers, a faulty USB port (if your headset uses USB), a bad connection (such as Bluetooth), or a problem with the headset itself.
2. How do I get Windows 10 to recognize my USB headset?
If your audio drivers are new and the USB headset is in good condition, Windows can recognize it once you plug it in. However, if it can’t be detected or recognized, you may need to do as follows:
- Check if your USB headset is broken or physically damaged
- Update audio and USB drivers
- Configure the privacy settings
3. Why won’t my USB headset mic work?
There are many possible reasons why your USB headset mic can’t work properly, such as:
- Old, corrupted or missing audio drivers
- USB headset mic is not the default device
- Computer hardware issues
- A problem with your USB headset
Компьютер не видит наушники: возможные причины и решения
Иногда при подключении компьютер не видит наушники. Такое случается и с проводными, и с Bluetooth-моделями. Разбираемся, почему возникла проблема и как исправить ситуацию.
Компьютерный мастер с 9-летним стажем работы
Причины
Не видит проводные наушники
Эксперт
Итоги
Причины
Не видит проводные наушники
Эксперт
Итоги

Причина может таиться в настройках, драйверах или появилась из-за повреждения устройства. В этой статье подробнее разберем, почему компьютер не видит наушники. Проверить подключение и решить распространенные проблемы чаще всего можно самостоятельно. Рассказываем, как это сделать.
Почему компьютер или ноутбук не видит Bluetooth-наушники
Беспроводные наушники удобны, но иногда компьютер просто не находит их в списке доступных устройств. Такое возможно, если они полностью разряжены — так что сначала подключите аксессуар к источнику питания. Если не помогло, стоит рассмотреть другие вероятные причины.
1. Ошибка подключения
Если наушники подключились к другому устройству или не активированы, компьютер их не найдет.
Что делать
- Отключите наушники от сторонних устройств — телефона, телевизора, планшета.
- Переведите устройство в активное состояние. Удерживайте кнопку питания несколько секунд или извлеките наушники из кейса, если они включаются автоматически.
- Удостоверьтесь, что компьютер «увидел» аксессуар в списке доступных Bluetooth-устройств.
- После повторного подключения проверьте, есть ли звук.
2. Неправильно выбран источник звука
Компьютер может передавать аудио на колонки или иное устройство — даже в монитор, если модель поддерживает такую опцию. Потребуется сделать наушники источником звука.
Что делать

- Зайдите в параметры звука. Проще всего нажать на значок громкости внизу панели управления. Но можно открыть нужный раздел через меню «Настройки — Bluetooth и устройства».
- Выберите наушники в разделе «Устройство вывода».
- На macOS выберите наушники в разделе системных настроек «Звук».
3. Bluetooth отключен на компьютере
Иногда адаптер Bluetooth выключен или работает неправильно из-за сбоя. На некоторых моделях соединение отключается при простое для экономии энергии.
Что делать

- В параметрах Windows зайдите в «Устройства», выберите «Bluetooth и устройства» и включите беспроводную передачу данных.
- На macOS откройте системные настройки, найдите и активируйте Bluetooth.
- Чтобы проверить исправность Bluetooth, нажмите Win + X, зайдите в «Диспетчер устройств» и выберете Bluetooth-адаптер. На экране отобразится состояние устройства.
- Установите сопряжение с наушниками и проверьте звучание.
4. Проблемы с драйверами
На современных ПК драйвера для дополнительного оборудования устанавливаются автоматически. Однако нельзя исключить, что проблема возникла именно с ними — что-то пошло не так при обновлении, драйвера «слетели», устарели. Или возник конфликт программного обеспечения наушников и звуковой карты.
Что делать

- Откройте «Диспетчер устройств», выберите Bluetooth-адаптер, щелкните правой кнопкой мыши и нажмите «Обновить драйвер».
- Если устройство вообще без драйверов, оно будет помечено восклицательным знаком. Скачайте программное обеспечение с официального сайта производителя и установите.
- После установки перезагрузите компьютер.
- Если не помогло, удалите драйвера наушников и звуковой карты, перезагрузите компьютер и попробуйте повторить процесс заново.
Почему ПК или ноутбук не видит проводные наушники через разъем
Иногда проводные наушники подключены, но звука нет. Возможно, на компьютере включен беззвучный режим или громкость убавлена до нуля. Но чаще проблемы связаны с разъемами, настройками или драйверами.
1. Проблема в кабеле или разъеме
Если перебит кабель или поврежден разъем, сигнал не проходит. Случается, что причина совсем банальна — штекер вставлен не до конца.
Что делать
- Осмотрите разъем, возможно, в нем скопилась грязь или есть следы повреждений.
- Аккуратно очистите разъем от грязи. Можно использовать зубочистку, обернутую спиртовой салфеткой. Только не давите слишком сильно.
- Попробуйте вставить штекер до упора или провернуть его.
- Чаще всего кабель оказывается перебит в местах излома около штекера и наушников. Покрутите провод из стороны в сторону, при определенном положении звук может появиться.
- Если наушники подключаются через USB, попробуйте разные порты.
- У наушников с микрофоном два штекера: зеленый и розовый. Они должны подключаться к разъемам соответствующих цветов.
- Протестируйте наушники на разных устройствах, чтобы удостовериться в их исправности.
- Подключите другие наушники — если они в порядке, вероятно, причина в кабеле.
2. Неправильно выбран источник звука
Система может передавать аудио на колонки или через HDMI. Если ПК использует другие динамики, звук идет не в наушники.
Что делать
- В Windows загляните в параметры звука. Можно открыть настройки, нажав по значку громкости в правом нижнем углу.
- Выберите наушники в разделе «Устройство вывода».
- На macOS зайдите в системные настройки, в разделе «Звук» выберите наушники.
3. Проблемы с драйверами
Как и в случае с беспроводными наушниками, порой система не распознает устройство из-за проблем с драйверами.
Что делать

- Через диспетчер устройств откройте «Аудиовходы и выходы».
- На нужном девайсе кликните правой кнопкой мыши и обновите драйвер.
- После установки перезагрузите ноутбук или компьютер.
- Если мера не помогла, удалите драйвер, перезагрузите ПК и попробуйте подключиться заново.
Мнение эксперта
Компьютерный мастер с девятилетним стажем Никита Бровин поделился другими вероятными причинами, почему звук не воспроизводится через наушники.
«Часто проблемы с подключением беспроводных наушников к ПК возникают из-за внешних Bluetooth-адаптеров. Дешевые USB-адаптеры плохо держат соединение и работают нестабильно при подключении сразу нескольких устройств, особенно со старыми версиями Bluetooth. Попробуйте вынуть адаптер из порта на несколько секунд, затем подключите обратно.
Еще одна распространенная неисправность — ошибка сопряжения Bluetooth-устройств. Компьютер может видеть наушники, но они либо не подключаются, либо определяются как „Головной телефон“ с низким качеством звука. В этом случае необходимо перейти в „Настройки“ — „Bluetooth и другие устройства“, кликнуть по наушникам, выбрать „Удалить устройство“ и произвести сопряжение заново.
У проводных наушников со временем окисляется штекер Jack, из-за этого ухудшается контакт, устройство может не определяться. Если ранее наблюдались потрескивания, либо звук вовсе мог пропадать, причина может быть в налете на контактах. Необходимо очистить штекер, протерев его спиртом или обычным ластиком», — советует эксперт.
Чек-лист: что делать, если компьютер или ноутбук не видит наушники
Составили чек-лист, который может помочь быстро «реанимировать» подключение и вернуть звук в наушники.
- Проверьте, включены ли Bluetooth-наушники, не разрядилась ли на них батарея и не подключены ли они к другому устройству.
- Убедитесь, что Bluetooth активирован и сопряжение установлено.
- В настройках компьютера или ноутбука выберите правильное устройство вывода.
- При использовании проводных наушников удостоверьтесь, что штекер вставлен до конца.
- Осмотрите разъем и кабель на наличие грязи и повреждений.
- Очистите разъем от пыли и грязи, а штекер протрите спиртом или ластиком.
- Обновите драйверы Bluetooth или аудиокарты.
- Перезагрузите компьютер.
- Проверьте работоспособность наушников на другом устройстве.
Readers help support Windows Report. We may get a commission if you buy through our links.
Read our disclosure page to find out how can you help Windows Report sustain the editorial team. Read more
Many people use USB headsets, but it seems that some users are having issues with their USB headsets. If your USB headset is giving you trouble today we’ll show you how to fix those issues on Windows 10.
Users are reporting distorted sound on their USB headsets and replacing the USB headset with the exact same model doesn’t fix the issue. So if the problem isn’t the USB headset what can you do to fix this problem?
USB headsets are great, but sometimes you might encounter certain issues with them. Speaking of USB headset issues, here are some problems that users reported:
- USB headset mic not working – Sometimes the microphone on your USB headset isn’t working properly. This can be a big problem, but you might be able to fix it by changing your microphone settings.
- USB headset not working Windows 10, 8, 7, on Skype – This problem can appear on any version of Windows, and if you encounter it, you should be able to fix it using the solutions from this article.
- USB headset not detected, not showing up in playback devices, not working with YouTube – Sometimes your headset might not be detected at all. To fix this issue, be sure to reinstall your USB headset and check if that works.
- USB headset audio, sound not working – If your USB headset isn’t working, the issue might be a third-party application. To fix the problem, you need to find and remove this application from your PC.
- USB headset noise problem, static, crackling, buzzing – These are some common problems that can appear with USB headsets. To fix the problem, temporarily disable your headset and enable it again.
- USB headset is not working – If your USB headset isn’t working, you might have to reinstall your USB drivers. Once your drivers are installed, check if the problem is still there.
How to fix USB headset not detected or working on Windows 10?
1. Unplug the headset while Windows 10 boots
Users report that there might be some conflicts with your USB headset and other USB devices, and in order to fix this issue, it’s required that you unplug your USB headset while your system boots. When your Windows 10 starts you can plug in your USB headset and it should work without any problems.
2. Update your BIOS and reset CMOS
Some users report that updating BIOS and resetting CMOS fixes the distorted sound issue. Updating your BIOS is an advanced process and it’s different for each motherboard. If you don’t know how to do it properly maybe hire a professional to do it for you if you want to avoid any potential damage to your system.
3. Don’t use your headset as default playback device
This solution applies to headsets that come with built-in sound card and connect to both USB and audio port on your computer. The issue with these headsets is that you’re hearing sound only from one speaker when gaming, and in order to fix it you need to do the following.
- Right-click the Sound icon in the Taskbar and choose Open Sound settings from the menu.
- Select Sound control panel.
- The sound window will now appear. Right-click your headphones and choose Properties from the menu.
- Set Device usage to Don’t use this device (disable) and click Apply and OK to save changes.
By doing this you will make the sound card process your audio instead of the card that is built in your USB headset.
4. Uninstall your USB drivers
According to users, sometimes USB headset issues can occur due to your USB drivers. Several users reported issues with USB 3 drivers, but after reinstalling them, the problem was permanently resolved. To do that, you just need to follow these steps:
- Press Windows Key + X to open Win + X menu. Now choose Device Manager from the list.
- When Device Manager opens, locate your USB 3 driver, right-click it and choose Uninstall device.
- Confirmation dialog will now appear. Choose Uninstall from the menu.
- After the driver is uninstalled, click Scan for hardware changes icon.
Windows will now search for the default driver and install it. Once the default USB driver is installed, be sure to check if the problem is resolved. Keep in mind that this solution works for both USB 2 and USB 3 drivers, so you can use it regardless of the USB type you’re using.
The default drivers should work without issues, but sometimes it’s better to use a dedicated driver. You can download the appropriate drivers from your motherboard’s manufacturer’s website. Simply visit the website, enter the model of your motherboard and download the latest drivers for it.
If searching for drivers manually seems a bit complicated to you, there are automated tools that can download the necessary drivers with just a single click.
5. Remove the problematic applications
Sometimes third-party applications can install their own drivers, and that can lead to USB headset issues. To fix the problem, it’s advised to remove the problematic application from your PC.
Some users reported that Etron software caused this problem to appear, and in order to fix the issue, you need to remove the software. You can remove the application using the Settings app, but this method isn’t always effective since it can leave certain leftover files that can still interfere with your USB headset.
To fix the problem, it’s advised to use an uninstaller software. This is a special application that can remove any application from your PC along with all of its files and registry entries.
By using an uninstaller application, you’ll remove all files and registry entries associated with the problematic application and prevent any future issues from occurring.
Once you remove the problematic application, the issue should be permanently resolved.
6. Temporarily disable your USB headset
Sometimes there might be a glitch in your system, and that glitch can cause various USB headset issues to appear. One of the fastest ways to fix this problem is to temporarily disable your USB headset. To do that, you just need to do the following:
- Open Device Manager.
- Locate your USB headset, right-click it and choose Disable device from the menu.
- Now right-click your USB headset and choose Enable device.
After doing that, your USB headset will start working again. Keep in mind that this is just a workaround, so you’ll have to repeat it if the issue reappears.
7. Disconnect the headset and turn off Razer Synapse software
Sometimes USB headset issues can be caused by a software such as Razer Synapse. According to users, they managed to fix the problem simply by unplugging the headset and closing the Razer Synapse. After doing that, you just need to connect the headset again and restart Razer Synapse software.
Keep in mind that this is just a workaround, so you’ll need to repeat it whenever the issue occurs.
- How to fix static noise in Windows 10/11 in 6 easy steps
- No sound from headphones in Windows 10/11? Try these fixes
- Headphones not detected in Windows 10 or 11 [Easy Fix]
8. Check your privacy settings
According to users, USB headset issues can occur due to your privacy settings. Users reported that apps weren’t allowed to use the microphone on their USB headset due to certain settings. However, you can fix that issue by doing the following:
- Open the Settings app. You can do that quickly by pressing Windows Key + I.
- Navigate to the Privacy section.
- In the left pane choose Microphone. In the right pane, make sure that Allow apps to access your microphone is enabled. In addition, be sure to check the list below and allow individual applications to access your microphone.
After enabling your microphone the issue with your USB headset should be completely resolved.
9.Uninstall any old USB headset drivers
Several users reported USB headset issues after purchasing a new headset. According to them, the problem was caused by drivers from an older USB headset. To fix the problem, it’s advised to remove the older driver since it might interfere with your new headset. To do that, just follow these steps:
- Open Device Manager.
- Now go to View > Show hidden devices.
- Locate your old USB headset driver, right-click it and choose Uninstall device.
- If available, check Remove driver software for this device and click Uninstall.
After removing the older driver, the issue should be completely resolved, and you should be able to use your USB headset without any problems.
In case none of these solutions worked for you, go and check out our article about sound problems in Windows 10, maybe it will be helpful.
However, we hope this article helped you to solve the problem with your USB headset in Windows 10. If you have any comments or questions, just reach for the comments, below.
Milan Stanojevic
Windows Toubleshooting Expert
Milan has been enthusiastic about technology ever since his childhood days, and this led him to take interest in all PC-related technologies. He’s a PC enthusiast and he spends most of his time learning about computers and technology.
Before joining WindowsReport, he worked as a front-end web developer. Now, he’s one of the Troubleshooting experts in our worldwide team, specializing in Windows errors & software issues.
Asvalt-o-Beton
Пользователь
Регистрация:
14.08.2011
Сообщения: 1105
Рейтинг: 655
Регистрация:
14.08.2011
Сообщения: 1105
Рейтинг: 655
Windows 10 перестал видить USB наушники Somic g941. При подключении пишет usb устройство не опознано. До этого всё нормально функционировало. Я было уж растроился что наушники сломались, но нет, на старом пк всё работает прекрасно, даже без установки доп. драйверов.
Хелпуйте, устал гуглить, а виндовс из-за этого переустанавливать не хочу.
upd. Дело точно не в usb порте, я в разные выходы подключал, эффекта 0.
Kuramchik
Пользователь
Регистрация:
01.11.2015
Сообщения: 1840
Рейтинг: 936
Регистрация:
01.11.2015
Сообщения: 1840
Рейтинг: 936
Качай драйвера, сделай обновление на виндоус, либо откат
Удалено 148845
Пользователь
Регистрация:
10.02.2013
Сообщения: 10896
Рейтинг: 0
Регистрация:
10.02.2013
Сообщения: 10896
Рейтинг: 0
вирусня когда то на хр была такая, обычно снос винды помогал, но думаю сейчас нашли другое решение.
Asvalt-o-Beton
Пользователь
Регистрация:
14.08.2011
Сообщения: 1105
Рейтинг: 655
Регистрация:
14.08.2011
Сообщения: 1105
Рейтинг: 655
Kuramchik сказал(а):↑
Качай драйвера, сделай обновление на виндоус, либо откат
Нажмите, чтобы раскрыть…
Виндоус не обновляется. Сейчас дрова на звуковуху переустановлю, хотя врятли поможет…
Essavian
Пользователь
Регистрация:
24.01.2015
Сообщения: 8527
Рейтинг: 5443
Регистрация:
24.01.2015
Сообщения: 8527
Рейтинг: 5443
В Диспетчере устройств найди свои наушники и удали драйвера.
При повторном подключении наушников драйвера установятся автоматически и, возможно, проблема решится.
Asvalt-o-Beton
Пользователь
Регистрация:
14.08.2011
Сообщения: 1105
Рейтинг: 655
Регистрация:
14.08.2011
Сообщения: 1105
Рейтинг: 655
Essavian сказал(а):↑
В Диспетчере устройств найди свои наушники и удали драйвера.
При повторном подключении наушников драйвера установятся автоматически и, возможно, проблема решится.
Нажмите, чтобы раскрыть…
Пробовал, не помогает(
fiberzzz
Пользователь
Регистрация:
17.09.2016
Сообщения: 150
Рейтинг: 260
Нарушения: 1000
Регистрация:
17.09.2016
Сообщения: 150
Рейтинг: 260
Нарушения: 1000
Asvalt-o-Beton сказал(а):↑
Windows 10 перестал видить USB наушники Somic g941. При подключении пишет usb устройство не опознано. До этого всё нормально функционировало. Я было уж растроился что наушники сломались, но нет, на старом пк всё работает прекрасно, даже без установки доп. драйверов.
Хелпуйте, устал гуглить, а виндовс из-за этого переустанавливать не хочу.
upd. Дело точно не в usb порте, я в разные выходы подключал, эффекта 0.
Нажмите, чтобы раскрыть…
Начиная с 1803 апдейта Винде10 уже не нужен пользователь, тупа соре, держу в курске. Так что делай выводы. Если винде не нужна твоя фрешка, то она не будет её смотреть, заставить не получится.
Asvalt-o-Beton
Пользователь
Регистрация:
14.08.2011
Сообщения: 1105
Рейтинг: 655
Регистрация:
14.08.2011
Сообщения: 1105
Рейтинг: 655
fiberzzz сказал(а):↑
Начиная с 1803 апдейта Винде10 уже не нужен пользователь, тупа соре, держу в курске. Так что делай выводы. Если винде не нужна твоя фрешка, то она не будет её смотреть, заставить не получится.
Нажмите, чтобы раскрыть…
Нечего не понял, какой пользователь, какая флешка…. У меня наушники, которые ещё ВЧЕРА работали на моём компьютере.
HOTAKA
Пользователь
Регистрация:
21.11.2014
Сообщения: 9193
Рейтинг: 6829
Регистрация:
21.11.2014
Сообщения: 9193
Рейтинг: 6829
Asvalt-o-Beton сказал(а):↑
Нечего не понял, какой пользователь, какая флешка…. У меня наушники, которые ещё ВЧЕРА работали на моём компьютере.
Нажмите, чтобы раскрыть…
Дрова для наушников стоят?
Asvalt-o-Beton
Пользователь
Регистрация:
14.08.2011
Сообщения: 1105
Рейтинг: 655
Регистрация:
14.08.2011
Сообщения: 1105
Рейтинг: 655
RII-SHIRI сказал(а):↑
Дрова для наушников стоят?
Нажмите, чтобы раскрыть…
Стояли. Дрова удалил, новые поставить не могу, установщик говорит что наушники не найдены. Хотя, наушники и без драйверов работают на старом пк.
MGpwn3
Пользователь
Регистрация:
29.04.2014
Сообщения: 1101
Рейтинг: 112
Регистрация:
29.04.2014
Сообщения: 1101
Рейтинг: 112
Asvalt-o-Beton сказал(а):↑
Windows 10 перестал видить USB наушники Somic g941. При подключении пишет usb устройство не опознано. До этого всё нормально функционировало. Я было уж растроился что наушники сломались, но нет, на старом пк всё работает прекрасно, даже без установки доп. драйверов.
Хелпуйте, устал гуглить, а виндовс из-за этого переустанавливать не хочу.
upd. Дело точно не в usb порте, я в разные выходы подключал, эффекта 0.
Нажмите, чтобы раскрыть…
Мб конфликт с программой? Что ставил недавно?
Asvalt-o-Beton
Пользователь
Регистрация:
14.08.2011
Сообщения: 1105
Рейтинг: 655
Регистрация:
14.08.2011
Сообщения: 1105
Рейтинг: 655
MGpwn3 сказал(а):↑
Мб конфликт с программой? Что ставил недавно?
Нажмите, чтобы раскрыть…
Нечего .
Я конечно знаю супер способ, но…
Так не хочется виндовс переустанавливать.
MGpwn3
Пользователь
Регистрация:
29.04.2014
Сообщения: 1101
Рейтинг: 112
Регистрация:
29.04.2014
Сообщения: 1101
Рейтинг: 112
А что говорит диспетчер устройств когда вы обновляете драйвер? Что не нашел более подходящий?
Как вариант снести все драйвера + регистр подчистить, и потом заново установить.
Asvalt-o-Beton
Пользователь
Регистрация:
14.08.2011
Сообщения: 1105
Рейтинг: 655
Регистрация:
14.08.2011
Сообщения: 1105
Рейтинг: 655
up. Переустановил windows, ноль эффекта. Всё равно пишет устройство не опознано. Я уже хз что делать и куда копать. p.s. На старом компе по прежнему всё чики-пуки
MGpwn3
Пользователь
Регистрация:
29.04.2014
Сообщения: 1101
Рейтинг: 112
Регистрация:
29.04.2014
Сообщения: 1101
Рейтинг: 112
Asvalt-o-Beton сказал(а):↑
up. Переустановил windows, ноль эффекта. Всё равно пишет устройство не опознано. Я уже хз что делать и куда копать. p.s. На старом компе по прежнему всё чики-пуки
Нажмите, чтобы раскрыть…
Напиши конфиг. Энергосберегающий режим не стоит случайно? Возможно что драйвер(новая версия) от винды не хочет видеть наушники, надо бы найти официальный залить если есть.
MEALSIS
Пользователь
Регистрация:
31.07.2012
Сообщения: 87
Рейтинг: -11
Регистрация:
31.07.2012
Сообщения: 87
Рейтинг: -11
Asvalt-o-Beton сказал(а):↑
Windows 10 перестал видить USB наушники Somic g941. При подключении пишет usb устройство не опознано. До этого всё нормально функционировало. Я было уж растроился что наушники сломались, но нет, на старом пк всё работает прекрасно, даже без установки доп. драйверов.
Хелпуйте, устал гуглить, а виндовс из-за этого переустанавливать не хочу.
upd. Дело точно не в usb порте, я в разные выходы подключал, эффекта 0.
Нажмите, чтобы раскрыть…
вд 10 говно
Hrun
Пользователь
Регистрация:
20.05.2018
Сообщения: 1379
Рейтинг: 175
Регистрация:
20.05.2018
Сообщения: 1379
Рейтинг: 175
Asvalt-o-Beton сказал(а):↑
up. Переустановил windows, ноль эффекта. Всё равно пишет устройство не опознано. Я уже хз что делать и куда копать. p.s. На старом компе по прежнему всё чики-пуки
Нажмите, чтобы раскрыть…
а на старом 7-ка стоит?
наушники в разные порты усб втыкал?
Asvalt-o-Beton
Пользователь
Регистрация:
14.08.2011
Сообщения: 1105
Рейтинг: 655
Регистрация:
14.08.2011
Сообщения: 1105
Рейтинг: 655
Hrun сказал(а):↑
а на старом 7-ка стоит?
наушники в разные порты усб втыкал?
Нажмите, чтобы раскрыть…
На старом xp). В разные конечно втыкал. Дело в том что они без проблем работали на новом компе с windows 10, но до определённого момента. Я вот думаю, может драйвера старые на usb устройство накатить, но как хз.
P_e_3_H_u_K
Пользователь
Регистрация:
27.07.2018
Сообщения: 184
Рейтинг: 80
Регистрация:
27.07.2018
Сообщения: 184
Рейтинг: 80
Что то другое пробовал подключать через usb, кроме наушников?
Asvalt-o-Beton
Пользователь
Регистрация:
14.08.2011
Сообщения: 1105
Рейтинг: 655
Регистрация:
14.08.2011
Сообщения: 1105
Рейтинг: 655
P_e_3_H_u_K сказал(а):↑
Что то другое пробовал подключать через usb, кроме наушников?
Нажмите, чтобы раскрыть…
Мыка, клавиатура, принтер/сканер.
P_e_3_H_u_K
Пользователь
Регистрация:
27.07.2018
Сообщения: 184
Рейтинг: 80
Регистрация:
27.07.2018
Сообщения: 184
Рейтинг: 80
Asvalt-o-Beton сказал(а):↑
Мыка, клавиатура, принтер/сканер.
Нажмите, чтобы раскрыть…
Тогда хз, на работе была подобная фигня, когда определенное usb не определяло клавиатуру, но я не заморачивался по этому поводу и тупо в другой разъем подключил
MGpwn3
Пользователь
Регистрация:
29.04.2014
Сообщения: 1101
Рейтинг: 112
Регистрация:
29.04.2014
Сообщения: 1101
Рейтинг: 112
Сделай скрин с диспетчера устройств свойства: сведения- ИД устройства, и в вкладку драйвер.
Тема закрыта
-
Заголовок
Раздел
Ответов Просмотров
Последнее сообщение
-
Сообщений: 2
06 May 2025 в 00:52 -
Сообщений: 9
06 May 2025 в 00:26Сообщений:9
Просмотров:24
-
Сообщений: 6
06 May 2025 в 00:00Сообщений:6
Просмотров:22
-
Сообщений: 1
05 May 2025 в 23:58 -
Trizy
05 May 2025 в 23:12Сообщений: 5
05 May 2025 в 23:12Сообщений:5
Просмотров:20






