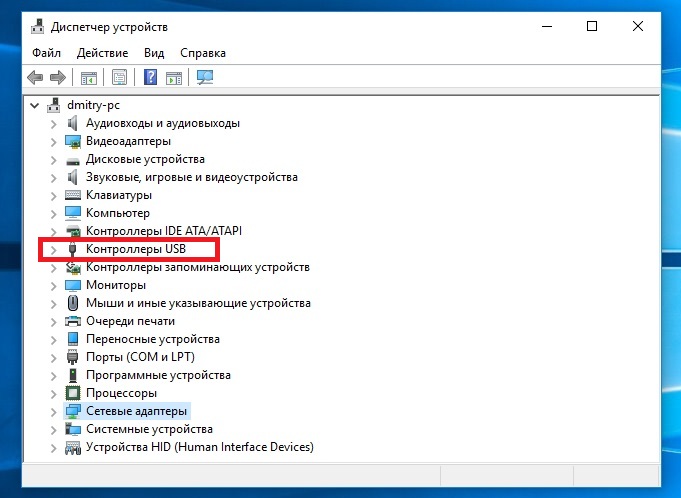-
Windows
-
Ubuntu
-
Yota
Windows 10 очень странно себя ведет, модем горит, звук подключения и отключения модема есть, но ОС не видит никаких подключений. Индикатор сети показывает, что подключений никаких нет. Когда пытаюсь создать новое подключение на windows 10, то никакие устройства и доступные подключения не высвечиваются. В диспетчере устройств никаких проблем нет, сетевой драйвер realtek стоит.
-
Вопрос задан
-
441 просмотр
10
комментариев
Подписаться
1
Простой
10
комментариев
-
АртемЪ
@Jump Куратор тега Windows
-
АртемЪ
@Jump Куратор тега Windows
Albu-querque, Ну а что вы подключаете? Вроде разговор про модем Yota идет.
-
АртемЪ
@Jump Куратор тега Windows
Через терминал к устройству удается подключиться? На AT команды реагирует?
-
АртемЪ, через терминал не пробовал. Драйверов для Yota 4G LTE нет. Модем всегда сам системой определялся. Я сейчас воткнул его в другой ПК с windows 10 и винда его видит и все нормально. Проблема именно с моей.
-
АртемЪ
@Jump Куратор тега Windows
Albu-querque, Yota раздает клиентам роутеры хуавей.
Они поставляются именно в режиме роутера — втыкаете, он ставит драйвера сетевой карты и работаете как с обычным роутером — сетевая карта получает IP и прочие настройки с роутера, и можно выходить в интернет.Но обычно всю эту фигню первым делом отключают, и включают режим модема — для подключения отправляете команду подключения, и работаете как с обычным модемом.
-
АртемЪ, да не, у меня никакого роутера нет. Просто обыкновенный модем, в usb вход вставил и все работает. Я постоянно мучаюсь с yota когда попользуюсь им в ubuntu. Потом проблемы на винде
-
АртемЪ
@Jump Куратор тега Windows
Albu-querque, Если в USB вставил и все работает — это роутер.
Модем так не может. Он без создания подключения работать не будет. -
Ну модем от Yota в usb порт вставляется и работает. Видимо, он сам создает подключение. Но сейчас в windows когда его вставляю, звук подключения есть и сам модем горит, но в винде его нет нигде. И если хочу подключение создать вручную, windows не видит никакие устройства
-
Я нашел модем в windows 10. Оказывается винда видит модем, но она почему-то перестала определять его как источник для выхода в интернет. Когда я вставляю модем, винда сообщает о новом устройстве и определяет его как «устройство с последовательным интерфейсом». Я нашел порт, в который вставлен модем и инфа о модеме там есть. Как сделать подключение или как дать понять windows, что нужно использовать модем ? В чем проблема, почему винда не дает выход в интернет как и раньше…
Пригласить эксперта
Ответы на вопрос 2
Высуньте модем, и обратно вставьте. Я не знаю почему, но у меня так работало
-
Эту проблему я так решал на windows 7. Пару раз перезагрузил комп и вставлял модем. А на винде 10 так не получается, 100500 раз так делал
-
Приветствуем! Хм, возможно не устанавливаются автоматически драйвера. Хотели бы разобраться в данном ситуации более подробно. Пожалуйста, напишите нам в личку ВК ( vk.me/yota) о возникшей ситуации и укажите ваш номер. Мы вместе все проверим, а заодно поделимся драйверами 
Комментировать
Ваш ответ на вопрос
Войдите, чтобы написать ответ
Похожие вопросы
-
Показать ещё
Загружается…
Минуточку внимания
Войдите на сайт
Чтобы задать вопрос и получить на него квалифицированный ответ.
Реклама
Что делать, если компьютер не видит модем Yota?
Компьютер не видит модем Yota и не подключается к сети? Почему это происходит и как заставить ноутбук видеть модем Йота, расскажем сегодня!
Современные технологии значительно упрощают нашу жизнь и делают исполнение бытовых операций более комфортным. Но чем сложнее техника, тем чаще с ней происходят разного рода неполадки. Разработчики прилагают все усилия для максимизации положительного пользовательского опыта. Теперь даже рядовой юзер в силах произвести обслуживание своих гаджетов и до известной меры оказать первую компьютерную помощью.
Основные причины неполадок
Каждый USB-модем, гордо носящий на себе логотип в виде стоящего вверх тормашками человечка, зарекомендовал себя как в высшей степени простое надежное устройство. Для его подключения не нужно прописывать точки доступа, и он работает, что называется, «из коробки». Процент неисправностей у него крайне мал – но он все же есть.
Существует несколько вариантов, почему ноутбук не видит модем Йота:
Решение проблем
Механизм исправления неполадок напрямую проистекает из истинной причины, их вызвавшей:
Подробнее о драйверах
Без этих программ вы не сможете использовать ни одно устройство с вашим компьютером. С моделями модемов Йота может возникнуть проблема при установке новой операционной системы, в частности Windows 10. Если вы купили модем до ее выхода – будьте готовы к ручной настройке.
Это же касается и обновления на компьютере десятки до Creators Update.
Чтобы скачать правильный драйвер, можно воспользоваться программами автоматического поиска, например, DriversDoc. Если не доверяете подобному ПО, качайте вручную. Внимательно осмотрите модем и почитайте документацию. Вам надо выяснить его модель и производителя.
Дальше качайте драйвер.
Так же возможно скачать драйвер с ресурсов :
Для установки запустите файл и следуйте инструкциям. Если программы даны в архиве, разверните его и запускайте исполняемый файл (exe или msi). После инсталляции в диспетчере устройств должен появиться ваш USB-модем, а компьютер его начнет видеть.
Источник
Компьютер или ноутбук не видит модем Yota – причины и методы решения проблемы
Провайдер беспроводной сотовой связи «Йота», ставший очень популярным среди пользователей интернета, благодаря адекватным ценам, гибкой настройке тарифов под нужды абонентов, является одним из лучших на российском рынке. Для того чтобы комфортно пользоваться услугой доступа к интернету, необходимо произвести правильную настройку. Начать пользоваться Йотой очень просто, но иногда возникают проблемы. Что делать, если компьютер или ноутбук не видит модем Yota?

Подключение к интернету через оператора Йота
Для подключения сети, посредством 3G или LTE, одним из самых популярных способов является подключение через порт USB. Под соединение происходит посредством установки устройства в соответствующий порт, настройка совершается автоматически. Операционная система содержит драйверы для установки по умолчанию, всё определяется механически, остальное программное обеспечение находится во внутренней памяти, извлекается самостоятельно без участия пользователя.
Настройка модема

Действия происходит легко, интуитивно понятно, остаётся лишь выбрать свой регион и язык. Затем зарегистрироваться на сайте компании. Компьютер готов, можно приступать к обзору интернета.
Иногда установка проходит не по инструкции. Модем Yota отказывается работать. Такие ситуации мы будем с вами рассматривать.
Почему ноутбук не определяет модем
Большинство причин, приводящих к неработоспособности такого соединения, известны. Почему же ноутбук может отказаться определять модем Yota, как же выявить неисправность?
Первым делом при ситуации, когда модем Йота плохо работает, необходимо проверить доступность подключения в Диспетчере устройств, если там присутствуют пункты, обозначенные жёлтым восклицательным знаком, это говорит о том, что драйвер установлен некорректно, модем Yota ноутбук не видит.
Как исправить
Ситуацию может исправить установка обновлений на вашу операционную систему. Часто проблема возникает, если у вас установлена неофициальная сборка Windows с отключенной поддержкой устройств связи. Тогда компьютер не видит модем Yota. Здесь, к сожалению, поможет только переустановка системы. Скачайте версию Windows, содержащую нужные драйверы. Обновите систему на ПК.
Проблемы с питанием
Одной из причин, по которой компьютер плохо определяет модем Yota, может быть нехватка питания USB-порта, поэтому компьютер не видит модем Yota. Неисправность может быть вызвана подключением к разъёму через повреждённый кабель или же подключением проводом слишком большой длинны, питание доходит ниже нормы, тогда компьютер не видит модем Йота. Попробуйте подключить его без использования кабеля, напрямую. К продаже также предлагаются специальные усилители для LTE, оборудованные дополнительным питанием USB. Стоит попробовать отключить встроенное запоминающее устройство. Эта функция отключается в настройках операционной системы.
Для этого необходимо:
Если после всех манипуляций интернет отсутствует
Вы проделали все действия, описанные выше, но модем Yota ноутбук не видит категорически. Выяснить почему комп не видит модем Yota самостоятельно трудно, далее остаётся только обратиться в техническую поддержку оператора или отнести его оператору и объяснить проблему. Возможно, вам придётся обратиться к продавцу и вернуть вашу покупку либо заменить на рабочую.
Статья описывает самые распространённые причины возникновения ошибок. Были ли у вас отличные от этих проблем неисправности, как вы их решали? Пишите в комментариях.
Источник
Компьютер не видит модем Yota
Современные технологии прочно вошли в нашу жизнь. Ежедневно разработчики создают новые многофункциональные устройства, помогающие сделать нашу жизнь максимально комфортной. Однако, чем сложнее техника, тем чаще она подвергается различным неполадкам. Но и на этом этапе, создатели умных гаджетов стараются максимально упростить устранение возникшей проблемы. Благодаря чему разобраться во всех тонкостях сможет даже рядовой гражданин.
Одной из наиболее распространённых проблем, с которой сталкиваются многие пользователи компьютер не видит модем при установке. Источником подобной пробелы может стать провайдер. Но, если вариант подобной поломки исключен, значит потребуется выполнить диагностику самостоятельно. И как показывает практика, чаще устранить проблему удается сторонней без помощи.
Модем Yota: описание и функции
Что делать если не удается подключить модем к компьютеру? Для начала стоит рассмотреть, что собою представляет USB-модем (Рисунок 2). Это устройство, предназначено для получения доступа к всемирной паутине с ПК или ноутбука. Подобные портативные аппараты производят уже давно. Они отличаются хорошей работоспособностью и надежностью.
Иногда на некоторых системах возникают неполадки, вследствие чего пользователь не имеет доступа в интернет. Но тут стоит отметить, подобная проблема наблюдается в единичных случаях, а спровоцировать ее могут следующие ситуации:
Кроме того, подключить модем к компьютеру иногда не удается, если на устройства поддерживается старая версия ОС или установлены старые драйвера. Если вам неизвестен ваш номер Yota, рекомендуем ознакомится с нашей статьей по данному вопросу.
Настойки для Виндовс XP, 7 и 10
Иногда проблемы с работой модема йота связаны с операционными системами. Зачастую так происходит, если ПК не распознает ни одно устройство. Причем это может быть даже клавиатура.
Как правило, с подобной проблемой чаще сталкиваться пользователи, у которых установлена не официальная Виндовс XP, 7 и 10 (Рисунок 3). Такая проблема может отображаться даже если вы обновите систему. Устранить неполадки можно с помощью настройки в командной строке. Установите обновления на операционку и следуйте инструкциям.
Компьютер не видит модем: основные типы проблем
Если ПК не видит модем йота, скорее всего, причина заключается в следующем:
Когда компьютер не видит модем, причин может быть несколько, равно как и их решения (Рисунок 4).
Неполадки с питанием
ПК не видит модем, проблема может крыться в перебоях с электропитанием. Чтобы подтвердить или опровергнуть это подозрение рекомендуется подключить аппарат к любому другому узлу. Если роутеры не работают после выполненных процедур, при этом порты исправны, потребуется приобрести дополнительный усилитель.
Проблема может состоять и в дополнительном питании одного разъема. Иными словами, если пользователь устанавливает специальный разветвитель для увеличения количества разъемов. При этом количество напряжения остается без изменений и устройствам приходится делить энергию. В этом случае для устранения проблемы достаточно подключить модем напрямую.
Подключение usb порта
Порой компьютер не видит модем йота через дефицит питания USB-порта. Подобное явление вызывает повреждение кабеля или подключение длинного провода. Для устранения рекомендуется подключить модем напрямую (Рисунок 5). Другой вариант подключить усилитель, оснащенный дополнительным питанием. Затем, проверить доступность подключения.
Кроме того, пользователям рекомендуется отключить запоминающее устройство. Выполняют эту процедуру войдя в диспетчер устройств и выбрав контроллеры ЮСБ, а затем, отключив запоминающее устройство.
Драйвера
Нередко не удается подключать модем после переустановки 7 операционки на 10. При возникновении подобной проблемы следует выключить диспетчер устройств и отыскать адаптер в списке. Далее, если ПО устаревшее, компьютер не сможет видеть и определять маршрутизатор. Для устранения этой ошибки потребуется выполнить следующие действия:
Примечание: Если на экране появится некорректное отображение или вовсе отсутствие маршрутизатора, возможно драйвер был выбран неправильно. В таком случае потребуется выполнить переустановку и перезагрузить USB-разъем.
Компьютер не идентифицирует устройство
Иногда установка проходит со сбоем. В этом случае высветится сообщение об отсутствии устройства. Если ПК не индицирует аппарат, можно попробовать подключить модем повторно или сменить порт.
Каждый разъем имеет свою версию протокола. Ввиду чего переставив устройство в новое гнездо соединение устанавливается. Кроме того, устаревшие модели не всегда распознаются современными операционками. Поэтому если отсутствует определение маршрутизатора и на этот счет имеются сомнения стоит все же пригласить специалиста.
Нет сигнала модема
Провайдер йота вошел на отечественный рынок сравнительно недавно. Поэтому пользователи могут столкнуться с таким явлением как отсутствие сигнала (Рисунок 7). Устранить фактор, по которому ноутбук не видит модем удается путем перемещения устройств в другую комнату.
Или воспользоваться вторым вариантом, и перегрузить модем. Если причина не устранена, стоит обратиться в службу поддержки и подать заявку на устранение проблемы. Как правило, оператор видит причину почему отсутствует сигнал и непременно сообщит о возобновлении подачи интернета.
Неполадки сети
В некоторых случаях подключения к сети носит временный характер. Как правило, связана она с профилактическими работами провайдера или плохими погодными условиями. В этом случае необходимо проверить доступность подключения через некоторое время. Если интернет отсутствует, рекомендуется обратиться к оператору провайдера. В компании помогут в решение проблем и сообщат, когда появится сеть.
Не оплачен Интернет
Часто проблема возникает по причине задержки своевременной оплаты интернета со стороны пользователя. Если нет доступа в сеть, прежде всего, рекомендуется проверить платёжный баланс. В случае образовавшейся задолженности за пользование интернета требуется оплатить услугу (Рисунок 8). После чего подача сети возобновится.
Вирусная атака
Мобильные операторы йота рекомендуют устанавливать антивирус на ПК, дабы защитить и предотвратить заражение. Как правило, достаточно установить антивирус (Рисунок 8). В том случае если компьютер перестал видеть маршрутизатор, рекомендуется выполнить откат операционки. После инсталляции, как правило, проблема исчезает.
Однако если эта мера не принесла положительный результат, возможно, потребуются радикальные методы в виде форматирования жёсткого диска и переустановки программ. В данном случае все же стоит пригласить специалиста, который подберет наиболее подходящее решение возникшей проблемы. Для защиты своего ПК рекомендуем использовать антивирус Avast.
Что делать при слабом сигнале
Если проблема в плохом сигнале, потребуется выполнить проверку всех питающихся от сети устройств, лишние порта стоит отключить. Кроме того, стоит позаботиться о шифровании домашней сети, дабы сделать ее невидимой.
Иногда причина того, что сигнал есть, но слабый в неправильном расположении маршрутизатора. Устранить проблему удастся путем перестановки выше оборудования. Также предлагаются специальные усилители, которые помогают увеличить сигнал.
Источник
Ноутбук не видит модем Yota

Больше пользователей переходят на оператора Yota, что связано с приемлемыми ценами, качественным интернетом. В процессе пользования возникают ситуации, когда ноутбук не видит модем Yota. Причин несколько и следует разобрать распространенные.
Подключение и настройка
Наиболее востребованный вариант соединения – USB-порт. Это связано с портативностью и установкой подключения сети автоматически. Драйвера входят в состав операционной системы ноутбука. Их будет достаточно для полноценной работы устройства. Пользователь не участвует в данном процессе.
В стандартном исполнении, при первоначальном включении, потребуется ввести желаемый язык работы, страну регистрации. Дополнительно производиться регистрация на сайте оператора. Все это в совокупности приводят к возможности серфинга интернета.

В процессе манипуляций могут возникнуть проблемы, связанные с различными причинами. К каждой ситуации стоит подходить индивидуально, чтобы ответить, почему ноутбук не видит модем Yota.
Отсутствие определения модема
Практически всегда отсутствуют проблемы с правильной настройкой модема для подключения интернета. Дополнительно при покупке оборудования идет инструкция, которая все четко расписывает. Изредка ноутбук просто отказывается определять модем. Следует знать, какие действия предпринимать, чтобы найти истинную причину.
Могут быть ситуации, когда веб-браузер вместо желаемых страниц открывает сайт компании. Это указывает на корректную работу модема, но блокировку счета. Причинами этого могут быть разные. Проще всего сразу же обратиться к службе технической поддержки и выяснить все моменты. Чаще всего – отсутствует деньги. Все что потребуется, пополнить счет выбранным способом.
Модем может не работать вообще или работать с погрешностями. Проверяется его работоспособность в диспетчере устройств на ноутбуке. При присутствии восклицательного знака можно быть уверенным в неправильной установке или отсутствие необходимого драйвера. То есть, сам ноутбук не видит вставляемое устройство.
Исправление простое – достаточно установить обновление ОС. Такие ситуации складываются при наличии неофициальной версии Windows. Частые случаи, когда для пользования потребуется переустановить систему, чтобы был полный набор драйверов стандартного исполнения.
Питание USB-порта
Еще один вариант, когда ноутбук не видит модем Yota – слабые USB-порты. У них мало питания, чтобы полноценно функционировать вставляемым устройствам. Не всегда оно полностью отсутствует, а чаще всего просто ниже необходимого уровня. Вызывается это подсоединение к разъему кабеля с повреждениями, а равно проводов очень большой длины. Ноутбук не сможет распознать устройства для полноценной работы интернета.
Первый вариант, позволяющий решить возникшую проблему – подключение модема напрямую, без дополнительных устройств. Можно также приобрести специальные усилители, позволяющие увеличить сигнал LTE. Они имеют встроенное дополнительное питание для USB, что будет актуально для данной ситуации.
Для инструкции по избавлению от проблемы можно использовать отключение встроенного запоминающего устройства. Такая функция имеется в операционной системе, установленной на ноутбуке или компьютере. Не каждый знает, как поступать в такой ситуации. По этой причине приводиться последовательность действий для полноценной работы интернета от модема Yota.
Когда все манипуляции произведены, можно повторно включить модем и совершить подключение. Никаких проблем больше возникать не должно.
Иные проблемы
Все совершенные операции выполнены, но ноутбук не видит модем Yota категорически и даже не пытается предоставить пользователю возможность подключения к интернету. Для такой ситуации, видимо, самостоятельно уже ничего решить не возможно. Первоначально можно попробовать обратиться к службе технической поддержки оператора. Возможно, исходя из имеющейся у них информации по поводу подключения к сети модема, они укажут на действительную причину. В противном случае придется лично обратиться в офис компании с устройством для выхода в интернет для его тестирования. Не лишним будет рассказать им о том, что происходит с модемом при подключении в порт.
Если никаких проблем, связанных с внешним воздействием или повреждением выявлено не будет, покупку можно вообще вернуть. Но это избавит от возможности пользования скоростным интернетом в любом месте и любое время. В такой ситуации, обратившись к оператору, можно получить иной модем, взамен на нерабочий. Он может быть идентичным или несколько иным. Все будет зависеть от новых потребностей пользователя.
Источник
Компьютер «не видит» модем Yota — инструкция по решению проблемы
Среди активных абонентов оператора сотовой связи Йота значительная часть пользуются услугами доступа в интернет с модема. Это отличная возможность наслаждаться ресурсами Сети на высокой скорости с компьютера, являющаяся незаменимым решением для работы в любое время и в любом месте, а также для пользователей, место проживания которых не позволяет провести скоростной домашний интернет.
Несмотря на то, что оператор обеспечивает своих клиентов качественным и скоростным доступом в сеть, иногда они сталкиваются с различными проблемами, связанными с оборудованием. И сегодня мы разберем наиболее популярные ситуации, в которых могут оказаться клиенты Йота, а также возможные пути их решения.
Компьютер «не видит» модем Yota 4G/LTE — решение проблемы
Одной из очень распространенных проблем с которыми, к несчастью, имеют возможность столкнуться пользователи Йота, является ситуация, в которой компьютер или ноутбук попросту не видит модем Yota. Не надо в этом случае нервничать и ругаться нехорошими словами, нужно просто успокоиться и следовать инструкции.
Зачастую такая проблема наблюдается по очень банальной причине – на компьютере отсутствует необходимый драйвер, необходимый для работы с тем или иным устройством. Сегодня компанией Yota для использования предлагается целая линейка роутеров и модемов на выбор, которые включают в себя как девайсы таких известных брендов, как ZyXEL, так и менее известные гаджеты. И для их корректной работы, в особенности на более старых версиях операционных систем, на компьютере должны быть установлены свежие драйверы.
К счастью, если вы не знаете, почему компьютер не видит модем Yota, решение проблемы вы практически всегда сможете найти на сайте оператора, где корректные версии драйверов доступны для загрузки для каждого из потенциально используемых устройств.
Найти их можно следующим образом:
После загрузки актуальной версии драйверов, их необходимо инсталлировать в систему и приступить к работе в Сети. Стоит отметить, что важно качать драйверы для соответствующей версии операционной системы. То есть, если компьютер под управлением Windows 10 не видит модем Yota, драйверы нужно качать под «Десятку», если же речь идет под Windows 7 или 8.1, то в загрузке нуждаются более ранние версии драйверов.
Как исправить если модем Yota «не видит» сеть интернет
Следующая популярная проблема заключается в том, что модем показывает отсутствие сети или же очень слабый сигнал. Разумеется, при такой проблеме доступ в интернет или пропадает, или значительно снижается его скорость. Поэтому решение должно быть быстрым и действенным.
При возникновении такой проблемы зачастую решение может крыться в плохом сигнале. Поэтому решить её можно очень просто – достаточно переместить модем в более выгодное положение: поднести к окну, положить на стол.
Если это не помогает, и от перемещения модема ничего не меняется, рекомендуется отправить устройство в сервисный центр.
Что делать если модем Yota «не видит» СИМ-карту
Если же устройство, которое вы используете для выхода в сеть, перестало видеть SIM-карту Yota, инсталлированную в него, единственным решением, с которым может справиться среднестатистический пользователь, является переустановка СИМ-карты, а также очистка контактов от возможной грязи и пыли. С данной целью можно использовать вату, обработанную спиртом. Если это не поможет, также обратитесь в сервисный центр.
Источник
Обновлено: 01.04.2017. Опубликовал: Админ, на
Содержание:
- Подключение к интернету через оператора Йота
- Настройка модема
- Почему ноутбук не определяет модем
- Как исправить
- Проблемы с питанием
- Если после всех манипуляций интернет отсутствует
- Вопросы и ответы: 2
Провайдер беспроводной сотовой связи «Йота», ставший очень популярным среди пользователей интернета, благодаря адекватным ценам, гибкой настройке тарифов под нужды абонентов, является одним из лучших на российском рынке. Для того чтобы комфортно пользоваться услугой доступа к интернету, необходимо произвести правильную настройку. Начать пользоваться Йотой очень просто, но иногда возникают проблемы. Что делать, если компьютер или ноутбук не видит модем Yota?
Подключение к интернету через оператора Йота
Для подключения сети, посредством 3G или LTE, одним из самых популярных способов является подключение через порт USB. Под соединение происходит посредством установки устройства в соответствующий порт, настройка совершается автоматически. Операционная система содержит драйверы для установки по умолчанию, всё определяется механически, остальное программное обеспечение находится во внутренней памяти, извлекается самостоятельно без участия пользователя.
Настройка модема

Действия происходит легко, интуитивно понятно, остаётся лишь выбрать свой регион и язык. Затем зарегистрироваться на сайте компании. Компьютер готов, можно приступать к обзору интернета.
Иногда установка проходит не по инструкции. Модем Yota отказывается работать. Такие ситуации мы будем с вами рассматривать.
Почему ноутбук не определяет модем
Большинство причин, приводящих к неработоспособности такого соединения, известны. Почему же ноутбук может отказаться определять модем Yota, как же выявить неисправность?
ВАЖНО. Если вместо страниц интернета открывается сайт оператора, значит, с настройкой у вас всё хорошо, позвоните оператору, чтобы выяснить причину блокировки счёта.
Первым делом при ситуации, когда модем Йота плохо работает, необходимо проверить доступность подключения в Диспетчере устройств, если там присутствуют пункты, обозначенные жёлтым восклицательным знаком, это говорит о том, что драйвер установлен некорректно, модем Yota ноутбук не видит.
Как исправить
Ситуацию может исправить установка обновлений на вашу операционную систему. Часто проблема возникает, если у вас установлена неофициальная сборка Windows с отключенной поддержкой устройств связи. Тогда компьютер не видит модем Yota. Здесь, к сожалению, поможет только переустановка системы. Скачайте версию Windows, содержащую нужные драйверы. Обновите систему на ПК.
Проблемы с питанием
Одной из причин, по которой компьютер плохо определяет модем Yota, может быть нехватка питания USB-порта, поэтому компьютер не видит модем Yota. Неисправность может быть вызвана подключением к разъёму через повреждённый кабель или же подключением проводом слишком большой длинны, питание доходит ниже нормы, тогда компьютер не видит модем Йота. Попробуйте подключить его без использования кабеля, напрямую. К продаже также предлагаются специальные усилители для LTE, оборудованные дополнительным питанием USB. Стоит попробовать отключить встроенное запоминающее устройство. Эта функция отключается в настройках операционной системы.
Для этого необходимо:
- Открыть раздел «Диспетчер устройств».
- Далее категория «Контроллеры USB».
- Выключить запоминающее устройство USB.
Если после всех манипуляций интернет отсутствует
Вы проделали все действия, описанные выше, но модем Yota ноутбук не видит категорически. Выяснить почему комп не видит модем Yota самостоятельно трудно, далее остаётся только обратиться в техническую поддержку оператора или отнести его оператору и объяснить проблему. Возможно, вам придётся обратиться к продавцу и вернуть вашу покупку либо заменить на рабочую.
Статья описывает самые распространённые причины возникновения ошибок. Были ли у вас отличные от этих проблем неисправности, как вы их решали? Пишите в комментариях.
Все способы:
- Восстанавливаем работу модема Yota
- Шаг 1: Проверка кабеля USB
- Шаг 2: Правка реестра
- Шаг 3: Обновление драйверов
- Шаг 4: Проверка USB-порта
- Шаг 5: Проверка на вирусы
- Вопросы и ответы: 4
Прошло уже несколько лет с тех пор, как компания «Скартел» предложила широкому кругу потребителей девайс для беспроводного доступа в интернет — модем Yota. Это устройство быстро завоевало популярность у пользователей благодаря практичности, удобству и надёжности. Ресурс модема рассчитан на долгую непрерывную работу. Но иногда девайс от Yota не хочет нормально функционировать. Что можно сделать в таком случае обычному юзеру?
Восстанавливаем работу модема Yota
Итак, модем Yota не работает. Причин неисправности может быть много, но прежде всего нужно проверить баланс счёта в своём личном кабинете на сайте провайдера и убедиться, что вы находитесь в зоне уверенного покрытия сети 4G. Попробуйте перезагрузить компьютер, ноутбук или роутер, к которому подключен девайс. Вытащите и обратно вставьте модем в USB-порт при отключенном питании. Не помогло? Тогда идём дальше.
Шаг 1: Проверка кабеля USB
Если вы пользуетесь удлинителем USB для подключения модема к ПК или ноутбуку, то при наличии запасного аналогичного кабеля попытайтесь заменить провод. Он вполне мог прийти в негодность. Не пользуйтесь удлинителем длиной более 1,8 метра. Можно переместить «свисток» к другому окну или в иное место помещения в поиске стабильного сигнала с базовой станции провайдера.

Шаг 2: Правка реестра
Если вы уже перешли на Windows 10, то в этой ещё довольно нестабильной операционной системе модем Yota может зависать. Подобная неприятность возможна и в предыдущих версиях ОС от Майкрософт. Для решения этой проблемы нужно внести небольшие изменения в реестр.
- Нажимаем комбинацию клавиш Win + R, в окне «Выполнить» вводим команду для вызова встроенного редактора реестра:
regedit. Жмём на «OK» или на Enter. - Открываем последовательно папки реестра, перейдя по пути:
HKEY_LOCAL_MACHINE\SYSTEM\CurrentControlSet\Services\RasMan. - В правом отделе редактора реестра находим параметр «RequiredPrivileges» и быстро два раза кликаем по нему левой кнопкой мыши.
- В окне редактирования мультистроки добавляем следующую запись:
SeLoadDriverPrivilege. Щёлкаем ЛКМ на «OK». - Закрываем редактор реестра и перезагружаем компьютер.




Шаг 3: Обновление драйверов
Многие модели модемов разрабатывались и выпускались ещё до выхода Виндовс 10 и поэтому существует вероятность несовместимости драйверов устройства с новой операционкой. На корпусе девайса посмотрите маркировку и перепишите производителя и модель. Модемы Yota делают многие фирмы: Huawei, Gemtek, Zyxel, Quanta и другие. Зайдите на официальный веб-сайт производителя и скачайте самые свежие драйверы для вашего устройства. Установите их и перезагрузите ПК или ноутбук.

Шаг 4: Проверка USB-порта
Если на модеме не загорается синий индикатор, то целесообразно поменять USB-разъём подключения. Избегайте портов на передней панели компьютера, так как они связаны с материнской платой проводом, что приводит к потере сигнала. Можно увеличить электропитание, подаваемое на модем через USB, — возможно, его не хватает для корректной работы девайса. В качестве наглядного примера возьмём ПК с Виндовс 8. В остальных версиях операционной системы наши действия будут аналогичными.
- Правой кнопкой мыши кликаем по «Пуск» и в меню выбираем пункт «Диспетчер устройств».
- Находим и открываем раздел «Контроллеры USB» в Диспетчере устройств.
- В открывшемся списке ищем параметр «Запоминающее устройство для USB».
- Теперь щёлкаем по этой строке ПКМ и в меню кликаем на «Отключить». Питание, направляемое на модем, успешно увеличено. В некоторых случаях это может помочь вернуть «свисток» к нормальному функционированию.



Шаг 5: Проверка на вирусы
Наличие на вашем компьютере или ноутбуке вредоносного программного обеспечения может реально препятствовать стабильной и правильной работе модема Yota. Поэтому устанавливаем антивирусную программу и запускаем полное сканирование ПК. В случае обнаружения вирусов удаляем их и чистим реестр, например при помощи CCleaner. Затем перезагружаемся и пробуем подключиться опять.
Читайте также: Борьба с компьютерными вирусами
Ничего не помогло? Тогда, скорее всего, неисправна аппаратная часть модема. Исправить своими силами это можно только при наличии специализированных навыков и познаний. А обычным юзерам прямая дорога в гарантийную мастерскую. Любая техника, к сожалению, иногда ломается. Но и успешно чинится.
Читайте также: Настройка модема Yota
Наша группа в TelegramПолезные советы и помощь
На чтение6 мин
Опубликовано
Обновлено
Многие пользователи модемов Yota 4G LTE обнаруживают, что их компьютеры на операционной системе Windows 10 не видят устройства и не подключаются к интернету. Это проблема, которая может возникнуть по разным причинам, и в этой статье мы рассмотрим несколько возможных решений.
Возможная причина проблемы заключается в том, что компьютер не распознает модем Yota 4G LTE как совместимое устройство. Для решения этой проблемы вам может потребоваться обновить драйверы модема. Для этого можно воспользоваться официальным сайтом производителя или встроенными инструментами управления устройствами в Windows.
Еще одна возможная причина проблемы заключается в неисправности самого модема. Попробуйте подключить модем к другому компьютеру или ноутбуку с операционной системой Windows 10, чтобы убедиться, что проблема не связана с компьютером. Если модем не работает на другом устройстве, скорее всего, он требует ремонта или замены.
Также стоит проверить настройки сетевых подключений на вашем компьютере. Убедитесь, что модем Yota 4G LTE выбран в качестве предпочтительного сетевого устройства и правильно настроен. Если это не помогло, попробуйте перезагрузить компьютер и модем, а также проверить наличие обновлений операционной системы Windows 10.
Надеемся, что одно из этих решений поможет вам восстановить подключение вашего модема Yota 4G LTE на операционной системе Windows 10. Если проблема не решена, рекомендуется обратиться в службу поддержки Yota или к специалисту по компьютерам для дальнейшей диагностики и поиска решения.
Почему компьютер не видит модем Yota 4G LTE на Windows 10
Если ваш компьютер не видит модем Yota 4G LTE на Windows 10, возможно, есть несколько причин, по которым это происходит:
| 1. | Драйверы не установлены или устарели. |
| 2. | Модем не подключен к компьютеру. |
| 3. | USB-порты не работают. |
| 4. | Проблемы с настройками сети. |
Чтобы решить эту проблему, можно предпринять следующие шаги:
1. Проверьте, что драйверы для модема Yota 4G LTE установлены и обновлены до последней версии. Драйверы можно скачать с официального сайта производителя.
2. Убедитесь, что модем правильно подключен к компьютеру. Проверьте соединение и убедитесь, что разъемы надежно зафиксированы.
3. Проверьте работу USB-портов на компьютере. Подключите другое устройство к USB-порту, чтобы убедиться, что порт работает корректно.
4. Проверьте настройки сети на компьютере. Убедитесь, что включено автоматическое подключение к сети и что ваши сетевые настройки не блокируют подключение модема.
Если после выполнения всех указанных выше шагов проблема с подключением модема Yota 4G LTE на Windows 10 остается, рекомендуется обратиться к службе технической поддержки Yota для получения дополнительной помощи.
Проблемы с драйверами модема
Если драйвер модема устарел, несовместим с Windows 10 или неправильно установлен, компьютер не сможет распознать модем и соответственно использовать его для доступа к интернету.
Для решения проблемы с драйверами модема можно попробовать следующие действия:
- Обновление драйверов модема. Для этого необходимо зайти на сайт производителя модема и найти раздел поддержки или загрузки. Там нужно найти последнюю версию драйверов для Windows 10 и скачать их. Затем необходимо установить скачанные драйверы на компьютер и перезагрузить систему.
- Переустановка драйверов модема. Если обновление драйверов не помогло, можно попробовать переустановить драйверы модема. Для этого нужно зайти в меню «Устройства и принтеры» в системных настройках Windows, найти модем и удалить его. После этого нужно подключить модем к компьютеру снова, и Windows должна автоматически установить драйверы заново.
- Установка универсальных драйверов. Если оба вышеперечисленных метода не сработали, можно попробовать установить универсальные драйверы модема. На некоторых модемах может быть поддержка использования универсальных драйверов, которые позволяют совместимость с разными операционными системами. Зайдите на сайт производителя модема, найдите секцию загрузок и продукции, и попытайтесь найти универсальные драйверы модема. Установите их на компьютер и перезагрузите систему.
- Обратиться в службу поддержки Yota. Если все вышеперечисленные методы не помогли, рекомендуется обратиться в службу поддержки Yota. Они смогут оказать более подробную помощь и предоставить специализированную помощь для вашей конкретной проблемы.
Неправильные настройки Windows 10 для модема
Если ваш компьютер не видит модем Yota 4G LTE на Windows 10, возможно, проблема заключается в неправильных настройках операционной системы. Вот несколько возможных причин и их решения:
1. Неисправные драйверы модема
Убедитесь, что у вас установлены последние драйверы для модема Yota 4G LTE. Перейдите на официальный сайт производителя и загрузите их с официальной страницы поддержки. После установки драйверов перезагрузите компьютер и проверьте, работает ли модем.
2. Неправильные настройки сетевых параметров
Убедитесь, что сетевые параметры вашего модема правильно настроены в Windows 10. Чтобы это сделать, перейдите в «Настройки» -> «Сеть и Интернет» -> «Сеть и общий доступ» -> «Изменение параметров адаптера». Правой кнопкой мыши щелкните по соединению с модемом и выберите «Свойства». Убедитесь, что все настройки соответствуют рекомендациям оператора связи.
3. Конфликт IP-адресов
Иногда компьютер может не видеть модем из-за конфликта IP-адресов. Попробуйте изменить IP-адрес вашего компьютера или модема. Для этого откройте командную строку, введите «ipconfig/release» и нажмите Enter, затем введите «ipconfig/renew» и нажмите Enter. После этого перезагрузите компьютер и проверьте, работает ли модем.
Если данные решения не помогли, возможно, проблема связана с аппаратной неисправностью модема или драйверов. В этом случае обратитесь в сервисный центр или техническую поддержку производителя для получения дополнительной помощи.
Проблемы с USB-портом компьютера
Актуальная причина, по которой компьютер не видит модем Yota 4G LTE на Windows 10, может быть связана с проблемами USB-порта.
Вот несколько распространенных проблем с USB-портом, которые могут вызывать данную проблему:
-
Неисправный порт: Возможно, USB-порт компьютера вышел из строя или испортился. Попробуйте подключить другое устройство к этому порту, чтобы узнать, работает ли он правильно.
-
Драйверы USB-контроллера: Устаревшие или поврежденные драйверы для USB-контроллера также могут стать причиной проблемы. Проверьте наличие последних обновлений для драйвера USB-контроллера и установите их, если это необходимо.
-
Отключенное устройство: Если USB-порт отключен или отключено напряжение на нем, то компьютер не будет видеть модем. Убедитесь, что порт на вашем компьютере включен и что на нем есть электричество.
-
Перегрузка порта: Иногда USB-порт может быть перегружен, если к нему подключено слишком много устройств. Попробуйте отключить неиспользуемые устройства или использовать другой порт для подключения модема.
Если вы исключили проблемы с USB-портом, но компьютер все равно не видит модем Yota 4G LTE, то проблема может быть связана с другими факторами, такими как несовместимость модема с операционной системой или повреждение самого модема.
Проверка наличия установленных программ-клиентов
Перед тем, как приступить к поиску решения проблемы с невидимостью модема Yota 4G LTE на Windows 10, следует убедиться, что в компьютере установлены необходимые программы-клиенты. Программы-клиенты обеспечивают взаимодействие между модемом и операционной системой, поэтому их отсутствие может привести к возникновению проблемы.
Для проверки наличия установленных программ-клиентов выполните следующие действия:
- Откройте меню «Пуск» и перейдите в раздел «Настройки».
- Выберите пункт «Сеть и интернет».
- В открывшемся окне выберите раздел «Мобильная точка доступа» или «Точка доступа для мобильных устройств».
- Проверьте наличие установленных программ-клиентов, таких как «Mobile Hotspot» или «Мобильная точка доступа».
Если указанные программы присутствуют, но модем все равно не виден, попробуйте выполнить следующие действия:
- Перезагрузите компьютер и модем.
- Проверьте наличие обновлений для операционной системы и программ-клиентов. Установите все доступные обновления.
- Проверьте наличие драйверов для модема. Если они отсутствуют, загрузите и установите их с сайта производителя модема.
- Если ничто из вышеуказанного не помогло, обратитесь в службу поддержки производителя модема или оператора связи для получения дальнейшей помощи.