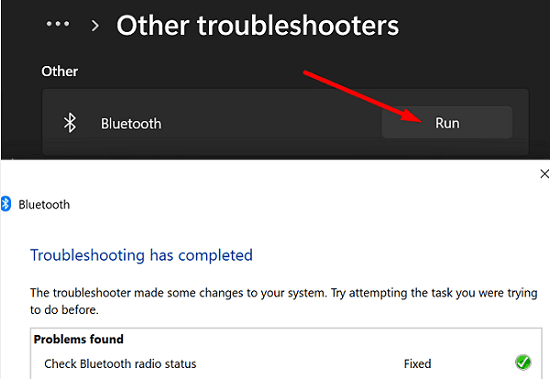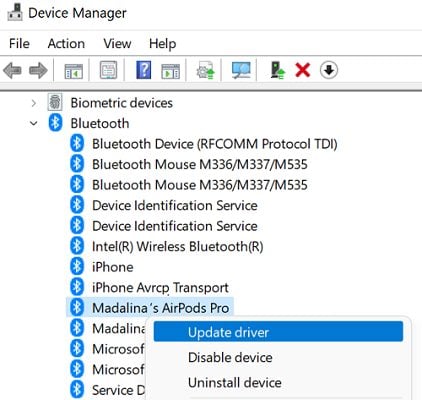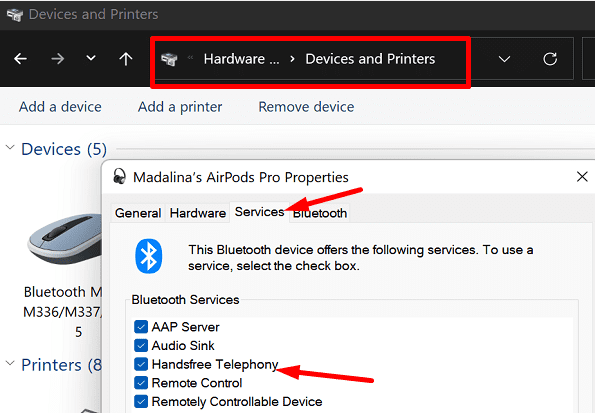Were you trying to pair a device to your PC but the Windows Bluetooth “Add a device” couldn’t detect any device even though there is at least one nearby Bluetooth device in range? This guide explains what could be wrong and shows a few workarounds you can try to fix the issue.
Also see: Bluetooth Disappeared after Windows 11/10 Update (Fix)
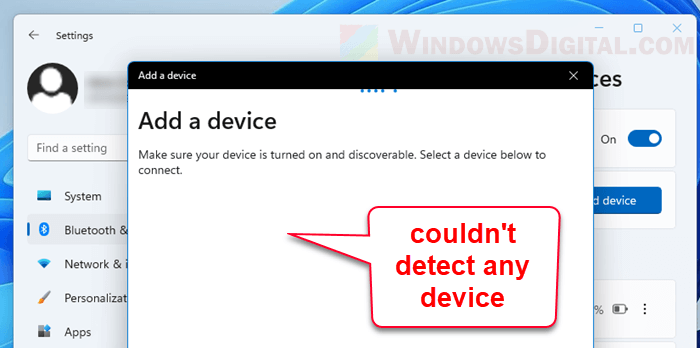
How to fix Bluetooth not discovering devices in Windows 11
Like mentioned, if Windows couldn’t discover any nearby Bluetooth device in range, make sure the device you want to pair to your PC has its Bluetooth turned on and close enough for the PC’s Bluetooth adapter to detect it. If everything is intact and working as intended but Windows still couldn’t detect any device at all, it may be due to a driver issue.
This can often be fixed by updating the Bluetooth driver, or by uninstalling and reinstalling the Bluetooth driver. If updating or reinstalling the Bluetooth driver doesn’t resolve the issue, it may indicate the Bluetooth adapter is failing.
Fix 1: Disable and Enable the Bluetooth adapter
Before trying to update or uninstall the Bluetooth driver, try to quickly disable and re-enable the Bluetooth adapter to see if it can resolve the issue. Follow the steps below to do so.
On Windows 11, go to Start, search for and open “Device Manager“.

Next, click on Bluetooth to expand the device category to show all Bluetooth related devices on your PC. Then, right-click on your Bluetooth adapter and select Disable device.
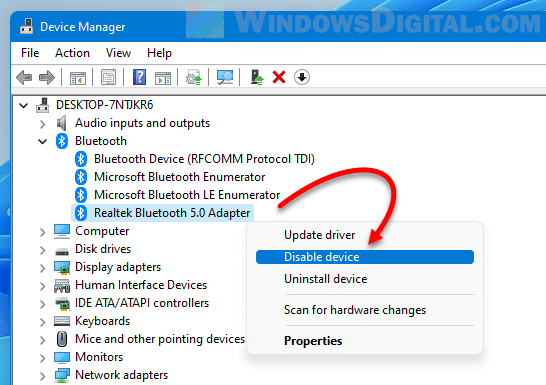
When Device Manager prompt for confirmation, click Yes to continue.
To re-enable the Bluetooth adapter, right-click it again and select Enable device.
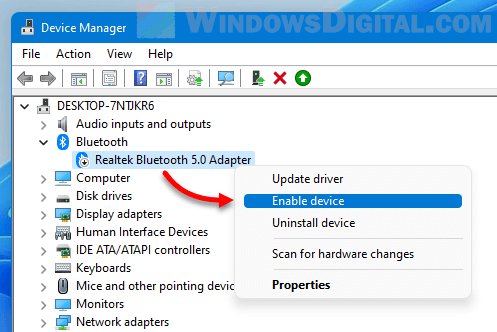
Immediately after re-enabling the Bluetooth adapter, go back to Settings > Bluetooth & devices > Devices and turn on Bluetooth. Try to “Add a device” again and see if it can detect any Bluetooth device now.
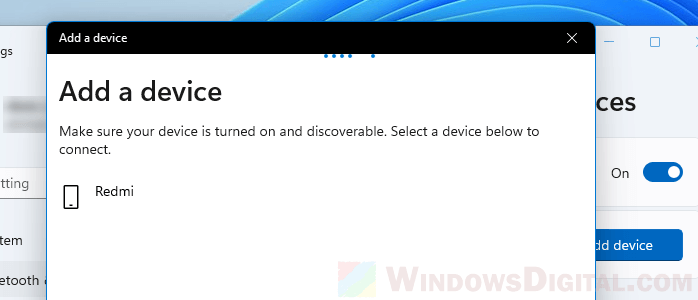
Fix 2: Update Bluetooth Driver
If the driver of your Bluetooth adapter was incorrectly installed or is outdated, it could cause issues such as unable to discover nearby Bluetooth devices. Updating the Bluetooth driver can often fix the issue.
To update the Bluetooth driver, go to Start, search for and open “Device Manager“.
Next, click on Bluetooth to expand it. Right-click on your Bluetooth adapter and select Update driver.
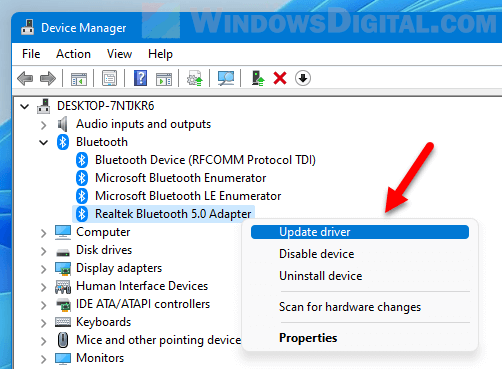
In the Update Drivers window, select “Search automatically for drivers“.
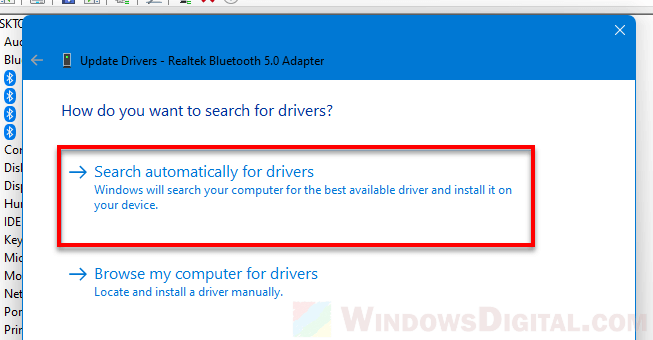
If Windows shows “the best drivers for your device are already installed”, click on “Search for updated drivers on Windows Update“.
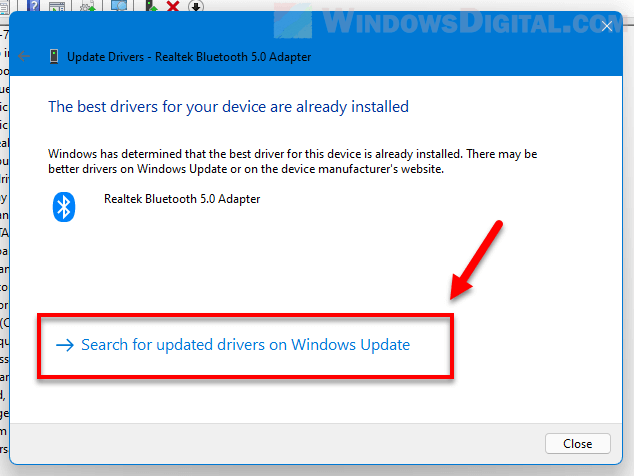
Next, run Windows Update to allow Windows to automatically search for the latest driver for your Bluetooth adapter from Microsoft’s drivers repository and install it for you.
After Windows updated the Bluetooth driver, restart your PC. Once restarted, retry the Bluetooth “Add a device” again.
If Windows didn’t install any updated driver, try the next fix to uninstall the Bluetooth driver to allow Windows 11 to automatically look for and install the best driver for your adapter.
Fix 3: Uninstall Bluetooth Driver
In Windows 11 or 10, when Windows detects a new hardware whose driver isn’t installed yet, it will attempt to automatically install the driver for the hardware on the next restart or upon running Windows Update. It will seek the driver from Microsoft’s drivers repository and install it so that the hardware can work on your PC.
Thus, uninstalling the problem Bluetooth driver will allow Windows to automatically look for the best driver for your Bluetooth adapter again. Here’s how to do so via Device Manager.
Go to Start, search for and open Device Manager. Click on Bluetooth to expand it. Then, right-click on your Bluetooth adapter and select Uninstall device.
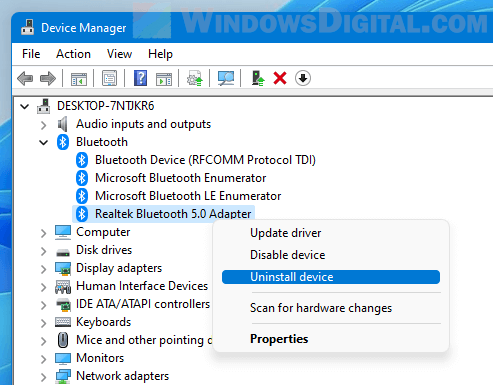
In the Uninstall Device window, select the checkbox that says “attempt to remove the driver for this device”, then click on Uninstall.
Wait for the uninstall process to complete. Once done, restart your PC to allow Windows to search for and install the best driver for your Bluetooth adapter.
Once restarted, turn on Bluetooth and retry to “Add a device” again.
If the Bluetooth driver doesn’t get reinstalled on next restart, run Windows Update instead.
Windows couldn’t recognize the Bluetooth adapter
If you have a very unique Bluetooth adapter/receiver, you may need to manually find the driver from its manufacturer’s website if Windows couldn’t find the driver from its repository. For external USB or PCI Bluetooth adapter, check if you have a driver CD that comes with the Bluetooth adapter. Otherwise, try to search for the driver with your Bluetooth adapter’s model as keyword on the manufacturer’s website or on Google.
If you have a built-in Bluetooth adapter that comes with your PC, especially laptop computers, you may want to search for the driver from your laptop’s manufacturer website, for example, dell.com for Dell laptops, etc.
If Windows couldn’t detect your Bluetooth adapter at all when you click on Device Manager > Action > Scan for hardware changes, it may indicate the adapter is failing.
Quick Tips
- This problem is mainly caused by bad drivers, and reinstalling it should be effective.
- You will also find the built-in Windows Bluetooth troubleshooter a handy fix.
Basic Fix:
- Replug your Bluetooth adapter: This applies to those using Bluetooth adapter on Windows 11 PCs. You can also change the USB port and plug the device into another USB port to fix the issue.
Step 1: Right-click the Start menu and click Device Manager.

Step 2: Click on View at the top and select Show hidden devices.

Step 3: Expand the Bluetooth category, right-click your driver, and click Uninstall device.

Step 4: Restart your computer.
Fix 2: Run Bluetooth Troubleshooter
Step 1: Press the Windows + I keys and open the Settings menu.
Step 2: Go to System and open the Troubleshoot menu.

Step 3: Select Other troubleshooters.
Step 4: Run Bluetooth troubleshooter from the following menu and let Windows handle Bluetooth problems.

Fix 3: Restart the Bluetooth Support Service
Step 1: Press the Windows + R keys and open the Run menu.
Step 2: Type services.msc in the Run dialog box and hit Enter.

Step 3: Find Bluetooth Support Service from the list.
Step 4: Double-click on it and open the Bluetooth Support Service Properties menu.

Step 5: Check the current status. If it stops, click Start > hit Apply at the bottom.

Step 6: Reboot your PC and open the Device Manager menu to confirm Bluetooth.
Fix 4: Reinstall USB Drivers
Step 1: Right-click the Start menu > click Device Manager.

Step 2: Expand Universal Serial Bus controllers > right-click on your eXtensible Host Controller > click Uninstall device.

Step 3: Right-click on your Machine hostname (your PC name at the top, above the Audio inputs and outputs option) > select Scan for hardware changes.

The move will reinstall the default hardware drivers, and you should be able to connect a wireless mouse, keyboard, webcam, and more.
Fix 5: Run System Scan
Step 1: Press the Windows key > search for Command Prompt > hit Run as administrator.

Step 2: Type the command below and hit Enter.
sfc /scannow

Open the Device Manager menu, and if Bluetooth is still missing from the list, run the following command on the Command Prompt.
DISM /Online /Cleanup-Image /CheckHealth
DISM /Online /Cleanup-Image /ScanHealth
DISM /Online /Cleanup-Image /RestoreHealth
Was this helpful?
Thanks for your feedback!
The article above may contain affiliate links which help support Guiding Tech. The content remains unbiased and authentic and will never affect our editorial integrity.
Quick Tips
- Ensure the Bluetooth Support service is configured to run automatically on your Windows PC.
- Running the Bluetooth troubleshooter or pairing the problematic device again can also help fix this issue.
- Consider updating or reinstalling the Bluetooth driver on your PC if nothing else works.
Try Basic Fixes
- Toggle the airplane mode: Enabling and disabling the airplane mode is a quick way to refresh all wireless radios on your computer and resolve minor Wi-Fi, Bluetooth, and other connectivity issues. Press the Windows key + A to open the Quick Settings panel and enable the airplane mode. Wait for a few seconds and turn it off.
- Replug the Bluetooth adapter: If you are using an external Bluetooth adapter, try unplugging it and plugging it back in. If that doesn’t help, plug the adapter into a different USB port. This should help verify if there’s an issue with the USB port you’re using.
Fix 1: Configure Bluetooth Support Service
Bluetooth Support Service helps Windows discover and connect to nearby Bluetooth devices. Typically, the service runs automatically every time Windows boots. However, if that isn’t happening, Windows will fail to connect to your paired Bluetooth devices. Here’s what you need to do to fix it.
Step 1: Press the Windows key + R to open the Run dialog box. Type services.msc in the box and press Enter.
Step 2: In the Services window, locate and double-click Bluetooth Support Service to open its properties.

Step 3: Use the drop-down menu next to the Startup type to select Automatic. Then, hit Apply followed by OK.
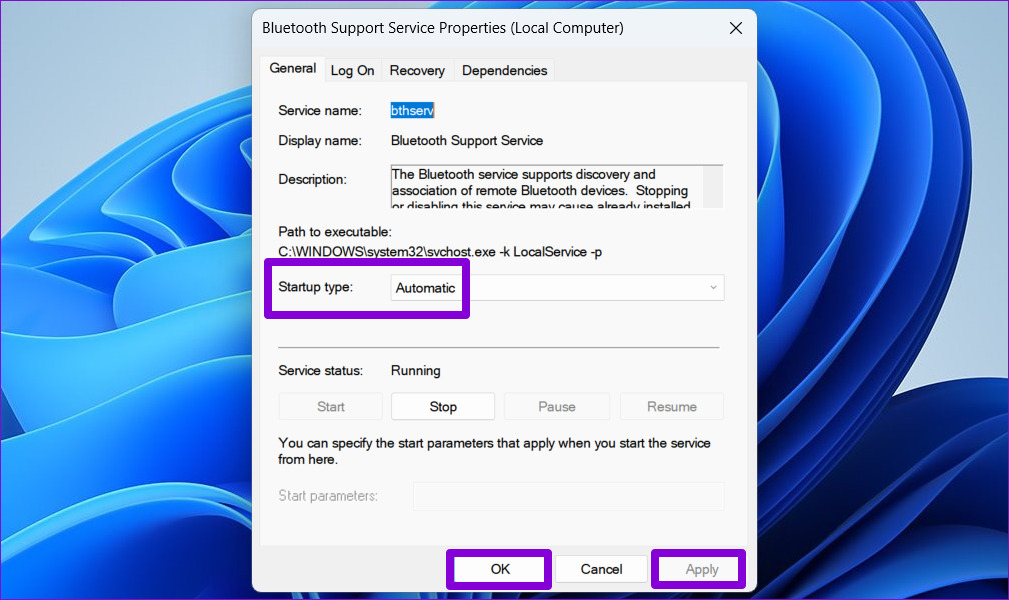
Restart your PC to check if Windows can connect to your paired Bluetooth devices.
Fix 2: Run the Bluetooth Troubleshooter
If Windows fails to connect to your devices even after configuring the Bluetooth Support Service, it’s time to run the Bluetooth troubleshooter. It can diagnose your system for Bluetooth connectivity issues and apply appropriate fixes.
Step 1: Press the Windows key + I to open the Settings app and head to System > Troubleshoot.

Step 3: Click Other troubleshooters.

Step 4: Click the Run button next to Bluetooth.

Allow the troubleshooter to find and fix any problems with your system and try to connect your Bluetooth device.
Fix 3: Remove Your Device and Pair It Again
If Windows 11 is only failing to connect to a specific Bluetooth device, that device may have paired incorrectly. You can try removing the device and pairing it again to fix the issue.
Step 1: Press the Windows key + I to launch the Settings app.
Step 2: Select Bluetooth & devices from the left sidebar. Then, click on Devices.

Step 3: Locate the problematic device on the list. Click the three-dot menu icon next to it and select Remove device.
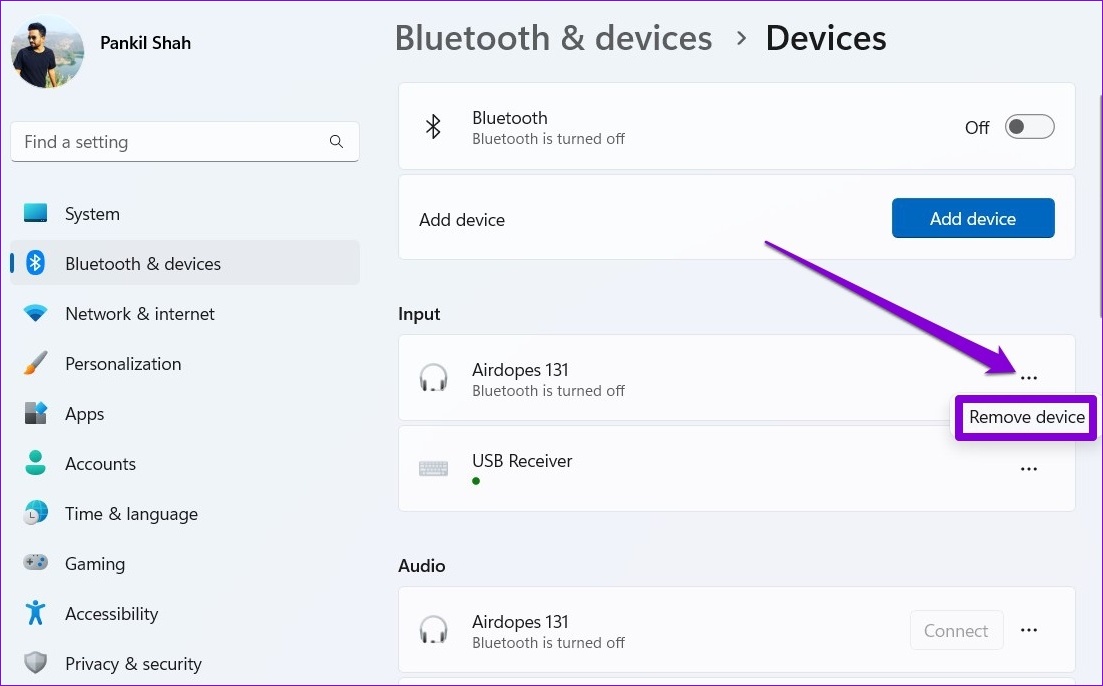
Step 4: Return to Bluetooth & devices page. Click the Add device button and follow the on-screen prompts to pair your device again.

Fix 4: Update or Reinstall Bluetooth Driver
The Bluetooth driver on your computer helps Windows communicate with nearby devices. However, if the driver is outdated, it may not function properly. So, it is best to update your Bluetooth driver to the latest version.
Step 1: Press the Windows key + S to open the search menu. Type device manager in the box and select the first result that appears.

Step 2: In the Device Manager window, expand Bluetooth. Right-click on your Bluetooth adapter and select Update driver.

Follow the on-screen instructions to finish updating the driver.
If updating the Bluetooth driver doesn’t fix the problem, the driver is most likely damaged. In that case, you’ll have to uninstall the Bluetooth driver on your computer. For that, right-click on the Bluetooth adapter and select Uninstall device. Then, restart your PC, and Windows should install the missing driver during boot.

Was this helpful?
Thanks for your feedback!
The article above may contain affiliate links which help support Guiding Tech. The content remains unbiased and authentic and will never affect our editorial integrity.
34080
В этой статье мы разберем проблему, когда на ноутбуке или компьютере с установленной Windows 11 или Windows 10 внезапно пропал Wi-Fi адаптер, или Bluetooth адаптер. Или же оба адаптера вместе. Рассмотрим случай, когда Wi-Fi или Bluetooth исчезли именно внезапно, а не после каких-то действий. Решения подойдут для всех ноутбуков (ASUS, Acer, MSI, Lenovo, Dell и т. д.) и компьютеров.
Сама проблема выглядит так: Wi-Fi и/или Bluetooth нормально работал и просто в один момент исчез. Или после выключения, перезагрузки, спящего режима. Нет кнопки Wi-Fi или Bluetooth на панели задач, нет соответствующего раздела в параметрах Windows и т. д.

В диспетчере устройств так же пропал Wi-Fi и/или Bluetooth адаптер. Обычно остается только сетевая карта (кабельное подключение, Ethernet).

Там могут быть адаптеры типа WAN Miniport, Bluetooth Device, раздел Bluetooth, но без основного адаптера, через которой работает беспроводная передача данных по Bluetooth и подключение к беспроводным Wi-Fi сетям.
Ниже на скриншоте вы можете посмотреть, как должно быть. Когда беспроводные адаптеры установлены и работают нормально.

Название адаптера зависит от установленного в вашем ноутбуке беспроводного модуля (Intel, Atheros, Broadcom, Mediatek). Сам адаптер должен отображаться без ошибок, как на скриншоте выше.
Почему исчез Wi-Fi и Bluetooth в Windows 11, 10 и как это исправить?
Причины могут быть самые разные. Какой-то сбой в Windows или в BIOS, аппаратная поломка, несовместимость оборудования и т. д. Если у вас обычный стационарный компьютер, и к нему был подключен внешний Wi-Fi адаптер, то убедитесь, что он все еще подключен. Попробуйте подключить в дугой USB-порт. Если с подключением все в порядке, или у вас ноутбук, то применяйте решения, о которых я сейчас расскажу. Но первым делом просто перезагрузите свой ноутбук. Не редко даже это помогает.
Экстренная перезагрузка ноутбука
Решение очень простое. Сохраните все данные и закройте открытые программы. Зажмите кнопку питания на ноутбуке и держите ее до отключения ноутбука. Обычно это 5-10 секунд.

Если ноутбук сам не запустится, то включите его этой же кнопкой.
В случае с ПК (когда Wi-Fi модуль интегрирован в материнскую плату), можно попробовать выключить его из розетки, а так же вытянуть батарейку (на материнской плате) на минут 10.
Попытка установки драйвера
Загрузите с сайта производителя драйвер на Wi-Fi и/или Bluetooth и попробуйте его установить. Возможно, просто слетел драйвер, адаптер находится в разделе Другие устройства (в диспетчере устройств) и установка драйвера все исправит.
Драйвер загружайте только с сайта производителя ноутбука, материнской платы или Wi-Fi/Bluetooth адаптера и строго для своей модели. Так же смотрите, подходит ли драйвер для Windows 11 или Windows 10.
Инструкции:
- Обновление (установка) драйвера на Wi-Fi в Windows 10
- Драйвер Wi-Fi адаптера в Windows 11: обновление, откат, замена для решения разных проблем и ошибок
Если при установке подходящего драйвера вы видите сообщение, что устройство не найдено или отключено, то смотрите следующие решения.
Сброс настроек BIOS
Еще одно простое решение, которое может вернуть Wi-Fi и Bluetooth. Откройте BIOS на своем ноутбуке и восстановите заводские настройки. Там должна быть кнопка Load Optimized Defaults, Default Settings, Load Defaults или что-то похожее.

На разных ноутбуках и компьютерах эти настройки будут разные. После восстановления заводских настроек скорее всего придется сохранить настройки BIOS и перезагрузить ноутбук.
Обновление BIOS
Обновлять BIOS нужно не только тогда, когда пропал Wi-Fi. Это очень полезная процедура, которая улучшает работу вашего ноутбука. Но как я заметил, очень часто, особенно после установки обновлений Windows 11 пропадает Wi-Fi и лечится это именно обновлением BIOS. Особенно на новых ноутбуках.
Сейчас BIOS без проблем обновляется из-под Windows. Во всяком случае, на ноутбуке Dell это делается именно так. Достаточно скачать обновление с сайта производителя для модели своего ноутбука и запустить установку.

А еще, практически у каждого производителя сейчас есть утилиты, которые сканируют систему на наличие обновлений, сами их загружают и устанавливают.

Обязательно установите все доступные обновления. Так же установите все обновления Windows 11/10.
Так же причина может быть в аппаратной поломке Wi-Fi модуля, который установлен внутри ноутбука. Или, например, в контактах на самом модуле или материнской плате. Здесь уже нужно разбирать ноутбук, смотреть, искать причину, и возможно менять Wi-Fi модуль.
Many Windows 11 users have experienced various Bluetooth audio issues shortly after upgrading their computers to the latest OS version. For example, people complained there was no sound coming from their Bluetooth earphones, or their audio devices dropped out unexpectedly when using Teams, Zoom, or other video conference apps. Use the troubleshooting methods below to fix Bluetooth audio issues on Windows 11.
Contents
- 1 Fix: Bluetooth Audio Not Working on Windows 11
- 1.1 Run the Bluetooth and Audio Troubleshooters
- 1.2 Run the Hardware and Devices Troubleshooter
- 1.3 Unplug Unnecessary Peripherals and Check for Updates
- 1.4 Turn 0ff Handsfree Telephony
- 1.5 Conclusion
Run the Bluetooth and Audio Troubleshooters
Check if Windows 11’s built-in troubleshooters can solve the problem.
- Navigate to Settings, select System, and click on Troubleshooter.
- Then, click on Other troubleshooters and run the Bluetooth troubleshooter.
- After that, run the Playing Audio troubleshooter as well.
Run the Hardware and Devices Troubleshooter
If the issue persists, launch Command Prompt with admin rights. Then, run the msdt.exe -id DeviceDiagnostic command to launch the Hardware and Devices troubleshooter. Wait until the troubleshooter scans your devices and check the results.
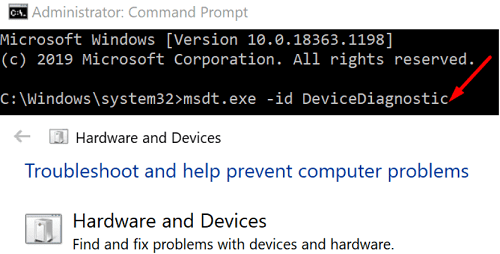
If you’re experiencing the same problem after running the three troubleshooters, turn on Airplane Mode and wait 30 seconds. Then, turn Airplane Mode off, and check if Bluetooth audio is working properly.
Unplug Unnecessary Peripherals and Check for Updates
Disconnect all the peripherals connected to your machine to ensure they’re not interfering with your Bluetooth audio devices. Then, update your OS, apps, and drivers to the latest version. Check if you notice any changes.
Navigate Settings and click on Windows Update to check for OS updates. To update your drivers, launch the Device Manager, and check if there are any exclamation marks next to your drivers. Right-click on them and select Update Driver.
To ensure you’re running the latest Bluetooth driver version, follow the steps below.
- Launch the Device Manager.
- Expand the list of Bluetooth devices.
- Right-click on your built-in Bluetooth driver.
- Select Update Driver.
- Select the option that says Search automatically for drivers.
- Then, right-click on your Bluetooth audio device.
- Select Update Driver.
- Restart your computer, and check if the problem persists.
If you can’t use your Bluetooth earbuds or headphones with Microsoft Teams, Zoom, or other specific apps, don’t forget to update your apps to the latest version as well.
Turn 0ff Handsfree Telephony
To resolve Bluetooth audio quality issues, disable Hands-Free technology.
- Open Control Panel.
- Navigate to Hardware and Sound.
- Then, select Devices and Printers.
- Right-click on your Bluetooth audio device.
- Select Properties.
- Go to the Services tab.
- Turn off Handsfree Telephony (untick the checkbox).
- Save the new settings.
Conclusion
To fix Bluetooth audio issues on Windows 11, run the Bluetooth, Playing Audio, and Hardware and Devices troubleshooters. Then, disconnect unnecessary peripherals and update your OS, drivers, and apps to the latest version. If the issue persists, go to advanced settings, and disable Handsfree Telephony.
Did you manage to solve the problem? Which of the solutions listed in this guide worked for you? Let us know in the comments below.