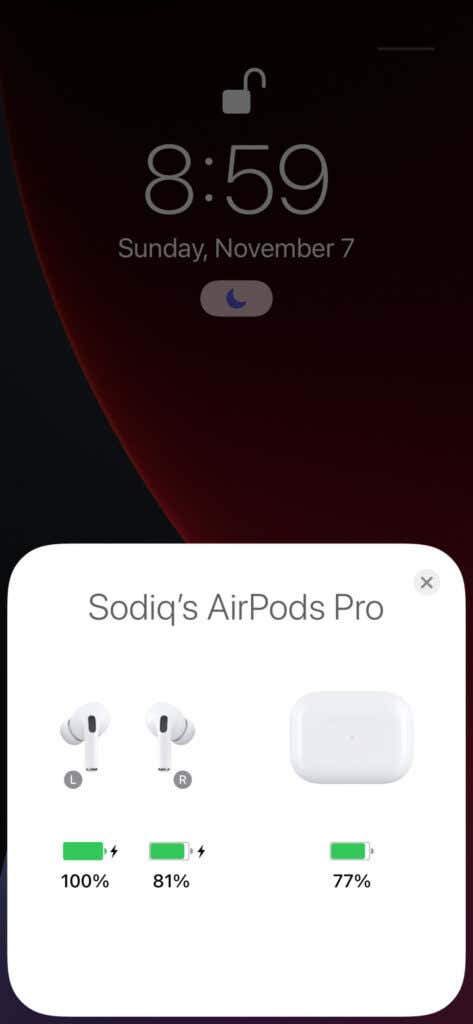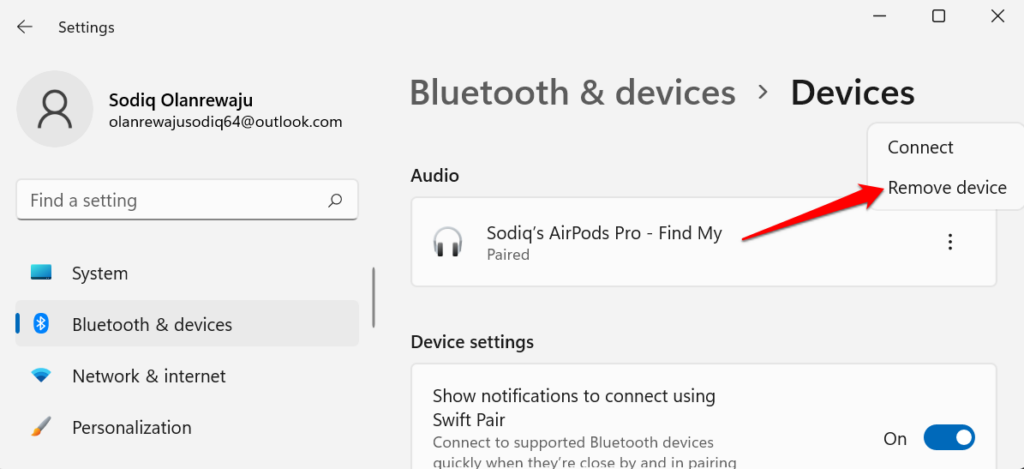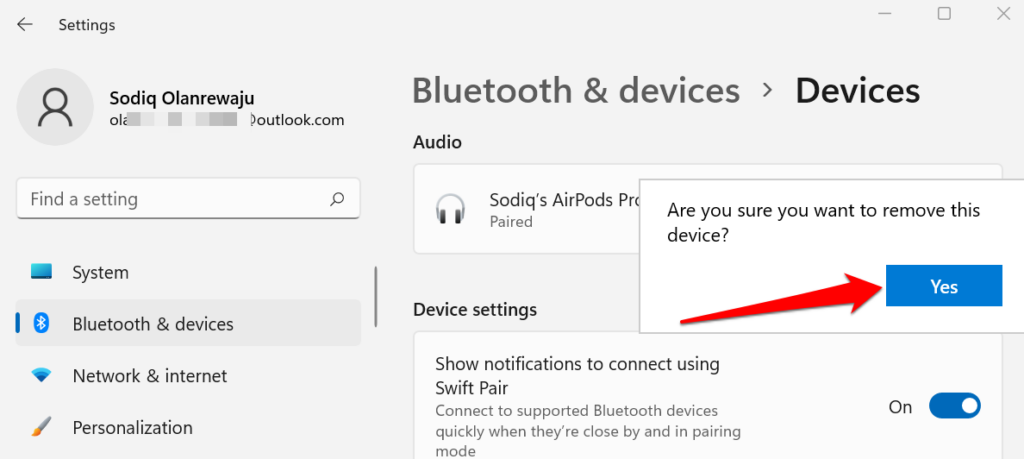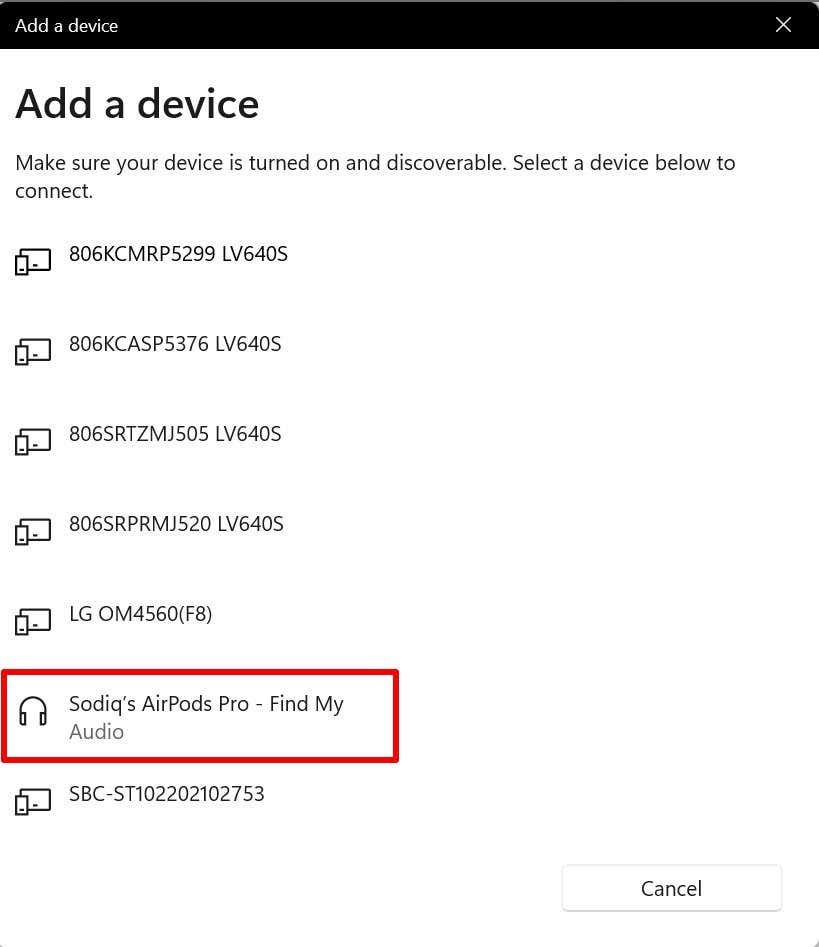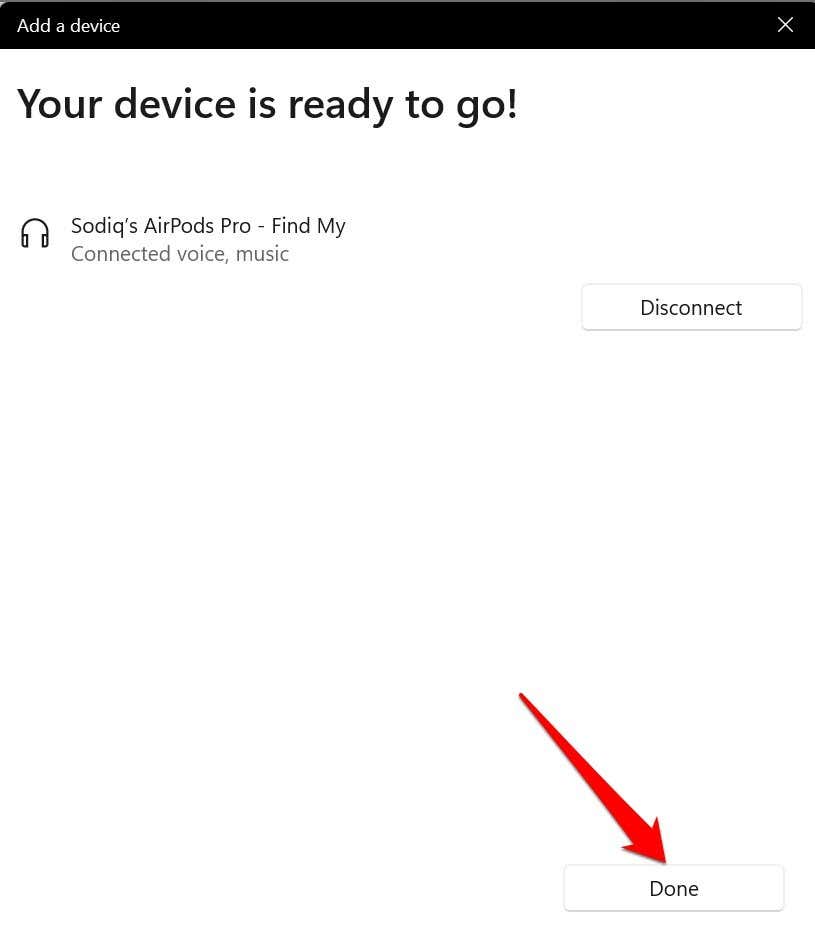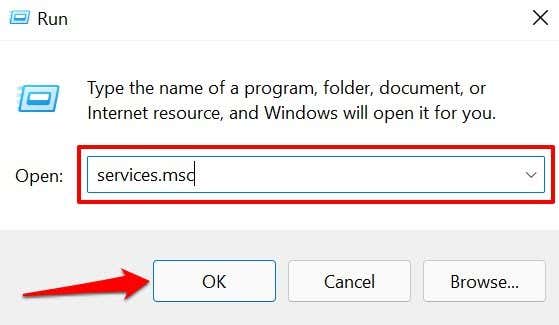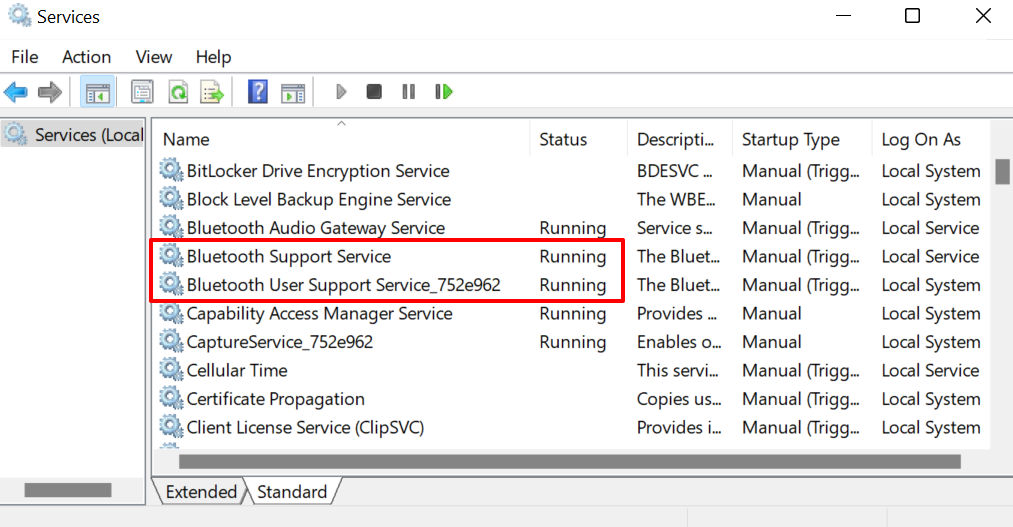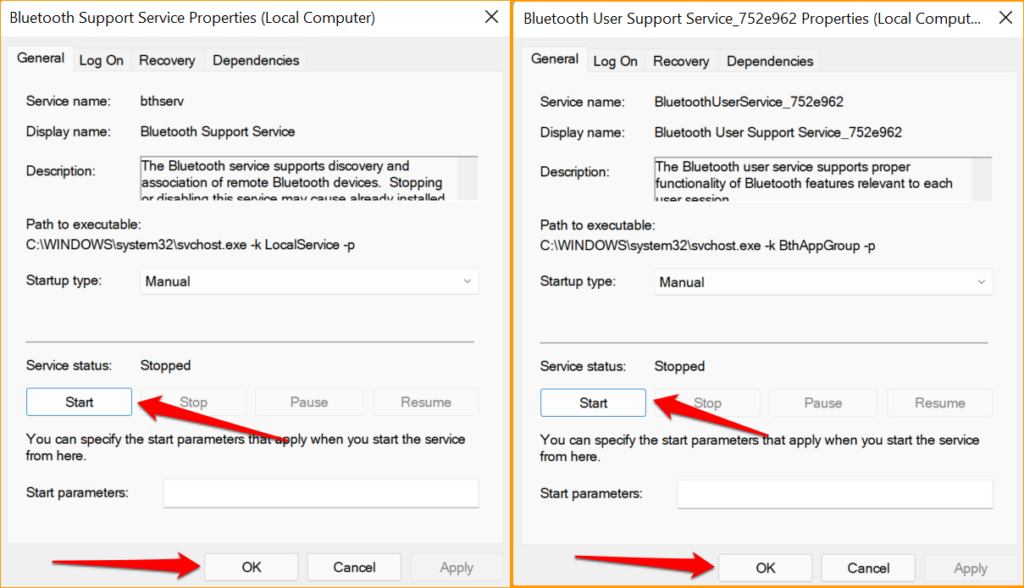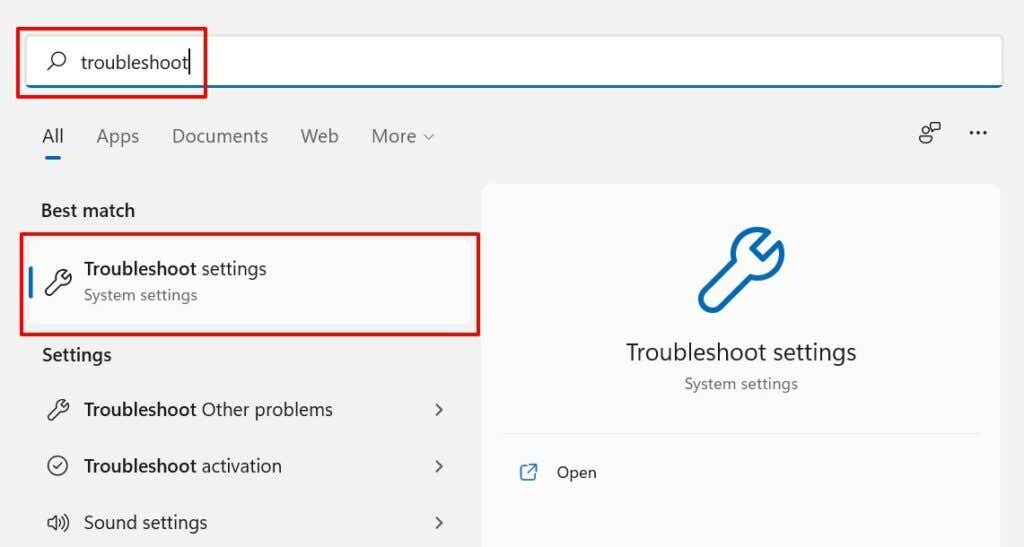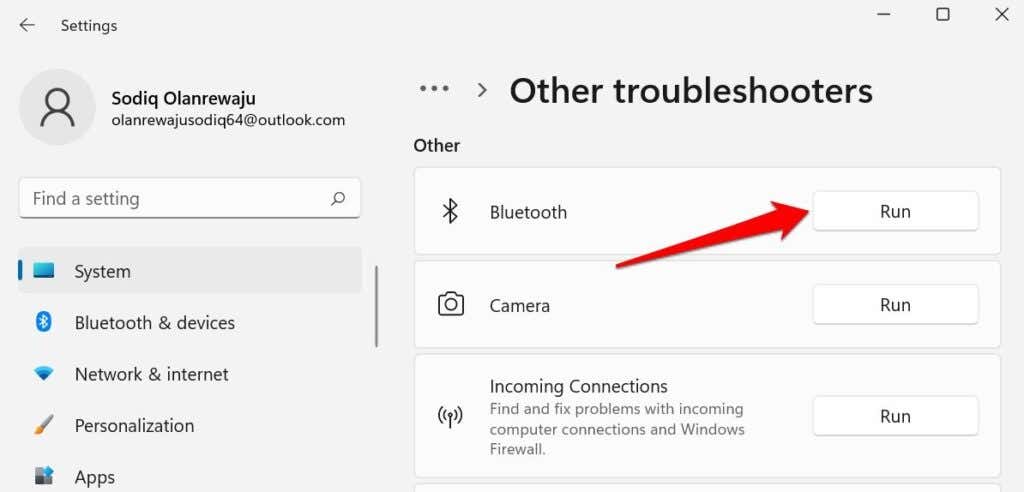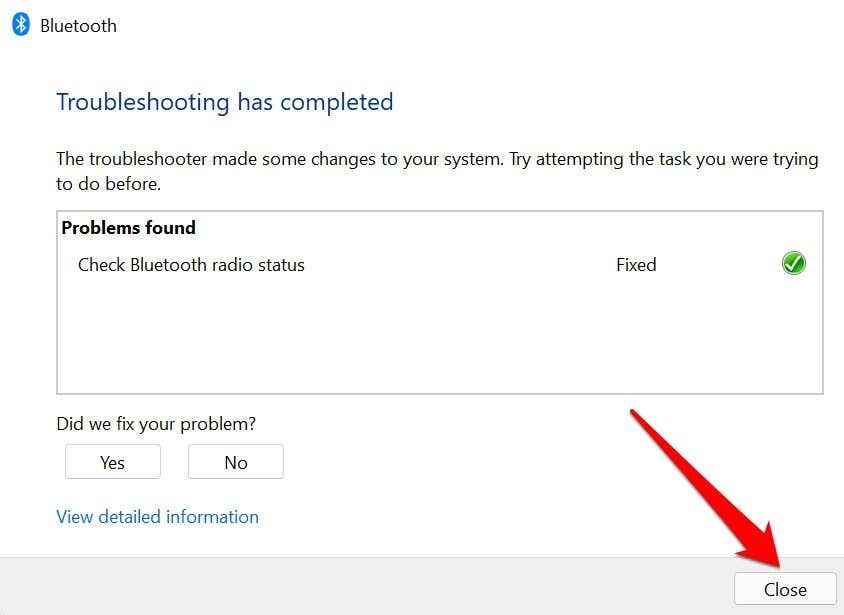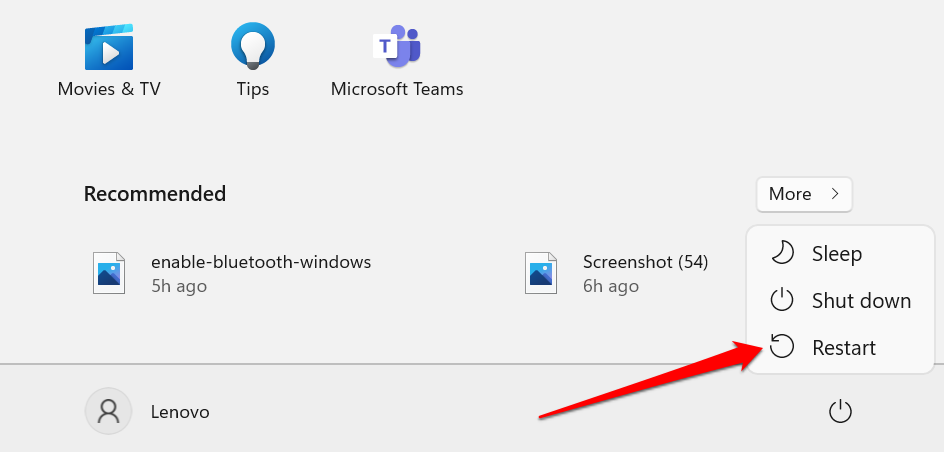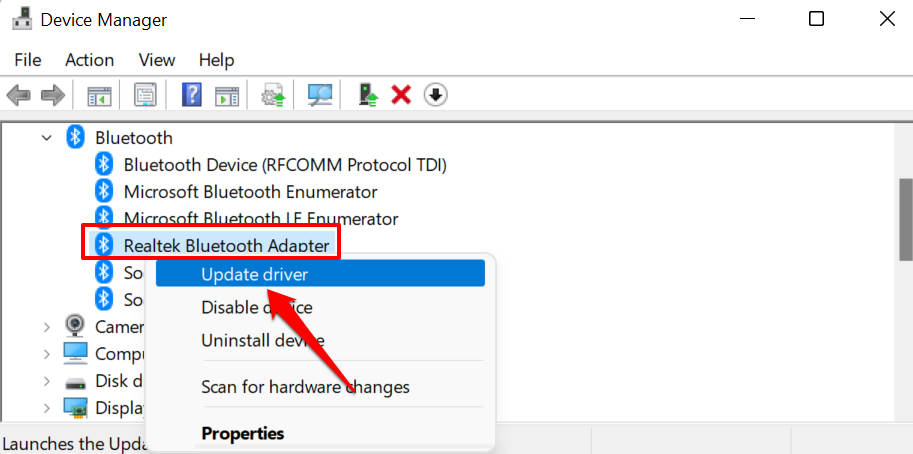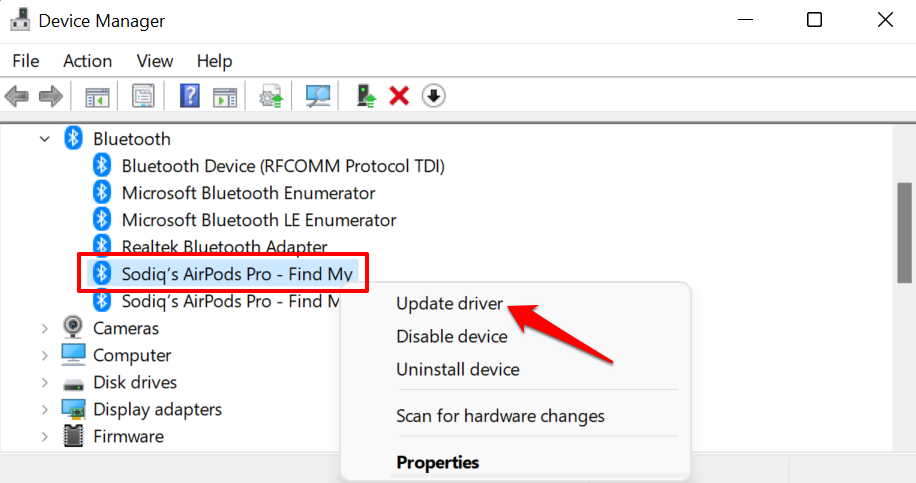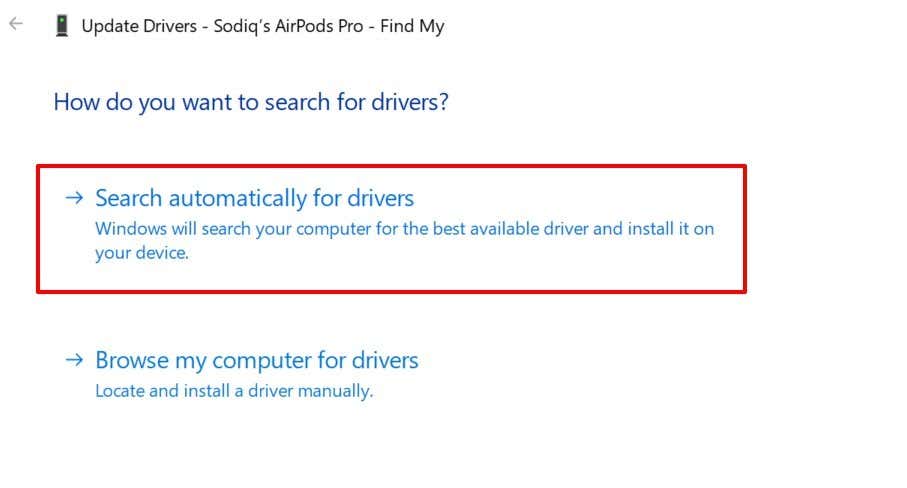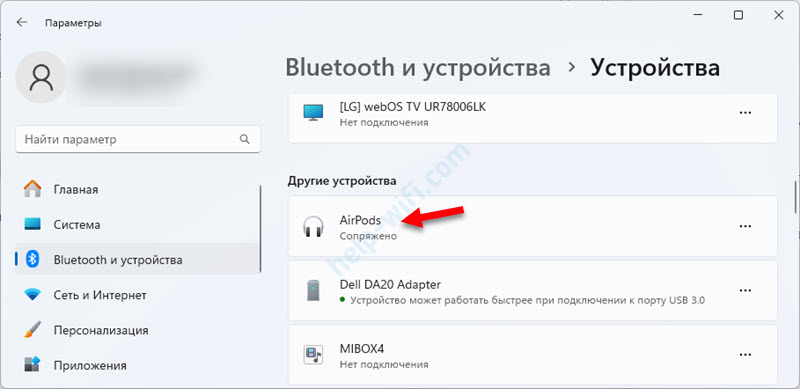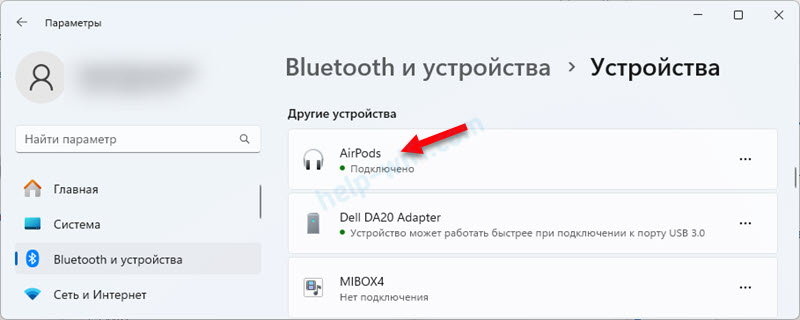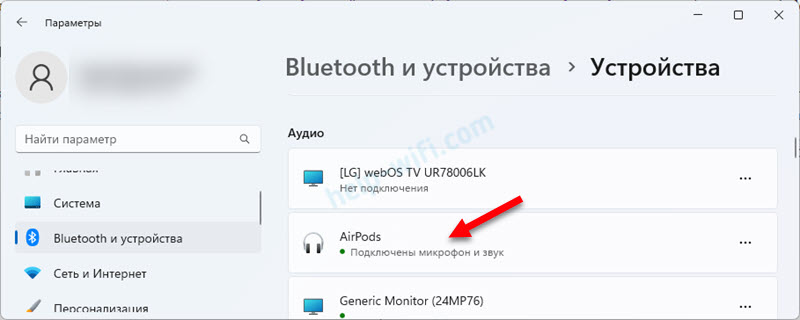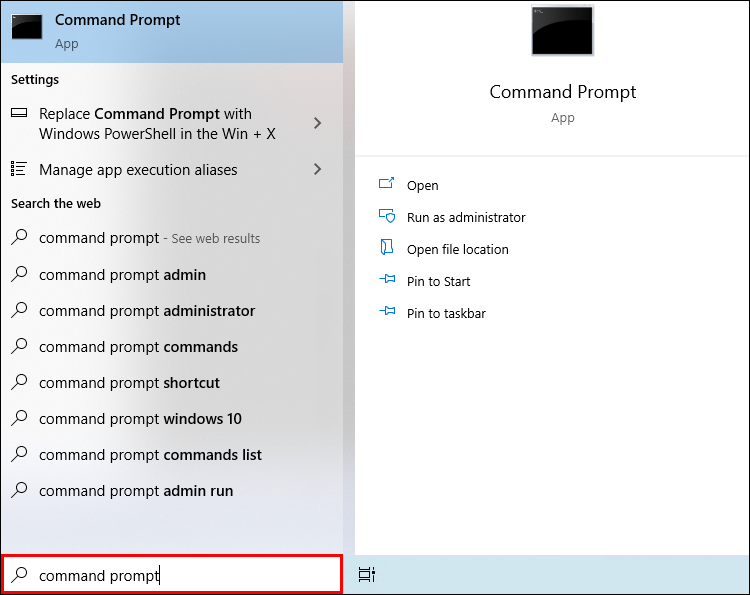Apart from working with Apple devices, the AirPods also work with Windows 11 PCs and laptops to deliver quality audio to users via Bluetooth. However, many users have reported that they are experiencing the AirPods not working issue on their Windows devices after updating to Microsoft’s latest Windows 11 platform.
As you are already reading this article, we presume you are facing the AirPods not working issue or some other issues with your AirPods on your Windows 11 PC or laptop. Fret not, as we have curated this in-depth guide to help you resolve the issue and use your Apple AirPods seamlessly with your Windows 11 computer. Check out the following sections for all the details!
Fix AirPods Not Working on Windows 11 PC or Laptop
Although Apple’s AirPods are designed to work best with iPhones, iPads, and Macs, they work quite well with Windows 11 PCs and laptops with Bluetooth, offering most features of the earphones to users. I have been using the AirPods Pro 2 with my Windows 11 laptop, and it has been a splendid experience, at least most of the time. At times, however, I experience connection failures, audio issues, and minor glitches here and there.
So, after scouring through various guides and user reports online, I have found some of the most effective fixes to resolve the AirPods not working issue on Windows 11 PCs and laptops. With these fixes and suggestions, I have tried to address most issues that you may face with your AirPods while using them with your Windows 11 devices.
I have also provided easy-to-follow, step-by-step guides to help you execute the fixes on your Windows 11 PC or laptop to get the TWS earbuds working again. Check them out below to fix the AirPods not working issue on your Windows 11 device right now!
1. Check Your AirPods Firmware Version
Okay, let’s put first things first! Much like how the iPhone has iOS, your AirPods also has firmware that you need to keep updated. If your AirPods is running an outdated firmware version, you can experience various issues, including the AirPods not working issue in Windows 11. So, check the current firmware version of your AirPods and make sure it is running the latest version.
Now, to check the AirPods firmware version, you need an iPhone, iPad, or Mac. You can refer to the Check Your AirPods Firmware section in our in-depth guide on how to fix AirPods not connecting to iPhone to learn how you can use your iPhone to check the AirPods firmware and make sure it is up to date.
If your AirPods firmware is updated to the latest version, you can proceed to the next section. However, if it is not updated, you need to update the AirPods firmware before using it further. Unfortunately, there is no direct way to update the AirPods.
All you can do is keep them connected to your iPhone and keep the iPhone sufficiently charged and connected to an active internet network. The AirPods firmware will be automatically updated.
After the update, use our guide on How to Connect AirPods to Windows 11 PCs and laptops to properly pair and connect them to your device. After a successful connection, the AirPods should properly work on your Windows 11 computer.
2. Check If Your AirPods Are Still Connected to Your iPhone or Other Device(s)
Now, if you wear the AirPods and hear the connection chime in your ears, but do not get any audio output from your Windows 11 PC or laptop, chances are your earbuds have connected to another Bluetooth device nearby. You see the AirPods are designed to automatically connect to the device to which they were connected in their last session.
So, even if Bluetooth is enabled on your Windows 11 PC or laptop and you have already paired the AirPods with it, the earbuds might still not automatically connect to your Windows 11 device.
Previously, if you used them with, say your iPhone, before putting them back in the charging case, the next time you put them on, they will automatically connect to your iPhone, if it is nearby. Hence, it is recommended that you check whether or not your AirPods are connected to any other device instead of your Windows 11 PC or laptop when you are using them.
On your iPhone, you can open the Control Center and tap the AirPlay button in the Music tile to check if the AirPods are connected to it. If the AirPods are indeed connected, tap the iPhone option to temporarily disconnect them.
Once they are disconnected from your iPhone or any other device, open the Bluetooth & devices settings on your Windows 11 PC or laptop, and manually connect the AirPods using the Connect button.
3. Make Sure Bluetooth is Properly Working in Windows 11
It is needless to say, for the AirPods to properly work with your Windows 11 PC or laptop, the Bluetooth functionality of your device should be properly working. You see much like any other feature on a Windows 11 PC or laptop, Bluetooth operations can sometimes run into issues, which in turn could cause the AirPods not working issue in Windows 11.
In this case, you can go through our in-depth guide on how to fix Bluetooth not working in Windows 11 to identify the issue with the wireless functionality of your Windows 11 device and get it resolved. You can try updating or reinstalling the Bluetooth driver, running the Bluetooth troubleshooter, or trying any of the other fixes mentioned in the linked guide.
After resolving the Bluetooth issue on your Windows 11 PC or laptop, reconnect the AirPods to it and check whether or not the earbuds are working as expected.
If you did not find an effective fix in the How to Fix Bluetooth in Windows 11 guide, you can also check out our in-depth guide on How to Fix Bluetooth headphones not working in Windows 11 via the provided link.
4. Make Sure AirPods are Selected to Audio in Windows 11
Another common situation that often causes the AirPods not working issue or the no-sound issue for the AirPods on Windows 11 devices is when the earbuds are not selected for audio. You see if you use multiple audio devices on your Windows 11 PC or laptop, the AirPods might not be automatically selected to output audio right after you connect them to Windows 11.
In this case, you can use the following steps to make sure that the AirPods are selected to output audio on your Windows 11 PC or laptop:
1. While on any screen on your Windows 11 PC or laptop, press the Windows + A shortcut to open the Action Center.
2. On the Action Center UI, click the Select a sound output button at the bottom.
3. Now, make sure that your AirPods are selected for audio on your Windows 11 PC or laptop.
5. Reconnect the AirPods to Your Windows 11 PC or Laptop
Now, if you are still experiencing the AirPods not working issue on your Windows 11 PC or laptop, you can try disconnecting the AirPods from your computer and then reconnecting them again. This trick can get rid of any connection issues that might be causing interference between the AirPods and your Windows 11 PC or laptop, and resolve the AirPods not working issue right away.
So, you can follow the steps right below to disconnect the AirPods from your Windows 11 device and then connect them back:
1. Use Windows + I to open the Settings app on your Windows 11 PC or laptop.
2. Go to the Bluetooth & devices tab on the left navigation bar.
3. Locate the AirPods on the right pane and click the three-dot (more) button to open the context menu.
4. Click the Remove device option to instantly disconnect the AirPods from your Windows 11 PC or laptop.
5. Once the earbuds are removed from the Bluetooth & device settings page on your Windows 11 device, use the previously-mentioned How to Connect AirPods to Windows 11 guide to reconnect the earbuds.
After reconnecting the AirPods to your Windows 11 PC or laptop, they should work fine in case the AirPods not working issue on your device was due to a connection issue.
6. Turn Off Audio Enhancements and Spatial Sound for AirPods in Windows 11
If you are experiencing bad audio quality or audio glitches on your AirPods while using them with your Windows 11 PC or laptop, you can try turning off the Audio enhancements and Spatial sound features. This trick has worked for many users who were experiencing poor audio output from their AirPods on their Windows 11 devices.
So, there is a high chance that it will resolve the issues for your AirPods and get it fixed in no time. You can follow the steps right below to turn off Audio enhancements and Spatial sound for the AirPods on your Windows 11 PC or laptop:
1. Press Windows + I to launch the Settings app on your Windows 11 device.
2. Under the System tab on the left navigation bar, click the Sound option.
3. Locate your AirPods on the list and click the arrow next to it to open its Properties.
4. On the following page, scroll down to find the Audio enhancements and Spatial sound options.
5. Click the boxes next to the mentioned options and set them both to Off.
This will turn off the additional audio enhancements and spatial audio features for the AirPods on your Windows 11 PC or laptop. So, if these features were interfering with the operations of the AirPods, causing them to malfunction, this fix should get them working on your Windows device right away.
7. Make Sure Bluetooth Services are Set to Automatic in Windows 11
Now, another fix you can try when you experience the AirPods not working issue on your Windows 11 device is to ensure the Bluetooth Support Service and the Bluetooth Audio Gateway Service are set to Automatic. These services make sure all the Bluetooth audio accessories are discoverable by your Windows 11 PC or laptop and work every time you connect them to the device.
So, if these services on your Windows 11 PC or laptop are set to run manually, you might face the AirPods not connecting or AirPods not working issue on your computer. You can follow the steps right below to make sure the aforesaid Bluetooth services are set to Automatic on your Windows 11 device:
1. Use Windows + R to open the Run tool on your PC or laptop.
2. Type in “services.msc” (without quotes) and press Enter to open the Services window on your device.
3. Now, locate the Bluetooth Audio Gateway Service and the Bluetooth Support Service on the right pane.
4. You can then double-click each of the services to open their properties and set the Startup type to Automatic.
5. After the change, make sure to click the Apply button to save it on your Windows 11 PC or laptop.
Once you have set the Bluetooth Audio Gateway Service and the Bluetooth Support Service to Automatic, restart your Windows 11 PC or laptop. Following the restart, check whether or not the AirPods not working issue has been resolved on your device.
8. Check for Windows 11 Updates
Microsoft keeps rolling out new Windows 11 updates for users every now and then to fix known bugs and issues in the operating system. So, if you have not updated your Windows 11 PC or laptop in a while, chances are you are running an outdated Windows 11 version with bugs that might be causing your AirPods to malfunction.
In this case, you can check for the latest Windows 11 updates on your PC or laptop and get them installed as soon as possible. Use the following steps to do on your Windows 11 device:
1. Press Windows + I to open the Settings app.
2. Go to the Windows Update tab on the left navigation bar and click the Check for updates button.
Note: Make sure your Windows 11 PC or laptop is connected to an active internet network during this stage.
3. Once the Windows updates are ready, click the Download and install button to initiate the update process.
4. Wait for the Windows update to complete.
5. Restart your Windows 11 PC or laptop if it is not restarted automatically.
After the restart, connect your AirPods to the Windows 11 device and check whether or not it is working properly.
9. Reset Your AirPods
Another thing that you can try when you experience the AirPods not working issue on your Windows 11 PC or laptop is resetting the Bluetooth earbuds from Apple. If the AirPods are not working properly with your Windows 11 device due to a system glitch, a reset should get rid of it.
You can follow the steps right below to reset your AirPods to try and resolve the AirPods not working issue in Windows 11:
1. With the earbuds inside, open the lid of the AirPods charging case.
2. Now, press and hold the physical button on the AirPods case.
3. Continue holding the button until you see the indicator LED of the AirPods flash amber and then white.
This will reset your AirPods and get it back to its factory settings. After the reset, pair the AirPods with your Windows 11 PC or laptop once again and check whether or not the earbuds are working properly.
10. Contact Apple Support
Now, if none of the above-mentioned methods helped you to resolve the AirPods not working issue on your Windows 11 device, you might want to contact Apple’s support team. There might be a hardware issue with your AirPods that might be preventing it from connecting and working with a Windows 11 PC or laptop.
So, we’d recommend you download the Apple Support app on your iPhone or go to the official Apple Support page to explore all the options. However, it is best to take your AirPods to a nearby Apple Store or an Apple-authorized service center to directly consult with a technician who might be able to better understand the issue and get it fixed.
FAQs
Do Apple AirPods work with Windows 11?
Yes, Apple’s AirPods, ranging from the 1st-Gen AirPods to the AirPods Max, seamlessly work with Microsoft’s Windows 11 platform. The Windows 11 PC or laptop must have Bluetooth connectivity for the AirPods to connect and output high-quality audio.
How to connect my AirPods to my Windows 11 computer?
To connect AirPods to a Windows 11 PC or laptop, you can go to the Bluetooth & device settings and add a new device. Next, press and hold the button on the AirPods case to make it discoverable to nearby Bluetooth devices, and then, select the AirPods on the Add a Device UI on the Windows 11 computer to connect.
Why is the AirPods not working with my Windows 11 computer?
There can be various reasons why the AirPods might not work with a Windows 11 PC or laptop. These include issues with the Bluetooth functionality of the Windows device, outdated AirPods firmware, issues with the Bluetooth drivers, or an outdated Windows 11 version.
Wrapping Up
There you have it, folks! This was our comprehensive guide on how to fix AirPods not working on Windows 11 PCs and laptops. Apple’s AirPods are great audio accessories that are quite expensive compared to the competition. So, if you use an iPhone and a Windows computer, using the AirPods with both your devices is how you can fully utilize the TWS earbuds.
Hence, we hope this article helps you resolve any issue that you might experience with the AirPods and your Windows 11 computer. If you were facing such an issue and one of the fixes helped you resolve it, don’t forget to let us know in the comments below. We will see you in our next guide!