Привет, друзья. Windows 10 не переходит в спящий режим – с такой проблемой наверняка сталкивались многие из вас, кто давно работает с актуальной операционной системой от Microsoft. Операционная система может именно не уходить в сон, когда наступает время бездействия, назначенное в схеме электропитания, либо указанное нами в таймере выключения компьютера. А может уходить в сон, как и полагается, но потом сама произвольно выходить из него. Это две разные неполадки компьютера, но у них могут быть одинаковые причины и решения. Давайте же комплексно рассмотрим эти причины и поговорим об их устранении.
Windows 10 не переходит в спящий режим
Настройки сна
Первое, что нужно проверить – это системные настройки сна. Запускаем приложение «Параметры», идём по пути «Система > Питание и спящий режим». Здесь смотрим, выставлено ли вообще время погружения компьютера в спящий режим, не стоит ли значение «Никогда».

Если время погружения в сон выставлено, следующее, что нужно сделать – это проверить, наш компьютер не уходит в сон, либо он уходит, но потом сразу же или через какое-то время произвольно выходит из сна. Для этого выставляем в этих настройках минимальное значение времени погружения в сон, можно, например, 1 минуту. Далее ждём и наблюдаем, нам нужен точный диагноз проблемы.
Сброс параметров схемы электропитания
Устранение неполадок питания Windows 10
Если Windows 10 не переходит в спящий режим, при любом раскладе прибегнем к системному устранению неполадок питания. В приложении «Параметры» идём по пути «Обновление и безопасность > Устранение неполадок». Жмём «Дополнительные средства устранения неполадок».

Выбираем «Питание», жмём «Запустить средство устранения неполадок».

И следуем пошаговому мастеру средства. В моём случае оно выявило якобы неэффективную схему электропитания, всё это чушь, я пропускаю это исправление.

Вот и всё, в окошке диагностики средство отчиталось, что оно само исправило значение минимального состояния процессора. В моём случае это никакого отношения к режиму сна не имеет, возможно, в вашем случае будет какой-то результат.

Подключённая периферия
Подключённая к ПК или ноутбуку периферия типа внешних жёстких дисков, камер, микрофонов и т.п. может быть причиной и того, что компьютер не уходит в сон, и того, что он уходит, но потом произвольно пробуждается. Нужно отследить поведение компьютера в этом плане в условиях отключённой всей этой периферии. Если при отключённой периферии всё нормально, нужно далее по одному подключать эти устройства и тестировать погружение компьютера в сон. Ну и затем уже необходимо с причинным устройством разбираться отдельно, в частности, обновить или переустановить его драйвер. Если и после обновления или переустановки драйвера устройство продолжает быть причиной проблемы, необходимо удалить из операционной системы его старые версии драйвера. Как это делается, друзья, смотрите в статье «Как удалить неиспользуемые драйвера».
Драйвера видео- и аудиокарты
Причиной того, что Windows 10 не переходит в спящий режим, могут быть драйвера некоторых внутренних устройств — видео- и аудиокарты компьютера. Здесь также необходимо обновить или переустановить их драйвера, а также удалить неиспользуемые драйвера других карт, если таковые подключались ранее. Для удаления неиспользуемых драйверов смотрите статью по ссылке выше. А как правильно удалять драйвера видеокарт, смотрите статьи:
Мешающие сну программы и системные службы
Препятствовать как погружению компьютера в сон, так и произвольному выходу из сна может активность каких-то сторонних программ или системных служб Windows 10. Выявить эти программы можно следующим образом. Жмём клавиши Win+X, в меню выбираем запуск PowerShell от имени администратора.

Вводим команду:
powercfg -requests
И смотрим, нет ли в перечне ПО со статусом «Выполнение».

Если выполняемые программы есть, то нужно закрыть их и отследить, уходит ли компьютер в сон без их активности. Если причина — они, соответственно, нужно разбираться отдельно с этими программами. Но, друзья, обратите внимание, в моём случае выполняется некий процесс MoUsoCoreWorker.exe. Юзаем Интернет и узнаём, что это рабочий процесс, связанный с обновлением Windows 10. И в версии 2004 он может вызывать произвольные пробуждения компьютера. Это баг самой операционной системы, и вроде как Microsoft пыталась устранить эту проблему, написала патч исправления, но всё равно у многих пользователей проблема осталась. В качестве решения предлагается остановка службы центра обновления. Жмём Win+R, запускаем:
services.msc
Открываем службу центра обновления.

Жмём «Остановить».

И перезагружаем компьютер.
***
Вот это основные причины, почему Windows 10 не переходит в спящий режим, теперь давайте отдельно поговорим о проблеме, когда система в сон уходит, но потом произвольно из него выходит.
Как узнать, что именно будит компьютер
Первым делом необходимо выяснить, что именно будит компьютер. Для этого мы запускаем консоль управления компьютером, вводим в системный поиск «Управление компьютером». В консоли слева кликаем пункт «Просмотр событий» и далее раскрываем путь «Журналы Windows > Система». Справа консоли сортируем события по источнику. И просматриваем все, у которых источник Power-Troubleshooter, т.е. это системное событие выхода из сна. Каждое событие будет содержать указание на источник выхода из сна. И его нужно сопоставить со временем выхода из сна, было ли это произвольное действие компьютера, либо мы сами пробудили его. Вот, например, в моём случае источником выхода из сна является некое устройство USB Root Hub. Это USB-мышь, и в моём случае она не сама пробудила компьютер, а это были мои действия.

В качестве источника выхода могут быть указаны не только устройства компьютера, пробуждающие компьютер, но также таймер пробуждения какого-то задания.

Друзья, таймер пробуждения может вывести компьютер из сна для выполнения какой-то задачи – автоматического системного обслуживания или настроенных в планировщике Windows 10 задач. Сторонние программы могут задействовать таймеры пробуждения. Здесь можно поступить по-разному. Вы можете отключить автоматическое обслуживание Windows 10 вовсе, либо просто запретить этому процессу пробуждать компьютер. Можете отследить задание в планировщике, регулярно выводящее компьютер из сна, и запретить ему это делать или отключить такое задание вовсе. А можете решить вопрос одним махом — отключить таймеры пробуждения, и тогда ни одна запланированная задача не сможет пробудить ваш компьютер.
Отключение таймеров пробуждения
Для отключения таймеров пробуждения отправляемся в настройки схемы электропитания, как мы это делали во втором пункте статьи при сбросе параметров схемы электропитания в дефолт. Кликам «Изменить дополнительные параметры питания». Раскрываем «Сон», в пункте «Разрешить таймеры пробуждения» выставляем либо «Отключить», либо «Только важные таймеры». Жмём «Применить».

Устройства, которым разрешено выводить компьютер из сна
Если по итогам исследования просмотра событий оказывается, что источником произвольного выхода компьютера из сна являются какие-то устройства – мышь, клавиатура, сетевая карта и т.п., нужно разобраться с ними. Возможно, у вас ПК стоит на шаткой поверхности, и клавиатура или мышь реагируют на вибрации окружающей среды. Возможно, в ваше отсутствие ваши домашние питомцы – кошка или собака – играют с клавиатурой или мышью. А, возможно, у вас в BIOS активна Wake-On-Lan – функция пробуждения компьютера по сети, и ваша сетевая карта во время сна получает сетевые пакеты. В таком случае этим устройствам можно запретить выводить компьютер из сна. Отправляемся в диспетчер устройств, можем его открыть с помощью упомянутого выше меню «Win+X». Двойным кликом открываем свойства причинного устройства. Идём во вкладку «Управление электропитанием». Снимаем галочку «Разрешать этому устройству выводить компьютер из ждущего режима». Жмём «Ок».

Аппаратные неполадки
Ну и в завершение поговорим об аппаратных неполадках компьютера. Причиной и того, что Windows 10 не переходит в спящий режим, и что система произвольно выходит из сна, могут быть проблемы с материнской платой, блоком питания, возможно, других внутренних устройств ПК или ноутбука. Чтобы проверить это, лично я бы установил на второй раздел диска Windows 7, чистую, не кастомную, не ставил бы никакого стороннего софта. И проверил бы, как со сном работает чистая «Семёрка». Возможно, у вас есть другие причины подозревать аппаратные неполадки, тогда ни в какой подобной диагностике нет сенса. Просто нужно обратиться к компьютерному мастеру или в сервисный центр.
Все способы:
- Способ 1: Проверка поддержки сна
- Способ 2: Сброс схемы электропитания
- Дополнительные параметры питания
- Способ 3: Средство устранения неполадок
- Способ 4: Проверка периферии
- Способ 5: Переустановка драйверов
- Способ 6: Отключение процессов и служб
- Вопросы и ответы: 4
Способ 1: Проверка поддержки сна
Если раньше вы никогда не пользовались спящим режимом, проверьте, поддерживает ли его ваше устройство вообще.
- Запустите консоль «PowerShell» из контекстного меню кнопки «Пуск».
- Выполните в консоли команду
powercfg -aи посмотрите, поддерживается ли встроенным ПО вашего компьютера хотя бы один из ждущих режимов S1, S2 или S3. Если да, но при этом опция «Спящий режим» отсутствует в списке опций «Завершение работы или выход из системы» в контекстном меню кнопки «Пуск», ее нужно включить.Читайте также: Настройка и включение спящего режима в Windows 10
- Запустите апплет «Электропитание» командой
powercfg.cplв диалоговом окошке «Выполнить», вызванном нажатием клавиш Win + R. - В окне апплета нажмите слева «Действие кнопок питания» или «Действие при закрытии крышки».
- В следующем окне нажмите ссылку «Изменение параметров, которые сейчас недоступны».
- В блоке «Параметры завершение работы» установите флажок в чекбоксе «Спящий режим» и сохраните изменения.






Способ 2: Сброс схемы электропитания
Далее, что следует предпринять при возникновении проблем с режимом сна, это сбросить параметры схемы электропитания к исходным значениям.
- Запустите апплет «Электропитание» как было показано в шаге 3 предыдущего способа.
- Нажмите ссылку «Настройка схемы электропитания» напротив используемой схемы.
- В следующем окне «Изменение параметров схемы» кликните ссылку «Восстановить для схемы параметры по умолчанию».
- Подтвердите сброс настроек в открывшемся диалоговом окошке.


После сброса настроек настройте переход в режим сна повторно, если в этом есть необходимость.
Дополнительные параметры питания
После сброса схемы электропитания необходимо проверить ее дополнительные параметры, так как по умолчанию некоторые из них могут в определенных сценариях препятствовать переходу компьютера в спящий режим.
- В окне «Изменение параметров схемы» (как его открыть, смотрите в шаге 3 предыдущего способа), нажмите ссылку «Изменить дополнительные параметры питания». Также дополнительные настройки можно открыть короткой командой
control.exe powercfg.cpl,,3в диалоговом окошке «Выполнить». - В открывшемся окошке разверните элемент «Сон» → «Разрешить таймеры пробуждения» и отключите последние от батареи и сети.
- Перейдите в этом же окне к настройке «Параметры мультимедиа» → «При общем доступе к мультимедиа» и выберите опцию «Разрешить компьютеру переходить в спящий режим».
- Сохраните настройки.



Способ 3: Средство устранения неполадок
В рамках общего анализа причин неполадки стоит попробовать воспользоваться встроенным в Windows 10 инструментом «Средством устранения неполадок».
- Откройте приложение «Параметры», перейдите в раздел «Обновление и безопасность» → «Устранение неполадок» и нажмите справа ссылку «Дополнительные средства устранения неполадок».
- Выберите в следующем окне «Питание» и нажмите кнопку «Запустить средство устранения неполадок».
- Если средство обнаружит типичные неполадки, последние будут устранены в автоматическом режиме.



Способ 4: Проверка периферии
Воспрепятствовать переводу компьютера в сон могут подключенные периферийные устройства. Чтобы исключить эту вероятность, проанализируйте поведение Windows с отключенной периферией. Если система нормально переходит в режим сна, выясните методом исключения, какое именно из устройств вызывает проблему. Также выполните следующие действия:
- Откройте «Диспетчер устройств» из контекстного меню кнопки «Пуск».
- Найдите проблемное периферийное устройство и откройте его «Свойства» двойным по нему кликом.
- Переключитесь в окне свойств на вкладку «Управление электропитанием» и снимите флажок «Разрешить этому устройству выводить компьютер из ждущего режима». И напротив, установите флажок в чекбоксе «Разрешить отключение этого устройства для экономии энергии», если данная опция будет доступна.



Аналогичные настройки рекомендуется проверить и для других устройств, в частности контроллеров для USB, сетевых адаптеров и устройств HID.
Способ 5: Переустановка драйверов
Если предпринятых в четвертом способе мер оказалось недостаточно, попробуйте переустановить или обновить драйверы устройств, которые потенциально могут воспрепятствовать переходу Windows 10 в сон.
- Откройте свойства оборудования в «Диспетчере устройств», как было показано в первом пункте предыдущего способа.
- Переключитесь на вкладку «Драйвер» и нажмите кнопку «Обновить драйвер».
- В открывшемся окне мастера выберите способ обновления драйвера – автоматический поиск в интернете или на локальном компьютере — и проследуйте дальнейшим указаниям.


Учитывая, что вызвать проблемы с переходом в режим сна могут драйверы видео- и аудиокарты, рекомендуем переустановить/обновить и их тоже. Более детально ознакомиться с процедурой обновления программного обеспечения вы можете по этим ссылкам:
Подробнее:
Обновление драйвера видеокарты / звуковой карты в Windows 10
Программы для обновления драйверов
Способ 6: Отключение процессов и служб
Мешать переводу компьютера в режим сна могут также некоторые сторонние программы и системные службы. Выяснить, какое именно программное обеспечение создает проблемы, можно с помощью встроенной в Windows консольной утилиты «powercfg».
- Запустите от имени администратора консоль «PowerShell» и выполните команду
powercfg -requests. - Посмотрите, не указано ли в качестве значения параметра «Выполнение» процесс какой-либо службы или программы. Если указан, разберитесь с этим процессом, например завершите его работу или отключите ассоциированную с ним службу.

В идеале в качестве значений параметров DISPLAY, SYSTEM и AWAYMODE тоже должно быть «нет», в противном случае разобраться с указанным процессом также не помешает.
Наконец, создать проблемы с переходом в режим сна могут некорректно работающие аппаратные компоненты – встроенная клавиатура, материнская плата, блок питания, оперативная память и прочие комплектующие. Установить их причастность к сбою перехода в сон по внешним признакам весьма затруднительно, говорить о потенциальных аппаратных неполадках можно лишь после полной переустановки операционной системы. В любом случае, если имеют место неполадки такого рода, за помощью в решении проблемы придется обратиться к квалифицированным специалистам.
Наша группа в TelegramПолезные советы и помощь
FAQ
[Windows 11/10] Устранение неполадок — не получается перейти в режим сна или гибернации.
Применимо для продуктов: Ноутбук, Настольный компьютер, Моноблочный компьютер, Игровая консоль.
Если Вы заметили, что устройство не переходит в режимы сна или гибернации, выполните следующие действия по устранению неполадок.
Следуйте инструкции, согласно версии Windows, установленной на Вашем устройстве:
Операционная система Windows 11
Содержание:
Проверьте настройки плана питания
- Найдите пункт [Изменение схемы управления питанием] с помощью функции поиска Windows①, нажмите [Открыть]②.
- Откройте раздел [Настройка схемы электропитания]③ .
- В разделе «перевода компьютера в спящий режим», выберите настройку по времени в соответствии с потребностью, для питания от батареи и от сети④.
- Нажмите [Изменить дополнительные параметры питания]⑤.
- Проверьте время выключения жёсткого диска, чтобы «нет» сменилось на «Никогда»⑥ (Значение 0 минут автоматически изменится на «Никогда»)
Примечание: если установить для жёсткого диска значение выключения «Никогда», то компьютер не будет автоматически переходить в режим сна или гибернации.
Примечание: на моделях устройств с поддержкой Modern Standby может быть меньше вариантов питания. Подробнее в статье: [Ноутбук] Почему в параметрах питания отсутствуют некоторые настройки?. Перейдите к следующему шагу по устранению неполадок. - Убедитесь что параметр «Разрешить таймеры пробуждения» настроен согласно Вашим потребностям⑦.
Примечание: данный параметр не позволяет программам вывести компьютер из спящего режима. Если необходимо настроить пробуждение, то поменяйте значение на «Включить».
Примечание: на моделях устройств с поддержкой Modern Standby может быть меньше вариантов питания. Подробнее в статье: [Ноутбук] Почему в параметрах питания отсутствуют некоторые настройки? Перейдите к следующему шагу по устранению неполадок. - Выберите [Действие по нажатию кнопки питания]⑧.
- Убедитесь что действия по нажатию кнопки питания и при закрытии крышки в настроены соответствии с Вашей потребностью⑨.
Примечание: для настольных компьютеров и моноблоков параметр «действие по закрытию крышки» отсутствует. - Если параметры гибернации по умолчанию недоступны, нажмите [Изменение параметров, недоступных на данный момент]⑩.
Поставьте галочку гибернации⑪, нажмите [Применить изменения]⑫. Откроется возможность выбрать режим гибернации.
Если проблема сохранится, перейдите к следующему шагу по устранению неполадок.
Отключите аксессуары и обновите BIOS / пакеты Windows / драйверы до последних версий
- Отсоедините все внешние устройства, включая клавиатуру, мышь, внешний жесткий диск, принтер, карты памяти, компакт-диски в оптическом приводе и любые адаптерные карты в устройствах чтения карт. Иногда внешние устройства могут вызывать сбои в работе системы.
Примечание: также отключите все внешние дисплеи. Если это настольный компьютер, начните с одного внешнего дисплея, чтобы убедиться, что Ваш компьютер может загружаться и отображать изображение правильно.
Примечание: если Ваш компьютер поддерживает режим Modern Standby, внешняя периферия также должна поддерживать функцию энергосбережения. В противном случае Ваш компьютер может не переключиться в режим Modern Standby. Подробнее в статье: [Ноутбук] Modern Standby — Введение. - Обновление программного обеспечения помогает стабильности и оптимизации системы, поэтому рекомендуется проверять периодически устанавливать обновления на Ваш ПК. Подробнее в статьях:
[Ноутбук/AIO] Как обновить BIOS в системе Windows
[Ноутбук] Обновление BIOS — Как обновить BIOS с помощью утилиты EZ Flash?
(Информация по настольным компьютерам в статье — [Материнская плата] ASUS EZ Flash 3 — Введение).
Узнайте больше об обновлении Windows и драйверов:
Как использовать Центр обновления Windows для обновления системы и BIOS
Как обновить драйверы через приложение MyASUS, раздел обновление системы
Если проблема сохранится, перейдите к следующему шагу по устранению неполадок.
Сброс настроек BIOS
Если Ваше устройство не может перейти в режим сна или гибернации, причиной может быть изменение настроек BIOS. Попробуйте восстановить настройки BIOS до значений по умолчанию.
- Войдите в настройки BIOS устройства.
Когда устройство выключено, нажмите и удерживайте клавишу [F2] на клавиатуре, потом нажмите кнопку питания, чтобы включить устройство. Не отпускайте клавишу [F2] пока не появится окно с настройками BIOS, после чего клавишу [F2] можно отпустить. Узнайте больше о том, Как войти в настройки BIOS.
Примечание: Для некоторых старых моделей настольных компьютеров Вам может потребоваться нажать и удерживать клавишу [Del] при включении, чтобы войти в настройки BIOS.
Примечание: На игровой консоли нажмите и удерживайте кнопку [Громкость вниз] и потом нажмите на кнопку питания. - При нахождении в BIOS, пожалуйста, обратитесь к статье — Как сбросить настройки BIOS.
- Если проблема не устранена, перейдите к следующей главе для устранения неполадок.
Проверьте работу приложений в фоновом режиме
Проверьте активность запущенных или загружающихся/обновляющихся приложений, например приём почты через клиент Outlook, обновление игр, работу Центра обновления Windows, Microsoft Store и т. д., или работу антивирусного программного обеспечения. Это может привести к тому, что компьютер не перейдет в режим сна или гибернации, поэтому рекомендуется подождать завершения работы или закрытия приложения.
Если проблема сохранится, перейдите к следующему шагу по устранению неполадок.
Используйте средство устранения неполадок в Windows
Примечание: Варианты устранения неполадок могут различаться в зависимости от версии Windows.
- Найдите пункт [Устранение неполадок в настройках] с помощью функции поиска Windows①, нажмите [Открыть]②.
- Откройте раздел [Другие средства устранения неполадок]③.
- Нажмите кнопку [Запуск] в секции настроек Питания④.
- Для завершения устранения неполадок следуйте инструкциям на экране. Если проблема сохранится, перейдите к следующему шагу по устранению неполадок.
Выполните чистую загрузку Windows
«Чистая загрузка» запускает Windows с минимальным набором драйверов и запускаемых программ — это позволяет выявить, мешает ли фоновый процесс(приложение) работе игры или программы. Это сравнимо с запуском Windows в безопасном режиме, но позволяет лучше контролировать, какие службы и программы работают при запуске, для устранения причины проблемы. Подробнее в статье: Как выполнить чистую загрузку Windows.
- Найдите пункт [Конфигурация системы] с помощью функции поиска Windows①, нажмите [Запустить от имени администратора]②.
- Открыв вкладку [Службы]③, поставьте галочку [Не отображать службы Microsoft]④, выберите [Отключить всё]⑤, нажмите [Применить]⑥.
- Открыв вкладку [Автозагрузка]⑦, нажмите [Открыть диспетчер задач]⑧.
- На вкладке [Автозагрузка] в Диспетчере Задач⑨, выберите приложение согласно запущенному элементу⑩ и нажмите [Отключить]⑪.
- Закройте диспетчер задач.
- Нажмите [OK]⑫, нажмите [Перезагрузить]⑬.
- После перезагрузки компьютера запустится «чистое» системное окружение. Если в таких условиях проблема не возникает, то можно определить, какое приложение или служба приводило к её появлению — через систематическое включение/выключение и перезагрузку компьютера.
С каждой перезагрузкой можно запускать по одной службе или элементу автозагрузки. Это поможет найти проблемную службу или приложение. - После того, как Вы определите элемент автозагрузки или службу, вызывающую проблему, обратитесь к разработчику программы, чтобы определить, можно ли решить проблему, или запустите Windows со отключенной службой или отключенным элементом автозагрузки.
- Примечание: если необходимо перезагрузить компьютер с нормальным запуском, поставьте галочку [Не отображать службы Microsoft], выберите [Включить всё], нажмите [Применить]. В «Диспетчере Задач» запустите отключённые ранее программы, нажмите [OK] на вкладке «Автозагрузка» , затем нажмите [Перезагрузить].
Если проблема сохранится, перейдите к следующему шагу по устранению неполадок.
Восстановить систему с помощью точки восстановления
Если проблема возникла недавно и если Вы когда-либо создавали точку восстановления, или существовало автоматическое восстановление системы, попробуйте восстановить устройство до точки, когда проблема не проявлялась. Подробнее в статье: [Windows 11/10] Точка восстановления системы.
Если проблема сохранится, перейдите к следующему шагу по устранению неполадок.
Сброс системы
Если проблема не устранена после выполнения всех действий по устранению неполадок, пожалуйста, сделайте резервную копию Ваших личных файлов, а затем верните устройство к заводским настройкам. В статье по ссылке Вы можете больше узнать о том, как Сбросить систему к заводским настройкам.
Операционная система Windows 10
Содержание:
Проверьте настройки плана питания
- Найдите пункт [Изменение схемы управления питанием] с помощью функции поиска Windows①, нажмите [Открыть]②.
- Откройте раздел [Настройка схемы электропитания]③.
- В разделе «перевода компьютера в спящий режим», выберите настройку по времени в соответствии с потребностью, для питания от батареи и от сети④.
- Нажмите [Изменить дополнительные параметры питания]⑤.
- Проверьте время выключения жёсткого диска, чтобы «нет» сменилось на «Никогда»⑥ (Значение 0 минут автоматически изменится на «Никогда»)
Примечание: если установить для жёсткого диска значение выключения «Никогда», то компьютер не будет автоматически переходить в режим сна или гибернации.
Примечание: на моделях устройств с поддержкой Modern Standby может быть меньше вариантов питания. Подробнее в статье: [Ноутбук] Почему в параметрах питания отсутствуют некоторые настройки?. Перейдите к следующему шагу по устранению неполадок. - Убедитесь, что параметр «Разрешить таймеры пробуждения» настроен согласно Вашим потребностям⑦.
Примечание: данный параметр не позволяет программам вывести компьютер из спящего режима. Если необходимо настроить пробуждение, то поменяйте значение на «Включить».
Примечание: на моделях устройств с поддержкой Modern Standby может быть меньше вариантов питания. Подробнее в статье: [Ноутбук] Почему в параметрах питания отсутствуют некоторые настройки? Перейдите к следующему шагу по устранению неполадок. - Выберите [Действие по нажатию кнопки питания]⑧.
- Убедитесь что действия по нажатию кнопки питания и при закрытии крышки в настроены соответствии с Вашей потребностью⑨.
Примечание: для настольных компьютеров и моноблоков параметр «действие по закрытию крышки» отсутствует. - Если параметры гибернации по умолчанию недоступны, нажмите [Изменение параметров, недоступных на данный момент]⑩.
Поставьте галочку гибернации⑪, нажмите [Применить изменения]⑫. Откроется возможность выбрать режим гибернации.
Если проблема сохранится, перейдите к следующему шагу по устранению неполадок.
Отключите аксессуары и обновите BIOS / пакеты Windows / драйверы до последних версий
- Отсоедините все внешние устройства, включая клавиатуру, мышь, внешний жесткий диск, принтер, карты памяти, компакт-диски в оптическом приводе и любые адаптерные карты в устройствах чтения карт. Иногда внешние устройства могут вызывать сбои в работе системы.
Примечание: также отключите все внешние дисплеи. Если это настольный компьютер, начните с одного внешнего дисплея, чтобы убедиться, что Ваш компьютер может загружаться и отображать изображение правильно.
Примечание: если Ваш компьютер поддерживает режим Modern Standby, внешняя периферия также должна поддерживать функцию энергосбережения. В противном случае Ваш компьютер может не переключиться в режим Modern Standby. Подробнее в статье: [Ноутбук] Modern Standby — Введение. - Обновление программного обеспечения помогает стабильности и оптимизации системы, поэтому рекомендуется проверять периодически устанавливать обновления на Ваш ПК. Подробнее в статьях:
[Ноутбук/AIO] Как обновить BIOS в системе Windows
[Ноутбук] Обновление BIOS — Как обновить BIOS с помощью утилиты EZ Flash?
(Информация по настольным компьютерам в статье — [Материнская плата] ASUS EZ Flash 3 — Введение).
Узнайте больше об обновлении Windows и драйверов:
Как использовать Центр обновления Windows для обновления системы и BIOS
Как обновить драйверы через приложение MyASUS, раздел обновление системы
Если проблема сохранится, перейдите к следующему шагу по устранению неполадок.
Сброс настроек BIOS
Если Ваше устройство не может перейти в режим сна или гибернации, причиной может быть изменение настроек BIOS. Попробуйте восстановить настройки BIOS до значений по умолчанию.
- Войдите в настройки BIOS устройства.
Когда устройство выключено, нажмите и удерживайте клавишу [F2] на клавиатуре, потом нажмите кнопку питания, чтобы включить устройство. Не отпускайте клавишу [F2] пока не появится окно с настройками BIOS, после чего клавишу [F2] можно отпустить. Узнайте больше о том, Как войти в настройки BIOS.
Примечание: Для некоторых старых моделей настольных компьютеров Вам может потребоваться нажать и удерживать клавишу [Del] при включении, чтобы войти в настройки BIOS.
Примечание: На игровой консоли нажмите и удерживайте кнопку [Громкость вниз] и потом нажмите на кнопку питания. - При нахождении в BIOS, пожалуйста, обратитесь к статье — Как сбросить настройки BIOS.
- Если проблема не устранена, перейдите к следующей главе для устранения неполадок.
Проверьте работу приложений в фоновом режиме
Проверьте активность запущенных или загружающихся/обновляющихся приложений, например приём почты через клиент Outlook, обновление игр, работу Центра обновления Windows, Microsoft Store и т. д., или работу антивирусного программного обеспечения. Это может привести к тому, что компьютер не перейдет в режим сна или гибернации, поэтому рекомендуется подождать завершения работы или закрытия приложения.
Если проблема сохранится, перейдите к следующему шагу по устранению неполадок.
Используйте средство устранения неполадок в Windows
- Найдите пункт [Устранение неполадок в настройках] с помощью функции поиска Windows①, нажмите [Открыть]②.
- Откройте раздел [Дополнительные средства устранения неполадок]③.
- Выполните [Запуск средства устранения неполадок] в секции Электропитания④.
- Для завершения устранения неполадок следуйте инструкциям на экране. Если проблема сохранится, перейдите к следующему шагу по устранению неполадок.
Выполните чистую загрузку Windows
«Чистая загрузка» запускает Windows с минимальным набором драйверов и запускаемых программ — это позволяет выявить, мешает ли фоновый процесс(приложение) работе игры или программы. Это сравнимо с запуском Windows в безопасном режиме, но позволяет лучше контролировать, какие службы и программы работают при запуске, для устранения причины проблемы. Подробнее в статье: Как выполнить чистую загрузку Windows.
- Найдите пункт [Конфигурация системы] с помощью функции поиска Windows①, нажмите [Запустить от имени администратора]②.
- В разделе [Службы]③, поставьте галочку [не отображать службы Microsoft]④, выберите [Отключить всё]⑤, нажмите [Применить]⑥.
- Откройте вкладку [Автозагрузка]⑦, нажмите[Открыть диспетчер задач]⑧.
- На вкладке [Автозагрузка] в Диспетчере Задач⑨, выберите приложение согласно запущенному элементу⑩ и нажмите [Отключить]⑪.
- Закройте диспетчер задач.
- Нажмите [OK]⑫, затем нажмите [Перезагрузить]⑬.
- После перезагрузки компьютера запустится «чистое» системное окружение. Если в таких условиях проблема не возникает, то можно определить, какое приложение или служба приводило к её появлению — через систематическое включение/выключение и перезагрузку компьютера.
С каждой перезагрузкой можно запускать по одной службе или элементу автозагрузки. Это поможет найти проблемную службу или приложение. - После того, как Вы определите элемент автозагрузки или службу, вызывающую проблему, обратитесь к разработчику программы, чтобы определить, можно ли решить проблему, или запустите Windows со отключенной службой или отключенным элементом автозагрузки.
Примечание: если необходимо перезагрузить компьютер с нормальным запуском, поставьте галочку [Не отображать службы Microsoft], выберите [Включить всё], нажмите [Применить]. В «Диспетчере Задач» запустите отключённые ранее программы, нажмите [OK] на вкладке «Автозагрузка» , затем нажмите [Перезагрузить].
Если проблема сохранится, перейдите к следующему шагу по устранению неполадок.
Восстановить систему с помощью точки восстановления
Если проблема возникла недавно и если Вы когда-либо создавали точку восстановления, или существовало автоматическое восстановление системы, попробуйте восстановить устройство до точки, когда проблема не проявлялась. Подробнее в статье: [Windows 11/10] Точка восстановления системы.
Если проблема сохранится, перейдите к следующему шагу по устранению неполадок.
Сброс системы
Если проблема не устранена после выполнения всех действий по устранению неполадок, пожалуйста, сделайте резервную копию Ваших личных файлов, а затем верните устройство к заводским настройкам. В статье по ссылке Вы можете больше узнать о том, как Сбросить систему к заводским настройкам.
Если самостоятельно решить проблему не получится, пожалуйста, обратитесь в Центр поддержки ASUS за дополнительной помощью.
Эта информация была полезной?
Yes
No
- Приведенная выше информация может быть частично или полностью процитирована с внешних веб-сайтов или источников. Пожалуйста, обратитесь к информации на основе источника, который мы отметили. Пожалуйста, свяжитесь напрямую или спросите у источников, если есть какие-либо дополнительные вопросы, и обратите внимание, что ASUS не имеет отношения к данному контенту / услуге и не несет ответственности за него.
- Эта информация может не подходить для всех продуктов из той же категории / серии. Некоторые снимки экрана и операции могут отличаться от версий программного обеспечения.
- ASUS предоставляет вышеуказанную информацию только для справки. Если у вас есть какие-либо вопросы о содержании, пожалуйста, свяжитесь напрямую с поставщиком вышеуказанного продукта. Обратите внимание, что ASUS не несет ответственности за контент или услуги, предоставляемые вышеуказанным поставщиком продукта.
,
If you have a Windows 10/11 computer and it does not go into sleep mode continue reading below to see how you can resolve the problem. When your computer goes into sleep mode, the screen turns off, keeping all the programs and applications you were using open so you can pick up where you left off when you come back to work on your computer again. In fact, suspending the computer actually helps save energy, but it also saves the users’ time because they don’t have to open all the programs from the beginning again to start working.
A major problem that some users face is that their Windows 10 device won’t go to sleep mode, and they are forced to completely shut down their computer and open applications whenever they want to take a break from their work. Other users also reported that the sleep mode stopped working after upgrading to Windows 11.
The problem of a computer not going into sleep mode can be caused by several reasons, such as processes or applications running in the background, malicious programs, incompatible or outdated drivers, or incorrect settings.
In this article we have gathered all possible solutions that will help you solve the following issue: PC/Laptop won’t turn off the screen or won’t go to sleep in Windows 10/11.
How to FIX: Computer won’t sleep on Windows 11/10.
Before proceeding with the methods listed below, there are some actions you can take that sometimes fix the problem of Windows not going into sleep mode. For example: Unplugging peripheral devices such as mouse, joysticks, gamepads and USB devices can resolve the problem. In addition, make sure your computer is clean of viruses and malware by following the instructions on this Malware Scan and Removal Guide.
- Modify Power Options.
- Prevent Devices to Wake Up your PC.
- Identify what prevents your PC from going into sleep mode.
- Get a Detailed Power Diagnostics Report.
- Run the Power Troubleshooter.
- Perform a clean boot.
Method 1. Modify Power Plan Settings.
Power settings may prevent the device from entering to sleep mode. Making changes to the power plan could fix things and allow the computer to enter sleep mode.
1. On the taskbar, search for edit power plan, then click Open.
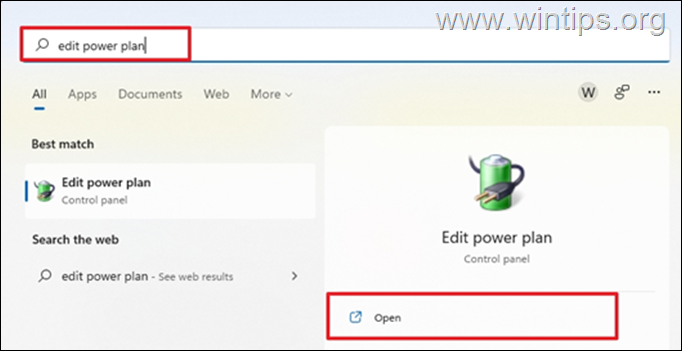
2. Make sure that you specify after how long in idle, the computer will go into sleep mode and click Change advanced power settings.
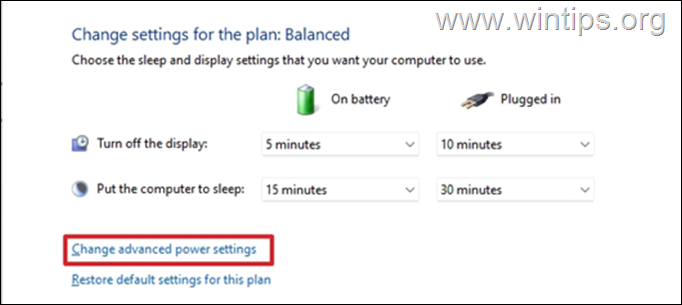
3. In Advanced Power settings:
a. Expand Sleep and set the Allow wake timers to Disable in order to prevent Windows to wake up your PC on timed events (e.g. to install updates).
b. Expand Multimedia settings and change the When sharing media setting from Prevent idling to sleep to Allow the computer to sleep.
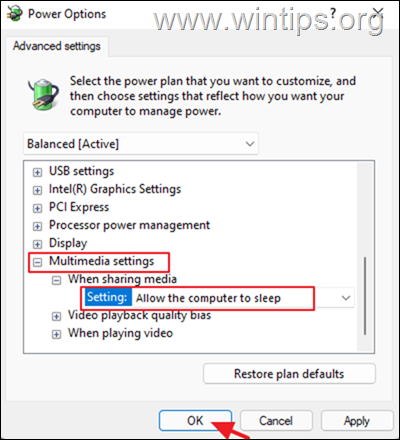
c. Click OK when done, and see if the sleep mode works now. However, if the issue persists, try the next method below.
Method 2. Prevent Devices to Wake Up your PC.
Network adapters, Bluetooth devices, or a sensitive mouse can cause your computer to not go into sleep mode. To avoid this:
1. In search box type device manager and click Open.
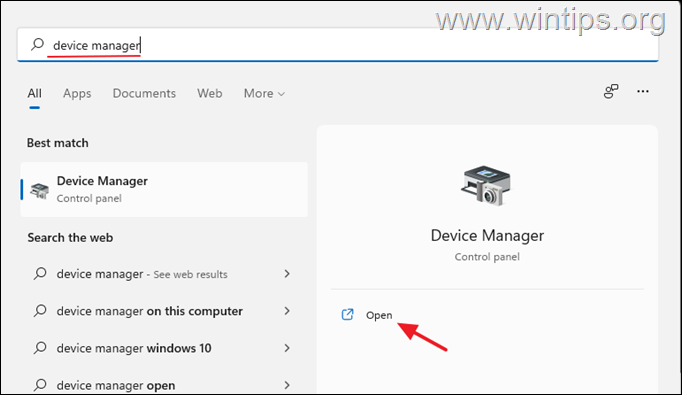
2. In Device manager, expand the Network Adapters and then double-click to open the properties of the installed network adapter.
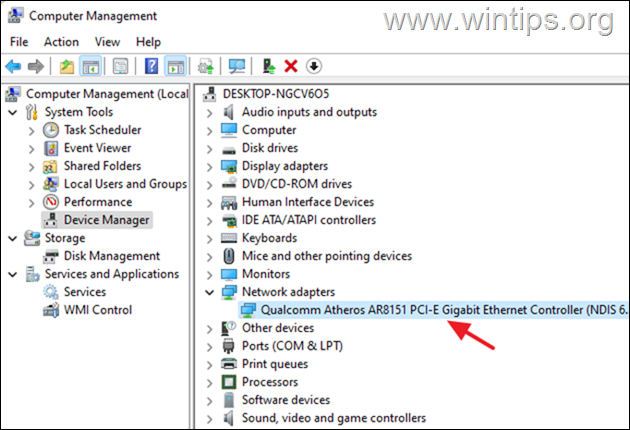
3. In Power Management tab uncheck the Allow this device to wake the computer option and click OK to apply the change.
4. Now go ahead and make the same setting for the devices listed in these categories:
-
Bluetooth
-
Game Controllers
-
Mice and other pointing devices.
Method 3. Identify which other Device, Program or Service Prevents your PC from going into sleep mode.
If, after setting up the action options as described above, your computer still doesn’t go into sleep mode, go ahead and identify the reason why Windows 11 isn’t going into sleep. Certain processes, drivers or applications could be the culprit in this case. Once it is identified, we can uninstall it or stop the processes.
1. In search box type command prompt and then click Run as Administrator.
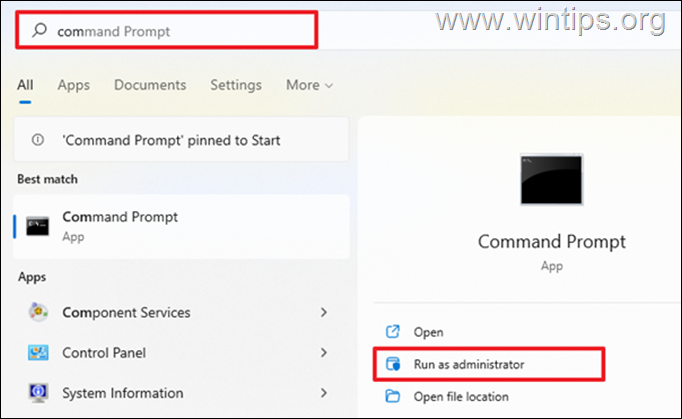
2a. In command prompt, copy and paste the command below, then press Enter:
- powercfg -requests
2b. After running the above command, a list of all the processes or services that are preventing your device from entering sleep mode is displayed. If any services/processes found proceed and disable them.
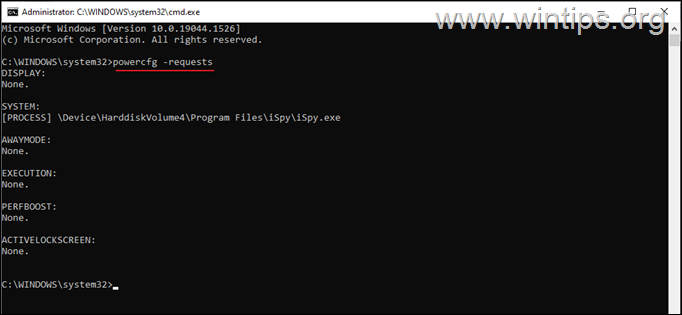
3a. Now, proceed to find out which other devices are currently configured to wake the system from it’s sleep state, by giving this command:
- powercfg -devicequery wake_armed
3b. Note the devices that appear in the list and go ahead and prevent them from waking your computer from sleep, by following the instructions in method-2 above. *
* Note: I suggest not preventing your keyboard device from waking up your computer.
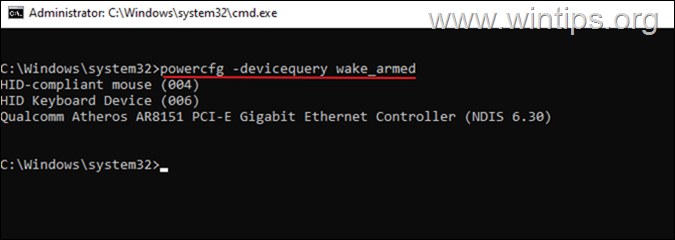
Method 4. Get a Power Efficiency Diagnostics Report for your computer.
Windows 7, 8, 10 and 11 can help you diagnose exactly what is preventing your computer from going into sleep mode by providing you with a detailed diagnostic power performance report.
1. In search box type command prompt and then click Run as Administrator.
2. In command prompt type the following command and press Enter: *
-
powercfg -energy
* Note: The above command will trace your computer for 60 seconds for power problems.
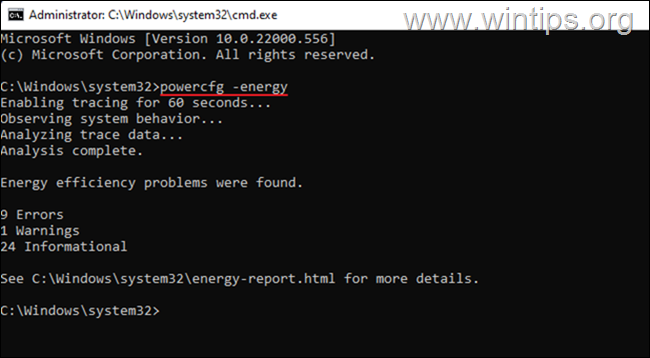
3. When the tracing is completed, open the energy-report.html file at the following location:
-
C:\Windows\system32\energy-report.html
4. Now look at ‘Power Efficiency Diagnostics Report’ to find out which other devices, services or programs prevent the system from automatically entering sleep and then proceed to disable them.
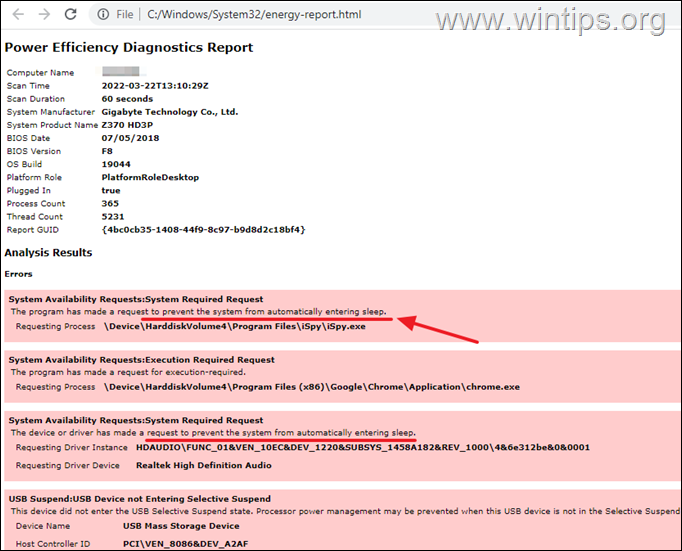
Method 5. Run the Power Troubleshooter.
Power Troubleshooter is a built-in tool for resolving power issues on Windows PC. To fix the sleep issue on your Windows 10/11 device with the power troubleshooter:
1. In search box type troubleshoot power and Open the Find and fix problems with your computer’s power settings.
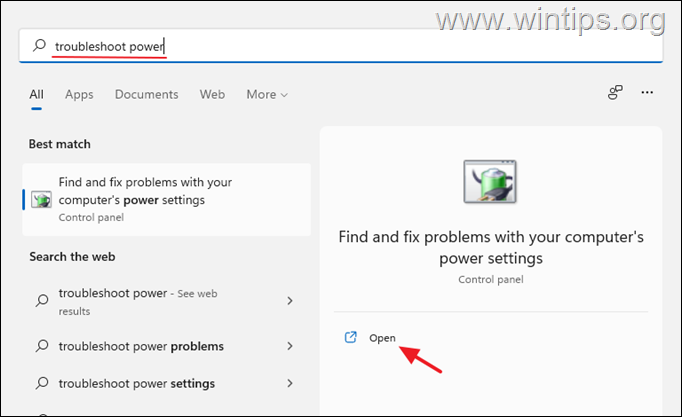
2. Click Next on the window that appears and then let Windows to fix the detected power issues.
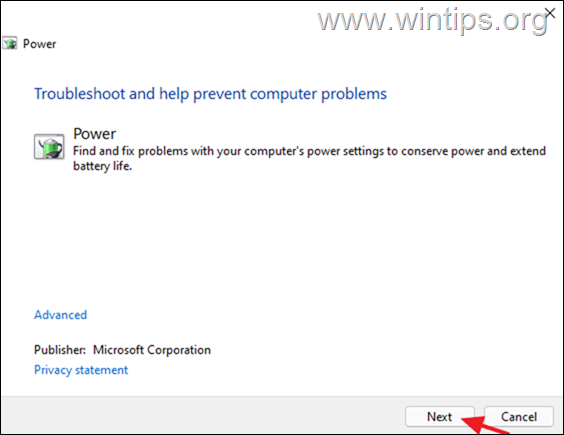
Method 6. Perform a Clean Boot.
Certain third-party services or programs could be the reason why the PC is not going to sleep. Performing a clean boot will start your computer with only Microsoft services, and other third-party services will be disabled.
1. Simultaneously press the Windows + R keys to open the ‘Run‘ command box.
2. In run command box, type msconfig press Enter to open the System Configuration utility.
3. At Services tab, check the Hide all Microsoft services checkbox and then click Disable all to disable all non third-party services that start with Windows.
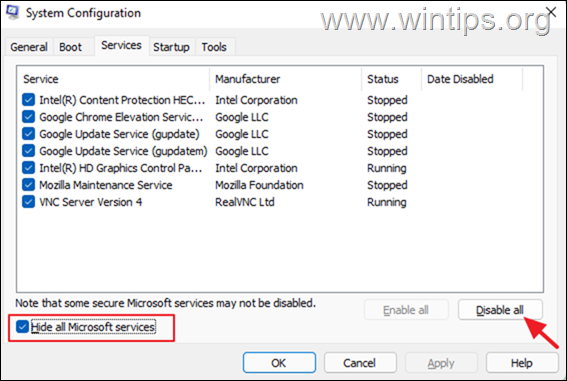
4. When done, click OK and restart your PC.
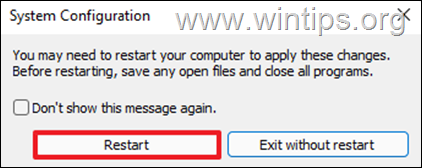
5. After restart, check if the «Sleep Mode» issue has been resolved. If yes, re-open the ‘System Configuration’ utility (msconfig) and enable one by one the disabled services and restart your system, until you find out which service cause your pc not to go to sleep.
That’s it! Which method worked for you?
Let me know if this guide has helped you by leaving your comment about your experience. Please like and share this guide to help others.
If this article was useful for you, please consider supporting us by making a donation. Even $1 can a make a huge difference for us in our effort to continue to help others while keeping this site free:
- Author
- Recent Posts
Konstantinos is the founder and administrator of Wintips.org. Since 1995 he works and provides IT support as a computer and network expert to individuals and large companies. He is specialized in solving problems related to Windows or other Microsoft products (Windows Server, Office, Microsoft 365, etc.).
Всем привет, прошу помощи, так как самостоятельно ответ нагуглить не смог.
На моём компьютере с windows 10 при переходе в спящий режим (Выключение — спящий режим) просто гаснет монитор, а системник продолжает работать, не гаснут лампочки и не отключаются кулеры.
Пытался нагуглить решение проблемы, нашел информацию, что возможно проблема не в windows, а в настройках bios.
Зашел в bios, а он какой-то не обычный и на русском языке, подходящую настройку не нашел. Материнская плата ASUS H81M-K.
Помогите, может кто-то «шарит в этой теме»)
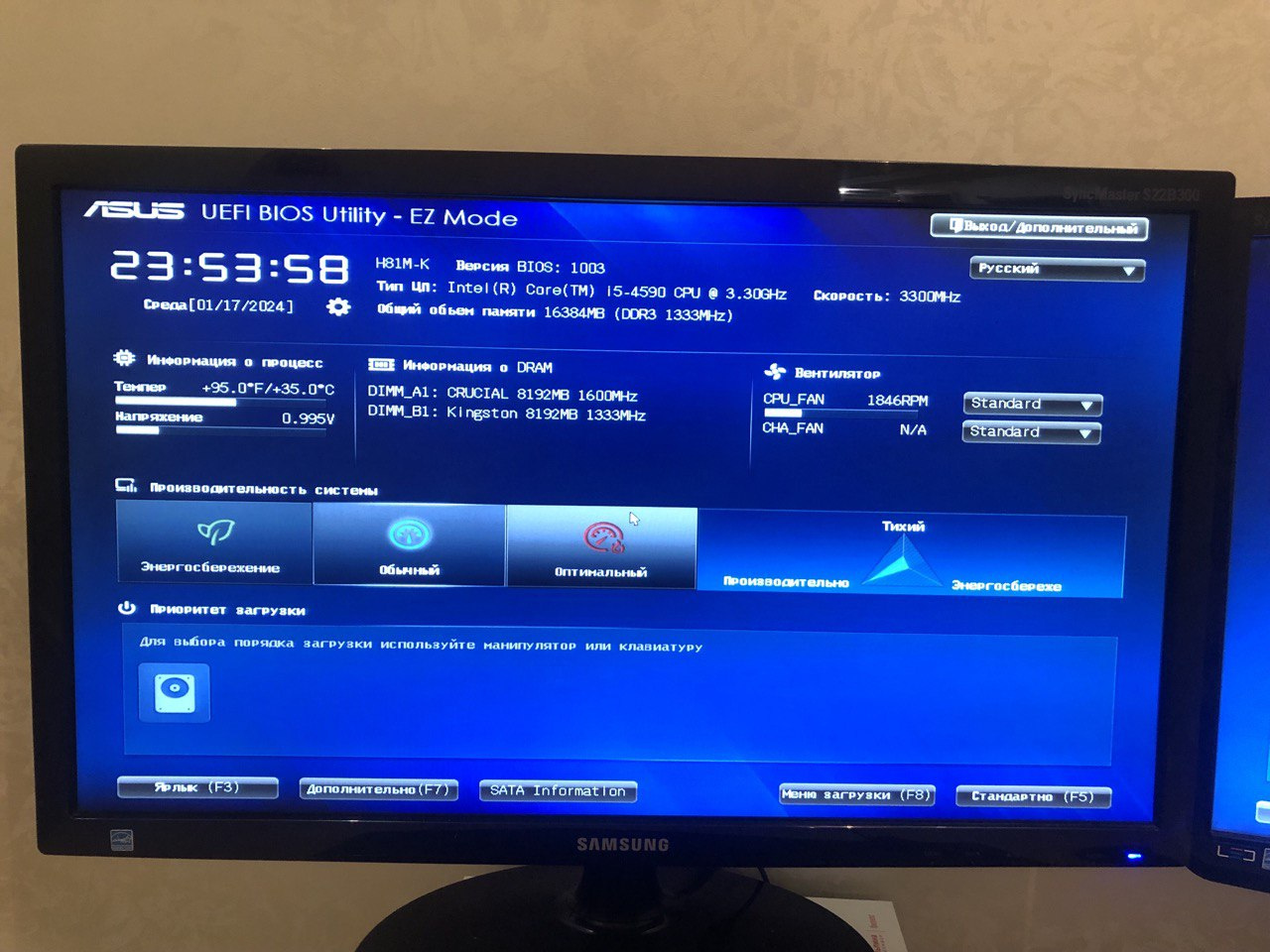
-
Вопрос задан
-
995 просмотров
























