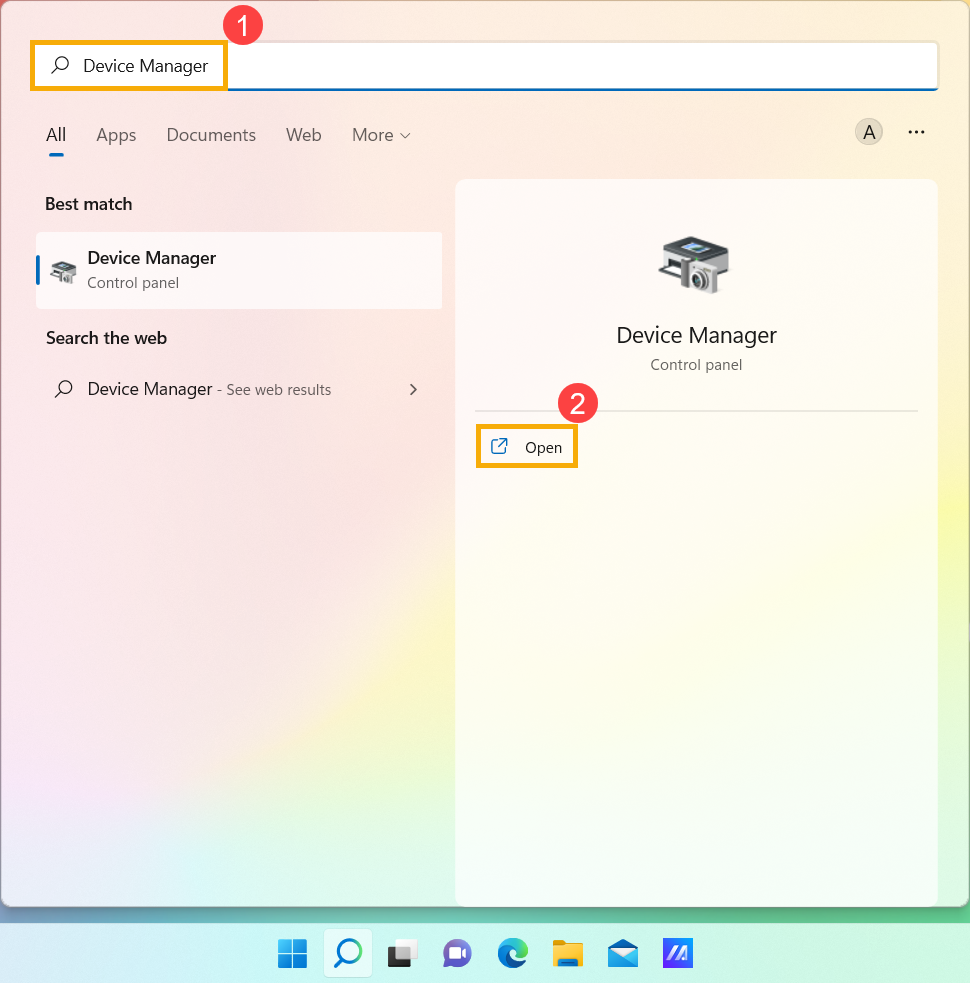Все способы:
- Способ 1: Перезагрузка компьютера или ноутбука
- Способ 2: Использование средства устранения неполадок питания
- Способ 3: Отключение быстрого запуска
- Способ 4: Настройка отключения накопителя
- Способ 5: Настройка вывода из ждущего режима
- Способ 6: Сброс настроек планов электропитания
- Способ 7: Проверка целостности системных файлов
- Вопросы и ответы: 0
Способ 1: Перезагрузка компьютера или ноутбука
Если компьютер или ноутбук не выходит из спящего режима или такой сбой происходит время от времени, в любом случае придется начать с полной перезагрузки устройства, поскольку иначе вы не сможете получить доступ к операционной системе и ее настройкам. Что касается ПК, то тогда понадобится зажать кнопку включения и дождаться, пока питание будет отключено. В редких ситуациях, когда зажатие кнопки не помогает, можно отключить устройство из сети, но это не самый надежный метод.
Подробнее: Методы отключения компьютера

Владельцы ноутбуков чаще сталкиваются с проблемой с выходом из спящего режима, поскольку и применяют его чаще. Да и сами устройства имеют особенную специфику функционирования, когда из-за ошибок в работе кнопка питания перестает отвечать на какие-либо действия после ухода в спящий режим. Выполнение перезагрузки затрудняется, поскольку требуется использование отдельной кнопки «Reset» или отключение батареи (при условии, что она съемная). Более детально об этом всем читайте в другой вспомогательной статье на нашем сайте, перейдя по следующей ссылке.
Подробнее: Выключение зависшего ноутбука

Способ 2: Использование средства устранения неполадок питания
Этот, как и все последующие методы, можно выполнять только если вы разобрались с тем, как перезагрузить компьютер при отсутствии отклика на выход из спящего режима, поскольку все дальнейшие действия осуществляются непосредственно в Windows 11. В первую очередь мы бы рекомендовали запустить стандартное средство устранения неполадок, связанных с питанием. Это позволит в автоматическом режиме решить основные проблемы плана электропитания и восстановить его нормальное функционирование.
- Откройте «Пуск» и перейдите в «Параметры», кликнув по значку с изображением шестеренки.
- Вы окажетесь в разделе под названием «Система», в котором справа следует выбрать категорию «Устранение неполадок».
- Следом щелкните по плитке «Другие средства устранения неполадок», чтобы получить доступ к списку нужных инструментов.
- Прокрутите колесико вниз, найдите средство «Питание» и справа от него нажмите «Запуск», чтобы начать процесс сканирования.
- Часто в новом окне отображается информация о выборе более эффективной схемы управления питанием, но в нашем случае эту рекомендацию нужно пропустить, щелкнув по «Применить это исправление».
- Далее ожидайте окончания сканирования и дождитесь появления отчета об обнаруженных ошибках. Если они были найдены и исправлены, протестируйте заново работу спящего режима.






Способ 3: Отключение быстрого запуска
Режим под названием «Быстрый запуск» автоматически активен в Windows 11 и предназначен для ускоренной загрузки операционной системы при включении. Однако в связке со спящим режимом он может вызывать проблемы, которые и приводят к тому, что компьютер не включается после перехода в режим пониженного энергопотребления. Поэтому данный режим стоит отключить и проверить, как это скажется на дальнейшей работе спящего режима.
- Откройте «Пуск», через поиск отыщите «Панель управления» и запустите данное приложение.
- В нем найдите «Электропитание» и кликните левой кнопкой мыши по строке.
- На панели слева понадобится щелкнуть по ссылке «Действия кнопок питания».
- Активируйте настройку всех присутствующих параметров, кликнув по «Изменение параметров, которые сейчас недоступны».
- Теперь обратите внимание на блок «Параметры завершения работы». Там будет несколько разных настроек, среди которых необходимо отыскать «Включить быстрый запуск (рекомендуется)» и снять галочку с этого пункта.
- Перед выходом не забудьте нажать по «Сохранить изменения».






Способ 4: Настройка отключения накопителя
Следующий метод связан с работой накопителя и подразумевает установку запрета на его отключение при переводе компьютера в спящий режим. Это позволит избавиться от проблем, которые могут возникать при дальнейшей попытке запуска носителя, когда речь идет о выходе из спящего режима. После изменения настройки жесткий диск не будет отключаться, что должно положительно сказаться на дальнейшей работе рассматриваемого режима.
- Откройте настройки электропитания так, как это было показано в предыдущем способе, или в «Пуске» введите команду
powercfg.cplи нажмите Enter для ее применения. - В новом окне на левой панели выберите «Настройка перехода в спящий режим».
- В следующем меню с настройками нажмите по ссылке «Изменить дополнительные параметры питания».
- Появится окно с этими самыми дополнительными параметрами. Найдите раздел «Жесткий диск» и для «Отключать жесткий диск через» задайте значение «0». Сохраните изменения, перезагрузите компьютер и проверьте переход в спящий режим и выход из него.




Способ 5: Настройка вывода из ждущего режима
Одновременно к компьютеру подключено как минимум три разных периферийных устройства: клавиатура, мышь и сетевой адаптер. Каждое из них может отвечать за вывод ПК из ждущего режима. Например, когда вы немного передвинете мышку или нажмите клавишу на клавиатуре, система считает это и выведет ПК из спящего режима. С сетевыми адаптерами немного сложнее, поскольку они используются для передачи сигнала при удаленной работе с ПК.
Если для всех периферийных устройств активна функция вывода из ждущего режима, может возникнуть проблема, что ни одно из них не позволит это сделать, и в результате вы никаким образом не сможете вывести компьютер из сна. Мы рекомендуем проверить данную настройку и оставить ее включенной только на используемой мышке или клавиатуре либо же полностью отключить, чтобы выводить ПК из сна через кнопку питания.
- Щелкните правой кнопкой мыши по «Пуску» и из появившегося контекстного меню выберите пункт «Диспетчер устройств».
- Найдите разделы с названиями «Клавиатуры», «Мыши и иные указывающие устройства» и «Сетевые адаптеры». Разверните каждый из них, найдите используемое устройство, кликните по нему правой кнопкой мыши и перейдите в «Свойства».
- Выберите вкладку «Управление электропитанием» и снимите галочку с «Разрешить этому устройству выводить компьютер из ждущего режима» для тех устройств, для которых это возможно.



Способ 6: Сброс настроек планов электропитания
В некоторых случаях справиться с рассматриваемой проблемой помогает полный сброс настроек планов электропитания. С помощью одной команды осуществляется удаление всех пользовательских планов и создание трех стандартных с их базовыми параметрами. Настройки сна для каждого из них тоже будут заданы автоматически. Это может помочь, когда в планах произошли какие-то сбои или их параметры в реестре были повреждены.
- Запустите любую консоль, например «Командную строку», от имени администратора.
- Введите команду
powercfg –restoredefaultschemesи нажмите Enter для ее применения. - Через секунду должна отобразиться просто следующая строка ввода. Это говорит о том, что задача выполнена без ошибок и все настройки возвращены к состоянию по умолчанию.



Способ 7: Проверка целостности системных файлов
Если ничего так и не помогло разобраться с ситуацией вывода компьютера из спящего режима, всегда можно переустановить операционную систему и проверить, поможет ли это радикальное действие. Однако для начала обязательно стоит попытаться восстановить целостность системных файлов при помощи консольных утилит. Есть вероятность, что существующие ошибки будут найдены и исправлены автоматически, что позволит вам корректно использовать спящий режим и не сталкиваться с другими проблемами в Windows 11. Детальнее о работе с такими утилитами читайте в материале по ссылке ниже.
Подробнее: Использование и восстановление проверки целостности системных файлов в Windows

В рамках этой статьи мы намерено не задевали тему аппаратных проблем, относящихся как к комплектующим, так и системе питания компьютера или кабелям подключения. Самостоятельно проверить корректность работы всех комплектующих и проводов без замены на рабочие образцы вряд ли получится у обычного пользователя, особенно если речь идет о ноутбуке. Поэтому если проблема так и не решена даже после переустановки Виндовс 11, рекомендуем обратиться в сервисный центр для дальнейшей диагностики вашего ПК или ноутбука.
Наша группа в TelegramПолезные советы и помощь
If your computer just won’t wake up from the sleep you put it in earlier, don’t worry. It’s fixable…
5 fixes for Windows 11 or 10 won’t wake up from sleep issue
Before troubleshooting, you might have to LONG PRESS the power button for your computer to completely shut down, then press the power button again for it to boot up. Be sure to always shut down your PC the normal way.
All the fixes below work in Windows 11, 10, 8.1, and 7. Just work your way down the list until this Windows 11/10 not waking up from sleep problem is solved:
- Allow your keyboard and mouse to wake up your PC
- Update your device drivers
- Turn off fast startup
- Re-enable hibernation
- Tweak power settings
Fix 1: Allow your keyboard and mouse to wake up your PC
Sometimes your computer will not wake up from sleep mode simply because your keyboard or mouse has been prevented from doing so. To allow your keyboard and mouse to wake up your PC:
- On your keyboard, press the Windows logo key and R at the same time, then type devmgmt.msc into the box and press Enter.
- Double-click on Keyboards > your keyboard device.
- Click Power Management and check the box before Allow this device to wake the computer and then click OK.
- Repeat this fix with your other keyboard devices
- Then expand the category Mice and other pointing devices, and repeat the same with all your mouse devices there, including your touchpad.
- If you have any Bluetooth devices, please repeat the same so they don’t turn your computer off.
Make your computer go to sleep, then try to wake it up to see if the Windows 10 or 11 won’t wake from sleep problem is fixed. If not, please move on.
Fix 2: Update your device drivers
This problem may occur if you are using the wrong or outdated device drivers. So you should update your drivers to see if it fixes your problem. If you don’t have the time, patience or skills to update the driver manually, you can do it automatically with Driver Easy.
Driver Easy will automatically recognize your system and find the correct drivers for it. You don’t need to know exactly what system your computer is running, you don’t need to be troubled by the wrong driver you would be downloading, and you don’t need to worry about making a mistake when installing. Driver Easy handles it all.
- Download and install Driver Easy.
- Run Driver Easy and click the Scan Now button. Driver Easy will then scan your computer and detect any problem drivers.
- Click Update All to automatically download and install the correct version of all the drivers that are missing or out of date on your system (this requires the Pro version – you’ll be prompted to upgrade when you click Update All).
- Restart your computer for the changes to take effect.
Put your machine to sleep and wake it up again to check if the issue is resolved. If yes, then congrats! If the problem persists, please move on to Fix 3, below.
Fix 3: Turn off fast startup
Fast startup is a feature in Windows 10 and 11 that helps our computer restart faster. But sometimes it can mess up with the shutdown/boot up process, hence the computer will not wake up from sleep mode Windows 11 or 10 problem. Here’s how to disable fast startup:
- On your keyboard, press the Windows logo key and R at the same time, then copy & paste powercfg.cpl into the box and click OK.
- Click Choose what the power buttons do.
- Click Change settings that are currently unavailable.
- Make sure the box before Turn on fast startup (Recommended) is unchecked, then click Save changes and close the window.
- Check to see if the computer wakes up issue is solved.
Still no joy? Please move on to Fix 4, below.
Fix 4: Re-enable hibernation
Hibernation is another power-saving mode in our Windows but it’s also known to interfere with the sleep mode and cause the computer will not wake up from sleep mode in Windows 10 or 11 problem. So we can try to disable and enable the feature to see if it fixes the issue. Here’s how:
- On your keyboard, press the Windows logo key and type cmd. Then click on Command Prompt and click Run as administrator.
Click Yes when prompted with a User Account Control window.
- Type powercfg.exe /hibernate off && powercfg.exe /hibernate on and press Enter.
- Again, try to put your PC to sleep and wake it up to see if it functions properly. If yes, then you’ve resolved the issue! If it’s still not waking up, you should try Fix 5, below.
Fix 5: Tweak power settings
- On your keyboard, press the Windows logo key and R at the same time, then type powercfg.cpl into the box and press Enter.
- Click the chosen power plan and click Change plan settings.
- Click Change advanced power settings.
- Double-click on Sleep, then set Allow hybrid sleep in Off and setAllow wake timers to Enable.
- Click Apply > OK.
- Restart your computer, test on your machine again and see if it wakes up without fail.
Hopefully, you have successfully resolved the computer won’t wake up from sleep in Windows 11/10 issue by now. If you have any questions, ideas, or suggestions, please let me know in the comments. Thanks for reading!
386
386 people found this helpful
Available in other languages
Kann Ihr Windows-10-PC nicht aus dem Ruhezustand oder dem Standby-Modus aufwachen? Keine Sorge. In diesem Artikel finden Sie dafür 5 Lösungen!
-
Home
-
News
- What To Do If Windows 11 Won’t Wake Up From Sleep
By Sarah |
Last Updated
You don’t need to worry too much when you find your Windows 11 won’t wake up from sleep. Though this problem has bothered a lot of users, there are some effective ways to fix it. MiniTool Solution summarizes the most practical methods and the detailed steps on this page, please read them carefully in case you also meet this issue someday.
Recently, I found some users reported the same problem on the internet: Windows 11 won’t wake up from sleep. They open the lid, press the power key, and do something else, but still fail to find their computers staying in sleep. If you’re in the same boat, you should follow the methods mentioned below to try to solve the problem yourself.
Windows 11 Won’t Sleep As Usual? How To Troubleshoot It Yourself?
Tip: You’d better back up your system, disk, or important data regularly to avoid troubles brought by unexpected data loss. When some data are lost before you have made a backup, you should get a professional recovery tool to help you (use it to recover lost files and folders ASAP).
MiniTool Power Data Recovery TrialClick to Download100%Clean & Safe
Windows 11 Won’t Wake up from Sleep, How to Fix It
Check the Mouse, Keyboard, or Trackpad
If the mouse, keyboard, or trackpad you’re using to try to wake up your Windows 11 computer stops working, of course you’ll end up in failure. You should plug out the mouse and keyboard properly; then, plug the mouse (or the keyboard) back into your computer and try to use it again. Please also check these things:
- If you’re using a Bluetooth mouse or keyboard, please check the battery.
- Check the USB port you’re using to connect the mouse/keyboard.
- Check whether other external devices are connected to your PC; remove them and try again.
Restart Your Computer
You should hard reboot your computer: press the Power button on your computer and hold it for several seconds. This works most of the time (your computer will be rebooted successfully). Then, you can put Windows 11 to sleep and then try to wake it up. If you still find your Windows 11 won’t wake from sleep, please reboot your PC and refer to the following methods.
Fixed: Windows 10 Stuck On The Restarting Screen.
Change Properties of the Mouse
- Press Windows + R to open Run.
- Type devmgmt.msc and press Enter.
- Find and expand Mice and other pointing devices.
- Right click on your mouse and select Properties.
- Shift to the Power Management tab.
- Check Allow this device to wake the computer.
- Click OK.
Also, repeat these steps to allow the keyboard to wake up your computer.
Update Drivers
Another thing you should do in Device Manager when Windows 11 won’t wake up from sleep mode is to update all the mouse and keyboard drivers.
- Open Device Manager.
- Locate your mouse and keyboard.
- Right click on it and select Update driver.
- Select Search automatically for drivers.
- Wait and follow the on-screen instructions to continue.
Change Power Plan Settings
- Press Windows + R.
- Type powercfg.cpl and click OK.
- Find the power plan you’re using and click Change plan settings.
- Click Change advanced power settings.
- Expand Sleep.
- Turn Off Allow hybrid sleep and Enable Allow wake timers.
- Expand USB settings and Enable USB selective suspend setting.
- Click Apply and OK.
Turn Off Fast Startup
- Press Windows + S.
- Type Control Panel and press Enter.
- Go to System and Security -> Power Options.
- Select Choose what the power buttons do in the left pane.
- Click Change settings that are currently unavailable.
- Uncheck Turn on fast startup (recommended).
- Click Save changes.
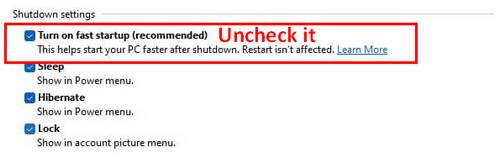
2 Easy Ways To Open The Startup Folder In Windows 11.
Enable Hibernate
- Press Windows + S.
- Type cmd -> right click on Command Prompt -> select Run as administrator.
- Type Powercfg –h on and press Enter.
Run Power Troubleshooter
- Press Windows + I to open Settings.
- Select System.
- Click Troubleshoot -> Other troubleshooters.
- Locate Power -> select it -> click Run.
- Follow the instructions.
Other ways you may try when Windows 11 won’t wake up from sleep:
- Reset power option settings using Command Prompt
- Update or reinstall Windows 11
Why Does Your Computer Keeps Waking Up From Sleep, How To Fix It?
About The Author
Position: Columnist
Sarah has been working as an editor at MiniTool since she graduated from university. Sarah aims at helping users with their computer problems such as disk errors and data loss. She feels a sense of accomplishment to see that users get their issues fixed relying on her articles. Besides, she likes to make friends and listen to music after work.
FAQ
[Windows 11/10] Устранение неполадок — невозможно выйти из спящего режима или режима гибернации
Применимые продукты: ноутбук, настольный компьютер, моноблок, игровая консоль, материнская плата, видеокарта, монитор, мини-ПК, NUC
Если Ваше устройство не выходит из спящего режима, возможно, оно автоматически перешло в режим гибернации после длительного нахождения в спящем режиме. В режиме гибернации устройство нельзя разбудить с помощью клавиатуры; для его пробуждения необходимо нажать кнопку питания.
Примечание: если Вы используете устройство с питанием от батареи, убедитесь, что оно подключено к источнику питания и что индикатор зарядки батареи горит (как показано на примере ноутбука на изображении ниже), чтобы избежать сбоя пробуждения из-за разрядки батареи. Затем попробуйте нажать кнопку питания, чтобы разбудить устройство.

Если после этого проблема не устранена, нажмите и удерживайте кнопку питания в течение 15 секунд, чтобы принудительно выключить, затем перезагрузите устройство и воспользуйтесь следующими решениями.
Пожалуйста, перейдите к соответствующей инструкции, исходя из текущей операционной системы Windows на Вашем компьютере:
Windows 11
Содержание
Удаление аксессуаров и обновление BIOS / Windows / драйверов до последних версий
- Отключите все внешние устройства,, такие как внешние жесткие диски, принтеры, карты памяти, CD / DVD, ключи и т. д.. Иногда внешние устройства могут вызывать сбои в работе системы.
Примечание: также отключите все внешние дисплеи. Если это настольный компьютер, начните с одного внешнего дисплея, чтобы убедиться, что Ваш компьютер может загружаться и отображать данные должным образом. - Обновление программного обеспечения обычно помогает стабильности и оптимизации системы, поэтому мы рекомендуем проверять и обновлять драйверы и ПО до последней версии на Вашем ПК. Здесь Вы можете узнать больше о том, как:
Как обновить BIOS в системе Windows
Как использовать EZ Flash для обновления BIOS
(Для настольных ПК смотрите ASUS Motherboard EZ Flash 3 Введение)
Для выполнения обновления Windows и обновления драйверов воспользуйтесь ссылками:
Как запустить Windows Update
Как обновить драйверы через Обновление системы в MyASUS
Если проблема не устранена после обновления Bios / драйверов / Windows до текущей даты, перейдите к следующему шагу по устранению неполадок.
Диагностика системы для проверки оборудования
Выполните диагностику системы MyASUS для проверки оборудования, узнайте больше по ссылке MyASUS — Диагностика системы.
Примечание: Если в MyASUS нет вкладки Диагностика системы, это означает, что Ваш компьютер не поддерживает эту функцию, пропустите этот шаг и перейдите к следующему. Здесь Вы можете узнать больше о том, Почему я вижу только часть функций в приложении MyASUS.
Если проблема не устранена, перейдите к следующему шагу по устранению неполадок.
Сброс настроек BIOS
Компьютер не выходит из режима сна или гибернации, что может быть вызвано обновлением BIOS. Поэтому попробуйте сбросить настройки BIOS по умолчанию.
- Откройте экран настройки BIOS на устройстве.
Когда устройство не включено, нажмите и удерживайте клавишу [F2] на клавиатуре, затем нажмите клавишу питания, чтобы включить устройство. Продолжайте удерживать клавишу [F2], пока не появится экран настройки BIOS, затем отпустите клавишу [F2]. Узнайте больше о том, как войти на экран настройки BIOS.
Примечание: для некоторых старых моделей настольных компьютеров может потребоваться нажать и удерживать клавишу [Del] во время запуска, чтобы получить доступ к экрану настройки BIOS.
Примечание: для игровых консолей нажмите и удерживайте клавишу [Volume Down], а затем нажмите кнопку питания.
- После того, как Вы перешли на экран настройки BIOS, ознакомьтесь со статьей: Как сбросить настройки BIOS.
- Если проблема не устранена, перейдите к следующему шагу устранения неполадок.
Включение клавиатуры, чтобы разбудить компьютер
- Введите и найдите [Диспетчер Устройств] в строке поиска Windows ①, затем нажмите [Открыть] ②.
- Нажмите стрелочку рядом с разделом [Клавиатуры] ③, далее нажмите правой кнопкой мыши на [Клавиатура HID] ④ и выберите [Свойства] ⑤.
Примечание: Название устройства может отличаться в зависимости от модели. - Выберите закладку [Управление электропитанием] ⑥, поставьте (или проверьте, что стоит) галочку на [Разрешить этому устройству выводить компьютер из ждущего режима] ⑦ и нажмите [OK] ⑧.
Примечание: Если в свойствах клавиатуры нет закладки Управление питанием, пожалуйста, игнорируйте этот шаг. - Если проблема не устранена, перейдите к следующему шагу по устранению неполадок.
Устранение проблемы с помощью средства устранения неполадок Windows
Примечание: Параметры устранения неполадок могут различаться в зависимости от версии Windows
- Введите и найдите [Устранение других проблем] в строке поиска Windows ①, затем нажмите [Открыть] ②
- Выберите [Другие средства устранения неполадок] ③
- Нажмите [Запустить] в настройках Питания ④ и следуйте инструкциям на экране, чтобы завершить процесс устранения неполадок.
- Если проблема не устранена, перейдите к следующему шагу по устранению неполадок.
Повторное включение функции Hibernate через командную строку
- Напишите и найдите в строке поиска Windows [Командная строка] ①, потом нажмите [Запуск от имени Администратора] ②.
- При появлении окна Контроля Учетных Записей выберите [Да] ③.
- В командной строке напишите “powercfg.exe /hibernate off” ④ и нажмите клавишу Enter, чтобы выключить функцию гибернации.
- После выключения гибернации перезагрузите компьютер.
- Снова откройте окно командной строки от имени Администратора, в командной строке напишите команду “powercfg.exe /hibernate on” ⑤, нажмите клавишу Enter для включения функции гибернации.
- Если проблема не устранена, перейдите к следующему шагу по устранению неполадок.
Восстановить систему из Точки Восстановления
Если проблема возникла недавно и если Вы когда-либо создавали Точку Восстановления или существовало автоматическое восстановление системы, попробуйте восстановить устройство до Точки, когда проблемы ещё не было. Здесь Вы можете узнать больше о том, Как использовать Точку Восстановления для восстановления системы.
Если проблема не устранена, перейдите к следующему шагу по устранению неполадок.
Сброс системы
Если проблема не устранена после выполнения всех действий по устранению неполадок. Пожалуйста, сделайте резервную копию Ваших личных файлов, а затем верните устройство к исходной конфигурации. Здесь Вы можете узнать больше о: Как перезагрузить систему.
Windows 10
Содержание
Удаление аксессуаров и обновление BIOS / Windows / драйверов до последних версий
- Отключите все внешние устройства,, такие как внешние жесткие диски, принтеры, карты памяти, CD / DVD, ключи и т. д.. Иногда внешние устройства могут вызывать сбои в работе системы.
Примечание: также отключите все внешние дисплеи. Если это настольный компьютер, начните с одного внешнего дисплея, чтобы убедиться, что Ваш компьютер может загружаться и отображать данные должным образом. - Обновление программного обеспечения обычно помогает стабильности и оптимизации системы, поэтому мы рекомендуем проверять и обновлять драйверы и ПО до последней версии на Вашем ПК. Здесь Вы можете узнать больше о том:
Как обновить BIOS в системе Windows
Как использовать EZ Flash для обновления BIOS
(Для настольных ПК смотрите ASUS Motherboard EZ Flash 3 Введение)
Для выполнения обновления Windows и обновления драйверов воспользуйтесь ссылками:
Как запустить Windows Update
Как обновить драйверы через Обновление системы в MyASUS
Если проблема не устранена после обновления Bios / драйверов / Windows до текущей даты, перейдите к следующему шагу по устранению неполадок.
Диагностика системы для проверки оборудования
Выполните диагностику системы MyASUS для проверки оборудования, узнайте больше по ссылке MyASUS — Диагностика системы.
Примечание: Если в MyASUS нет вкладки Диагностика системы, это означает, что Ваш компьютер не поддерживает эту функцию, пропустите этот шаг и перейдите к следующему. Здесь Вы можете узнать больше о том, Почему я вижу только часть функций в приложении MyASUS.
Если проблема не устранена, перейдите к следующему шагу по устранению неполадок.
Сброс настроек BIOS
Компьютер не выходит из режима сна или гибернации, что может быть вызвано обновлением BIOS. Поэтому попробуйте сбросить настройки BIOS по умолчанию.
- Откройте экран настройки BIOS на устройстве.
Когда устройство не включено, нажмите и удерживайте клавишу [F2] на клавиатуре, затем нажмите клавишу питания, чтобы включить устройство. Продолжайте удерживать клавишу [F2], пока не появится экран настройки BIOS, затем отпустите клавишу [F2]. Узнайте больше о том, как войти на экран настройки BIOS.
Примечание: для некоторых старых моделей настольных компьютеров может потребоваться нажать и удерживать клавишу [Del] во время запуска, чтобы получить доступ к экрану настройки BIOS.
Примечание: для игровых консолей нажмите и удерживайте клавишу [Volume Down], а затем нажмите кнопку питания.
- После того, как Вы перешли на экран настройки BIOS, ознакомьтесь со статьей: Как сбросить настройки BIOS
- Если проблема не устранена, перейдите к следующему шагу устранения неполадок.
Включение клавиатуры, чтобы разбудить компьютер
- Введите и найдите [Диспетчер Устройств] в строке поиска Windows ①, затем нажмите [Открыть] ②.
- Нажмите стрелочку рядом с разделом [Клавиатуры] ③, далее нажмите правой кнопкой мыши на [Клавиатура HID] ④ и выберите [Свойства] ⑤.
Примечание: Название устройства может отличаться в зависимости от модели. - Выберите закладку [Управление электропитанием] ⑥, поставьте (или проверьте, что стоит) галочку на [Разрешить этому устройству выводить компьютер из ждущего режима] ⑦ и нажмите [OK] ⑧.
Примечание: Если в свойствах клавиатуры нет закладки Управление питанием, пожалуйста, игнорируйте этот шаг. - Если проблема не устранена, перейдите к следующему шагу по устранению неполадок.
Устранение проблемы с помощью средства устранения неполадок Windows
- Введите и найдите [Устранение других проблем] в строке поиска Windows ①, затем нажмите [Открыть] ②.
- Нажмите [Питание] ③, затем нажмите [Запустите средство устранения неполадок] ④.
- Следуйте инструкциям на экране, чтобы завершить процесс устранения неполадок.
- Если проблема не устранена, перейдите к следующему шагу по устранению неполадок.
Повторное включение функции Hibernate через командную строку
- Напишите и найдите в строке поиска Windows [Командная строка] ①, потом нажмите [Запуск от имени Администратора] ②.
- При появлении окна Контроля Учетных Записей выберите [Да] ③.
- В командной строке напишите “powercfg.exe /hibernate off” ④ и нажмите клавишу Enter, чтобы выключить функцию гибернации.
- После выключения гибернации перезагрузите компьютер.
- Снова откройте окно командной строки от имени администратора, в командной строке напишите команду “powercfg.exe /hibernate on” ⑤, нажмите клавишу Enter для включения функции гибернации.
- Если проблема не устранена, перейдите к следующему шагу по устранению неполадок.
Восстановить систему из Точки Восстановления
Если проблема возникла недавно и если Вы когда-либо создавали Точку Восстановления или существовало автоматическое восстановление системы, попробуйте восстановить устройство до Точки, когда проблемы ещё не было. Здесь Вы можете узнать больше о том, Как использовать точку восстановления для восстановления системы.
Если проблема не устранена, перейдите к следующему шагу по устранению неполадок.
Сброс системы
Если проблема не устранена после выполнения всех действий по устранению неполадок. Пожалуйста, сделайте резервную копию Ваших личных файлов, а затем верните устройство к исходной конфигурации. Здесь Вы можете узнать больше о: Как перезагрузить систему.
Если проблема остается нерешенной, обратитесь пожалуйста, в службу поддержки клиентов ASUS для получения дополнительной помощи.
Эта информация была полезной?
Yes
No
- Приведенная выше информация может быть частично или полностью процитирована с внешних веб-сайтов или источников. Пожалуйста, обратитесь к информации на основе источника, который мы отметили. Пожалуйста, свяжитесь напрямую или спросите у источников, если есть какие-либо дополнительные вопросы, и обратите внимание, что ASUS не имеет отношения к данному контенту / услуге и не несет ответственности за него.
- Эта информация может не подходить для всех продуктов из той же категории / серии. Некоторые снимки экрана и операции могут отличаться от версий программного обеспечения.
- ASUS предоставляет вышеуказанную информацию только для справки. Если у вас есть какие-либо вопросы о содержании, пожалуйста, свяжитесь напрямую с поставщиком вышеуказанного продукта. Обратите внимание, что ASUS не несет ответственности за контент или услуги, предоставляемые вышеуказанным поставщиком продукта.
Чем асинхронная логика (схемотехника) лучше тактируемой, как я думаю, что помимо энергоэффективности — ещё и безопасность.
Hrethgir 14.05.2025
Помимо огромного плюса в энергоэффективности, асинхронная логика — тотальный контроль над каждым совершённым тактом, а значит — безусловная безопасность, где безконтрольно не совершится ни одного. . .
Многопоточные приложения на C++
bytestream 14.05.2025
C++ всегда был языком, тесно работающим с железом, и потому особеннно эффективным для многопоточного программирования. Стандарт C++11 произвёл революцию, добавив в язык нативную поддержку потоков,. . .
Stack, Queue и Hashtable в C#
UnmanagedCoder 14.05.2025
Каждый опытный разработчик наверняка сталкивался с ситуацией, когда невинный на первый взгляд List<T> превращался в узкое горлышко всего приложения. Причина проста: универсальность – это прекрасно,. . .
Как использовать OAuth2 со Spring Security в Java
Javaican 14.05.2025
Протокол OAuth2 часто путают с механизмами аутентификации, хотя по сути это протокол авторизации. Представьте, что вместо передачи ключей от всего дома вашему другу, который пришёл полить цветы, вы. . .
Анализ текста на Python с NLTK и Spacy
AI_Generated 14.05.2025
NLTK, старожил в мире обработки естественного языка на Python, содержит богатейшую коллекцию алгоритмов и готовых моделей. Эта библиотека отлично подходит для образовательных целей и. . .
Реализация DI в PHP
Jason-Webb 13.05.2025
Когда я начинал писать свой первый крупный PHP-проект, моя архитектура напоминала запутаный клубок спагетти. Классы создавали другие классы внутри себя, зависимости жостко прописывались в коде, а о. . .
Обработка изображений в реальном времени на C# с OpenCV
stackOverflow 13.05.2025
Объединение библиотеки компьютерного зрения OpenCV с современным языком программирования C# создаёт симбиоз, который открывает доступ к впечатляющему набору возможностей. Ключевое преимущество этого. . .
POCO, ACE, Loki и другие продвинутые C++ библиотеки
NullReferenced 13.05.2025
В C++ разработки существует такое обилие библиотек, что порой кажется, будто ты заблудился в дремучем лесу. И среди этого многообразия POCO (Portable Components) – как маяк для тех, кто ищет. . .
Паттерны проектирования GoF на C#
UnmanagedCoder 13.05.2025
Вы наверняка сталкивались с ситуациями, когда код разрастается до неприличных размеров, а его поддержка становится настоящим испытанием. Именно в такие моменты на помощь приходят паттерны Gang of. . .
Создаем CLI приложение на Python с Prompt Toolkit
py-thonny 13.05.2025
Современные командные интерфейсы давно перестали быть черно-белыми текстовыми программами, которые многие помнят по старым операционным системам. CLI сегодня – это мощные, интуитивные и даже. . .