Проиграть матч в мультиплеере только из-за того, что ваш компьютер вдруг подвис на 50 миллисекунд — максимально обидно. Но у нас для вас хорошие новости: таких неприятностей чаще всего можно избежать. В этой статье мы поговорим о тех проблемах, которые связаны с программами (а не «железом»), и о том, как их решают современные геймеры. Наши семь советов помогут вам гораздо реже проигрывать из-за провалов в быстродействии.
1. Убедитесь, что нет проблем с Интернетом
Первым делом стоит проверить подключение к Интернету: скорость и задержки сигнала (они же латентность, от англ. latency, или пинг) должны быть стабильными. Чтобы посмотреть ваши показатели, откройте браузер и перейдите на какой-нибудь сайт для тестирования скорости подключения, например speedtest.net или dslreports.com.
Убедитесь, что вашей скорости подключения хватит для игры (чаще всего вполне достаточно 10 Мбит/с, но если вы ведете видеотрансляцию, может понадобиться уже 50–100 Мбит/с), а латентность невелика. Современные оптоволоконные каналы обычно обеспечивают пинг в районе 5–50 мс — для большинства игр это хороший показатель. Если же задержки достигают сотен миллисекунд, они могут серьезно уменьшить ваши шансы на победу «королевской битве».
Чтобы решить проблемы с подключением, придется поэкспериментировать с настройками вашего Wi-Fi-роутера, переставить его поближе к игровому компьютеру, а лучше вообще перейти на проводное подключение: профессиональные игроки всегда играют только через провод. Если ничего не помогает, то, возможно, придется сменить интернет-провайдера. Когда-нибудь мы напишем об этом отдельную статью, а пока перейдем к возможным проблемам с софтом и их решениям.
2. Оптимизируйте настройки графики в игре
Если у игры высокие требования к графике, а видеокарта недостаточно мощная, вас ждет сущий кошмар. Чтобы его избежать, попробуйте уменьшить уровень детализации или понизить разрешение — зачастую это сильно улучшает ситуацию. Откажитесь от всего, что красиво, но бесполезно, и сделайте ставку на то, что поможет вам победить. Скажем, качество текстур и сглаживание обычно не так важны, а вот дальность обзора может здорово помочь.
Если игра поддерживает счетчик кадров, включите его и экспериментируйте с параметрами, пока не добьетесь стабильных 30–60 кадров в секунду. Лучше больше, тогда у вас останется запас на графику покруче. Меньше в динамичных играх типа шутеров считается неприемлемым: играть на победу будет практически невозможно. Для онлайн-игр рекомендуется частота выше 60 кадров в секунду.
3. Оптимизируйте настройки питания
Это особенно важно, если вы играете на ноутбуке, но и для других устройств может быть актуально. Обязательно включите компьютер в розетку и выберите схему питания, при которой его производительность не ограничивается. Проще всего сделать это, нажав на значок батарейки на панели задач и передвинув ползунок вправо до упора, туда, где указана «Максимальная производительность».
4. Закройте ненужные приложения
Любое приложение, конкурирующее с игрой за ресурсы компьютера, может вызывать подвисания. На всякий случай закройте все окна браузера, все мессенджеры, которые вам не нужны прямо сейчас, и все остальные приложения, некритичные для работы системы и не связанные с вашей игрой. Уже одно это может избавить вас от лагов.
Чтобы выяснить, какие приложения потребляют больше всего памяти и мощности процессора, воспользуйтесь диспетчером задач Windows. В его правом нижнем углу нажмите кнопку «Подробнее», и вы увидите информацию обо всех запущенных процессах. Отсортируйте их по колонкам «Память» и «ЦП» и попробуйте закрыть самые прожорливые процессы. Возможно, вы обнаружите, что у вас в фоновом режиме работает какой-нибудь мессенджер, о котором вы забыли, или другое неприметное приложение.
5. Правильно настройте антивирус
Многие геймеры считают, что среди прочих приложений стоит закрыть на время игры защитное решение или антивирус. Некоторые так и вообще удаляют их с компьютера. Такой подход давно устарел и не приносит практической пользы; более того, игры могут даже начать тормозить сильнее!
Тут есть два важных момента. Во-первых, в Windows 10 у вас просто не получится не использовать вообще никакого антивируса — если вы отключите стороннее решение, тут же включится Защитник Windows. Во-вторых, антивирусы бывают разные. Некоторые защитные решения поддерживают специальный игровой режим, в котором практически не влияют на производительность системы. А вот Защитник Windows, увы, этим порадовать не может.
Кстати, у вас скорее всего есть еще один, «бонусный» антивирус, о существовании которого вы даже не догадываетесь. И спрятан он… в браузере Google Chrome! Настроек у него немного, и ничего полезного для геймеров среди них точно нет. Это еще одна причина, почему стоит закрыть окна браузера, когда вам нужна максимальная производительность.
Таким образом, самый правильный подход к антивирусной защите — установить одно из решений, которые не сильно влияют на производительность и поддерживают специальный игровой режим для минимизации лагов, без всплывающих окон, дополнительных проверок и тому подобного. Из наших решений вам прекрасно подойдут Kaspersky Internet Security и Kaspersky Security Cloud: у обоих стабильно самые высокие оценки за производительность и эффективность на протяжении уже многих лет.
Выбранный антивирус нужно правильно настроить. Это несложно и не займет много времени.
- Убедитесь, что на время игры не запланированы проверки или обновления.

- Включите использование игрового режима (он активируется автоматически при запуске приложения в полноэкранном режиме). В нем защитное решение не проводит полную проверку и не обновляет базы данных, чтобы не мешать вам.

6. Правильно настройте центр обновления Windows
Причиной неожиданных лагов также могут быть фоновые операции некоторых подсистем Windows 10. В частности, когда Центр обновления Windows загружает и устанавливает обновления, производительность может упасть очень заметно.
Если не хотите получить такой сюрприз в критический момент игры, лучше заранее настроить расписание обновлений так, чтобы они точно не помешали. Для этого откройте настройки Windows 10, перейдите в Центр обновления Windows и выберите пункт «Изменить период активности». В описании говорится, что в заданные часы компьютер не будет перезагружаться, но на самом деле ограничиваются и другие задачи обновления.

7. Периодически проводите на компьютере уборку
Со временем быстродействие практически любого компьютера снижается. В основном это происходит из-за того, что на устройстве накапливаются мусорные файлы и приложения. Чтобы компьютер работал быстрее, нужно регулярно удалять временные файлы, архивировать или удалять ненужные документы, а также деинсталлировать игры, в которые вы больше не играете. Есть много приложений, которые готовы делать это за вас. Kaspersky Total Security и Kaspersky Security Cloud тоже могут помочь с уборкой.

Следуя этим советам, вы превратите свой компьютер в безотказную игровую машину. И результаты матчей будет зависеть только от тактики, опыта и слаженности командных действий!
19 августа 2023, суббота
01:55
Существует такая полезная программа. Благодаря ней можно очищать кеш в Windows 10 тем самым ваши кэшированные данные не будут копиться на SSD/HDD а сразу же попадать в оперативку. Это довольно частая причина лагов в играх, где очень часто игра обращается в оперативную память. Именно поэтому у вас и наблюдаются лаги. Более того.

Чтобы упросить задачу вы можете использовать простейший скрипт с помощью которого. Все действия по очистке кэшированной памяти будут проходить по таймингу ( например раз в 5 минут ) что на самом деле удобно. Теперь собственно о программе.
EmptyStandbyList — это программа для автоматической очистки кеша операционной системы Windows для улучшения производительности компьютера. Она предназначена для пользователей, которые часто используют приложения, которые потребляют много памяти, или для тех, у кого емкость ОЗУ недостаточна для требований их задач.
Когда компьютер работает, операционная система Windows использует кеш для хранения нужных для работы программы данных в памяти. Это может существенно ускорить процесс запуска и работы приложений, так как операционная система не будет каждый раз загружать данные в память из жесткого диска. Однако, при выполнении задачи, кеш может занять слишком много памяти, что приведет к замедлению работы компьютера.
Поэтому в таком случае можно использовать программу EmptyStandbyList для автоматической очистки кеша операционной системы Windows. Эта программа очищает кеш операционной системы и освобождает свободное место в памяти, чтобы ускорить работу приложений.
Небольшой лайфхак для вашего удобства.
Перейдем к лайфхаку.
Создайте в планировщике задач задание, которое будет циклично ( бесконечно ) выполнять очистку кэша памяти . Выберите вашу программу EmptyStandbyList. Далее ориентируйтесь по скриншотам.
Создайте задачу и дайте ей любое имя.


Далее кликаем ИЗМЕНИТЬ и выбираем ДОПОЛНИТЕЛЬНО и затем ПОИСК. Выпадет вот такой список. Там ищем СИСТЕМА и выбираем этот пункт и жмем ОК.

Переходим в графу ТРИГГЕРЫ и выбираем СОЗДАТЬ. Выбираем ПОВТОРЯТЬ ЗАДАЧУ КАЖДЫЕ 5 минут и в течении БЕСКОНЕЧНО. Приложил скриншот.

Далее переходим в ДЕЙСТВИЯ и выбираем СОЗДАТЬ. ПРОГРАММА И СЦЕНАРИЙ. Выбираем нашу программу Empty Standby List.

После этого жмем ОК. И все. У нас появляется вот такой вот простейший скрипт, который освободит наши руки и упростит нашу жизнь. Всем спасибо за прочтение и ваши лайки. Надеюсь я кому то помог решить проблемы с лагами.
Telegram-канал @overclockers_news — теперь в новом формате. Подписывайся, чтобы быть в курсе всех новостей!
Telegram-канал @overclockers_news — обновлённый формат нашего канала. Подписывайся, чтобы быть в курсе всех новостей!
Все способы:
- Общие рекомендации
- Способ 1: Оптимизация Windows 10 под игры
- Способ 2: Проверка загруженности комплектующих
- Способ 3: Создание файла подкачки
- Способ 4: Проверка комплектующих на работоспособность
- Способ 5: Обновление комплектующих
- Вопросы и ответы: 0
Общие рекомендации
Существует ряд общих рекомендаций по исправлению проблем с зависанием игр в операционной системе Windows 10, которые следует проверить в первую очередь. В большинстве случаев они помогают справиться с возникшей проблемой и начать комфортное прохождение игр. К ним можно отнести такие задачи:
- Сравнение системных требований. Обязательно к проверке сразу, ведь некоторые современные игры просто могут не запуститься на текущей сборке компьютера, поскольку слабо оптимизированы или вовсе не предназначены для запуска на подобных ПК.
- Графические настройки. Этот пункт косвенно связан с предыдущим, так как даже если система не способна справиться с максимальными настройками, ничего не мешает понизить их. В каждой игре можно проверить настройки графики и решить, какие из них снизить, чтобы уменьшить нагрузку на видеокарту и процессор.
- Перегрев комплектующих. Известно, что при запуске игры все составляющие компьютера начинают нагружаться практически на 100%, и не всегда встроенное охлаждение справляется с таким потоком выделяемого тепла. В итоге видеокарта и процессор перегреваются, автоматически снижаются частоты, что и влечет за собой появление тормозов.
- Действие вирусов. Иногда вредоносные файлы, которые случайным образом попали в систему, влияют на общую производительность, функционируя фоном. При непонятных подвисаниях всегда рекомендуется проверять Виндовс на наличие вирусов.
- Устаревшие драйверы. Это относится преимущественно именно к видеокарте, ведь здесь программное обеспечение играет большую роль. Некоторые игры оптимизированы только под определенные версии драйверов из-за использования новых технологий.
- Плохая оптимизация. Не все игры выпускаются полностью оптимизированными, что и приводит к зависаниям на компьютерах целевых пользователей. Всегда читайте рецензии и обзоры на приложения на специализированных сайтах или форумах, чтобы понять, есть ли у нее проблемы с оптимизацией.

Это была лишь краткая сводка по основным действиям, которые следует выполнять сперва.
Способ 1: Оптимизация Windows 10 под игры
Есть и другие советы, которые связаны именно с оптимизацией операционной системы под игры. Туда входит включение игрового режима, отключение некоторых системных настроек и другие действия, позволяющие разгрузить комплектующие или направить всю их мощность исключительно на игры. Разбор этой темы в пошаговом представлении вы найдете в отдельном материале на нашем сайте, перейдя по ссылке ниже.
Подробнее: Как оптимизировать ОС Windows 10 под игры

Способ 2: Проверка загруженности комплектующих
Обычно во время игры процессор, видеокарта и оперативная память загружены по максимуму, а при обычном использовании ОС используется только несколько процентов всей мощности. Однако случаются и аномалии, когда какой-то непонятный процесс без видимой на то причины начинает нагружать компьютерные составляющие. Тогда придется вручную разбираться с этим процессом или другими неполадками, разгружая тем самым видеокарту, процессор и оперативную память. Далее читайте о том, какие есть способы осуществления поставленной задачи.
Подробнее:
Как посмотреть загруженность видеокарты
Просмотр нагрузки на процессор
Программы для мониторинга системы в играх

Если действительно оказалось, что какое-то из комплектующих загружено даже в тот момент, когда игра отключена, придется исправлять эту проблему доступными методами, о чем читайте ниже.
Подробнее:
Оптимизация оперативной памяти в Windows 10
Способы борьбы с полной загрузкой процессора в Windows 10
Что делать, если жесткий диск постоянно загружен на 100%
Есть и обратная сторона медали, когда процессор или видеокарта работают не на полную мощность в играх, что и становится причиной появления тормозов. За исправление подобных неполадок отвечают другие методы, с чем мы предлагаем разобраться в отдельных инструкциях от наших авторов.
Подробнее:
Процессор не работает на полную мощность
Что делать, если видеокарта работает не на полную мощность
Способ 3: Создание файла подкачки
Файл подкачки — выделенный объем виртуальной памяти, в который выгружается определенная информация для снижения нагрузки на ОЗУ. Метод, связанный со включением и настройкой этого инструмента, подойдет тем пользователям, у кого в компьютере изначально установлено небольшое количество оперативной памяти, из-за чего ее и не хватает для нормального запуска игр. Сперва нужно определить оптимальный размер файла подкачки, следуя некоторым правилам, а затем уже включить его и настроить. Об этом всем читайте в инструкциях на нашем сайте ниже.
Подробнее:
Определяем подходящий размер файла подкачки в Windows 10
Включение файла подкачки на компьютере с Windows 10

Способ 4: Проверка комплектующих на работоспособность
Видеокарта, процессор, оперативная память или любое другое комплектующее имеет свойство устаревать. Пользователь может даже и не распознать сигналы о скором выходе устройства из строя в виде различных сбоев, в том числе и тормозов в играх. Если ни один из предыдущих методов не помог, мы настоятельно рекомендуем проверить все комплектующие на исправность и наличие ошибок. Если проблемы будут найдены, их лучше как можно скорее решить.
Подробнее:
Проверка оперативную память / процессор / видеокарту / блока питания / жесткий диск на работоспособность

Способ 5: Обновление комплектующих
Последний вариант решения сложившейся ситуации — замена комплектующих или сборка игрового компьютера с нуля. Это самый радикальный метод, переходить к которому следует только в тех случаях, если вы желаете регулярно проходить все самые новые игры на высоких настройках с приемлемой частотой кадров в секунду.

Наша группа в TelegramПолезные советы и помощь
Микрофризы почти во всех играх на новом ПК — полное отчаяние | МОЕ РЕШЕНИЕ
РЕШЕНИЕ: перешел на Windows 10, но как мне кажется, окончательно проблему решила ручная установка таймингов, напряжения и частоты оперативной памяти. Использовал данное видео в помощь
Здравствуйте! Уже неделю мучаюсь с микрофризами на новом ПК, сейчас попробую обстоятельно описать проблему и мои попытки ее решения, начнем с системы, все железо абсолютно новое
- Процессор Inel Core I5 13400
- Материнская плата MSI MAG B760 Tomahawk Wi-Fi DDR5
- Оперативная память XPG ADATA Lancer Blade 32 Gb (2×16) DDR5
- SSD MSI Spantium M450 500GB (Система)
- SSD ADATA LEGEND 960 1Tb
- Видеокарта Gigabyte RTX 4070 Super Gaming OC
- Блок питания Deepcool PN 850M
Примечание: в декабре 2024 года я приобрел видеокарту RTX 4070 Super, Монитор на 180гц и новый SSD под игры (Adata). До описываемых ниже событий, я три месяца играл в Full HD на старом мониторе на GTX 1660 Super, и проблем не испытывал.
Суть проблемы:
1)Началось все с того, как я на новую винду впервые установил Warhammer Space Marine 2. При первом запуске игра фризила каждые 2 секунды, играть было невозможно, я перезапустил ПК и проблема исчезла, однако всплывали периодические микрофризы на миллисекунду. Ситуация сложилась таким образом, что чем больше ты играешь, тем чаще начинало фризить, более того, если выйти после такой сессии и зайти в другую, даже слабую игру, она тоже со старта начинала так же подвисать — каждые 2-3 секунды.
Я многое перепробовал, но вроде как помогла переустановка драйвера видеокарты (хотя все было на чистейшей винде с уже новым драйвером).
Наглядный пример как вели себя игры после длительных сессий, ровно так же себя вел Вархаммер при первом запуске
2)И вот вроде бы проблема с фризами каждые 2-3 секунды исчезла, но глобально ситуация лучше не стала. микрофризы все равно появляются с периодичностью каждые 1.5-2 минуты. При том, что фрейм рейт гладкий и ровный, у тебя в вархаммере может одномоментно взорваться 1000 взрывов, бежать сотни врагов, и ничего не тормозит, но вот ты просто ходишь между локациями пустыми и мелкий фриз все равно появляется будто под мышку песка насыпали и она подспотыкается.
3)Установил Metro 2033 Redux и она с��бя повела ровно так же, как Вархаммер при первом запуске, перезапустил комп, все снова починилось, не понимаю, что это.
Какие игры удалось протестировать:
Dragon Age Veilguard — пиратка, без патчей. Максимальные настройки с DLSS (На всякий случай), без RT, разрешение 2К, количество герц 180, ограничение кадров 60. Фризит каждые полторы минуты. Примечательно, что во время моих манипуляций я тестировал все на одной катсцене, и она всегда фризила в одних и тех же моментах, но опять таки, довольно часто. В геймплее то же самое. До этого жена проходила игру на GTX 1660 Super и я таких проблем не наблюдал. Да и вообще я ни в одной игре на 1660 Super таких проблем не наблюдал.
Warhammer 40000 Space Marine 2 — лицензия. Максимальные настройки с DLSS (На всякий случай), разрешение 2К, количество герц 180, ограничение кадров 60. Фризит каждые полторы минуты, как в катсценах, так и в геймплее.
Скриншоты микрофризов, сделаны сегодня.
Также прикладываю видео, фриз отчетливо видно на 53 секунде, и такое вот каждую минуту почти.
Что я делал в попытках решить проблему:
- Переустанавливал Windows 11
- Менял местами оперативную память (сейчас стоит в слоте 2 и 4)
- XMP включен
- G-Sync включен
- Перекидывал игры с SSD (C) на SSD (D)
- Отключал один из SSD
- Проводил MemTest86 — ошибок нет
- CrystalDisk показывает, что с обоими SSD все хорошо
- Делал 10 минутный стресс тест AIDA64
- В разделе электропитание ставил макс и мин нагрузку на процессор 100%-100% и 99%-99%
- В разделе элект��опитание ставил максимальную производительность
- Сбрасывал биос к исходным настройкам
- Обновлял биос
- Устанавливал драйвер на чипсет
- Переустанавливал драйвер NVIDIA
- Отключал телевизор от компа
- Пытался поменять драйвер SSD на родной майкрософтовский, но он и так был установлен
- Отключал Nvidia App и оверлей
- Пытался отключить hotplug в биосе, но он и так был отключен
- Менял разрешение с 2к на 1080p — без результата
- В панели управления NVIDIA включил режим низкой задержки на Ультра, и максимальную производительность электропитания
По итогу так и топчусь я на одном месте, и даже не могу выявить, в чем может быть причина. Буду крайне рад помощи.
P.S. мне скоро собираться, поэтому не всегда смогу отвечать, обязательно все прочту как смогу.

Отключите его, если проблемы.
Пользователи компьютеров под управлением Windows 10 массово пожаловались на ухудшение производительности в играх. Игроки обратили внимание на появление неполадок в Call of Duty: Warzone, League of Legends, Destiny 2 и других популярных играх. Как выяснилось, проблема заключается в игровом режиме Windows 10.

На проблемы пожаловались пользователи компьютеров с различными графическими картами. Среди столкнувшихся с неполадками пользователей есть владельцы AMD Radeon RX 5700 XT, RX 480 и R9 290, а также Nvidia GTX 980, GTX 1080 Ti и других популярных видеокарт. В связи с этим пользователи изначально полагали, что проблема не связана с драйверами для графических чипов.
Сами пользователи выяснили, что в большинстве случаев проблему вызывал включенный игровой режим в Windows 10. Отключить его можно перейдя в «Параметры Windows» → «Игры» → «Игровой режим».
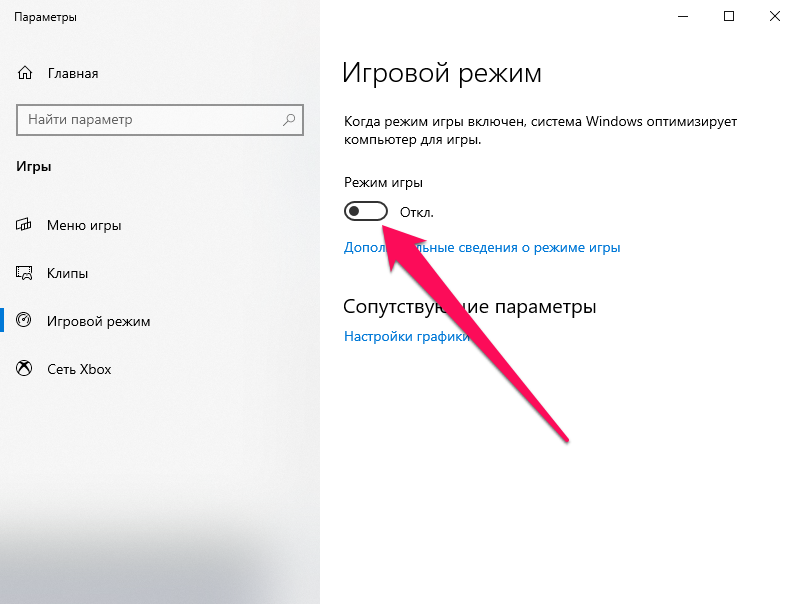
Находясь в игровом режиме, Windows 10 начинает оптимизировать работу компьютера, отдавая приоритет запущенным играм. Режим призван увеличить производительность в играх. Однако на практике из-за него, наоборот, возникают трудности.
Источник: Forbes.
✅ Подписывайтесь на нас в Telegram, ВКонтакте, и Яндекс.Дзен.
