Все способы:
- Способ 1: Проверка подключенного оборудования
- Способ 2: Редактирование автозагрузки
- Способ 3: Включение/отключение быстрого запуска
- Способ 4: Дефрагментация/оптимизация накопителя
- Способ 5: Освобождение места на SSD
- Способ 6: Отключение службы SysMain
- Способ 7: Обновление драйвера чипсета
- Способ 8: Включение/отключение перезапуска приложений
- Способ 9: Восстановление/откат Windows 11
- Вариант 1: Откат до предыдущей сборки
- Вариант 2: Удаление небольшого обновления
- Вариант 3: Откат к точке восстановления
- Вариант 4: Полный сброс
- Способ 10: Проверка на вирусы
- Способ 11: Замена накопителя
- Особенности HDD
- Особенности SSD
- Способ 12: Проверка/отключение дополнительного HDD
- Способ 13: Отключение Ulps у AMD
- Способ 14: Сброс настроек BIOS
- Дополнительная информация
- Вопросы и ответы: 0
Способ 1: Проверка подключенного оборудования
Если к компьютеру подключено много разного необязательного оборудования и периферии, попробуйте отключить все (включая даже клавиатуру, мышь, колонки), а затем посмотреть, отразилось ли это на загрузке Windows 11. Иногда бывает так, что плохо совместимая техника, некорректно работающий драйвер, неисправный порт очень сильно замедляют ОС. В случае, когда с минимальной конфигурацией компьютер загрузился без проблем, следует искать виновного, по очереди подключая все обратно и включая ПК.
Определив ту технику, которая тормозит запуск, продолжайте искать причину: переустановите драйвер, подключите по возможности к другому порту и/или другому компьютеру. Исходя из результатов и стоит искать дальнейшее решение.
Способ 2: Редактирование автозагрузки
Один из самых банальных советов, тем не менее зачастую довольно заметно сказывающихся на скорости загрузки операционной системы, заключается в просмотре автозагрузки. В нее, помимо действительно нужных вам программ, могут попадать и различные бесполезные приложения, которые при старте системы точно не нужны. Это разные клиенты, торренты, апдейтеры, оптимизаторы и даже браузеры.
- В Windows 11 просмотреть список автозагрузки можно через «Диспетчер задач», который вызывается нажатием правой кнопки мыши по «Пуску» и выбором соответствующего пункта.
- Тут переключитесь на вкладку «Автозагрузка» и проанализируйте весь список. Отталкивайтесь от столбцов «Состояние», чтобы понять, включена или выключена служба, а также «Влияние на запуск» — это поможет понять, есть ли смысл убирать то или иное приложение из автозагрузки.
- Выделив конкретную строчку с активной программой, нажмите «Отключить».


Способ 3: Включение/отключение быстрого запуска
В компьютерах и ноутбуках, где в качестве системного накопителя установлен жесткий диск, есть смысл включить быстрый запуск — это обеспечит ускорение старта системы после завершения работы. Когда эта возможность активна, новый сеанс, который начинается с включением ПК, создается не с нуля, благодаря чему и происходит более быстрый старт Windows. О том, как включить эту функцию и решить возможные неполадки, связанные с попыткой ее активации, мы рассказывали ранее в другой статье. Ознакомиться с ней можете по ссылке ниже.
Подробнее: Как включить быстрый запуск в Windows 11
Однако сразу же отметим важную информацию. У такого способа ускорить загрузку Виндовс есть и обратная сторона, которая заключается в возможном появлении проблем. Причина — особенности работы самой функции. Как раз по той причине, что часть сеанса сохраняется перед выключением компьютера, позволяя при последующем включении воспользоваться этим сохранением и быстро запустить Windows, в работе ОС могут появиться ошибки. Не будем вдаваться в техническую сторону возникновения такого рода неполадок, вместо этого уточним, что если после активации быстрого запуска вы заметили разнообразные сбои во включении или работе системы, лучше отключите эту функцию.
Способ 4: Дефрагментация/оптимизация накопителя
Несмотря на то, что в Windows 11 обслуживание накопителей включено автоматически, в некоторых сборках эта возможность может быть выключена. Из-за этого жесткий диск, длительное время не проходивший дефрагментацию, может начать работать медленнее. То же самое касается и твердотельного накопителя, который, хоть и не подвержен фрагментации, но обслуживается системой по-другому.
Конечно же, стоит понимать, что на ускорении загрузки обслуживание устройств скажется только если оно не проводилось действительно длительный срок, и на жестком диске есть сильная фрагментация. В противном случае таким образом удастся лишь несколько повысить стабильность и отзывчивость работы ОС, но на самом запуске процедура никак не скажется.

HDD желательно также проверить на ошибки файловой системы, которые вполне могут замедлять старт Windows вплоть до нескольких минут. Штатная утилита просканирует и исправит различные программные неполадки, восстановив стабильность работы накопителя.
Подробнее: Как проверить жесткий диск на ошибки и битые сектора

При обнаружении и исправлении битых секторов обязательно продолжайте отслеживать состояние диска. Если оно продолжит ухудшаться, а битые сектора — появляться, в срочном порядке приобретите ему замену и выполните перенос файлов как можно скорее. Такое состояние означает, что HDD выходит из строя, и, возможно, уже в скором времени вы столкнетесь с более серьезными последствиями, чем просто замедление загрузки. Это может привести к потере файлов и даже невозможности загрузить ОС в принципе.
Способ 5: Освобождение места на SSD
Для нормальной работы операционной системы на системном разделе диска всегда должно быть достаточно свободного пространства. Особенно это касается SSD-устройств, поскольку их производительность падает, если пустого места остается крайне мало. Кроме того, свободные участки накопитель может использовать как резервные в случае повреждения блоков памяти. Держите незанятыми примерно 10-25% от общего количества ГБ у системного диска. Начиная с Windows 10, в системе появилось удобное средство очистки от ненужных и временных файлов. Оно анализирует разные папки, как системные, так и пользовательские, и отображает информацию о том, что можно без проблем удалить.
Подробнее: Освобождаем место на диске C в Windows

Способ 6: Отключение службы SysMain
Среди служб в Виндовс есть SysMain — технология, направленная на улучшение быстродействия. Обычно по умолчанию она включена, и у многих работает без проблем. Однако на не очень мощных конфигурациях ПК может наблюдаться эффект в виде ухудшения общей скорости работы системы.
В интернете можно найти рекомендации по включению SysMain, как уже было сказано, для ускорения работы системы. Но судя по отзывам пользователей, некоторым помогает как раз ее отключение. В результате этого нормализуется скорость запуска компьютера. Поэтому вы можете провести небольшой эксперимент: отключить ее и посмотреть, ускорится ли включение ПК в последующие 2-3 раза. Если нет, включите службу обратно, если захотите.
Подробнее: Отключение Superfetch в Windows

Способ 7: Обновление драйвера чипсета
Windows 11 активно обновляется и продолжит этот процесс в ближайшие годы. Вместе с доработками и улучшениями системы от Microsoft меняется и уровень ее совместимости с железом. Так, для того чтобы компьютер продолжал стабильно и быстро работать с момента его включения, важно обновлять критически важные для этого драйверы.
Конкретно на скорость включения часто влияет чипсет — компонент материнской платы. Особенно важно проверить обновление для него всем тем, кто перешел на Windows 11 с «десятки» — вполне вероятно, что производитель платы или ноутбука выпустил обновленную версию, которая обеспечивает улучшенную совместимость с системой и исправляет возможные ошибки.
Советуем скачивать драйвер именно с сайта производителя, а не через различные программы, которые занимаются обновлением драйверов в автоматическом режиме. Сам процесс очень простой, разве что придется потратить немного времени на его реализацию.
- Сперва понадобится узнать точную модель материнской платы, если у вас стационарный компьютер. Если пользуетесь ноутбуком, узнайте его точную модель, поскольку производитель выпускает сразу все драйверы сам. Можете воспользоваться одной из ссылок ниже, помогающей отыскать нужную информацию. Вторая ссылка ведет на статью по определению модели ноутбука DNS, но инструкция универсальна и подойдет всем.
Подробнее:
Определяем модель материнской платы
Определение модели ноутбука - Откройте официальный сайт производителя материнской платы либо ноутбука. Конкретную рекомендацию по поиску раздела с драйверами дать не получится, поскольку интерфейс у всех сайтов разный. Впрочем, разница у них не сильно большая: отыщите раздел «Support» или «Поддержка», также он может называться «Drivers» или «Драйверы». Допустим, у ASUS на главной странице есть аж 4 раздела, которые можно использовать для поиска устройства.
- На странице найдите поле, куда вписывается точный номер ноутбука/материнской платы или серийный номер.
- Укажите текущую операционную систему.
- Всем тем, чей производитель позаботился о совместимости с новейшей операционной системой, среди всех драйверов понадобится отыскать раздел «Чипсет» («Chipset») и скачать доступное ПО.
- Для некоторых ноутбуков почему-то не всегда бывает такая категория, поэтому придется скачать вспомогательное приложение для управления (например, в HP оно называется HP Support Assistant) и попытаться установить драйвер через него.
Скачать HP Support Assistant
- Установите драйвер как обычную программу и перезагрузите ПК. Возможно, сразу после этого первое включение будет долгим, поэтому оценивать, помогли ли проделанные действия, удастся несколько позже.


Если в списке вы ее не наблюдаете, значит, производитель не выпускал совместимых драйверов. Потенциально именно отсутствие совместимости может сказаться на стабильности работы Windows 11, доступности некоторых функций, а также скорости ее запуска. В такой ситуации придется либо смириться с тем, что текущее оборудование не будет полностью адаптировано под особенности Виндовс 11, либо откатиться обратно на Виндовс 10. К слову, всегда можно попытаться установить последнюю версию драйвера чипсета для Windows 10 той же разрядности, однако нет никаких гарантий, что это поможет в решении проблемы.

Способ 8: Включение/отключение перезапуска приложений
Еще в Windows 10 появилась функция сохранения перезапускаемых приложений, которая перекочевала в Windows 11. Она предназначена для открытия тех приложений, которые были запущены на момент последнего выключения ПК. Она никак не связана с автозагрузкой, а предназначена, грубо говоря, для быстрого восстановления сеанса, чтобы пользователю не пришлось заново открывать все те приложения, которые были запущены перед самым завершением работы.
В зависимости от компьютера эта возможность может как ускорять загрузку системы (если быть точнее само время, которое тратится на ее прогрузку после появления рабочего стола), так и тормозить запуск ОС. Поэтому, как и в случае с службой SysMain, предлагаем попробовать сменить значение на противоположное и посмотреть, сказалось ли это как-то на скорости запуска ПК.
- Откройте «Параметры» любым удобным способом, к примеру кликнув правой кнопкой мыши по «Пуску» и выбрав соответствующую строку.
- Через левую панель перейдите в раздел «Учетные записи», затем справа нажмите по «Варианты входа».
- Активируйте пункты «Автоматически сохранять мои перезапускаемые приложения из системы и перезагружать их при повторном входе» и «Использовать мои данные для входа, чтобы автоматически завершить настройку после обновления».


Если с первым пунктом все понятно, то значение второго следует объяснить подробнее. При его активации произойдет автоматический вход в вашу учетную запись для прогрузки всех перезапускаемых приложений, но при этом вход мгновенно заблокируется. То есть этот параметр не освобождает от ввода пароля, однако позволяет системе загрузиться целиком, чтобы запустить все приложения из последнего сеанса, в то время как на экране будет отображаться окно для входа в учетную запись. При отключенном параметре Windows будет ждать, когда вы введет пароль, и только потом начнет запускать приложения.
Способ 9: Восстановление/откат Windows 11
Проблемы с производительностью Windows после обновлений стали периодическими еще со времен «десятки». Особенно сильно это проявляется с выходом крупных системных обновлений, в результате которых компьютеры перестают работать стабильно, замедляются или вообще перестают загружаться.
По этой причине, если вы действительно заметили падение скорости и/ил стабильности работы операционной системы именно после установки одного из обновлений, рекомендуем откатиться до предыдущей версии. В течение непродолжительного срока после обновления Windows позволяет выполнить откат до прошлой версии. Спустя время, когда разработчики «допилят» обновление, можно будет попытаться вновь его установить.
Вариант 1: Откат до предыдущей сборки
У вас есть до 10 дней, чтобы откатить проблемное обновление, после чего данная функция перестанет быть доступна.
- Откройте «Параметры», переключитесь через левую панель в «Центр обновления Windows», после чего в правой части кликните по плитке «Дополнительные параметры».
- Среди всех подпунктов нажмите на «Восстановление».
- Вам нужна опция «Назад». Если одноименная кнопка активна, нажмите на нее, ответьте на несколько вопросов, которые задаст операционная система, и дождитесь выполнения автоматической процедуры отката. Ваш компьютер в ходе этого будет перезагружен.



Вариант 2: Удаление небольшого обновления
Некоторые небольшие обновления (с приставками KB) существенно реже, но все же провоцируют возникновение самых разнообразных проблем в работе операционной системы. Опять же, если вы подозреваете, что Windows стала медленно загружаться именно после установки одного из обновлений, попробуйте его удалить. В дальнейшем его всегда можно будет загрузить еще раз.
- Выполните шаги 1-2 из предыдущей инструкции для перехода в нужный раздел «Параметров».
- На этот раз вам нужен пункт «Журнал обновлений».
- Отобразится весь список, который надо пролистать до самого конца.
- Внизу вы увидите дополнительные функции, среди которых будет «Удалить обновления».
- Нажатие по нему откроет окно «Панели управления» в разделе с удалением обновлений. Пролистайте таблицу чуть вправо для отображения столбца с датой установки. Отсортируйте по ней или просто найдите последнее обновление и выделите его.
- Чуть выше появится кнопка «Удалить», по которой и нажмите.
- Система попросит подтвердить это действие, на которое ответьте утвердительно. Деинсталляция произойдет автоматически, и уже при последующих 1-2 включениях компьютера вы сможете отследить, сказалось ли это на восстановлении нормального времени загрузки.





Вариант 3: Откат к точке восстановления
Еще одним методом является откат к одной из точек восстановления, если такая функция включена на вашем компьютере. Выберите ближайшую к текущей дату, когда все еще работало хорошо, и выполните восстановление. Система удалит обновления и ПО, которое было установлено в период после этой точки восстановления, восстановит некоторые системные параметры, которые менялись, но ваши личные данные будут сохранены. На всякий случай сделайте резервные копии самого важного. Узнать, как откатиться до точки восстановления можете из статьи по ссылке ниже. В ней все действия показаны в Windows 10, но в 11 они будут теми же самыми за исключением мелких нюансов в виде различий интерфейсов.
Подробнее: Откат к точке восстановления в Windows

Вариант 4: Полный сброс
Самый радикальный вариант заключается в полном сбросе Виндовс, в результате чего та будет восстановлена до изначального состояния, а все данные пользователя будут сохранены либо удалены (на его усмотрение). Отметим, что при сохранении персональных файлов речь не идет о программах и играх, установленных на ПК, и их внутренних настройках — все это будет удалено с системного диска. Логичнее всего прибегнуть к этому методу только в случае, когда все остальное было перепробовано и не дало результата.
- Откройте «Параметры» > «Центр обновления Windows» > «Восстановление». Тут вам нужна функция «Вернуть компьютер в исходное состояние».
- Если нажать на кнопку «Перезагрузка ПК», откроется окно, где вы сможете выбрать, оставлять ли личные данные.
- Следующим шагом станет выбор метода переустановки ОС. Укажите подходящий вам и следуйте инструкциям из выбранного способа.



Способ 10: Проверка на вирусы
В наше время заражение компьютеров вирусами все еще вполне возможно, и многие из них ведут себя довольно скрытно, особенно майнеры. В результате этого нагрузка на систему может начаться еще с момента включения компьютера, поэтому рекомендуется разными способами проверить ОС на предмет наличия вредоносного программного обеспечения.
Подробнее:
Борьба с компьютерными вирусами
Поиск и удаление майнера в Windows

Какой бы быстрой ни была Windows 11 сама по себе, ее программные возможности все равно не могут перешагнуть аппаратное ограничение. Как вы уже понимаете, это касается владельцев жестких дисков, которые в наше время считаются уже очень медленными на фоне SSD. Однако и сами ССД, купленные давным-давно, могли утратить свою изначальную производительность к текущему моменту.
Особенности HDD
Сперва поговорим о жестких дисках. Сильнее всего их медленная работа заметна в недорогих ноутбуках, куда производитель встраивает тихий и не греющийся диск с числом оборотов 5400 RPM. Минусом такого решения становится крайне медленная работа системы, из-за чего складывается ощущение, что это сам ноутбук тормозит. На деле же Windows 11 может хорошо работать даже на недорогом, но современном железе. Впрочем, даже на стандартных HDD и 7200 RPM скорость работы будет не сильно быстрее.
Сейчас жесткие диски актуальны разве что для хранения файлов и установки нетребовательных к скорости работы программ, но пользоваться ими как системными не очень удобно. Поэтому вывод, который напрашивается сам по себе, заключается в замене жесткого диска на твердотельный накопитель. Если у вас компьютер, то с этим проблемы вообще не возникнет — HDD оставляете исключительно для хранения файлов, а на SSD устанавливаете операционную систему. Выбирайте SSD с таким объемом, чтобы не забивать его до предела (прочитайте Способ 4 текущей статьи) и иметь возможность установить на него не только ОС, но и какие-то программы/игры, чтобы те работали быстрее.
Особенности SSD
Теперь о SSD. В отличие от жестких дисков, сохраняющих свою скорость работы прежней на протяжении всего срока службы (до возникновения различных неполадок типа битых секторов), у SSD, особенно недорогих и старых поколений, со временем скорость работы может заметно деградировать. Результатом этого станет и долгая загрузка, и не самый быстрый отклик уже запущенной системы.
Сильнее всего заметно это у тех SSD, которые были выпущены очень давно, поскольку тогда использовались и менее продвинутые технологии, и в целом срок службы таких накопителей уже может подходить к концу. То же самое касается дешевых устройств неизвестных брендов, купленных, например, на AliExpress. Туда недобросовестные продавцы могут поставить дешевую память, которая начнет «умирать» уже после малого цикла перезаписей. В ультрабюджетных (опять же, преимущественно китайских) ноутбуках, куда вместо полноценного SSD ставят eMMC-накопитель, распаянный на материнской плате, может наблюдаться точно такая же проблема.
SSD выходят из строя как раз замедляясь в скорости, пока она не станет такой, что пользоваться компьютером будет невозможно. Поэтому если вы замечаете и очень долгий старт системы, и медленный отклик в Windows, включая, допустим, копирование файлов, обязательно проверьте реальные скорости чтения и записи, сравнив их с теми, что заявлены производителем SSD. Узнать точную модель накопителя можно при помощи специального софта. Существенное различие реальных и заявленных показателей как раз будет означать деградацию накопителя. В этой ситуации бессмысленно пытаться предпринимать какие-либо действия по ускорению загрузки ОС, ведь с ней все в порядке.
Подробнее:
Тестируем скорость SSD
Программы для определения железа компьютера

Если со скоростями все в норме, но Windows долго загружается, проверьте свой SSD на наличие других неполадок, замедляющих его работу.
Подробнее: Почему SSD медленно работает
Возможно, при тестировании накопителя вы поняли, что его действительно пора менять.
Отдельно хочется отметить, что владельцам ноутбуков тоже можно без особых проблем заменить накопитель, однако современные корпусы сделаны так, что их довольно сложно вскрыть без специального оборудования. Либо посмотрите видео в интернете по разбору вашей модели ноутбука, либо (что и будет оптимальным вариантом), обратитесь в сервисный центр. Часто лучше приносить свой SSD или просить мастера предоставить чек из магазина со стоимостью покупки. В этой ситуации лучше выбирать SSD большего объема, чтобы иметь возможность там и хранить файлы, если в этом есть необходимость. При наличии в корпусе неиспользуемого CD/DVD-привода можете извлечь его и поставить туда HDD, который до этого был в ноуте, чтобы хранить файлы там.
Читайте также: Как поставить жесткий диск / SSD вместо дисковода в ноутбуке
А вот если в ноутбуке eMMC-память, то есть распаянная флеш-память, то заменить ее нормальным образом, увы, не получится.
Способ 12: Проверка/отключение дополнительного HDD
Довольно редкая проблема замечена среди обладателей SSD и HDD, где последний используется как хранилище файлов (т. е. не системный). Из-за некоторых проблем с жестким диском Windows может начинать загружаться медленнее, поэтому если вы перебрали все возможные способы решения неполадки, но это не помогло, проверьте это предположение.
Быстрее всего узнать, так ли это, просто отключив жесткий диск от компьютера перед его включением. Достаточно у выключенного ПК найти два провода, которые от жесткого диска идут к материнской плате и блоку питания, и отключить их. Либо отключить эти провода от самого диска.

Если вы заметили, что после этого скорость загрузки Windows возобновилась, стоит поискать источник неполадки. В первую очередь проверьте S.M.A.R.T.-состояние накопителя: битые секторы и ошибки файловой системы вполне могут сказаться на возникновении рассматриваемой проблемы. О том, как просканировать диск, мы писали в Способе 3 этой статьи.
Дополнительно проверьте физическое состояние кабелей, которыми диск подключается к компьютеру. При наличии запасных воспользуйтесь ими, если таковых нет, попросите их ненадолго у знакомых или купите замену.
Способ 13: Отключение Ulps у AMD
Специфическая рекомендация, предназначенная только для обладателей компьютеров с двумя видеокартами, среди которых есть и от AMD. Особенностью дискретной графики является наличие функции Ulps, переводящей устройство в режим низкого энергопотребления. Иногда это действие происходит не так, как нужно, из-за чего падает производительность системы как во время самого сеанса, так и при включении, выходе из режима сна. Попробуйте ее отключить и проверить, как долго в последующие разы будет загружаться компьютер.
- Деактивация осуществляется через «Редактор реестра», поэтому откройте его, сперва клавишами Win + R вызвав окно «Выполнить», вписав там
regeditи нажав Enter. - В «Редакторе реестра» сперва выделите слово «Компьютер», чтобы поиск произошел по всему реестру.
- Нажмите клавиши Ctrl + F и в поисковое поле впишите «enableulps» или просто «ulps», после чего кликните по «Найти далее».
- Когда параметр «EnableUlps» будет обнаружен, нажмите по нему дважды левой кнопкой мыши для редактирования.
- Смените значение на «0» и сохраните изменения.




Останется обратить внимание на последующие 1-2 включения компьютера, чтобы понять, возымело ли это действие какой-то эффект. Если нет — включите параметр обратно, найдя его и присвоив изначальное значение «1».
Способ 14: Сброс настроек BIOS
Еще один радикальный метод, который изредка, но помогает исправить продолжительность загрузки Виндовс. Обычно это имеет смысл, если ранее вами или кем-то другим были выставлены специфические настройки BIOS, следствием чего стала рассматриваемая неприятность.
Рекомендуем сбрасывать их только в том случае, если вы уверены в своих действиях и сможете в случае чего донастроить некоторые важнейшие опции сами или при помощи интернета. К примеру, изменить режим подключения SSD или настроить время. При отсутствии такой уверенности безопаснее всего обратиться к знакомым, у которых имеется такой опыт и знания.
Подробнее:
Сбрасываем настройки BIOS
Что такое Load Optimized Defaults в BIOS
Дополнительная информация
Напоследок хотим сказать о том, что иногда Windows может загружаться долго как раз из-за установки обновлений и после них. Особенно если вы долгое время не пользовались компьютером, и теперь он последовательно обновляется. Следовательно, как только все апдейты будут установлены, скорость загрузки Вин 11 при включении вернется к своим привычным показателям.
Иногда система может включаться дольше и из-за производящегося обслуживания, которое включено автоматически. Порой именно оно влияет на скорость запуска, и если у вас ее замедление — лишь периодическое явление, то переживать не о чем.
Еще хотим сказать о нескольких антисоветах, на которые вы можете наткнуться в интернете.
- Отключение служб. Довольно популярный совет, который якобы позволит «отключить все лишнее» и заставить тем самым системе запускаться за считанные секунды. На деле же это абсолютно бесполезное, и даже иногда вредное занятие. Сами по себе службы не нагружают систему настолько, что она не может быстро включиться, поэтому даже отключить их все, ощутимого прироста при запуске ПК (и уж тем более после него) вы не заметите. Тем более всегда есть вероятность, не подумавши, отключить что-то лишнее, а потом столкнуться с проблемой, при которой та или иная функция не работает, а почему — непонятно.
- Редактирование конфигурации msconfig. Наверное, самый бесполезный «совет», к тому же довольно популярный. Многие предлагают открыть параметры загрузки внутри msconfig и изменить число процессоров и количество памяти на максимальные. Конечно, формально звучит логично, ведь по умолчанию эти параметры отключены и значения в них выставлены самые низкие.
Однако даже если просто вдуматься, то это решение является полным абсурдом. Во-первых, для чего Windows будет максимально ограничивать скорость запуска своей системы? Во-вторых, зачем эту настройку убирать настолько далеко, что ни один обычный пользователь ее не найдет?
На деле же операционная система всегда использует ровно столько мощности, сколько нужно для выполнения той или иной задачи. А если ресурсов не хватает, то пользователь обязательно узнает об этом в виде окон с предупреждениями, вылетов программ и прочих неожиданных ситуаций.
Редактирование msconfig, а точнее именно этих параметров, необходимо преимущественно для тестировщиков и разработчиков, но никак не для рядового пользователя. Кроме того, некоторые сталкиваются с обратным эффектом — Windows после таких вот необдуманных изменений может вообще не включиться.
- Очистка реестра. Это в принципе универсальный совет для решения вообще любой задачи. Его советуют очищать в любой непонятной ситуации, включая медленную работу (и загрузку) ОС. По факту же реестр нужно целенаправленно и очень-очень долго пытаться забить всяческими файлами, чтобы он действительно приводил к небольшому замедлению Виндовс. Вряд ли это ваш случай. В лучшем случае от программ-оптимизаторов вы не получите ничего, в худшем — повредите реестр, и если это будут критически важные системные файлы, Windows может попросту не включиться.
Помните, что на загрузку Windows также влияет и мощность вашего компьютера. Эта система новая и более требовательная к процессору, оперативной памяти и другим компонентам, поэтому если даже она установилась на довольно старый компьютер или ноутбук, в ее работе могут возникать различные неудобства, будь то отсутствие плавности, подтормаживания или более серьезные сбои. Так что лучше не пользоваться современной операционной системой, не адаптированной и плохо совместимой со старым железом. Лучше остаться на Windows 10, которая работает более стабильно на большинстве даже не очень новых ПК.
Наша группа в TelegramПолезные советы и помощь
20 минут назад, Alexey78 сказал:
а как ещё можно проверить диск?
в командной строке, запущенной от имени администратора, выполните:
Цитата
chkdsk С: /f
система напишет, что невозможно выполнить команду, поскольку указанный том используется другим процессом. И предложит выполнить проверку при следующей перезагрузке.
Соглашаетесь, перезагружаете компьютер и при загрузке запустится проверка диска.
20 минут назад, Alexey78 сказал:
Медиа тулс мне ничего не предлагает кроме вот этого
да, в 11-м так не получится. Можно попробовать через Помощник по установке Windows 11
Изменено пользователем andrew75
Quick Tips
- Your Windows 10 or 11 PC might take longer than usual to boot if you’ve enabled too many startup apps or disabled the Fast Startup feature.
- Try deleting old or unnecessary temporary files from your PC and free up space on your primary drive.
- Interference from third-party apps and programs can also cause these problems.
Basic Fixes
- Install Windows Updates: Microsoft regularly releases updates that bring security patches, new features, and performance improvements to your Windows PC. Hence, it’s always good to install them right away.
- Check for malware: The presence of malware or viruses on your PC can also affect startup times. To prevent this, scan your PC for malware using Windows Defender or a third-party antivirus program. If the scan reveals anything suspicious, take the recommended steps to remove it.
- Run SFC scan: Corrupt or inaccessible system files on your PC can also cause such anomalies. If that’s the case, running the SFC (System File Checker) scan should help fix it.
Fix 1: Enable Fast Startup
To enable fast startup on Windows:
Step 1: Press the Windows key + R to open the Run dialog box, type control, and press Enter.
Step 2: Change the view type to Large icons and select Power Options.
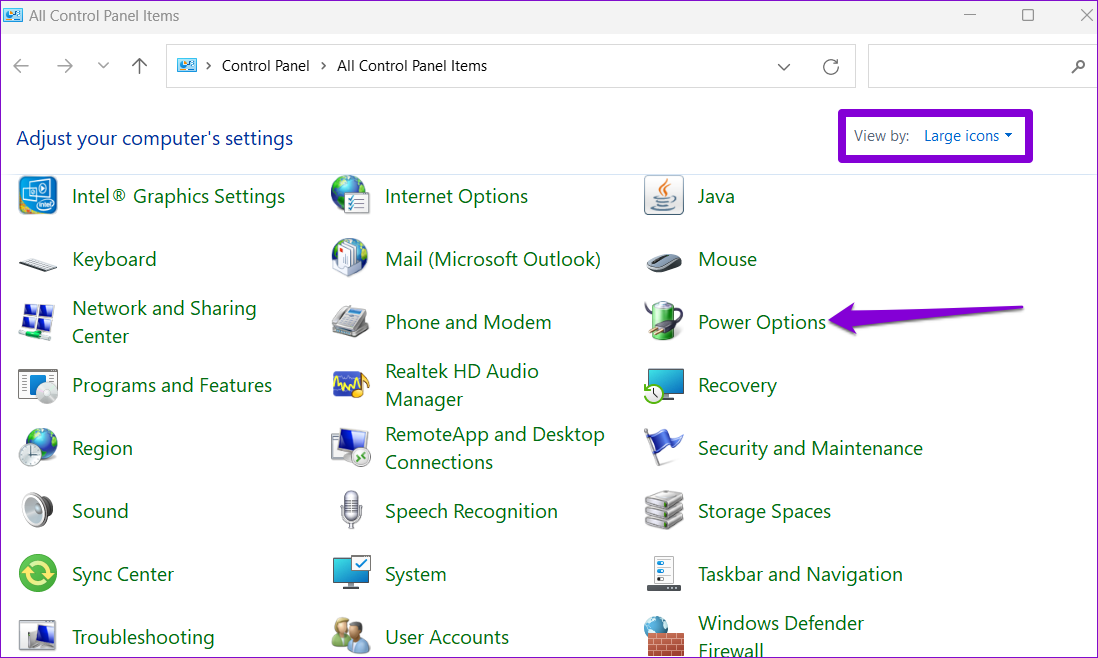
Step 3: Click the Choose what the power buttons do option from the left sidebar.

Step 4: Click on Change settings that are currently unavailable.
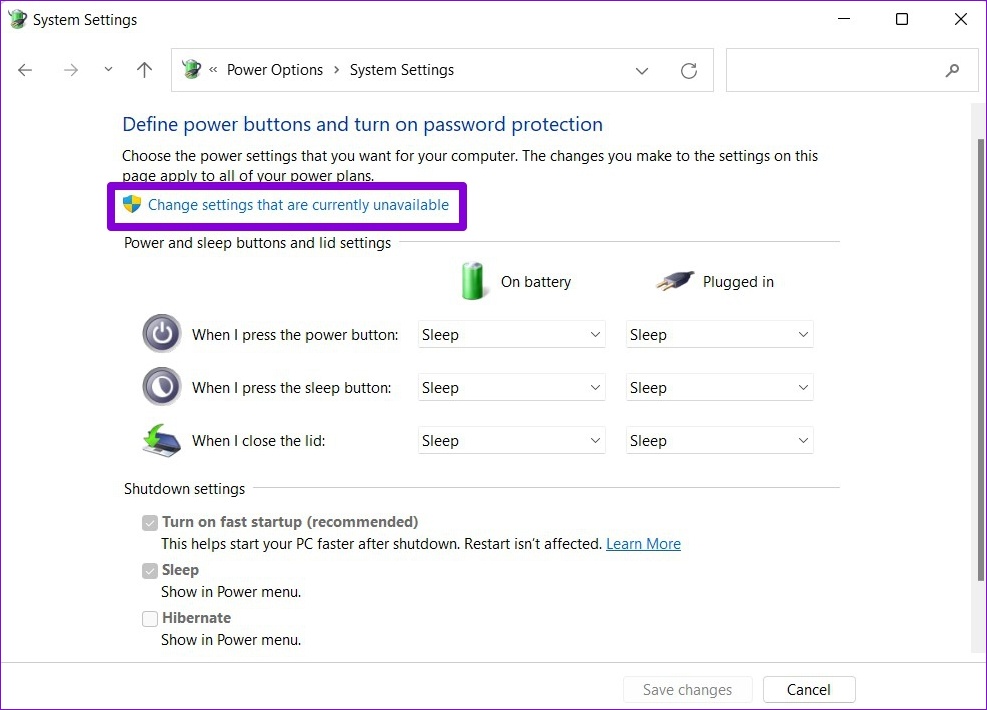
Step 5: Check the box for Turn on fast startup (recommended) and click Save Changes.
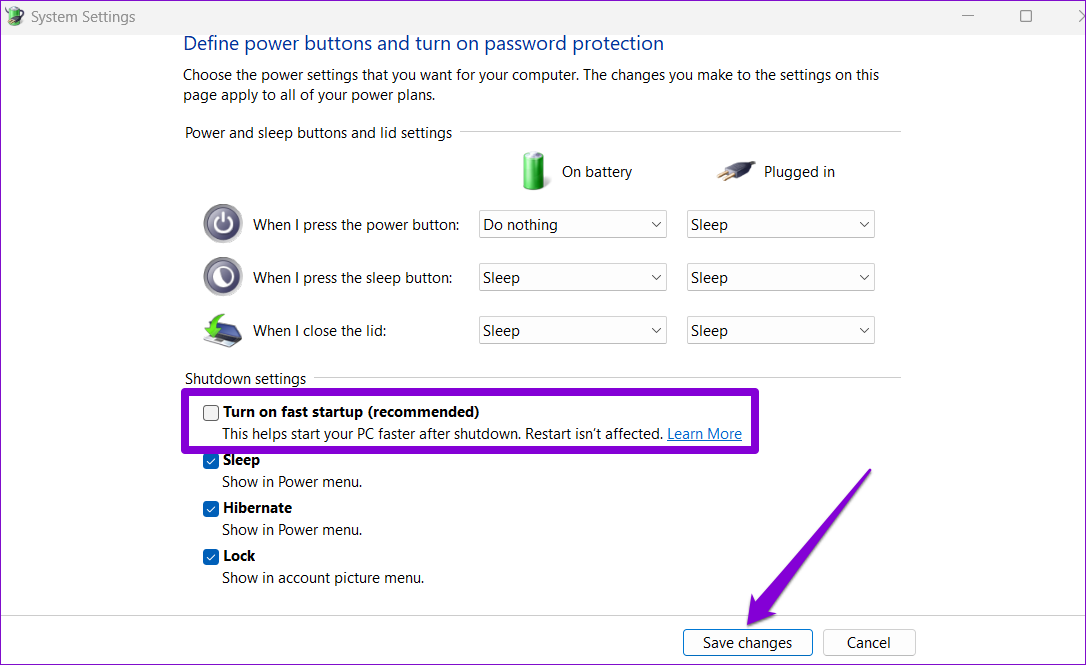
Fix 2: Disable Unwanted Startup Apps
Step 1: Press Ctrl + Shift + Esc to launch Task Manager. Switch to the Startup apps tab to view a list of programs configured to run on boot, along with their startup impact.
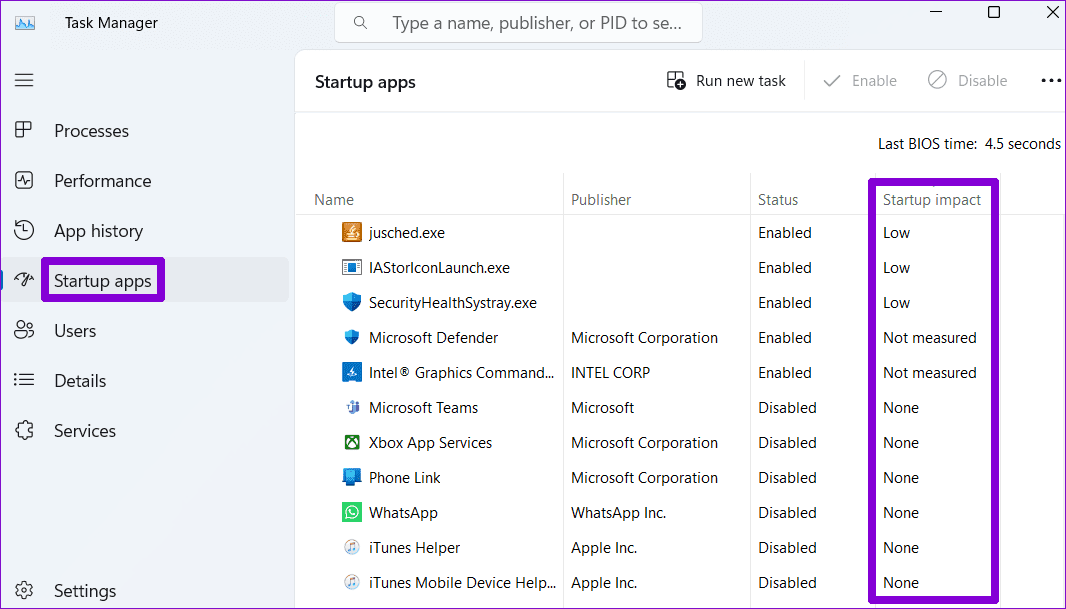
Step 2: Select the program you don’t need and click the Disable button at the top. Repeat this step to disable all the unwanted programs.
Note: Avoid disabling programs you don’t recognize; some might be integral parts of Windows.
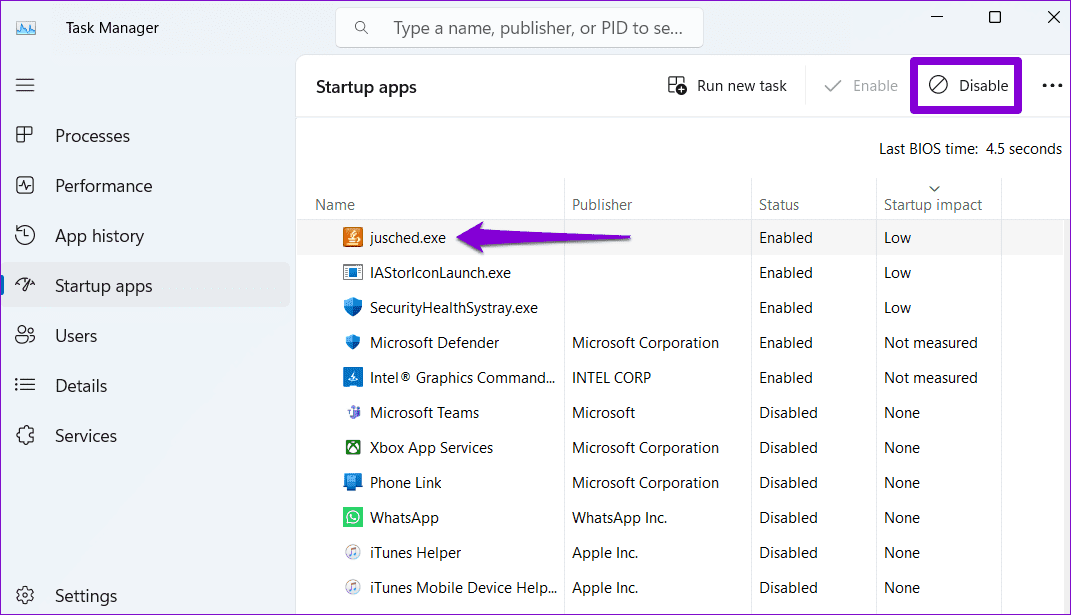
Fix 3: Run the Disk Cleanup Tool
Old or corrupted temporary files on your PC can cause your Windows laptop to take too long to start. Several users on a Microsoft community post reported fixing the issue after clearing temporary files.
Step 1: Click the search icon on the taskbar, type disk cleanup, and press Enter.
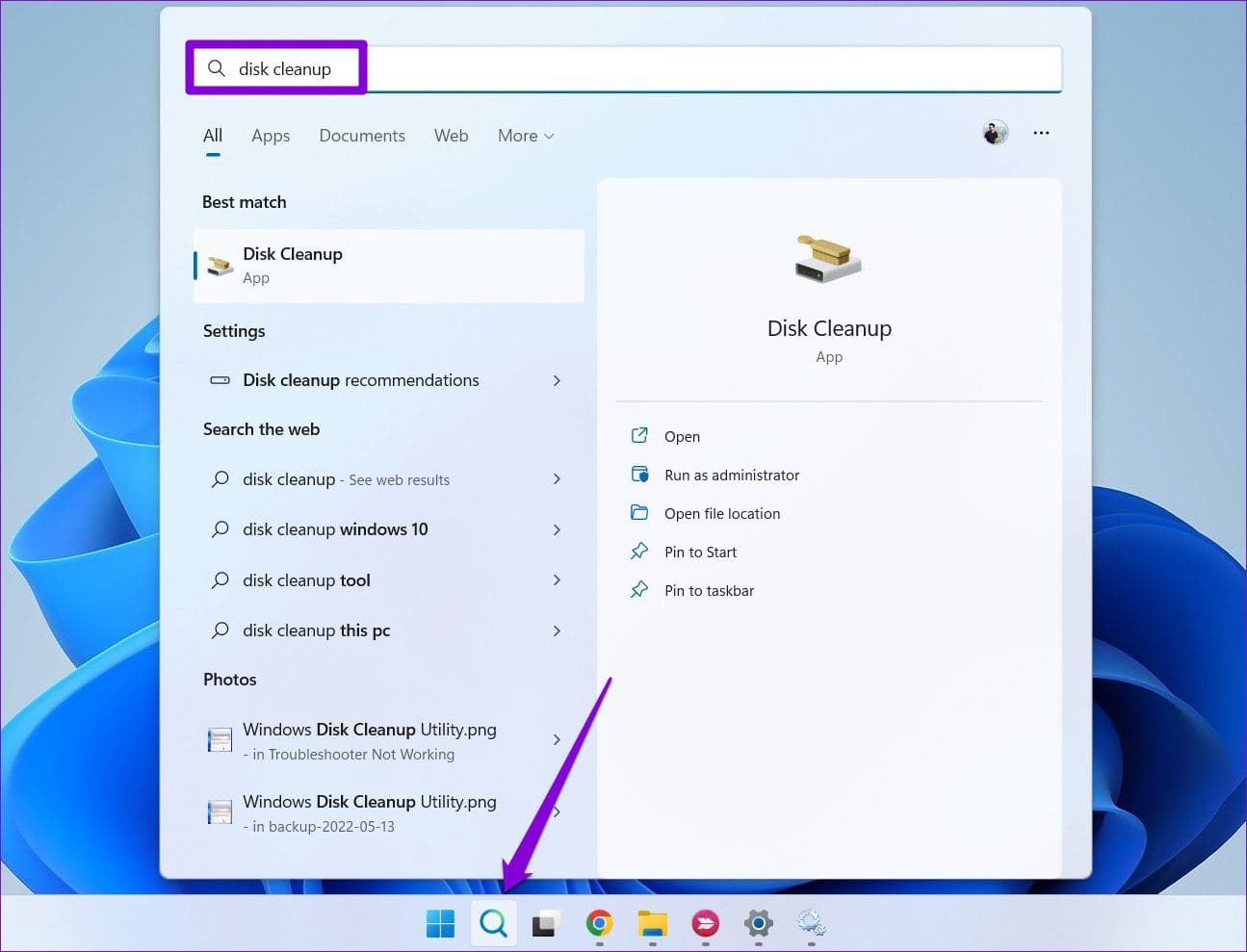
Step 2: Use the drop-down menu to select your primary drive and click OK.
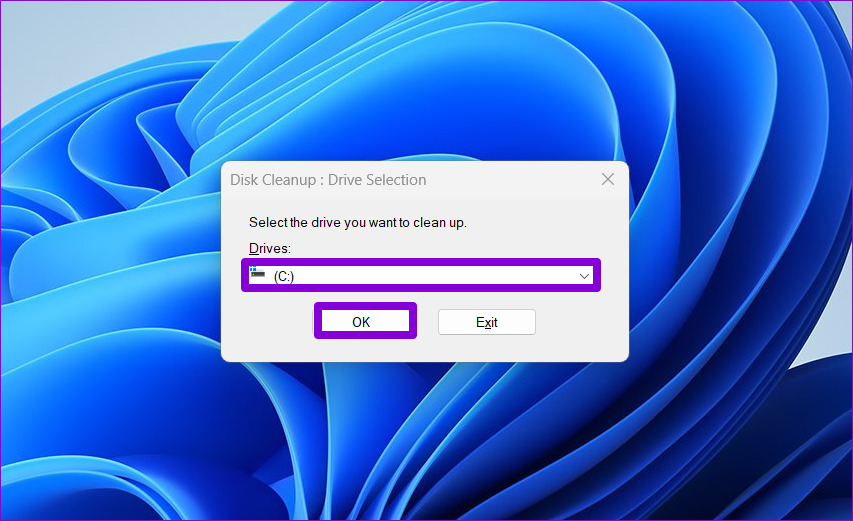
Step 3: Under Files to delete, use the checkboxes to select all the temporary files. Then, click OK.
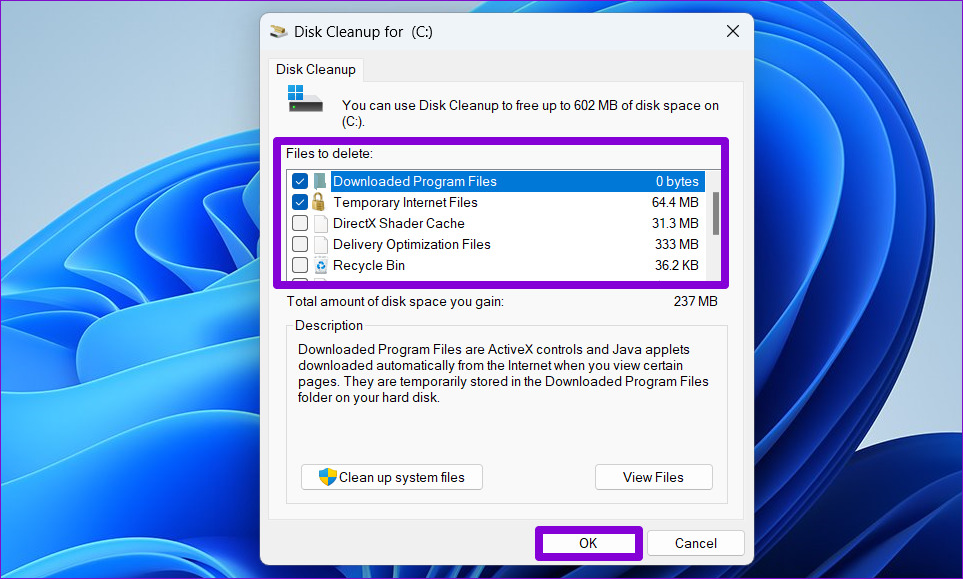
Step 4: Choose Delete Files when prompted.
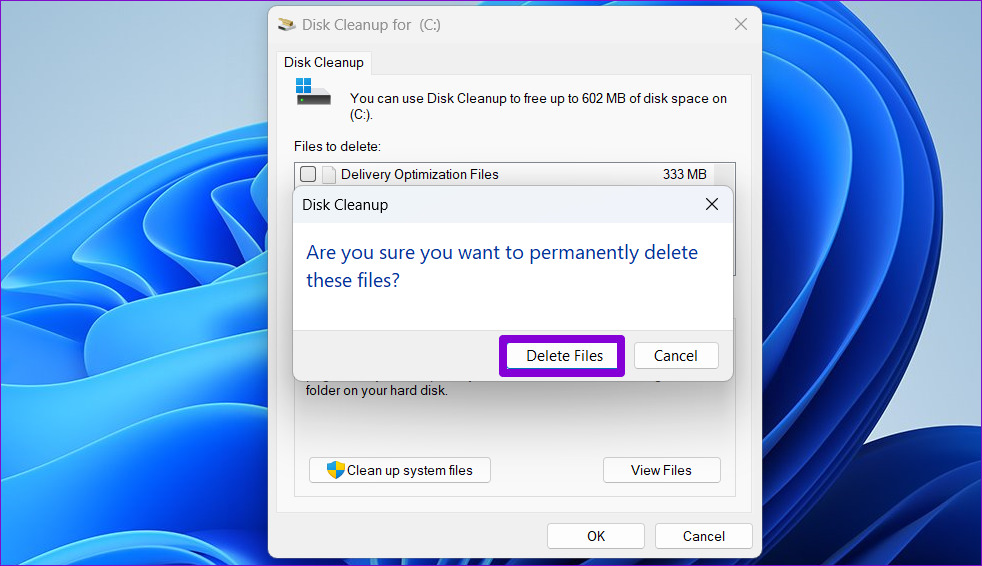
Fix 4: Try Clean Boot
Step 1: Press the Windows key + R to open the Run dialog, type msconfig.msc, and press Enter.
Step 2: In the System Configuration window that opens, switch to the Services tab. Check the box for Hide all Microsoft services and click Disable all.
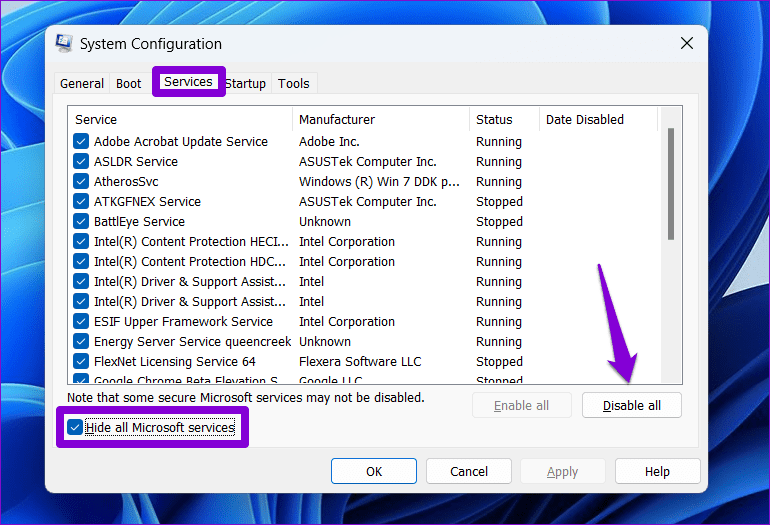
Step 3: Navigate to the Startup tab and click on Open Task Manager.
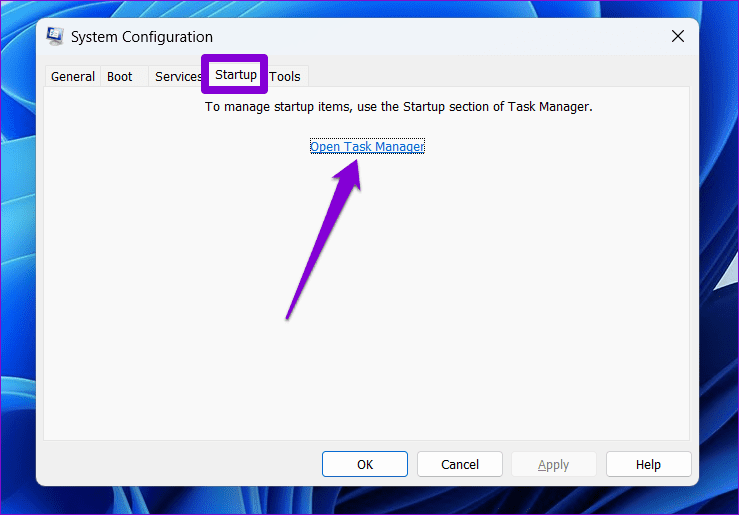
Step 4: In the Startup tab, disable all the third-party apps and programs.
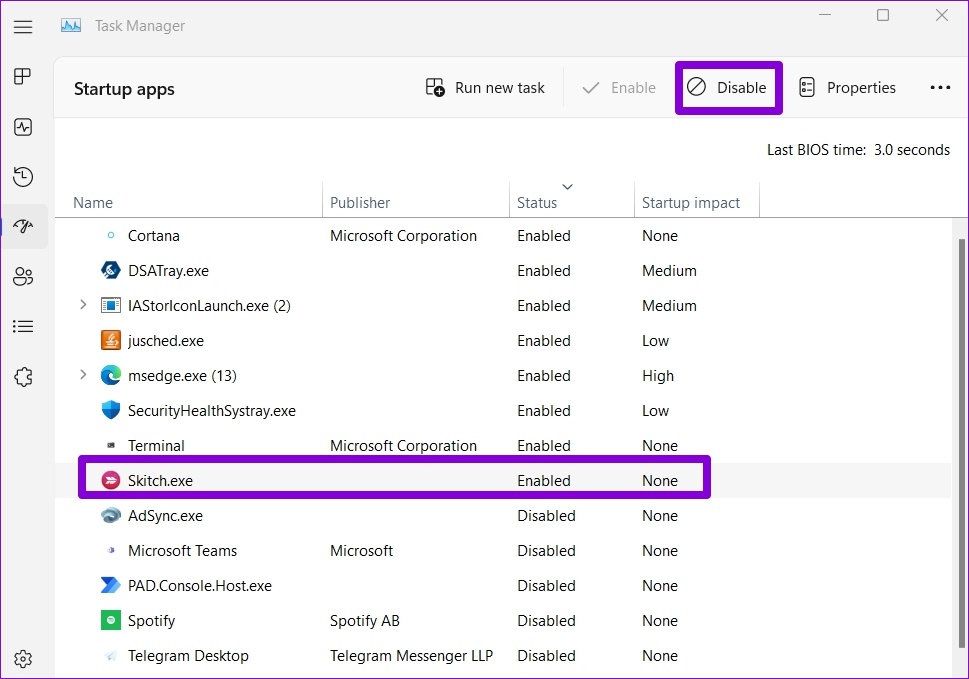
Step 5: Exit the Task Manager and restart your PC.
If this improves boot time, one of the third-party apps or services will cause a slow startup issue on Windows. So, you must remove any recently installed apps and programs to fix the issue.
Step 1: Press the Windows key + S to open the search menu, type device manager, and press Enter.
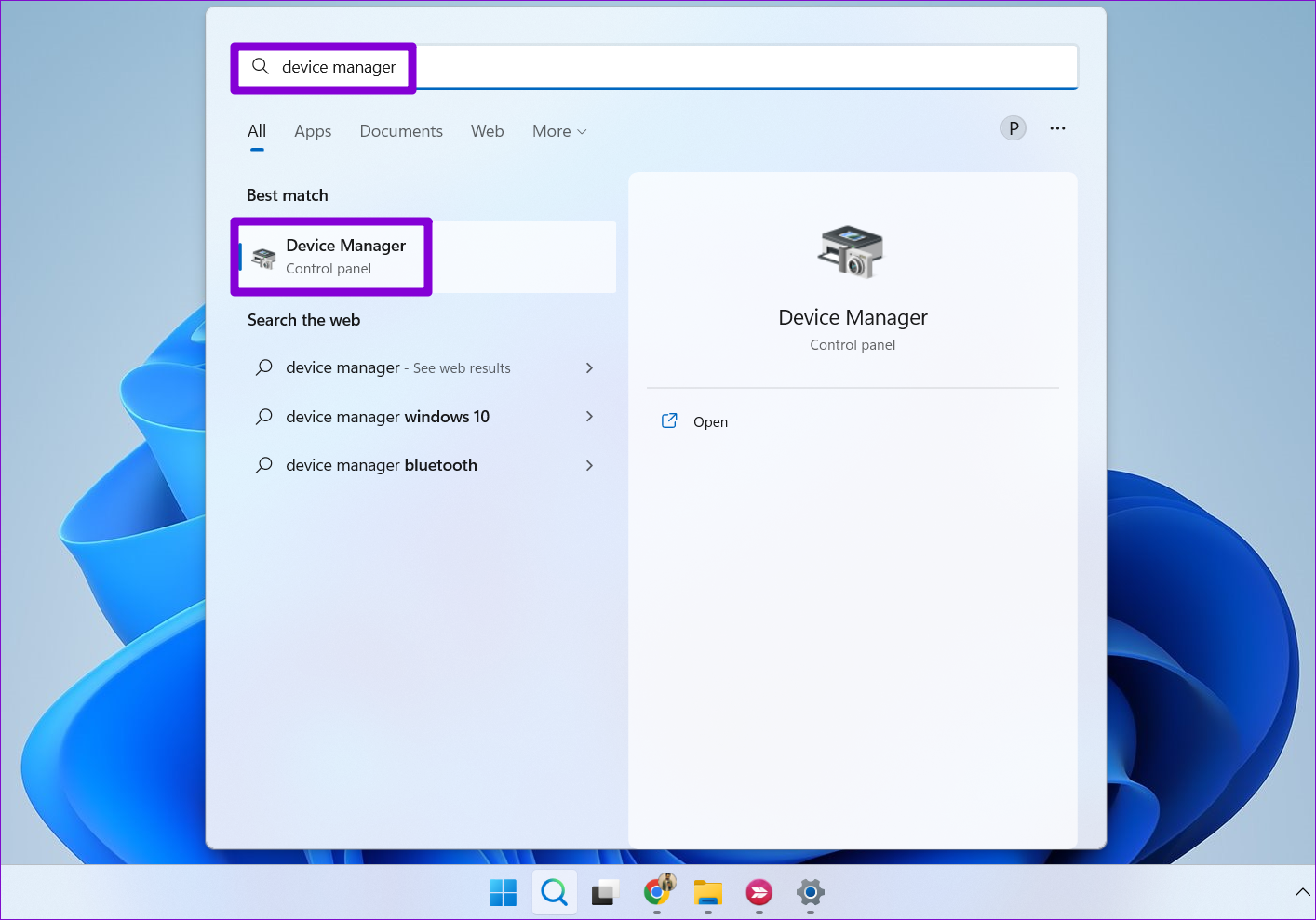
Step 2: In the Device Manager window, expand Display adapters, right-click on the display driver, and select Update driver.
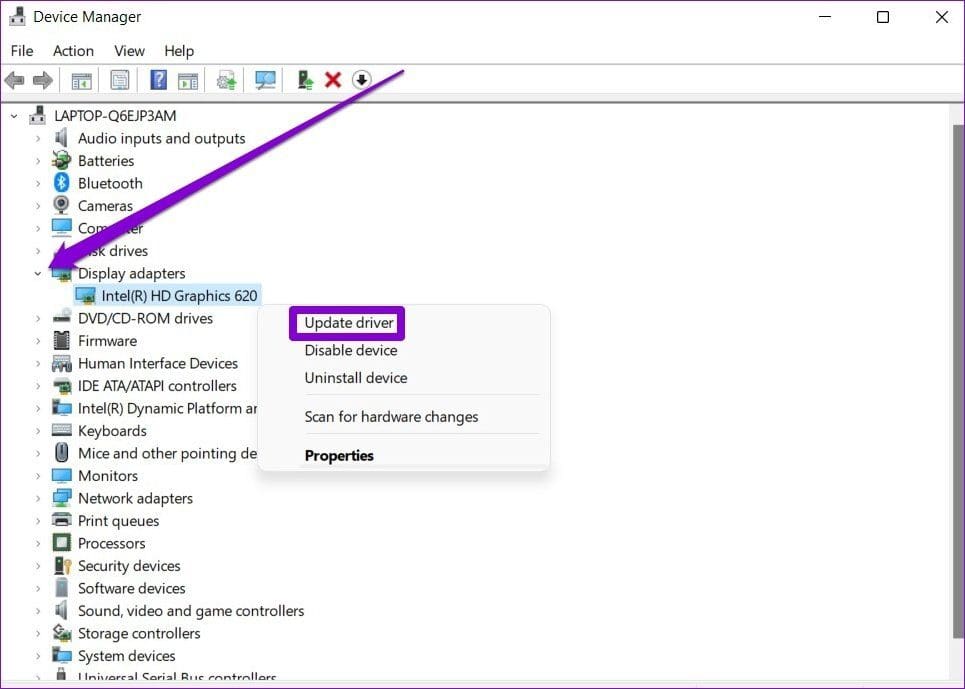
From there, follow the on-screen instructions to update it.
Was this helpful?
Thanks for your feedback!
The article above may contain affiliate links which help support Guiding Tech. The content remains unbiased and authentic and will never affect our editorial integrity.
A great many people complain about the slow startup Windows 11 issue. Why is Windows 11 so slow? How to fix it? In this article, MiniTool provides 9 effective ways after analyzing all possible causes of the issue.
Why Is Windows 11 So Slow
Windows 11 is the successor of the Microsoft Windows 10 operating system that brings many advanced features and improvements. Compared with older operating systems, Windows 11 needs to fulfill higher system requirements. So, it’s necessary to check if your PC meets the basic Windows 11 system requirements to make your computer run smoothly.
- Processor: 64-bit at 1 gigahertz (GHz) or faster with 2 or more cores
- RAM: 4GB or more
- Storage: 64GB or larger
- Graphics card: DirectX 12 compatible or later with a WDDM 2.X driver
- Display: 9″ with HD Resolution (720p) or grater monitor
- TPM: Trusted Platform Module (TPM) version 2.0
However, many people still encounter the Windows 11 slow startup issue after fulfilling the system requirements. Why? According to a survey, we find the problem is often related to the following causes:
- Running out of system resources: Many factors, including startup apps and programs, visual effects, and notifications can eat up system resources like hard drive, CPU, GPU, and RAM.
- Old or fragmented storage device: As mentioned above, Windows 11 doesn’t support some old devices. For instance, your hard drive may get corrupted or fragmented after using a long time, which can cause a slow boot time in Windows 11.
- Outdated Windows drivers: When some Windows derivers like graphics card driver, network adapter driver, and CPU driver get outdates, Windows 11 startup can slow down.
- Improper power plan: Sometimes an inappropriate power plan could affect your computer’s performance.
- Virus and Malware: If you recently installed apps or programs from untrusted sources, your computer may infect with a virus that can slow down Windows 11.
Now, let’s start exploring how to fix Windows 11 slow startup.
How to Fix Slow Startup Windows 11
Here are 9 ways on how to make Windows 11 faster. You can choose one based on your actual situation or try them in order.
# 1. Turn Off Virtual Effects
According to a report, the visual effects require plenty of system resources. Turning off the settings can reduce system resource usages and then fix the slow boot time in Windows. Here’s how to do that:
Step 1. Press the Windows icon at the bottom of the screen, and then type view advanced and select View advanced system settings.
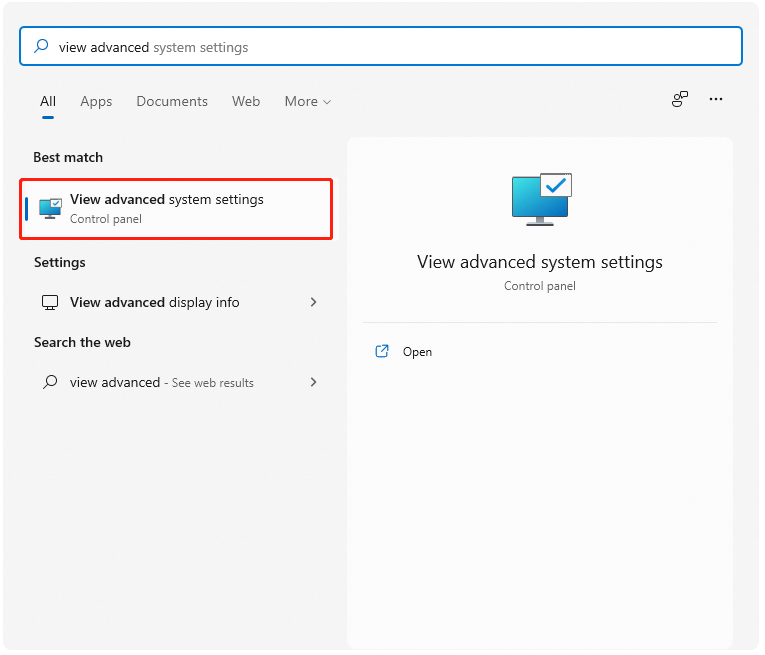
Step 2. Go to the Advanced tab and click on Settings in the Performance box.
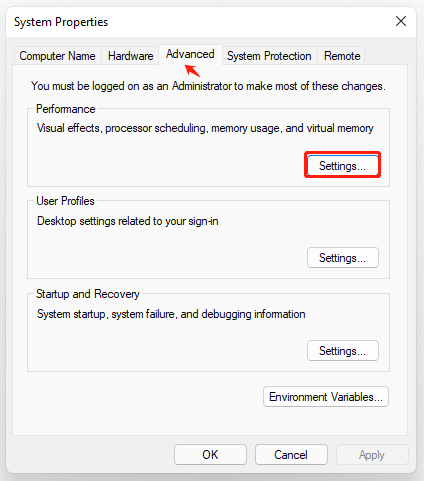
Step 3. Tick the checkbox next to Adjust for best performance.
Step 4. Tick the checkboxes for Show thumbnails instead of icons and Smooth edges of screen fonts from the list of Custom.
Step 5. Click on Apply and OK to save changes.
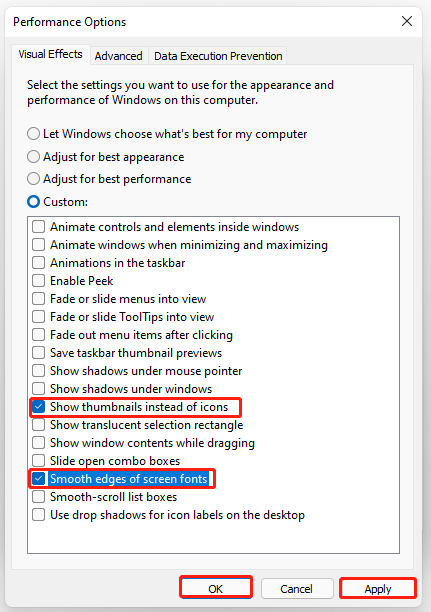
Now, restart your computer and see if Windows 11 is running slow.
# 2. Turn Off Startup Apps and Programs
To free up more system resources, you can turn off startup apps and programs. Many people have confirmed that this solution can fix the slow startup Windows 11 issue quickly. Let’s have a try.
Turn off Startup Apps:
Step 1. Press Win + R keys to open the Settings app and click on Apps.
Step 2. Select Startup from the left-hand pane and toggle off the apps that you don’t need to start up automatically from the right pane.
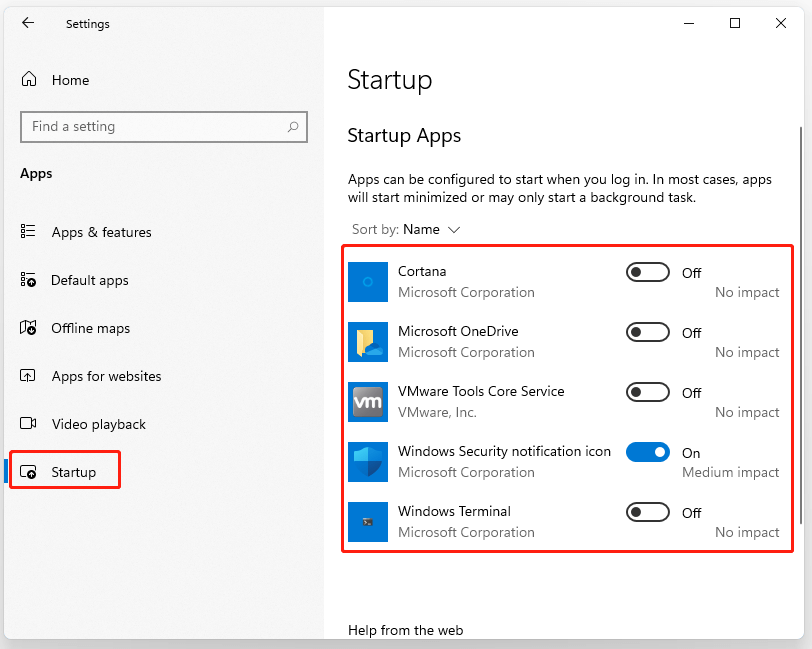
Turn off Programs:
Step 1. Press Ctrl + Shift + ESC keys to open Task Manager and click on More details.
Step 2. In the Processes tab, right-click the unnecessary programs and select End task.
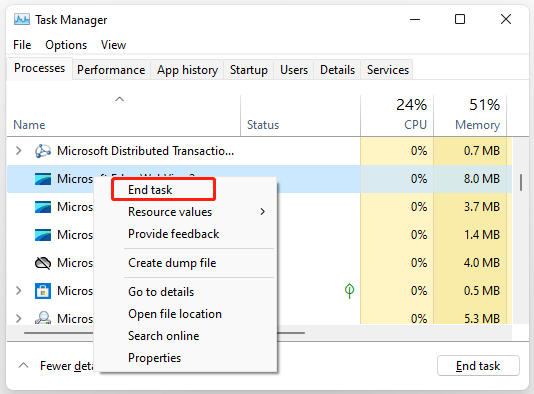
Step 3. Go to the Startup tab, and right-click any programs that you don’t want to load in the startup, and select Disable.
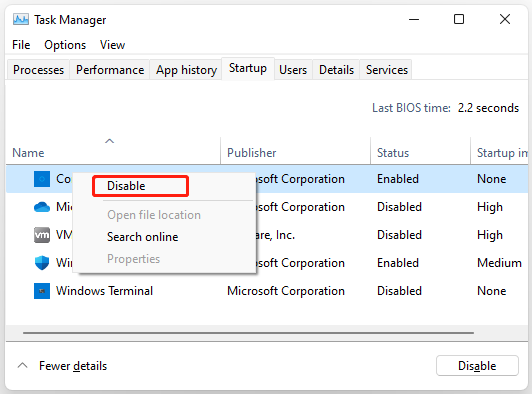
# 3. Turn on Storage Sense
Windows 11 has the Storage Sense feature that can be used to clean up unwanted and temporary files and cache. Turning on this feature can help you save some disk space and fix the slow boot issue. For that:
Step 1. Open the Settings app and select System.
Step 2. Select Storage, and then toggle on the switch above the Configure Storage Sense option and click on the blue link.
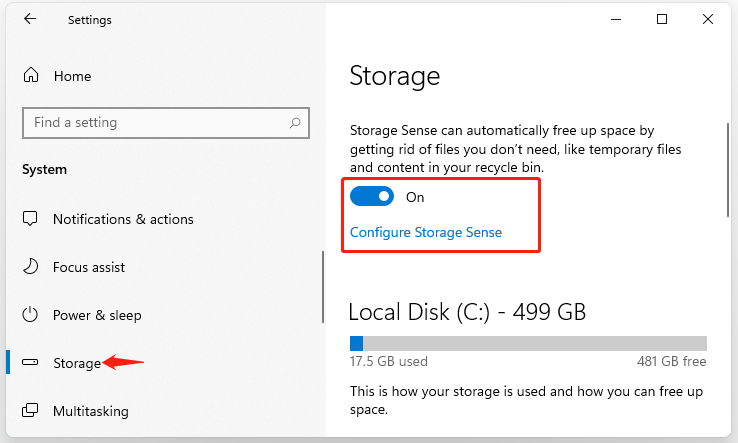
Step 3. Tick the checkboxes for both Cleanup of temporary files and Automatic User content cleanup.
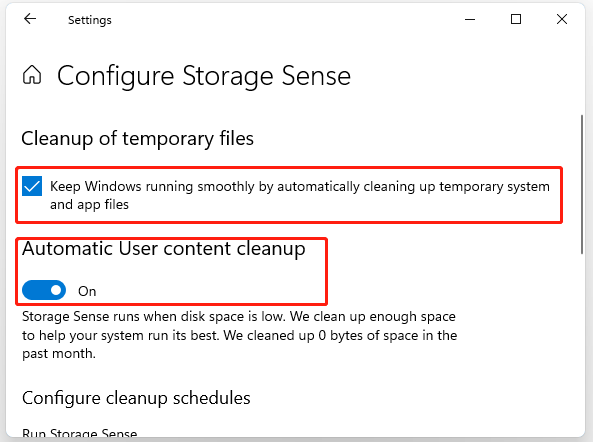
Now, reboot your computer and see if Windows 11 is faster.
# 4. Change Performance Power Plan
The performance power plan has an impact on the performance and speed of the system. If your Windows 11 is running slow, it might be caused by improper power plan settings. Following the steps below to change that:
Step 1. Type power plan in the Search box and select Choose a power plan.
Step 2. Select the High performance option and click on Change plan settings.
Tip: If you can’t find the option from the list, click on Show additional plans.
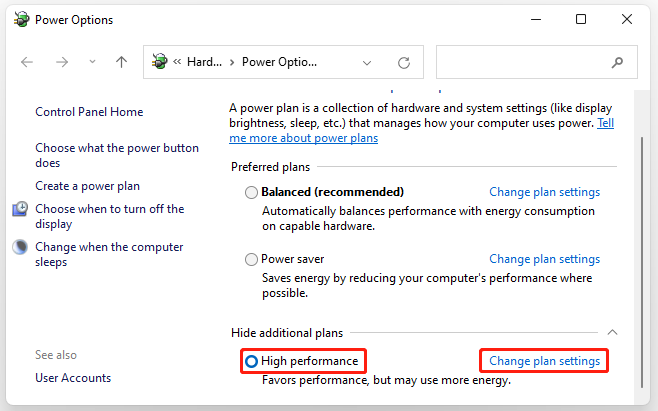
Step 3. Click on Change advanced power settings, and then go to the Processor power management tab and set its minimum and maximum processor state to 100%. Click on OK and Apply to save changes.
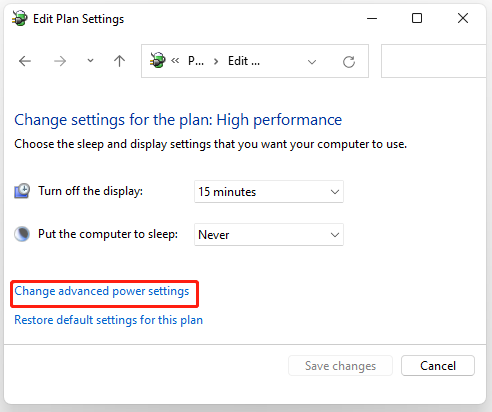
Once done, restart your PC to take it into effect and see if the issue gets solved
# 5. Turn Off Notifications
Sometimes too many notifications can slow boot time in Windows 11 too. Here you can follow the steps below to disable these unnecessary ones.
Step 1. Open Settings and select System.
Step 2. Select Notifications & actions from the left side, and then toggle off these apps that you don’t want to have notifications from the right side.
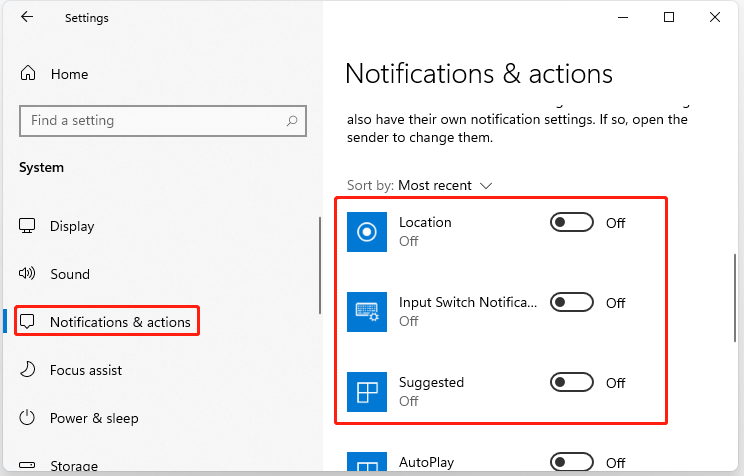
# 6. Free Up Hard Drive Space
Running out of disk space especially the system space is one of the most common reasons for Windows 11 slow startup. If you verify there is low disk space on Windows 11, then you need to take some measures. When it comes to free up disk space, many people intend to remove temporary files, uninstall unnecessary programs, or run Disk Cleanup.
Of course, you can do that, but a more effective way is to use a professional disk management tool like MiniTool Partition Wizard. Its Space Analyzer feature helps you check what exactly eats up your system disk and delete them permanently. If you find the C drive is full but other partitions have free space, you can extend the C partition.
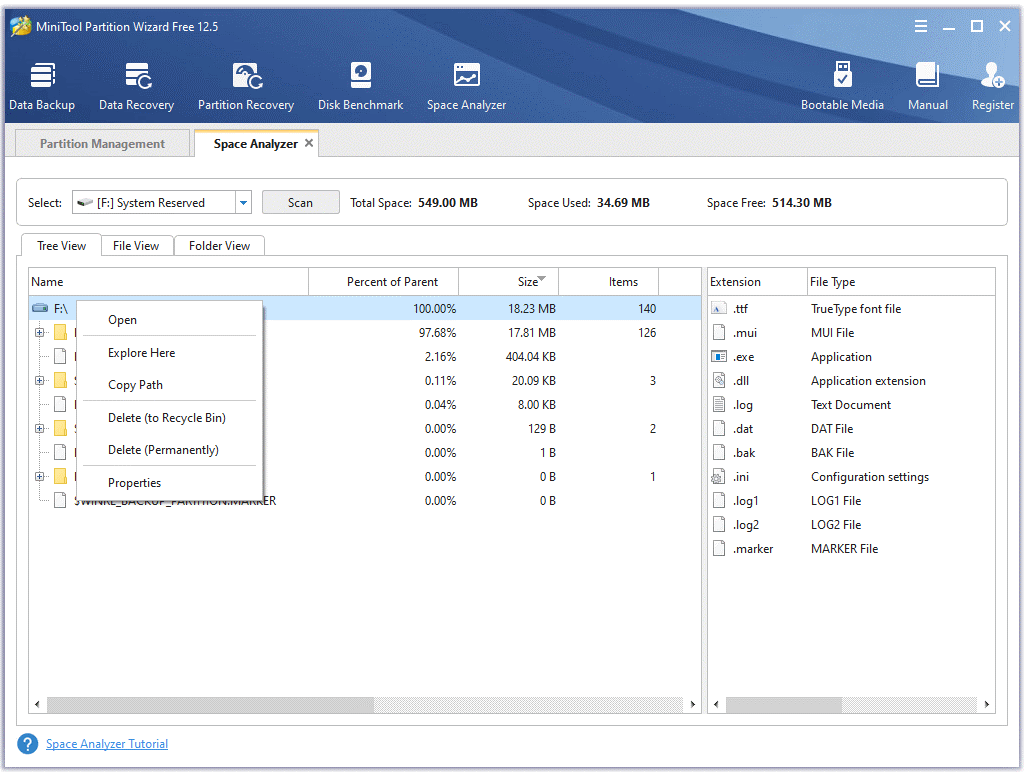
Tip: To extend the C partition without boot issues, we highly recommend you use the bootable MiniTool Partition Wizard Edition.
MiniTool Partition Wizard DemoClick to Download100%Clean & Safe
Here we take the partition extending for example.
Step 1. Launch this software to enter its main interface, and then select the C partition from the disk map and click on Extend Partition from the left pane.
Step 2. Select the drive that you want to take free space from, and then drag the slider bar to occupy the free space or input the specific volume. Then click on OK.
Step 3. Click on Apply to execute the process.
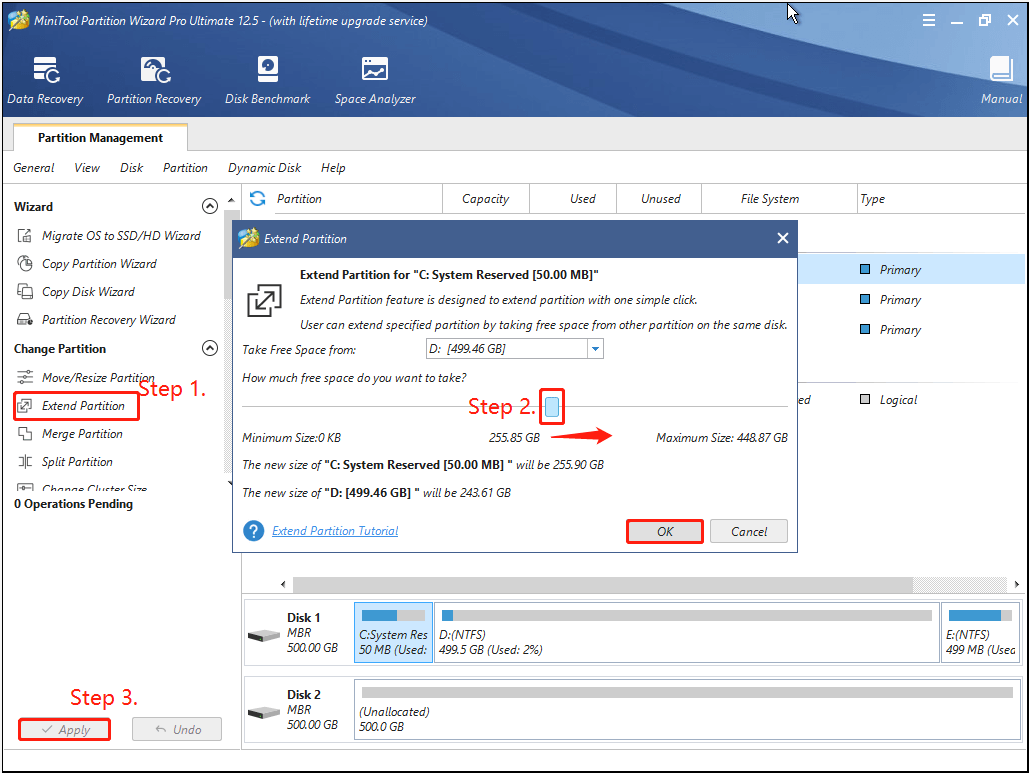
# 7. Optimize Your Hard Drive
An old or fragmented hard drive is also responsible for the slow startup Windows 11. In this case, you need to optimize the hard drive by defragging it or upgrading the hard drive to SSD using the MiniTool program.
Here we will show you how to defrag Windows 11 hard drive.
Note: If you are using an SSD, it’s not recommended that you perform a defragment on the SSD.
Step 1. Open the Settings app and select System.
Step 2. Select Storage, and then scroll down and click on Advanced storage settings.
Step 3. Select Drive optimization, and then select the drive that you want to defrag and click on Optimize in the pop-up window. To expand the list of drives, tick the checkbox for Advanced View.
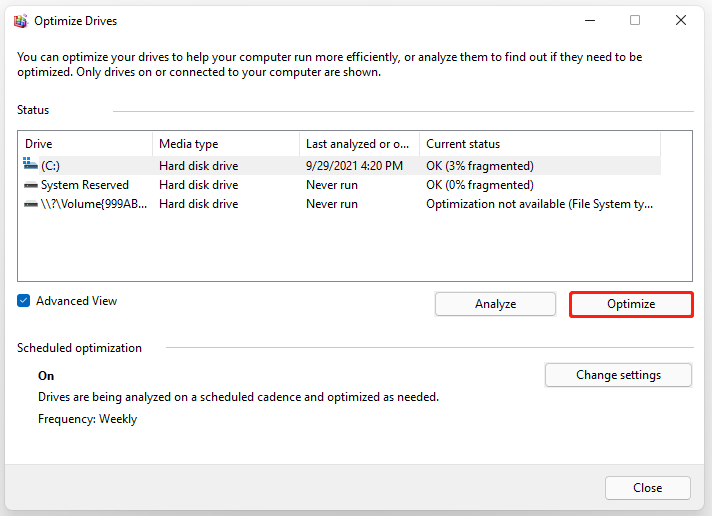
Step 4. If you want to schedule the optimization, you can click on Change settings and select the frequency of the schedule: Daily, Weekly, or Monthly.
Step 5. Make sure the option of Increase task priority, if three consecutive scheduled runs are missed is ticked.
Step 6. Click on Choose and select the drives that you want to optimize regularly and click on OK.
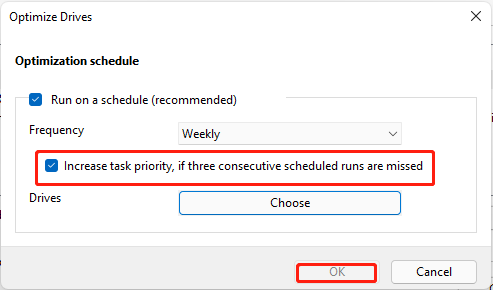
If the optimization can’t help you fix the slow boot time in Windows 11, you may consider upgrading it to SSD.
# 8. Run a Virus Scan
If you encounter the slow startup issue just after you recently installed an app from untrusted sources, then you may download a virus with it. So, we highly recommend you run a virus scan on Windows 11. Here’s how:
Step 1. Open Settings and go to Privacy & security > Virus & threat protection.
Step 2. Click on Quick Scan and wait for the scan to complete. Also, you can click on Scan options to set a Full scan and Custom scan.
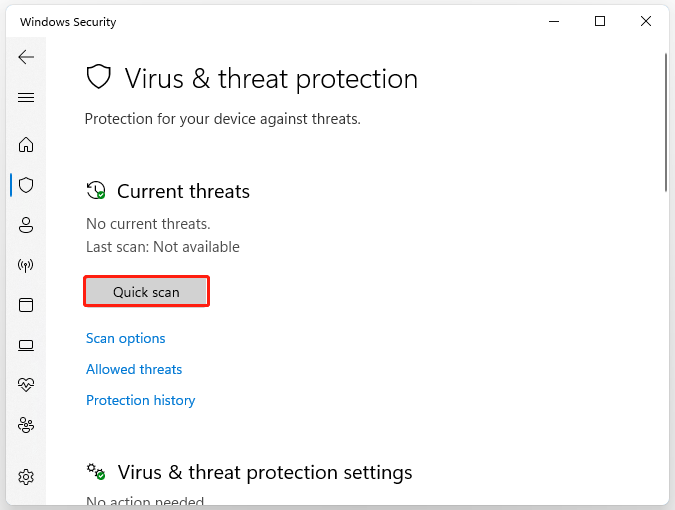
# 9. Check for Windows Updates
Sometimes the slow startup issue can be caused by a bug or outdated device drivers. To get better performance in Windows 11, you can try updating your system to the latest build.
Step 1. Type update in the Search box and select Check for updates from the best match.
Step 2. Click on the Check for updates icon. Then Windows 11 will start downloading and installing the updates automatically for you if they are available. This process will take a while to complete, so please wait patiently.
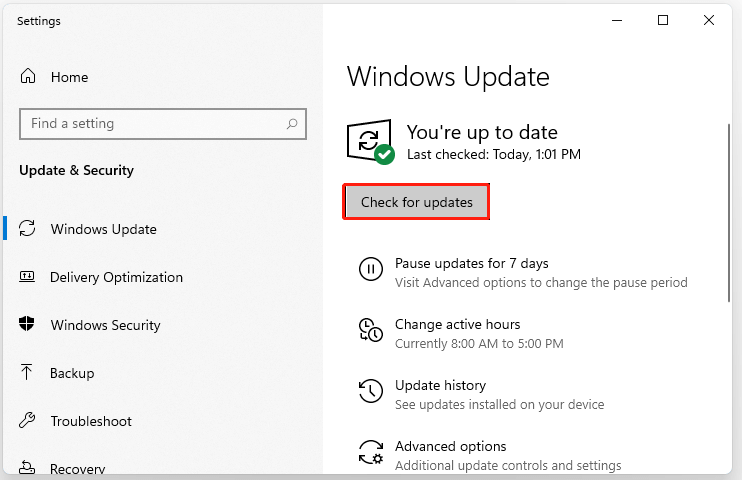
Once done, reboot your computer and check if the problem is resolved.
After upgrading to Windows 11, I found my computer is running slowly at startup. Fortunately, this post provides 9 effective ways to fix Windows 11 slow startup. Probably you are looking for such an article. Click to Tweet
What’s Your Opinion
How to fix Windows 11 slow startup? The top 9 methods have been told to you. Now, it’s your turn to have a try. Of course, if you have any ideas on this topic, leave them in the comment zone. For any questions or difficulties when using MiniTool Partition Wizard, you can send us an email via [email protected].
Usually, Windows 11 is marked as lighting fast and more efficient than its predecessor. But few of users report windows 11 is very slow to start or takes longer than the usual time to boot. Buggy system build or unnecessary third-party apps executing during the windows 11 startup usually lead to slow startup time. Again presence of corrupt system files, lack of system resources or virus malware infection also causes windows 11 startup problems. Well if you experience Windows 11 slow boot problem, especially after a windows update, Here we have some tweaks you can apply to make your Windows 11 to help it run faster.
Contents
- 1 How to Fix a Slow Startup on Windows 11
- 1.1 Scan for virus malware infection
- 1.2 Disable Apps at Windows 11 Startup
- 1.3 Install the latest Windows Updates
- 1.4 Scan for Corrupt System Files
- 1.5 Disable the Fast Startup
- 1.6 Update Graphics Drivers
- 1.7 Perform A Clean boot of Windows 11
- 1.8 Enable storage sense
- 1.9 Use SSD Instead of HDD
How to Fix a Slow Startup on Windows 11
First, check and make sure if your PC meets the basic Windows 11 system requirements to make your computer run smoothly.
- Processor: 64-bit at 1 gigahertz (GHz) or faster with 2 or more cores
- RAM: 4GB or more
- Storage: 64GB or larger
- Graphics card: DirectX 12 compatible or later with a WDDM 2.X driver
- Display: 9″ with HD Resolution (720p) or grater monitor
- TPM: Trusted Platform Module (TPM) version 2.0
Scan for virus malware infection
There are chances your system is infected with viruses or malware that corrupt your system and slow down Windows 11 boot time along with many other programs. We recommend perform a full system scan with the latest updated antivirus or anti-malware program.
Well, you can always use third-party antivirus software to regularly scan and clean up your system, Alternatively, you can use the built-in Windows defender program as well to scan and remove virus malware infection from your Windows 11.
Disable Apps at Windows 11 Startup
When you start your Windows 11 PC several unwanted programs or software services also start without your knowledge and that impact the boot speed of your PC. So, ensure to turn off unnecessary applications on startup for fast startup speed.
- Press Ctrl + Shift + Esc keys simultaneously to open taskmanager,
- Move to the startup tab, this will display the list of programs or services start with windows boot with its startup impact.
- Right-click on the apps that you want to stay disabled during your computer’s startup and select Disable.
Install the latest Windows Updates
Microsoft regularly releases Windows cumulative updates with security improvements and recent bug fixes to keep the Windows OS fast and efficient. And to get the most from Windows 11 it’s always recommended to update the system build of your computer to the latest one.
- Press Windows key + X and select settings app, Then click on Check for Updates.
- If new updates are available, you need to click Download Now to begin the update download from the Microsoft server and install it on your computer.
- Once done you need reboot your system to apply them,
- After updating, check how fast or slow the startup is now.
Scan for Corrupt System Files
If due to any reason, windows system files are corrupted that can also slow the machine down or impact windows 11 boot time. You can use the built-in system file checker utility for scanning and fixing corrupt files automatically.
-
- Press Windows key + s, type cmd. Right-click on the command prompt and select run as administrator,
- First, run DISM restore health command to service and prepare Windows images
DISM.exe /Online /Cleanup-Image /Restorehealth
- Next, run the system file checker utility command sfc /scannow that detects and replaces corrupt files with the correct one in the component store of the Windows system image.
- It will take some time. So, have patience while the process is active.
Once done close the command prompt and restart your PC, check if the windows 11 startup time or boot time is faster than the previous time.
Disable the Fast Startup
Windows fast startup feature was introduced to boost the bootup time. But sometimes, it can cause a problem of Windows 11 slow startup. A number of users reported disable the fast startup option on windows 11 help them improve the boot time. Therefore, we recommend to turn off Fast Startup following the steps below and check the windows 11 startup time.
- Press Windows key + R, type powercfg.cpl and click ok to open the power options window,
- On the left-hand panel, click on Choose what the Power Button Does.
- Next click on Change Settings That are Currently Unavailable.
- And finally, uncheck the box next to fast startup under shutdown settings,
- Now, click on Save Changes to confirm the changes.
- Reboot your PC and check Now, the slow startup issue of Windows 11 will be fixed for sure.
Update Graphics Drivers
Device drivers play an important role in system performance. If you have older outdated drivers installed on your Windows 11 PC you might experience different problems include blue screen error, windows 11 freezes, or PC takes longer than usual to boot. especially if using an outdated graphics card driver on your Windows 11 can also slow startup and cause numerous gaming problems for you. So here’s you can quickly update your graphics driver:
- Press Windows key + X and select device manager,
- This will display all intalled device driver list, locate and expand display adapters,
- Right-click on the graphics card that you are using, and select the Update driver then Search automatically for drivers.
- This will check windows update for the latest driver updates, If there’s an update, it will automatically download and install the latest driver version.
Perform A Clean boot of Windows 11
Perform a clean boot to start windows 11 without third-party apps or services, that help you determine if any of those programs are responsible for the windows 11 slow startup problem.
- Press Windows key + R, type msconfig and click ok, the System Configuration dialog box will open.
- Move to the services tab, mark the box that reads Hide all Microsoft services box and click on the option Disable All.
- Next, navigate to the startup tab, then click on open taskmanager.
- Right-click on the apps that you do not want to open during startup, right-click on them and select Disable.
- Exit the Task Manager and restart your PC.
This time your PC start only with essential services. If you notice clean boot improves the boot time you need to repeat this process by enabling each program or service to isolate the one responsible for slow boot times.
Enable storage sense
Temporary junk files also slow down the pc performance. Enable the Storage Sense feature that regularly deletes junk files include previous installation files, temporary files from apps and more from your PC and speed up its performance
- Press Windows key + I to open settings and then go to Storage,
- Under Storage management, toggle on the switch next to Storage Sense.
Use SSD Instead of HDD
If you are still using old HDD it’s time to replace the HDD with SSD. SSD means solid-state drivers use advanced technology and it’s much faster than HDD. Here a post explains the real Performance Comparision between HDD and SSD. Well, you can consult with the tech experts of the brand of PC that you use and get an idea about whether SSD can be installed on your computer.
Also read:
- 5 Tweaks to fix Slow Boot Times in Windows 10 (Updated 2022)
- Speed up Laptop Running Windows 10 Version 21H2!!!
- Fix Slow Google Chrome on Windows 11 (7 solutions)
- Troubleshooting Audio problems in Windows 11 (7 Solutions)
- Solved: Slow Internet connection problem on Windows 11
