Все способы:
- Методы исправления ошибки «Компьютер запущен некорректно» в Виндовс 10
- Способ 1: Средство «восстановление при загрузке»
- Способ 2: Проверка и восстановление системных файлов
- Способ 3: Использования точки восстановления
- Вопросы и ответы: 135
Работа в операционной системе Windows 10 достаточно часто сопровождается различными сбоями, ошибками и багами. При этом некоторые из них могут появиться даже во время загрузки ОС. Именно к таким ошибкам относится сообщение «Компьютер запущен некорректно». Из данной статьи вы узнаете о том, как можно решить обозначенную проблему.
Методы исправления ошибки «Компьютер запущен некорректно» в Виндовс 10
К сожалению, причин появления ошибки существует огромное множество, единого источника нет. Именно поэтому и вариантов решений может быть большое количество. В рамках данной статьи мы рассмотрим лишь общие методы, которые в большинстве случаев приносят положительный результат. Все они выполняются встроенными системными инструментами, а это значит, что вам не придется устанавливать сторонний софт.
Способ 1: Средство «восстановление при загрузке»
Самое первое, что нужно сделать при появлении ошибки «Компьютер запущен некорректно» — дать системе попробовать решить проблему самостоятельно. К счастью, в Windows 10 это реализуется очень просто.
- В окне с ошибкой нажмите на кнопку «Дополнительные параметры». В некоторых случаях она может называться «Дополнительные варианты восстановления».
- Далее кликните левой кнопкой мышки по разделу «Поиск и устранение неисправностей».
- Из следующего окна перейдите в подраздел «Дополнительные параметры».
- После этого вы увидите список из шести пунктов. В данном случае вам нужно зайти в тот, который называется «Восстановление при загрузке».
- Затем нужно подождать некоторое время. Системе нужно будет просканировать все учетные записи, созданные на компьютере. В результате вы увидите их на экране. Кликните ЛКМ по названию того аккаунта, от имени которого будут выполняться все дальнейшие действия. В идеале у учетной записи должны присутствовать права администратора.
- Следующим шагом будет ввод пароля от учетной записи, которую вы ранее выбрали. Обратите внимание, что если используется локальная учетная запись без пароля, то и строку ввода ключа в данном окне стоит оставить пустой. Достаточно просто нажать кнопку «Продолжить».
- Сразу после этого система перезагрузится и автоматически начнется диагностика компьютера. Наберитесь терпения и подождите несколько минут. Спустя некоторое время она будет завершена и ОС запустится в обычном режиме.







Проделав описанную процедуру, вы сможете избавиться от ошибки «Компьютер запущен некорректно». Если же ничего не сработает, используйте следующий метод.
Способ 2: Проверка и восстановление системных файлов
Если системе не удается восстановить файлы в автоматическом режиме, можно попробовать запустить ручную проверку через командную строку. Для этого сделайте следующее:
- Нажмите кнопку «Дополнительные параметры» в окне с появившейся во время загрузки ошибкой.
- Затем зайдите во второй по счету раздел – «Поиск и устранение неисправностей».
- Следующим шагом будет переход в подраздел «Дополнительные параметры».
- Далее кликните ЛКМ по пункту «Параметры загрузки».
- На экране появится сообщение с перечнем ситуаций, когда может понадобиться данная функция. Можете ознакомиться с текстом по желанию, а затем нажмите «Перезагрузить» для продолжения.
- Спустя несколько секунд вы увидите список параметров загрузки. В данном случае необходимо выбрать шестую строку – «Включить безопасный режим с поддержкой командной строки». Для этого нажмите на клавиатуре клавишу «F6».
- В результате на черном экране будет открыто одно единственное окно – «Командная строка». Для начала введите в него команду
sfc /scannowи нажмите «Enter» на клавиатуре. Обратите внимание, что в данном случае язык переключается с помощью правых клавиш «Ctrl+Shift». - Данная процедура длится достаточно долго, поэтому придется подождать. После того как процесс завершится, вам необходимо будет выполнить поочередно еще две команды:
dism /Online /Cleanup-Image /RestoreHealth
shutdown -r







Последняя команда перезапустит систему. После повторной загрузки все должно заработать корректно.
Способ 3: Использования точки восстановления
Напоследок мы хотели бы рассказать о способе, который позволит при возникновении ошибки откатить систему к ранее созданной точке восстановления. Главное — помнить, что в данном случае в процессе восстановления могут быть удалены некоторые программы и файлы, которых не существовало на момент создания точки восстановления. Поэтому прибегать к описываемому методу нужно в самом крайнем случае. От вас потребуется следующий ряд действий:
- Как и в предыдущих способах, нажмите кнопку «Дополнительные параметры» в окне с сообщением об ошибке.
- Далее кликните по разделу, который отмечен на скриншоте ниже.
- Перейдите в подраздел «Дополнительные параметры».
- Затем кликните по самому первому блоку, который называется «Восстановление системы».
- На следующем этапе выберите из предложенного списка того пользователя, от имени которого будет выполняться процесс восстановления. Для этого достаточно кликнуть ЛКМ по названию учетной записи.
- Если для выбранного аккаунта необходим пароль, в следующем окне вам потребуется его ввести. В противном случае оставьте поле пустым и нажмите кнопку «Продолжить».
- Спустя некоторое время на экране появится окно с перечнем доступных точек восстановления. Выберите ту из них, которая вам наиболее подходит. Советуем использовать наиболее свежую, так как это позволит избежать удаления многих программ в процессе. После выбора точки нажмите кнопку «Далее».







Теперь остается немного подождать, пока выбранная операция будет выполнена. В процессе система будет автоматически перезагружаться. Спустя некоторое время она загрузится в штатном режиме.
Проделав указанные в статье манипуляции, вы без особых проблем сможете избавиться от ошибки «Компьютер запущен некорректно».
Наша группа в TelegramПолезные советы и помощь

Появление синего экрана с ошибкой «Компьютер запущен некорректно» еще не значит, что системный блок окончательно сломался. Зачастую это небольшой сбой, который легко устранить самостоятельно. Далее мы расскажем, как его исправить и почему появляется ошибка с надписью «Компьютер запущен некорректно».
Способ 1 – нажмите «Перезагрузить»
Когда появляется синий экран с ошибкой, операционная система Windows предлагает нажать две кнопки: «Перезагрузить» или «Дополнительные параметры». Если в работе ОС произошел небольшой сбой, он легко устранится после нажатия на «Перезагрузить». Тогда компьютер выключится и запустится самостоятельно. Это помогает в 90% случаях.
Если вам не повезло и после перезагрузки системы снова появляется ошибка о том, что некорректно запущен компьютер, тогда нажимайте «Дополнительные параметры».
Способ 2 – выполните восстановление системы
На некоторых версиях Windows вместо меню «Дополнительные параметры» может быть «Дополнительные варианты восстановления». Имейте в виду, что это одно и то же.
После нажатия на «Дополнительные параметры» кликните «Поиск и устранение неисправностей». Затем снова выберите «Дополнительные и параметры» и нажмите на меню «Восстановление при загрузке». Оно будет в правом верхнем углу.
Далее подождите несколько минут пока система будет сканировать учетные записи на вашем ПК. Когда она завершит процесс, вы увидите все найденные аккаунты. Выберите нужный и введите пароль. Затем нажмите «Продолжить», и система перезагрузится.
Начнется автоматическая диагностика, которую придется подождать. Спустя 5-10 минут восстановление закончится, и вы сможете свободно пользоваться ПК или ноутбуком.
Иногда у системы не получается найти и восстановить файлы автоматически. Тогда вам придется сделать это вручную, запустив проверку с помощью командной строки.
Способ 3 – восстановление системы с помощью командной строки
При появлении синего экрана с ошибкой нажмите «Дополнительные параметры» и выберите «Поиск и устранение неисправностей». Снова кликните «Дополнительные параметры» и выберите «Параметры загрузки». Этот пункт будет в правом нижнем углу.
Далее перед вами появится окно, в котором перечислены ситуации, когда выбранная функция может помочь. Нажмите «Перезагрузить» и немного подождите. Вы увидите список параметров, где нужно выбрать «Включить безопасный режим с поддержкой командной строки». Чтобы сделать это, нажмите F6 на клавиатуре.
Экран станет черным, и перед вами откроется небольшое окно с командной строкой. Впишите в нем sfc /scannow и нажмите клавишу Enter. Если надписи русские, то для переключения на английский язык зажмите клавиши Ctrl и Shift.
Теперь система начнет сканирование, которое продлится довольно долго. Точное время будет зависеть от вашего компьютера, но обычно оно составляет от 15 минут до часа.
Когда сканирование закончится, впишите команду dism /Online /Cleanup-Image /RestoreHealth и нажмите Enter. Потом впишите shutdown -r и снова нажмите Enter. Теперь компьютер перезапустится и начнет восстановление системы. Если все пройдет успешно, перед вами появится рабочий стол, и вы сможете начать пользоваться компьютером.
Способ 4 – восстановление Windows 10 и 11 с помощью точки восстановления
Этот способ применяется в самом крайнем случае, так как он удаляет некоторые файлы и программы, которых не было на компьютере в момент создания точки восстановления. Поэтому прибегайте к нему, если все предыдущие способы не помогли решить проблему.
Когда компьютер перестает работать и появляется синий экран с ошибкой, нажимайте «Дополнительные параметры». Выберите «Поиск и устранение неисправностей», снова перейдите в «Дополнительные параметры» и кликните «Восстановление системы».
Далее компьютер просканирует учетные записи. Выберите подходящую и введите пароль от аккаунта Windows. Нажмите «Продолжить» и спустя несколько минут появится маленькое окно с доступными точками восстановления. Ориентируясь по вкладке «Дата и время», выберите самую свежую точку восстановления и нажмите «Далее».
Система начнет откат и несколько раз перезагрузится. Когда восстановление закончится, вы без проблем сможете начать пользоваться компьютером.
На самом деле причин очень много, но самые популярные из них:
- ошибка во время обновления ОС;
- ошибка во время установки драйвера;
- сбой в работе BIOS материнской платы;
- повреждение файловых данных из-за вируса;
- неисправная работа одного из комплектующих;
- некорректное завершение работы, например, при отключении электричества.
Если вы регулярно проводите автоматическое восстановление из-за ошибки «Компьютер запущен некорректно» значит, системе требуется тщательная диагностика. Если вы не знаете, как провести ее самостоятельно, обращайтесь в профессиональную мастерскую. Самостоятельные попытки решить проблему могут только усугубить неисправность.
Итоги
Кратко подведем итоги и ответим на вопрос: «Что делать, если появляется синий экран с ошибкой о некорректном запуске компьютера». Для избавления от проблемы:
- перезагрузите компьютер;
- выполните автоматическое восстановление системы;
- запустите командную строку, если автоматическое восстановление не начинается;
- откатите систему до более раннего состояния с помощью точки восстановления, но помните, что в этом случае есть риск потерять часть данных на компьютере.
Ошибка «Компьютер запущен некорректно» на системах HYPERPC
Все компьютеры HYPERPC тщательно проверяются в стресс-тестах. Инженеры анализируют поведение компьютеров и выявляют любые технические ошибки. К покупателям отправляются только те системы, в работе которых не было обнаружено проблем. Поэтому возникновение ошибок крайне маловероятно. Тем не менее вы всегда можете обратиться за помощью к сотрудникам HYPERPC. Менеджеры нашей технической поддержки помогут восстановить работу компьютера.
-
Черный
-
Белый
Высокий FPS для старта: этот игровой компьютер — ваш шаг в мир соревновательных игр.
от 95 500 ₽
или от 3 550 ₽ в месяц
-
Черный
-
Черно-Белый
-
Белый
Оптимальный игровой компьютер для FullHD. Мощность и строгий дизайн без лишних деталей.
от 113 600 ₽
или от 4 222 ₽ в месяц
-
Черный
-
Белый
Мощный игровой компьютер с оптимальной конфигурацией для FullHD и 2K.
от 146 100 ₽
или от 5 430 ₽ в месяц
Нужно что-то особенное? Конфигурируйте свой ПК или выберите из наличия.
В этой инструкции пошагово будут описаны способы исправить проблему, когда при загрузке Windows 10 на экране «Автоматическое восстановление», вы видите сообщение о том, что компьютер запущен некорректно или что система Windows загрузилась неправильно. Также поговорим и о возможных причинах такой ошибки. Если перед появлением сообщения появлялась информация о том, что на вашем ПК возникла проблема и коде остановки 0xc000021a, об этом здесь: Как исправить ошибку 0xc000021a при загрузке Windows 10.
Прежде всего, если ошибка «Компьютер запущен некорректно» возникает у вас после выключения компьютера или после прерывания обновления Windows 10, но успешно исправляется нажатием кнопки «Перезагрузить», а потом появляется снова, или же в тех случаях, когда компьютер включается не с первого раза, после чего происходит автоматическое восстановление (и опять же все исправляется путем перезагрузки), то все нижеописанные действия с командной строкой — не для вашей ситуации, в вашем случае причины могут быть следующими. Дополнительная инструкция с вариантами проблем запуска системы и их решениями: Не запускается Windows 10.
Первая и распространенная — проблемы с питанием (если компьютер включается не с первого раза, вероятно, неисправен блок питания). После двух неуспешных попыток запуска Windows 10 автоматически запускает восстановление системы. Второй вариант — проблема с выключением компьютера и режимом быстрой загрузки. Попробуйте выключить быстрый запуск Windows 10. Третий вариант — что-то не так с драйверами. Замечено, например, что откат драйвера Intel Management Engine Interface на ноутбуках с Intel на более старую версию (с сайта производителя ноутбука, а не из центра обновлений Windows 10) может решать проблемы с выключением и сном. Также можно попробовать проверку и исправление целостности системных файлов Windows 10.
Если ошибка появляется после сброса Windows 10 или обновления
Один из простых вариантов появления ошибки «Компьютер запущен некорректно» является примерно следующий: после сброса или обновления Windows 10 появляется «синий экран» с ошибкой наподобие INACCESSIBLE_BOOT_DEVICE (хотя эта ошибка может быть индикатором и более серьезных проблем, в случае с ее появлением после сброса или отката обычно все просто), а после сбора информации появляется окно «Восстановление» с кнопкой «Дополнительные параметры» и перезагрузка. Хотя, этот же вариант можно опробовать и в других сценариях появления ошибки, способ безопасен.
Зайдите в «Дополнительные параметры» — «Поиск и устранение неисправностей» — «Дополнительные параметры» — «Параметры загрузки». И нажмите кнопку «Перезагрузить».

В окне «Параметры загрузки» нажмите клавишу 6 или F6 на клавиатуре для запуска безопасного режима с поддержкой командной строки. Если он запустится, войдите под администратором (а если нет, то этот способ вам не подходит).

В открывшейся командной строке используйте по порядку следующие команды (первые две могут показывать сообщения об ошибках или долго выполняться, «зависая» в процессе. Ожидайте.)
- sfc /scannow
- dism /Online /Cleanup-Image /RestoreHealth
- shutdown -r
И дождитесь, когда компьютер будет перезапущен. Во многих случаях (применительно к появлению проблемы после сброса или обновления) это позволяет исправить проблему, восстановив запуск Windows 10.
«Компьютер запущен некорректно» или «Кажется, система Windows загрузилась неправильно»
Если после включения компьютера или ноутбука вы видите сообщение о том, что идет диагностика компьютера, а после этого — синий экран с сообщением о том, что «Компьютер запущен некорректно» с предложением перезагрузить или зайти в дополнительные параметры (второй вариант того же сообщения — на экране «Восстановление» сообщение о том, что система Windows загрузилась неправильно), это обычно говорит о повреждении каких-либо системных файлов Windows 10: файлов реестра и не только.

Проблема может проявляться после внезапного выключения при установке обновлений, установки антивируса или очистки компьютера от вирусов, очистки реестра с помощью программ-клинеров, установки сомнительных программ.

А теперь о способах решения проблемы «Компьютер запущен некорректно». Если так сложилось, что у вас в Windows 10 было включено автоматическое создание точек восстановления, то прежде всего стоит попробовать именно этот вариант. Сделать это можно следующим образом:
- Нажмите «Дополнительные параметры» (или «Дополнительные варианты восстановления») — «Поиск и устранение неисправностей» — «Дополнительные параметры» — «Восстановление системы».
- В открывшемся мастере восстановления системы нажмите «Далее» и, если он найдет доступную точку восстановления, используйте её, с большой вероятностью, это решит проблему. Если нет, нажимаем «Отмена», а в будущем, вероятно, имеет смысл включить автоматическое создание точек восстановления.
После нажатия кнопки отмена, вы снова попадете на синий экран. Нажмите на нем «Поиск и устранение неисправностей».
Теперь, если вы не готовы предпринимать все следующие шаги по восстановлению запуска, в которых будет использоваться исключительно командная строка, нажмите «Вернуть компьютер в исходное состояние» для сброса Windows 10 (переустановки), которую можно осуществить и с сохранением ваших файлов (но не программ). Если готовы и хотите попробовать вернуть все как было — нажмите «Дополнительные параметры», а затем — «Командная строка».
Внимание: шаги, описанные далее, могут не исправить, а усугубить проблему с запуском. Беритесь за них только лишь в случае готовности к этому.
В командной строке мы по порядку проверим целостность системных файлов и компонентов Windows 10, попробуем исправить их, а также произведем восстановление реестра из резервной копии. Все это в совокупности помогает в большинстве случаев. По порядку используйте следующие команды:
- diskpart
- list volume — после выполнения этой команды вы увидите список разделов (томов) на диске. Вам нужно определить и запомнить букву системного раздела с Windows (в столбце «Имя», она, скорее всего, будет не C: как обычно, в моем случае это — E, дальше буду использовать ее, а вы — свой вариант).
- exit
- sfc /scannow /offbootdir=E:\ /offwindir=E:\Windows — проверка целостности системных файлов (здесь E: — диск с Windows. Команда может сообщить о том, что Защита ресурсов Windows не может выполнить запрошенную операцию, просто выполняем следующие шаги).
- E: — (в этой команде — буква системного диска из п. 2, двоеточие, Enter).
- md configbackup
- cd E:\Windows\System32\config\
- copy * e:\configbackup\
- cd E:\Windows\System32\config\regback\
- copy * e:\windows\system32\config\ — на запрос о замене файлов при выполнении этой команды, нажмите клавишу с латинской A и нажмите Enter. Этим мы производим восстановление реестра из резервной копии, автоматически создаваемой Windows.
- Закройте командную строку и на экране «Выбор действия» нажмите «Продолжить. Выход и использование Windows 10».
Есть немалая вероятность, что после этого Windows 10 запустится. Если нет, вы можете отменить все сделанные изменения в командной строке (запустить которую можно так же, как и раньше или с диска восстановления), вернув файлы из созданной нами резервной копии:
- cd e:\configbackup\
- copy * e:\windows\system32\config\ (подтвердить перезапись файлов, нажав A и Enter).
Если же ничто из описанного не помогло, то могу рекомендовать лишь сброс Windows 10 через «Вернуть компьютер в исходное состояние» в меню «Поиск и устранение неисправностей». Если после указанных действий попасть в это меню не получается, используйте диск восстановления или загрузочную флешку Windows 10, созданную на другом компьютере, чтобы попасть в среду восстановления. Подробнее в статье Восстановление Windows 10.
У Windows есть много разных ошибок. Некоторые из них можно исправить за пару кликов, а для других придется перебирать разные варианты. С синим экраном ошибки «Компьютер запущен некорректно» тоже есть несколько путей решения.
Сейчас посмотрим, что делать в такой ситуации, и узнаем, откуда вообще берется эта ошибка и как ее решать.
Причины появления
Ошибка «Компьютер запущен некорректно» может появляться по разным причинам. Чаще всего это связано с ошибками в процессе установки системы или драйвера, но могут встречаться и другие варианты.
Вот некоторые из них:
- Сбой в BOIS;
- Ошибка работы материнской платы;
- Повреждение файлов системы из-за вредоносного ПО;
- Проблемы с работой комплектующих ПК;
- Частые вылеты системы из-за сбоев электричества;
- Неправильное завершение работы ПК (выдернуть шнур из розетки и так далее).
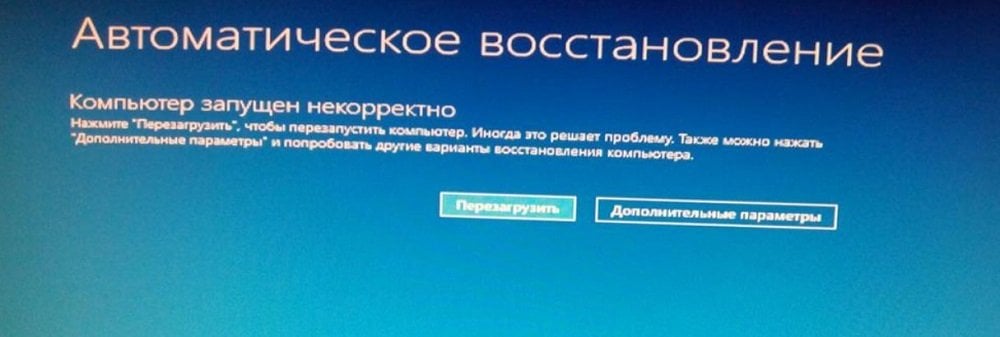
Источник: Microsoft Community / Ошибка «Компьютер запущен некорректно»
Чаще всего проблемы решаются простым автоматическим восстановлением системы, но иногда приходится проводить более глубокий анализ и диагностику компонентов. При этом делать ее нужно не только на программном уровне, но и регулярно проверять детали ПК. А если вы не знаете, как сделать это самостоятельно, лучше обратиться к профессионалам или, хотя бы, вооружиться видео с YouTube, чтобы не усугубить ситуацию.
Как исправить
Перезагрузка ПК
Да, перезагрузку советуют в каждом втором гайде по решению проблем с техникой, но в некоторых случаях это правда работает. Если ошибка случилась на этапе загрузки системы, то Windows сама предложит вам перезапуститься в большинстве случаев. Иногда стоит запустить перезагрузку принудительно, например, если вы видите, что ПК завис на экране начальной заставки на длительное время.
Самое главное — выполнить перезагрузку безопасно. На ПК с системными блоками и моноблоках обычно есть специальные кнопки для этого. На ноутбуках достаточно на некоторое время зажать кнопку включения и подождать, пока не остановится кулер. Ну или можно просто нажать кнопку «Перезагрузить» на синем экране, который появляется при запуске.
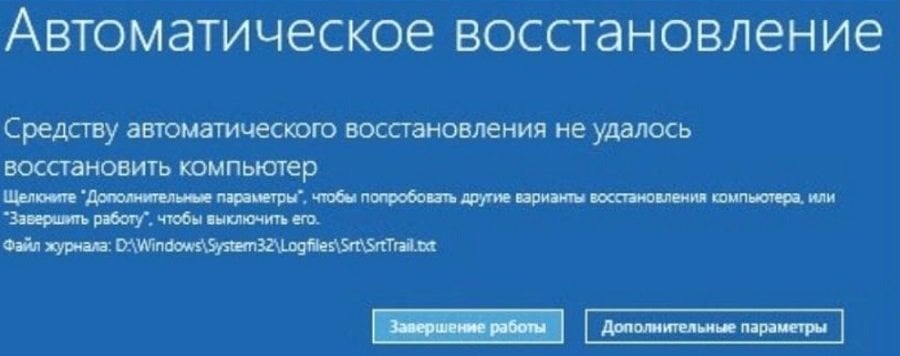
Источник: Бизнес-Связь / Ошибка «Компьютер запущен некорректно»
А если перезагрузка не решила проблему и ошибка все равно появляется, значит, пора переходить к более серьезным способам ее исправить. Их описали ниже.
Восстановление системы
Второй вариант — восстановить систему с помощью встроенной утилиты. Таким образом вы выполните безопасную диагностику ПК на наличие ошибок и сможете исправить их в процессе безопасной перезагрузки.
Если запустить ПК не удалось, то зайдите в раздел «Дополнительные параметры» прямо с синего экрана ошибки. Для этого просто кликните по соответствующей надписи. Иногда этот раздел может называться «Дополнительные параметры восстановления», но это встречается обычно в старых версиях Windows 10.
Итак, когда вы зашли в меню, ищите строку «Поиск и устранение неисправностей». Кликнув на нее, вы откроете новое окно, в котором нужно снова выбрать «Дополнительные параметры» и уже потом мы доберемся до нужного нам «Восстановления при загрузке».

Источник: G-ek.com / Параметры восстановления системы
Нажав на него, вы запустите процесс сканирования системы. Утилита проанализирует учетные записи и предложит вам выбрать ту, для которой нужно восстановление. Просто кликните на нее, введите пароль при необходимости, и нажмите «Продолжить», чтобы запустить перезагрузку.
Важно отметить, что такая перезагрузка будет длиться дольше. Обычно это занимает до 10 минут, но иногда растягивается до 15–20. Паниковать не стоит, просто дайте системе сделать всю работу. А если ошибка про некорректный запуск появляется снова, то пора сделать все вручную.
Командная строка
Чтобы восстановить систему вручную, нам понадобится командная строка. Открыть ее можно прямо через экран с возникновением ошибки. Для этого нажмите «Дополнительные параметры», а потом перейдите в раздел «Поиск и устранение неполадок». Здесь снова отыщите «Дополнительные параметры» и кликните по меню «Параметры загрузки» в правой части окна.
Перед вами откроется вкладка, в которой будет список ситуаций, в которых вы можете воспользоваться этой функцией. Здесь выбираем вариант «Перезагрузить», а на следующем экране — «Включить безопасный режим с поддержкой командной строки». Также вам нужно нажать F6 на клавиатуре, чтобы все успешно запустилось (для ноутбуков нужно зажать клавишу Fn перед этим).

Источник: Бизнес-Связь / Запуск безопасного режима с командной строкой
Когда все сделано, экран устройства потемнеет и появится вкладка с командной строкой. В ней нам нужно запустить сканирование с помощью команды sfc /scannow. Запустите ее выполнение и подождите пока система закончит сканирование. Это будет довольно долго, в среднем время проверки варьируется от 30 до 60 минут. Выключать ПК при этом нельзя.
После того, как сканирование будет сделано, нужно вписать еще две команды. Первая: dism /Online /Cleanup-Image /RestoreHealth — с ее помощью вы запланируете автоматическое восстановление системы. А чтобы его запустить, воспользуйтесь командой shutdown -r.
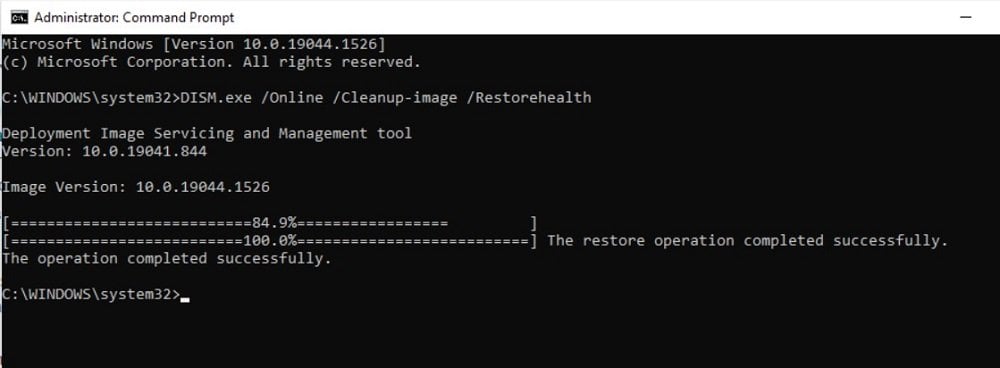
Источник: Microsoft Community / Восстановление системы через командную строку
Когда вы запустите процесс, компьютер автоматически перезагрузится. В это время трогать или выключать его тоже нельзя, дайте системе завершить работу. Как только восстановление закончится, ПК загрузится в обычном режиме и вы сможете продолжить работу.
Проверка компонентов
Если прошлые шаги вам не помогли, можно попробовать проверить и почистить компоненты жесткого диска вручную. Для этого вам по порядку нужно ввести несколько команд:
- diskpart
- list volume — открывает разделы жесткого диска, вам нужно найти и запомнить тот, на котором хранятся файлы Windows (по умолчанию C или E);
- exit
- sfc /scannow /offbootdir=E:\ /offwindir=E:\Windows — это нужно, чтобы проверить системные файлы, вместо E нужно указать диск, на котором хранится Windows.
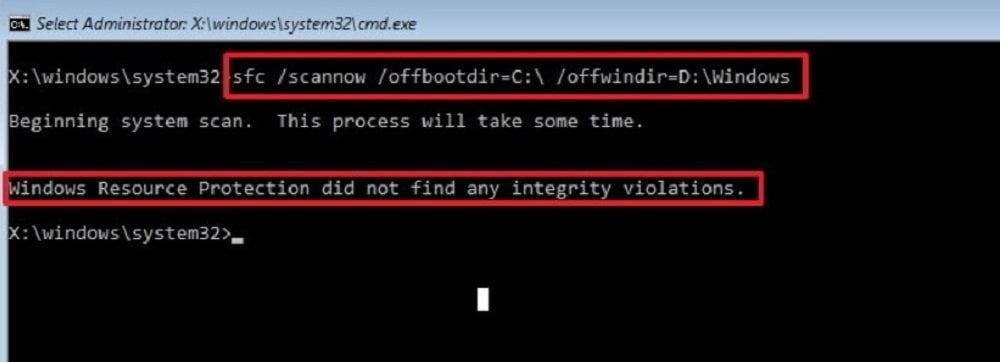
Источник: Comhub.ru / Сканирование компонентов Windows
- E: — или C:, или имя тома с системой, вам нужно просто указать букву и двоеточие после него (здесь и далее будем использовать E для обозначения тома);
- md configbackup
- cd E:\Windows\System32\config\
- copy * E:\configbackup\
- cd E:\Windows\System32\config\regback\
- copy * E:\windows\system32\config\ — после ввода нужно нажать английскую букву A и Enter, чтобы восстановить реестр из бэкапа.
После этого вам нужно закрыть командную строку и выбрать «Продолжить» в меню «Выбор действия». Компьютер перезагрузится и после этого Windows запустится как обычно.
А если чуда не случилось, то откатить изменения можно через бэкап с помощью двух команд:
- cd e:\configbackup\
- copy * e:\windows\system32\config\ — снова жмем A и Enter, чтобы подтвердить действие.
Точка восстановления
Этот способ стоит применять как крайний вариант не слишком радикального решения проблемы. Так как Windows делает точки восстановления самостоятельно, выбрав одну из них, вы можете потерять файлы, которые были сохранены или созданы позже.
Чтобы это сделать, на экране ошибки вам нужно зайти в «Дополнительные параметры» и кликнуть по пункту «Восстановление системы». После этого выбирайте учетную запись и нажмите «Продолжить». Откроется окно с точками восстановления, которые недавно создал компьютер. Выберите нужную и нажмите «Далее», чтобы начать откат.
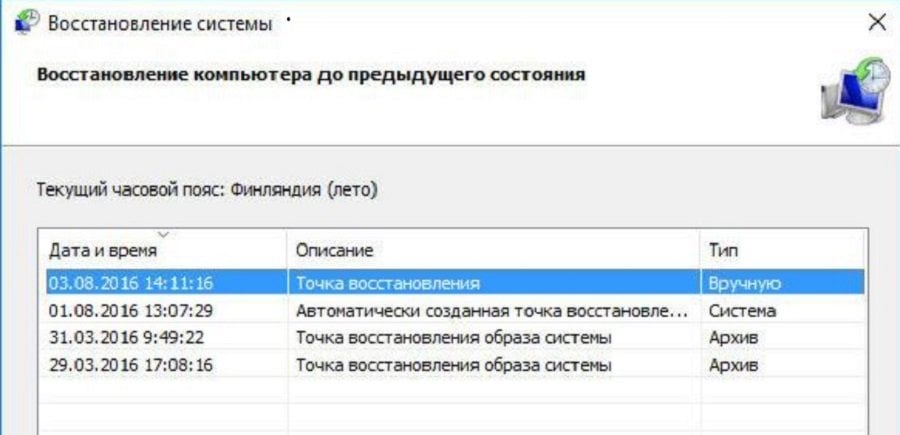
Источник: Hetman Software / Точки восстановления системы
Переустановка системы
Ну и самый радикальный метод, который стоит применять только если не помогает совсем ничего — просто переустановите Windows. Скорее всего, компоненты повреждены настолько сильно, что ничего не помогает, поэтому это будет нашей крайней мерой.
Из плюсов здесь только то, что если у вас не было никаких важных файлов на диске C, то они будут в порядке. А если что-то важное хранилось в папке «Загрузки» или других стандартных каталогах, то с этим придется попрощаться.
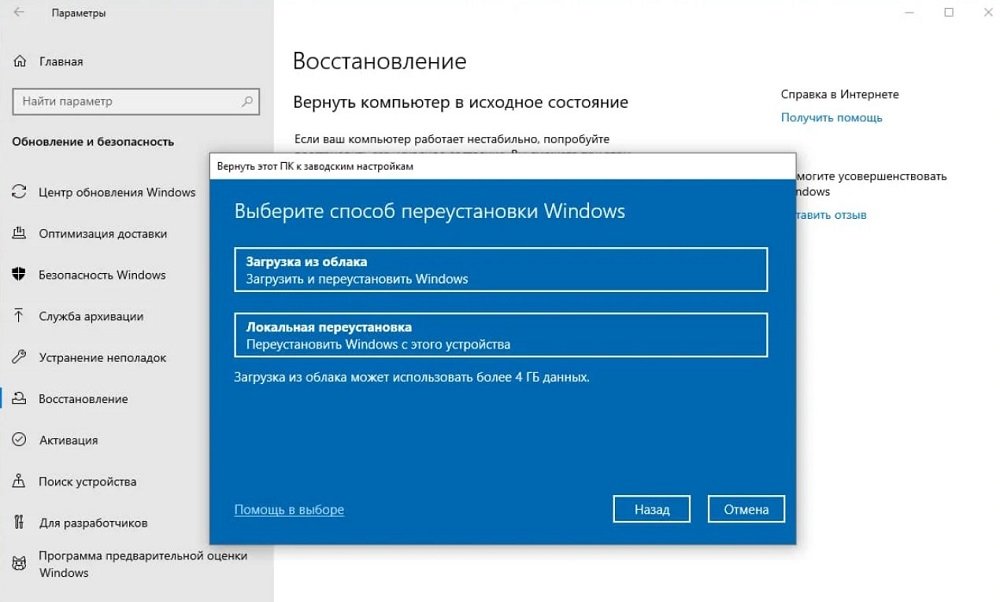
Источник: Comss.ru / Переустановка Windows 10
Теперь вы знаете пять способов решения проблемы — от простых, до самых радикальных. Берегите ПК и всегда следите за целостностью его компонентов, чтобы избежать критических ошибок.
Заглавное фото: goscreenworks.com
В этой публикации, друзья, рассмотрим такой вопрос: компьютер запущен некорректно – что делать. При включении компьютера, работающего на базе Windows начиная с версии 8, можем получить синий экран с уведомлением:
«Автоматическое восстановление
Компьютер запущен некорректно»
Это частая проблема, возникающая при некорректном запуске Windows. С таким экраном можем столкнуться в силу многих причин. Все их объединяет тот факт, что из-за них Windows не может корректно загрузиться и предлагает нам запуск автоматического восстановления, с которого, увы, во многих случаях будет мало проку. Как же решить вопрос с этим экраном?
Итак, синий экран, указывающий на некорректный запуск компьютера, полный текст уведомления:
«Автоматическое восстановление
Компьютер запущен некорректно
Нажмите «Перезагрузить», чтобы перезапустить компьютер. Иногда это решает проблему. Также можно нажать «Дополнительные параметры» и попробовать другие варианты восстановления компьютера.»
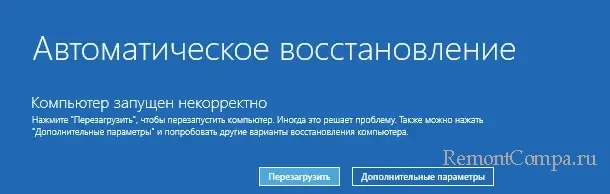
Примечание: друзья, экран автоматического восстановления с указанием на то, что компьютер запущен некорректно, можно вызвать целенаправленно, дважды или трижды аппаратно прервав загрузку Windows. Этот экран предусматривает доступ к среде восстановления. Таким образом можно попасть в неё при других неполадках компьютера, когда ни экран автоматического восстановления не появляется, ни сама среда восстановления не запускается. Больше о разных способах попасть в среду восстановления Windows.
Как оговаривалось, причиной такой симптоматики может быть многое что. И давайте разбираться, идя от простого к сложному.
Первым делом и можем попробовать то, что предлагает нам этот экран – перезагрузить компьютер. Авось, проблема исчезнет. Исчезнуть проблема может, если она спровоцирована временными ошибкой или сбоем — отключение питания без надлежащего завершения работы Windows, некорректное завершение работы программ, временные проблемы с драйверами и т.п.
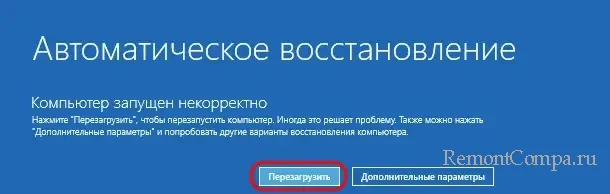
Если появлению экрана автоматического восстановления с указанием на то, что компьютер запущен некорректно, предшествовало внесение настроек в UEFI (BIOS), очевидно, причина кроется в этих настройках. Настройки необходимо вернуть назад. Если невозможно определить или вспомнить эти настройки, решение – сброс настроек UEFI (BIOS).
Если перезагрузка компьютера не устраняет проблему, и синий экран автоматического восстановления с указанием на некорректный запуск компьютера вновь появляется при новом включении компьютера, придётся использовать инструменты среды восстановления Windows. На экране жмём «Дополнительные параметры».
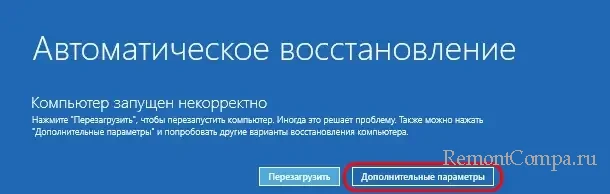
Попадём в меню выбора действия среды восстановления. Выбираем «Поиск и устранение неисправностей». Далее обратим внимание на пункт «Вернуть компьютер в исходное состояние», это решение на крайний случай, о нём поговорим в конце. Прежде же попытаемся реанимировать Windows – выбираем «Дополнительные параметры».
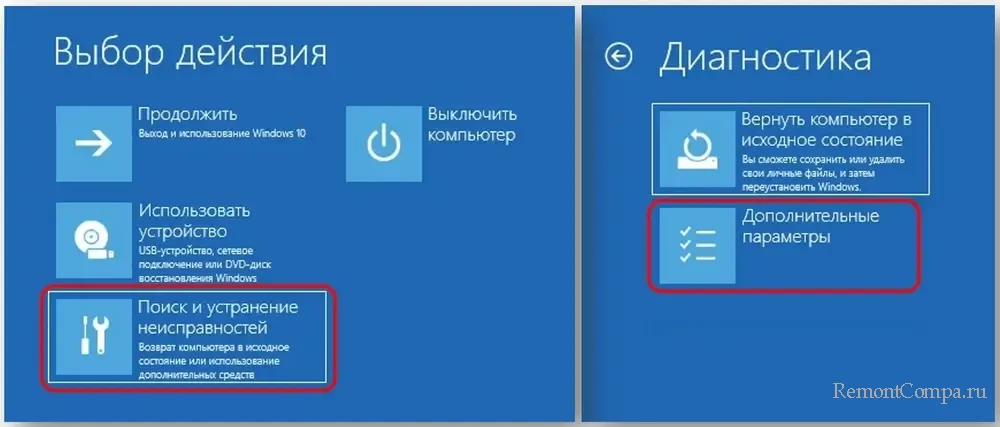
Нам будет предложен ряд функций для восстановления операционной системы.
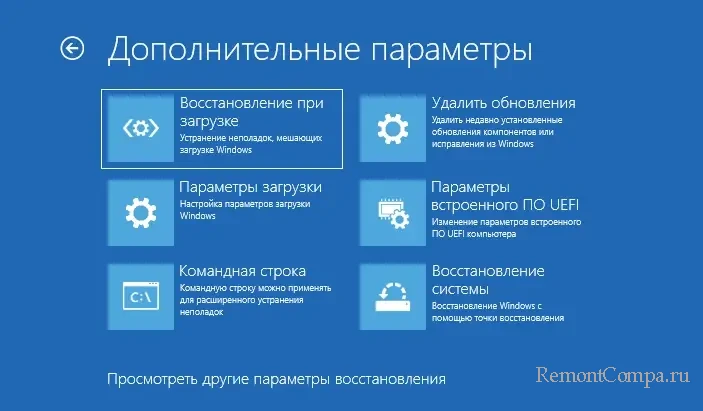
И давайте рассмотрим, какие из них и как можем использовать в контексте разных причин, из-за которых может появляться экран автоматического восстановления с указанием на то, что компьютер запущен некорректно.
Функция среды восстановления «Восстановление при загрузке» — это автоматическая операция, и это комплексное решение, потенциально способное устранить ряд определённых проблем, препятствующих загрузке Windows. В рамках этой операции выполняется анализ текущей конфигурации системы — загрузочные файлы, реестр, системные параметры и т.п. Системный диск сканируется на предмет наличия повреждённых системных файлов. В случае обнаружения проблем они устраняются автоматически. В целом эффективность такого автоматического восстановления Windows оставляет желать лучшего. Тем не менее в каких-то случаях она может помочь.
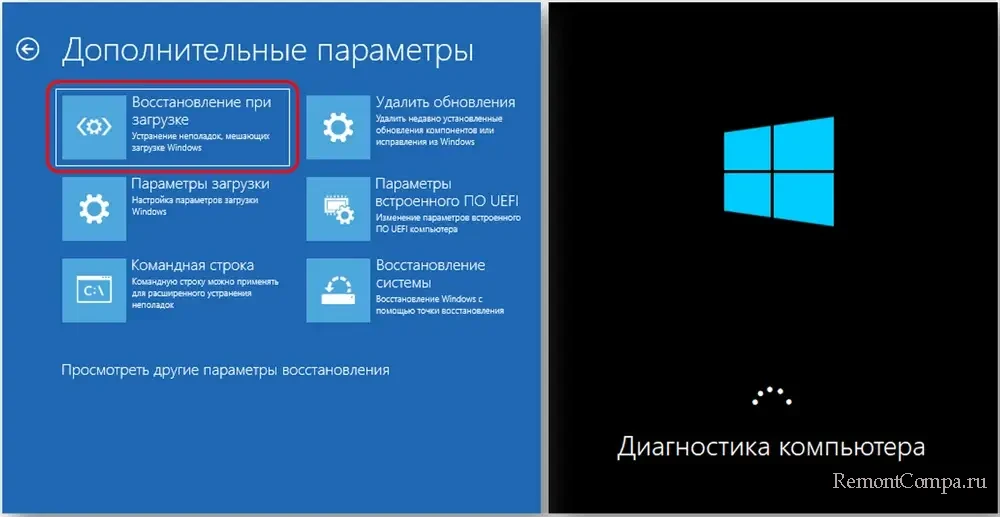
Причиной экрана автоматического восстановления с указанием на то, что компьютер запущен некорректно, могут быть повреждённые или удалённые системные файлы, вызванные сбоями в работе Windows, некорректным вмешательством нас, пользователей вручную или посредством работы сторонних программ, а также работой вредоносного ПО. Необходимо выполнить восстановление целостности системных файлов с использованием командной сроки в среде восстановления.
Примечание: друзья, более эффективно восстановить целостность системных файлов Windows можно с помощью WinPE 11-10-8 Sergei Strelec.
Если на компьютере вредоносное ПО, сначала необходимо убрать его с помощью антивирусного LiveDisk’а. И только потом можно восстанавливать системные файлы.
Причиной рассматриваемой проблемы могут быть обновления Windows – прерывание процесса их установки, установка некорректных или несовместимых обновлений. Если экран автоматического восстановления с указанием на то, что компьютер запущен некорректно, появился при установке обновлений, либо после их установки, необходимо удалить последние системные обновления с использованием такой возможности в среде восстановления Windows.
Причиной появления экрана автоматического восстановления с указанием на то, что компьютер запущен некорректно, могут быть проблемы с драйверами — установка некорректных или несовместимых драйверов, конфликт драйверов, повреждение файлов драйверов. Также причина может крыться в некорректной работе стороннего ПО, влияющего на запуск Windows. Решение здесь – удаление проблемных драйверов и программ. Если они являются причиной, Windows сможет запуститься в безопасном режиме, в чём поможет функция параметров загрузки среды восстановления Windows.
Рассматриваемая проблема может возникнуть из-за логических ошибок раздела жёсткого диска, на котором установлена Windows. Для устранения таковых в числе системного арсенала имеется консольное средство проверки дисков Chkdsk. Его можно запустить в командной строке, предлагаемой средой восстановления Windows.
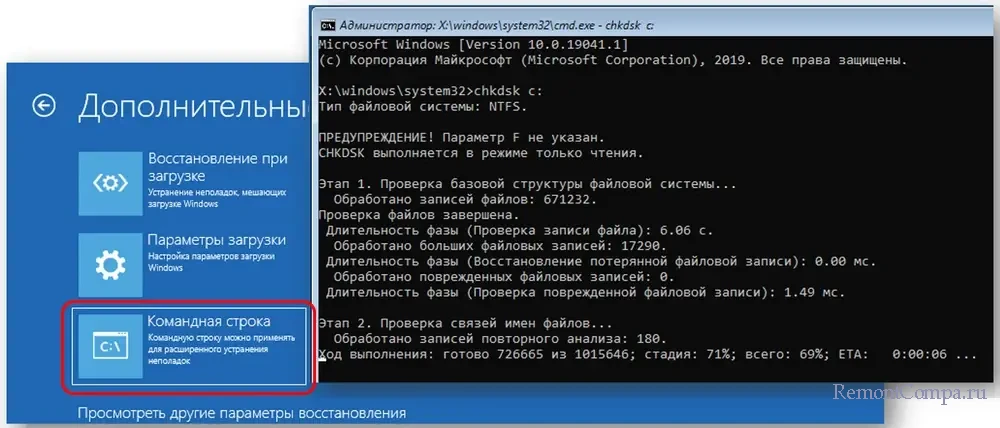
Друзья, при работе с Chkdsk необходимо указать для проверки системный раздел диска С. Не всегда под этой буквой он может значиться в среде восстановления Windows. Потому прежде запуска команд Chkdsk лучше уточнить, под какой буквой значится раздел Windows, ориентируясь на его объём, последовательность или иные сведения. Для этого в командную строку вводим команды утилиты diskpart:
diskpart
lis vol
exitИ смотрим картину разделов дисков компьютера.
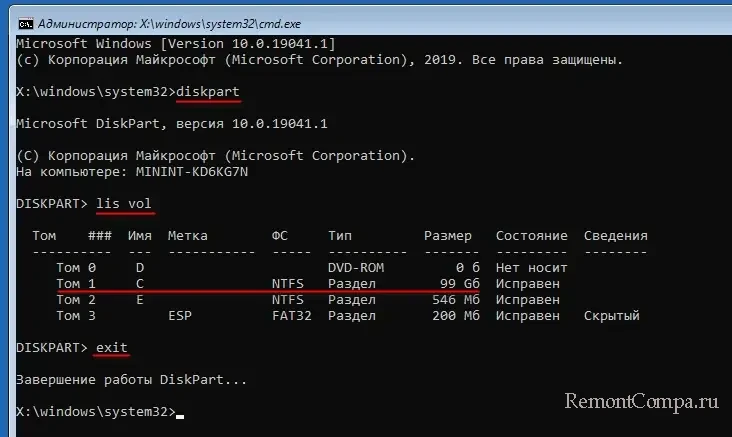
Если появлению экрана автоматического восстановления с указанием на то, что компьютер запущен некорректно, предшествовала работа с программами по управлению дисковым пространством, вследствие их некорректной работы, либо наших неверных действий мог быть удалён раздел диска Windows. Загрузившись с WinPE 11-10-8 Sergei Strelec, сможем восстановить раздел с использованием любой из программ, предусматривающих такую возможность — AOMEI Partition Assistant, EaseUS Partition Master, MiniTool Partition Wizard и пр.
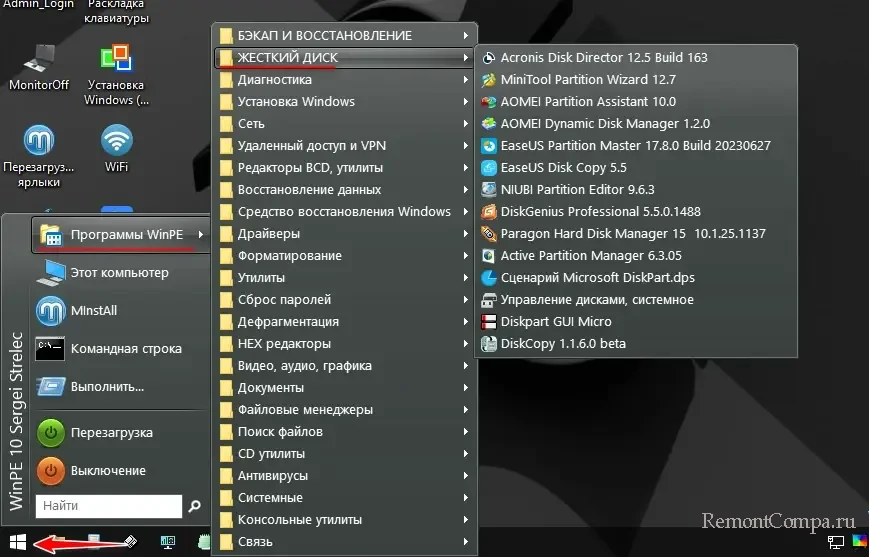
Рассматриваемая проблема может быть вызвана проблемами с загрузчиком Windows. Можно попробовать восстановить загрузчик с помощью командной строки, предлагаемой средой восстановления Windows.
Экран автоматического восстановления с указанием на то, что компьютер запущен некорректно, может появиться при различных аппаратных проблемах компьютера. Это могут быть проблемы в подключении устройств компьютера. Может быть перегрев процессора, видеокарты и других устройств . Могут быть проблемы в работе жёсткого диска, оперативной памяти и прочих устройств компьютера. Необходимо устранить проблемы подключения. Температуру процессора и платы можно посмотреть в UEFI (BIOS). Температуру других устройств можно отследить с помощью программ-диагностов в среде WinPE 11-10-8 Sergei Strelec. Также с помощью этого WinPE можно продиагностировать жёсткий диск, например, программой Hard Disk Sentinel. А прямо в меню загрузки WinPE можно запустить диагностику оперативной памяти.
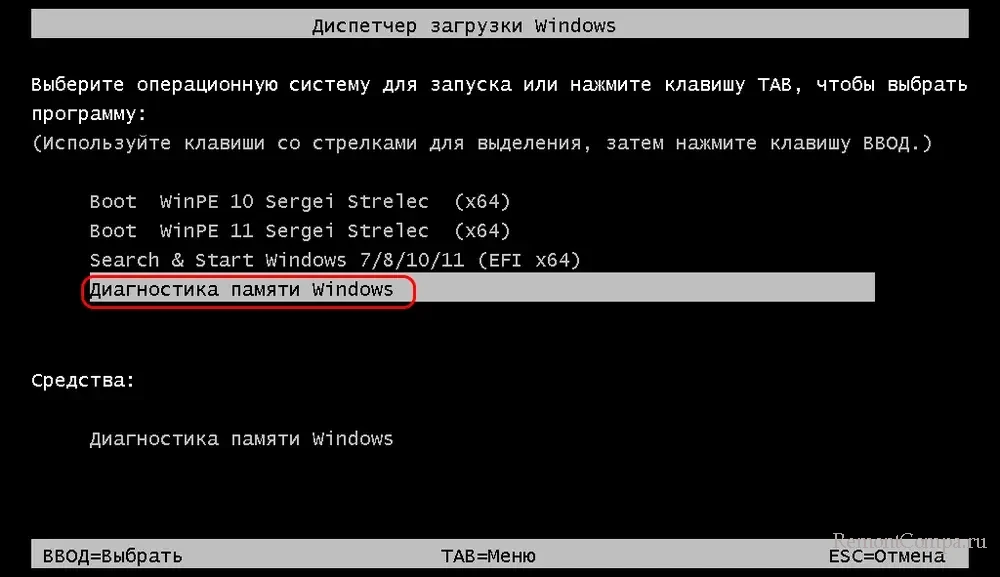
Используя возможности среды восстановления Windows, устранить рассматриваемую проблему можно путём отката к точке восстановления системы, если такая создавалась ранее.
Используя возможности среды восстановления Windows, в крайнем случае можем вернуть компьютер в исходное состояние.




