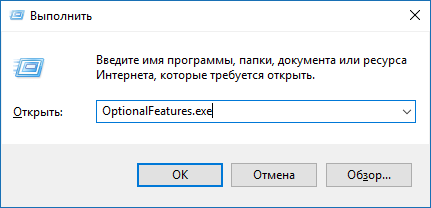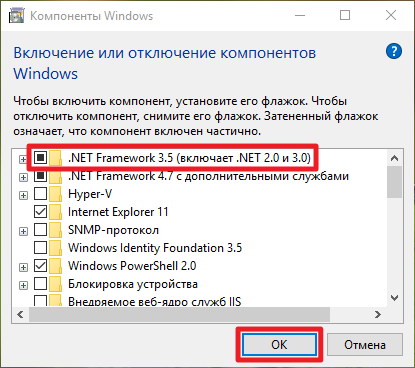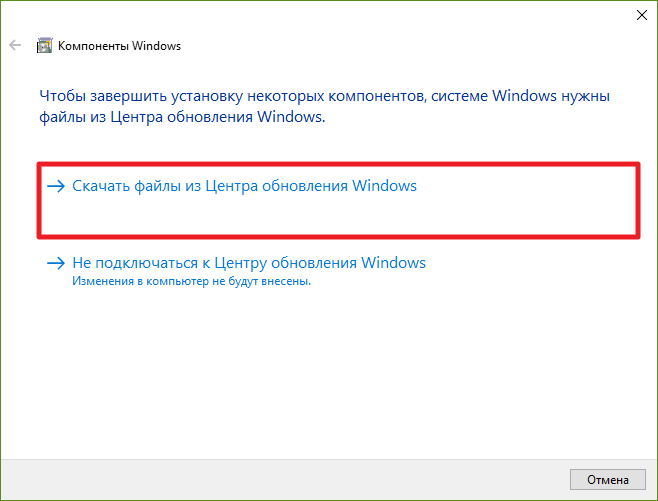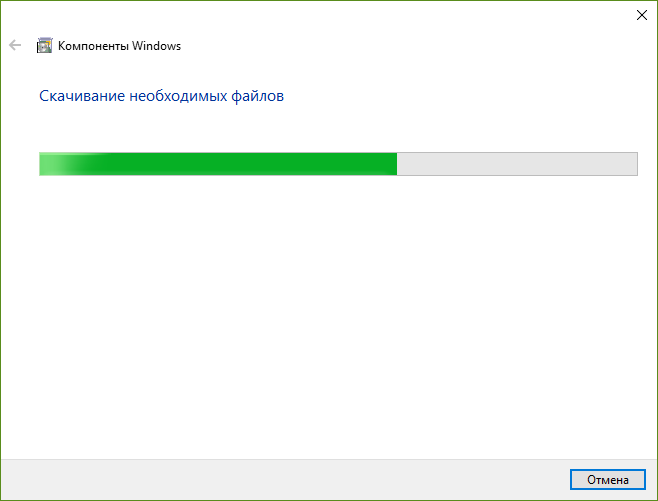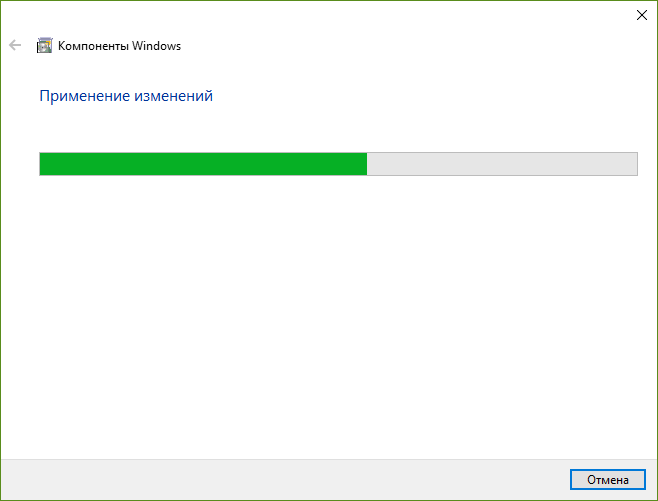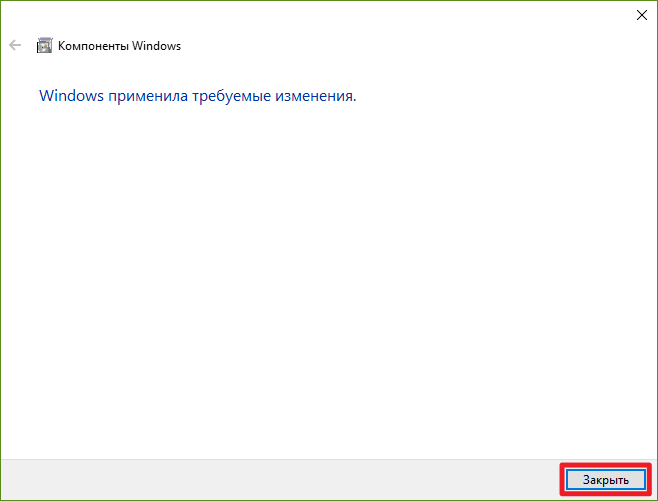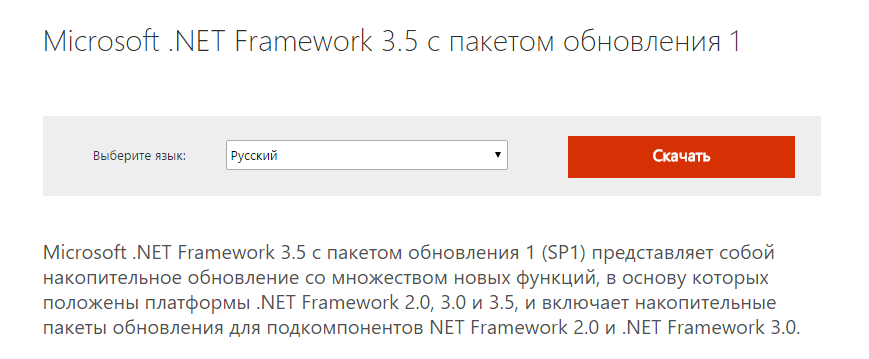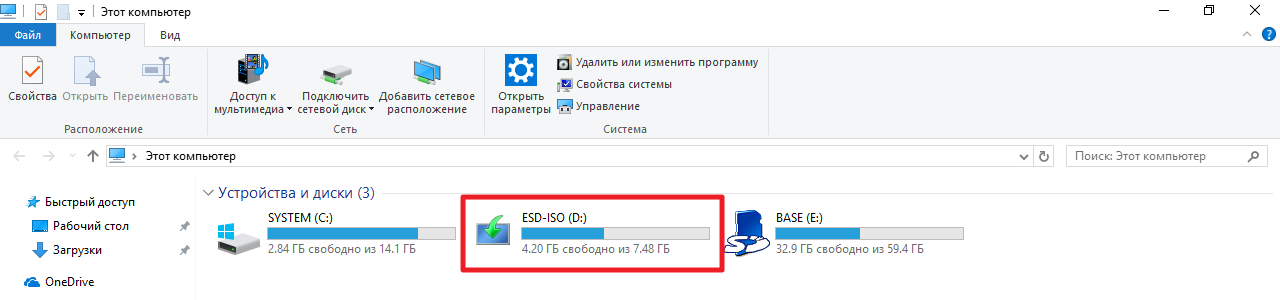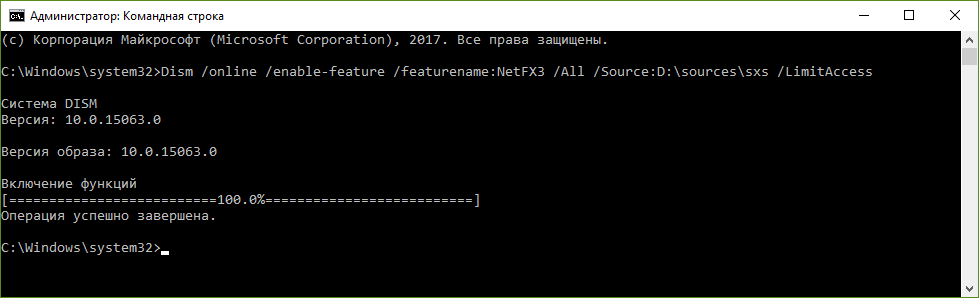Привет всем! При инсталляции некоторых компьютерных игрушек на ноутбук с Windows 10 я уже несколько раз сталкивался с ошибкой: «Приложению на вашем компьютере требуется следующий компонент Windows: .NET Framework 3.5 (включает .NET 2.0 и 3.0)». При попытке скачать и установить компонент выходит ошибка «Windows не удалось найти файлы, необходимые для выполнения запрошенных изменений. Код ошибки 0x800F081F» или «Произошла ошибка. Некоторые компоненты установить не удалось». Самое распространённое решение данной проблемы, которое предлагается в интернете, не помогает.
{banner_google1}
Выходим из затруднительного положения очень просто. В Windows 10 по умолчанию упакованы платформы NET Framework 3.5, 3.0, 2.0 и их нужно просто подключить с помощью вкладки «Включение и отключение компонентов Windows», ещё можно использовать Windows PowerShell или командную строку.
- NET Framework — платформа, необходимая для работы многих компьютерных приложений, в том числе игр.
Вместе с Windows 10 автоматически инсталлируется .NET Framework 4.7, содержащий в себе предыдущие компоненты 4.6.2, 4.6.1, 4.6, 4.5.2, 4.5.1, 4.5, 4, но старенькие 3.5, 3.0, 2.0 необходимо подключить и сделать это довольно просто.
Вы можете спросить меня: «А как узнать, какие именно версии .NET Framework установлены и функционируют в той или иной операционной системе системе?». Друзья, сделать это очень просто с помощью программы .NET Version Detector, прямая ссылка на скачивание:
http://www.asoft-ware.com/download.php?id=11
Запускаем утилиту в установленной на моём компьютере Windows 10
и видим, что в системе активен только .NET Framework 4.7.
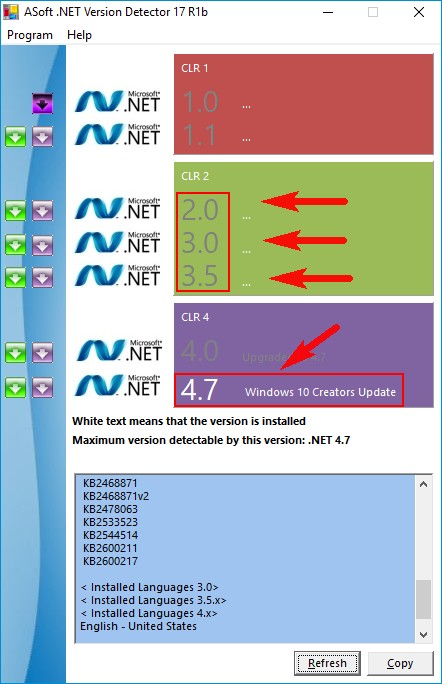
Итак, включаем в моей ОС платформу NET Framework 3.5 для Windows 10.
Пуск —> Выполнить.

Вводим в поле ввода OptionalFeatures.

Открывается вкладка «Включение и отключение компонентов Windows».
Отмечаем пункт .NET Framework 3.5 (включает .NET 2.0 и 3.0) и жмём на кнопку OK.
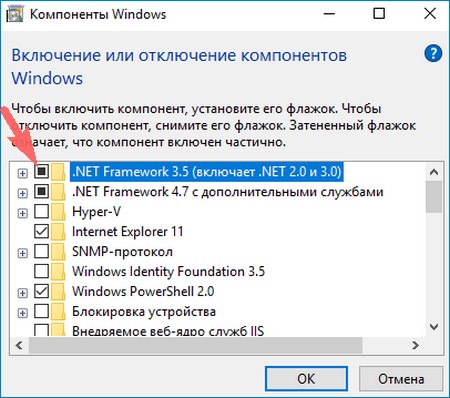
Скачать файлы из центра обновлений Windows.



Закрыть.

Всё.
Запускаем программу .NET Version Detector и убеждаемся в том, что .NET Framework 3.5, 3.0, 2.0 установлены в нашу Windows 10.

На всякий случай, скачать .NET Framework 3.5 можно по ссылке
https://www.microsoft.com/ru-ru/download/details.aspx?id=21
Вводим команду
Dism /Online /Enable-Feature /FeatureName:NetFx3 /All /LimitAccess /Source:G:\sources\sxs
где G: — буква виртуального дисковода с файлами Win 10.

Статья по этой теме: Как интегрировать пакет NET Framework 3.5 в установленную Windows 10 с помощью Dism
При установке компонентов .NET Framework 3.5 или других версий как через Панель управления, так и путем загрузки установщика с официального сайта, вы можете столкнуться с сообщением об ошибке 0x8024402C или же бесконечным ожиданием на этапе «Скачивание необходимых файлов».
В этой инструкции о том, чем может быть вызвана такая ошибка в Windows 11 и Windows 10 и способах её исправить. Коды ошибки 0x80072EFD, 0x80072EE2, 0x80072EF3, а также эти коды ошибки в других расположениях, таких как Центр обновления или Microsoft Store обычно имеют те же причины.
Прокси-сервер и другие проблемы подключения

Как правило, как бесконечное скачивание необходимых файлов, так и ошибка вызваны проблемами с подключением к серверам Майкрософт, с которых происходит загрузки, что может быть вызвано:
- Использованием VPN и настройками прокси-сервера
- Работой сторонних файрволлов или средств защиты в Интернете сторонних антивирусах
- Целенаправленной блокировкой доступа к серверам Майкрософт в нелицензионных версиях Windows
Чаще всего причина именно в настройках прокси-сервера, причем сам по себе Интернет может исправно работать. Решение в данном случае состоит из следующих шагов:
- Отмените установку .NET Framework (может отменяться долго, «зависнуть», но в результате отменяется).
- Нажмите клавиши Win+R на клавиатуре, введите inetcpl.cpl и нажмите Enter.
- Перейдите на вкладку «Подключения» и нажмите кнопку «Настройка сети».
- Снимите все отметки, включая «Автоматическое определение параметров», примените настройки и закройте окно.
- Запустите командную строку от имени администратора (способы это сделать), после чего введите команду
netsh winhttp import proxy source=ie
и нажмите Enter.
- Закройте командную строку и снова попробуйте выполнить установку необходимых компонентов.
Если это не сработало, рекомендую дополнительно проверить файл hosts на наличие блокировок серверов Майкрософт (и убрать их при наличии), попробовать временно отключить брандмауэр Windows. При наличии сторонних файроволлов, средств защиты в Интернете в антивирусах, попробуйте отключить и их тоже.
Установка из образа вручную
Если предыдущий подход не сработал, вы можете выполнить установку .NET Framework 3.5 с локального образа, для этого:
- Подключите флешку с установочными файлами Windows, либо смонтируйте в системе ISO образ с вашей версией Windows 11 или 10 (способы скачать Windows 11 ISO или Windows 10, различия в сборках с установленной системой обычно не играют роли) — для этого нажмите по образу ISO правой кнопкой мыши и выберите пункт «Подключить».
- Введите команду (заменив букву диска D: на фактическую букву подключенного накопителя):
DISM /online /enable-feature /featurename:NetFx3 /All /Source:D:\sources\sxs /LimitAccess
и нажмите Enter.
- Дождитесь завершения установки.
- В результате компонент .NET Framework 3.5 будет установлен:
Если проблема сохраняется, опишите ситуацию в деталях в комментариях ниже, я постараюсь помочь с решением.
Время на прочтение2 мин
Количество просмотров115K
Иногда случаются ситуации, когда пользователю Windows 8 необходимо установить .NET Framework 3.5 — чаще всего, это необходимо для обеспечения работоспособности некоторых, относительно старых, программ. В большинстве случаев все проходит без проблем. Однако, недавно возникла ситуация — данный фреймворк отказался устанавливаться на компьютер, находящийся в доменной сети AD с настроенным локальным сервером обновлений WSUS.
Описание проблемы
В обычном случае, установка вышеупомянутого фреймворка осуществляется силами ОС и, по сути, представляет из себя лишь включение компонента, отключенного по умолчанию.

После чего ОС подключается к серверу обновлений, скачивает необходимые файлы, и устанавливает компонент.
В ряде случаев ОС не может скачать нужные файлы, а именно:
- Отсутствует подключение к интернету;
- На сервере обновлений отсутствуют необходимые файлы.

Я столкнулся, как раз, со вторым случаем. Причем, Microsoft в этом случае советует отключить использование локального сервера обновлений WSUS, установить .NET Framework 3.5, после чего опять включить использование локального WSUS. В моем случае этот вариант был малоприемлем, так как для этого нужно было либо вывести ПК из домена, либо изменить групповую политику. Сконфигурировать WSUS должным образом мне не удалось, он скачивает обновления к .NET Framework 3.5 и версиям ниже, однако установка через него все равно не проходит.
Решение проблемы
Решением проблемы является установка вышеобозначенного компонента из локальных источников. Для начала необходимо определиться с локальным хранилищем пакетов. Вообще-то, оно находится на установочном диске Windows 8, в директории \sources\sxs, но, во-первых, не всегда под рукой есть диск (или iso), во-вторых, установка с первого же попавшегося диска почему-то не прошла, но прошла с другого. Чтобы избежать этих проблем, я подготовил архив со всеми необходимыми файлами. Итак приступим.
- Скачиваем архив с файлами, необходимыми для установки компонента: Sources.zip (102.5 MB)
- Распаковываем архив, для наглядности я распаковал его в корень диска C:\
- Запускаем командную строку с правами администратора
- Выполняем код, с учетом пути к распакованным файлам из архива:
DISM /Online /Enable-Feature /FeatureName:NetFx3 /All /LimitAccess /Source:C:\Sources\sxs
Это займет несколько минут, но в результате получаем успешный результат!

Этот способ можно также применять для установки .NET Framework 3.5 на компьютеры, ограниченные в подключении к интернету.
Update от 01.02.2019
Спустя годы ситуация изменилась, подробное обсуждение доступно на форуме Microsoft.
Теперь никаких локальных установок не нужно. Достаточно поставить одну галочку в GPO.
Computer Configuration > Administrative Templates > System, "Specify settings for optional component installation and component repair"
Или по-русски:
Конфигурация компьютера - Политики - Административные шаблоны - Система - Укажите параметры для установки необязательных компонентов и восстановления компонентов.
Галка "Скачайте содержимое для восстановления и дополнительные компоненты непосредственно из Центра обновлений Windows..."
Наверняка многие слышали о библиотеках Microsoft .NET, которые часто являются основной различных приложений. Взаимодействие между софтом, использующим его, и самими библиотеками осуществляется посредством системных компонентов .NET Framework. Без них многие приложения просто не установятся.
Актуальными версиями .NET Framework считаются 4.6 и 4.7, которые включают в себя также старую редакцию 4.5. Они встроены в Windows 10, и никаких проблем с их установкой или использованием возникать не должно. По-другому дело обстоит с уже устаревшей версией 3.5. Она широко использовалась во времена Windows 7 и несовместима с .NET Framework 4.x. Так как по умолчанию редакция 3.5 не включена в состав Windows 10, многие старые программы просто не установятся.
Как скачать и установить .NET Framework 3.5 в Windows 10
Разработчики предусмотрели опцию установки старой версии .NET Framework в службе компонентов Windows 10. Для скачивания библиотеки понадобится интернет-соединение.
- Нажмите Win + R. Введите команду OptionalFeatures.exe и нажмите Enter.
- Поставьте галочку напротив пункта .NET Framework 3.5 (включает .NET 2.0 и 3.0) и нажмите ОК.
- Подтвердите скачивание необходимых файлов из Центра обновления.
- Дождитесь окончания загрузки и установки компонента.
Как скачать установщик .NET Framework 3.5 для Windows 10
Если по каким-то причинам вы не можете воспользоваться службой компонентов Windows, у вас есть возможность скачать и запустить онлайн-установщик .NET Framework 3.5.
- Пройдите по следующей ссылке. Нажмите кнопку Скачать.
- Запустите загруженный файл, согласитесь на поиск необходимых файлов в Центре обновления и дождитесь окончания операции.
Как установить .NET Framework 3.5 без интернета (офлайн)
Иногда при использовании веб-службы Центра обновления Windows возникают проблемы, и пользователи не могут установить .NET Framework 3.5 двумя способами, описанными выше. В таком случае вы можете использовать загрузочную флешку с образом Windows 10 для ручной установки компонента (без необходимости в интернет-соединении).
- Скачайте официальный образ Windows 10.
- Создайте загрузочную флешку с использованием этого файла.
- Вставьте накопитель в компьютер. Откройте Проводник и запомните букву, присвоенную флешке. Например, на скриншоте это — D.
- Нажмите Win + S. Введите в поисковую строку Командная строка.
- Кликните по результату правой клавишей мыши и выберите Запустить от имени администратора.
- Введите следующую команду и нажмите Enter (здесь X — буква, присвоенная флешке):
Dism /online /enable-feature /featurename:NetFX3 /All /Source:X:\sources\sxs /LimitAccess
- Дождитесь окончания операции установки компонента.
Таким образом .NET Framework 3.5 можно установить и без использования интернет-подключения или служб Центра обновления Windows.
Нередко при обновлении .NET Framework 3.5, Cumulative Updates и других системных пакетов возникает ошибка 0x800f081f. Это приводит к нестабильной работе Windows — вплоть до зависаний. В этом материале мы рассмотрим основные причины появления ошибки и способы ее устранения.
Пользователь может столкнуться с ошибкой 0x800f081f по самым разным причинам. Чаще всего проблема кроется в следующем:
- Отсутствие необходимых файлов или компонентов для установки обновления;
- Повреждение системных файлов или реестра;
- Проблемы с хранилищем компонентов Windows;
- Конфликт свежего обновления с ранее установленными патчами на системном уровне;
- Блокировка нужных файлов антивирусом.
Способы устранения ошибки 0x800f081f
Способы решения данной проблемы во многом зависят от причины его возникновения. Но в любом случае начать следует с самых базовых действий, а именно с проверки устройства на наличие вирусов и шпионских программ, установки свежих драйверов и очистки реестра. Также убедитесь, что на вашем жестком диске достаточно свободного места для установки обновлений.

Источники: Windows Report / Уведомление об ошибке 0x800f081f
Если после этого неприятное уведомление продолжает выскакивать, следует прибегнуть к более сложным вариантам.
Средство проверки системных файлов
Утилита System File Checker считается одним из самых действенных инструментов, вшитых в саму систему и позволяющих решить множество проблем. Она способна проверить целостность важных файлов, отвечающих за установку обновлений, и восстановить их в случае необходимости.
Для запуска проверки через программу нужно:
- Кликнуть правую кнопку мыши на «Пуск» и открыть «Терминал Windows (Администратор)»;
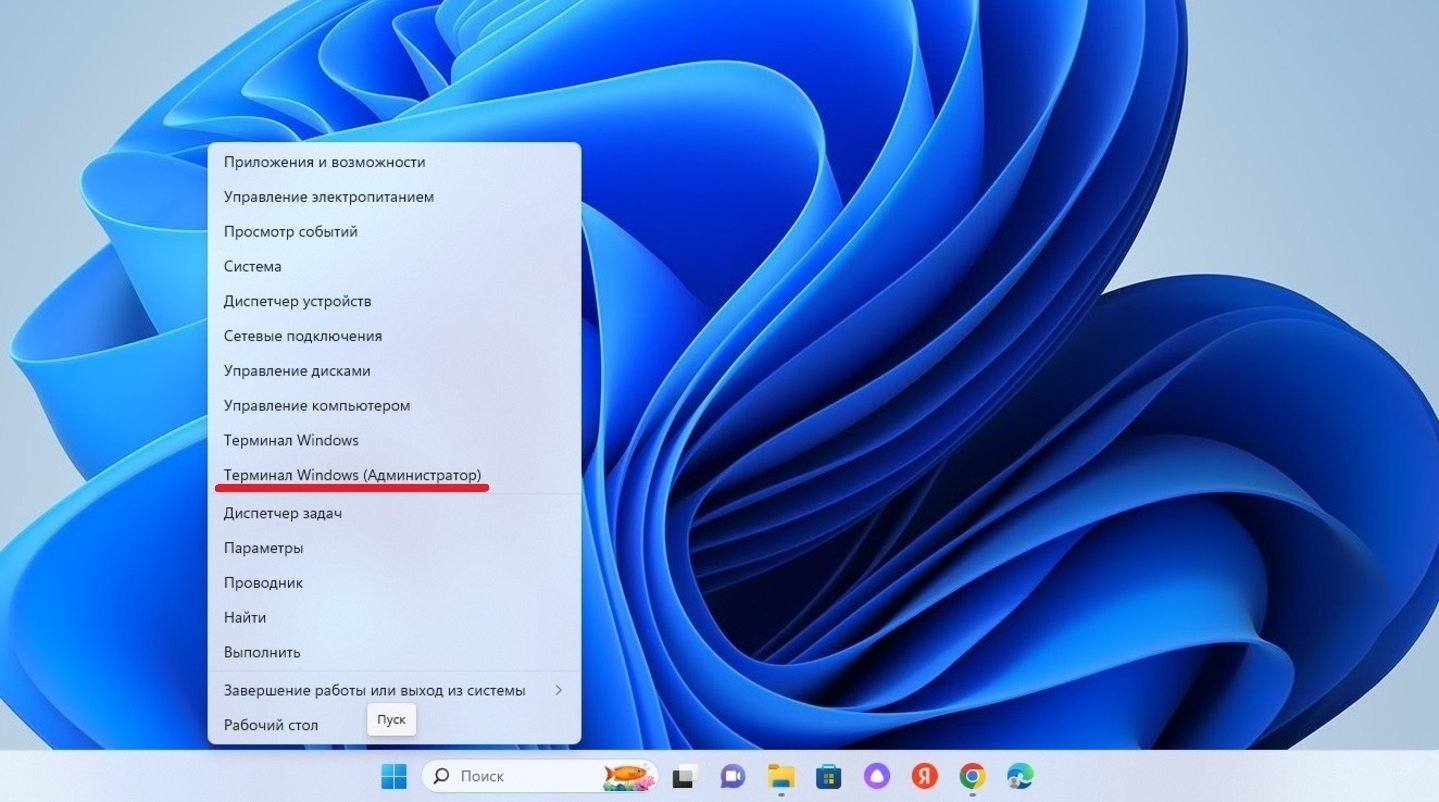
Источники: CQ / Запуск «Терминала Windows»
- В поле набрать команду sfc /scannow и нажать Enter.
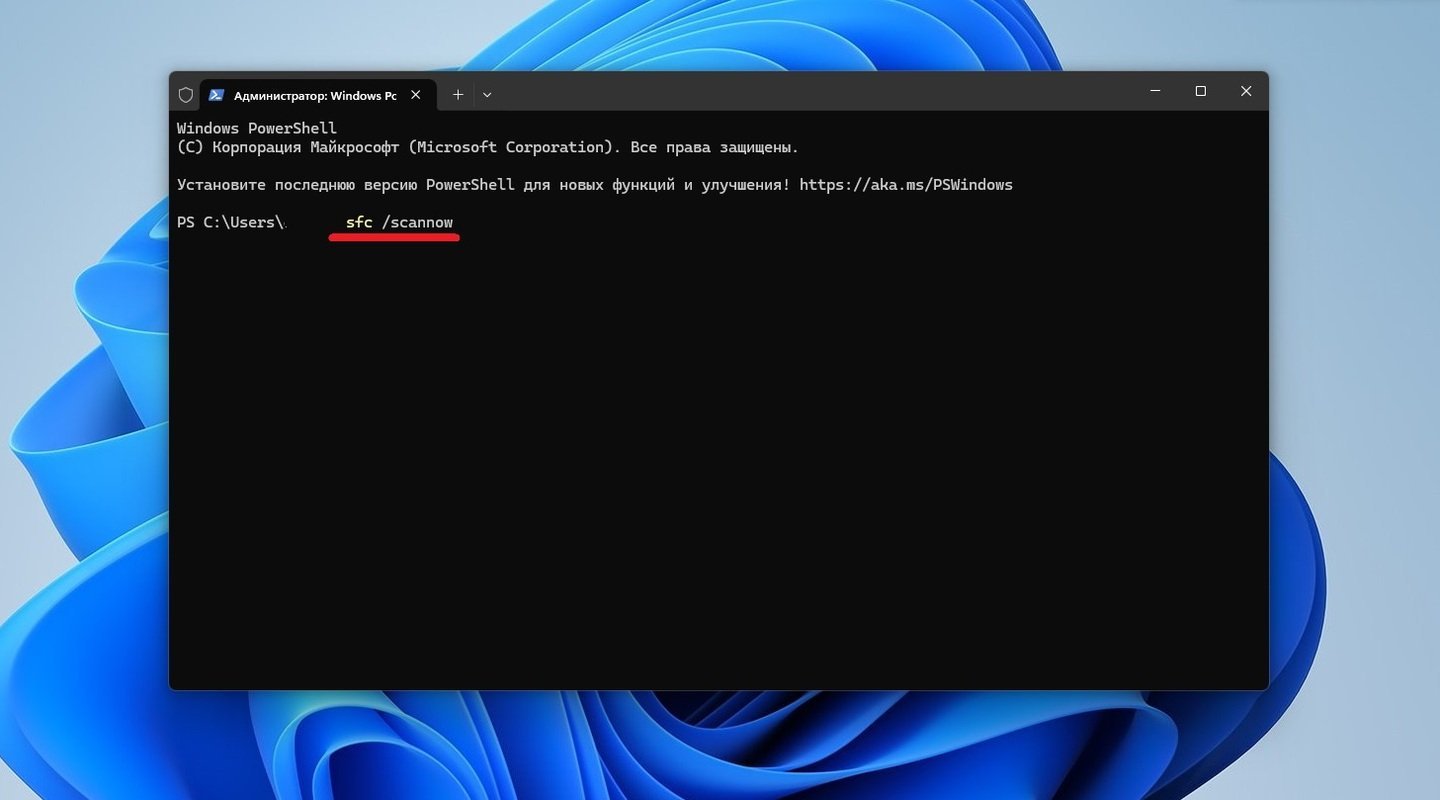
Источники: CQ / Сканирование через команду sfc /scannow
После этого остается только дождаться окончания сканирования. В случае обнаружения поврежденных файлов, система постарается восстановить их. В самом конце надо перезагрузить компьютер и проверить, решена ли ошибка. Кстати, ознакомиться с отчетом работы программы можно как в окне терминала, так и в специальном файле.
Средство восстановления хранилища компонентов
DISM — еще один встроенный инструмент сканирования и восстановления системных компонентов. Чтобы устранить ошибку установки 0x800f081f с ее помощью:
- Кликните правую кнопку мыши на «Пуск» и откройте «Терминал Windows (Администратор)»;
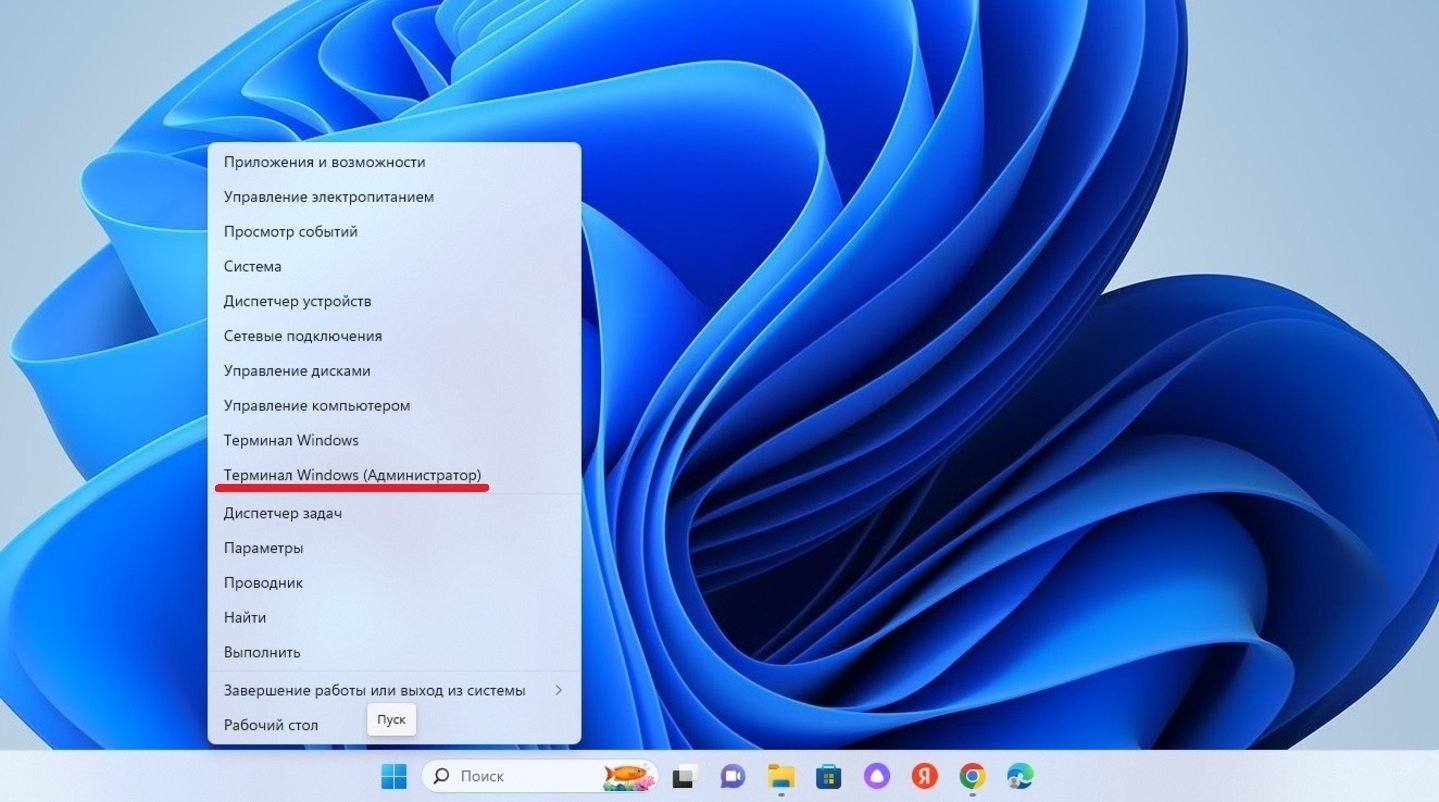
Источники: CQ / Запуск «Терминала Windows»
- Введите команду DISM /Online /Cleanup-Image /RestoreHealth и нажмите Enter.
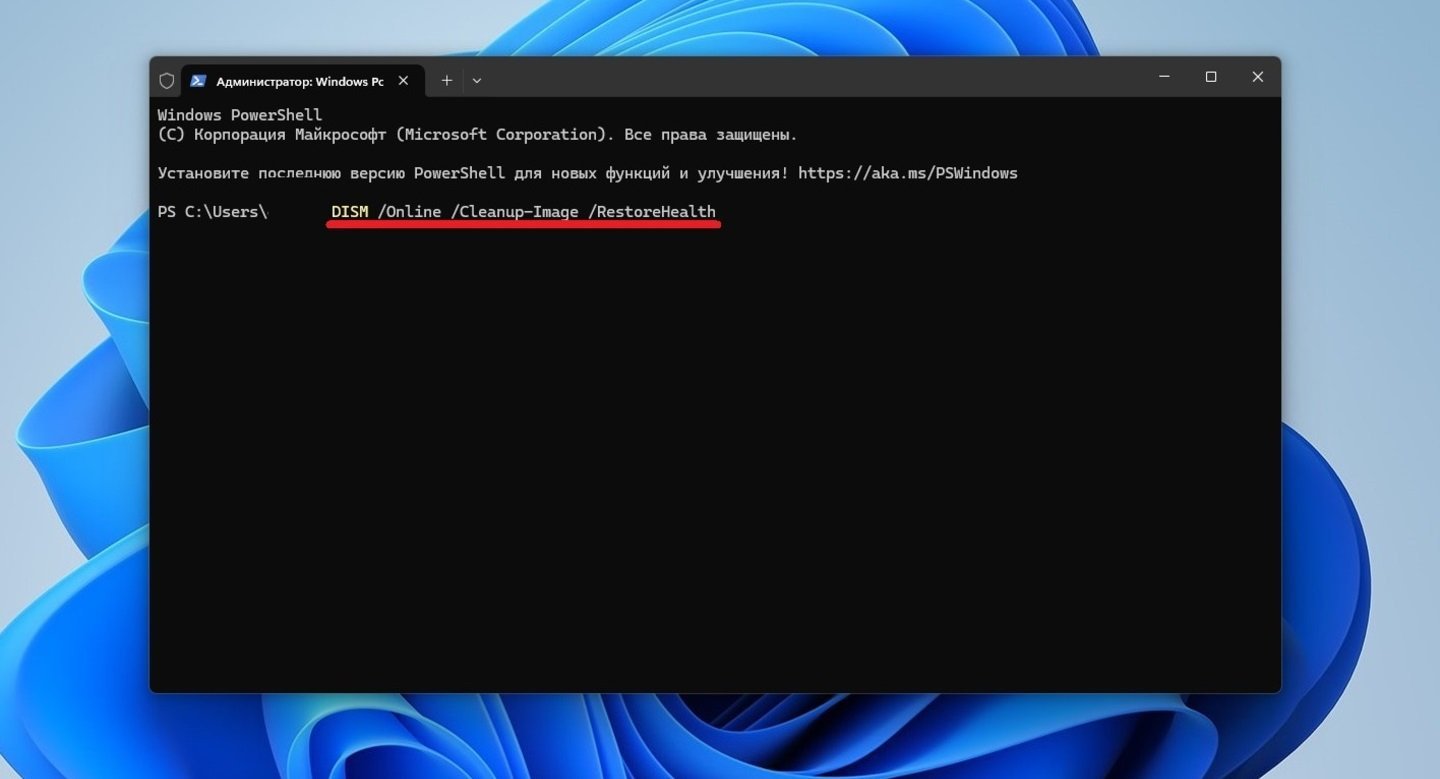
Источники: CQ / Сканирование через утилиту DISM
Данная опция позволяет восстановить повреждения, обнаруженные в хранилище компонентов образа Windows, путем скачивания, установки или замены недостающих и неисправных файлов. Сама процедура может занять более получаса реального времени, после которой необходимо заново перезапустить компьютер.
Отключение антивируса
Если внутренний защитник Windows обычно работает стабильно, то сторонние антивирусы могут «переусердствовать» и стать причиной той самой ошибки. Ведь они очень «любят» блокировать установку необходимых обновлений.
Но если с установкой возникают проблемы, то временно отключите встроенный антивирус. Для этого:
- Через «Пуск» откройте панель «Параметры»;
- В левом столбце кликните сначала на пункт «Конфиденциальность и защита», а затем «Безопасность Windows»;
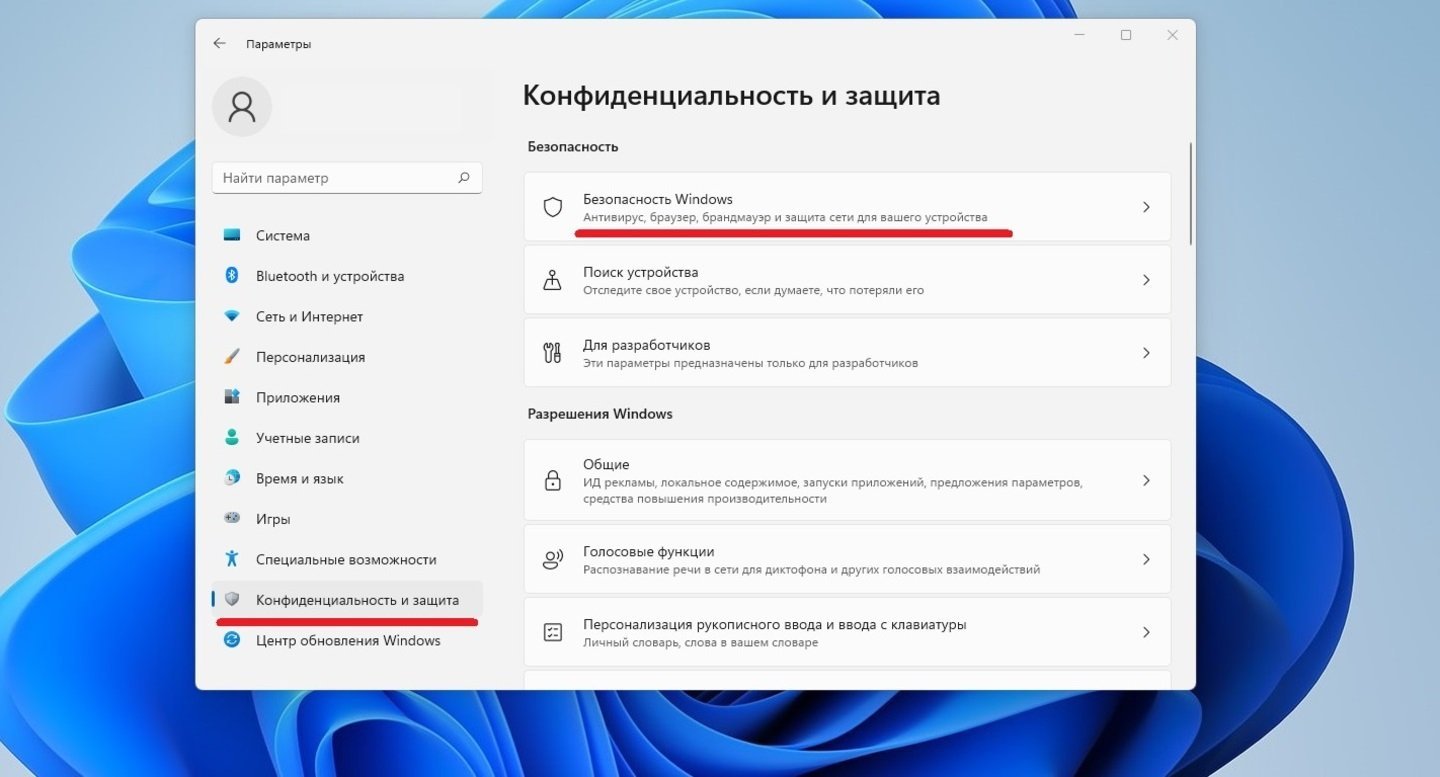
Источники: CQ / Раздел «Безопасность Windows»
- Из появившихся вариантов выберите «Защита от вирусов и угроз»;
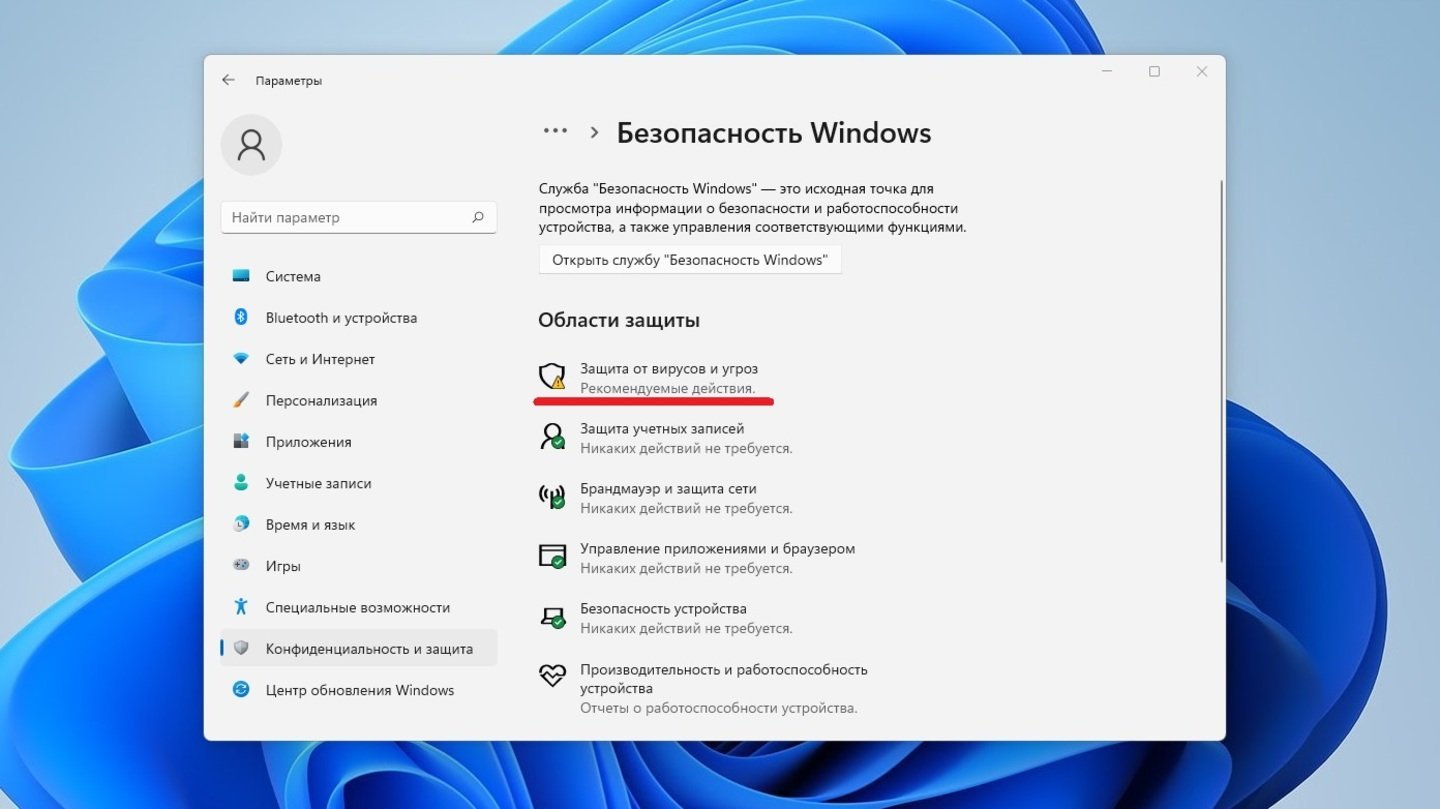
Источники: CQ / Переход во вкладку «Защита от вирусов и угроз»
- В появившемся окне нажмите на кнопку «Управление настройками»;

Источники: CQ / Настройки внутреннего антивируса
- Отключите защиту, просто переключив все тумблеры.
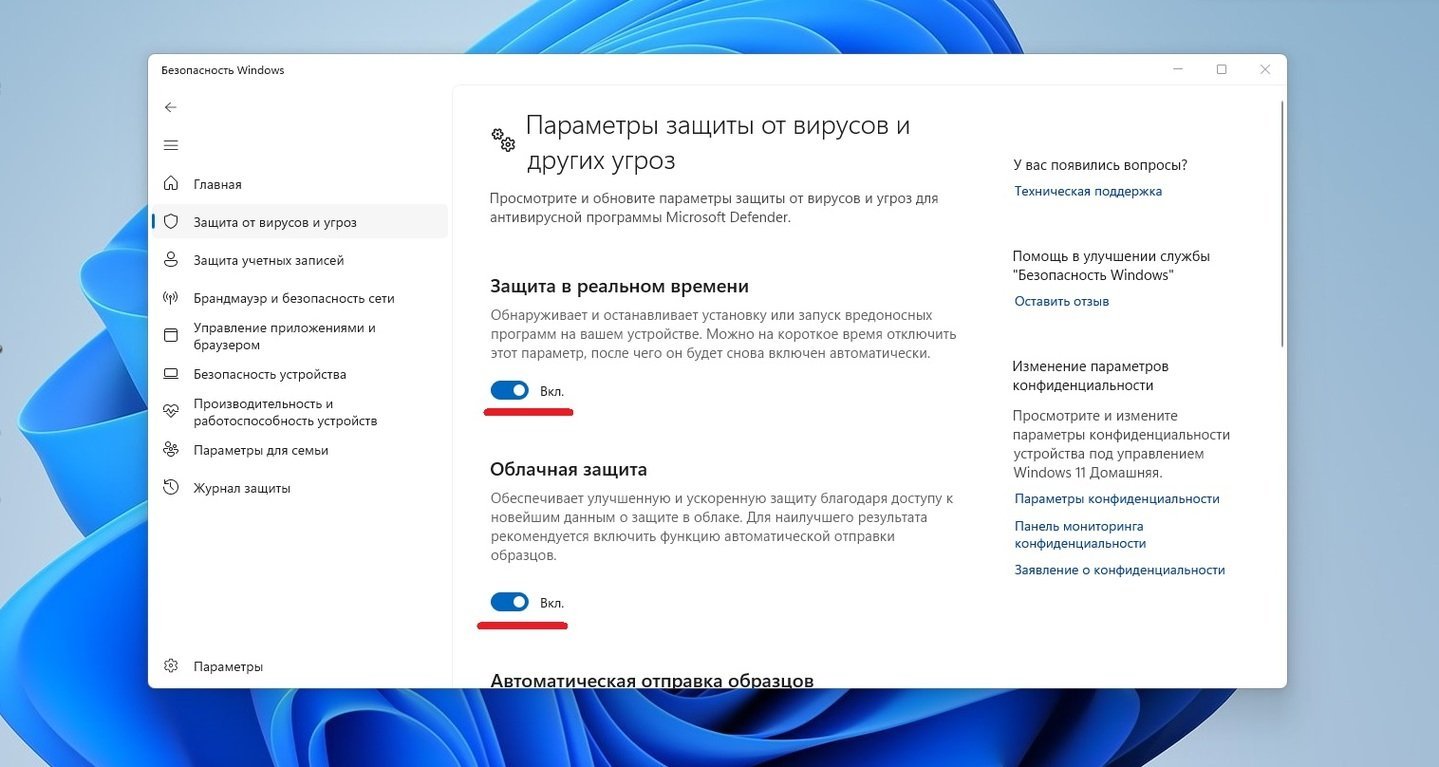
Источники: CQ / Отключение антивируса Windows
Также, на всякий случай, отключите еще и брандмауэр. Алгоритм действий выглядит следующим образом:
- В «Панели управления» откройте вкладку «Система и безопасность»;

Источники: CQ / Переход во вкладку «Система и безопасность»
- Нажмите на пункт «Брандмауэр Защитника Windows»;
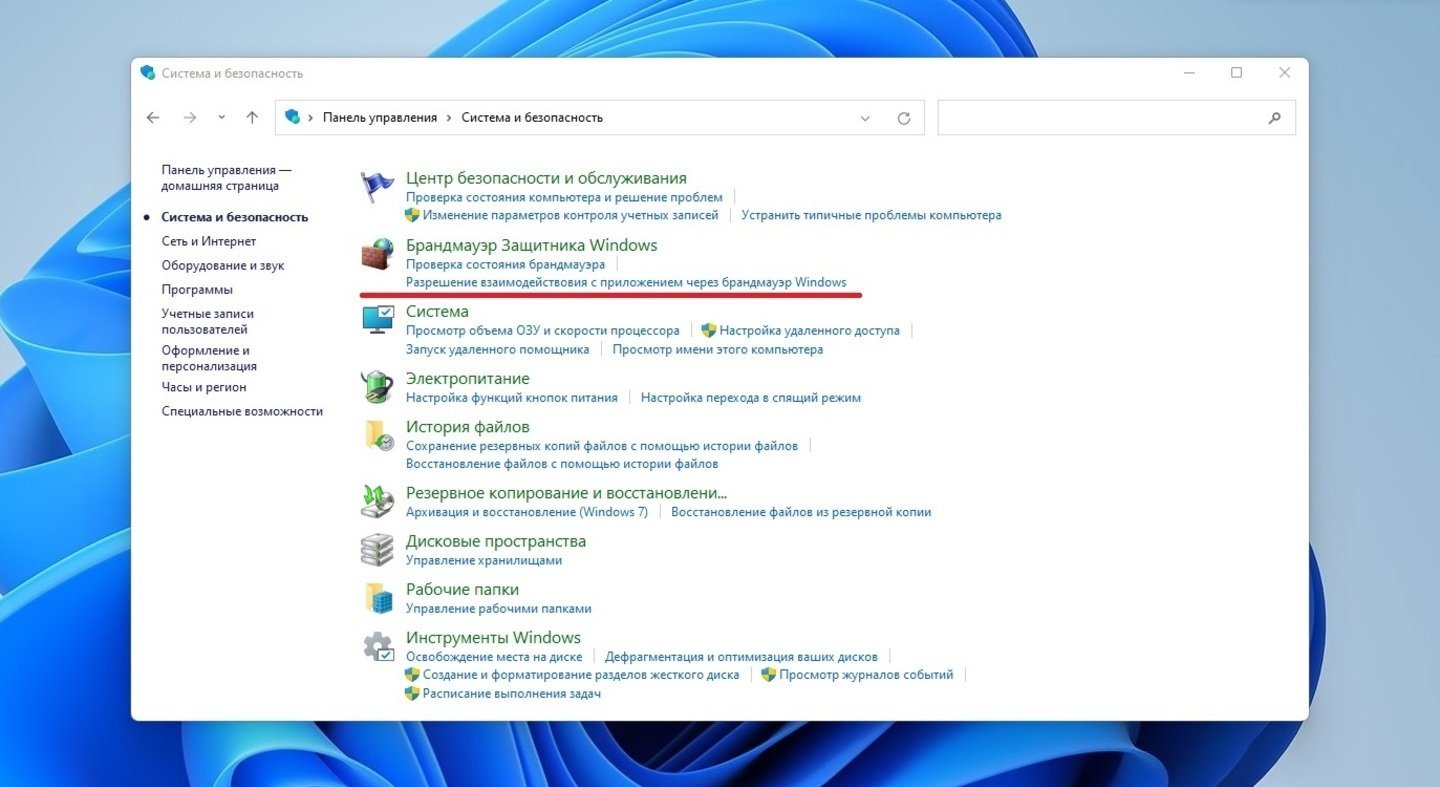
Источники: CQ / Раздел «Брандмауэр Защитника Windows»
- С левой стороны кликните на строчку «Включение и отключение брандмауэра Защитника Windows»;
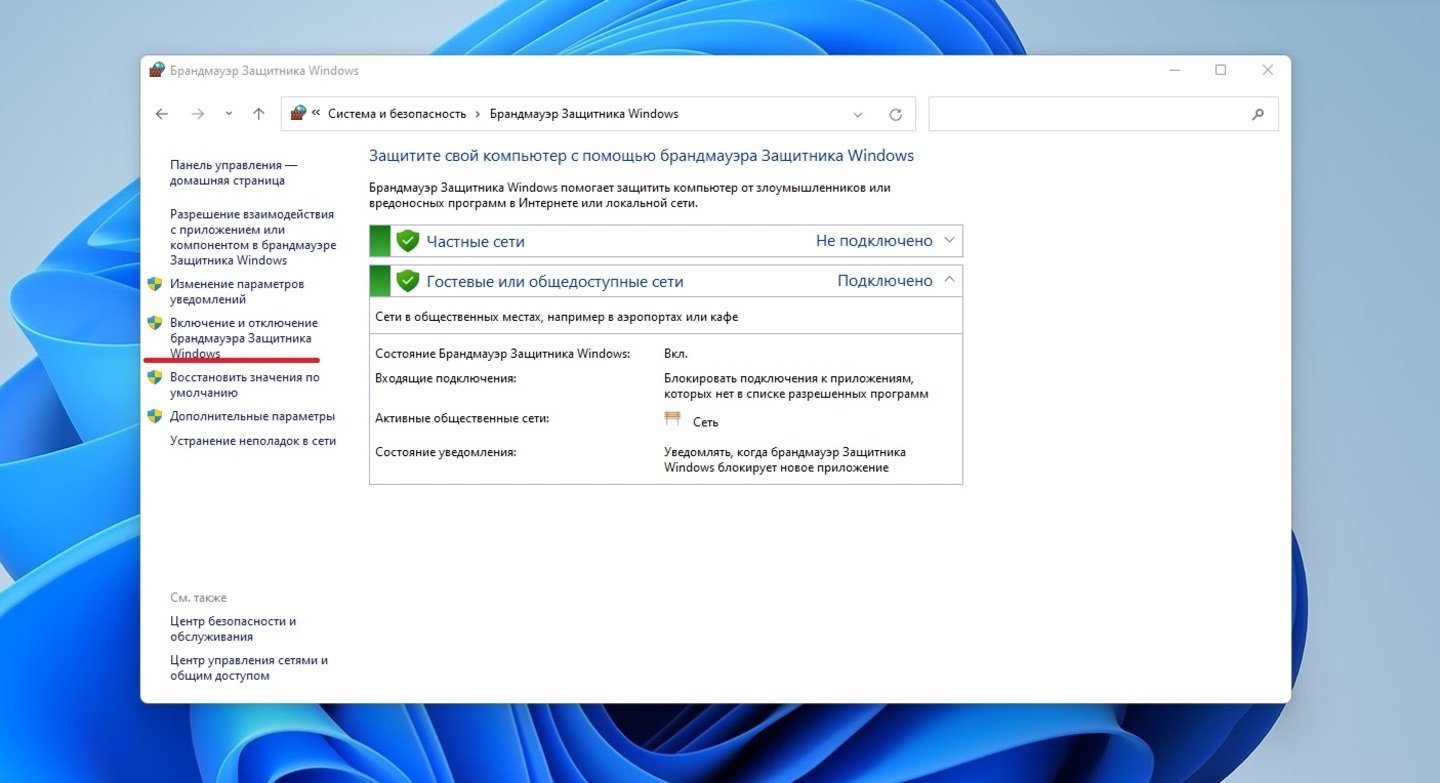
Источники: CQ / Параметры отключения «Брандмауэра Защитника Windows»
- Поставьте галочки напротив пунктов «Отключить брандмауэр Защитника Windows».
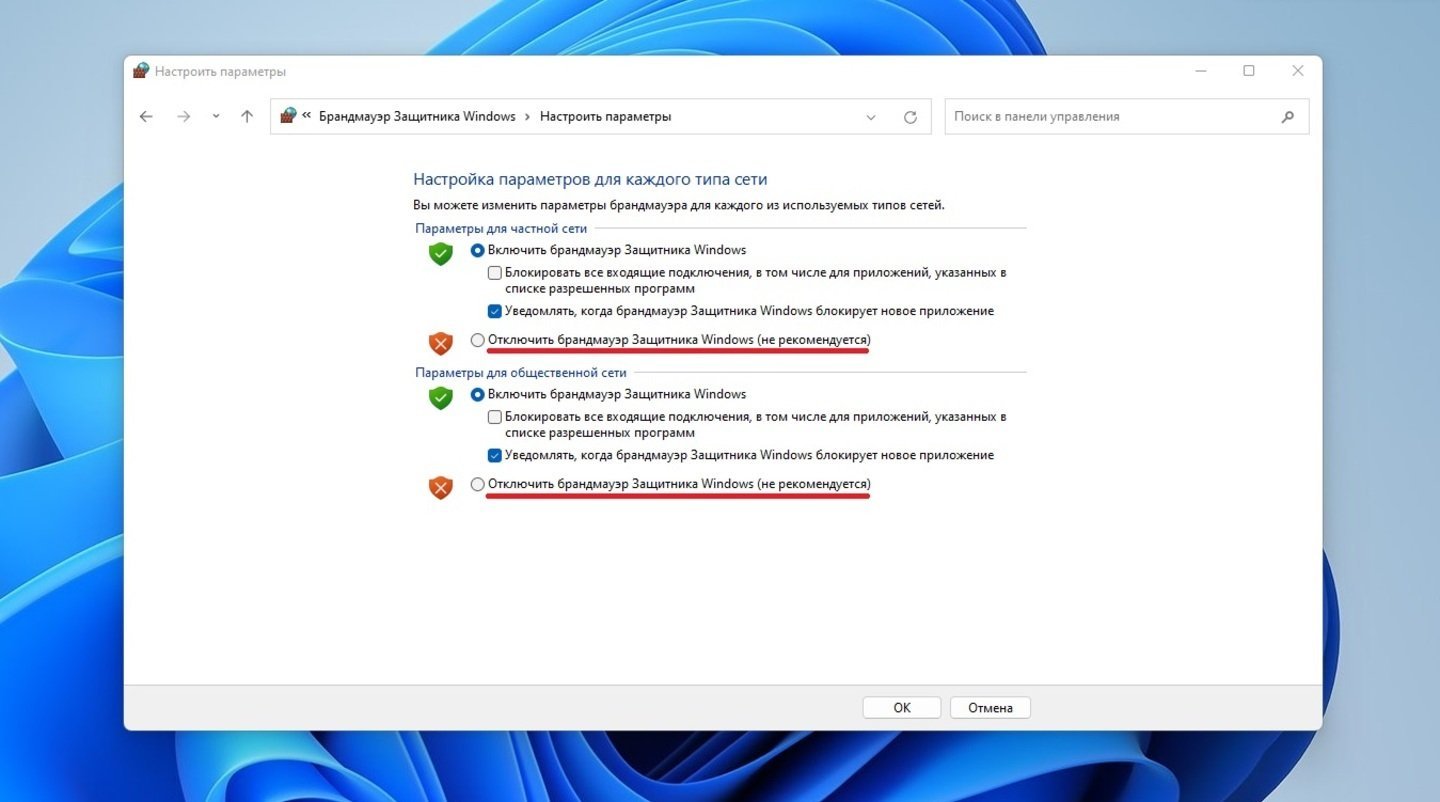
Источники: CQ / Отключения «Брандмауэра Защитника Windows»
Главное, не забыть включить Windows Defender и брандмауэр обратно после завершения установки обновлений. Что касается сторонних антивирусных программ, то они отключаются в «Параметрах» или «Настройках» приложения.
Сброс Windows Update
Если предыдущие варианты не помогли, то придется заняться центром обновления Windows. Именно этот раздел ответственен за установку системных апдейтов.
- Уже знакомым способом запустите «Терминал Windows (Администратор)»;
- В свободном поле наберите команду net stop wuauserv;

Источники: CQ / Сброс Windows Update
- Перейдите в папку C:\Windows\SoftwareDistribution, где расположены все прошлые апдейты, и удалите ее.
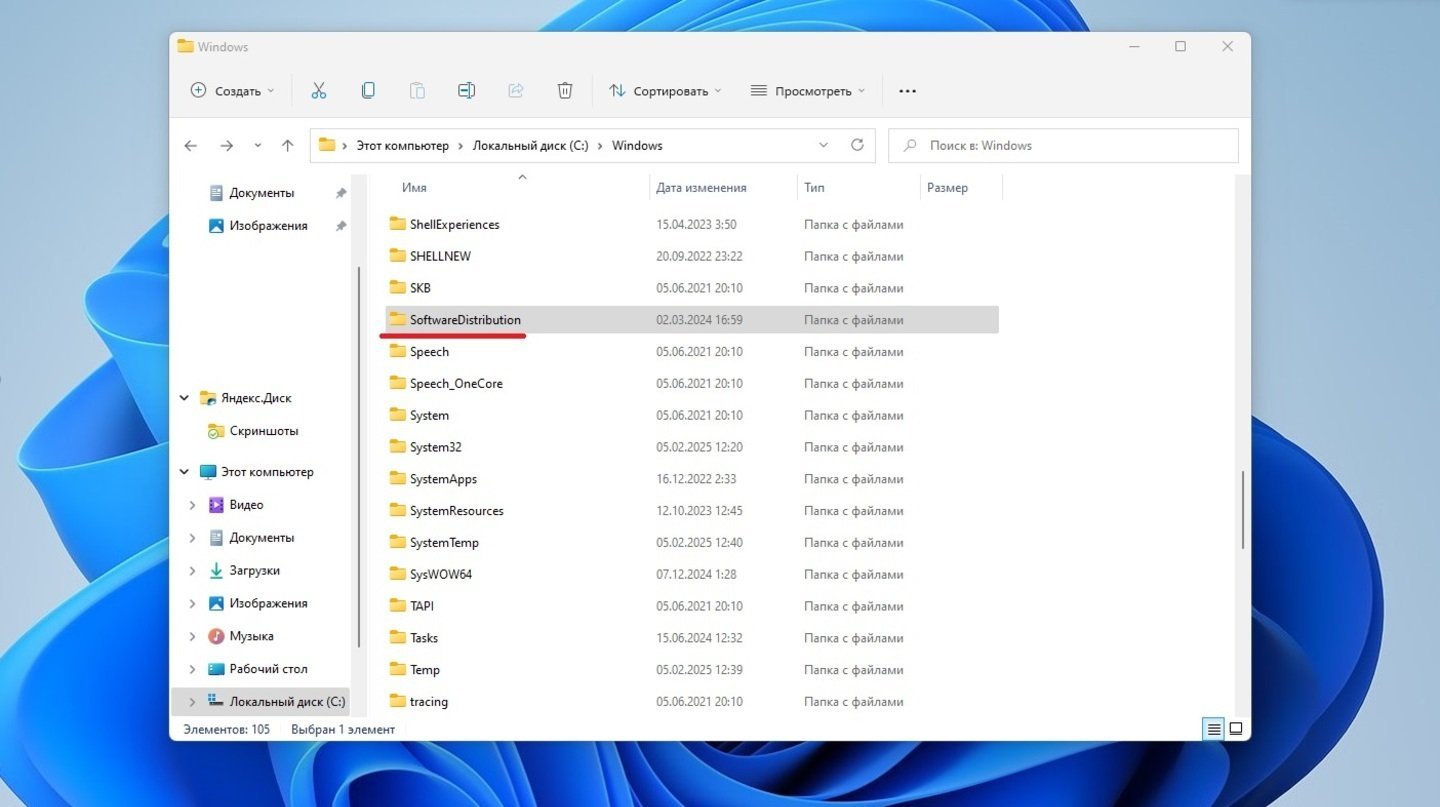
Источники: CQ / Очистка папки SoftwareDistribution
Этот вариант эффективен только в том случае, если причина крылась в повреждении компонентов службы. В других случаях лучше лишний раз туда не соваться, поскольку велик риск навредить операционке.
Включение .NET Framework 3.5
Данный метод работает только в том случае, если ошибка 0x800f081f случилась из-за .NET Framework 3.5. Системный компонент потребуется включить вручную. Делается это так:
- В «Панели управления» кликните на «Программы»;

Источники: CQ / Вкладка «Программы» в «Панели управления»
- В новом окне нажмите на «Программы и компоненты»;
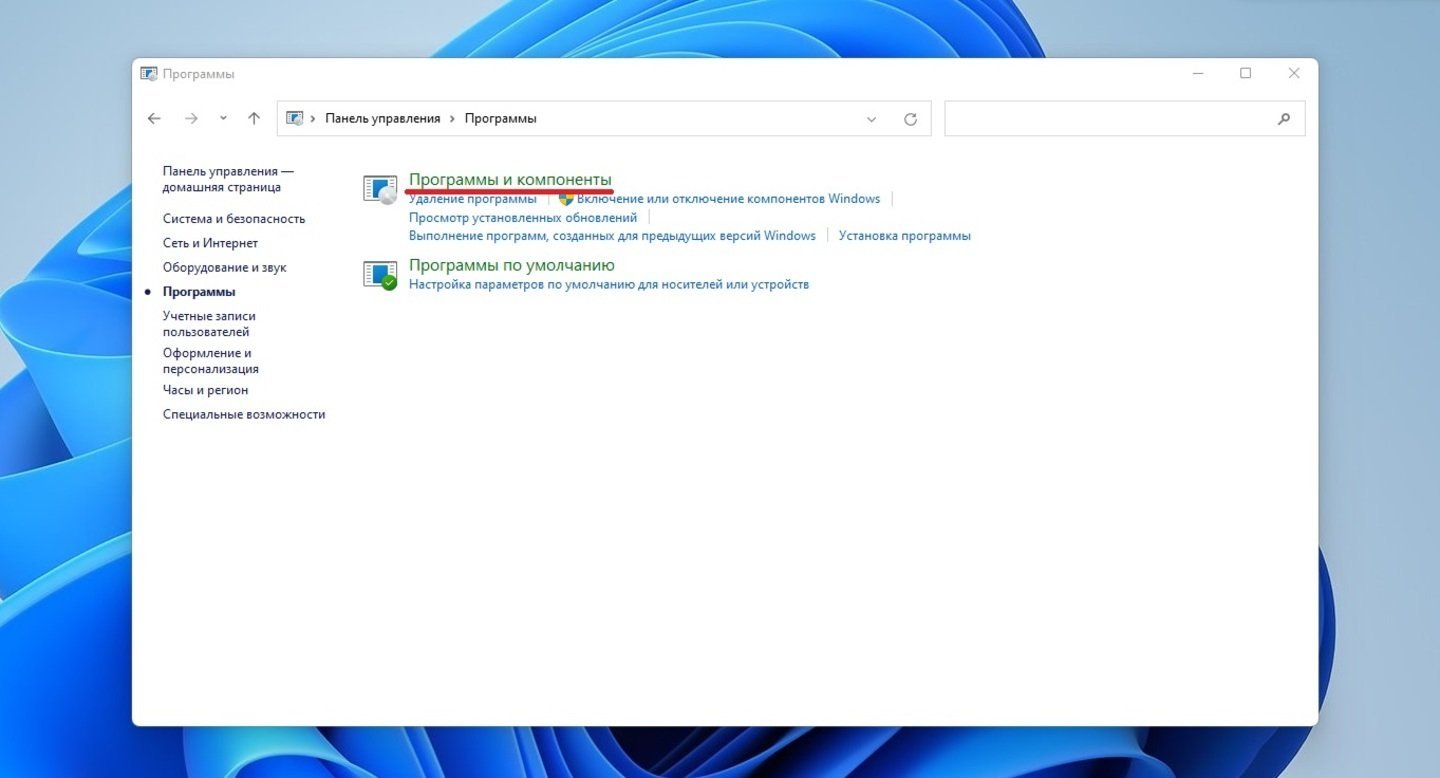
Источники: CQ / Вкладка «Программы и компоненты»
- С левой стороны откройте пункт «Включение и отключение компонентов Windows»;
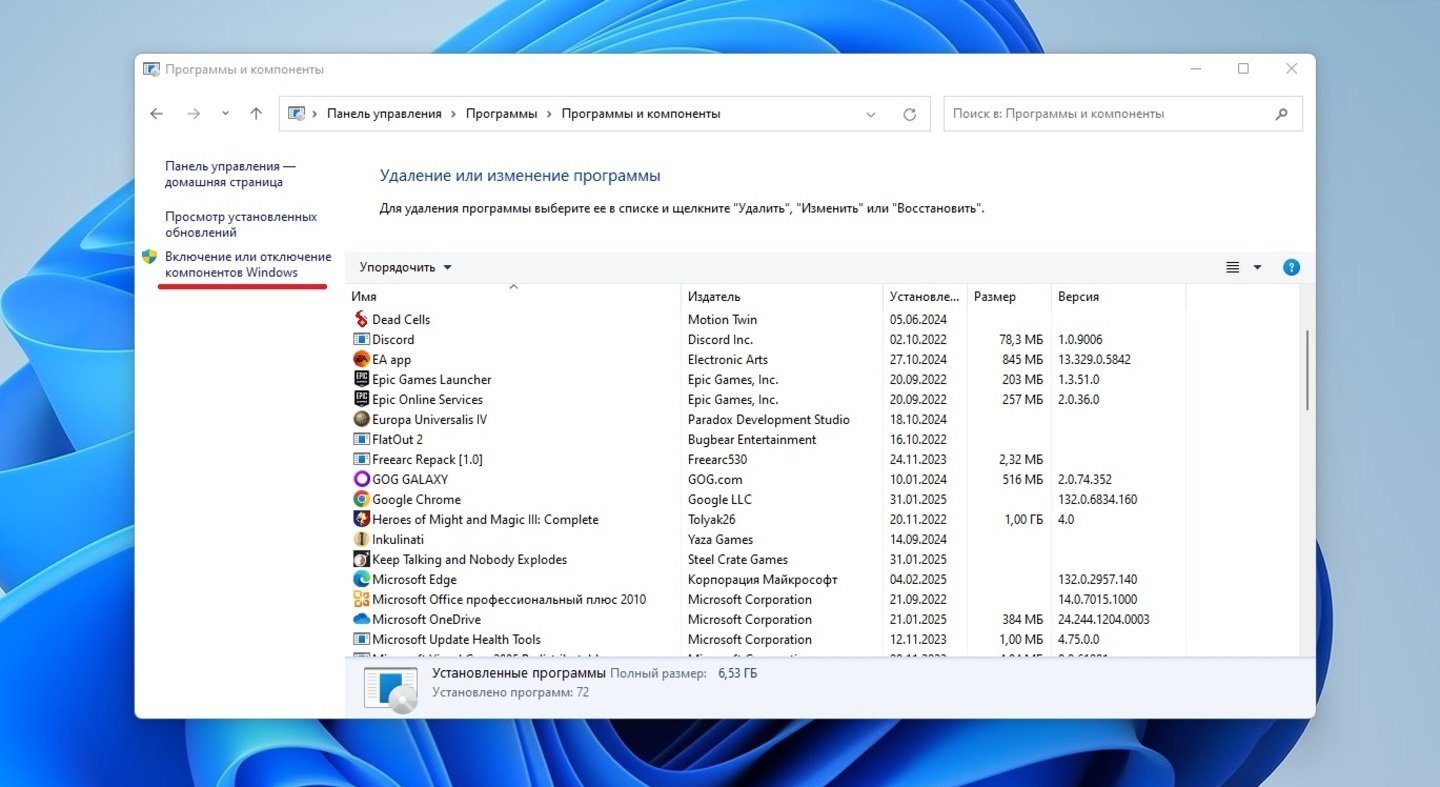
Источники: CQ / Пункт «Включение и отключение компонентов Windows»
- Поставьте галочку напротив «.NET Framework 3.5 (включает .NET 2.0 и 3.0)» и нажмите кнопку «OK».
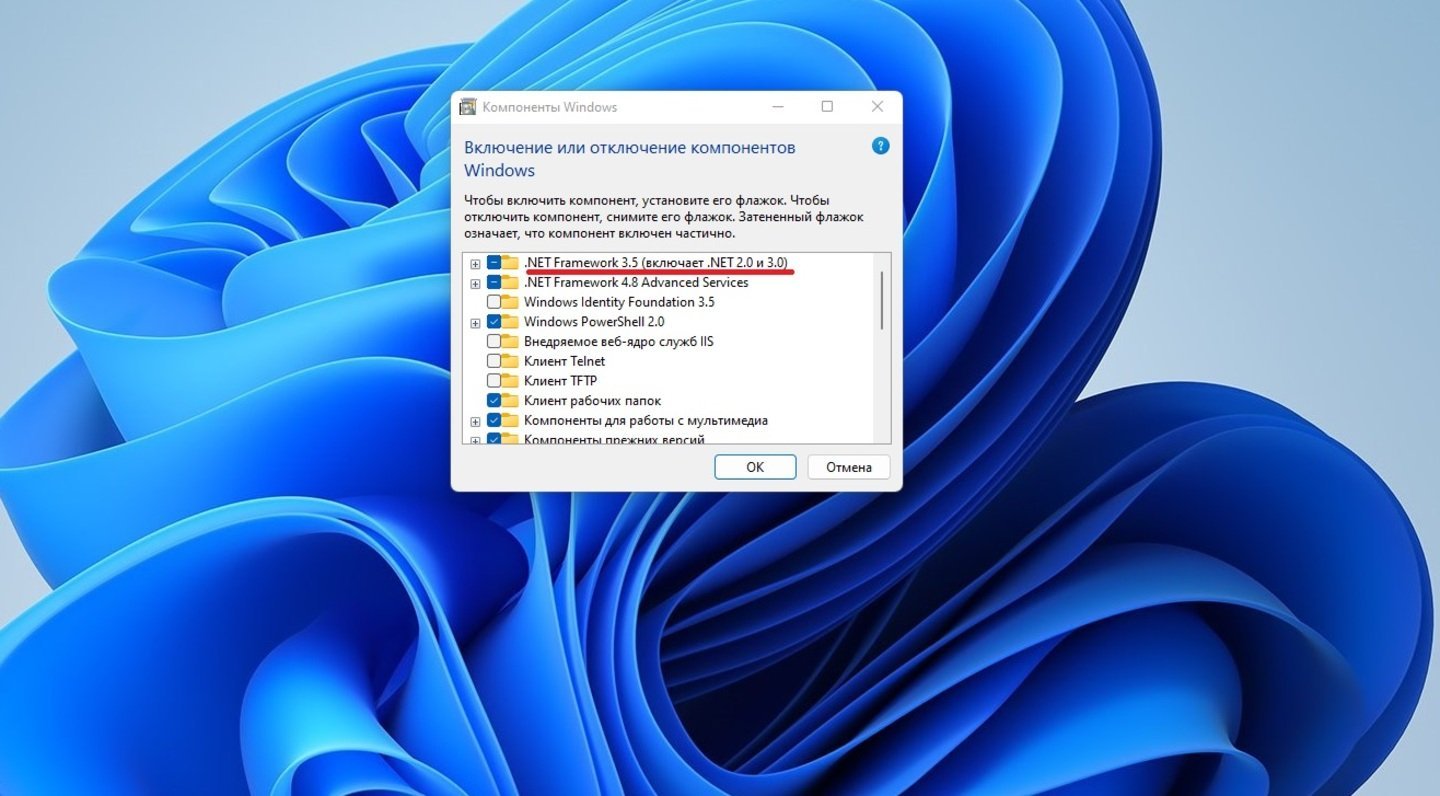
Источники: CQ / Включение .NET Framework 3.5
Когда операционная система попросит, то перезагрузите компьютер. Не забудьте перед началом обеспечить надежное соединение с интернетом.
Заглавное фото: Videvo
Читайте также:
- Ошибка BAD SYSTEM CONFIG INFO в Windows — причины и решения
- Как исправить ошибку 0xc0000225 при загрузке Windows
- Как исправить ошибку 0x80070570 в Windows
- Как исправить ошибку 0x80004005 в Windows
- Как исправить ошибку 0xc0000142 при запуске приложения