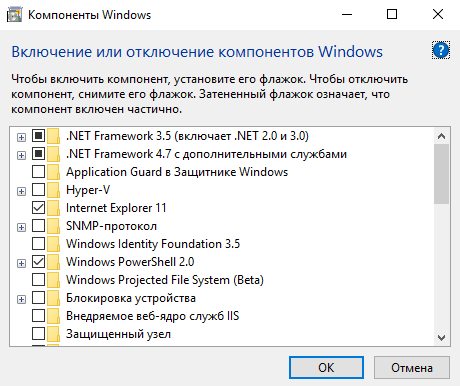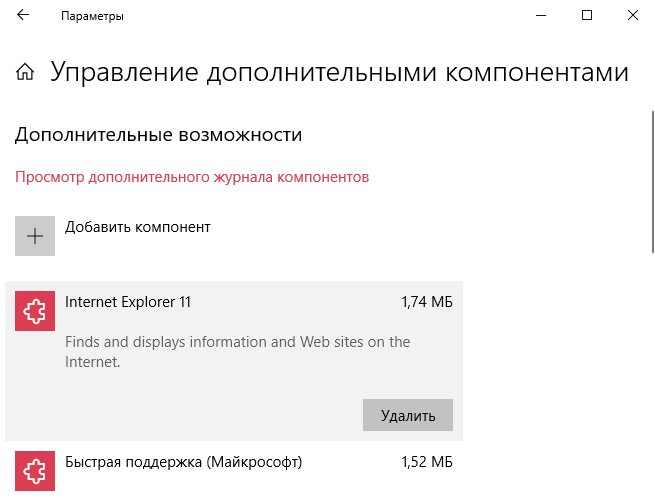Microsoft выпустила Windows 11 Insider Preview — публичную тестовую версию своей новой операционной системы, которая уже успела собрать массу различных отзывов. Если есть желание попробовать самое масштабное за последние годы обновление самостоятельно, лучший способ сделать это — использовать Hyper-V. Речь про особенную дополнительную функцию Windows, которая даёт возможность попробовать сборку Windows для разработчиков, различные дистрибутивы Linux и так далее. Windows 11 Insider Preview можно также свободно установить через Windows 10 с помощью Hyper-V.
- В тему: Всё о Windows 11 — секреты, инструкции, лайфхаки и полезные статьи
Для чего нужен Hyper-V, и безопасна ли технология
Hyper-V представляет собой виртуальную среду для установки дополнительной операционной системы. При использовании данной возможности могут полноценно задействоваться все физические ресурсы компьютера. Hyper-V отличается максимальной безопасностью для основной системы, поэтому функцию есть смысл использовать для тестирования неизвестного софта и не только. Hyper-V запускается из-под Windows, поэтому установка Windows 11 Insider Preview с помощью данной фичи исключает необходимость использования двойной загрузки и других не самых удобных штук. Сравнивать особенности Windows 10 и Windows 11 вместе с Hyper-V также получится буквально параллельно.
Как проверить наличие Hyper-V или установить компонент
Проверяем наличие Hyper-V
Для начала нужно убедиться, что компоненты Hyper-V установлены на текущий компьютер. Для этого достаточно написать «Hyper-V» в поисковой строке. Если никакого релевантного данному запросу результата нет, сначала функцию в операционную систему придётся добавить. Если есть, данный пункт статьи можно пропустить.
Устанавливаем Hyper-V
Шаг 1. Откройте меню «Пуск».
Шаг 2. Запустите «Панель управления».
Шаг 3. Перейдите в раздел «Программы».
Шаг 4. Разверните меню «Включение или отключение компонентов Windows».
Шаг 5. Найдите каталог Hyper-V и переведите в активное положение переключатели напротив двух подкаталогов:
- «Платформа Hyper-V» (он включает «Низкоуровневую оболочку Hyper-V» и «Службы Hyper-V»);
- «Средства управления Hyper-V» (он включает «Модуль Hyper-V для Windows PowerShell» и «Средства управления Hyper-V с графическим интерфейсом»).
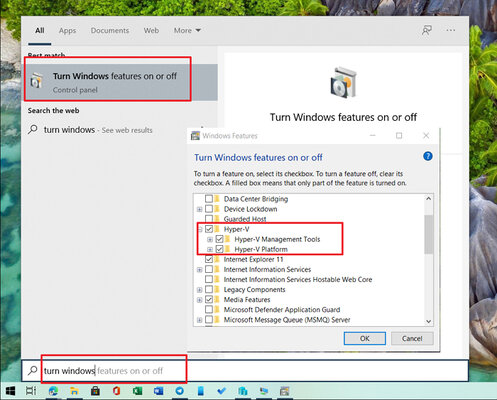
Шаг 6. Подтвердите инсталляцию с помощью кнопки «ОК».
В ходе установки операционная система Windows будет перезагружена один раз. Убедитесь, что это произошло. Если нет, проведите операцию вручную.
Как установить Windows 11 через Hyper-V в Windows 10
Шаг 1. Загрузите ISO-файл Window 10 (или ISO-файл Window 11, если вы читаете данный материал, когда он уже доступен) по ссылке.
Шаг 2. Запустите приложение Hyper-V Manager через меню «Пуск» (достаточно ввести запрос «Hyper-V» в поисковой строке).
Шаг 3. Нажмите на кнопку «Создать» и выберите вариант «Виртуальная машина».
Шаг 4. Нажмите на кнопку «Далее» и установите имя для виртуальной машины — к примеру, «Тестовая Window 11».
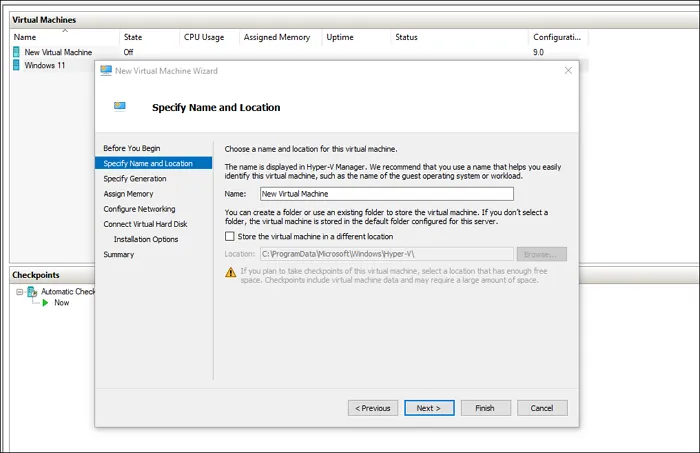
Шаг 5. Если на основном диске недостаточно места, выберите какой-то другой по своему желанию.
Шаг 6. Если используете компьютер с системой на базе UEFI, выберите второе поколение. Если не уверены в этом, остановитесь на первом.
Шаг 7. Определите объём оперативной памяти, который будет использоваться для виртуальной машины. Имейте ввиду, что он должен превышать 4 ГБ.
Шаг 8. Используйте параметры по умолчанию в разделе настройки сети.
Шаг 9. В разделе подключения виртуального жёсткого диска выберите имя для него, а также его местоположение и размер.

Шаг 10. В параметрах инсталляции операционной системы выберите возможность её установки из загрузочного диска и определите файл ISO, который был загружен на первом шаге этого раздела инструкции.
Шаг 11. Нажмите на кнопку «Далее», чтобы начать установку системы, а потом дождитесь окончания данной операции.
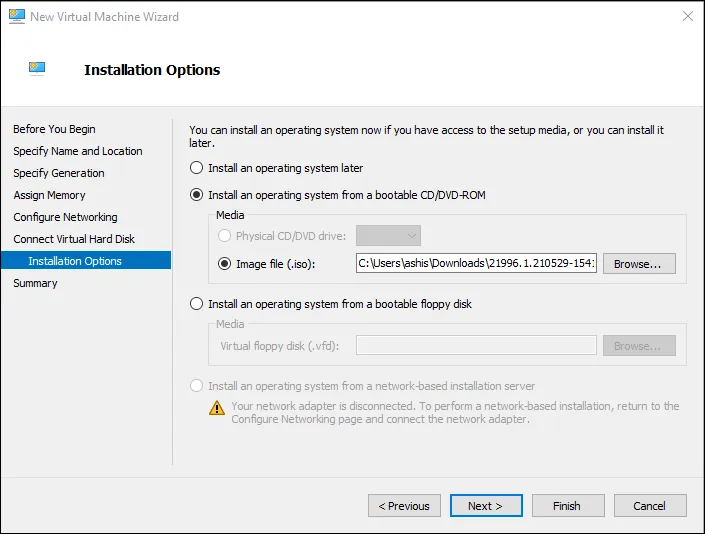
Если использовали готовый образ ISO для Windows 11, можете переходить к следующему разделу данного материала. Если установили систему из файла ISO для Windows 10, потребуется зарегистрироваться в программе тестирования и обновиться до Windows 11.
Шаг 12. Откройте «Параметры».
Шаг 13. Перейдите в раздел «Обновление и безопасность».
Шаг 14. Разверните меню «Программа предварительной оценки Windows».
Шаг 15. Зарегистрируйтесь в тестовой программе, нажав на кнопку «Начать», если ещё не сделали этого, а потом пройдите аутентификацию в своей учётной записи и выберите один из каналов для получения тестовых сборок Windows 11 Insider Preview:
- «Канал Dev» — для профессиональных технических специалистов;
- «Бета-канал» — для большинства обычных пользователей;
- «Канал предварительного выпуска» — для максимально стабильных обновлений системы.
Шаг 16. Проверьте обновление, дождитесь окончания скачивания необходимых файлов и перезагрузки. Если обновление до Windows 11 не появилось, воспользуйтесь этой инструкцией.
Шаг 17. Когда увидите чёрный экран, нажмите на него, чтобы выбрать установку системы из файла ISO.
Шаг 18. Следуйте инструкциям на экране до окончания установки Windows 11 Insider Preview.
Также имейте ввиду, что использование Windows 11, за исключением домашней версии, невозможно без действительной учётной записи Microsoft. Придётся использовать уже имеющуюся или создать новую.
Нюансы использования тестовой Windows 11 через Hyper-V
Использование Hyper-V не требует каких-то специфических знаний, поэтому с ним справится даже достаточно далёкий от современных технологий пользователь. Забегая вперёд, главный вопрос, который связан с данной системой, касается технологии Windows Hello. В остальном всё просто. Для запуска виртуальной машины с тестовой Windows 11 на борту нужно дважды нажать на неё в приложении, а потом установить разрешение для используемого экрана.
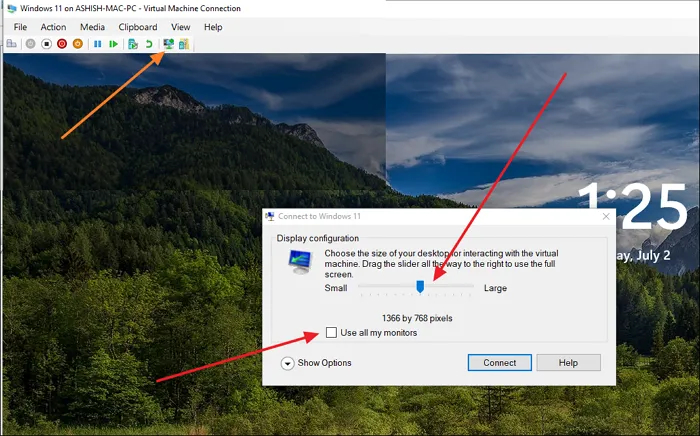
Hyper-V предлагает два типа режимов сеансов:
- «Базовый»;
- «Расширенный».
Второй даёт возможность дополнительно использовать локальные ресурсы компьютера, включая принтеры, дисковые драйверы, дополнительные разрешения для экрана, копирование и вставку между базовой операционной системой, а также системой на виртуальной машине и так далее.
Если во время первоначальной настройки Windows 11 была выбрана аутентификация с использованием PIN-кода, «Расширенный» режим может не работать. В данном случае следует переключиться в «Базовый» и отключить вход по PIN-коду. После этого «Расширенный» должен завестись.
Управление настройками виртуальной машины Hyper-V
Чтобы перейти в настройки виртуальной машины Hyper-V, выберите её, а затем нажмите на кнопку «Параметры Hyper-V» в меню справа. Здесь доступны следующие возможности:
- «Виртуальные жёсткие диски» — настройка расположения жёсткого диска;
- «Виртуальные машины» — настройка расположения виртуальной машины;
- «Охват NUMA» — расширение используемой памяти и других ресурсов;
- «Миграция хранилища» — расширение хранилища;
- «Политика режима расширенного доступа» — переключение базового и расширенного сеансов;
- «Клавиатура» — параметры использования клавиатуры;
- «Сочетание клавиш для переключения» — выбор клавиши-модификатора для использования традиционных клавиатурных сокращений;
- «Снять флажки» — сброс выбора первоначальных параметров виртуальной машины.
Это перевод статьи от TheWindowsClub.
Чтобы играть на ПК в мобильные игры через Google Play Игры, вам может быть предложено включить платформу гипервизора Windows. Если она включена, некоторые другие эмуляторы на компьютере могут не работать.
Как отключить платформу гипервизора Windows
Важно! Шаги могут различаться в зависимости от версии Windows.
- Откройте панель управления на компьютере.
- Выберите Программы Программы и компоненты.
- Нажмите Включение или отключение компонентов Windows.
- Разверните последовательно разделы Hyper-V Платформа Hyper-V.
- Снимите флажок Гипервизор Hyper-V.
- На устройствах с Windows 10 «Домашняя» снимите флажок Платформа низкоуровневой оболочки WIndows.
- Перезапустите компьютер.
Информация по теме
- Требования для использования бета-версии Google Play Игр на компьютере
- Как установить и настроить бета-версию Google Play Игр на компьютере
Установка нового ПО или переход по неизвестной ссылке может обернуться проблемами для вашей ОС. Поэтому Microsoft предусмотрела специальный инструмент под названием «Песочница Windows» — изолированную временную среду рабочего стола для безопасного запуска приложений и файлов. Подробнее о данной функции вы узнаете из нашего материала.
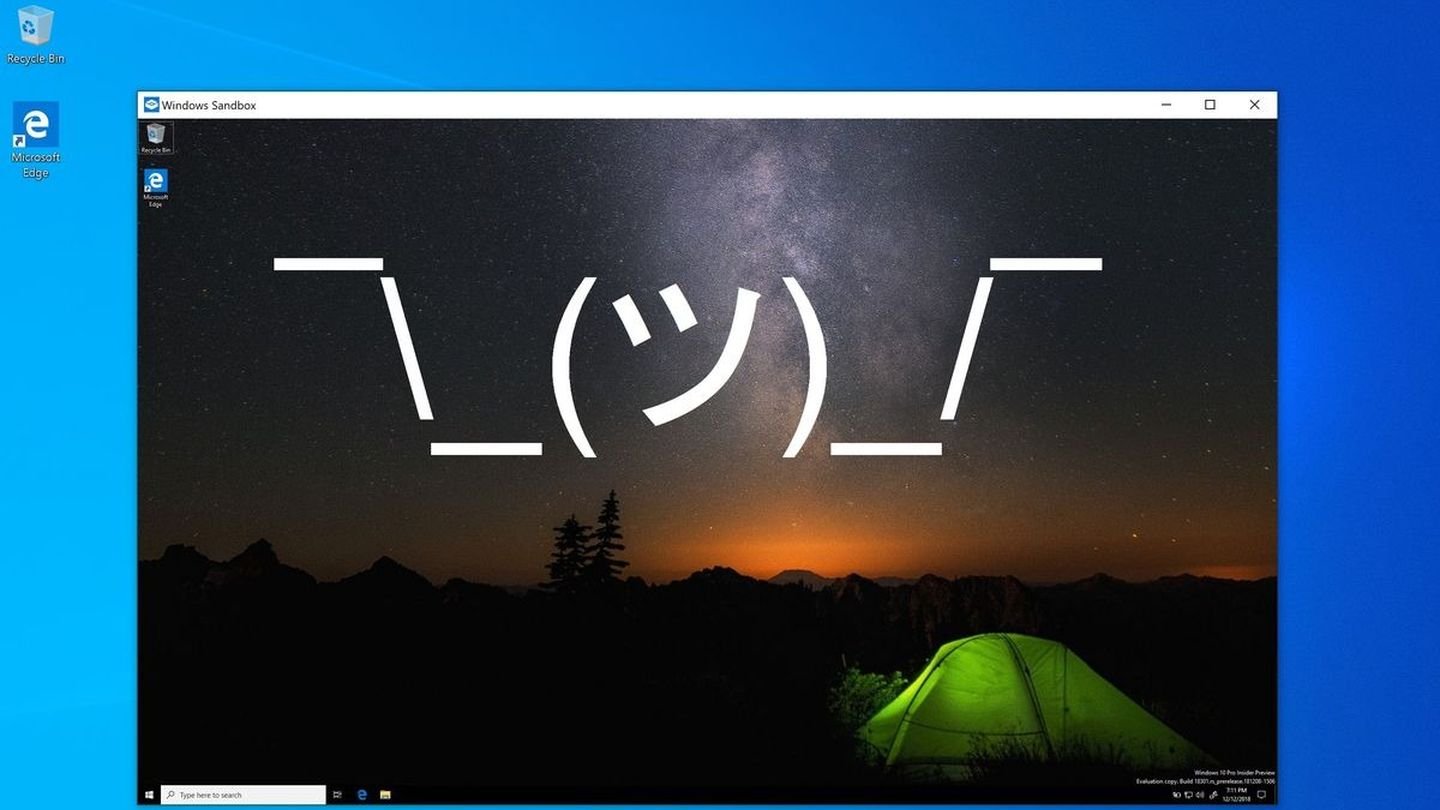
Источник: PC Gamer / Скриншот Windows Sandbox
«Песочница Windows» (Windows Sandbox) — это изолированная виртуальная среда рабочего стола, интегрированная в ОС. Ее можно описать как «чистую» установку Windows поверх уже запущенной операционной системы. Все программное обеспечение, а также файлы, настройки и изменения, сделанные внутри Sandbox, полностью удаляются после ее закрытия. Поэтому при каждом запуске вы получаете «девственную» среду.
Технически «Песочница Windows» использует технологии виртуализации Windows (часть Hyper-V) для создания отдельного ядра ОС, изолированное от основной системы. Это обеспечивает высокий уровень безопасности.
Для чего нужна «Песочница Windows»
Основное предназначение Windows Sandbox — безопасность и изоляция. Вот несколько типичных сценариев ее использования:
- Тестирование ненадежного ПО. Если программа кажется вредоносной или просто «нежелательной», она не сможет навредить вашей основной системе после запуска в «Песочнице»;
- Запуск подозрительных файлов. Открывая их в Sandbox, вы не рискуете «заразить» основную ОС;
- Посещение потенциально опасных веб-сайтов. Аналогично прошлому пункту;
- Разработка и тестирование. Разработчики могут быстро проверить, как их код или приложение работает в «чистой» среде Windows без необходимости настраивать полноценную виртуальную машину;
- Конфиденциальность. Выполнение тех или иных задач на правах анонимности. В этом смысле «Песочница» является аналогом приватного режима в веб-браузере.
Преимущества и недостатки «Песочницы Windows»
Как и у любой технологии, у Windows Sandbox есть свои сильные и слабые стороны:
|
Преимущества |
Недостатки |
|
Надежная изоляция от основной ОС. Вредоносное ПО, запущенное внутри, не может повлиять на хост-систему. |
Доступна только в изданиях Pro, Enterprise или Education. |
|
Встроенная функция Windows, не требующая установки стороннего ПО. Легко включается и запускается. |
Необходима поддержка виртуализации (VT-x для Intel, AMD-V для AMD), которая должна быть включена в BIOS/UEFI. |
|
Использует оптимизированный образ Windows, запускается быстрее и потребляет меньше ресурсов, чем полноценная виртуальная машина. |
Все данные и установленные программы теряются после закрытия. Это плюс для безопасности, но минус в ситуациях, когда нужно сохранить результаты работы. |
|
Каждый сеанс начинается с чистого листа. Нет накопления мусора или остаточных файлов. |
Меньше возможностей для конфигурации по сравнению с полноценными виртуальными машинами (например, нельзя напрямую выделить конкретное количество ОЗУ или ядер ЦП). |
|
— |
Может замедлить основную систему на слабых компьютерах. |
Системные требования для запуска «Песочницы Windows»
Для использования Windows Sandbox ваша система должна соответствовать следующим требованиям:
- ОС: Windows 10 Pro, Enterprise или Education (сборка 18305 или новее) или Windows 11 Pro, Enterprise или Education;
- Архитектура: AMD64 (64-битная версия Windows);
- Поддержка виртуализации: должна быть включена в BIOS/UEFI (обычно называется Intel VT-x, AMD-V, SVM Mode);
- ОЗУ: минимум 4 ГБ (рекомендуется 8 ГБ или больше).
- Место на диске: минимум 1 ГБ свободного места (рекомендуется SSD для лучшей производительности);
- Процессор: Минимум 2 ядра (рекомендуется 4 ядра с технологией Hyper-Threading).
Как включить «Песочницу Windows»
Для использования «Песочницы Windows» ее сперва нужно включить одним из нижеперечисленных способов:
Через «Компоненты Windows»
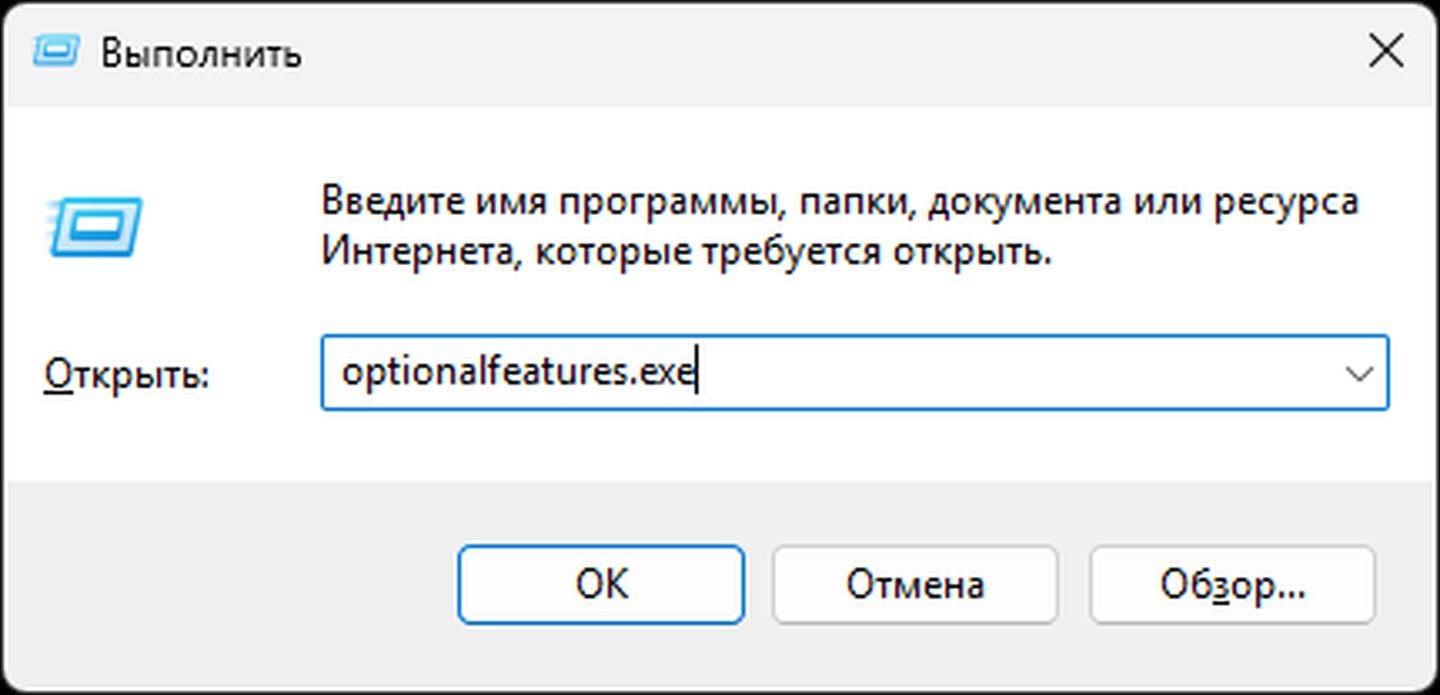
Источник: CQ / Скриншот Windows 11
- Нажмите Win + R, введите optionalfeatures.exe и нажмите Enter. Или откройте «Панель управления» > «Программы» > «Включение или отключение компонентов Windows»;
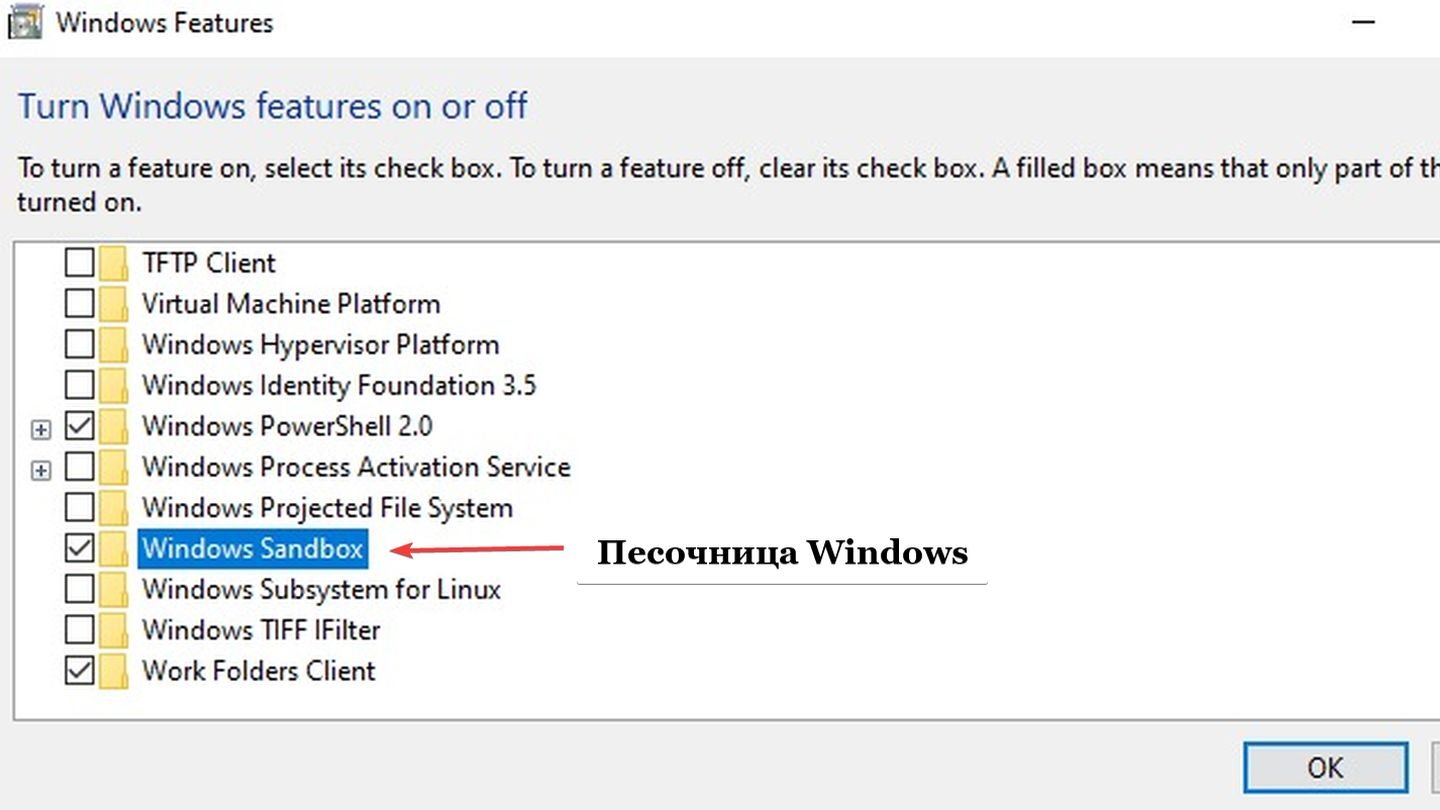
Источник: CQ / Скриншот Windows 11
- В открывшемся окне найдите пункт «Песочница Windows» (Windows Sandbox). Поставьте галочку напротив этого пункта и нажмите «ОК»;
- Система установит необходимые файлы. После этого система предложит вам перезагрузиться. Согласитесь.
С помощью PowerShell
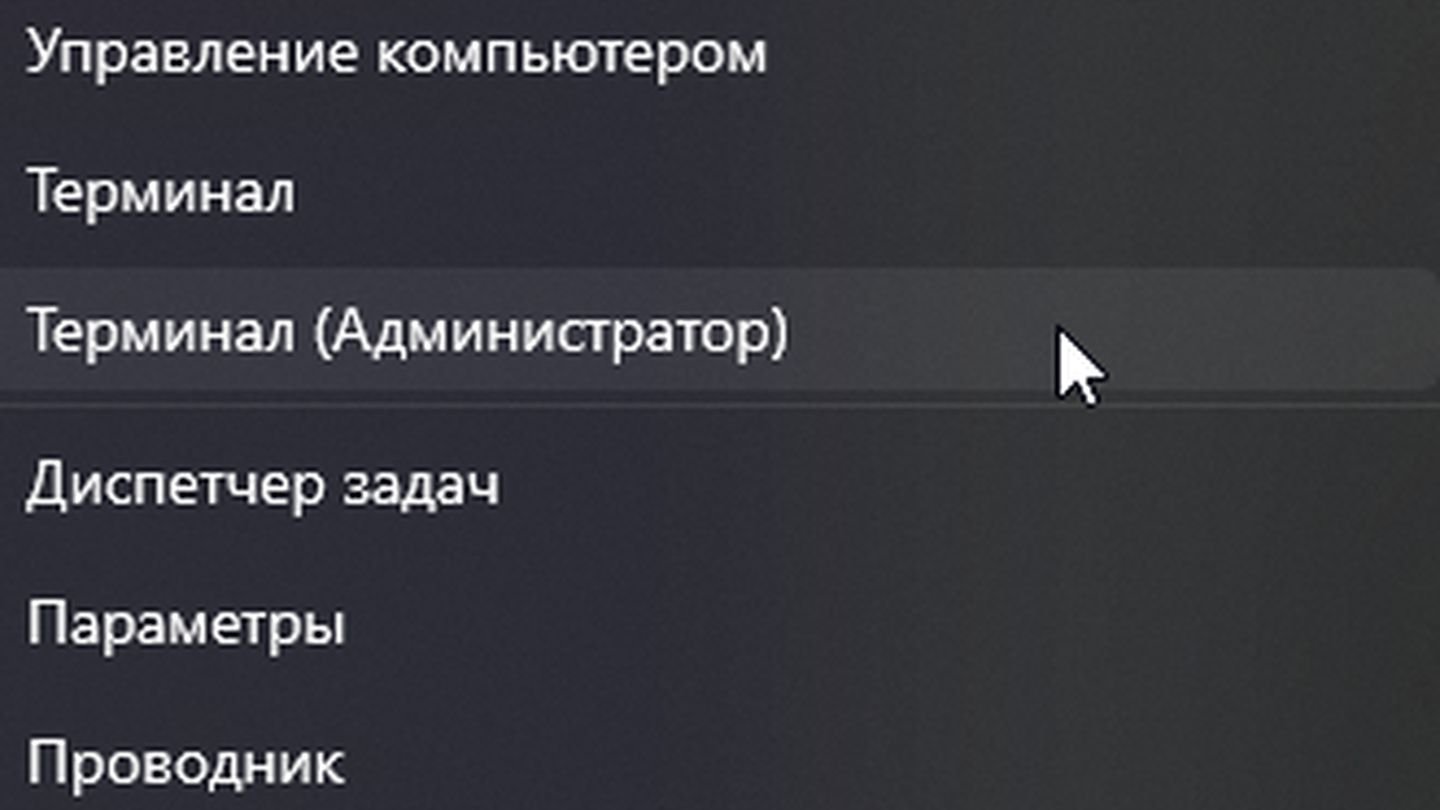
Источник: CQ / Скриншот Windows 11
- Щелкните правой кнопкой мыши по кнопке «Пуск» и выберите «Терминал Windows (Администратор)» или «Windows PowerShell (Администратор)»;
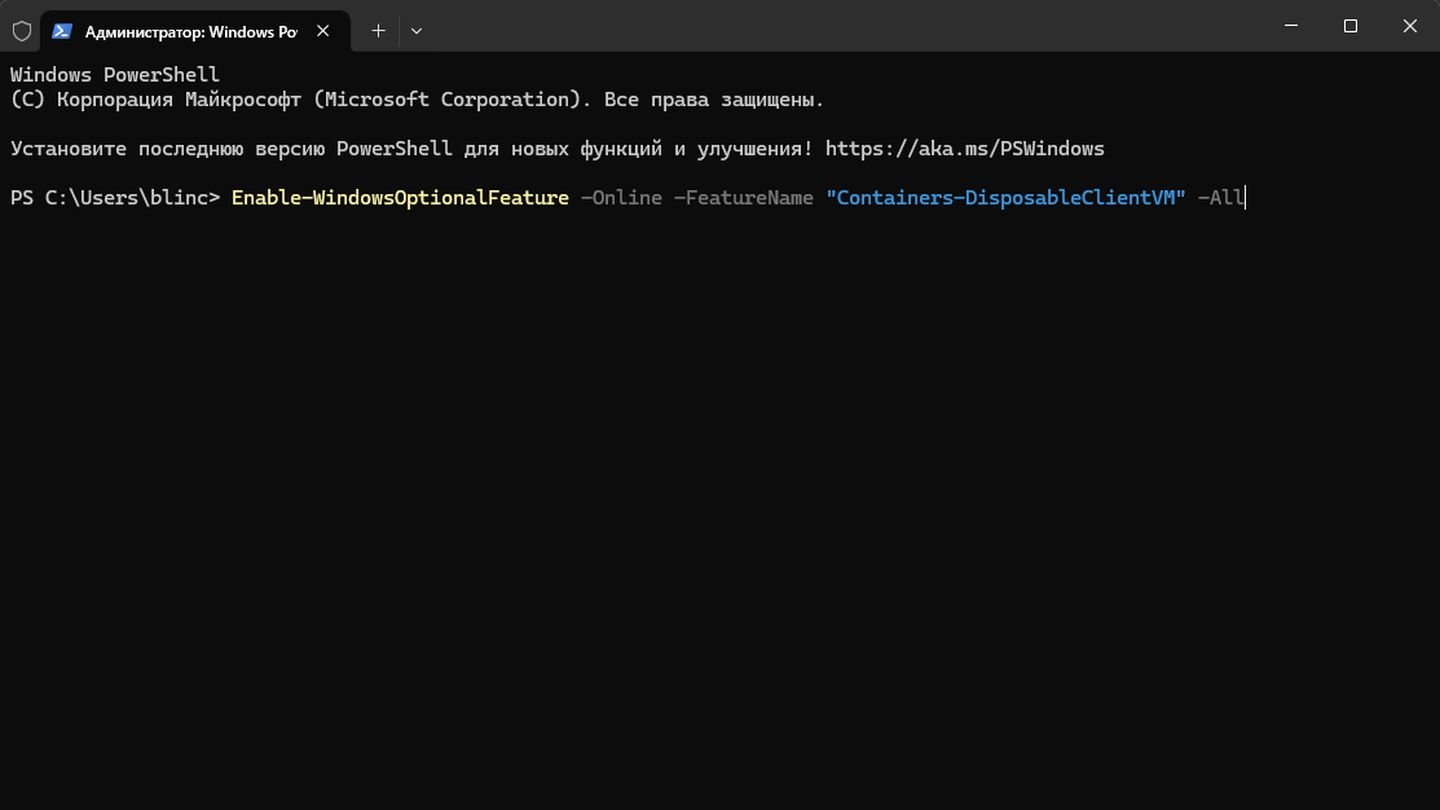
Источник: CQ / Скриншот Windows 11
- Введите следующую команду и нажмите Enter: Enable-WindowsOptionalFeature -Online -FeatureName «Containers-DisposableClientVM» -All;
- Дождитесь завершения процесса. Система запросит перезагрузку. Введите Y и нажмите Enter.
С помощью редактора реестра
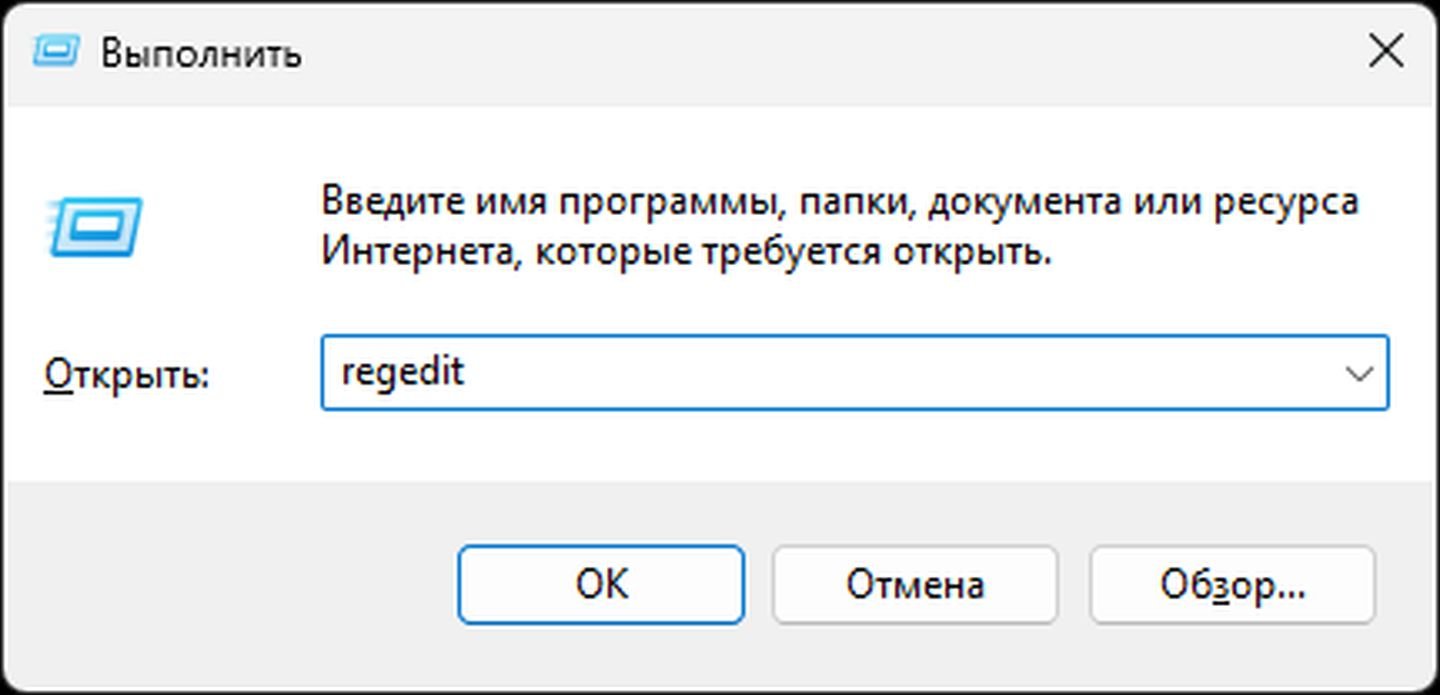
Источник: CQ / Скриншот Windows 11
- Нажмите Win + R, введите regedit и нажмите Enter;
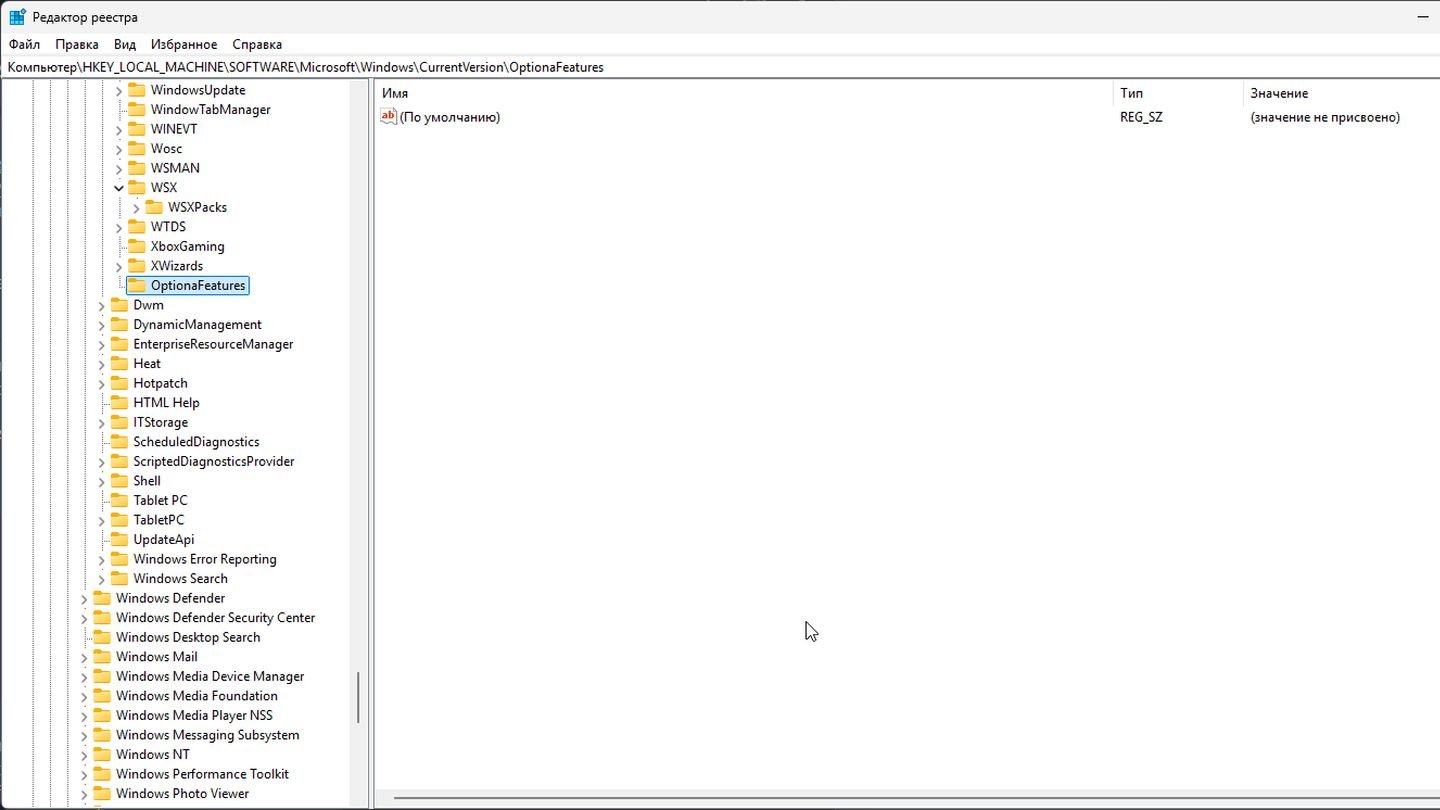
Источник: CQ / Скриншот Windows 11
- Перейдите по пути: HKEY_LOCAL_MACHINE\SOFTWARE\Microsoft\Windows\CurrentVersion\OptionalFeatures;
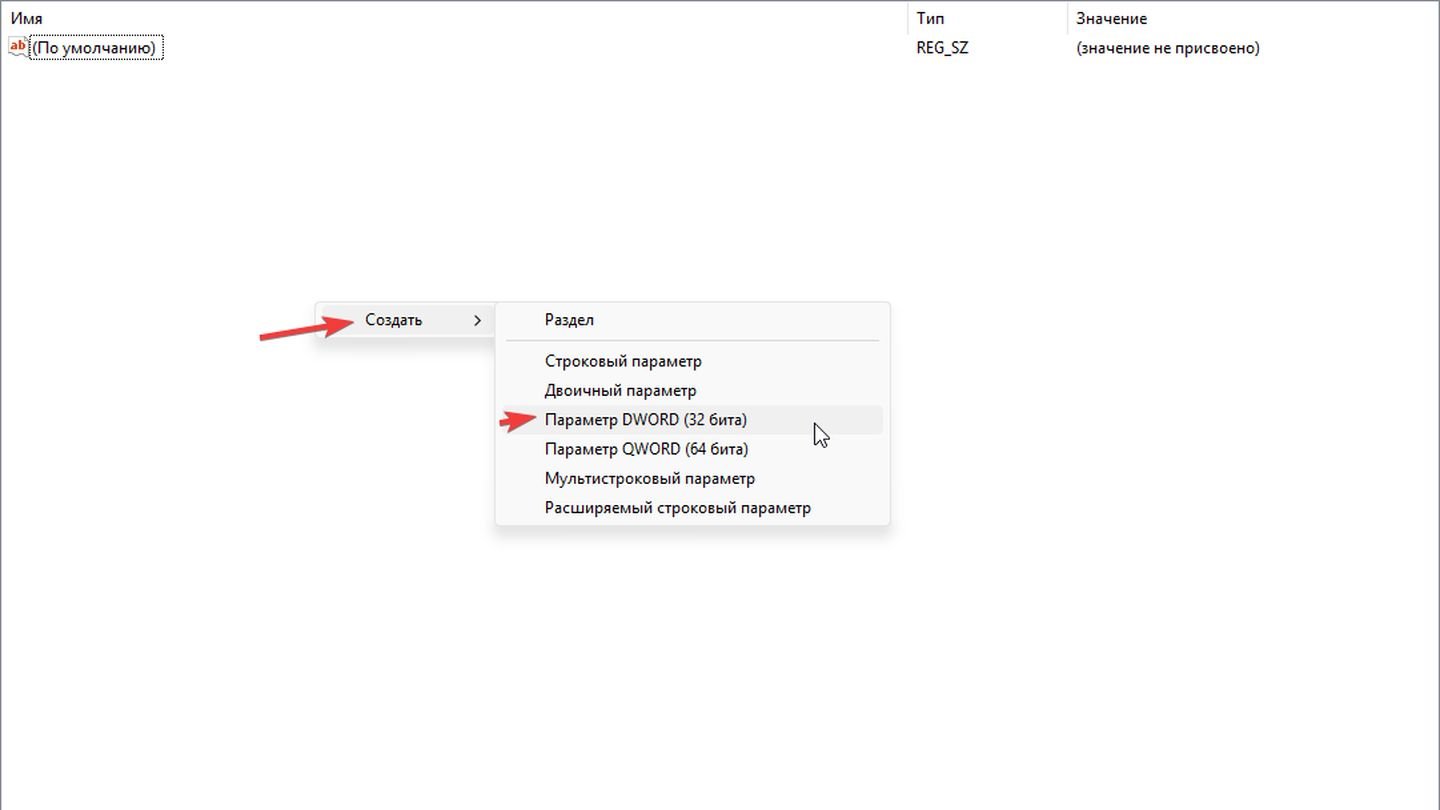
Источник: CQ / Скриншот Windows 11
- Найдите параметр с именем Containers-DisposableClientVM. Если такого нет — создайте. Правый клик → Создать → Параметр DWORD (32 бита). Назовите: Containers-DisposableClientVM;

Источник: CQ / Скриншот Windows 11
- Дважды кликните по параметру и установите значение 1, чтобы включить Sandbox;
- Перезагрузите систему.
Как запустить «Песочницу Windows»

Источник: How to Geek / Как включить Sanbdox
- Кликните по значку поиска и введите «Песочница Windows» или «Windows Sandbox»;
- Запустите приложение.
Как пользоваться «Песочницей Windows»
Работа в «Песочнице» предельно понятна. Вы увидите стандартный рабочий стол Windows с «Корзиной» и браузером Edge. Здесь вы можете легко копировать файлы и текст между основной системой (хостом) и «Песочницей»:
- С хоста в «Песочницу»: Скопируйте файл или текст на хосте (Ctrl+C), затем вставьте его в окне «Песочницы» (Ctrl+V);
- Из «Песочницы» на хост: Аналогично прошлому пункту, но в другом порядке.
Чтобы установить ПО, скачайте или скопируйте установочный файл (.exe, .msi) в «Песочницу» и запустите его как обычно. Программа установится только внутри изолированной среды.
«Песочница» по умолчанию имеет доступ к сети через подключение хост-компьютера. Вы можете пользоваться браузером или скачивать файлы.
Частые ошибки и проблемы при запуске «Песочницы Windows»
Иногда при включении или запуске «Песочницы» могут возникать проблемы:
«Песочница» не запускается
- Проверьте статус виртуализации. Убедитесь, что Intel VT-x или AMD-V включены в BIOS/UEFI вашего компьютера;
- Проверьте службы Hyper-V. Убедитесь, что необходимые компоненты и службы Hyper-V активны. Иногда помогает отключение и повторное включение компонента «Песочница Windows» или даже «Платформа виртуальной машины» и «Платформа низкоуровневой оболочки Windows» в optionalfeatures.exe;
- Удостоверьтесь в соответствии вашего ПК или ноутбука минимальным системным требованиям;
- Стороннее ПО виртуализации. Иногда конфликты могут вызывать другие программы виртуализации (например, старые версии VMware/VirtualBox) или антивирусы с функциями виртуализации.
Нет подключения к интернету
Проверьте настройки сети на хост-компьютере. Иногда проблемы вызывают VPN-клиенты или специфические настройки брандмауэра. Попробуйте временно их отключить.
Низкая производительность
Убедитесь, что на хост-системе достаточно свободных ресурсов. Закройте ненужные приложения на хосте. Использование SSD значительно ускоряет работу «Песочницы».
Проблемы с копированием/вставкой
Убедитесь, что буфер обмена включен в настройках, после чего перезапустите «Песочницу».
Альтернативы «Песочнице Windows»
Хотя Windows Sandbox — удобный встроенный инструмент, у него хватает альтернатив.
Полноценные виртуальные машины (ВМ)

Источник: OracleVB / Virtual Box
ВМ предлагают больше настроек (выделение ресурсов, снимки состояния, постоянное хранилище), но требуют больше места, ресурсов и времени на установку/настройку ОС внутри ВМ.
К числу наиболее популярным относятся:
- Oracle VM VirtualBox. Бесплатное, кроссплатформенное ПО для создания и управления ВМ;
- VMware Workstation Player. Бесплатная (для некоммерческого использования) версия популярного ПО для ВМ;
- Microsoft Hyper-V. Мощная платформа виртуализации, встроенная в Windows Pro/Enterprise/Education (та же технология, что и у Sandbox, но с полным контролем над ВМ).
Sandboxie/Sandboxie Plus
Стороннее приложение (теперь с открытым исходным кодом), которое «песочит» отдельные приложения, а не всю ОС. Если говорить более развернуто, то Sandboxie/Sandboxie Plus перехватывает изменения, вносимые программой, и изолирует их. Не требует виртуализации. Скачать можно по ссылке.
Браузерные профили/режимы
Для безопасного веб-серфинга можно использовать отдельные профили браузера или режим «Инкогнито»/«Приватный», но это не защитит систему от скачанных вредоносных файлов.
Заглавное фото: The Verge
Читайте также:
- Windows 12 — что известно о следующей ОС от Microsoft
- Windows или Linux — что лучше и чем отличаются
- Как исправить ошибку Inaccessible Boot Device в Windows 10
- Windows 10 LTSB — что это такое и где скачать
- Windows Boot Manager — что это такое и как отключить

Включение и отключение компонентов в ранних версиях операционной системы Windows можно было сделать используя стандартную панель управления. В последней версии операционной системы Windows 10 панель управления была заменена обновленными параметрами системы. Хоть и далеко не все параметры были перенесены со стандартной панели управления, но компания Microsoft уже убрала ссылку на запуск стандартной панели управления с привычных для пользователей мест.
Поэтому в данной статье мы рассмотрим где находятся программы и компоненты в Windows 10. А также разберем как проводить включение и отключение компонентов Windows 10 и рассмотрим какие компоненты системы доступны пользователю в Windows 10.
- Запускаем стандартную панель управления выполнив команду control в окне Win+R.
- Переходим в раздел Программы > Программы и компоненты > Включение или отключение компонентов Windows.
Включение и отключение компонентов Windows 10 происходит с текущего окна компонентов Windows. Чтобы включить компонент, установите его флажок. Чтобы отключить компонент, снимите его флажок. Затемненный флажок означает, что компонент включен частично.
- Откройте обновленные параметры системы нажав комбинацию клавиш Win+I.
- Дальше переходим в Приложения > Приложения и возможности > Управление дополнительными компонентами.
В текущем местоположении можно удалить добавленные компоненты или же добавить новые компоненты. Чтобы удалить установленные компоненты выделяем установленный компонент и нажимаем кнопку Удалить. Чтобы добавить новый компонент нажмите кнопку Добавить компонент и со списка выберите нужный.
Как дополнительная возможность можно просмотреть дополнительный журнал компонентов. Здесь пользователь может увидеть дату установки последних компонентов.
По сравнению с компонентами Windows стандартной панели управления здесь список доступных значительно меньше. Скорее всего компания Microsoft в следующих обновлениях будет его расширять, чтобы полностью заменить панель управления.
Список доступных компонентов в Windows 10 расширился по сравнению с предыдущей версией операционной системы. Сейчас же пользователю доступны следующие компоненты:
- .NET Framework 3.5 (включает .NET 2.0 и 3.0) и NET Framework 4.7 с дополнительными службами — более подробно смотрите в нашей статье.
- Application Guard в Защитнике Windows — предлагает безопасный контейнер для работы в Интернете.
- Hyper-V — предоставляет службы и средства управления для создания и запуска виртуальных машин и их ресурсов.
- Internet Explorer 11 — поиск и просмотр информации и веб-сайтов в Интернете. Текущий компонент пригодится при необходимости отключить Internet Explorer в Windows 10.
- SNMP-протокол — эта функция включает в себя агентов SMTP-протокола, наблюдающих за работой сетевых устройств и отправляющих сведения на рабочую станцию сетевой консоли.
- Windows Identity Foundation 3.5 — это набор классов .NET Framework, которые можно использовать для внедрения удостоверения, основанного на утверждениях, в приложениях .NET 3.5 и NET 4.0.
- Windows PowerShell 2.0 — добавление и удаление оболочки Windows PowerShell 2.0.
- Windows Projected File System (Beta) — включение Windows Projected File System.
- Блокировка устройства — службы и средства для обеспечения управляемой и специализированной работы для конечного пользования устройством.
- Внедряемое веб-ядро служб IIS — позволяет запрограммировать приложение для обслуживания HTTP-запросов использованием основных функциональных возможностей IIS.
- Защитный узел — позволяет устройству создать и запустить экранированную виртуальную машину с помощью удаленной аттестации.
- Клиент Telnet — позволяет удаленно подключатся к другим компьютерам.
- Клиент TFTP — передача файлов с помощью протокола TFTP.
- Клиент рабочих папок — разрешают синхронизацию с настроенным сервером.
- Компоненты для работы с мультимедиа — управляет компонентами для работы с мультимедиа, например проигрывателем Windows Media.
- Компоненты прежних версий — управляет компонентами прежних версий в Windows.
- Контейнеры — предоставляет службы и средства для создания и управления контейнерами Windows Server и их ресурсами.
- Пакет администрирования диспетчера RAS-подключений (СМАК) — отвечает за создание профилей для подключения к удаленным серверам и сетям на компьютерах, работающих под управлением 32-разрядных версий Windows.
- Печать в PDF (Майкрософт) — содержит двоичные файлы в системе для создания очереди печати для печати в PDF.
- Платформа низкоуровневой оболочки Windows — позволяет запускать программное обеспечение виртуализации на низкоуровневой оболочке Windows.
- Поддержка API удаленного разностного сжатия — устанавливает поддержку удаленного разностного сжатия для использования в сторонних приложениях.
- Поддержка общего доступа к файлам SMB 1.0/CIFS — поддержка протокола и общего доступа к файлам и протокола браузера компьютеров.
- Подсистема Windows для Linux — предоставляет службы и среды для запуска собственных средств и оболочек Linux в пользовательском режиме в Windows.
- Прослушиватель RIP — принимает обновления маршрутов, отправленные маршрутизатором, использующими протокол RIPv1.
- Простые службы TCPIP — установка простых служб, таких как echo, daytime и т.п.
- Сервер очереди сообщений Майкрософт (MSMQ).
- Служба SMB Direct — поддержка удаленного доступа к памяти (RDMA) для протокола общего доступа к файлам 3.x SMB.
- Служба активации Windows.
- Службы Active Directory облегченного доступа к каталогам.
- Службы IIS — поддерживают веб- и FTP- серверы, а также веб-сайты ASP.NET, динамическое содержимое, такое как классические ASP и CGI, и локальное и дистанционное управление. Более подробно о текущей службе мы говорили здесь.
- Службы для NFS — разрешает доступ к файлам с помощью протокола NFS.
- Службы для печати и документов — разрешает выполнение задач печати, обработки факсов и сканирования на этом компьютере.
- Соединитель MultiPoint — позволяет приложениям диспетчер MultiPoint и панель мониторинга MultiPoint выполнять мониторинг Вашего компьютера и управлять им.
- Средство записи XPS0-документов (Microsoft) — предоставляет системе двоичные файлы для создания очереди печати средства записи XPS-документов.
- Фильтр Windows TIFF IFiter — обеспечивает индексирование и поиск в файлах формата TIFF с помощью функции распознавания текста.
Текущий список компонентов доступный только на Профессиональной редакции операционной системы Windows 10. Обладатели Домашней редакции операционной системы получают список доступных компонентов значительно меньше.
Выводы
Возможность включать, и отключать компоненты осталась и в Windows 10. Главное знать где находиться программы и компоненты в Windows 10. Хоть и большинство компонентов операционной системы Windows полезные только разработчикам, но всё же нужно знать как при необходимости их включать.
(1 оценок, среднее: 5,00 из 5)
Администратор и основатель проекта Windd.pro. Интересуюсь всеми новыми технологиями. Знаю толк в правильной сборке ПК. Участник программы предварительной оценки Windows Insider Preview. Могу с лёгкостью подобрать комплектующие с учётом соотношения цены — качества. Мой Компьютер: AMD Ryzen 5 3600 | MSI B450 Gaming Plus MAX | ASUS STRIX RX580 8GB GAMING | V-COLOR 16GB Skywalker PRISM RGB (2х8GB).
Платформа низкоуровневой оболочки Windows 10: что это такое?
Windows 10 – это операционная система от корпорации Microsoft, которая позволяет пользователям использовать различные приложения и программы на своих устройствах. Одним из ключевых компонентов Windows 10 является низкоуровневая оболочка, которая выполняет важные функции, такие как взаимодействие с железом компьютера, обмен данными с другими устройствами и работа в фоновом режиме.
Что такое низкоуровневая оболочка?

Низкоуровневая оболочка, известная также как ядро операционной системы, – это компонент операционной системы, который отвечает за управление аппаратным обеспечением компьютера. Низкоуровневая оболочка контролирует работу с жесткими дисками, обновлениями драйверов, управлением памятью, обработкой ввода-вывода и другими процессами, связанными с обслуживанием компьютера. Она обеспечивает стабильность и безопасность операционной системы.
Windows 10 использует модульную структуру низкоуровневой оболочки, которая делится на различные компоненты, чтобы обеспечить более высокую скорость работы и эффективность. Компоненты оболочки работают в совокупности, чтобы обеспечить надежную и безопасную работу операционной системы.
Ключевые функции низкоуровневой оболочки Windows 10
- Управление памятью: низкоуровневая оболочка Windows 10 управляет памятью компьютера, предоставляя различным процессам потребление памяти в соответствии с их потребностями. Она автоматически выделяет и освобождает память в соответствии с текущей нагрузкой на систему.
- Работа с жесткими дисками: низкоуровневая оболочка управляет жесткими дисками компьютера, обеспечивая хранение и чтение информации. Она отслеживает ошибки на жестких дисках и предоставляет пользователям доступ к различным утилитам для диагностики и обслуживания дисков.
- Управление драйверами: низкоуровневая оболочка контролирует использование драйверов, которые необходимы для работы аппаратного обеспечения компьютера. Она обеспечивает установку, обновление и удаление драйверов, которые предоставляются производителями аппаратного обеспечения.
- Работа в фоновом режиме: низкоуровневая оболочка Windows 10 работает в фоновом режиме, выполняя задачи связанные с обслуживанием системы, даже когда пользователь не использует свой компьютер.
Заключение

Низкоуровневая оболочка Windows 10 – это ключевой компонент операционной системы Microsoft, который отвечает за основную работу компьютера. Она обеспечивает стабильную и безопасную работу операционной системы, обеспечивает управление памятью, работу с жесткими дисками, управление драйверами и работу в фоновом режиме.
Нет сомнений в том, что низкоуровневая оболочка играет ключевую роль в технологии Windows 10, обеспечивая высокую производительность и стабильность. Пользователи могут быть уверены в том, что Windows 10 имеет надежную и самую совершенную низкоуровневую оболочку, которая гарантирует безопасную и удобную работу с их компьютером.
Ключевые слова: Windows 10, низкоуровневая оболочка, ядро операционной системы, управление памятью, жесткие диски, драйвера, фоновый режим.
Платформа низкоуровневой оболочки Windows 10: что это такое?
Платформа низкоуровневой оболочки Windows 10 — это пространство, где выполняются низкоуровневые операции операционной системы Windows. Это глубокая инфраструктура, которая позволяет разработчикам создавать программы, взаимодействующие с железом компьютера, без необходимости знать много низкоуровневых деталей. Функциональность этой оболочки включает обработку устройств ввода/вывода, ядро операционной системы, драйверы устройств и многое другое.
Что входит в платформу низкоуровневой оболочки Windows 10?
Платформа низкоуровневой оболочки Windows 10 включает несколько ключевых компонентов, которые взаимодействуют вместе, чтобы обеспечить работу операционной системы. Эти компоненты включают в себя:
- Ядро операционной системы
- Системные драйверы
- Обработка устройств ввода/вывода
- Средство виртуализации
- Средство стабилизации состояний
Ядро операционной системы — это главный компонент оболочки. Он обеспечивает общую структуру операционной системы, управляет доступом к ресурсам, определяет многозадачность и т.д. Системные драйверы обеспечивают взаимодействие программ с различными устройствами и периферийными устройствами, такими как принтеры, сканеры и т.д.
Обработка устройств ввода/вывода — это часть оболочки, которая обрабатывает ввод и вывод данных. Эта часть оболочки отвечает за взаимодействие с клавиатурой, мышью, джойстиками и т.д. Средство виртуализации обеспечивает разделение ресурсов между виртуальными машинами на одном и том же компьютере. Средство стабилизации состояний синхронизирует работу программ и устройств, обеспечивая более стабильную работу операционной системы в целом.
Как использовать платформу низкоуровневой оболочки Windows 10?
Платформа низкоуровневой оболочки Windows 10 используется разработчиками, которые создают программное обеспечение для Windows. Чтобы использовать эту платформу, необходимы знания в области программирования на языке С/С++. Некоторые разработчики также используют ассемблер для создания приложений на базе оболочки Windows.
Для создания приложения на основе платформы низкоуровневой оболочки Windows 10 разработчикам потребуется выбрать наиболее подходящие API для каждой конкретной задачи. API предоставляются Microsoft в различных библиотеках, которые доступны разработчикам. Эти API обеспечивают доступ к системным функциям и ресурсам, таким как файловая система, реестр Windows, сетевые протоколы и т.д.

Вы можете также использовать платформу низкоуровневой оболочки Windows 10, чтобы создавать драйверы устройств. Для этого потребуются определенные знания и опыт в программировании на языке С/С++. Драйверы устройств используются для создания программного обеспечения, которое обеспечивает взаимодействие между устройствами и операционной системой.
Итог

Платформа низкоуровневой оболочки Windows 10 представляет собой важный компонент операционной системы Windows. Он обеспечивает взаимодействие между программами и железом компьютера, обрабатывает устройства ввода/вывода, управляет доступом к ресурсам и т.д. Эта платформа используется разработчиками для создания приложений на языке С/С++ и для создания драйверов устройств.
Общая концепция платформы низкоуровневой оболочки Windows 10 может быть сложной для тех, кто не имеет никакого опыта в программировании и разработке операционных систем. Однако для тех, кто имеет навыки в программировании на языке С/С++, платформа низкоуровневой оболочки Windows 10 представляет собой мощный инструмент, который может быть использован для создания мощных и эффективных программных продуктов.
Платформа низкоуровневой оболочки windows 10 что это такое
Windows 10 является одним из наиболее распространенных операционных систем в мире. Создаваемая корпорацией Microsoft она активно используется пользователями по всему миру. Windows 10 имеет типичную организацию, которая состоит из различных слоев.
Что такое низкоуровневая оболочка?

В основе всех технологических построений заложено понятие абстракции. Оболочка является элементом, который обеспечивает связь между конечным пользователем и ядром, который управляет аппаратными ресурсами.
Низкоуровневая оболочка или же Low-Level Shell (LowLevlShell) — это программа, которая позволяет управлять сеансами пользователя и является главным рабочим процессом Windows. Она отвечает за работу графической подсистемы, т.е. управляет графическим интерфейсом пользователя и взаимодействием с отдельными программами.
Для чего нужна платформа низкоуровневой оболочки в Windows 10?
Низкоуровневая оболочка в Windows 10 является важным компонентом операционной системы и отвечает за работу всего интерфейса.
- Управление окнами и процессами
- Отображение элементов управления интерфейса
- Обеспечение взаимодействия между пользователями и приложениями с учетом их привилегий
Без наличия низкоуровневой оболочки Windows 10 не сможет работать в полной мере, так как оболочка контролирует графический интерфейс, который обеспечивает удобство и комфорт использования операционной системы.
Как работает платформа низкоуровневой оболочки в Windows 10?
Основная функция низкоуровневой оболочки в Windows 10 заключается в управлении графическим интерфейсом и сессиями пользователей.

Кроме того, LowLevlShell отвечает за отображение меню Пуск и других элементов управления окна. Она является посредником между окном и пользователем, обеспечивая высокую скорость и отзывчивость системы.
Низкоуровневая оболочка в Windows 10 обеспечивает безопасность и удобство использования операционной системы путем управления графическим интерфейсом и сессиями пользователей.
Вывод
Платформа низкоуровневой оболочки является важным компонентом Windows 10 и отвечает за работу всего интерфейса. Без этой оболочки, операционная система не сможет работать в полной мере, так как LowLevlShell контролирует графический интерфейс, который обеспечивает удобство и комфорт использования.
Таким образом, низкоуровневая оболочка Windows 10 обеспечивает безопасность и удобство использования операционной системы.