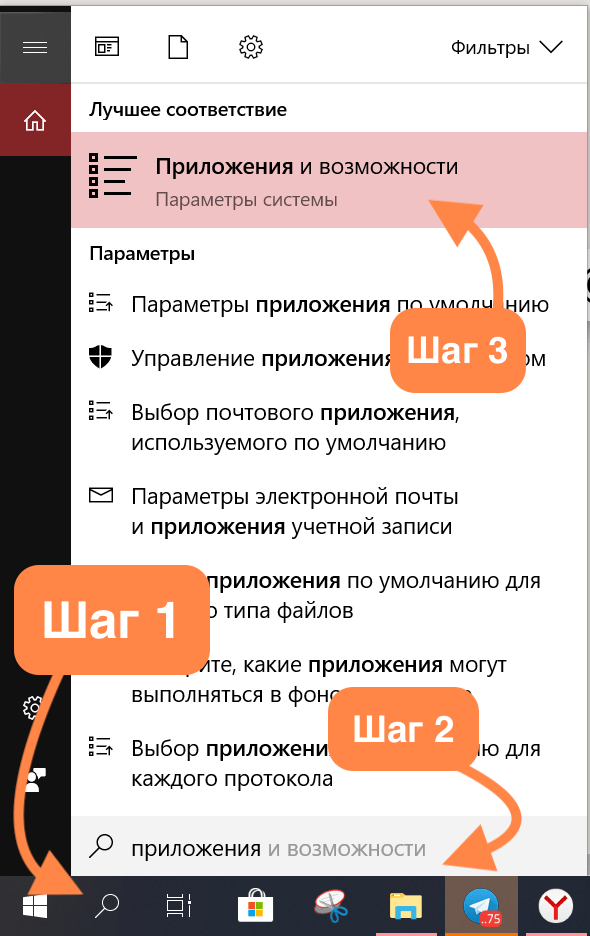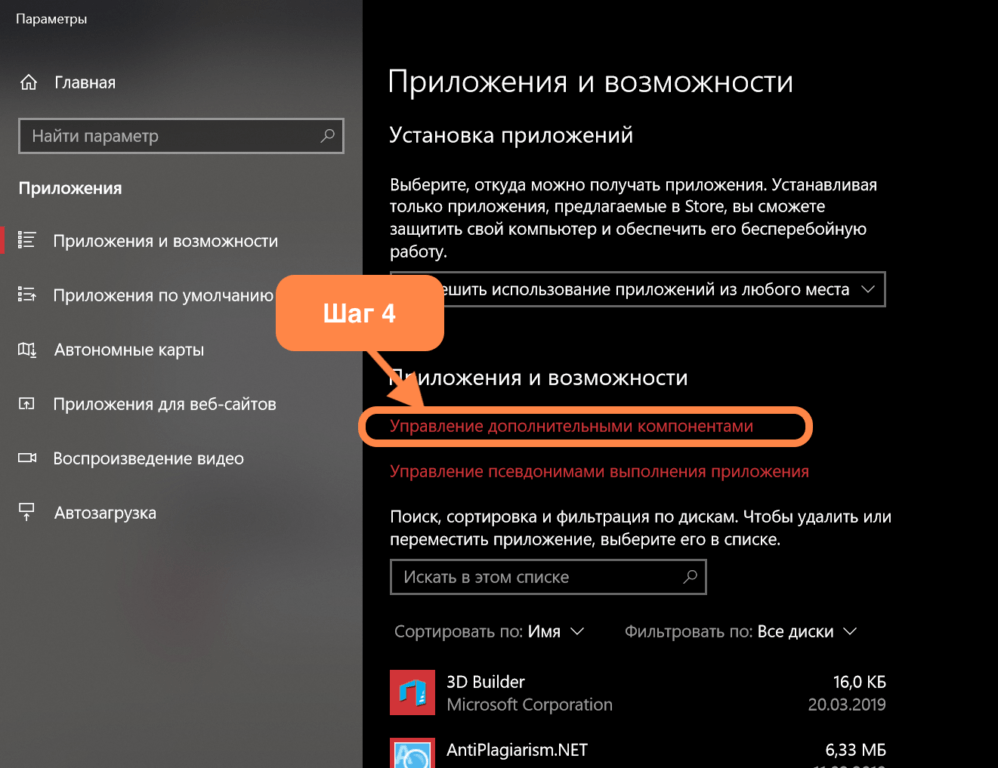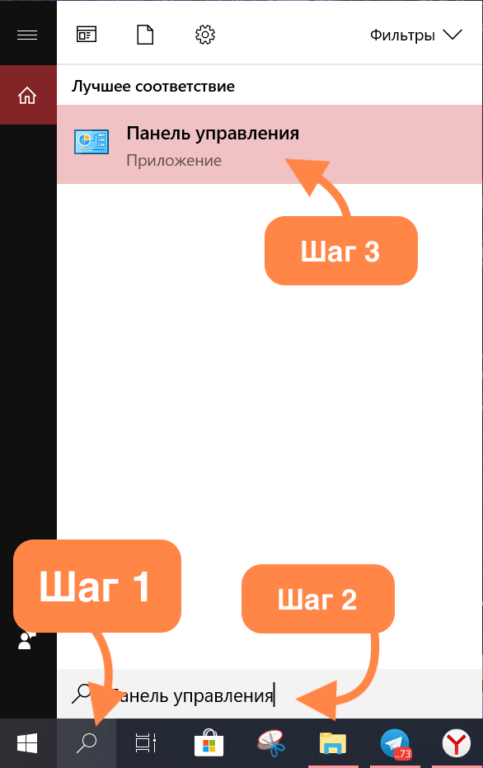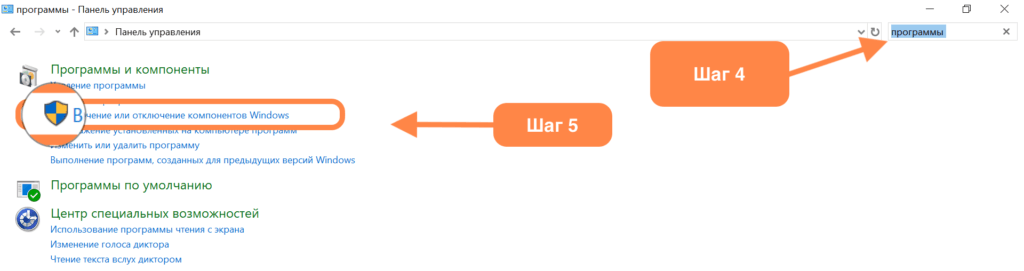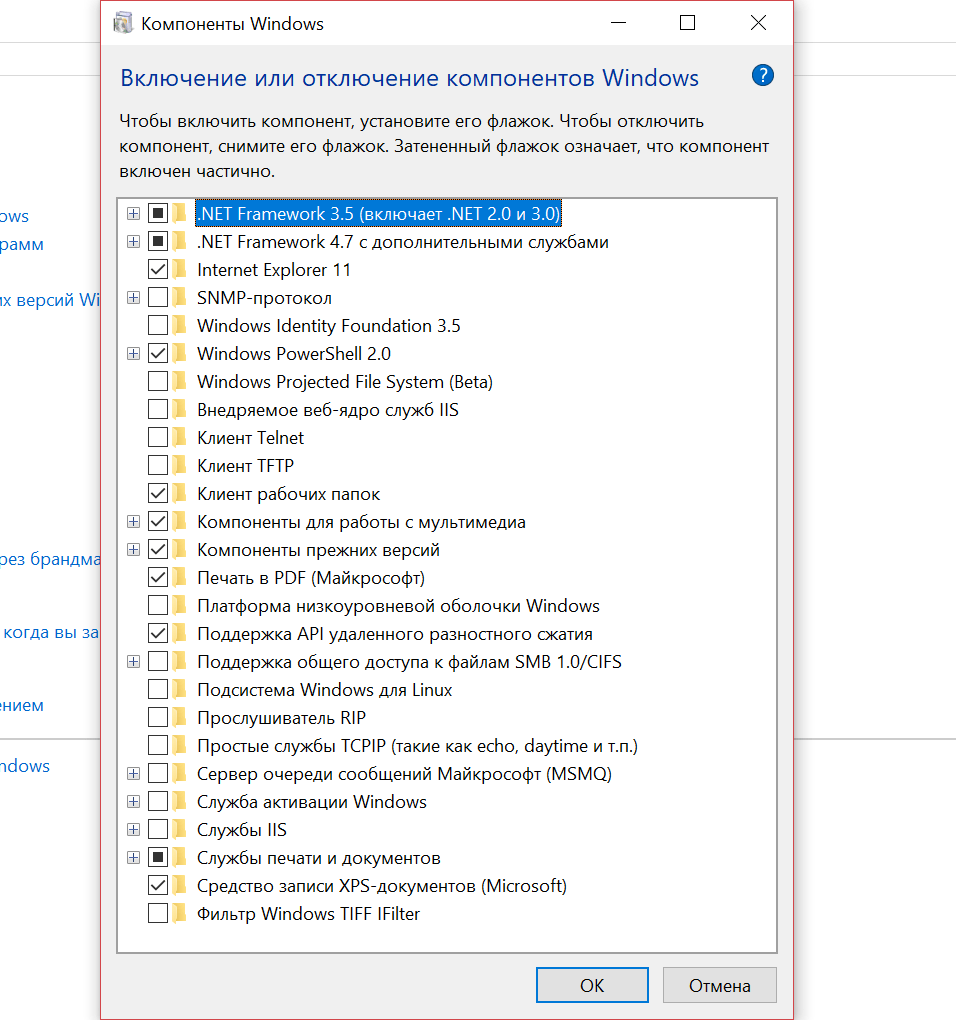Windows 10 поставляется вместе с большим списком «компонентов», которые пользователь может включить или выключить в соответствующем диалоговом окне. Большое количество функций из этого списка создано специально для нужд и потребностей бизнес-пользователей и серверов, но вместе с этим часть компонентов может пригодиться и обычному пользователю.
Все компоненты Windows занимают место на вашем жестком диске, вне зависимости от того, включены они или нет. Иными словами, отключение отдельных компонентов не освободит место на диске компьютера. Кроме того, не стоит включать абсолютно все компоненты Windows, поскольку это негативно скажется на безопасности вашего компьютера, а также ухудшит его производительность. Стоит включать лишь те компоненты, которые вам действительно нужны или те, принцип работы которых вы понимаете. Это же касается и отключения. Бездумное выключение отдельных или всех компонентов системы может привести к нарушению работы приложений или ухудшению защищенности операционной системы.
Компоненты Windows 10
Управлять компонентами Windows можно только из классической панели управления. В Windows 10 Fall Creators Update Microsoft все еще не перенесла раздел с компонентами в новое приложение Параметры Windows. Интерфейс настройки компонентов Windows позволяет настроить виртуализацию Hyper-V, IIS-сервисы, подсистему Linux и так далее. Вы даже можете «отключить» Internet Explorer с помощью окна компонентов Windows 10. Конкретный набор доступных опций будет зависеть от того, какую редакцию Windows вы используете. В Windows 10 Профессиональная будет список побольше, а в Windows 10 Домашняя поменьше.
Где найти программы и компоненты Windows 10
Чтобы добраться до окна настройки компонентов Windows нажмите Win + R и введите optionalfeatures. Сразу же появится небольшое окошко со списком. Как вариант, вы можете ввести команду control, а затем перейти в раздел Программы – Включение или отключение компонентов Windows. Обратите внимание, что изменение компонентов Windows требует от вашей учетной записи наличия прав Администратора.

Посмотрите на список компонентов, и вы заметите, что определенные пункты обозначены черными квадратами, а не «птичками». Это означает, что компонент имеет «подкомпоненты» и не все из них активированы. Нажмите на плюсик, и система отобразит список доступных подкомпонентов.

Внесите нужные вам изменения и нажмите Ок. Скорее всего, Windows попросит перезагрузиться, чтобы изменения вступили в силу.
Обратите внимание, что управление компонентами Windows не требует от компьютера активного Интернет-соединения. Их можно включать и выключать в любой момент вне зависимости от того, есть ли Интернет или его нет. Все компоненты уже доступны в системе после установки, а окно настроек лишь включает или отключает их.
Какие компоненты Windows можно отключить
Здесь вы найдете объяснение нескольких компонентов Windows и то, для чего они нужны. Внимательно ознакомьтесь с ним и сами решите, какие из них нужны вашему компьютеру, а какие нет. Имейте ввиду, что отключение тех или иных компонентов может привести к тому, что часть приложений перестанет работать или будет работать с ошибками.
- .NET Framework 3.5 (включает .NET 2.0 и 3.0). Этот компонент должен быть включен, чтобы приложения, написанные с помощью .NET версий 3.0 и старше, работали должным образом. Зачастую Windows сама включает этот компонент, как только определенное приложение делает соответствующий запрос.
- .NET Framework 4.7 с дополнительными службами. Как и .NET 2.0 / 3.0, 4.7 включается автоматически при необходимости. Подробнее об этом вы можете почитать в статье «Что такое .NET Framework».
- Hyper-V. Это технологии виртуализации Microsoft. Они включают в себя сервисы, платформу и графический интерфейс Hyper-V Manager, который необходим для создания, управления и использования виртуальных машин. Этот компонент требует наличия физической поддержки технологий виртуализации процессором вашего компьютера. Он должен быть включен, если вы хотите пользоваться виртуальными машинами на своем компьютере. Если нет, можете его выключить.
- Internet Explorer 11. Старый-добрый «ослик». Если он вам не нужен, можете с чистой совестью отключить его. Подробнее этот процесс описан в статье «Как удалить Internet Explorer в Windows 10».
- Media Features. Этот компонент нужен для работы стандартного проигрывателя Windows Media Player. Отключите Media Features и из вашего компьютера исчезнет Windows Media Player, но при этом функции воспроизведения медиафайлов никак не пострадают.
- Microsoft Print to PDF. Хороший, годный и полезный инструмент, с помощью которого вы можете конвертировать любой документ в PDF-файл. Своего рода «виртуальный принтер», который печатает на цифровых PDF-файлах.
- Microsoft XPS Document Writer. XPS – новый формат документов, представленный с Windows Vista. Как и ОС, особой популярности он не снискал. Microsoft XPS Document Writer предоставляет системе необходимые библиотеки для создания документов формата XPS. Можно смело отключать, если вы никогда не слышали, а значит и не пользовались XPS-файлами.
- SNMP-протокол. Старый протокол для управления роутерами, свитчами и другим сетевым оборудованием. Нужен для тех, у кого рабочее оборудование использует этот протокол, что вполне очевидно. Отключен по умолчанию.
- Windows Identity Foundation 3.5. Очень старые .NET-приложения могут все еще могут требовать наличия этого компонента. .NET 4 включает в себя новую версию этого фреймворка. Как и в случае с .NET 3.5, WIF 3.5 активируется лишь тогда, когда определенное приложение потребует этого.
- Windows PowerShell 2.0. PowerShell – более продвинутая командная и скриптинговая среда, обладающая рядом значительных преимуществ по сравнению с классической командной строкой. PowerShell включена по умолчанию, но вы можете отключить ее, если вам так хочется. Ничего страшного не случится – вы просто не сможете больше пользоваться PowerShell.
- Клиент рабочих папок. С помощью этого компонента пользователи могут синхронизировать папки из корпоративной сети на компьютер.
- Служба активации Windows. Эта служба связана с IIS. Ее надо активировать лишь при запуске определенных серверных приложений. Если у вас таковых нет, то и трогать эту службу не надо. К активации самой операционной системы как продукта эта опция не имеет отношения.
- Клиент TFTP. Используется для передачи файлов на компьютеры и устройства с использованием протокола TFTP. Он старый и небезопасный, в основном используется на реально древних компьютерах.
- Подсистема Windows для Linux. Об этом подробно описано в статье «Как включить Linux в Windows 10».
- Компоненты прежних версий. DirectPlay. Этот компонент когда-то был частью DirectX и использовался в мультиплеере в определенных играх. Windows автоматически установит DirectPlay, если старая игра требует его.
- Поддержка API удаленного разностного сжатия. Быстрый алгоритм для сравнения синхронизированных файлов. Как и большое количество других компонентов, включается лишь по мере необходимости.
- Поддержка общего доступа к файлам SMB 1.0 / CIFS. За счет этой службы компьютер может делиться файлами и принтерами со старыми версиями Windows (от Windows XP / Windows Server 2003 R2 вплоть до Windows 10 NT 4.0). Протокол этот весьма старый и небезопасный, поэтому его можно отключить.
- Службы печати и документов. Клиент интернет-печати, а также факсы и сканирование Windows включены по умолчанию, но вы можете также включить печатные сетевые протоколы LPD и LPR. Надо сказать, что делать этого не стоит, поскольку протоколы уже устарели и требуются в очень редких случаях при подключении определенных сетевых принтеров.
- Соединитель MultiPoint. Этот компонент активирует мониторинг и управление устройством с помощью MultiPoint Manager. Полезен только в корпоративный сетях, где ИТ-специалисты используют соответствующие утилиты управления.
- Средство просмотра XPS. Собственно, приложение для открытия XPS-документов.
- Фильтр Windows TIFF iFilter. Ничего общего с Apple этот компонент не имеет. Он позволяет сервису индексирования Windows производить распознавание текста (OCR). Компонент отключен по умолчанию, поскольку функция сильно нагружает процессор компьютера. TIFF iFIlter нужен для тех, кто часто сканирует бумажные документы и использует TIFF-файлы.
В списке вы найдете еще много других компонентов, которые зачастую отключены. Они включаются автоматически лишь при необходимости, поэтому вручную активировать их мы не рекомендуем. Если они отключены, значит скорее всего они вам не нужны вовсе. Ну а что же касается включенных компонентов, то их описание вы уже нашли в этой статье. Сами решайте, стоит их отключать или нет. В подавляющем большинстве случаев пользователю вовсе не надо открывать окно с компонентами Windows, но все же полезно знать, для чего они нужны и какую функцию выполняют.
Содержание статьи:
- Как найти» эти «компоненты» и вкл.
- Способ 1 (универсальный)
- Способ 2 (для Windows 10/11)
- Как до-установить компоненты, необходимые для игр (когда причина проблем не ясна)
- Таблица с описанием самых популярных компонентов
- Вопросы и ответы: 0
Доброго времени суток!
Несколько дней назад один товарищ сильно просил помочь «разобраться» с его ПК — на нем не запускалась одна игрушка… (причем, видимых каких-то ошибок не возникало). После оказалось, что у него не был включен компонент Direct Play (эта штука используется некоторыми старыми играми. По умолчанию в Windows 10/11 отключена… 👀).
Разумеется, в Windows 10 есть и другие компоненты: и многие из них нужны не только для каких-то сугубо спец. задач, но и для работы некоторого ПО, современных игр!
Вот о том, как найти «эти компоненты», посмотреть, что включено (а что нет) и будет сегодняшняя заметка. Если у вас не работает какая-то программа (игра в том числе) — я бы порекомендовал посмотреть ее полный список требований (с необходимыми ей компонентами), а затем проверить, установлены ли они у вас в Windows (и включены ли).
Итак, теперь ближе к теме… ⚡
*
Как найти» эти «компоненты» и вкл.
Способ 1 (универсальный)
Нажмите сочетание клавиш Win+R и в появившемся окне «Выполнить» используйте команду optionalfeatures (см. пример на скриншоте ниже 👇).
Альтернативный способ: Win+R, и команда appwiz.cpl (в этом случае откроется вкладка «Установка и удаление программ» — в меню слева будет заветная ссылка).

optionalfeatures — команда для откр. вкладки с компонентами
Далее перед вами откроется окно с компонентами Windows. Обратите внимание, что напротив некоторых будут стоять галочки (флажки) — значит этот компонент включен.

Список компонентов — напротив нужного просто поставить галочку!
👉 Кстати, в моем случае нужно было включить Direct Play — в Windows 10/11 он находится во вкладке «Компоненты прежних версий». 👇
После установки флажка на нужном компоненте — необходимо нажать OK для начала его установки.

Включаем DirectPlay
Далее Windows автоматически находит и устанавливает его (при работе с некоторыми компонентами может потребоваться перезагрузка ПК).

Windows применила требуемые изменения
*
Способ 2 (для Windows 10/11)
В Windows 10 ряд компонентов «вынесен» в отдельное меню (в параметры ОС). Чтобы просмотреть их:
- нажмите сочетание клавиш Win+i (либо откройте параметры через меню ПУСК);
- перейдите во вкладку «Приложения / приложения и возможности»;
- отройте ссылку «Дополнительные компоненты». См. пример ниже. 👇

Дополнительны компоненты — параметры в Windows 10
В открывшемся списке вы сможете как добавить доп. компонент, так и удалить уже имеющийся.

Список компонентов
*
Как до-установить компоненты, необходимые для игр (когда причина проблем не ясна)
Если игра не запускается без какой-то ясной причины (нет ни кода ошибки, ни какого-то сообщения) — часто причина этому отсутствие какого-нибудь компонента (библиотеки): Visual C++, NET FrameWork, Microsoft Silverlight и пр.
Чтобы «вручную» не проверять каждый отсутствующий компонент — можно воспользоваться утилитой 👉 Driver Booster. Драйвера с ее помощью обновлять не обязательно, а вот библиотеки для игр — вполне (она их тоже находит)! Хотя бы узнать, что отсутствует (а для этого бесплатной версии вполне достаточно!).
👉 Также в помощь!
Почему не запускается игра — нет никаких ошибок [см. инструкцию / решение]

Обновить всё — игровые компоненты, звуковые и игровые устройства и пр. / Driver Booster
*
Таблица с описанием самых популярных компонентов
Заранее предупреждаю: отключать какие-то компоненты, о которых вы ничего не знаете — крайне не рекомендуется! Табличка ниже — справочная (скорее она призвана «заставить» вас что-нибудь «нужное» включить, а не откл. 😉).
| Название компонента |
Описание (для чего он) |
| *.NET Framework 3.5, 4.0 и др. | Это специальный пакет, который призван совместить между собой различное ПО, написанное на разных языках программирования (так, чтобы все работало 😉). Подробнее тут —> |
| Hyper-V | Необходимый компонент для виртуализации от Microsoft. О том, как создать виртуальный ПК с помощью этого компонента — см. здесь. |
| Internet Explorer 11 | Устаревший браузер. Некоторые приложения для своей работы его всё еще используют. |
| SNMP-протокол | Протокол для управления сетевыми устройствами. Считается устаревшим. |
| Windows Identity Foundation 3.5 | Компонент, используемый некоторыми старыми приложениями (обычно, он вкл. автоматически, при установке оного софта). |
| Windows PowerShell | «Продвинутая» командная строка. |
| Блокировка устройства | Используется для настройки входа в систему. |
| Встроенный модуль запуска оболочки | Позволяет запускать приложения в безопасном изолированном пространстве (большинству пользователей это не нужно). |
| Клиент Telnet | Компонент служит для связи с серверами Telnet (рядовым пользователям это не нужно). |
| Клиент TFTP | Протокол устарел (использовался для передачи файлов по сети). |
| Клиент рабочих папок | Синхронизация документов. |
| Компоненты для работы с мультимедиа | Связан с Windows Media Player (сейчас есть более удобные проигрыватели). |
| Компоненты прежних версий | Был частью DirectX, в большинстве случаев устанавливается автоматически (за искл. некоторых игр). |
| Контейнеры | Управление контейнерами Windows Server и Hyper-V. |
| Пакет администрирования диспетчера RAS- подключений | Позволяет создавать профили удаленного доступа для VPN. |
| Песочница Windows | Защищенная среда (по англ. Windows Sandbox). |
| Печать в PDF | Думаю, из названия понятно. В некоторых случаях весьма полезно при работе с документами (см. др. способы создания PDF). |
| Поддержка АРІ удаленного разностного сжатия | Используется для сравнения синхронизированных файлов (нужен для некоторых приложений, вкл. обычно автоматически). |
| Поддержка общего доступа к файлам SMB 1.0/CIFS | Отвечает за совместное использование файлов и принтеров. Из-за этой штуки ПК могут быть не видны друг для друга (кстати!). |
| Простые службы TCPIP | Дополнительных сетевые услуги (используется для настройки корпоративных сетей). |
| Сервер очереди сообщений Майкрософт | При откл. связи — сообщения будут храниться в буфере и отправятся сразу после восстановления. |
| Служба активации Windows | Используется разработчиками ПО. |
| Службы Active Directory | Используется для аутентификации пользователей в корпоративных сетях. |
| Службы IIS | Службы FTP-серверов IIS. |
| Службы XPS | Используется для печати XPS документов. |
| Службы печати документов | Используется для работы с принтерами, сканерами и факсами. |
| Соединитель MultiPoint | Используется для управления данными в корпоративных сетях. |
| Средство просмотра XPS | Работа с документами в формате XPS. |
| Фильтр Windows TIFF IFilter | Используется для работы с TIFF файлами и оптического распознавания символов (OCR). |
*
Дополнения по теме заметки — приветствуются!
Всем успехов!
👋
Applies ToWindows 10
Сводка
Поддержка Windows 10 прекратится в октябре 2025 г.
После 14 октября 2025 г. корпорация Майкрософт больше не будет предоставлять бесплатные обновления программного обеспечения из Центра обновления Windows, техническую помощь и исправления безопасности для Windows 10. Ваш компьютер по-прежнему будет работать, но мы рекомендуем перейти на Windows 11.
Подробнее
Это обновление обеспечивает поддержку мультимедийных функций в Windows 10 N. Сюда входят мультимедийные технологии (проигрыватель Windows Media) и определенные предустановленные приложения, такие как Музыка Groove, Кино и ТВ, Запись голоса, а также Skype. Необходимо установить дополнительное программное обеспечение от корпорации Майкрософт для воспроизведения музыки в потоковом режиме или создания звуковых компакт-дисков, файлов мультимедиа и DVD-дисков, а также съемки и хранения изображений.
Порядок получения обновления
Дополнительные компоненты Майкрософт
Пакет Media Feature Pack для N-версий Windows 10 доступен для загрузки как дополнительный компонент. Чтобы установить пакет дополнительных компонентов мультимедиа, перейдите в раздел Выбор и выберите > Приложения > Приложения и компоненты > необязательные компоненты > Добавить компонент и найдите пакет дополнительных компонентов мультимедиа в списке доступных дополнительных компонентов. Обратите внимание, что вам не будет предложено перезапустить компьютер, но это требуется сделать, чтобы успешно завершить установку Media Feature Pack.
Дополнительные действия
После установки пакета Media Feature Pack можно установить дополнительные приложения из Microsoft Store, чтобы получить дополнительные функции Windows 10. Ниже перечислены некоторые из таких приложений.
-
Кодеки для воспроизведения мультимедиа в приложениях и в браузере:
-
Расширения для видео VP9
-
Расширения Web Media
-
Расширения для изображений HEIF
-
-
Skype
-
Кино и ТВ
-
Музыка Groove
-
Xbox Game Bar
-
Запись голоса Windows
Сведения об обновлении
Предварительные требования
Чтобы установить это обновление, на компьютере должен быть установлен Windows 10 N.
Данные реестра
Для применения этого обновления не требуется вносить изменения в реестр.
Необходимость перезапуска
После установки обновления компьютер необходимо перезагрузить.
Сведения о замене обновления
Это обновление не заменяет ранее выпущенное обновление.
Дополнительные сведения
Исключенные функции
Windows 10 N включает те же функции, что и другие выпуски Windows 10, за исключением проигрывателя Windows Media и связанных технологий. Клиенты могут восстановить функциональность этих технологий, установив пакет Media Feature Pack для N-версий Windows 10. Ниже перечислены некоторые из возможных технологий.
Пользовательский интерфейс Windows Media Player. Включает функции проигрывателя Windows Media, такие как возможность воспроизведения мультимедийных файлов и звуковых компакт-дисков, управление носителями в библиотеке, создание списка воспроизведения, предоставление метаданных (включая обложки альбомов) для мультимедиа, создание CD, передача музыки на портативный музыкальный проигрыватель и воспроизведение потокового контента с веб-сайта.
Элемент ActiveX проигрывателя Windows Media. Предоставляет методы и свойства для управления воспроизведением мультимедиа с веб-страницы или приложения.
Формат Windows Media. Обеспечивает поддержку контейнера файлов Advanced Systems Format (ASF), аудио и видео кодеков Windows Media, базовых возможностей передачи сети и управления цифровыми правами.
Windows Media DRM. Обеспечивает безопасную доставку защищенного контента для воспроизведения на компьютере, переносном устройстве или сетевом устройстве.
Совместное использование мультимедиа и воспроизведение на устройстве. Включение музыки, изображений и видео на сетевом компьютере для обмена с другими компьютерами и устройствами в одной сети. Также позволяет компьютерам находить файлы такого типа в сети.
Media Foundation. Обеспечивает поддержку защиты содержания, качества аудио и видео, а также совместимость с DRM.
Инфраструктура переносных устройств Windows (WPD). Обмен данными с подключенными медиа устройствами и устройствами хранения, которые включают устройства, поддерживающие протокол передачи носителей.
Аудио кодеки MPEG, WMA, AAC, FLAC, ALAC, AMR и Dolby Digital. Включите воспроизведение цифрового аудио контента, например MP3, WMA, MPEG-2 аудио, AAC аудио, FLAC и ALAC аудио и AC-3 аудио.
Кодеки VC-1, MPEG-4, and H.264, H.265 и H.263. Вместе известные как «компоненты стандартного кодека». Позволяют программе Windows 10, например проигрывателю Windows Media поддерживать действия, включающих воспроизведение и запись мультимедийных файлов, зашифрованных стандартными кодеками.
Музыка Groove. Предварительно установленное приложение, которое используется для воспроизведения цифрового музыкального приложения.
Видео. Предварительно установленное приложение, используемое для воспроизведения цифрового видео.
Запись голоса. Предварительно установленное приложение, используемое для записи звуков.
Skype. Предварительно установленное приложение, используемое для обмена сообщениями и коммуникаций.
Влияние на другие функции
Некоторые функции не исключаются непосредственно из Windows 10 N, но на них влияют исключения технологий мультимедиа, и они не будут работать даже в случае установки Media Feature Pack. К числу данных функций относятся:
Будильники и часы. Звуковые сигналы и сигналы таймера не воспроизводятся.
Синхронизация приложений. Эта функция не работает.
Личный помощник «Кортана». Кортана с голосом (голосовое взаимодействие с Кортаной) не работает.
Новый браузер Microsoft Edge. Функции некоторых веб-сайтов потоковой передачи видео могут быть ограничены при доступе через новый браузер Microsoft Edge.
Групповая политика для съемных дисков. Эта возможность отсутствует в N-версии Windows 10 Pro.
Домашняя группа. Интегрированный обмен мультимедиа через функции потоковой передачи не работает.
OneDrive и Фотографии. Эти приложения не могут воспроизводить видео.
Просмотр PDF в Microsoft Edge. Эта функция не работает.
Звукозапись. Записи ограничены форматом WAV.
Веб-камера. Эта функция не работает.
Устройства с камерой Windows 10. Камеры, использующие протокол передачи изображений (PTP), не работают.
Windows Hello. Эта функция не работает.
Windows Mixed Reality. Windows 10 N несовместима с Windows Mixed Reality.
Переносные устройства Windows. Отсутствует поддержка синхронизации мультимедиа, приобретения образов или просмотра файлов.
Медиа контент в Microsoft Store. Аудио и видеосодержимое, полученные через Store, невозможно воспроизвести. Кроме того, предварительный просмотр аудио- или видеоконтента в Store не работает.
Беспроводной дисплей. Эта функция не работает.
Xbox. Некоторые функции, связанные с этим приложением, например DVR для игр, не работают.
Нужна дополнительная помощь?
Нужны дополнительные параметры?
Изучите преимущества подписки, просмотрите учебные курсы, узнайте, как защитить свое устройство и т. д.
Освобождаем место от ненужных инструментов, которые заботливо предустанавливает для нас Microsoft.
Windows 10 напичкана разными функциями, и далеко не все из них могут быть вам полезны. Многие компоненты можно удалить, чтобы они не мозолили глаза, да и место на диске освободится. Для обладателей ультрабуков с SSD на 128 ГБ это неплохо.
Большую часть указанных в этой статье приложений можно найти, нажав «Пуск» → «Параметры» → «Приложения» → «Приложения и возможности» → «Дополнительные компоненты». Здесь надо выбрать ненужный компонент и нажать «Удалить».
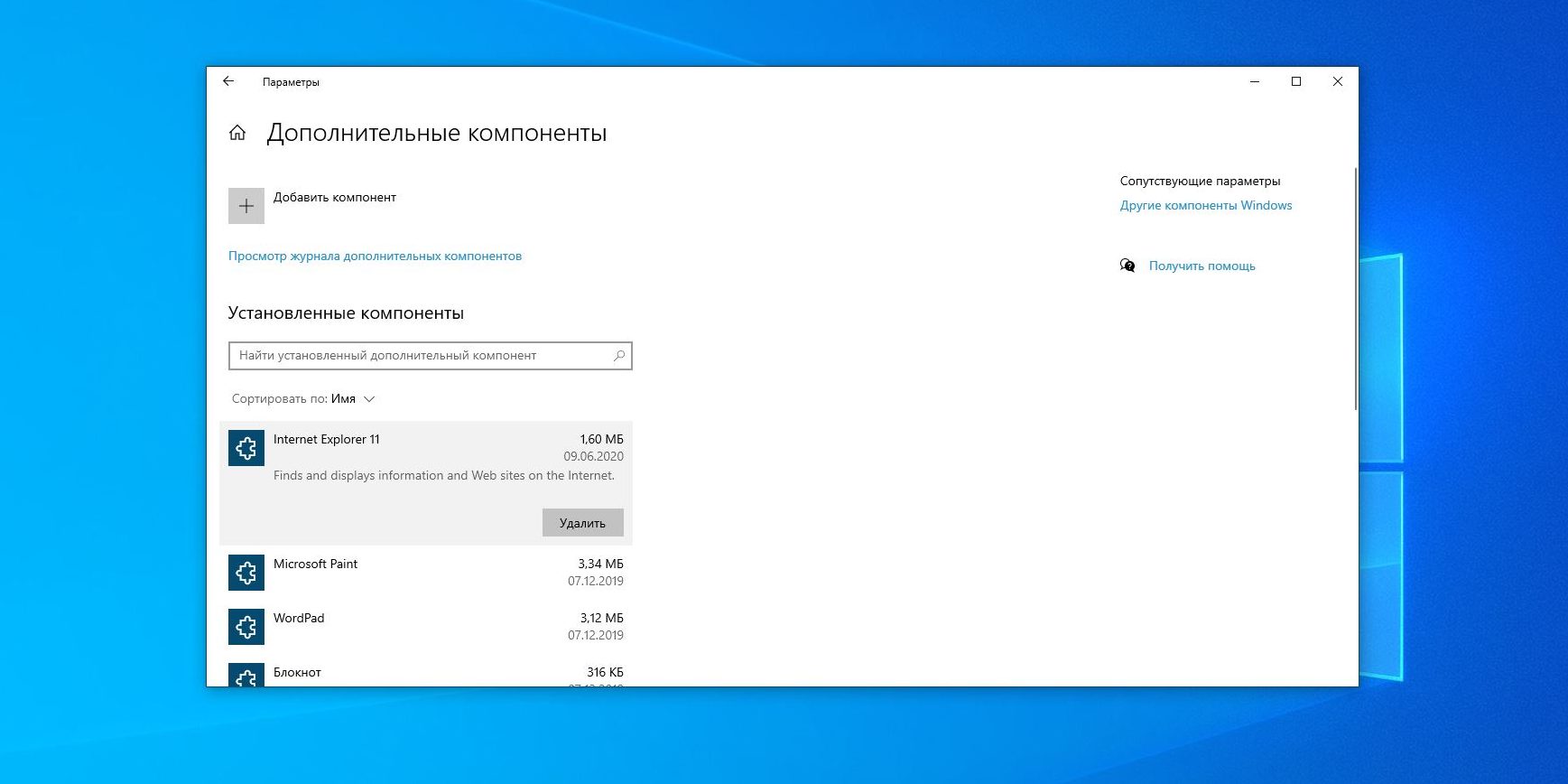
Для тех частей системы, которые не удаляются в меню «Дополнительные компоненты», предоставлены отдельные инструкции.
Удалённые пакеты можно восстанавливать, нажав «Добавить компонент». Так что при необходимости вы сумеете привести систему в первозданный вид. Итак, начнём очистку.
1. Cortana
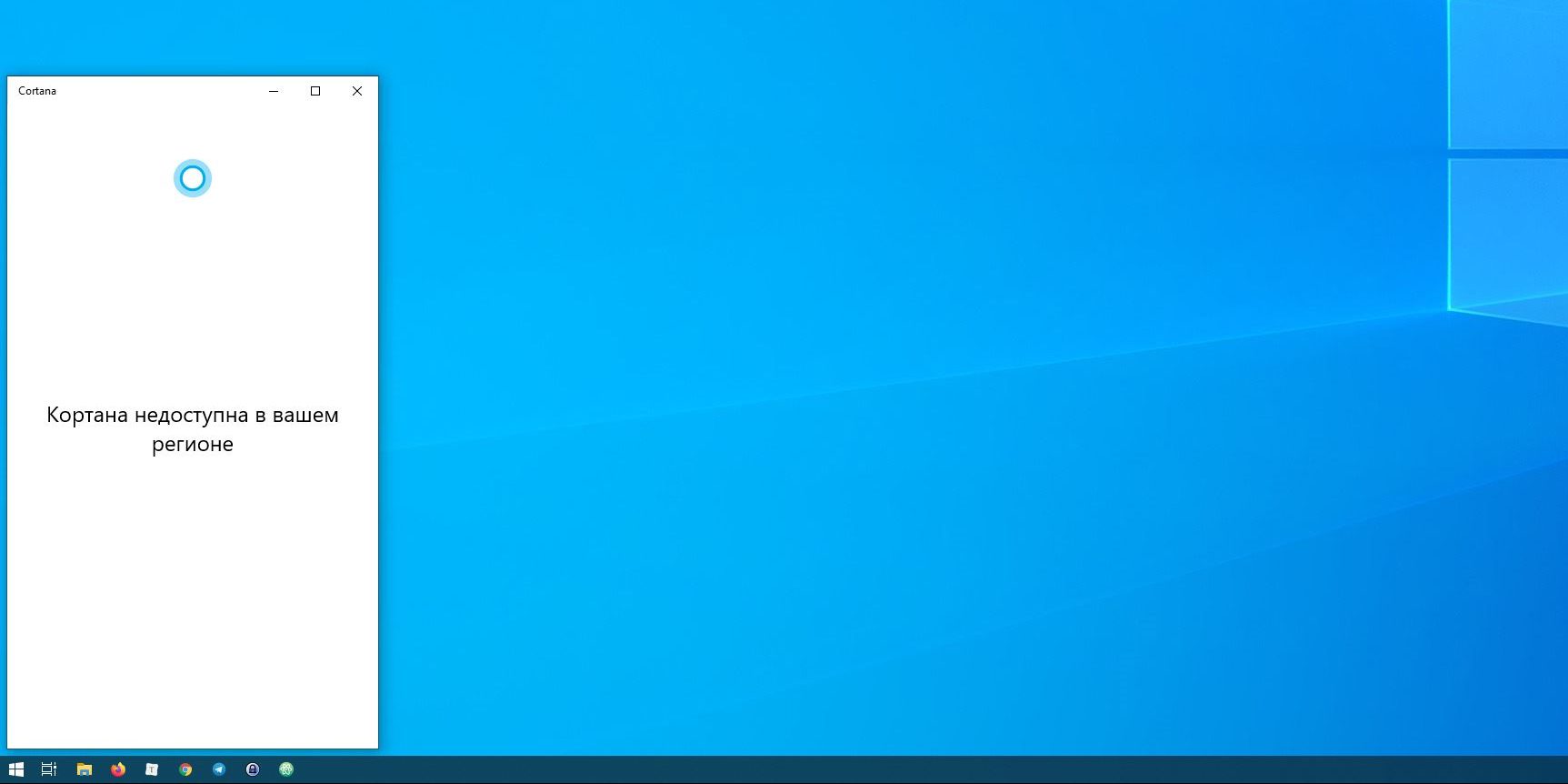
С последним обновлением 20H1 на компьютерах под управлением Windows 10 появилась Cortana — даже на тех, где её раньше не было. Российские пользователи с замиранием сердца щёлкают заветный синий кружок… и видят надпись «Кортана недоступна в вашем регионе».
Зачем добавлять в системы с русской локализацией ассистента, который не говорит по-русски, неизвестно. Поэтому лучше удалить её, чтобы не занимала место.
Нажмите правой кнопкой мыши по значку «Пуск», затем выберите «Windows PowerShell (Администратор)». Введите команду:
Get-appxpackage -allusers Microsoft.549981C3F5F10 | Remove-AppxPackage
И нажмите Enter. Cortana будет удалена.
Если когда-нибудь Microsoft всё-таки сделает Cortana доступной для России, вы сможете запросто установить её обратно из Microsoft Store.
2. Internet Explorer
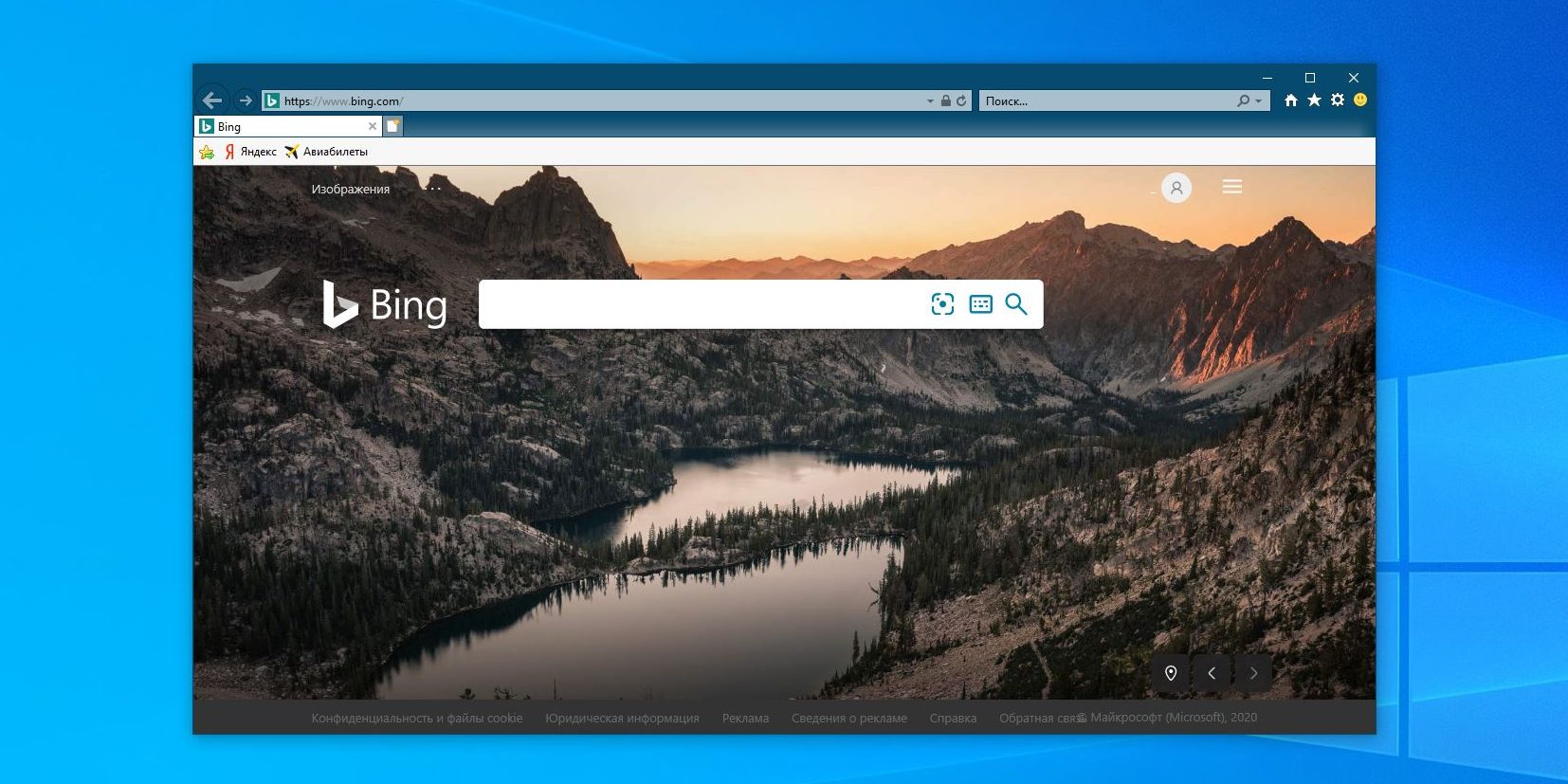
Обычно Internet Explorer используется для скачивания Chrome или Firefox после переустановки Windows 10. А после его тоже можно смело удалить.
Нажмите «Пуск» → «Параметры» → «Приложения» → «Приложения и возможности» → «Дополнительные компоненты». Выберите Internet Explorer и нажмите «Удалить». Вот и всё.
Если окажется, что Internet Explorer вам всё-таки нужен, нажмите «Добавить компонент» в этом же окне, выделите соответствующий пакет и нажмите «Установить».
3. Windows Media Player

На редкость бесполезный проигрыватель, который выглядит как во времена старой доброй Windows XP. Microsoft, видимо, и сами осознают его ненужность, потому что в системе кроме него есть «Музыка Groove» и «Кино и ТВ».
Поскольку большинство пользователей после установки Windows 10 всё равно используют упомянутые программы от Microsoft или скачивают сторонние проигрыватели, Windows Media Player можно и удалить. Сделать это можно в окне «Дополнительные компоненты».
4. Paint
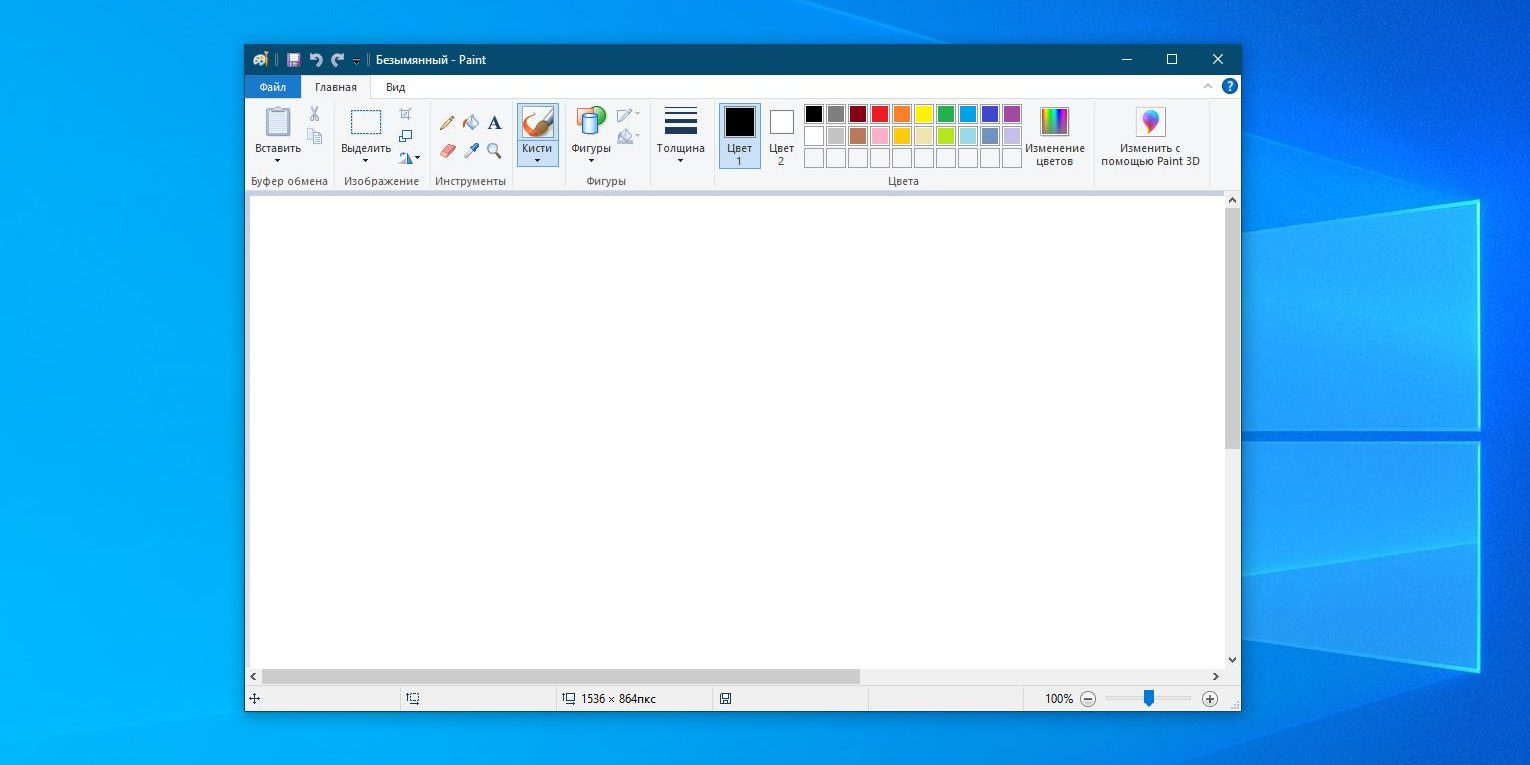
Некоторые рисуют в Paint примитивные комиксы, но для большинства людей этот редактор бесполезен. У него есть очень много качественных бесплатных альтернатив.
Раньше Paint был встроен в систему так, что удалить его было нельзя, но с обновлением 20H1 Microsoft предоставили пользователям Windows 10 такую возможность. Найти Paint можно в меню «Дополнительные компоненты».
5. WordPad
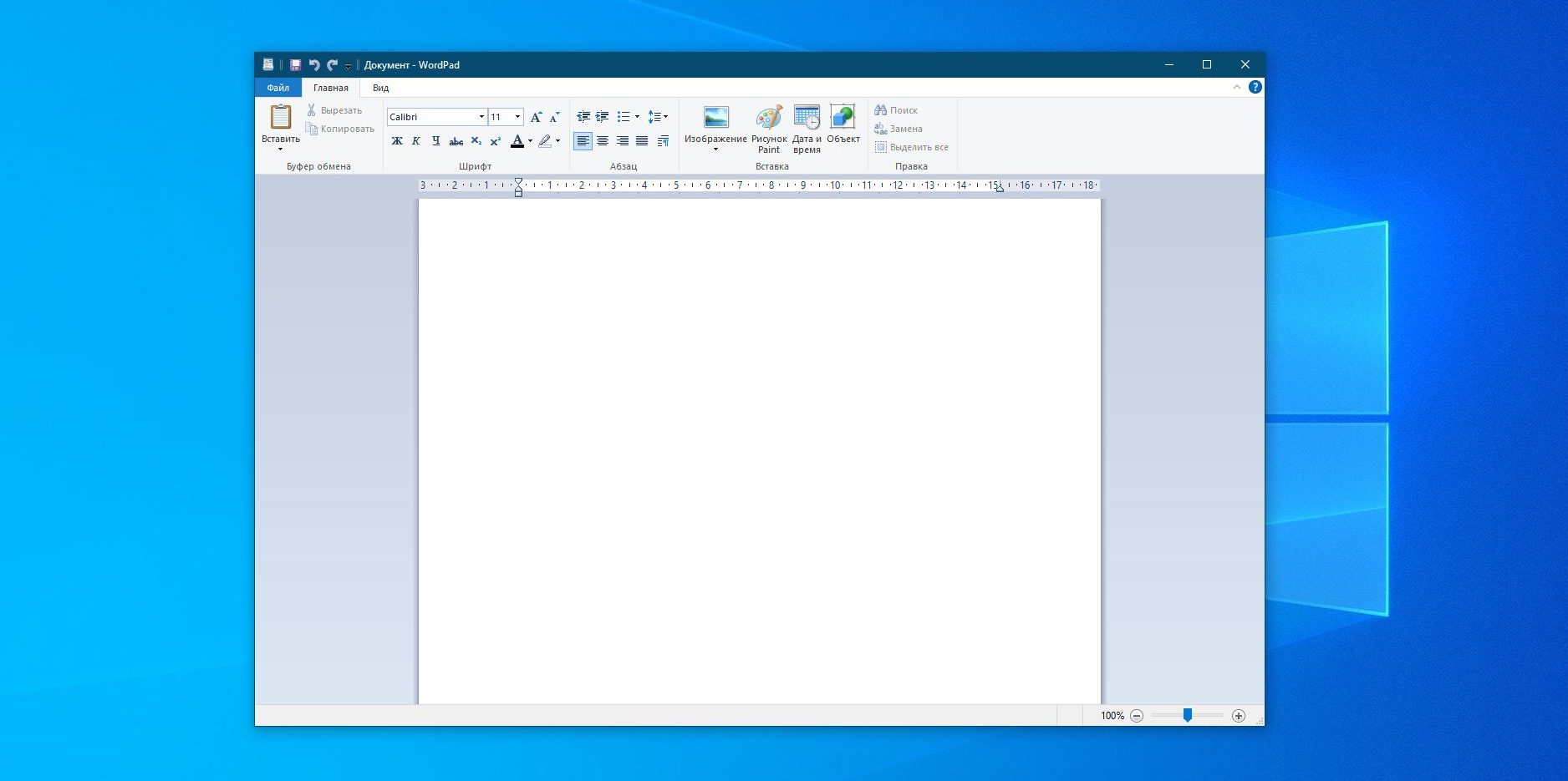
Простенький встроенный текстовый редактор без каких-либо выдающихся возможностей. Открывать форматы DOC и DOCX не умеет, а набранные тексты сохраняет в не самом популярном формате RTF. Короче говоря, довольно-таки бесполезная штука.
WordPad удаляется через «Дополнительные компоненты». Вместо него можно использовать Microsoft Word, Open Office или Google Docs.
6. «Факсы и сканирование Windows»
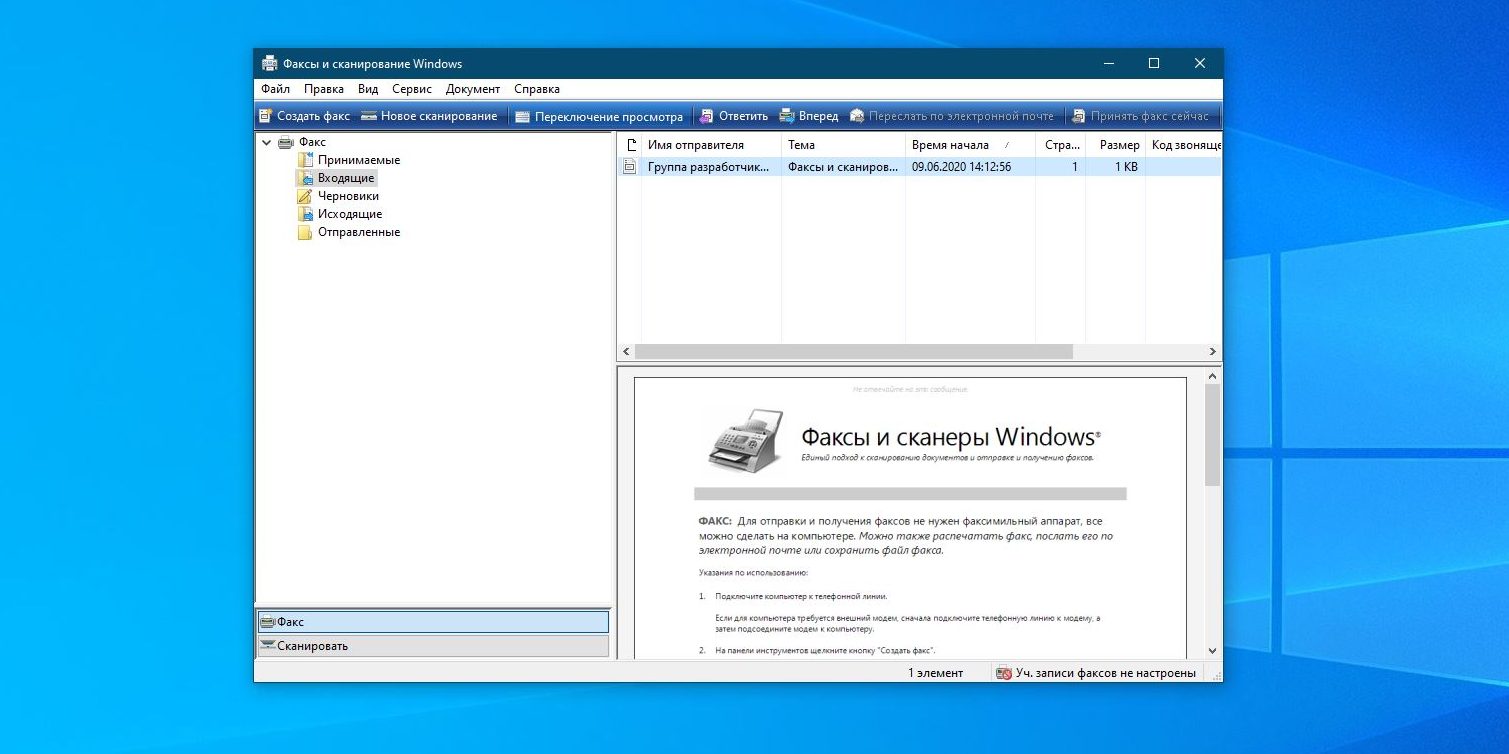
Эта штука необходима, если ваш компьютер стоит в офисе. Но среди домашних пользователей полно тех, у которых нет ни сканера, ни принтера. Ну а что касается факса… многие и не вспомнят, когда в последний раз отправляли факс.
В меню «Дополнительные компоненты» найдите пакет «Факсы и сканирование Windows» и нажмите удалить. При желании его легко можно вернуть на место.
7. «Быстрая поддержка»
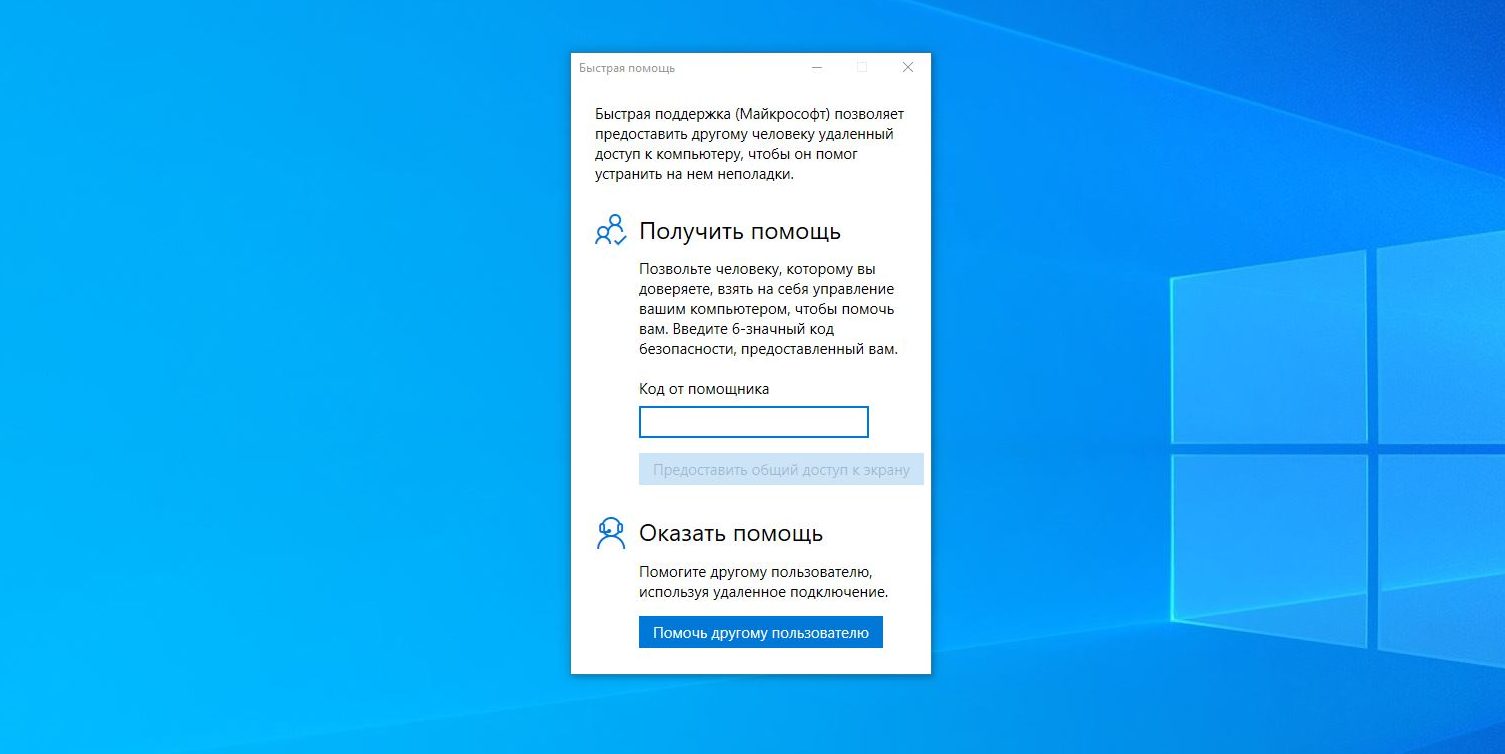
Встроенный инструмент Windows 10 «Быстрая помощь» — хорошая в теории вещь, которой мало кто пользуется на практике. Все в основном помогают своим друзьям через альтернативные программы удалённого доступа.
Если у вас уже установлен TeamViewer, либо ваши знакомые в состоянии без посторонней помощи зайти в «Одноклассники» — пакет «Быстрая поддержка» можно удалить.
8. «Просмотр задач»

«Просмотр задач» или Timeline — эта та кнопка рядом с меню «Пуск», при нажатии на которую перед вами появляются недавно открытые файлы и документы. Если вы пользуетесь аккаунтом и мобильными приложениями Microsoft, то здесь же можно найти файлы с других устройств, например документы Word, открытые на вашем iPhone или Android.
Это забавная штука, но пока она тянет разве что на концепт. Ориентироваться в файлах тут очень неудобно. И непонятно, зачем что-то искать на временной шкале, если есть поиск, папки и меню недавних документов в «Проводнике» и на панели задач. В общем, Timeline — красивый, но едва ли полезный инструмент.
Чтобы отключить его, нажмите «Пуск» → «Параметры» → «Конфиденциальность» → «Журнал действий».
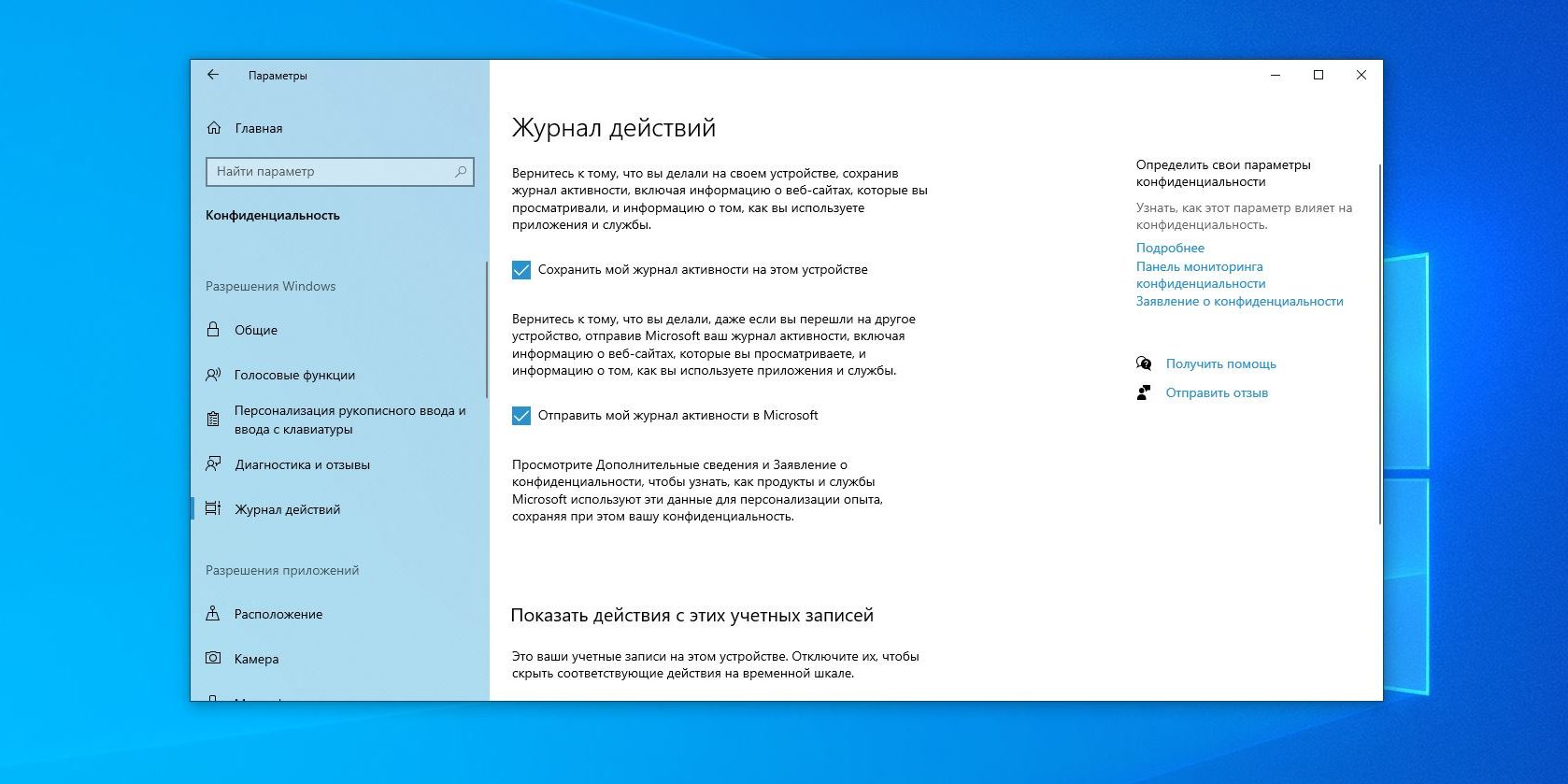
Отключите галочки «Сохранить мой журнал активности на этом устройстве» и «Отправить мой журнал активности в Microsoft». Затем отключите свой аккаунт в разделе «Показать действия с этих учетных записей» и нажмите «Очистить».
Напоследок щёлкните правой кнопкой мыши панель задач и отключите функцию «Показать кнопку Просмотра задач».
9. Кнопка «Люди»
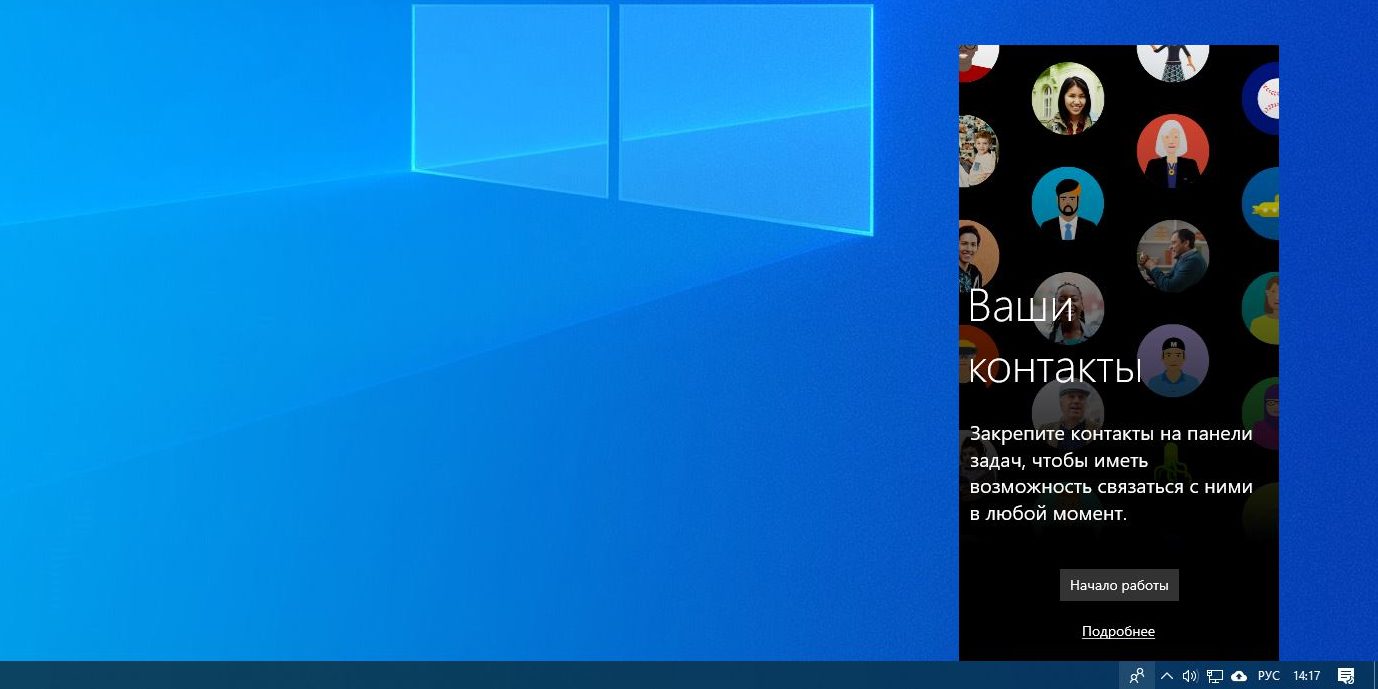
Эта кнопка на панели задач отображает ваши контакты и позволяет прикреплять их к панели задач. В принципе, задумка неплохая, но эта функция интегрируется только с «Почтой» Windows 10 и Skype, так что проку от неё, считайте, никакого.
Щёлкните правой кнопкой мыши таскбар и нажмите «Показывать панель «Люди» на панели задач». Вот и все.
10. Универсальные приложения
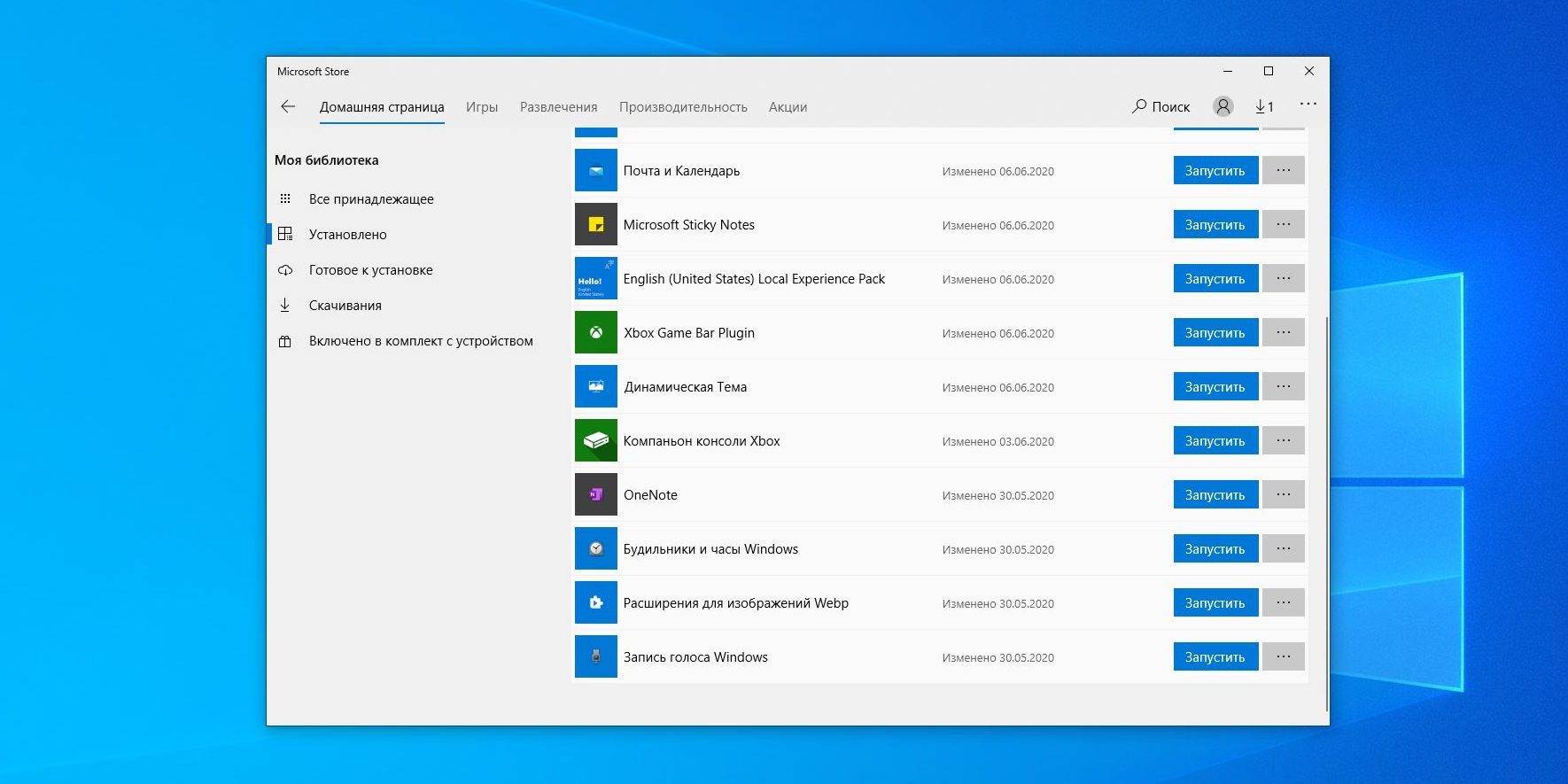
Кроме вышеуказанных компонентов, в Windows 10 присутствует ещё немало «Универсальных приложений». Это те самые, которые открываются при нажатии на плиточки в меню «Пуск». Они оптимизированы для сенсорных экранов.
Их полезность разнится от случая к случаю, например, «Почта» или «Фотографии» — вполне стоящие программы. Но зачем вам «Средство 3D-просмотра» или «Компаньон консоли Xbox», если у вас нет ни 3D-принтера, ни консоли Microsoft?
Удалить «Средство 3D-просмотра» можно командой Windows PowerShell:
Get-AppxPackage *3d* | Remove-AppxPackage
А для удаления «Компаньона консоли Xbox» надо набрать:
Get-AppxPackage *xboxapp* | Remove-AppxPackage
С полным списком команд для удаления прочих универсальных приложений можно ознакомиться в нашем руководстве.
Если решите восстановить эти программы, их можно найти в Microsoft Store. Или наберите команду Windows PowerShell, чтобы восстановить всё скопом.
Get-AppxPackage -AllUsers| Foreach {Add-AppxPackage -DisableDevelopmentMode -Register "$($_.InstallLocation)\AppXManifest.xml"}
Но учтите, выполнять команду нужно только если вы очень любите приложения от Microsoft.
Windows 10 унаследовала из прошлых поколений системы ряд компонентов. Некоторые из них все еще полезны, а некоторые попросту расходуют ресурсы компьютера.
Выясняем, что за компоненты Microsoft спрятала в недрах Windows, какие задачи они выполняют и можно ли их отключить.
Что такое компоненты и как ими управлять
Компоненты — это общее название для ряда приложений и программных сервисов, отвечающих за работу некоторых функций Windows. Они как блоки конструктора по отдельности выполняют различные полезные задачи. Одни помогают системе распознавать документы и распечатывать их, другие отвечают за воспроизведение медиафайлов, а все вместе они заставляют Windows работать привычным образом.
Компонентами можно управлять. Если какой-то из них вам не нужен, в настройках системы можно его выключить, тем самым снизив нагрузку на компьютер. Или, наоборот, при необходимости можно включить любой из них (даже устаревший), но перед этим надо убедиться, можно ли это делать.
Почему лучше не спешить с отключением компонентов
Microsoft знает, какие функции нужны основной массе людей, и оставляет их включенными по умолчанию. При этом доступ к их настройкам прячет, чтобы никто случайно не влез и не отключил их вручную, так как это может привести к неприятным последствиям. К примеру, отключение NET Framework выведет из строя львиную долю приложений, разработанных для Windows. А без сервиса «Печать в PDF» вы уже не сможете открывать PDF-файлы и распечатывать их.
Поэтому изменения нужно вносить осторожно. И если очень хочется, то перед тем, как экспериментировать, ознакомьтесь с таблицей в конце статьи. В ней описано предназначение компонентов и возможные последствия их выключения.
Через «Параметры»
- Открываем поле поиска (справа от кнопки «Пуск» с эмблемой Windows).
- Вводим в него слово «Приложения».
- В результатах поиска появится пункт «Приложения и возможности».
- Найдем строку «Управление дополнительными компонентами» и нажмем на нее.
В открывшемся окне отобразится список системных компонентов, которыми можно отсюда же управлять, например, удалять или восстанавливать.
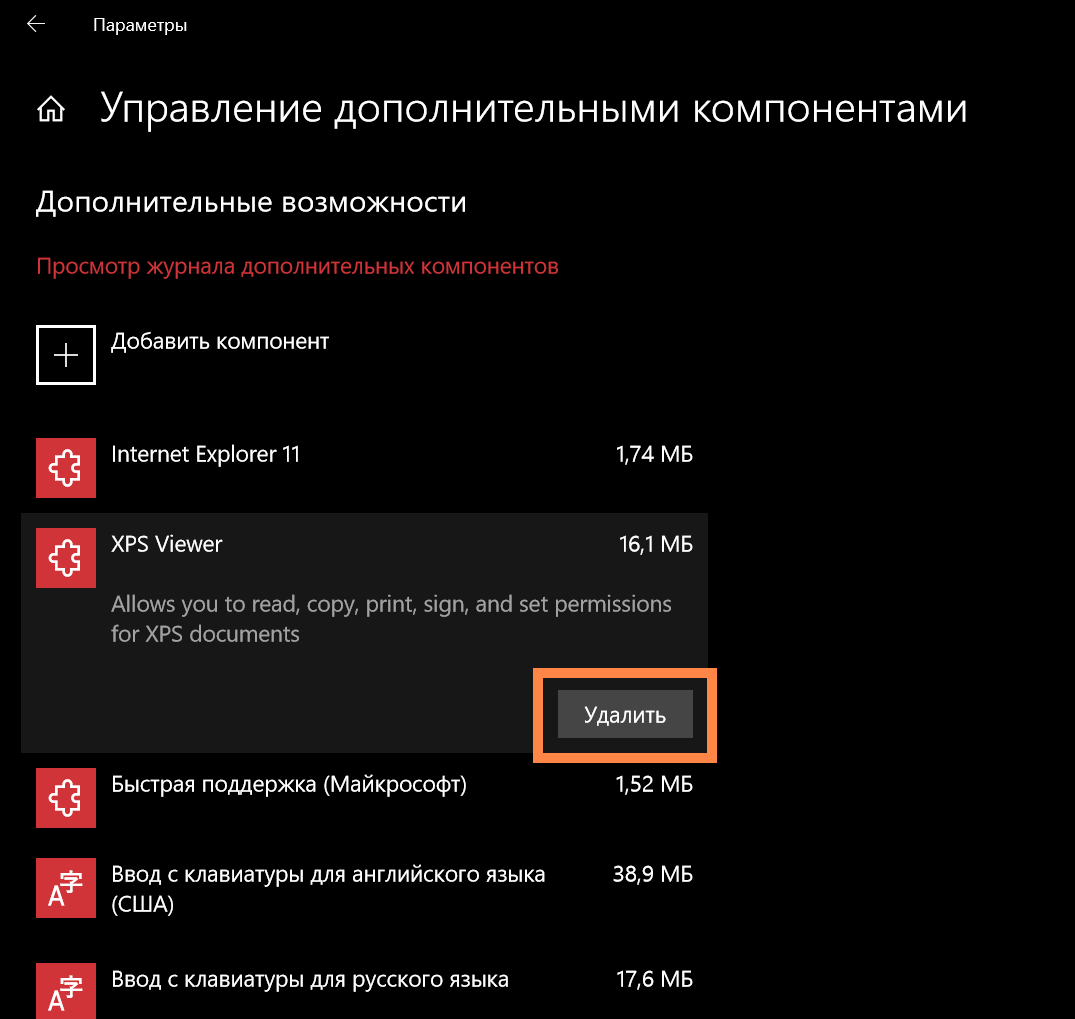
Через «Панель управления»
- Открываем поле поиска (справа от кнопки «Пуск» с эмблемой Windows).
- Введим в него словосочетание «Панель управления».
- В результатах поиска появится нужное нам приложение. Открываем его.
- Открыв «Панель управления», выделяем поле поиска (в верхней части окна) и введим туда слово «Программы».
- Появится меню с заголовком «Программы и компоненты». Выбираем пункт «Включение и отключение компонентов Windows» (его легко найти по значку в виде щита).
- Вводим пароль администратора компьютера (это тот, что вы вводите, когда устанавливаете новые программы и игры).
В новом окне откроется список компонентов Windows, которыми можно управлять. Они отображаются в виде файлов и папок с отметками. У каждой отметки свое значение:
- если слева от названия компонента стоит галочка, значит, он включен;
- если слева от названия есть плюс (+), значит, он содержит зависимые службы и сервисы;
- если вместо галочки стоит черный квадрат, значит, некоторые зависимые службы или сервисы включены, а некоторые — нет;
- если нет ни галочки, ни квадратика — компонент не работает.
Список компонентов и их предназначение
Отключение компонентов, помеченных звездочкой, может привести к ошибкам и некорректной работе системы.
|
Название |
Для чего нужен |
|
* NET Framework 3.5 |
Служба, отвечающая за запуск и корректную работу приложений, созданных на базе платформы .NET. Таких приложений для Windows очень много, так что не отключайте этот компонент. Это касается всех служб и сервисов, в названиях которых фигурирует .NET и Identity Foundation. |
|
Hyper-V |
Фирменное программное обеспечение Mirosoft для запуска виртуальных машин. Проще говоря — программа для симуляции полноценного виртуального компьютера в Windows |
|
Internet Explorer 11 |
Встроенный веб-браузер. Майкрософт ежегодно обновляет его, но, кажется, не так уж и много людей пользуется им. |
|
SNMP-протокол |
Отвечает за работу с устройствами, подключенными к сети. |
|
Подсистема Windows для Linux |
Утилита для запуска Linux-приложений в Windows. |
|
Windows PowerShell 2.0 |
Усовершенствованная командная строка для разработчиков. |
|
Внедряемое веб-ядро служб IIS |
Программное обеспечение для веб-разработчиков. Пригодится для отладки кода и разворачивания веб-серверов. |
|
* Компоненты прежних версий |
В них есть часть DirectX, которая используется в старых играх. Если часто играете (особенно в старые игры), оставьте включенным. |
|
Клиент Telnet |
Устаревшая программа для связи с серверами Telnet. |
|
Клиент TFTP |
Небольшая утилита для отправки файлов по протоколу TFTP. |
|
Клиент рабочих папок |
Программа для синхронизации личных файлов с файлами из корпоративного сервера. Грубо говоря, это как работа с персональным облаком (OneDrive или Dropbox), только это облако доступно исключительно сотрудникам конкретной компании и управляется ее же администраторами. |
|
Компоненты для работы с мультимедиа |
Под этими компонентами подразумевается встроенный проигрыватель видео- и аудиофайлов (выключайте, если пользуетесь другим плеером). |
|
Пакет администрирования диспетчера RAS — подключений |
ПО для подключения к удаленным сетям, защищенным с помощью VPN. |
|
Дополнительные языки |
Языковые пакеты. Нужны, если вы хотите поменять язык системы или добавить поддержку других языков. |
|
* Поддержка АРІ удалённого разностного сжатия |
Инструмент для сравнения синхронизируемых файлов. Используется большим количеством программ и системных функций. Его нельзя отключать. |
|
Поддержка общего доступа к файлам SMB 1.0/CIFS |
Программное обеспечение, необходимое для синхронизации данных со старыми версиями Windows. |
|
Прослушиватель RIP |
Инструмент для обновления таблицы маршрутизации в корпоративных Wi-Fi-сетях. |
|
Простые службы TCPIP |
Это устаревший набор функций для командной строки (echo, daytime). |
|
Сервер очереди сообщений Майкрософт |
Служба, которая хранит сообщения в буфере, чтобы в случае обрыва сети отправить их, когда соединение восстановится. |
|
Службы IIS |
Инструмент для веб-разработчиков. Благодаря IIS можно превратить любой Windows-компьютер в полноценный веб-сервер. Для тех, кто не занимается разработкой или использует аналоги (XAMPP, MAMPP), он бесполезен. |
|
Службы XPS |
Набор программ, обеспечивающий поддержку файлов в формате XPS (это непопулярный аналог PDF) на системном уровне. Если не знаете, что такое XPS — отключайте. |
|
* Службы печати и документов |
Это набор служб, отвечающих за работу с принтерами и факсами. Две из них уже устарели – «Монитор LPR-портов» и «Служба печати LPD», их можно отключить. |
|
Фильтр Windows TIFF IFilter |
Инструмент для распознавания текста внутри файлов в формате TIFF. Если не работаете с этим форматом, то лучше выключите, чтобы не тратить ресурсы компьютера зря. |
Загрузка …
Post Views: 5 023