6 Dr.Web Desktop Security Suite с Центром управления обеспечивает защиту для рабочих станций под управлением Windows, Mac OS X и Linux 1:37 Да
12 Dr.Web Katana лицензируются по числу защищаемых ПК, пользователь может приобрести: Любое число лицензий. 0:28 Да
18 Dr.Web Katana обеспечивает: верны ответы 2 и 3 0:36 Да
6 Dr.Web Katana предназначен: Для защиты ПК от современных угроз при наличии уже установленного антивируса 1:39 Да
21 Dr.Web Office Shield — это Программно-аппаратный комплекс для обеспечения информационной безопасности, разработанный специально для предприятий малого и среднего бизнеса 0:36 Да
Dr.Web ShellGuard — это: Система защиты от эксплойтов, обеспечивающая защиту процессов, запущенных в системе, «изнутри» 2:18 Да
14 Dr.Web для Windows в варианте лицензии «Комплексная защита» поддерживает следующие ОС: Windows 8/7/Vista/XP/2000 1:57 Да
Dr.Web для интернет-шлюзов Unix лицензируется: По количеству пользователей 2:18 Да
14 Dr.Web для файловых серверов Windows лицензируется: По количеству защищаемых файловых или терминальных серверов, включая серверы приложений 1:56 Да
8 FLY-CODE — это: Технология универсальной распаковки неизвестных Dr.Web упаковщиков 0:24 Да
15 Антивирус Dr.Web для Windows входит в состав коммерческого продукта: Dr.Web Desktop Security Suite— защита рабочих станций 0:28 Да
27 Антивирус Dr.Web корректно сканирует: Архивы любого уровня вложенности 0:12 Да
1 Базовая лицензия Комплексная защита предусмотрена для продуктов под управлением: Windows 1:41 Да
11 Бесплатная лицензия на Dr.Web Mobile Security Suite предоставляется зарегистрированным пользователям: Верные ответы 1,2 2:24 Да
16 Бонус в 150 дней предоставляется пользователю Dr.Web Security Space: При продлении лицензии на Dr.Web Security Space или Антивирус Dr.Web, срок которой от 3 месяцев и больше. 2:25 Да
3 В Dr.Web Security Suite входят: Все вышеперечисленное 1:18 Да
25 В каком коробочном продукте Dr.Web поставляются сертифицированные ФСТЭК России продукты Dr.Web? Dr.Web «Малый бизнес» 0:15 Да
В каком случае срок лицензии продления Dr.Web уменьшится на 150 дней? Если при регистрации серийного номера продления НЕ БУДЕТ указан ключевой файл или серийный номер предыдущей лицензии Dr.Web. 2:18 Да
В какую группу продуктовой линейки Dr.Web Security Suite входит Dr.Web Office Shield? Программно-аппаратные комплексы 2:18 Да
В коммерческий продукт Dr.Web Desktop Security Suite входят программные продукты для защиты рабочих станций Windows Mac OS X, Linux, MS DOS 2:18 Да
14 В коммерческий продукт Dr.Web Desktop Security Suite входят следующие программные продукты: Dr.Web для Windows, Dr.Web для Linux, Dr.Web для Mac OS X, Dr.Web для MS DOS, Dr.Web для OS/2 1:57 Да
4 В состав Dr.Web Katana входит: Dr.Web Cloud 5:59 Нет
В состав какой лицензии на продукты Dr.Web включены веб-антивирус SpIDer Gate™ и модуль Родительского контроля? Dr.Web для Windows (Комплексная защита) 2:18 Да
12 В состав лицензии на Dr.Web Desktop Security Suite могут входить следующие дополнительные компоненты: Криптограф и Центр управления 1:13 Да
13 В состав школьного комплекта включены продукты Dr.Web для защиты Рабочих станций, файловых серверов и мобильных устройств 1:13 Да
24 Вид лицензирования лечащих утилит Dr.Web CureIt! и Dr.Web CureNet! Пользовательская лицензия 0:09 Да
9 Все продукты Dr.Web для защиты бизнеса называются Dr.Web Enterprise Security Suite 0:24 Да
23 Все скидки для продуктов и решений, в лицензиях на которые количество защищаемых объектов превышает количество, указанное в прайс-листе: Согласуются с компанией «Доктор Веб» 0:37 Да
Выберите верное утверждение. При одновременном продлении и дозакупке цена ДОЗАКУПАЕМЫХ лицензий рассчитывается исходя: Из цены диапазона, в котором находится общее число приобретаемых лицензий (продлеваемых + дозакупаемых) 2:18 Да
3 Выберите верное утверждение: Dr.Web — один из немногих антивирусов, который в большинстве случаев может быть установлен на уже инфицированный компьютер и способен вылечить зараженные файлы 0:20 Да
4 Выберите верное утверждение: Dr.Web Security Space — комплексная защита ОС Windows и Антивирус для Mac ОS X или Linux 0:50 Да
Выберите верное утверждение: Дозакупка с продлением возможна как для еще действующих лицензий, так и для лицензий с уже истекшим сроком действия. 2:18 Да
12 Выберите верное утверждение: Дозакупка невозможна для лицензий с истекшим сроком действия, требуется дозакупка + продление. 1:35 Да
6 Выберите верное утверждение: Антиспам Dr.Web… Оба ответа верны 0:13 Да
18 Выберите верное утверждение: Антиспам Dr.Web… Оба ответа верны 0:22 Да
17 Выберите НЕверное утверждение. Сетевая лечащая утилита Dr.Web CureNet! Все утверждения неверны 1:24 Да
1 Дополнительный компонент Криптограф лицензируется только в продукте Dr.Web Desktop Security Suite 0:44 Да
19 Дополнительный компонент Центр управления в продукте Dr.Web Desktop Security Suite лицензируется Для Windows, Mac OS X и Linux 0:47 Да
11 Если до конца срока действия расширяемой лицензии Dr.Web остается менее 3 месяцев, то: Расширение производится бесплатно. 0:33 Да
23 Если пользователь имеет право на несколько скидок, то Предоставляется одна наибольшая скидка 0:07 Да
10 За продажу какого коробочного продукта Dr.Web начисляются 125 бонусов? Никакого. 2:51 Да
13 За продажу какого продукта Dr.Web начисляются 50 бонусов? Dr.Web Антивирус 4:02 Да
22 К какому коммерческому продукту относится программный продукт Dr.Web для интернет-шлюзов Unix? Dr.Web Gateway Security Suite 0:16 Да
17 К какому коммерческому продукту относится программный продукт Dr.Web для интернет-шлюзов Unix? Dr.Web Gateway Security Suite 0:47 Да
7 К какому коммерческому продукту относится программный продукт Dr.Web для почтовых шлюзов Unix? Dr.Web Mail Security Suite 0:21 Да
15 Какие варианты лицензий возможны для программного продукта Dr.Web для Linux ? Антивирус + Центр управления 0:28 Да
12 Какие варианты лицензий возможны для программного продукта Dr.Web для Mac OS X? Антивирус + Центр управления 2:33 Да
27 Какие категории пользователей не имеют права на получение специальной скидки? Органы государственной власти 1:07 Да
20 Какие компоненты защиты НЕ входят в базовую лицензию «Комплексная защита» для программного продукта Dr.Web для Windows в составе Dr.Web Desktop Security Suite? Криптограф 0:23 Да
19 Какие компоненты защиты ПК под управлением Windows входят в состав Dr.Web Security Space? Антивирус, Антиспам, Веб-антивирус, Родительский контроль, Брандмауэр, Антивирусная сеть, Криптограф (за дополнительную плату) 1:44 Да
14 Какие компоненты защиты ПК под управлением Windows входят в состав Dr.Web Security Space? Антивирус, Антиспам, Веб-антивирус, Родительский контроль, Брандмауэр, Антивирусная сеть, Криптограф (за дополнительную плату) 0:58 Да
27 Какие операционные системы поддерживает Dr.Web Security Space в составе коробочного продукта Dr.Web Бастион? Windows, Mac OS X, Linux 0:41 Да
8 Какое количество ПК можно лечить утилитой Dr.Web CureIt!? От 1 до 50 0:05 Да
24 Какой бонус получают покупатели продукта Dr.Web Desktop Security Suite? Право бесплатного использования Антиспама 4:01 Нет
Какой вариант лицензии возможен для программного продукта Dr.Web для Windows в составе Dr.Web Desktop Security Suite? Антивирус + Центр управления 2:18 Да
4 Какой дополнительный компонент или компоненты предусмотрены в продуктах Dr.Web Mail Security Suite и Dr.Web Gatеway Security Suite? Антиспам 1:26 Да
23 Какой дополнительный компонент или компоненты предусмотрены во всех коммерческих продуктах Dr.Web Enterprise Security Suite? Центр управления 1:05 Да
20 Какой дополнительный компонент НЕ лицензируется с программным продуктом Dr.Web для интернет-шлюзов Unix? Брандмауэр 0:26 Да
2 Какой дополнительный компонент не предусмотрен для Dr.Web Gateway Security Suite? Брандмауэр 0:31 Да
8 Какой коммерческий продукт Dr.Web НЕ входит в состав комплекта для бизнеса Dr.Web «Универсальный»? Все перечисленные продукты входят в комплект 0:44 Да
19 Какой компонент Dr.Web Security Space запретит ребенку доступ к социальным сетям? Родительский контроль. 0:10 Да
2 Какой компонент Dr.Web Security Space защищает от несанкционированного использования информации, хранящейся на компьютере? Родительский контроль 0:21 Да
26 Какой продукт обеспечивает сохранность конфиденциальной информации и защищает от интернет-угроз: Dr.Web Бастион 0:41 Да
5 Какой продукт обеспечивает сохранность конфиденциальной информации и защищает от интернет-угроз: Dr.Web Бастион 0:24 Да
Коробочный продукт Dr.Web Security Space: Можно использовать и дома, и на работе — ограничений по месту использования в лицензировании нет. 2:18 Да
25 Коробочный продукт Dr.Web Security Space: Можно использовать и дома, и на работе — ограничений по месту использования в лицензировании нет. 0:21 Да
25 Криптограф в продукте Dr.Web Security Space работает под управлением: Только ОС Windows 0:36 Да
4 Кто является потенциальным партнером по услуге Dr.Web AV-Desk™? Верны ответы 2, 3, 4 2:59 Да
16 Кто является потенциальным потребителем Dr.Web Office Shield? Все ответы верны 0:21 Да
10 Максимально возможный срок лицензии при дозакупке составляет Ни один из ответов не является правильным 1:38 Да
1 Минимально возможный срок лицензии при дозакупке Dr.Web Enterprise Security Suite составляет 3 месяца 0:39 Да
Минимально возможный срок лицензии при дозакупке Dr.Web Enterprise Security Suite составляет 3 месяца 2:18 Да
9 Минимально возможный срок лицензии при дозакупке Dr.Web Enterprise Security Suite составляет 3 месяца 0:32 Да
16 Минимальный срок лицензии, которую можно продлить со скидкой, составляет: 3 месяца 2:07 Да
22 Минимальный срок при дозакупке для пользователей Dr.Web Enterprise Security Suite: 3 месяца 0:28 Да
26 Наценка при переходе с Антивируса на Комплексную защиту для пользователей Dr.Web Desktop Security Suite равна: 20% 0:13 Да
21 Покупатель приобрел коробочный продукт Dr.Web Бастион для продления лицензии Dr.Web Security Space. Сможет покупатель продлить свою лицензию? Да. Причем он сможет использовать криптограф, входящий в состав Dr.Web Бастион уже с момента регистрации лицензии. 1:03 Да
18 Покупатель приобрел лицензию на Dr.Web Security Space для продления лицензии на Антивирус Dr.Web. Покупатель сможет пользоваться дополнительными компонентами защиты начиная с момента активации серийного номера на Dr.Web Security Space. 0:21 Да
11 Пользователь ОЕМ-лицензии при покупке новой годовой лицензии получает скидку в размере 40% 2:56 Да
7 После установки программ Dr.Web из коробочных продуктов: Их можно использовать без регистрации серийного номера — это очень полезное свойство Dr.Web, которое позволяет использовать программу, даже если нет доступа к сети Интернет. 0:40 Да
9 Право антивирусной защиты каких ОС обеспечивает покупателю приобретение лицензии на Dr.Web Security Space? Windows, Mac OS X или Linux 1:32 Да
3 Право защиты каких ОС обеспечивает покупателю приобретение лицензии на Dr.Web Security Space? Windows, Mac OS X или Linux 1:06 Да
13 Право комплексной защиты каких ОС обеспечивает покупателю приобретение лицензии на Dr.Web Security Space? Только Windows 1:50 Да
22 При дозакупке стоимость дополнительных лицензий рассчитывается из диапазона, соответствующего: Суммарному количеству защищаемых объектов 0:23 Да
24 При одновременном продлении и дозакупке стоимость ДОЗАКУПАЕМЫХ лицензий рассчитывается Исходя из цены диапазона суммарного количества приобретаемых лицензий (продлеваемых + дозакупаемых) 0:39 Да
26 При приобретении Dr.Web Desktop Security Suite с Центром управления сроком на 24 месяца цена новой лицензии для НЕльготных категорий составляет: 1,6 от цены соответствующего диапазона на 12 месяцев 0:25 Да
15 При приобретении лицензии продления на Dr.Web для Windows (Антивирус) новым покупателем срок лицензии при регистрации будет меньше на: 150 дней 4:09 Да
5 При увеличении количества защищаемых объектов в течение срока действия лицензии стоимость дополнительных лицензий рассчитывается : По текущему прайс-листу без скидки, но пропорционально оставшемуся времени действия лицензии 1:24 Да
10 Программно-аппаратные комплексы Dr.Web Office Shield НЕ могут использоваться в качестве: Рабочего компьютера оператора ЭВМ 1:32 Да
2 Программный продукт Dr.Web Security Space входит в: Dr.Web Home Security Suite 0:24 Да
16 Продукт Dr.Web Desktop Security Suite с Центром управления предназначен для: Комплексной защиты рабочих станций предприятия 0:29 Да
19 Продукт Dr.Web Desktop Security Suite с Центром управления предназначен для: Комплексной защиты рабочих станций предприятия 0:21 Да
3 Продукт Антивирус Dr.Web отличается от Dr.Web Security Space тем, что: В его состав не входят такие компоненты, как Веб-антивирус, Антиспам и Родительский контроль 0:55 Да
21 Продукты Dr.Web Security Space и Антивирус Dr.Web лицензируются по числу защищаемых ПК/Mac, а именно: От 1 до 5. 2:23 Да
11 Расширение лицензии (дозакупка) Dr.Web заключается: В переходе с Антивируса Dr.Web на Dr.Web Security Space или Dr.Web Security Space + Криптограф или увеличении количества защищаемых объектов 0:36 Да
9 Решение о предоставлении скидки при покупке новой лицензии общеобразовательными учреждениями принимается на основе Копии лицензии об образовательной деятельности и заполненной анкеты 1:15 Да
Сетевая лечащая утилита Dr.Web CureNet! предназначена для: Оба ответа верны 2:18 Да
25 Сетевая лечащая утилита Dr.Web CureNet! является: Средством разовой проверки 0:17 Да
23 Скидка на переход с другого антивируса пользователям ОЕМ-лицензий других производителей составляет Не предоставляется 1:12 Да
24 Скидка на продление предоставляется при покупке лицензии С числом защищаемых объектов, не превышающим число защищаемых объектов, указанным в прежней (продлеваемой) лицензии 0:17 Да
26 Сколько лицензионных сертификатов находится в коробочном продукте Dr.Web Security Space (2 ПК/1 год)? 1 0:40 Да
13 Сколько лицензионных сертификатов находится в коробочном продукте Dr.Web Security Space (2 ПК/1 год)? 1 1:15 Да
6 Слоган антивируса Dr.Web «Защити созданное» 1:41 Да
1 Состав лицензии Dr.Web «Малый бизнес»: 5 ПК + 5 мобильных устройств + 1 сервер на 1 год 1:09 Да
10 Среди операционных систем, поддерживаемых Dr.Web Mobile Security, нет следующей системы: iPhone OS 1:28 Да
17 Техническая поддержка «Доктор Веб»: Осуществляется круглосуточно. 1:33 Да
5 Технология детектирования и лечения вредоносных программ, входящая в состав антивирусных продуктов Dr.Web, является: Собственной технологией компании «Доктор Веб» 0:39 Да
8 Укажите максимально допустимое количество рабочих станций, защищаемых с помощью Dr.Web Office Shield (корпус Twister): 250 1:07 Да
5 Укажите срок действия лицензии на криптограф Atlansys Bastion в Dr.Web Security Space + Криптограф Равен сроку лицензии на Dr.Web Security Space 1:15 Да
Компоненты программы
В состав Dr.Web Security Space для Windows входит много компонентов. Какой из них защищает меня от вирусов, а какие модули только вспомогательные?
Антивирус Dr.Web — это целый комплекс программ (модулей), каждый из которых отвечает за свой «участок обороны» вашего компьютера. Удаление (отсутствие) или отключение хотя бы одного компонента защиты значительно снижают надежность антивирусной защиты в целом, поэтому мы настоятельно советуем не отключать без крайней надобности ни один из модулей.
Вспомогательными программами в составе комплексного антивируса являются Утилита автоматического обновления и Планировщик.
Dr.Web только удаляет троянские программы? Он их не лечит?
Для ответа на этот вопрос следует понимать, в чем разница между объектом, зараженным вирусом, и вредоносным программным обеспечением.
Как правило, вирус добавляет (дописывает свой код) к заражаемому файлу, и, таким образом, инфицированный файл состоит собственно из «здоровой» части и добавленной к нему зараженной. Вместе они представляют собой инфицированный вирусом файл. Большинство таких файлов антивирус Dr.Web может лечить (и лечит). Причем речь идет не о «лечении вируса», а об «излечении файла», инфицированного вирусом.
Вредоносное программное обеспечение, ВПО (англ. malicious software) само по себе является полноценной компьютерной программой, поэтому для него не предусмотрено лечение — только удаление. В некоторых случаях можно говорить о возможности лечения системы (но не ВПО), которое заключается, в частности, в удалении найденной угрозы, а также в восстановлении испорченных объектов.
У меня есть подозрение, что ко мне на компьютер пробрался вирус. Как можно запустить сканер?
Есть несколько способов запуска сканера.
- Найдите на Рабочем столе иконку с паучком на зеленом фоне — Сканер Dr.Web. Запустите сканер двойным кликом по иконке.
- Откройте меню Dr.Web (правый клик по значку антивируса в нижнем правом углу экрана) и выберите пункт Центр безопасности. Далее выберите пункт Файлы и сеть, затем Сканер. Выберите нужный режим проверки: быстрая, полная или выборочная.
- Для проверки конкретного объекта (файла или папки) щелкните по нему правой кнопкой мыши. В открывшемся контекстном меню выберите пункт Проверить с Dr.Web с иконкой в виде черного паучка на сером фоне. Сканер немедленно запустится, и файл будет проверен.
В настройках сканера есть действие над подозрительными и неизлечимыми файлами — «Перемещать в карантин». Такие файлы перемещаются куда-то на моем же компьютере? То есть он остается зараженным?
Действие «Переместить» для подозрительных и неизлечимых объектов означает перемещение файла в специальную карантинную папку. Вместе с перемещением файл теряет свое расширение. Такие действия означают фактическое «разоружение» вируса, делают его недееспособным и, следовательно, безопасным. В дальнейшем вы можете открыть Менеджер карантина (Центр безопасности → Инструменты → Менеджер карантина) и удалить файлы, если они вам не нужны.
Можно ли отключить антивирусный почтовый сторож SpIDer Mail, ведь сканер тоже поверяет почтовые файлы?
Сканер Dr.Web действительно может обнаруживать вирусы в почтовых ящиках некоторых форматов, однако почтовый сторож SpIDer Mail имеет перед ним ряд преимуществ:
- Далеко не все популярные форматы почтовых ящиков поддерживаются Сканером Dr.Web, а при использовании почтового сторожа SpIDer Mail зараженные письма даже не попадают в почтовые ящики;
- Сканер Dr.Web проверяет почтовые ящики, но только по запросу пользователя или по расписанию, а не в момент получения почты, причем данное действие является ресурсоемким и занимает значительное время.
Таким образом, при настройках всех компонентов Dr.Web по умолчанию почтовый сторож SpIDer Mail первым обнаруживает и не допускает на компьютер вирусы и подозрительные объекты, распространяющиеся по электронной почте. Его работа весьма экономична с точки зрения расхода вычислительных ресурсов; остальные компоненты могут не использоваться для проверки почтовых файлов.
Я пользуюсь очень редкой почтовой программой. Защищает ли меня в таком случае один из компонентов антивируса — SpIDerMail?
Почтовый сторож SpIDer Mail будет проверять как входящую, так и исходящую почту на вашем компьютере независимо от того, какой почтовый клиент используется.
Настройки
Антивирус блокирует доступ в Интернет, без антивируса доступ есть
Возможная причина проблемы — некорректные настройки Брандмауэра Dr.Web. Вы можете самостоятельно изменить их или сбросить в значения по умолчанию.
Чтобы изменить настройки:
См. подробнее по ссылке.
Чтобы сбросить настройки:
Внимание! При выполнении этого действия сбросятся пользовательские параметры всех компонентов Dr.Web, их потребуется настроить заново.
После этого при попытке выйти в интернет могут появляться запросы от Брандмауэра (создать правило, запретить однократно, разрешить однократно). Создайте разрешающие правила для нужных вам приложений, нажав Создать правило →
Разрешить → OK.
Подробнее об обучении Брандмауэра читайте в документации.
-
Войдите в Центр безопасности (Как войти в Центр Безопасности?)
-
Разрешите изменение настроек (перейдите в административный режим работы) — по умолчанию возможность изменения настроек заблокирована. Для разблокировки нажмите на значок замка (Административный режим) в левом нижнем углу окна. Если у вас установлен пароль для доступа к изменению настроек, укажите его.
Значок в левом нижнем углу окна изменит вид на .
-
Нажмите на значок шестеренки в правом верхнем углу окна. В разделе Общие под пунктом Управление настройками нажмите на кнопку Изменить. В открывшемся списке действий выберите Восстановить настройки по умолчанию.
Если сброс настроек изменит язык интерфейса антивируса, в том же разделе настроек Общие (General) кликните по списку Language и выберите нужный язык.
-
Закройте окно настроек.
Как сбросить настройки антивируса?
Внимание! При выполнении этого действия сбросятся пользовательские параметры всех компонентов Dr.Web, их потребуется настроить заново.
После этого при попытке выйти в интернет могут появляться запросы от Брандмауэра (создать правило, запретить однократно, разрешить однократно). Создайте разрешающие правила для нужных вам приложений, нажав Создать правило →
Разрешить → OK.
Подробнее об обучении Брандмауэра читайте в документации.
-
Войдите в Центр безопасности (Как войти в Центр Безопасности?)
-
Разрешите изменение настроек (перейдите в административный режим работы): по умолчанию возможность изменения настроек заблокирована. Для разблокировки нажмите на значок замка
(Административный режим) в левом нижнем углу окна. Если у вас установлен пароль для доступа к изменению настроек, укажите его.Значок в левом нижнем углу окна изменит вид на .
-
Нажмите на значок шестеренки в правом верхнем углу окна. В разделе Общие под пунктом Управление настройками нажмите на кнопку Изменить.
В открывшемся списке действий выберите Восстановить настройки по умолчанию.Если сброс настроек изменит язык интерфейса антивируса, в том же разделе настроек Общие (General) кликните по списку Language и выберите нужный язык.
-
Закройте окно настроек.
Как настроить Dr.Web для обеспечения удаленного доступа к защищаемой системе
Если у вас установлен Dr.Web версии 11.5 для ОС Windows:
- Нажмите значок Dr.Web в области уведомлений (в нижнем правом углу экрана).
- Нажмите значок замка (Административный режим), разрешите запуск приложения.
- Нажмите значок шестерёнки (Настройки), затем выберите пункт Основные → Самозащита.
- Переведите переключатель Запрещать эмуляцию действий пользователя в положение Откл.
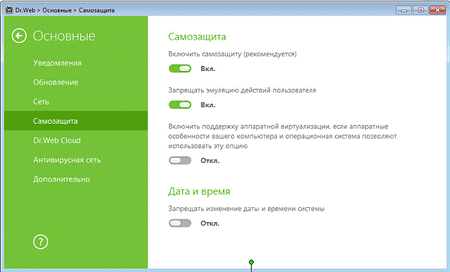
Если у вас установлен Dr.Web версии 12 для ОС Windows:
- Нажмите значок Dr.Web в области уведомлений (в нижнем правом углу экрана).
- Выберите Центр Безопасности (Как войти в Центр Безопасности?), затем нажмите значок замка (Административный режим), чтобы разрешить изменение настроек.
- Нажмите значок шестерёнки (Настройки) в правом верхнем углу открывшегося окна, затем выберите пункт Самозащита.
- Переведите переключатель Запрещать эмуляцию действий пользователя в положение Откл.
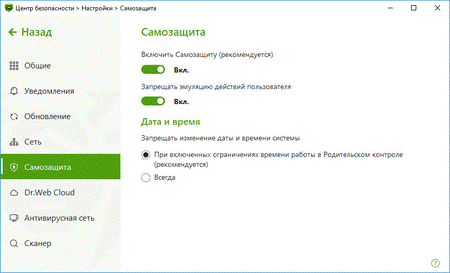
Также снять опцию можно в момент установки антивируса в разделе Параметры установки, закладке Дополнительные опции.
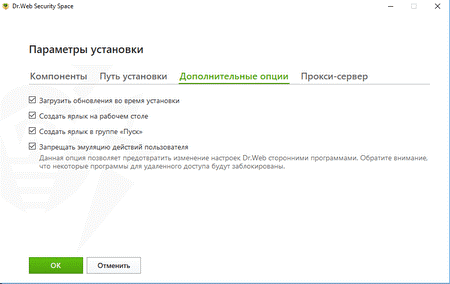
Как сбросить настройки программы в состояние по умолчанию?
ПО Dr.Web версии 11.5 для конечных станций на ОС Windows:
- Нажмите на значок Dr.Web в области уведомлений (в нижнем правом углу экрана).
- Нажмите на значок замка (Административный режим), разрешите запуск приложения.
- Нажмите на значок шестерёнки (Настройки), далее нажмите на кнопку Изменить, выберите пункт Сбросить настройки. Нажмите OK, чтобы подтвердить сброс.
- После сброса настроек язык интерфейса антивируса изменится на английский. Чтобы вернуть русский язык интерфейса, выберите Main→ Advanced. В списке Language нажмите пункт English, выберите пункт Russia (Русский), закройте окно.
Для версии Dr.Web для Windos 12:
- Нажмите на значок Dr.Web в области уведомлений (в нижнем правом углу экрана).
- Выберите Центр безопасности, затем нажмите на значок замка (Административный режим), разрешите запуск приложения.
- Нажмите на значок шестерёнки (Настройки), затем в разделе Управление настройками нажмите на кнопку Изменить и выберите пункт Восстановить настройки по умолчанию. Нажмите OK, чтобы подтвердить сброс.
Включение отправки уведомлений о событиях на почту
Если у вас установлен Dr.Web версии 11.5 для конечных станций на ОС Windows, см. PDF.
Если у вас установлен Dr.Web версии 11.5 для ОС Windows:
-
Нажмите значок Dr.Web в области уведомлений (в нижнем правом углу экрана).
-
Войдите в Центр безопасности (Как войти в Центр Безопасности?). Нажмите на замок .
-
В правом верхнем углу окна программы нажмите значок шестерёнки .
-
Откроется окно с основными настройками программы. В левой части окна выберите пункт Уведомления:
-
В окне настроек уведомлений включите опцию Высылать уведомления на электронную почту.
-
В появившемся окне введите адрес электронной почты, на который вы хотите получать уведомления:
-
В открывшемся окне укажите данные учетной записи, от которой будут отправляться уведомления.
-
Нажмите ссылку Отправить тестовое сообщение, чтобы проверить, что учетная запись указана верно. Сообщение придет на тот адрес, с которого должны отправляться уведомления.
-
Нажмите Далее.
-
Введите код подтверждения, который придет на электронный адрес, ранее указанный для получения уведомлений. Если в течение 10 минут код не придет, нажмите кнопку Отправить код повторно. Без ввода кода уведомления на этот адрес
отправляться не будут.
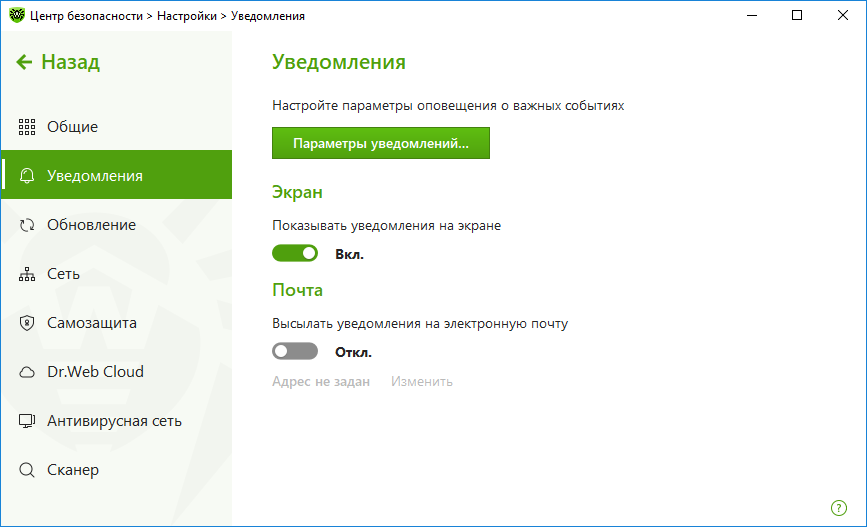
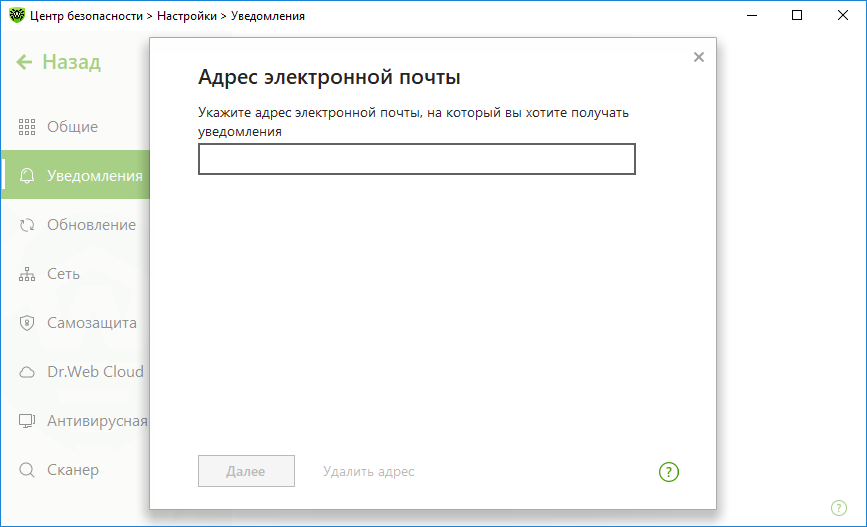
Нажмите Далее.
Если список почтовых серверов содержит необходимый сервер, выберите его, а затем укажите логин и пароль своей учетной записи.
Если список почтовых серверов не содержит необходимого сервера, выберите Указать вручную и в открывшемся окне заполните необходимые поля:
|
Настройка |
Описание |
|
Сервер SMTP |
Укажите адрес почтового сервера, который Dr.Web должен использовать для отправки почтовых оповещений. |
|
Порт |
Укажите порт почтового сервера, к которому Dr.Web должен подключаться для отправки почтовых оповещений. |
|
Логин |
Укажите имя учетной записи для подключения к почтовому серверу. |
|
Пароль |
Укажите пароль учетной записи для подключения к почтовому серверу. |
|
Использовать SSL/TLS |
Установите этот флажок, чтобы при передаче сообщений использовалось SSL/TLS-шифрование. |
|
NTLM-аутентификация |
Установите этот флажок, чтобы авторизация производилась по протоколу NTLM. |
Чтобы изменить адрес электронной почты и другие параметры, в окне настроек уведомлений нажмите Изменить и повторите все действия, начиная с шага 5.
Подробнее о настройке уведомлений можно прочитать в официальной документации.
Могу ли я отключить уведомления о необходимости перезагрузки после получения обновлений?
В ходе обновления антивирус может загружать как обновления вирусных баз, так и файлы самого антивируса. В последнем случае применение обновлений может оказаться невозможно без перезагрузки операционной системы (здесь можно прочитать, почему так происходит). По этой причине отключить уведомления о необходимости перезагрузки в настройках антивируса нельзя.
Если уведомление остается после перезагрузки, самая вероятная причина — особенности алгоритма запуска разных версий ОС Windows. Пожалуйста, оформите запрос в службу технической поддержки и следуйте рекомендациям специалистов.
! Выбор перехода в спящий режим и смена учетной записи не приводят к перезагрузке системы и ее обновлению.
! Нажатие кнопки выключения планшета или ноутбука переводит его в спящий режим. Для применения обновлений необходимо его перезагрузить любым доступным способом, в том числе выбрав вариант перезагрузки в уведомлении антивируса.
Постоянно появляется сообщение о необходимости перезагрузки, хотя я уже перегружался. Что делать?
Наиболее вероятная причина — включенная функция быстрого запуска (в версиях Windows 10 и выше быстрый запуск включен по умолчанию).
Начиная с Windows 8.0, выключить ПК и вновь включить его недостаточно — важно именно выполнить перезагрузку. Это критически важный момент, поскольку зачастую пользователи после установки обновления просто выключают ПК на ночь и утром
включают снова. Напоминание о необходимости обновления продолжает появляться, и пользователь воспринимает его как ошибку. На самом деле в Windows 8.0 и более поздних версиях был изменен алгоритм запуска — при выключении ПК Windows
сохраняет «образ» системы, используя его при следующем включении. Это позволяет значительно сократить время запуска ПК, поскольку загрузки драйверов (что важно в случае с антивирусом) не происходит.
Чтобы отключить быстрый запуск:
- Переключившись на рабочий стол, нажмите сочетание клавиш Win+S и в открывшейся строке поиска введите слова Электропитание или Выбор схемы управления питанием.
- Нажмите на надпись Электропитание.
- В левой части окна выберите любой из пунктов (например, Действие кнопки питания).
- Снимите флажок с пункта Включить быстрый запуск (рекомендуется). Если данный пункт неактивен, в верхней части нажмите Изменение параметров, которые сейчас недоступны.
- Выполните перезагрузку системы (именно перезагрузку, не выключение, так как в Windows 8.0+ это не одни и те же действия, они приводят к разным результатам).
Включение проверки шифрованного трафика
Как восстановить пароль к антивирусу Dr.Web?
Видео-инструкция по сбросу пароля
Инструкция предназначена для пользователей Dr.Web Security Suite и Антивируса Dr.Web актуальных версий для платформы Windows.
Используемые в продуктах Dr.Web технологии рассчитаны на то, чтобы пользовательские данные, в том числе пароль, не могли быть получены злоумышленниками. Пароль нигде не хранится в открытом виде, поэтому восстановить его нельзя.
Компания «Доктор Веб» также не собирает личные данные пользователей и поэтому не может восстановить ваш пароль через обращение в службу поддержки.
Для того чтобы вы могли получить доступ к настройкам антивируса, используемый вами продукт необходимо переустановить. При этом сделанные вами настройки, включая пароль, будут потеряны.
Подробная инструкция
Show/Hide
- Сохраните ключевой файл Dr.Web (файл с расширением key с информацией о вашей лицензии). Он находится в директории C:\Program Files\DrWeb. Например, поместите его на Рабочий стол.
- Чтобы переустановить Dr.Web, вам потребуется его дистрибутив. Скачайте его в Мастере скачиваний. Укажите свой серийный номер и регистрационный e-mail, нажмите на кнопку Скачать. В открывшемся окне будет уже выбран вариант загрузки для Windows и Android, поэтому вы можете просто нажать на кнопку Отправить. На следующем шаге выберите для скачивания версию:
- 11.5, если вы используете операционную систему Windows XP;
- 12, если вы используете операционную систему Windows Vista и выше.
Dr.Web не поддерживает версии ниже Windows XP.
Скачайте дистрибутив Dr.Web.
-
Удалите антивирус. При удалении антивируса возникают проблемы. Что делать?
Зайдите в Панель управления, последовательно выбрав Пуск → Найти → Панель управления и далее в зависимости от вида Панели управления — Программы и компоненты либо Удаление программы.
Выберите в списке программ Антивирус Dr.Web или Dr.Web Security Space, нажмите Удалить и следуйте указаниям мастера удаления.
Во время удаления в окне Сохраняемые параметры снимите флажок Настройки.
-
После завершения удаления используемого вами решения перезагрузите компьютер и снова установите Dr.Web. Ваш ключевой файл будет загружен автоматически.
Если ключевой файл не будет загружен автоматически во время установки, укажите его вручную. Для этого выберите в меню антивируса Лицензии. В открывшемся окне Менеджера лицензий нажмите на кнопку Купить или активировать новую лицензию, далее кликните на надпись или укажите ключевой файл, выберите ранее сохраненный ключевой файл — файл с именем, начинающемся на SL и имеющий расширение .key с рабочего стола.
Как настроить Dr.Web, чтобы он не изменял файл hosts
Файл hosts отслеживается компонентом SpIDer Guard в реальном времени и Сканером во время сканирования. Если файл hosts изменен вручную, антивирус обнаружит в нем угрозу DFH.HOSTS.corrupted и восстановит его в исходное для данной ОС состояние. Чтобы этого избежать, необходимо внести файл hosts в исключения для SpIDer Guard и Сканера, и тогда эти компоненты не будут проверять файл на предмет модификации. Для этого:
- Откройте «Центр безопасности» → «Исключения» → «Файлы и папки» и добавьте файл C:\Windows\system32\drivers\etc\hosts, поставив галочки на «Исключить из проверки компонентом SpIDer Guard» и «Исключить из проверки Сканером».

Кроме Сканера и SpIDer Guard, файл защищен от изменения компонентом Превентивная защита (начиная с версии 12.0 — Поведенческий анализ). Перед редактированием файла необходимо разрешить соответствующее действие в настройках антивируса. Для этого:
- Откройте «Центр безопасности» → «Превентивная защита» → «Поведенческий анализ» и во вкладке «Уровень защиты» переключите параметр «Файл HOSTS» на «Разрешать».

Данная настройка открывает доступ к защищаемому объекту, и его можно будет редактировать. После редактирования нужно вернуть значение параметра обратно на «Блокировать».
Важно! Добавив файл hosts в исключения антивируса, вы тем самым позволяете изменять его кому угодно. Поэтому наличие Превентивной защиты Dr.Web, контролирующей попытки изменения системного файла на лету и (при соответствующих настройках) блокирующего их или предупреждающего пользователя, обязательно.
Подробнее о файле hosts вы можете прочитать в этом выпуске проекта «Антивирусная правДА!»
Как настроить параметры уведомлений в программе?
Если у вас установлен Dr.Web версии 11.5 для конечных станций на ОС Windows:
- Нажмите значок Dr.Web в области уведомлений (в нижнем правом углу экрана).
- Нажмите значок замка (Административный режим), разрешите запуск приложения.
- Нажмите значок шестерёнки (Настройки), затем выберите пункт Основные → Уведомления → Параметры уведомлений. Выберите требуемые типы уведомлений (Обнаружена угроза, Критические, Важные, Малозначительные), а также способ доставки уведомлений пользователю (почта, экран).
Категорически не рекомендуется отключать уведомления уровня Обнаружена угроза, Критические и Важные.
Если у вас установлен Dr.Web версии 12 для ОС Windows:
- Нажмите значок Dr.Web в области уведомлений (в нижнем правом углу экрана).
- Выберите Центр Безопасности (Как войти в Центр Безопасности?), затем нажмите значок замка (Административный режим), чтобы обеспечить доступ к настройкам, разрешите запуск приложения
- Нажмите значок шестерёнки (Настройки), затем выберите пункт Основные → Уведомления → Параметры уведомлений. Выберите требуемые типы уведомлений (Обнаружена угроза, Критические, Важные, Малозначительные), а также способ доставки уведомлений пользователю (почта, экран).
Категорически не рекомендуется отключать уведомления уровня Обнаружена угроза, Критические и Важные.
Если для доступа в сеть используется прокси-сервер, нужно ли как-то настраивать процедуру обновления Dr.Web Security Space?
Можно ли изменять параметры настройки Dr.Web Security Space (в частности параметры прокси-сервера) не имея прав администратора?
Нет, нельзя — по соображениям безопасности. Отсутствие ограничений доступа к настройкам привело бы к тому, что злоумышленник мог бы изменить настройки антивируса так, что его работа была бы заблокирована.
Как войти в Центр безопасности?
Нажмите значок Dr.Web в области уведомлений (в нижнем правом углу экрана). Если значок отсутствует, нажмите на кнопку «стрелка вверх».
и на открывшейся панели нажмите на значок Dr.Web .
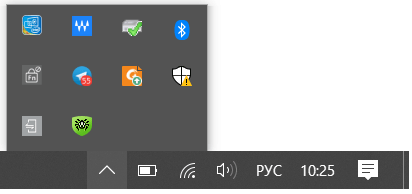
! Внешний вид кнопки “стрелка вверх” может отличаться в зависимости от версии операционной системы и ее настроек. Так, например, он может выглядеть как или .
Нажмите на пункт Центр безопасности.
Если кнопка отсутствует (она может быть скрыта администратором вашей сети), обратитесь к вашему системному администратору или используйте для запуска Центра безопасности кнопку Пуск.
Кликните по пункту Dr.Web и в открывшемся списке выберите Центр безопасности.
Откроется окно Центра безопасности. Список пунктов может отличаться в зависимости от используемой версии продукта.
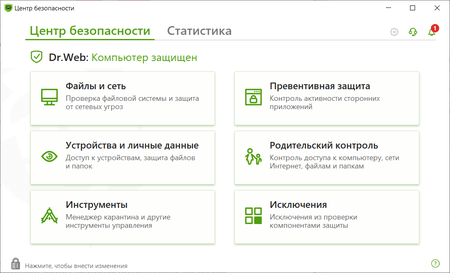
Откроется окно Центра безопасности. Перечень пунктов и доступных для изменения элементов может отличаться в зависимости от используемой версии продукта и настроек, сделанных администратором сети.
По умолчанию возможность изменения настроек заблокирована. Для разблокировки нажмите на значок замка (Административный режим) в левом нижнем углу окна. Если у вас установлен пароль для доступа к изменению настроек, укажите его.
Значок в левом нижнем углу окна изменит вид на .
Превентивная защита
Что значит сообщение Исполнение неавторизованного кода заблокировано?
Антивирус Dr.Web может не только обнаруживать уже известные вредоносные программы, но и блокировать действие новейших средств, которые используют злоумышленники. Так, Превентивная защита Dr.Web отслеживает обращения всех работающих программ к различным ресурсам компьютера и по специальным правилам выявляет действия, нехарактерные для легитимных программ. В данном случае сообщение свидетельствует о попытке внедрения в работающий процесс некоего кода, что легальные программы делают крайне редко.
Таким образом, Антивирус Dr.Web заблокировал использование злоумышленниками незакрытой на компьютере уязвимости.
Для предотвращения подобных ситуаций необходимо установить все обновления безопасности, выпущенные компанией Microsoft на текущий момент, в системе, где наблюдается срабатывание. После этого следует перезагрузить компьютер.
Также необходимо убедиться, что компоненты Dr.Web обновлены до актуального состояния, а вирусные базы датированы текущим днем.
Убедитесь в отсутствии на компьютере антивирусных программ других производителей, в частности — 360 Total Security. Если таковые есть — удалите их через Панель управления (дальнейший путь к списку установленных программ зависит от версии ОС Windows).
Обратитесь в службу технической поддержки. К запросу приложите отчет с системы, на которой установлен антивирус. Для этого щелкните правой кнопкой мыши по значку Dr.Web в трее, откройте Центр Безопасности -> Поддержка drweb, нажмите кнопку «Перейти к мастеру отчетов» и далее «Создать отчет». Дождитесь окончания формирования отчета. Сформируется файл с расширением .zip — прикрепите его к запросу.
Мастер отчетов Dr.Web (приложение dwsysinfo) — специальная утилита Dr.Web для сбора информации о системе. При запуске утилита генерирует zip-архив с журналами событий, XML-документами, файлом HOSTS и другой информацией. Ознакомиться с полным перечнем данных, доступных в отчете, можно по ссылке ссылке.
Веб-антивирус SpIDer Gate
Фильтрует ли Dr.Web трафик при работе через VPN?
Защищенное соединение (в том числе с помощью VPN) предназначено для защиты от перехвата передаваемой информации. Невозможно сделать так, чтобы спецслужбы и мошенники не могли видеть ваши действия, а средства защиты могли. Любая функция, с помощью которой средства защиты получали бы доступ к фильтрации передаваемой информации, немедленно стала бы доступна и злоумышленникам, и спецслужбам. Поэтому если вы защищаетесь от внимания спецслужб и перехвата вашего трафика, то вы автоматически лишаетесь проверки этого трафика средствами защиты антивируса и мошенники получают возможность доставки вам спама и вредоносных программ.
Но пользователь не остается без защиты Dr.Web — все запускаемое на компьютере будет проверено антивирусом, только уже после доставки на ваш компьютер, а не до.
Почему Dr.Web Security Space буквально пожирает трафик? Процесс dwnetfilter потребляет больше интернет-трафика, чем другие программы
На самом деле компонент антивируса Dr.Web Net Filtering Service не потребляет трафик — он его проверяет, пропуская через себя. Сколько приложений обращалось к сети, сколько поступило или было отправлено данных — столько трафика он и обработает.
Технически это выглядит так:
Для обеспечения проверки трафика антивирус устанавливает в защищаемой системе свой фильтр (как прокси-сервер). И этот фильтр должен находиться на входе, чтобы вредоносная программа не обработала трафик первой — например, в целях сокрытия своей активности. Системы стороннего мониторинга также устанавливают аналогичные фильтры для подсчета, но обрабатывают трафик уже после антивируса, так как такие фильтры всегда работают последовательно. Поэтому процесс dwnetfilter и будет виден как главный потребитель трафика.
Dr.Web Net Filtering Service лишь перехватывает другие соединения, не отправляя запросы в сеть напрямую.
Советуем по возможности исключить процесс dwnetfilter из отслеживания вашей программы контроля трафика: нет смысла отслеживать трафик приложений по отдельности и их суммарный трафик через прокси — т. е. через dwnetfilter.
Зависит ли работа SpIDer Gate от моего браузера?
Как веб-антивирус SpIDer Gate влияет на скорость загрузки интернет-страниц?
Никак не влияет — благодаря уникальному антивирусному ядру Dr.Web вы не заметите каких-либо задержек при просмотре веб-страниц и скачивании файлов из интернета.
Как обновляется веб-антивирус SpIDer Gate?
Наряду с другими модулями Dr.Web, SpIDer Gate использует общие вирусные базы и ядро Dr.Web, он обновляется аналогично другим модулям.
Подробнее см. в документации.
Как отключить веб-антивирус SpIDer Gate?
Отключать веб-антивирус SpIDer Gate не следует, так как сейчас множество вредоносного ПО распространяется именно через инфицированные веб-сайты. Существует множество скриптовых вирусов, которые могут нанести вред системе еще до сохранения на жесткий диск (они срабатывают непосредственно в памяти браузера, до (или без) сохранения файла в кэше), и файловый монитор SpIDer Guard обнаружить их не успевает.
Если отключить веб-антивирус все-таки необходимо:
- Откройте меню Dr.Web и выберите пункт Центр безопасности. Убедитесь, что Dr.Web работает в режиме администратора (замок в нижней части программы «открыт» ). В противном случае нажмите на замок .
- Откройте раздел Файлы и сеть. Нажмите зеленый ползунок напротив компонента SpIDer Gate, и компонент будет отключен.

Как добавить сайт в исключения Spider Gate для Windows
- Откройте меню Dr.Web и выберите пункт Центр безопасности. Убедитесь, что Dr.Web работает в режиме администратора (замок в нижней части программы «открыт» ). В противном случае нажмите на замок .
- Нажмите на кнопку «Исключения».
- Нажмите на кнопку «Сайты».
- Добавьте адреса сайтов, доступ к которым необходимо разрешить. После ввода адреса сайта нажмите на кнопку «+».
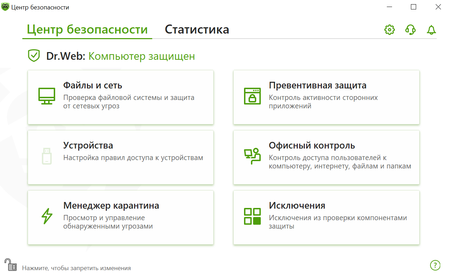
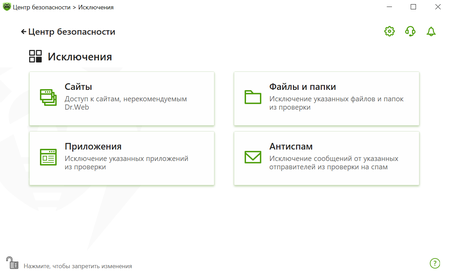
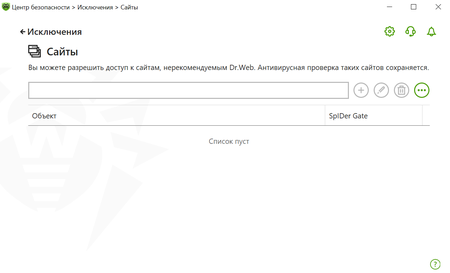
Подробнее о настройке списка исключений см. в документации.
Родительский контроль
Как настроить исключения для игр в Родительском контроле Dr.Web
Как ограничить доступ к нежелательным сайтам с помощью Родительского контроля в Dr.Web для Windows?
- Щелкните по изображению паучка в системном трее.
- Нажмите на кнопку с изображением закрытого замка — система запросит повышение прав доступа.
- Ответьте утвердительно и, при необходимости, введите пароль от административной учетной записи. Изображение закрытого замка сменится изображением открытого замка.
- Нажмите на кнопку-шестеренку.
- В открывшемся окне настроек Dr.Web перейдите на вкладку «Родительский контроль».
- В правой части окна выберите учетную запись пользователя, для которой необходимо настроить ограничения.
- Нажмите на кнопку «Изменить» в разделе «Интернет».
- С помощью раскрывающего списка выберите пункт «Блокировать по категориям».
- Отметьте категории нежелательных сайтов, доступ к которым следует ограничить.
Списки сайтов для каждой категории пополняются специалистами компании «Доктор Веб».
Узнайте больше
- Нерекомендуемые сайты
- Вредные сайты
Как в Dr.Web для Windows предоставить ребенку доступ к отдельным сайтам, которые входят в ту или иную категорию блокировки, или дополнить список блокируемых сайтов?
- Перейдите на вкладку Родительский контроль.
- В правой части окна выберите учетную запись пользователя, для которой необходимо настроить ограничения.
- Нажмите на кнопку Изменить в разделе Интернет.
- Выберите режим работы Блокировать по категориям
- Нажмите на кнопку Белый и черный списки.
- Чтобы исключить сайт из блокировки, добавьте его адрес в белый список.
- Чтобы добавить сайт в список нежелательных — добавьте его адрес в черный список.
- Если вы хотите, чтобы пользователь имел доступ только к определенным сайтам, — добавьте адреса этих сайтов в белый список и выберите режим работы Блокировать все, кроме сайтов из белого списка.
Популярные поисковики (Google, Yandex) имеют функцию безопасного поиска, которая позволяет исключить из результатов поиска ссылки на сайты с опасным и нежелательным содержимым. Чтобы браузер автоматически включал функцию безопасного поиска, включите одноименную функцию Родительского контроля.
Узнайте больше
- Нерекомендуемые сайты
- Вредные сайты
Как с помощью Родительского контроля в Dr.Web для Windows ограничить доступ к отдельным файлам или папкам?
- Откройте вкладку Файлы и папки и щелкните по выключателю.
- Добавьте в список пути к файлам и папкам, а затем выберите подходящий режим доступа.
«Только чтение» означает, что ребенок сможет читать файлы и папки, но не сможет их изменить или удалить;
«Заблокировано» вообще не допустит ребенка к файлам и папкам.
Как защитить настройки Родительского контроля в Dr.Web для Windows от изменения третьими лицами?
- Нажмите на кнопку «Пуск» — «Параметры».
- Откройте раздел «Учетные записи».
- Перейдите в подраздел «Семья и другие люди».
- Убедитесь, что учетные записи пользователей, для которых вы настроили ограничения в Родительском контроле, не имеют административных прав.
- При необходимости измените права пользователей с «Администратора» на «Обычного пользователя».
- Также убедитесь, что вашей административной учетной записи задан непустой пароль. Если пароль все-таки пустой, то нажмите клавиши Ctrl + Alt + Delete и щелкните «Изменить пароль». Введите новый пароль в поля «Новый пароль» и «Подтверждение пароля» и нажмите на кнопку «Отправить».
Как в Родительском контроле в Dr.Web для Windows ограничить время доступа ребенка к Интернету или компьютеру.
- Откройте вкладку «Время».
- С помощью временной сетки настройте расписание доступа к Интернету и к компьютеру.
- Вместо настройки временной сетки можно выбрать режим работы «Интервальное ограничение времени».
Фильтрует ли Dr.Web трафик при работе через VPN?
Защищенное соединение (в том числе с помощью VPN) предназначено для защиты от перехвата передаваемой информации. Невозможно сделать так, чтобы спецслужбы и мошенники не могли видеть ваши действия, а средства защиты могли. Любая функция, с помощью которой средства защиты получали бы доступ к фильтрации передаваемой информации, немедленно стала бы доступна и злоумышленникам, и спецслужбам. Поэтому если вы защищаетесь от внимания спецслужб и перехвата вашего трафика, то вы автоматически лишаетесь проверки этого трафика средствами защиты антивируса и мошенники получают возможность доставки вам спама и вредоносных программ.
Но пользователь не остается без защиты Dr.Web — все запускаемое на компьютере будет проверено антивирусом, только уже после доставки на ваш компьютер, а не до.
Для чего предназначен модуль родительского контроля?
Модуль Родительского контроля помогает ограничить доступ пользователей компьютера к определенным сайтам в сети Интернет, локальным файлам или папкам, ресурсам локальной сети, а также к учетной записи компьютера. Администратор компьютера может сам задать список запрещенных сайтов или воспользоваться постоянно обновляемыми тематическими списками, предоставляемыми компанией «Доктор Веб».
Какие сайты можно блокировать модулем Родительского контроля?
Абсолютно любые сайты. Модуль Родительского контроля позволяет ограничивать доступ как к конкретным сайтам или страничкам на сайтах, так и ко всем известным сайтам, содержащим информацию определенной тематики (например, сайтам о наркотиках или оружии, сайтам платных онлайн-игр и т. д.). Блокировка конкретных сайтов задается пользователем, причем как по отдельным адресам, так и по ключевым словам в адресе. Блокировка сайтов по тематике осуществляется автоматически с помощью списков, регулярно обновляемых компанией «Доктор Веб».
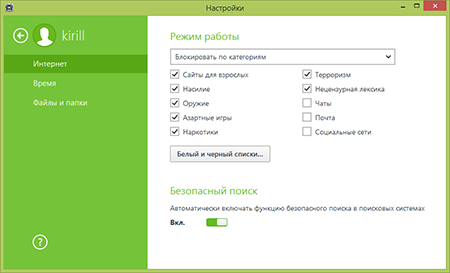
Сможет ли мой ребенок отключить модуль Родительского контроля без моего ведома?
Чтобы этого не произошло, включите защиту настроек Dr.Web паролем. Для этого щелкните по значку мини-агента (пауку), который находится в правом нижнем углу экрана, и щелкните по изображению закрытого замка.
При появлении окна контроля учетных записей пользователей нажмите на кнопку «Да» и при необходимости введите пароль администратора.
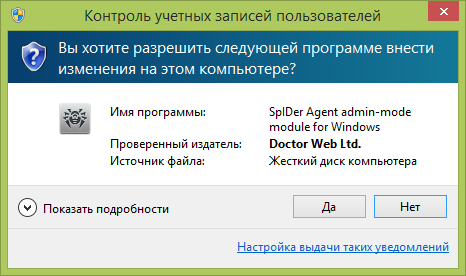
Щелкните по кнопке вызова окна настроек (шестеренка).
Щелкните по выключателю парольной защиты настроек Dr.Web.
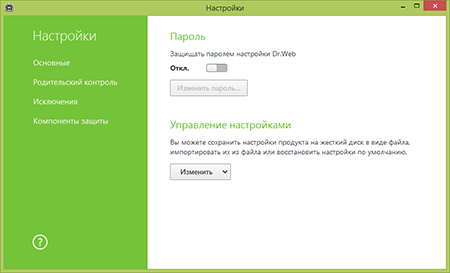
Введите новый пароль в оба поля для ввода и нажмите на кнопку «ОК».
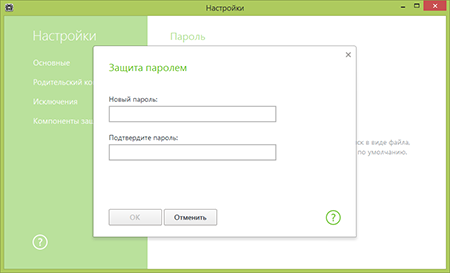
Теперь для любого изменения настроек Dr.Web будет запрашиваться заданный пароль.
Для чего предназначена опция «Локальный доступ»?
На этой вкладке Вы можете ограничить несанкционированный доступ к локальным ресурсам Вашего компьютера — файлам и папкам. Недоступность этих ресурсов для третьих лиц поможет Вам избежать случайного повреждения или удаления данных, а также похищения важной для Вас информации.
Как включить блокировку доступа?
Щелкните по значку мини-агента (пауку), который находится в правом нижнем углу экрана, и щелкните по изображению закрытого замка.
При появлении окна контроля учетных записей пользователей нажмите на кнопку «Да» и при необходимости введите пароль администратора.
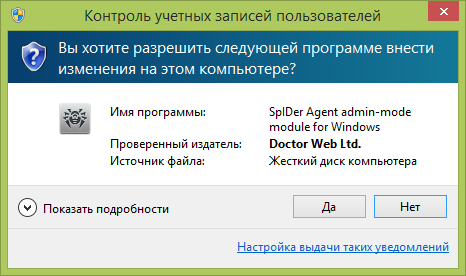
Щелкните по кнопке вызова окна настроек (шестеренка).
Откроется окно настроек Dr.Web. Перейдите в раздел «Родительский контроль» и задайте необходимые ограничения.
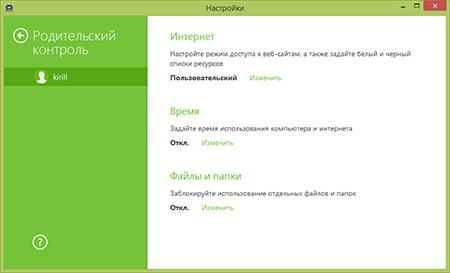
Нужный мне сайт блокируется модулем Родительского контроля. Как исключить этот сайт из блокировки?
Щелкните по значку мини-агента (пауку), который находится в правом нижнем углу экрана, и щелкните по изображению закрытого замка.
При появлении окна контроля учетных записей пользователей нажмите на кнопку «Да» и при необходимости введите пароль администратора.
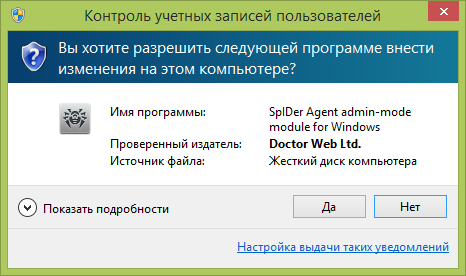
Щелкните по кнопке вызова окна настроек (шестеренка).
Откроется окно настроек Dr.Web. Перейдите в раздел «Родительский контроль» и щелкните по ссылке «Изменить» для настроек Интернета.
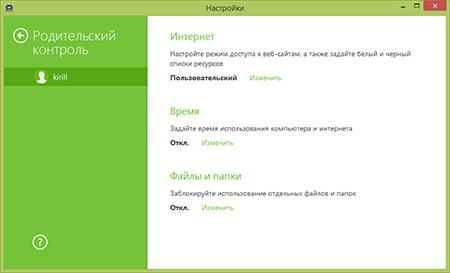
Нажмите на кнопку «Белый и черный списки».
В поле «Белый список» введите адрес нужно сайта и нажмите на кнопку «+», а затем — нажмите на кнопку «ОК».
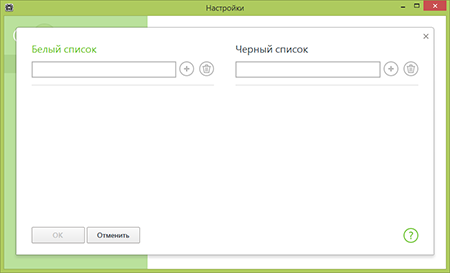
Адрес сайта будет добавлен в белый список и перестанет блокироваться Родительским контролем.
Как отключить модуль Родительского контроля?
Отключать модуль Родительского контроля не рекомендуется, так как это автоматически разрешает доступ ко всем сайтам и ресурсам. Если все-таки требуется отключить этот модуль, то щелкните по значку мини-агента (пауку), который находится в правом нижнем углу экрана, и щелкните по изображению закрытого замка.
При появлении окна контроля учетных записей пользователей нажмите на кнопку «Да» и при необходимости введите пароль администратора.
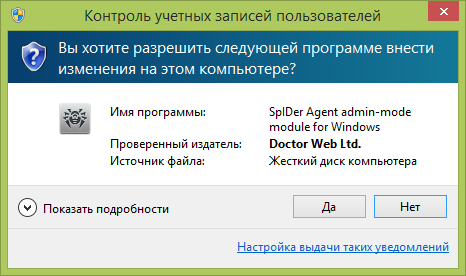
Щелкните по кнопке «Компоненты защиты».
Щелкните по выключателю Родительского контроля. На рисунке ниже показан отключенный компонент Родительского контроля.
На какой адрес можно сообщать о ложных срабатываниях Родительского контроля Dr.Web?
Если Родительский контроль ошибочно блокирует безопасный или пропускает нежелательный ресурс, вы можете сообщить об этом, воспользовавшись ссылкой https://support.drweb.com/new/urlfilter.
Сканер
Какие действия Dr.Web позволяет совершить с вредоносными объектами?
При обнаружении вредоносной программы антивирусом Dr.Web к ней можно применить одно из следующих действий:
-
Вылечить — инфицированный файл можно попробовать восстановить до исходного состояния.
В большинстве случаев пункт «Вылечить» будет неактивен. Данное действие возможно только для объектов, зараженных известным излечимым вирусом, за исключением троянских программ и зараженных файлов внутри составных объектов (архивов, файлов электронной почты или файловых контейнеров). -
Удалить — безвозвратно удалить вредоносный объект (файл, скрипт, почтовое вложение и т. д.).
-
Переместить в карантин — если вы по каким-то причинам хотите сохранить файл (например, для отправки в вирусную лабораторию «Доктор Веб»), вы можете переместить его в защищённую папку карантина, откуда он уже не сможет навредить ПК.
-
Игнорировать — не выполнять никаких действий. Этот пункт можно выбрать только если вы полностью уверены, что срабатывание ложное.
Ограничения при обезвреживании угроз:
-
невозможно лечение подозрительных объектов (т. е. предположительно зараженных или содержащих вредоносный код);
-
перемещение или удаление объектов, не являющихся файлами (например, загрузочных секторов), невозможно;
-
любые действия для отдельных файлов внутри архивов, установочных пакетов или в составе писем невозможны — действие в таких случаях применяется только ко всему объекту целиком.
Почему важно периодически проводить антивирусное сканирование?
Важно понимать, что новые угрозы появляются постоянно, и вполне возможна ситуация, при которой вредоносное ПО уже находится на устройстве пользователя, но еще не попало в вирусные базы и еще не скомпрометировало себя какой-либо активностью. Следовательно, файловый монитор SpIDer Guard, задача которого — проверять файлы во время их открытия, запуска или изменения, а также отслеживать запущенные процессы, его не видит.
Обновления вирусных баз выходят несколько раз в сутки. Если в полученных обновлениях содержится информация об угрозах, уже присутствующих в системе, то именно сканирование позволит выявить новые угрозы еще до того, как они проявят себя в системе. Именно поэтому полное сканирование ПК требуется проводить периодически — например, раз в неделю.
Dr.Web рекомендует
Настройте сканирование по расписанию, не реже одного раза в неделю. Пусть проверка проводится в удобное для вас время — например, когда вы не пользуетесь компьютером.
Как включить сканирование по расписанию?
Используйте стандартный планировщик задач Windows.
Настройка расписания сканера для Windows 8/8.1/10:
- Нажмите последовательно на клавиши «Windows» + «X».
- В открывшемся меню выберите «Управление компьютером».
- Откроется окно оснастки «Управление компьютером». В группе «Служебные программы» найдите пункт «Планировщик заданий» и разверните его.
- Найдите пункт «Библиотека планировщика заданий» и разверните его.
- Перейдите в группу заданий «Doctor Web».
- Щелкните правой клавишей мыши по заданию «Dr.Web Daily scan» и в открывшемся контактном меню выберите пункт «Свойства».
- Откроется окно настройки задания «Dr.Web Daily scan». Перейдите на вкладку «Триггеры». При необходимости измените расписание проверки, для этого:
- выделите существующее расписание и нажмите на кнопку «Изменить»;
- выберите периодичность проверки: «однократно», «ежедневно», «еженедельно» или «ежемесячно»;
- выберите дату первого выполнения задания и время его выполнения.
- Активируйте выполнение задания. Для этого щелкните правой клавишей мыши по заданию «Dr.Web Daily scan» и в открывшемся контекстном меню выберите пункт «Включить».
Настройка расписания сканера для Windows Vista и Windows 7:
- «Пуск» → «Панель управления» → «Система и безопасность (В Windows Vista → «Система и ее обслуживание»)» → «Администрирование» → «Планировщик заданий». Откроется окно настроек планировщика заданий.
- В группе «Планировщик заданий (локальный)» разверните группу настроек «Библиотека планировщика заданий».
- Перейдите в группу заданий «Doctor Web».
- Щелкните правой клавишей мыши по заданию «Dr.Web Daily scan» и в открывшемся контактном меню выберите пункт «Свойства».
- Откроется окно настройки задания «Dr.Web Daily scan». Перейдите на вкладку «Триггеры». При необходимости измените расписание проверки, для этого:
- выделите существующее расписание и нажмите на кнопку «Изменить»;
- выберите периодичность проверки: «однократно», «ежедневно», «еженедельно» или «ежемесячно»
- выберите дату первого выполнения задания и время его выполнения.
- Активируйте выполнение задания. Для этого щелкните правой клавишей мыши по заданию «Dr.Web Daily scan» и в открывшемся контекстном меню выберите пункт «Включить».
Настройка расписания сканера для Windows XP:
Откройте планировщик заданий Windows («Пуск» → «Панель управления» → «Назначенные задания»). Найдите предустановленное при инсталляции антивируса задание Dr.Web Daily Scan и откройте его для редактирования. На вкладке «Задание» установите флажок «Разрешено». Укажите необходимую частоту и время сканирования на вкладке «Расписание». Нажмите ОК, чтобы применить настройки. Введите имя пользователя и пароль по требованию операционной системы.
Антиспам Dr.Web
Как перейти на версию Dr.Web с антиспамом?
Домашние продукты для Windows и Linux
В них антиспам уже присутствует — проверку электронной почты осуществляет почтовый антивирус Dr.Web SpIDer Mail, включающий антиспам-фильтр. Dr.Web SpIDer Mail устанавливается по умолчанию, постоянно находится в памяти и автоматически запускается при загрузке операционной системы.
Домашние продукты для Windows и Linux
В некоторых вариантах поставки почтовый антивирус Dr.Web SpIDer Mail может отсутствовать.
Для расширения действующей лицензии вы можете воспользоваться формой по ссылке или связаться с вашим курирующим менеджером «Доктор Веб».
Для приобретения новой лицензии или получения демоверсии вы можете воспользоваться конструктором лицензий на официальном сайте или найти подходяшего поставщика.
Ознакомиться с документацией к продуктам линейки Dr.Web Mail Security Suite для фильтрации почты можно здесь.
Какие сообщения антиспам-модуль Dr.Web определяет как нежелательные?
Для краткости будем называть спамом все нежелательные рекламные сообщения, предлагающие купить какую-либо услугу или товар, — именно на них и приходится львиная доля нежелательной корреспонденции.
- Фишинг-, фарминг- и скамминг-сообщения — пожалуй, самая опасная разновидность спама. К ним относятся «нигерийские письма», сообщения о выигрыше в лотерею, казино, поддельные письма банков и кредитных учреждений.
- Чуть меньшая доля приходится на сообщения из разряда «черного пиара» — как политического, так и экономического, и «письма счастья».
- Наконец, существует технический спам (bounce-messages), генерируемый почтовыми серверами в виде уведомлений о невозможности доставить сообщение — ваше или чужое. Такие письма обычно приходят из-за недостаточной отладки работы почтового сервера или в результате деятельности вируса — например, червя массовой рассылки.
Как настроить перемещение спама в определенную папку в почтовом клиенте?
- Откройте меню Dr.Web и выберите пункт Центр безопасности.
- Убедитесь, что Dr.Web работает в режиме администратора (замок в нижней части программы «открыт» ). В противном случае нажмите на замок .
- Откройте вкладку Файлы и сеть, далее — SpIDer Mail. Найдите заголовок Антиспам и кнопку Параметры под ним.
- Проверьте статус чекбокса напротив пункта Добавлять префикс к теме писем, содержащих спам (по умолчанию он включен).
Надпись [SPAM] в поле ниже — это префикс, который спам-фильтр Dr.Web будет добавлять к темам сообщений, классифицированных как спам. При желании его можно изменить на любой другой. - В своем почтовом клиенте создайте папку для фильтрации спама и настройте для нее правило так, чтобы сообщения с префиксом о спаме (по умолчанию — [SPAM]) помещались в нее автоматически.
Настройка правил для разных почтовых клиентов
Microsoft Outlook Express 6
- Создать новую папку, в которую будет помещаться спам:
- кликнуть правой кнопкой мыши на названии учётной записи, в контекстном меню выбрать пункт Создать папку…;
- ввести имя папки «Спам», нажать ОК.
- Задать правило фильтрации писем, помеченных как спам:
- в меню выбрать Сервис — Правила для сообщений — Почта…;
- в первом списке отметить галочкой пункт Искать сообщения, содержащие заданные слова в поле «Тема»;
- во втором списке отметить галочкой пункт Переместить в заданную папку;
- в Описании правила нажать на ссылку содержащие заданные слова;
- ввести ключевое слово [SPAM], нажать кнопку Добавить, затем ОК;
- в Описании правила нажать на ссылку заданную;
- выбрать папку Спам, созданную в п. 1, нажать ОК;
- в Названии правила ввести «Фильтрация спама», дважды нажать ОК.
Microsoft Office Outlook 2003
- Создать новую папку, в которую будет помещаться спам:
- кликнуть правой кнопкой мыши по названию учётной записи, в контекстном меню выбрать пункт Создать папку…;
- ввести имя папки «Спам», нажать ОК.
- Задать правило фильтрации писем, помеченных как спам:
- в меню выбрать Сервис — Правила и оповещения…;
- перейти на вкладку Правила для электронной почты;
- нажать кнопку Новое…;
- выбрать строчку Создать новое правило;
- в Шаге 1 выбрать пункт Проверка сообщений после получения, нажать Далее;
- в Шаге 1 выбрать пункт содержащие <текст> в поле «Тема»;
- в Шаге 2 нажать на ссылку <текст>;
- в верхнем поле ввести [SPAM], нажать на кнопку Добавить, затем ОК и Далее;
- в Шаге 1 выбрать пункт переместить их в папку <имя>;
- в Шаге 2 нажать на ссылку <имя>;
- выбрать папку Спам, созданную в п. 1, нажать ОК, затем дважды Далее;
- в Шаге 1 задать имя правила «Фильтрация спама», нажать на кнопку Готово, затем ОК.
Microsoft Office Outlook 2007
- Создать новую папку, в которую будет помещаться спам:
- кликнуть правой кнопкой мыши по названию учётной записи, в контекстном меню выбрать пункт Создать папку…;
- ввести имя папки «Спам», в списке Содержимое папки выбрать пункт Элементы типа Почта, в дереве Поместить папку в… выбрать расположение папки Спам.
- Задать правило фильтрации писем, помеченных как спам:
- в меню выбрать Сервис — Правила и оповещения…;
- перейти на вкладку Правила для электронной почты;
- нажать кнопку Новое…;
- выбрать строчку Перемещение в папку всех сообщений с определёнными словами в теме, нажать Далее;
- в Шаге 1 выбрать пункт содержащие <текст> в поле «Тема»;
- в Шаге 2 нажать на ссылку <текст>;
- в верхнем поле ввести [SPAM], нажать на кнопку Добавить, затем ОК и Далее;
- в Шаге 1 выбрать пункт переместить их в папку <имя>;
- в Шаге 2 нажать на ссылку <имя>;
- выбрать папку Спам, созданную в п. 1, нажать ОК, затем дважды Далее;
- в Шаге 1 задать имя правила «Фильтрация спама», нажать на кнопку Готово, затем ОК.
Почта Windows 6 (Windows Vista)
- Создать новую папку, в которую будет помещаться спам:
- кликнуть правой кнопкой мыши по названию учётной записи, в контекстном меню выбрать пункт Создать папку…;
- ввести имя папки «Спам», в дереве Выделите папку, в которой будет создана новая папка необходимо выбрать расположение папки Спам.
- Задать правило фильтрации писем, помеченных как спам:
- в меню выбрать Сервис — Правила для сообщений — Почта…;
- нажать на кнопку Новое…;
- в списке 1. Выберите условия для данного правила отметить флажком строку Искать сообщения, содержащие заданные слова в поле «Тема»;
- в списке 2. Выберите действия для данного правила отметить флажком строку Переместить в заданную папку;
- в поле 3. Описание правила кликнуть по ссылке содержащие заданные слова;
- в открывшемся окне Ввод ключевых слов в поле Введите ключевые слова или предложение и нажмите «Добавить» набрать [SPAM], нажать на кнопку Добавить, а затем ОК;
- в поле 3. Описание правила кликнуть по ссылке заданную;
- в открывшемся окне Переместить выбрать папку Спам, созданную в п. 1, нажать ОК;
- в поле 4. Название правила ввести «Фильтрация спама» и дважды нажать ОК.
Ritlabs The Bat! 4
- Создать новую папку, в которую будет помещаться спам:
- кликнуть правой кнопкой мыши по названию учётной записи, в контекстном меню выбрать пункт Создать — Создать папку…;
- ввести имя папки «Спам», нажать ОК.
- Задать правило фильтрации писем, помеченных антиспамом как спам:
- кликнуть правой кнопкой мыши по названию учётной записи, в контекстном меню выбрать пункт Настройка сортировщика писем…;
- кликнуть правой кнопкой мыши по строке Входящая почта, в контекстном меню выбрать пункт Новое правило;
- в поле Имя ввести «Фильтрация спама»;
- нажать на слово Отправитель и из выпадающего списка выбрать строку Тема;
- в поле после слова «содержит» ввести [SPAM];
- под списком Действия нажать на кнопку Добавить;
- в выпадающем списке выбрать строку Переместить письмо в папку;
- в дереве папок выбрать папку Спам, созданную в п. 1, дважды нажать ОК.
Mozilla Thunderbird 2.0
- Создать новую папку, в которую будет помещаться спам:
- кликнуть правой кнопкой мыши по названию учётной записи, в контекстном меню выбрать пункт Создать папку…;
- ввести имя папки «Спам», нажать ОК.
- Задать правило фильтрации писем, помеченных антиспамом как спам:
- выделить название учётной записи в дереве учётных записей и папок;
- в меню выбрать Инструменты — Фильтры сообщений…;
- нажать на кнопку Создать…;
- в поле Имя фильтра ввести «Фильтрация спама»;
- в списке ниже выбрать последовательно из выпадающих списков Тема, затем Содержит;
- в поле справа ввести [SPAM];
- в списке, расположенном ещё ниже, выбрать из выпадающих списков последовательно Переместить сообщение в…, в следующем поле выбрать папку Спам, созданную в п. 1, затем нажать ОК;
- закрыть окно Фильтры сообщений.
Как заносить адреса в белые/черные списки?
Плагин Dr.Web для Microsoft Outlook проверяет на спам все почтовые сообщения с помощью Антиспама Dr.Web и фильтрует их в соответствии с пользовательскими настройками.
Как работают и зачем нужны настройки белого и черного списков?
Поля Белый список и Черный список содержат адреса отправителей почтовых сообщений, которым вы либо доверяете, либо нет.
Если адрес отправителя добавлен в белый список, письмо не подвергается анализу на спам. Однако если доменное имя адресов получателя и отправителя письма совпадает, и оно занесено в белый список с использованием знака «*», письмо подвергается проверке на спам.
Если адрес отправителя добавлен в черный список, письму без дополнительного анализа присваивается статус «спам». Данные поля следует заполнять последовательно, разделяя разные почтовые адреса с помощью знака «;». Допускается использование знака «*» вместо части адреса (например, запись вида *@domain.org означает все адреса с доменным именем domain.org).
Чтобы настроить проверку сообщений на спам, в почтовом приложении Microsoft Outlook выберите Сервис → Параметры → вкладка Антивирус Dr.Web (для Microsoft Outlook 2010 в разделе Файл → Параметры → Надстройки необходимо выбрать модуль Dr.Web для Microsoft Outlook и нажать кнопку Параметры надстройки) и нажмите кнопку Антиспам-фильтр. Откроется окно настроек Антиспам-фильтра.
Окно Антипам-фильтр доступно только при наличии у пользователя прав администратора системы.
Для ОС Windows Vista и более поздних версий при нажатии кнопки Антиспам-фильтр:
- при включенном UAC: администратору будет выдан запрос на подтверждение действий программы, а пользователю без административных прав — на ввод учетных данных администратора системы;
- при выключенном UAC: администратор сможет изменять настройки программы, пользователь — нет.
Для просмотра и редактирования белого или черного списка в настройках антиспам-фильтра нажмите на кнопку Белый список или Черный список соответственно.
Чтобы добавить адрес в белый или черный список:
- Нажмите на кнопку Добавить.
- Введите электронный адрес в соответствующее поле.
- Нажмите OK в окне Редактировать список.
Чтобы изменить адрес в списке:
- Выберите адрес в списке, нажмите на кнопку Изменить.
- Отредактируйте необходимую информацию.
- Нажмите OK в окне Редактировать список.
Чтобы удалить адрес из списка:
- Выберите адрес в списке.
- Нажмите на кнопку Удалить.
В окне Белые и черные списки нажмите кнопку OK, чтобы сохранить внесенные изменения.
Подробнее о возможностях настройки списков см. в документации.
Куда отправлять письма, ошибочно определенные как спам/не спам?
Если какие-либо письма неправильно распознаются спам-фильтром, их можно пересылать на специальные почтовые адреса для анализа и повышения качества работы фильтра:
- письма, ошибочно оцененные как спам, отправляйте на адрес nonspam@drweb.com
- письма, ошибочно не определенные как спам, отправляйте на адрес spam@drweb.com
Сообщения следует пересылать в виде вложения (forward as attachment) в формате .eml, но не как часть сообщения (inline)!
Как избежать попадания в спам писем на кириллице?
Чтобы спам-модуль не относил вашу кириллическую корреспонденцию к спаму без предварительного анализа, необходимо установить флажок в поле Разрешать текст на кириллице.Если флажок снят, то такие письма с большой долей вероятности будут оценены фильтром как спам. Установка и снятие флажков Разрешать текст на китайском/японском/корейском языках работают аналогично.
Зачем нужна отдельная опция Разрешать текст на кириллице?
Изначально все спам-сообщения составлялись на латинице, и производители спам-фильтров (в подавляющем большинстве — западные компании) при разработке своих технологий ориентировались именно на такие письма. Позднее спам-сообщения стали появляться и на кириллице. Поскольку до сих пор основной поток спама идет на латинице, существуют.
Брандмауэр Dr.Web
Что такое брандмауэр?
Брандмауэр (англ. Firewall — противопожарная стена, он же сетевой экран, он же файервол) — это программа, контролирующая обмен данными между вашим компьютером и остальной сетью. Основная задача брандмауэра — мониторинг сетевой активности, генерируемой приложениями, и предотвращение попыток хакеров или вредоносных программ отправить какую-либо информацию с вашего компьютера в сеть или, наоборот, несанкционированно принять ее из удаленного источника.
Что такое интерактивный режим брандмауэра?
В этом режиме вам предоставляется возможность обучить брандмауэр реакции на попытки той или иной программы проявить сетевую активность.
При обнаружении обращения к сетевым ресурсам Брандмауэр Dr.Web проверяет, заданы ли для этих программ правила фильтрации. Если правила отсутствуют, то выводится соответствующий запрос, в котором пользователь может выбрать разовое действие для брандмауэра или создать правило, по которому в дальнейшем подобная сетевая активность приложения будет обрабатываться.
Брандмауэр заблокировал доступ в интернет. Что делать?
При блокировке Брандмауэром работы с сетью необходимо сделать следующее.
-
Для сброса настроек щелкните во значку Dr.Web в трее, откройте в меню антивируса пункт Центр безопасности, нажмите на значок в левом нижнем углу окна, а затем — в правом верхнем. В открывшемся окне в разделе Управление настройками выберите Изменить → Восстановить настройки по умолчанию и нажмите ОК.
Внимание! При выполнении этого действия сбросятся пользовательские параметры всех компонентов Dr.Web, их потребуется настроить заново.
После этого при попытке выйти в интернет могут появляться запросы от Брандмауэра (создать правило, запретить однократно, разрешить однократно). Создайте разрешающие правила для нужных вам приложений, нажав на кнопку Создать правило → Разрешить → OK.
Подробнее об обучении Брандмауэра читайте в документации
-
Обратитесь в службу технической поддержки, приложив отчет, созданный утилитой DwSysInfo.
Для создания отчета:
- Загрузите и сохраните на компьютере утилиту: https://download.geo.drweb.com/pub/drweb/tools/dwsysinfo.exe
- Запустите сохраненный файл dwsysinfo.exe.
- Нажмите на кнопку Сформировать отчет.
- Дождитесь окончания формирования отчета.
Как запретить программе выход в интернет?
Чтобы запретить использование сети определенной программе, необходимо создать новое правило. Щелкните по значку Dr.Web на панели задач, выберите Центр безопасности → Файлы и сеть и нажмите на значок .

При появлении окна контроля учетных записей пользователей нажмите на кнопку Да и при необходимости введите пароль администратора.

Выберите ставший активным раздел Брандмауэр и нажмите Изменить в пункте Правила для приложений.

В открывшемся окне нажмите на значок , чтобы добавить новое правило.
В следующем окне укажите путь к исполняемому файлу приложения, в выпадающем списке Запуск сетевых приложений выберите Блокировать, а в списке Доступ к сетевым ресурсам — Блокировать все.

Нажмите ОК, чтобы изменения вступили в силу.
Появилось окно уведомления брандмауэра. Что с ним делать?
Появление окна уведомления указывает на то, что для приложения, на которое среагировал брандмауэр, не задано правило обработки. Вы можете поступить одним из следующих способов.
- Разрешить однократно — сетевая активность приложения будет разрешена на время текущего сеанса. После перезагрузки компьютера или при повторном вызове программы запрос брандмауэра будет выдан вновь.
- Запретить однократно — запрет сетевой активности программы. Только на текущий сеанс.
- Создать правило — когда вы настроите правило для приложения, брандмауэр будет автоматически срабатывать согласно этому правилу. Выбрав этот пункт, вы увидите окно, в котором вам будет предложен выбор действия:
- Разрешить приложению сетевые подключения на порт *номер порта*
- Запретить приложению сетевые подключения на порт *номер порта*
- Разрешить приложению все сетевые подключения
- Запретить приложению все сетевые подключения
- Создать свое правило — вы можете создать новое правило для работы брандмауэра с текущей программой.
Примечание. Всегда старайтесь создавать правила, чтобы автоматизировать работу брандмауэра.
Как создать правило для приложения (программы)?
Чтобы запретить использование сети определенной программе, необходимо создать новое правило. Щелкните по значку Dr.Web на панели задач, выберите Центр безопасности → Файлы и сеть и нажмите на значок .

При появлении окна контроля учетных записей пользователей нажмите на кнопку Да и при необходимости введите пароль администратора.

Выберите ставший активным раздел Брандмауэр и нажмите Изменить в пункте Правила для приложений.

В открывшемся окне нажмите на значок , чтобы добавить новое правило.

В следующем окне укажите путь к исполняемому файлу приложения, в выпадающем списке Запуск сетевых приложений выберите нужное действие:
- Разрешать — при попытке запуска сетевого приложения брандмауэр будет разрешать это действие.
- Блокировать — при попытке запуска сетевого приложения брандмауэр будет запрещать это действие.
- Не задано — при попытке запуска сетевого приложения брандмауэр будет выдавать запрос.
Затем выберите нужное действие в списке Доступ к сетевым ресурсам:
- Разрешать все — будет разрешена любая сетевая активность программы.
- Блокировать все — будет запрещена любая сетевая активность программы.
- Пользовательский — вы можете вручную настроить все параметры работы программы с сетью.
- Не задано — при каждой попытке программы выйти в сеть будет выдаваться запрос.

Нажмите ОК, чтобы изменения вступили в силу.
Если брандмауэр работает в интерактивном режиме, нет необходимости настраивать правила вручную — проще настраивать доступ для каждого приложения в момент его первой сетевой активности, прямо из окна оповещения брандмауэра.
Как отключить брандмауэр?
Щелкните по значку Dr.Web на панели задач, выберите Центр безопасности → Файлы и сеть и нажмите на значок . При появлении окна контроля учетных записей пользователей нажмите на кнопку Да и при необходимости введите пароль администратора.

Затем сдвиньте переключатель напротив ставшего активным компонента Брандмауэр — его рамка станет красной.

Как сбросить настройки брандмауэра?
Для сброса настроек щелкните во значку Dr.Web в трее, откройте в меню антивируса пункт Центр безопасности, нажмите на значок в левом нижнем углу окна, а затем — в правом верхнем. В открывшемся окне в разделе Управление настройками выберите Изменить → Восстановить настройки по умолчанию и нажмите ОК.

Внимание! При выполнении этого действия сбросятся пользовательские параметры всех компонентов Dr.Web, их потребуется настроить заново.
В каких режимах может работать брандмауэр?
У брандмауэра есть три режима работы:
- Разрешать неизвестные соединения — все неизвестные соединения разрешены. Защита не функционирует.
- Разрешать соединения для доверенных приложений — правила для известных приложений (имеющих действительную цифровую подпись) применяются автоматически. Обо всех неизвестных соединениях пользователю будет выдаваться запрос на выбор действия.
- Интерактивный режим — режим обучения. При попытке операционной системы или приложения проявить сетевую активность брандмауэр будет выдавать пользователю запрос на выбор действия.
- Блокировать неизвестные соединения — все неизвестные соединения будут блокироваться без выдачи запроса пользователю.
Задать режим работы можно в настройках брандмауэра. Если для приложения уже задано правило, брандмауэр будет действовать согласно ему.
Что такое родительский процесс?
Родительский процесс — это процесс или приложение, которое может запускать другие приложения. Настроить правила для родительских процессов можно в окне создания или редактирования правила для приложения с помощью выпадающего списка Запуск сетевых приложений.
Как настроить правила для сетевых соединений?
Щелкните по значку Dr.Web на панели задач, выберите Центр безопасности → Файлы и сеть и нажмите на значок . При появлении окна контроля учетных записей пользователей нажмите на кнопку Да и при необходимости введите пароль администратора.

Выберите ставший активным раздел Брандмауэр и нажмите Дополнительные настройки. В разделе Параметры работы для известных сетей нажмите Изменить. В открывшемся окне для каждого из сетевых соединений можно указать набор заранее установленных правил:
- Allow all — все пакеты пропускаются.
- Block all — все пакеты блокируются.
- Default rule — правила, описывающие наиболее часто встречающиеся конфигурации сети и распространенные атаки (используются по умолчанию для всех интерфейсов).
Как просмотреть отчет брандмауэра?
Щелкните по значку Dr.Web на панели задач и выберите Центр безопасности → Статистика → Брандмауэр.

Что такое пакетный фильтр?
Это элемент брандмауэра, позволяющий управлять прохождением трафика по указанным протоколам, разрешая или запрещая передачу пакетов, удовлетворяющих заданным условиям. Пакетный фильтр — базовое средство обеспечения безопасности компьютера, работающее независимо от приложений.
Могу ли я установить Dr.Web Firewall без установки антивируса?
Брандмауэр Dr.Web является компонентом программного комплекса Dr.Web, и установить брандмауэр без установки антивируса невозможно.
Что означает надпись «Цифровая подпись — Неизвестно» при попытке приложения получить доступ в интернет? Что такое цифровая подпись и на что она влияет?
Цифровая подпись — код, который удостоверяет, что программа была получена из конкретного источника и не изменялась. В то же время подписанное приложение не обязательно безопасно, поэтому пользователю стоит быть внимательным при установке любого, даже подписанного программного обеспечения.
Неизвестное приложение постоянно пытается выйти в интернет. Что это может быть и что делать в этом случае?
Возможно, что это какая-либо вредоносная программа. Рекомендуется провести полную проверку системы антивирусным сканером Dr.Web.
Нужно ли настраивать пакетный фильтр для домашнего компьютера?
В домашних условиях, когда требуется защищать от сетевых атак только один компьютер, настройка пакетного фильтра не требуется. Дело в том, что значительная часть правил содержится в базе брандмауэра, и эти правила активируются по мере надобности. Если правило для какой-либо ситуации отсутствует, брандмауэр выдаст запрос действия.
SpIDer Guard
Какие действия Dr.Web позволяет совершить с вредоносными объектами?
При обнаружении вредоносной программы антивирусом Dr.Web к ней можно применить одно из следующих действий:
-
Вылечить — инфицированный файл можно попробовать восстановить до исходного состояния.
В большинстве случаев пункт «Вылечить» будет неактивен. Данное действие возможно только для объектов, зараженных известным излечимым вирусом, за исключением троянских программ и зараженных файлов внутри составных объектов (архивов, файлов электронной почты или файловых контейнеров). -
Удалить — безвозвратно удалить вредоносный объект (файл, скрипт, почтовое вложение и т. д.).
-
Переместить в карантин — если вы по каким-то причинам хотите сохранить файл (например, для отправки в вирусную лабораторию «Доктор Веб»), вы можете переместить его в защищённую папку карантина, откуда он уже не сможет навредить ПК.
-
Игнорировать — не выполнять никаких действий. Этот пункт можно выбрать только если вы полностью уверены, что срабатывание ложное.
Ограничения при обезвреживании угроз:
-
невозможно лечение подозрительных объектов (т. е. предположительно зараженных или содержащих вредоносный код);
-
перемещение или удаление объектов, не являющихся файлами (например, загрузочных секторов), невозможно;
-
любые действия для отдельных файлов внутри архивов, установочных пакетов или в составе писем невозможны — действие в таких случаях применяется только ко всему объекту целиком.
Какие функции выполняет SpIDer Guard?
Антивирусный сторож загружается в оперативную память и «на лету» проверяет создаваемые или изменяемые файлы на жестком диске и все открываемые файлы на сетевых дисках и сменных носителях.
Кроме того, SpIDer Guard постоянно отслеживает действия запущенных процессов, характерные для вирусов, и при их обнаружении блокирует эти процессы.
При обнаружении зараженных объектов SpIDer Guard применяет к ним действия согласно установленным настройкам.
Можно ли временно отключить SpIDer Guard без перезагрузки компьютера?
Для чего предназначена опция «Блокировать автозапуск со сменных носителей»?
Включение этой опции позволяет блокировать автоматический запуск файлов типа autorun.inf cо сменных носителей и жестких дисков. Опция применяется для нейтрализации autorun-вирусов, которые при включенном автозапуске активируются автоматически при подключении устройства к компьютеру.
Где расположен лог SpIDer Guard?
Windows Vista и выше:
%ProgramData%\Doctor Web\Logs\spiderg3.log
Windows XP:
%SYSTEMDRIVE%/Documents and Settings\All Users\Application Data\Doctor Web\Logs\spiderg3.log
Что такое «Параноидальный режим»?
Параноидальный режим — это режим усиленной защиты. При его активации производится проверка сторожем всех открываемых, создаваемых или изменяемых файлов на жестких дисках, сменных носителях и сетевых дисках.
Что такое «Оптимальный режим»?
В Оптимальном режиме проверки сторож сканирует только запускаемые, создаваемые и изменяемые файлы на жестких дисках, на сменных носителях и сетевых дисках.
Как добавить исключение для проверки в SpIDer Guard?
- Откройте меню Dr.Web и выберите пункт Центр безопасности. Убедитесь, что Dr.Web работает в режиме администратора (замок в нижней части программы «открыт» ). В противном случае нажмите на замок .
- Нажмите на кнопку «Исключения».
- Нажмите на кнопку «Файлы и папки», либо «Приложения».
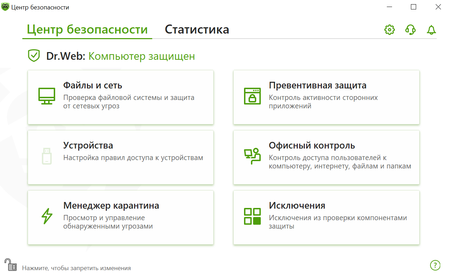
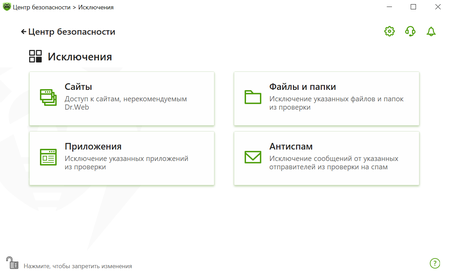
Подробнее о внесении исключений в файлы и папки — в документации;
Подробнее о внесении исключений в приложения — в документации.
SpIDer Mail
Я работаю со своей почтой через браузер. Проверяет ли компонент Spider Mail почтовые сообщения на вирусы и спам?
Проверка почтовых сообщений компонентом Spider Mail осуществляется только если используется локальный почтовый клиент (например MS Outlook, Mozilla Thunderbird или иной). Причем в тот момент, когда она загружается на ваш компьютер – на момент показа списка новых сообщений на сервере они могут быть еще физически вами не скачаны и соответственно на этот момент не проверены.
Если почта просматривается в браузере, она не загружается на локальный компьютер, а “отрисовывается” браузером согласно находящемуся на удаленном сервере сообщению. В отсутствии полностью загруженного сообщения проверить его невозможно. Но любое вложение, которое будет сохранено из сообщения на диск компьютера, будет проверено компонентом SpIDer Guard.
Как проверить работу SpIDer Mail?
Вы можете проверить работоспособность антивирусных программ, обнаруживающих вирусы по их сигнатурам, с использованием тестового файла EICAR (European Institute for Computer Anti-Virus Research).
Эта программа была специально разработана для того, чтобы пользователь, не подвергая свой компьютер опасности, мог посмотреть, как установленный антивирус будет сигнализировать об обнаружении вируса. Программа Eicar не является вредоносной, но специально обрабатывается большинством антивирусных программ как вирус. Dr.Web называет этот «вирус» следующим образом: EICAR Test File (Not a Virus!).
Для проверки работы почтового антивируса вы можете попросить кого-нибудь из своих знакомых отправить вам этот файл, или сами попытайтесь отослать его себе. Если SpIDer Mail обнаружит вирус — все в порядке.
На какие адреса надо отправлять письма, ошибочно определенные как спам / не спам?
Если какие-либо письма неправильно распознаются спам-фильтром, их можно пересылать на специальные почтовые адреса для анализа и повышения качества работы фильтра:
- Письма, ошибочно оцененные как спам, отправляйте на адрес nonspam@drweb.com.
- Письма, ошибочно не определенные как спам, отправляйте на адрес spam@drweb.com.
Важно! Сообщения следует пересылать в виде вложения (forward as attachment), но не как часть сообщения (inline).
Как получить доступ к настройкам РК
Смотреть онлайн | Скачать для просмотра на компьютере
Как разрешить пользователю доступ к отдельным веб-сайтам, адреса которых блокируются веб-фильтром
Смотреть онлайн | Скачать для просмотра на компьютере
Как запретить пользователю доступ к отдельным веб-сайтам, адреса которых не блокируются веб-фильтром
Смотреть онлайн | Скачать для просмотра на компьютере
Как разрешить пользователю доступ только к определённым веб-сайтам
Смотреть онлайн | Скачать для просмотра на компьютере
Как исключить из результатов поиска в Google, Yandex, Yahoo!, Bing и Rambler нежелательное содержимое
Смотреть онлайн | Скачать для просмотра на компьютере
Как регламентировать время работы пользователя за компьютером
Смотреть онлайн | Скачать для просмотра на компьютере
Как регламентировать доступ пользователя к Интернет
Смотреть онлайн | Скачать для просмотра на компьютере
Как повысить уровень защищённости компьютера, ограничив доступ к чужим съёмным носителям
Смотреть онлайн | Скачать для просмотра на компьютере
Как перенести белый список сменных носителей на другой компьютер
Смотреть онлайн | Скачать для просмотра на компьютере
Как запретить несанкционированное использование устройств компьютера
Смотреть онлайн | Скачать для просмотра на компьютере
Как защитить важные файлы
Смотреть онлайн | Скачать для просмотра на компьютере
|
Dr.Web
|
Dr.Web Security Space обеспечивает многоуровневую защиту системной памяти, жестких дисков и сменных носителей от проникновений вирусов, руткитов, троянских программ, шпионского и рекламного ПО, хакерских утилит и различных вредоносных объектов из /любых внешних источников. Важной особенностью программы Dr.Web Security Space является модульная архитектура. Dr.Web Security Space использует программное ядро и вирусные базы, общие для всех компонентов и различных сред. Преимущества:
Dr.Web Security Space включает в себя следующие компоненты:
Отдельно доступен компонент Криптограф Atlansys Bastion Pro
Если Вы хотите приобрести Dr.Web Security Space или Вас интересует дополнительная информация, пожалуйста, свяжитесь с нами удобным Вам способом.
|
Поиск по каталогу
Артикул:
LHW-BK-24M-1-A3
2064 руб.
1590 руб.
В корзину
В состав Dr.Web Security Space включены программные продукты для комплексной защиты Windows, Android и антивирусы для OS X, Linux.
После покупки вы получите серийный номер.
Инструкция по установке:
Компоненты защиты Dr.Web Security Space для Windows
-
Антивирус — преградит вход в защищаемую систему вирусам и вредоносному ПО, вылечит от уже проникших вирусов.
-
Антиспам — с высокой долей вероятности распознает спам независимо от языка сообщения, при близком к нулю проценте ложных срабатываний.
-
Веб-антивирус SpIDer Gate® — обеспечит проверку веб-страниц в режиме реального времени, блокирует фишинговые и другие опасные интернет-ресурсы.
-
Родительский контроль — блокирует сайты по ключевым словам в URL и защитит детей от посещения нежелательных веб-ресурсов. Функция запрета доступа к файлам, папкам и сменным носителям сделает невозможным несанкционированное использование, удаление или похищение информации.
-
Антивирусная сеть — управляйте антивирусами Dr.Web, установленными на компьютерах в пределах одной локальной сети, в удаленном режиме.
-
Брандмауэр — возведет заслон на пути попыток хакеров вторгнуться в ваш компьютер.
-
Криптограф Atlansys Bastion Pro — Надежно сохранит ценную информацию в зашифрованном виде и обеспечит удаление ненужных вам данных без возможности восстановления.
Компоненты защиты Dr.Web Антивирус для OS X
-
Антивирус — преградит вход в защищаемую систему вирусам и вредоносному ПО, вылечит от уже проникших вирусов.
Веб-антивирус SpIDer Gate® — обеспечит проверку веб-страниц в режиме реального времени, блокирует фишинговые и другие опасные интернет-ресурсы.
Компоненты защиты Dr.Web Антивирус для Linux
-
Антивирус — преградит вход в защищаемую систему вирусам и вредоносному ПО, вылечит от уже проникших вирусов.
Веб-антивирус SpIDer Gate® — обеспечит проверку веб-страниц в режиме реального времени, блокирует фишинговые и другие опасные интернет-ресурсы.
Антивирус
Эффективное детектирование и очистка системы от всех видов угроз (Сканер Dr.Web)
- Еще более быстрая проверка объектов на наличие угроз благодаря оптимизации модуля Dr.Web Scanning Engine.
- Высокая скорость сканирования благодаря использованию нескольких потоков проверки в многопроцессорных системах.
- Максимально тщательная проверка оперативной памяти, загрузочных секторов, жестких дисков и сменных носителей на вирусы, троянские программы и другие виды вредоносных объектов.
- Детектирование только работоспособных вирусных угроз.
- Обширные базы для детектирования шпионского, потенциально опасного, рекламного ПО, хакерских утилит и программ-шуток.
- Используемый Сканером антируткит Dr.Web Shield™ определяет сложные вирусы, использующие руткит-технологии и умеющие скрывать свое пребывание в инфицированной системе.
- Консольный сканер, который также входит в состав компонентов Dr.Web, рассчитан на опытных пользователей и позволяет проводить проверку в режиме командной строки. Он содержит большие возможности настройки и рассчитан в том числе на работу в многопроцессорных системах.
Защита в режиме реального времени (файловый монитор SpIDer Guard)
- Файловый монитор SpIDer Guard осуществляет постоянный мониторинг здоровья компьютера — перехватывает «на лету» обращения к файлам на дисках, дискетах, CD/DVD/Blu-ray-дисководах, флеш- и смарт-картах.
- Обладает высокой устойчивостью к попыткам вредоносных программ препятствовать функционированию SpIDer Guard или остановить его работу.
- Реализованные в антивирусном ядре Dr.Web технологии динамически отслеживают наличие свободных ресурсов и ограничивают «аппетит» антивируса без снижения эффективности защиты.
- Высокая производительность работы на машинах с интенсивным файловым потоком (при интенсивной работе с файловыми системами, например, при скачивании файлов с торрент- и шаринг-трекеров, компиляции и рендеринге).
Защита от неизвестных угроз (Превентивная защита)
Комплекс технологий, входящих в Превентивную защиту Dr.Web, усиливает традиционную сигнатурную защиту Dr.Web, дополняя ее новейшими несигнатурными (поведенческими) инструментами. Благодаря Превентивной защите Dr.Web способен:
- защищать от проникновения новейших, наиболее опасных вредоносных программ, разработанных с расчетом на необнаружение традиционными сигнатурными и эвристическими механизмами, — объектов, которые еще не поступили на анализ в антивирусную лабораторию, а значит, не известны вирусной базе Dr.Web на момент проникновения в систему;
- распознавать нежелательные изменения пользовательских файлов, отслеживая работу всех процессов системы в поисках действий, характерных для процессов вредоносных программ (например, действий троянцев-шифровальщиков), не позволяя вредоносным объектам внедриться в процессы других программ;
- обнаруживать и нейтрализовать новейшие, еще не известные вирусной базе Dr.Web угрозы: троянцев-вымогателей (шифровальщиков), инжекторы, удаленно управляемые вредоносные объекты (распространяемые для организации ботнетов и шпионажа), а также вирусные упаковщики.
Антиспам
Почта без вирусов, спама и нежелательных сообщений (почтовый антивирус SpIDеr Mail + антиспам)
- Проверка любого трафика по всем портам, передаваемого по поддерживаемым Dr.Web протоколам, включая защищенные (если пользователь включил проверку SSL).
- Почтовый антивирус SpIDer Mail проверяет почту до поступления письма в почтовый клиент и не дает вредоносным программам — разносчиком которых является в основном спам — воспользоваться уязвимостями в программном обеспечении.
- Проверка почты на вирусы и спам в режиме реального времени по протоколам SMTP/POP3/NNTP/IMAP4.
- Проверка шифрованных SSL-соединений (SMTPS/POP3S/IMAP4S).
- Проверка не влияет на работу используемой почтовой программы и практически не увеличивает время приема почты.
- Применяются индивидуальные правила обработки для каждого типа вредоносных программ — вирусов, потенциально опасного и рекламного ПО, хакерских утилит, программ платного дозвона, программ-шуток.
- Защита от массовых рассылок сообщений почтовыми червями благодаря анализу состава и времени отправления исходящих писем, по которым может быть сделан вывод о вирусной активности.
Антиспам
- Антиспам не требует настроек и начинает автоматически действовать с приемом первого сообщения.
- Разные технологии фильтрации обеспечивают высокую вероятность распознавания спама, фишинг-, фарминг-, скамминг- и bounce-сообщений.
- Защита от попадания в ботнеты — провайдер не отключит вам доступ к Интернету за рассылку спама.
- Отфильтрованные письма не удаляются, а перемещаются в специальную папку вашей почтовой программы, где их можно проверить в удобное для вас время на наличие ложных срабатываний.
- Модуль спам-анализатора абсолютно автономен; для его работы не требуется связи с внешним сервером или доступа к какой-либо базе данных, что позволяет существенно экономить трафик.
Фильтрация интернет-трафика (веб-антивирус SpIDer Gate)
- Благодаря переработке системы антивирусной проверки трафика Dr.Web Net filtering Service процесс скачивания больших файлов существенно ускорен; переработан процесс сканирования потокового мультимедийного контента — онлайн-просмотр видео и прослушивание интернет-радио теперь происходят без задержек. Нагрузка на процессор значительно уменьшилась при работе как через популярные браузеры, так и через менеджеры закачек. Поклонники Dr.Web и сетевых игр заметят разницу в скорости проверки!
- Новые параметры настроек исключений для ускорения сканирования. Так, из проверки могут быть исключены:
- данные, передаваемые по защищенному протоколу HTTPS;
- трафик доверенных приложений, имеющих валидную цифровую подпись.
Новые возможности позволят без существенных потерь в безопасности избегать конфликтов Dr.Web со сторонним программным обеспечением при фильтрации трафика.
- Веб-антивирус SpIDer Gate в режиме реального времени прозрачно сканирует входящий HTTP-трафик, перехватывает все HTTP-соединения, производит фильтрацию данных, автоматически блокирует зараженные страницы в любых веб-браузерах, проверяет файлы в архивах (например, загружаемые через менеджеров загрузки, и многие другие приложения, обменивающиеся данными с веб-серверами), защищает от фишинговых и других опасных интернет-ресурсов.
- Безопасный интернет-трафик — производится проверка любого трафика по всем портам, передаваемого по поддерживаемым Dr.Web протоколам, включая защищенные (если пользователь включил проверку SSL).
- Безопасный интернет-серфинг — при работе пользователя в поисковых системах Google, Yandex, Yahoo!, Bing, Rambler в результатах поиска отображаются только безопасные с точки зрения поисковиков и Dr.Web сайты благодаря активации в поисковиках функционала «Безопасный поиск» — небезопасный контент отсеивается самими поисковиками!
- Безопасное общение — фильтрация трафика в мгновенных сообщениях Mail.Ru Agent, ICQ, Jabber. Найденные ссылки, ведущие на вредоносные и фишинговые сайты, вырезаются из сообщений. Производится антивирусная проверка пересылаемых вложений, передача потенциально опасных вложений блокируется.
- Проверка шифрованных SSL-соединений (HTTPS).
- Запрет доступа к сайтам, которые используются для распространения вредоносных или потенциально опасных программ, к фишинговым сайтам и сайтам, на которых используются методы социальной инженерии для обмана посетителей
- Отдельная база сайтов, распространяющих нелицензионный контент, — защита правообладателей контента.
- Отключение проверки исходящего или входящего трафика, а также формирование списка тех приложений, HTTP-трафик которых будет проверяться в любом случае и в полном объеме (черный список). Также существует возможность исключения из проверки трафика отдельных приложений (белый список).
- Настройка приоритетности сканирования трафика (баланса проверки). Балансировка влияет на распределение ресурсов процессора ПК и скорость работы с сетью Интернет.
- Работа SpIDer Gate не зависит от используемого браузера.
- Фильтрация практически не сказывается на производительности ПК, скорости работы с Интернетом и количестве передаваемых данных.
- В режиме «по умолчанию» не требуется никакой настройки: SpIDer Gate начинает сканирование сразу же после установки в системе.
- Проверка URL на серверах компании «Доктор Веб» через сервис Dr.Web Cloud. При попытке перехода пользователя на веб-сайты URL отправляются для проверки на серверы компании «Доктор Веб». Проверка производится в режиме реального времени — вне зависимости от состояния вирусных баз Dr.Web на компьютере пользователя и настроек обновления
Родительский контроль
Забота о безопаcности детей и близких. Контроль за интернет-серфингом и блокировка доступа (Родительский контроль Dr.Web)
Безопасный интернет-трафик
- Проверка сетевого трафика по всем портам.
- Проверка URL на серверах компании «Доктор Веб» через сервис Dr.Web Cloud в режиме реального времени — вне зависимости от состояния вирусных баз Dr.Web на компьютере пользователя и настроек обновления.
- Блокировка веб-сайтов по 12 тематическим группам (оружие, наркотики, игры, порнография и др.).
- Защита детей от посещения нежелательных страниц.
Ограничение доступа к ПК и Интернет
- Ограничение времени работы пользователя в сети Интернет и за компьютером.
- Блокировка изменения системного времени и часового пояса — исключает возможность работы ребенка за компьютером в несанкционированное родителями время.
- «Интервальное ограничение времени» (с получасовым шагом) — возможность задавать время, которое ребенок может провести за компьютером в течение дня.
- Автоматическая блокировка доступа к ПК на ночь.
- Профили для настройки «Ограничение времени».
Блокировка доступа к файлами и папкам
- Запрет использования отдельных файлов и каталогов — дополнительная возможность обезопасить свои данные и важную информацию от удаления или похищения злоумышленниками.
- Настройка типа доступа к указанным объектам (блокировать доступ или разрешать только чтение) — расширение возможности ограничения доступа к файлам и папкам.
а также
- Профили настроек Родительского контроля отдельно для каждого пользователя.
- Возможность копировать настройки между учетными записями пользователей.
- Возможность отключать Родительский контроль для конкретной учетной записи.
Брандмауэр
Защита от сетевых атак (Брандмауэр Dr.Web)
- Защита от несанкционированного доступа извне, предотвращение утечек важных данных по сети, блокировка подозрительных соединений на уровне пакетов и приложений.
- Брандмауэр Dr.Web использует собственную базу доверенных приложений. Доверенность приложения базируется на цифровом сертификате — все программы, легитимные с точки зрения Dr.Web, могут соединяться с любым адресом и по любому порту. Исключение: если приложение не имеет валидной подписи, имеет недействительную цифровую подпись или не имеет ее вовсе (например, «самописное» или open source) — выдается запрос на создание правила.
- Контроль подключений на уровне приложений позволяет контролировать доступ конкретных программ и процессов к сетевым ресурсам и регистрировать информацию о попытках доступа в журнале приложений.
- Фильтрация на уровне пакетов позволяет контролировать доступ к сети Интернет вне зависимости от программ, инициирующих подключение. Журнал пакетного фильтра хранит информацию о пакетах, переданных через сетевые интерфейсы.
- Так называемый «игровой режим», при включении которого окно с запросом на создание правила появляется поверх любого приложения, запущенного в полноэкранном режиме.
- Мониторинг приложений, которые используют сеть в реальном времени, с возможностью принудительно завершить соединение.
СИСТЕМНЫЕ ТРЕБОВАНИЯ:
Для Dr.Web Security Space
- Windows 10/8/7/Vista (64-bit) и Windows 10/8/7/Vista/XP SP2 (32-bit)
- macОS 10.7+
- дистрибутивы GNU/Linux на платформе Intel x86/amd64 на основе ядра 2.6.37+ и использующие библиотеку glibc версии 2.13+
Антивирус для Windows
- Windows 10/8/7/Vista (64-битные системы) и Windows 10/8/7/Vista/XP SP2 (32-битные системы).
- Свободная оперативная память: не менее 512 МБ.
- Свободное пространство на жестком диске: ~750 МБ. Временные файлы, создаваемые в ходе установки, потребуют дополнительного места.
Антивирус для OS X
- ОS X 10.7 и выше
- Оперативная память — в соответствии с требованиями ОС
- Доступ к сети Интернет: для регистрации и получения обновлений.
Антивирус для Linux
- Операционная система: дистрибутивы GNU/Linux, работающие на платформе Intel x86/amd64 на основе ядра 2.6.37 (и выше) и использующие библиотеку glibc версии 2.13 (и выше).
- Не менее 512 МБ свободного дискового пространства.
- Доступ к сети Интернет для регистрации и получения обновлений.
Dr.Web Security Space для Android
Android OS 4.0 — 7.1, Android TV




