Практическая работа 7
Тема: МУЛЬТИПРОГРАММНЫЙ РЕЖИМ РАБОТЫ В СРЕДЕ WINDOWS
Цель занятия. Изучение мультипрограммного режима на примере стандартных программ «Калькулятор», «Графический редактор Paint», «Текстовый редактор WordPad».
Задание 7.1. Запуск нескольких стандартных программ.
Порядок работы
1. Загрузите операционную систему Windows.
2. Выведите на экран перечень стандартных программ (Пуск/ Программы/Стандартные), запишите перечень стандартных программ в отчет по работе.
3. Запустите программы «Калькулятор», «Графический редактор Paint», «Текстовый редактор WordPad».
4. Осуществите переход из одной программы в другую (переключением из панели задач или комбинацией клавиш [Alt]-[Tab]).
Задание 7.2. Создание дерева каталогов.
Порядок работы
1. Запустите на выполнение программу «Проводник» (Пуск/ Программы/Проводник). Создайте на диске С: дерево каталогов, представленное на рис. 7.1.
2. Найдите (Пуск/Найти) на диске С: файлы, соответствующие следующим стандартным программам:
«Калькулятор» – calc.exe;
«Графический редактор Paint» – pbrush.exe (mspaint.exe);
«Текстовый редактор» – winword.exe.
3. Скопируйте найденные файлы в папку «Файлы программ».
4. Сверните программу «Проводник».
Рис. 7.1. Дерево каталогов задания 7.2
Задание 7.3. Ввод текста в текстовом редакторе WordPad.
Порядок работы
1. Перейдите в окно программы WordPad и наберите текст объемом примерно 500 знаков по образцу. Образец состоит из текстовой части и примеров для расчета.
Образец текста
Чтобы занести число в память калькулятора, нажмите кнопку MS. После сохранения числа над кнопками памяти на панели калькулятора появится индикатор М. Каждое новое число, занесенное в память, заменяет предыдущее.
Чтобы вызвать число из памяти, нажмите кнопку MR. Чтобы очистить память, нажмите кнопку МС. Чтобы сложить отображаемое число с числом, хранящимся в памяти, нажмите кнопку М+. Чтобы вызвать результат, нажмите кнопку MR.
Примеры для расчета:
123456789* 123456789 =
12,56/75,246 =
45,685 + 45,785 =
457,952- 152,624 =
2. Сохраните файл в папке «Текстовые документы» с именем «Мультипрограммный режим» (тип файла – rtf).
Задание 7.4. Расчеты на компьютерном калькуляторе и копирование ответов в редактор WordPad.
Перейдите в окно программы «Калькулятор» и произведите расчеты по заданию. Результат каждого расчета копируйте в буфер обмена (Правка/Копировать) и вставляйте его в текстовый файл после знака = соответствующего примера (Правка/ Вставить).
Задание 7.5. Создание рисунка и копирование его в редактор WordPad.
Перейдите в окно программы «Графический редактор Paint» и создайте произвольный рисунок. Сохраните файл рисунка в папке «Графические документы» с именем «Мультипрограммный режим».
Выделите фрагмент созданного рисунка и скопируйте в буфер обмена (Правка/Копировать), вставьте фрагмент в текстовый файл после примеров (Правка/Вставить). Выполните текущее сохранение текстового файла.
Закройте все окна, кроме окна программы «Проводник».
Задание 7.6. Проверка правильности выполнения заданий по приведенной табл. 7.1.
Таблица 7.1
|
Название папки |
Содержимое папки |
|
«Фамилия студента» |
«Текстовые документы» «Графические документы» «Файлы программ» |
|
«Текстовые документы» |
Файл «Мультипрограммный режим.rtf» |
|
«Графические документы» |
Файл «Мультипрограммный режим.bmр» |
|
«Файлы программ» |
Файлы: winword.exe calc.exe pbrush.exe (mspaint.exe) |
Дополнительное задание
Задание 7.7.
В группе программ «Стандартные» выберите «Графический редактор Paint». Создайте логотип (фирменный знак) вашего учебного заведения.
Практическая работа 8
Тема: КОМПЛЕКСНАЯ РАБОТА С ИНФОРМАЦИЕЙ В СРЕДЕ WINDOWS
Цель занятия. Самостоятельная работа для проверки приобретенных навыков работы (время выполнения – 1 ч 20 мин).
Задание 8.1.
1. Вкорневом каталоге диска С: в папке «Мои документы» создайте свою папку «Фамилия».
2. В папке «Фамилия» создайте папку «Итоги».
3. Найдите с помощью шаблона на диске С: файлы с любым расширением, начинающиеся на букву S.
4. Скопируйте в папку «Итоги» три самых маленьких по размеру файла, начинающиеся на S.
5. Откройте на экране рядом два окна: Текстовый редактор WordPadи Графический редактор Paint.
6. В редакторе WordPad напишите свою фамилию, имя, отчество и имя группы. Сохраните файл с именем «Моя фамилия» в папке «Итоги».
Рис. 8.1. Дерево каталогов задания 8.1
7. В графическом редакторе Paint нарисуйте небольшой рисунок и сохраните его с именем «Рисунок» в папке «Итоги».
8. Создайте в папке «Фамилия» древовидную структуру из следующих папок (рис. 8.1).
Ваши навыки и умения оцениваются «Удовлетворительно».
9. Скопируйте файлы, созданные в заданиях 6 и 7 с именами «Моя фамилия» и «Рисунок» в папку W1.
10. Скопируйте оба файла из папки W1 в папку третьего уровня W112.
11. Откройте из папки W112 текстовый файл и рисунок и скопируйте фрагмент рисунка ниже текста.
12. Сохраните этот текстовый файл с рисунком в папке первого уровня W3 с именем «Текст с рисунком».
13. Скопируйте файлы из папки W112 в папку W113.
Ваши навыки и умения оцениваются «Хорошо».
14. Удалите из папки W1 оба файла.
15. Переименуйте все файлы в папке W113. Файлам присвойте имена «Проба», не изменяя расширения файлов.
16. Переместите файлы «Проба» из папки W113 в папку W12.
17. Откройте на экране четыре окна папок (табл. 8.1).
Таблица 8.1
|
Папка |
Содержание папки |
|
W3 |
Файл «Текст с рисунком» |
|
W12 |
Два файла «Проба» |
|
W112 |
Два файла с именами «Рисунок» и «Моя фамилия» |
|
«Итоги» |
Три файла, начинающиеся на S Файлы с именами «Рисунок» и «Моя фамилия» |
Ваши навыки и умения оцениваются «Отлично».
Раздел 3 СОЗДАНИЕ ТЕКСТОВЫХ ДОКУМЕНТОВ В MS WORD-2000
Практическая работа 9
Тема: СОЗДАНИЕ ДОКУМЕНТОВ В РЕДАКТОРЕ MS WORD. ФОРМАТИРОВАНИЕ ШРИФТОВ
Цель занятия. Изучение информационной технологии создания, форматирования и сохранения документов в MS Word.
Задание 9.1. Подготовка к созданию текстового документа.
Порядок работы
1. Создайте в папке «Мои документы» папку с именем «Номер группы», а в ней свою папку (в качестве имени папки
Рис. 9.1. Установка параметров программы Microsoft Word
Рис. 9.2. Панели инструментов программы Microsoft Word («Стандартная» и «Форматирование»)
наберите свою фамилию). Для создания папки используйте программу «Проводник» или окно Мой компьютер.
2.Запустите текстовый редактор Microsoft Word (Пуск/Программы/MicrosoftWordили выполните двойной щелчок мыши по ярлыку MS Word).
3. Установите параметры программы как на рис. 9.1 (меню Сервис, команда Параметры, вкладка Вид).
4. Изучите кнопки панелей инструментов (Стандартная и Форматирование) программы Microsoft Word (рис. 9.2), подводя к ним курсор мыши.
Краткая справка. При стандартной установке программы панели инструментов «Стандартная» и «Форматирование» открываются автоматически. Если они закрыты и не видны на экране, то открыть их можно из меню Вид командой Панели инструментов, отметив галочкой в перечне панелей инструментов.
5. Установите вид экрана Обычный (меню Вид, команда Обычный).
Задание 9.2. Набор текста.
Наберите два абзаца текста по приведенному образцу, расположенному ниже (кнопками панелей инструментов установите гарнитуру шрифта – Times New Roman, размер шрифта 14, курсив). В набранном тексте выделите названия пунктов меню и команды полужирным шрифтом.
Образец для набора
Чтобы представлять, как располагается текст на листе, используйте режим Разметка страницы. Для задания этого вида воспользуйтесь меню Вид и выберите команду Разметка страницы.
Если вам на экране не видны края документа, выберите масштаб «По ширине» (меню Вид, команда Масштаб по ширине).
Задание 9.3. Изменения вида экрана.
Порядок работы
1. Установите режим Разметка страницы – (меню Вид/Разметка страницы). Обратите внимание, как изменился вид экрана.
2. Для выбора оптимального размера документа на экране установите в порядке указанной очередности ниже перечисленные виды масштабов (Вид/Масштаб) (рис. 9.3). Обратите внимание, как изменяется вид экрана:
Рис. 9.3. Установка масштаба
• стандартный 500 % и 75 %;
• произвольный 38% и 130%;
• несколько страниц;
• страница целиком;
• по ширине страницы.
Оставьте для работы с документом последний установленный вид масштаба «По ширине».
Задание 9.4. Вставка символов.
Вставьте после текста следующие символы (меню Вставка, команда Символ) (рис. 9.4).
Рис. 9.4. Вставка символов в текст
Примечание. При выборе нескольких символов окно Символ можно не закрывать: последовательно выбирайте мышкой вставляемые символы и нажимайте кнопку Вставить.
©, §, ® – вкладка Специальные символы;
@, $, 3/4 – вкладка Символы, шрифт – обычный текст;
¥, £, € – вкладка Символы, шрифт – обычный текст, набор – Денежные символы;
– вкладка Символы, шрифт – Wingdings.
Примечание. Если вы не видите нужных символов, необходимо в зоне «Шрифт» окна Символ выбрать другой вид шрифта.
31 11.Переименовать файл с расширением doc из папки Рисунки
12.Установить для открытых папок разные режимы отображения информации:
крупные значки, мелкие значки, список, таблица.
13.Удалить с диска С: все созданные папки и файлы, кроме личной папки
Раздел 2
СТАНДАРТНЫЕ ПРОГРАММЫ WINDOWS
Практическая работа № 5
Создание рисунков средствами графического редактора Paint
Указание: Результаты выполнения пунктов (подпунктов п. 3) задания сохранять в отдельных файлах с именами пl, п2 и т.п. в личной папке на диске D:.
1.
На белом фоне нарисовать светло-серые фигуры с черными контурами: а) прямоугольник;
32 б) прямоугольник со скругленными углами; в) эллипс; г) круг; д) квадрат.
Указание. Фон круга и квадрата должен быть непрозрачным.
Задание 5.1 Путем выделения, копирования и перемещения фигур полу- чить на экран следующую картинку:
Задание 5.2 На сером фоне нарисовать следующую композицию: а) отразить композицию слева направо и сверху вниз; б) наклонить композицию по горизонтали на 25°; в) повернуть композицию на 90°; г) растянуть композицию на 20% по вертикали.
Указание. Каждую операцию применять к исходной композиции.
Задание 5.3 На белом фоне в синей рамке белым шрифтом размера 18 напи- сать слово
ИНФОРМАТИКА:
33
На белом фоне, используя красные карандаши разной толщины, нарисо- вать несколько произвольных замкнутых фигур и запол- нить/«забрызгать» их желтым цветом.
Примечание. Увеличить (уменьшить) толщину карандаша можно с помощью клавиши «+» («-») соответственно.
1.
Используя для рисования кисти разного вида, нарисовать, пять фигур разного цвета.
2.
Написать текст 1234. Используя средства копирования, отражения и по- ворота фигур, получить следующее изображение:
3.
Нарисовать по своему выбору произвольный рисунок и сохранить его в своей папке.
4. Создать логотип организации и поместить его в буфер:
СКФ РПА МЮ РФ
Дополнительное задание
Создание точечного рисунка в графическом редакторе Paint.
Цель:
закрепить навыки использования панели инструментов графического редакто- ра Paint;
закрепить навыки построения различных рисунков и графических элементов.
ИНФОРМАТИКА
34
Ход работы
1. Создаём новый документ.
2. Создаем рисунок по образцу.
3. Для более детальной и четкой прорисовки рисунка, его необходимо создавать их по точкам. Для формирования изображения по точкам нужно в редакторе на панели инструментов выбрать кнопку Масштаб и установить увеличение 8х или 6х. После этого в главном меню выбрать пункт Вид, затем – Масштаб, далее – Показать сет-
ку. Рисовать заданные рисунки целесообразно по клеткам с помо- щью Карандаша или Кисти самого малого размера
3. Полученные изображения сохраняем (см. рис 1, рис. 2).
35
Рис. 5.1 Мышь с клубникой
36
Рис. 5.2 Любопытная мышь
Контрольные вопросы:
1. Для чего можно использовать графический редактор Paint?
2. Какие инструменты содержит панель инструментов?
3. Какие действия необходимо выполнить, чтобы отобразилась сетка?
Практическая работа № 6.
Мультипрограммный режим работы в среде Windows.
Создание официального бланка организации средствами текстового ре-
дактора WordPad
Задание 1. Используя текстовый редактор WordPad создать официальный бланк организации:
МИНИСТЕРСТВО ЮСТИЦИИ РОССИЙСКОЙ ФЕДЕРАЦИИ
РОССИЙСКАЯ ПРАВОВАЯ АКАДЕМИЯ
СЕВЕРО–КАВКАЗСКИЙ ФИЛИАЛ
г
. Махачкала, ул. Агасиева 87
тел.: 64-40-90
63-33-83
37
Использование программы Калькулятор для простых вычислений
Задание 6.1. Ввод текста в текстовом редакторе WordPad.
1.Перейдите в окно программы WordPad и наберите текст объемом при- мерно 500 знаков по образцу. Образец состоит из текстовой части и примеров для расчета..
Образец текста
Чтобы занести число в память калькулятора, нажмите кнопку MS. По- сле сохранения числа над кнопками памяти на панели калькулятора появит- ся индикатор М. Каждое новое число, занесенное в память, заменяет преды- дущее.
Чтобы вызвать число из памяти, нажмите кнопку MR. Чтобы очистить память, нажмите кнопку MC. Чтобы сложить отображаемое число с числом, хранящимся в памяти, нажмите кнопку M+. Чтобы вызвать результат, нажмите кнопку MR.
Примеры для расчета:
12345678910*12345678910=
12,56/74,247=
45,677+44,777=
458,999-150,620=
Сохраните файл в папке «Текстовые документы» с именем «Мульти- программный режим» (тип файла – rtf).
Задание 6.2. Расчеты на компьютерном калькуляторе и копирова-
ние ответов в редактор WordPad.
Перейдите в окно программы «Калькулятор» и произведите расчеты по за- данию. Результат каждого расчета копируйте в буфер обмена (Правка/ Ко-
пировать) и вставляйте его в текстовый файл после знака = соответствую- щего примера (Правка/ Вставить).
Задание 6.3.. Проверка правильности выполнения заданий по приве-
денной ниже таблице.
Таблица
Название папки
Содержимое папки
«Фамилия студента»
«Текстовые документы»
«Графические документы»
«Файлы программ»
«Текстовые документы»
Файл «Мультипрограммный режим. кtf»
«Графические документы»
Файл «Мультипрограммный режим. bmp»
38
«Файлы программы»
Файлы: winword.exe calc.exe pbrush.exe (mspaint.exe)
Дополнительное задание
Задание 6.4.
В группе программ «Стандартные» выберите «Графический р е- дактор Paint». Создайте логотип (фирменный знак) вашего учеб- ного заведения.
Практическая работа № 7
Тема: Комплексная работа с информацией в среде WINDOWS.
Цель занятия: Самостоятельная работа для проверки приобретенных навыков работы.
В корневом каталоге диска С: в папке «Мои документы» создайте свою папку «Фамилия».
В папке «Фамилия» создайте папку «Итоги».
Найдите с помощью шаблона на диске С: файлы с любым расширением, начинающиеся на букву S.
Откройте на экране рядом два окна: Текстовый редактор WordPad и Гра-
фический редактор Paint.
В редакторе WordPad напишите свою фамилию, имя, отчество, поток и номер группы. Сохраните файл с именем «Моя фамилия» в папке «Итоги».
39
Дерево каталогов задания 7
В графическом редакторе Paint нарисуйте небольшой рисунок и сохра- ните его с именем «Рисунок» в папке «Итоги».
Создайте в папке «Фамилия» древовидную структуру из следующих папок. (Дерево каталогов задания 7)
Ваши навыки и знания оцениваются «Удовлетворительно».
Скопируйте файлы, созданные в части 1 с именами «Моя фамилия» и
«Рисунок» в папку W1.
Скопируйте оба файла из папки W1 в папку третьего уровня W112.
Откройте из папки W112 текстовый файл и рисунок и скопируйте фрагмент рисунка ниже текста.
Сохраните этот текстовый файл с рисунком в папке первого уровня W3 c именем «Текст с рисунком».
Скопируйте файлы из папки W112 в папку W113.
Ваши навыки и знания оцениваются «Хорошо».
W1
W2
W3
W11
W12
W13
W14
W11
W11
W11
40
Удалите из папки W1 оба файла.
Переименуйте все файлы в папке W113. Файлам присвойте имена
«Проба», не изменяя расширения файлов.
Переместите файлы «Проба» из папки W113 в папку W12.
Откройте на экране четыре окна папок.
Папка
Содержание папки
W3
Файл «Текст с рисунком»
W12
Два файла «Проба»
W112
Два файла с именами «Рисунок» и
«Моя фамилия»
«Итоги»
Три файла, начинающихся на S
Файлы с именами «Рисунок» и «Моя фамилия»
Ваши навыки и знания оцениваются «Отлично».
Контрольные вопросы
1. Для чего предназначена операционная система Windows?
2. В чем различие между файлами и папками?
3. В чем назначение ярлыков?
4. Перечислите основные элементы структуры окна и для чего они предназначены.
5. Перечислите основные действия над файлами и папками.
6. Каким образом выполняется переименование файлов и папок?
7. Как выделить несколько разрозненных файлов?
8. Как выделить блок файлов?
9. Каким образом выполняется копирование файлов и папок?
10. Каким образом выполняется удаление файлов и папок?
11. Для чего используется панель управления?
12. Перечислите основные элементы Панели задач ОС Windows.
13. Дайте определение файла и папок ОС Windows.
14. Перечислите основные элементы пользовательского интерфейса ОС
Windows.
15. Для чего предназначены панели инструментов в ОС Windows?
16. Каково основное назначение главного меню в ОС Windows?
17. Основное назначение ярлыков в ОС Windows.
18. Назначение папки Корзина ОС Windows.
41 19. Назначение программы Проводник ОС Windows.
20. Назначение кнопки Пуск ОС Windows.
21. Основные элементы рабочего стола ОС Windows.
22. Назовите основные виды окон.
Раздел 3
Практическая работа № 8
Основы работы с текстовым редактором
Microsoft Word
Цель работы:
1. Получение практических навыков по созданию и редактированию тексто- вых документов Word.
2. Освоение операций форматирования символов и абзацев.
3. Работа с окнами.
4. Создание графических объектов.
5. Создание и редактирование таблиц.
6. Создание списков.
Теоретический материал
Microsoft Word — это многофункциональная программа обработки тек- стов, которая используется для ввода, редактирования, рецензирования и форматирования текста и при этом позволяет:
— использовать множество различных шрифтов (размеров и начертаний) символов и различных способов их выделения;
— указывать параметры абзацев текста и страниц документа;
— располагать текст на странице в несколько колонок;
— печатать верхние и нижние колонтитулы произвольного вида;
— использовать стили оформления документов;
— создавать и оформлять таблицы и абзацы «бок о бок»;
— включать в текст рисунки (графические файлы);
— размещать абзацы (например, рисунки) в любом месте страницы
(остальной текст при этом может «огибать» рисунок);
— разрабатывать электронные (экранные) документы и сохранять их в электронных форматах HTML, рассчитанных на публикацию в Интернете.
В программе реализован принцип соответствия экранного изображения печатному (принцип WYSIWYG) и, кроме того, она предлагает пользователю также ряд следующих полезных функций:
— автотекст — для хранения и вставки часто употребляемых слов, фраз и ри-
42 сунков;
— проверку грамматики (включая орфографию);
— слияние — для создания серийных писем, распечатки конвертов и этикеток;
— макросы — для выполнения последовательности часто используемых команд;
— «мастера» — для создания профессионально оформленных документов и ряд других.
Таким образом,Word обладает рядом характеристик, присущих не только редакторам документов, но и настольными издательскими системам.
Word реализован со стандартом, определяющим интерфейс Windows.
Экран Word состоит из типичных для среды Windows элементов. В верхней части экрана расположена строка заголовка, содержащая название программы
Microsoft Word. При полноэкранном представлении окна документа рядом с названием программы отображается имя файла документа. Если документу не присвоено имя, строка заголовка содержит имя, установленное по умолча- нию, например, Документ I, Документ 2 и т.д.
Под строкой заголовка размещается строка меню. В результате выполне- ния щелчка мышью на имени меню открывается ниспадающее меню, содер- жащее набор команд. Пункты строки меню открываются в два приема. На пер- вом этапе открывают сокращенное меню и, если необходимого элемента управления в нем нет, открывают расширенное меню наведением указателя мыши на пункт раскрытия, Использованные пункты расширенной части меню открываются в составе сокращенного меню.
Многооконная организация Microsoft Word (Рис. 4.)позволяет одновременно работать с несколькими документами, каждый из которых расположен в своем окне. При введении и редактировании текста пользователь работает с активным документом в активном окне. Для перехода к окну другого документа необходимо щелкнуть на его имени на панели задач или в меню Окно, которое содержит список открытых документов.
Существуют два понятия – курсор ввода и указатель мыши. Курсор
ввода представляет собой мигающую вертикальную полоску |. Он указывает место, в которое будет вводиться текст. Для его перемещения используются клавиши управления курсором или мышь. Для перемещения курсора с помощью мыши следует установить указатель мыши в нужную позицию и щелкнуть клавишей мыши.
43
Рис.8.1. Окно программы Miсrosoft Word
Задание 8.1 Создание, редактирование и форматирование текстового до-
кумента
1. Запустите программу Word.
2. Наберите текст Указа президента РФ, сохраняя абзацы.
3. Проверьте правильность набора и внесите необходимую поправку.
44
Указ Президента РФ
УКАЗ
ПРЕЗИДЕНТА РОССИЙСКОЙ ФЕДЕРАЦИИ
ОБ УТВЕРЖДЕНИИ СОСТАВА СОВЕТА БЕЗОПАСНОСТИ
РОССИЙСКОЙ ФЕДЕРАЦИИ
В соответствии с пунктом «ж» статьи 83 Конституции Российской Федерации постановляю:
1. Утвердить прилагаемый состав Совета Безопасности Российской Федерации.
2. Признать утратившими силу:
Указ Президента Российской Федерации от 26 апреля 2001 г. N 486 «Об утвер- ждении состава Совета Безопасности Российской Федерации» (Собрание законода- тельства Российской Федерации, 2001, N 18, ст. 1840);
Указ Президента Российской Федерации от 24 января 2002 г. N 83 «Об измене- нии состава Совета Безопасности Российской Федерации» (Собрание законодатель- ства Российской Федерации, 2002, N 4, ст. 311);
Указ Президента Российской Федерации от 21 июня 2003 г. N 695 «Об измене- нии состава Совета Безопасности Российской Федерации» (Собрание законодатель- ства Российской Федерации, 2003, N 25, ст. 2525);
Указ Президента Российской Федерации от 12 ноября 2003 г. N 1342 «Об изме- нении состава Совета Безопасности Российской Федерации» (Собрание законода- тельства Российской Федерации, 2003, N 46, ст. 4459);
Указ Президента Российской Федерации от 19 января 2004 г. N 62 «Об измене- нии состава Совета Безопасности Российской Федерации» (Собрание законодатель- ства Российской Федерации, 2004, N 4, ст. 260).
3. Настоящий Указ вступает в силу со дня его подписания.
Президент Российской Федерации В.ПУТИН
Москва, Кремль
24 апреля 2004 года
N 561 4. Оформить документ- Указ — в соответствии со следующими параметрами:
— размер бумаги — формат А4 (210×297 мм); поля документа: верхнее 2 см; нижнее 2,5 см; левое — 2,5 см; правое — 2 см;
— оформительские параметры абзаца-заголовка: размер шрифта — 14 пт;
— начертание букв — полужирное; выравнивание — по центру; отбивки «до»
45 и «после» абзаца — 12 пт; межстрочный интервал — одинарный;
— оформительские параметры обычного абзаца: размер шрифта — 12 пт; вы- равнивание — по ширине; межстрочный интервал — полуторный; абзацный от- ступ (красная строка)- 1 см;
— оформительские параметры абзаца-подписи: размер шрифта — 12 пт; меж- строчный интервал — одинарный; отбивка «до» абзаца — 12 пт; «должность» выровнена по левому краю, «Ф.И.О.» — по правому;
— оформительские параметры абзаца-«выходные сведения»: размер шриф- та — 12 пт; межстрочный интервал — одинарный; отбивка «до» абзаца -12 пт: выравнивание по левому краю.
5. Сохранить оформленный документ в личной папке.
Практическая работа № 9
Задание 9.1.Оформление документов. Работа со списками и сносками.
Вставка номеров страниц
1. Запустите программу Word.
2. Наберите текст, сохраняя абзацы.
3. Создайте в тексте обычные автоматические сноски, как указано в тексте.
4. Создайте в тексте список. Обратите особое внимание на оформление спис- ка.
5. Проверьте правильность набора и внесите необходимую поправку.
6. Вставьте номера страниц (номер расположить внизу, по центру).
Государственное управление, правовое регулирование
в области информации
Государственная информационная политика — это часть внутренней и внешней политики государства, которая состоит в регулировании информаци- онных потоков и информационной деятельности различных государственных, общественных, частных структур и организаций информационного профиля
1
В России законодательной базой в области правового регулирования инфор- мацией служат Федеральный закон «Об информации»
2
и изданные на его ос- нове иные нормативные правовые акты, в соответствии с которыми основны- ми направлениями государственной политики в сфере информатизации явля- ются:
1
Гаврилов О. А. Курс правовой информатики. М.: НОРМА — ИНФРА • М, 2000, с. 597 2
Закон РФ от 25 января 1995 г. №24-ФЗ «Об информации, информатизации и защите информации »
Практическая работа № 10 (0,5 часа)
по теме «Работа с графическим интерфейсом».
Оборудование и материалы: компьютер,
руководство к практической работе.
Цель работы:
познакомиться с графическим интерфейсом Windows, научиться
работать с каталогами.
Задание: Выполните
операции по данной инструкции
Операции с мышью:
- Наведите указатель мыши на значок «Мой
компьютер». - Нажмите левую кнопку мыши и удерживая её
переместите значок в правую часть экрана.
Примечание: если значок возвращается назад, то выполните следующие действия:
- Выполните щелчок правой кнопкой мыши на
свободной части экрана. - В появившемся меню выберите пункт
«Упорядочить значки». - В следующем меню укажите «Автоматически».
- После этого значки будут оставаться на тех
местах, куда вы их переместили. - Расположите значки на экране по своему
усмотрению. - После этого выполните действия указанные в
примечании.
Работа с каталогами:
- Создайте
на Рабочем столе древовидную структуру из следующих папок:
Для этого: вызовите контекстное меню, выберите
Создать-Папку, введите имя папки Учебная.
Откройте папку Учебная, создайте в ней
две папки, назовите их 1 и 2 и т.д.
- Создайте текстовый документ, напечатайте
свои данные: Фамилию, Имя, Отчество. Напишите свои увлечения. Расскажите
про своих друзей. Сохраните этот файл в папке 22.
Результат работы
показать преподавателю.
Практическая работа № 11 (0,5 часа)
по теме «Работа с файлами».
Оборудование и материалы: компьютер,
руководство к практической работе.
Цель работы:
продолжить формирование практических умений по работе с объектами в среде
Windows.
Задание: Выполните
операции по данному алгоритму:
- Создание файла, просмотр свойств файла:
- На свободном месте экрана вызовите
контекстное меню. - Выберите Создать – Точечный рисунок.
- Введите имя Солнце.bmp.
- Откройте созданный файл, нарисуйте солнце.
- Закройте файл с сохранением.
- Щёлкните на файле правой кнопкой мыши,
вызвав контекстное меню, выберите пункт Свойства. - Обратите внимание на размер файла.
- Работа с папкой «Мой компьютер»:
- Откройте папку Мой компьютер.
- С помощью команды меню Вид
просмотрите разные способы представления объектов на экране: Эскизы
страниц, Плитка, Значки, Список, Таблица. - Создайте на Рабочем столе ярлыки
всех дисков. - Операции с окнами:
- На Рабочем столе создайте папку Буквы.
- Откройте программу Блокнот: Пуск
– Все программы – Стандартные – Блокнот. - В окне программы напишите две буквы: ИН.
- Дайте команду: Файл – Сохранить как
- В окне Сохранение файла выберите
папку Буквы, в поле Имя файла введите имя ИН. - Аналогично создайте и сохраните в папке Буквы
ещё четыре файла: ТЕР.txt, ФЕ.txt, Й.txt, С.txt. - Откройте все пять созданных файлов,
расположите их на Рабочем столе в виде следующих орнаментов:
а)
б)
- Результат работы покажите преподавателю.
Практическая работа № 12 (1 час)
по теме «Приёмы работы с объектами».
Оборудование и материалы: компьютер,
руководство к практической работе.
Цель работы: научиться
создавать новые папки с помощью меню команд, панели инструментов и контекстного
меню, научиться давать папкам осмысленные имена, познакомиться с приёмом
копирования и перемещения объектов с помощью буфера обмена. Освоить приёмы
группового выделения объектов, помещения (удаления) объектов в корзину.
Задание: Выполните
операции по данному алгоритму:
- Откройте папку Мои документы.
- Разверните окно во весь экран.
- Дайте команду Файл – Создать – Папку.
Убедитесь в том, что в рабочей области окна появилась папка с именем Новая
папка. Введите более содержательное имя папки – Группа и
нажмите клавишу Enter. - Вызовите контекстное меню на свободном месте
рабочей области окна текущей папки и выберите команду Создать – Папку.
Убедитесь в том, что в окне появилась папка с именем Новая папка. - Вызовите контекстное меню на значке Новая
папка. В открывшемся контекстном меню выберите пункт Переименовать. - Введите имя папки Группа.
- Убедитесь в том, что операционная система не
допускает существования в одной папке (Мои документы) двух объектов
с одинаковыми именами, о чём появится соответствующее сообщение. - Дайте второй папке имя Моя группа.
- Восстановите окно папки Мои документы
до нормального размера щелчком по соответствующей кнопке. - Откройте окно Мой компьютер, а затем
диск (С:). - Создайте папку на диске С: и назовите
её Работа. - Выделите папку Группа.
- Поместите выделенную папку в буфер обмена
(команда Правка – Копировать или кнопка). - Откройте папку Работа и вставьте
скопированную папку из буфера обмена (команда Правка – Вставить). - Вернитесь на предыдущий уровень (на диск С:)
с помощи кнопки «Вверх» на панели инструментов. - Аналогично скопируйте папку Моя группа
в папку Работа. - Вернитесь на диск С:.
- Удалите папки Группа и Моя группа
(их копии есть в папке Работа), для этого:
- Выделите папку Группа;
- Нажмите клавишу Delete;
- Подтвердите удаление.
- Аналогично удалите папку Моя группа.
- Откройте папку Работа.
- Выделите папку Группа.
- При нажатой клавише Ctrl щелчком выделите папку Моя группа.
- Убедитесь в том, что в рабочей области
одновременно выделено два объекта. - Переместите выделенные объекты в буфер
обмена (команда Правка – Вырезать). - Убедитесь в том, что значки несколько
изменили цвет. - Откройте папку Мои документы.
Вставьте в него объекты, находящиеся в буфере обмена (Правка – Вставить). - Сверните окно папки Мои документы на
панель задач. - Выделите папку Работа и удалите её.
- Восстановите окно Мои документы.
- Выделите папки Группа и Моя группа
в папке Мои документы. - Дайте команду Файл – Удалить.
Практическая работа № 13 (1 час)
по теме «Основы работы в Windows.».
Оборудование и материалы: компьютер,
руководство к практической работе.
Цель: научиться работать
в программе Калькулятор; работать в текстовом и графическом редакторе;
переключаться между приложениями.
Задание: Выполните операции согласно данному
алгоритму для каждого приложения:
- Калькулятор:
- Проделайте
цепочку шагов для запуска приложения Калькулятор: Пуск – Все
программы – Стандартные – Калькулятор. - Задайте обычный
вид калькулятора: Вид – Обычный. - Произведите
расчёт следующих действий: 256*12/6= - Для изменения
вида калькулятора дайте команду Вид – Инженерный. Вычислите sin 300. - Закройте Калькулятор.
- Блокнот:
- Откройте это
приложение Пуск – Все программы – Стандартные – Блокнот,
рассмотрите содержимое окна данной программы. - Наберите
следующий текст (Внимание! В конце каждой строки нажимайте Enter.): «Дорогая бабушка! Хочу похвастаться тебе, что я приступил к
изучению системы Windows и простейшего текстового
редактора. Скоро я смогу посылать тебе более длинные послания и даже с
рисунками. Пока и этого достаточно, тем более что приходилось
переключаться с русской клавиатуры на английскую. Привет дедушке. Твой
внук» - Сверните окно на
панель задач. - Графический
редактор Paint: - Запустите
приложение Paint: Пуск – Все программы –
Стандартные – Paint. - Рассмотрите окно
графического редактора:
—
пункты меню;
—
панели инструментов;
—
цветовую палитру.
- Создайте
произвольное изображение, при этом используйте разные инструменты и
цвета. - Дайте команду Файл
– Сохранить как. - В окне Сохранение
файла в поле Папка выберите Мои рисунки, в поле Имя
файла введите свою фамилию и нажмите кнопку Сохранить. - Закройте окно
графического редактора. - Переключение
между приложениями:
·
Откройте оба файла, которые Вы создали.
·
Скопируйте фрагмент рисунка ниже текста. Для этого:
—
в графическом редакторе выберите инструмент Выделение
—
выделите им часть рисунка
—
Правка – Копировать
—
в текстовом файле установите курсор ниже текста, Правка – Вставить.
·
Сохраните текстовый файл с рисунком на Рабочем
столе с именем Письмо.
Результат
работы предъявите преподавателю.
Практическая работа № 14 (1 час)
по теме «Комплексная работа с информацией в среде Windows».
Оборудование и материалы: компьютер,
руководство к практической работе.
Цель работы:
проверить умения и навыки работы в среде Windows.
Задание: выполните
операции по данному алгоритму:
- В папке Мои документы создайте свою
папку Фамилия. - В папке Фамилия создайте папку Итоги.
- Откройте на экране рядом два окна: Текстовый
редактор WordPad и Графический редактор
Paint. - В редакторе WordPad напишите свою фамилию, имя, отчество и номер группы. Сохраните
файл с именем Моя фамилия в папке Итоги. - В графическом редакторе Paint нарисуйте небольшой рисунок и сохраните его с именем Рисунок
в папке Итоги. - Создайте в папке Фамилия древовидную
структуру из следующих папок (см рис.):
Ваши умения и
навыки оцениваются «Удовлетворительно».
- Скопируйте файлы, созданные в заданиях 4 и 5
с именами Моя фамилия и Рисунок в папку 1. - Скопируйте оба файла из папки 1 в
папку третьего уровня 112. - Откройте из папки 112 текстовый файл
и рисунок и скопируйте фрагмент рисунка ниже текста. - Сохраните этот текстовый файл с рисунком в
папке первого уровня 3 с именем Текст с рисунком. - Скопируйте файлы из папки 112 в папку
113.
Ваши умения и
навыки оцениваются «Хорошо».
- Удалите из папки 1 оба файла.
- Переименуйте все файлы в папке 113.
Файлам присвойте имена Проба, не изменяя расширения файлов. - Переместите файлы Проба из папки 113
в папку 12. - Откройте на экране четыре окна папок (см
таблицу).
Цель занятия.Самостоятельная работа для проверки приобретенных навыков работы (время выполнения – 1 ч 20 мин).
Задание 8.1.
1. Вкорневом каталоге диска С: в папке «Мои документы» создайте свою папку «Фамилия».
2. В папке «Фамилия» создайте папку «Итоги».
3. Найдите с помощью шаблона на диске С: файлы с любым расширением, начинающиеся на букву S.
4. Скопируйте в папку «Итоги» три самых маленьких по размеру файла, начинающиеся на S.
5. Откройте на экране рядом два окна: Текстовый редактор WordPad и Графический редактор Paint.
6. В редакторе WordPad напишите свою фамилию, имя, отчество и имя группы. Сохраните файл с именем «Моя фамилия» в папке «Итоги».
Рис. 8.1. Дерево каталогов задания 8.1
7. В графическом редакторе Paint нарисуйте небольшой рисунок и сохраните его с именем «Рисунок» в папке «Итоги».
8. Создайте в папке «Фамилия» древовидную структуру из следующих папок (рис. 8.1).
Ваши навыки и умения оцениваются «Удовлетворительно».
9. Скопируйте файлы, созданные в заданиях 6 и 7 с именами «Моя фамилия» и «Рисунок» в папку W1.
10. Скопируйте оба файла из папки W1 в папку третьего уровня W112.
11. Откройте из папки W112 текстовый файл и рисунок и скопируйте фрагмент рисунка ниже текста.
12. Сохраните этот текстовый файл с рисунком в папке первого уровня W3 с именем «Текст с рисунком».
13. Скопируйте файлы из папки W112 в папку W113.
Ваши навыки и умения оцениваются «Хорошо».
14. Удалите из папки W1 оба файла.
15. Переименуйте все файлы в папке W113. Файлам присвойте имена «Проба», не изменяя расширения файлов.
16. Переместите файлы «Проба» из папки W113 в папку W12.
17. Откройте на экране четыре окна папок (табл. 8.1).
Таблица 8.1
| Папка | Содержание папки |
| W3 | Файл «Текст с рисунком» |
| W12 | Два файла «Проба» |
| W112 | Два файла с именами «Рисунок» и «Моя фамилия» |
| «Итоги» | Три файла, начинающиеся на S Файлы с именами «Рисунок» и «Моя фамилия» |
Ваши навыки и умения оцениваются «Отлично».
Раздел 3 СОЗДАНИЕ ТЕКСТОВЫХ ДОКУМЕНТОВ В MS WORD-2000
Практическая работа 9
Тема: СОЗДАНИЕ ДОКУМЕНТОВ В РЕДАКТОРЕ MS WORD. ФОРМАТИРОВАНИЕ ШРИФТОВ
Цель занятия.Изучение информационной технологии создания, форматирования и сохранения документов в MS Word.
Задание 9.1. Подготовка к созданию текстового документа.
Порядок работы
1. Создайте в папке «Мои документы» папку с именем «Номер группы», а в ней свою папку (в качестве имени папки
Рис. 9.1. Установка параметров программы Microsoft Word

Рис. 9.2. Панели инструментов программы Microsoft Word («Стандартная» и «Форматирование»)
наберите свою фамилию). Для создания папки используйте программу «Проводник» или окно Мой компьютер.
2.Запустите текстовый редактор Microsoft Word (Пуск/Программы/Microsoft Word или выполните двойной щелчок мыши по ярлыку MS Word).
3. Установите параметры программы как на рис. 9.1 (меню Сервис, команда Параметры, вкладка Вид).
4. Изучите кнопки панелей инструментов (Стандартная и Форматирование) программы Microsoft Word (рис. 9.2), подводя к ним курсор мыши.
Краткая справка. При стандартной установке программы панели инструментов «Стандартная» и «Форматирование» открываются автоматически. Если они закрыты и не видны на экране, то открыть их можно из меню Вид командой Панели инструментов, отметив галочкой в перечне панелей инструментов.
5. Установите вид экрана Обычный (меню Вид, команда Обычный).
Задание 9.2. Набор текста.
Наберите два абзаца текста по приведенному образцу, расположенному ниже (кнопками панелей инструментов установите гарнитуру шрифта – Times New Roman, размер шрифта 14, курсив). В набранном тексте выделите названия пунктов меню и команды полужирным шрифтом.
Образец для набора
Чтобы представлять, как располагается текст на листе, используйте режим Разметка страницы. Для задания этого вида воспользуйтесь меню Вид и выберите команду Разметка страницы.
Если вам на экране не видны края документа, выберите масштаб «По ширине» (меню Вид, команда Масштаб по ширине).
Задание 9.3. Изменения вида экрана.
Порядок работы
1. Установите режим Разметка страницы – (меню Вид/Разметка страницы). Обратите внимание, как изменился вид экрана.
2. Для выбора оптимального размера документа на экране установите в порядке указанной очередности ниже перечисленные виды масштабов (Вид/Масштаб) (рис. 9.3). Обратите внимание, как изменяется вид экрана:
Рис. 9.3. Установка масштаба
• стандартный 500 % и 75 %;
• произвольный 38% и 130%;
• несколько страниц;
• страница целиком;
• по ширине страницы.
Оставьте для работы с документом последний установленный вид масштаба «По ширине».
Задание 9.4. Вставка символов.
Вставьте после текста следующие символы (меню Вставка, команда Символ) (рис. 9.4).
Рис. 9.4. Вставка символов в текст
Примечание. При выборе нескольких символов окно Символ можно не закрывать: последовательно выбирайте мышкой вставляемые символы и нажимайте кнопку Вставить.
©, §, ® – вкладка Специальные символы;
@, $, 3/4 – вкладка Символы, шрифт – обычный текст;
¥, ?, € – вкладка Символы, шрифт – обычный текст, набор – Денежные символы;
$) 8 : – вкладка Символы, шрифт – Wingdings.
Примечание. Если вы не видите нужных символов, необходимо в зоне «Шрифт» окна Символ выбрать другой вид шрифта.
Задание 9.5. Форматирование текста.
Порядок работы
1. Установите в первом абзаце напечатанного текста различные размеры шрифта (выделяя слова мышкой или клавишами [Shift], [Ctrl] и ): первое слово – 22 пт., второе – 18 пт., третье – 14 пт., четвертое – 10 пт. (Формат/Шрифт/вклацка Шрифт) (рис. 9.5).
2. Оформите во втором абзаце в первой строке каждые два слова разным цветом (Формат/Шрифт/вкяадка Шрифт).
Рис. 9.5. Задание параметров шрифта
3. Произведите во втором абзаце следующие преобразования, выделяя нужные слова (Формат/Шрифт/вкладка Шрифт):
первые два слова оформить полужирным шрифтом;
вторые два слова – курсивом;
третьи два слова – подчеркиванием;
следующие два слова – курсивом + полужирным+ подчеркиванием.
4. Задайте в первом абзаце разные виды подчеркивания (Формат/Шрифт/вклгщш Шрифт):
первое слово – с одинарным подчеркиванием, второе – с пунктирным подчеркиванием, третье – с двойным подчеркиванием.
5. Наберите слово «эффект». Скопируйте его пять раз (Правка/Копировать, Правка/Вставить) и наложите следующие видоизменения (Формат/Шрифт /вкладка Шрифт):
эффект (зачеркнутый);
эффект (верхний индекс);
Эффект (нижний индекс);
эффект (малые прописные);
ЭФФЕКТ (прописные + контур + полужирный).
Краткая справка. Копирование текста складывается из четырех операций:
Рис. 9.6. Задание разреженного вида текста
• выделение текста (или фрагмента) для копирования;
• запись фрагмента в буфер памяти (Правка/Копировать);
• установка курсора в место вызова копируемого фрагмента;
• вызов из буфера памяти (Правка/Вставить).
6. Наложите на первую строку первого абзаца эффект анимации «Фейерверк» (Формат/Шрифт, вкладка Анимация).
Краткая справка. Выделение строки текста производится одинарным щелчком мыши слева от строки.
7. В исходном тексте на слова «Разметка страницы» установите интервал разрежения на 10 пт. (Формат/Шрифт/вкладка Интервал/интервал разреженный на 10 пт.) (рис. 9.6).
8. На слова «Масштаб по ширине» установите волнистое подчеркивание и синий цвет шрифта.
9. Выделите второй абзац текста и измените гарнитуру шрифта на Arial.
Обратите внимание на изменение внешнего вида шрифта.
Задание 9.6. Обрамление и заливка текста.
Порядок работы
1. Произведите обрамление первой строки текста. Для этого выделите первую строку, в меню Формат выберите команду Границы и заливка, на вкладке Границы задайте цвет линии – синий, толщину – 1,5 пт., тип линии – сплошная линия; применить – к тексту, тип границ – рамка (рис. 9.7).
Рис. 9.7. Обрамление текста рамкой
Примечание. При применении рамки «к тексту» рамка окаймит только выделенные слова, а при применении рамки «к абзацу» – рамка примет размеры по ширине листа без учета полей.
2. Произведите заливку цветом второго абзаца текста. Для этого выделите второй абзац, в меню Формат выберите команду Границы и заливка, на вкладке Заливка выберите цвет и нажмите на кнопку ОК.
3. Сохраните набранный документ в своей папке с именем «Фамилия 1 .doc» (Файл/Сохранить).
4. Создайте свою визитку, заключенную в рамку:
5. Завершите работу с программой и выключите компьютер.
Дополнительное задание
Задание 9.7.
Применяя все известные вам приемы создания, копирования и форматирования текстовых документов, выполните задание в MS Word по образцу, стараясь создать по внешнему виду документ как можно ближе к оригиналу задания.
Компьютерные технологии
Компьютерные технологии
Компьютерные технологии
Компьютерные технологии
Компьютерные технологии.
Компьютерные технологии
Компьютерные технологии
Компьютерные технологии
Компьютерные технологии

Компьютерные технологии
Компьютерные технологии
Компьютерные технологии
Компьютерные технологии
Компьютерные технологии
Компьютерные технологии
КОМПЬЮТЕРНЫЕ ТЕХНОЛОГИИ
Компьютерные технологии
Компьютерные технологии
Компьютерные технологии

Практическая работа 10
Статьи к прочтению:
- Тема: комплексная работа с объектами субд ms access
- Тема: комплексное использование
Isaiah Thomas Goes Sneaker Shopping With Complex
Похожие статьи:
-
Тема: комплексная работа с объектами субд ms access
Цель занятия.Самостоятельная работа для проверки приобретенных навыков работы по созданию и модификации таблиц, пользовательских форм, разных видов…
-
Тема: организация работы в среде windows. создание и удаление ярлыков
Цель занятия.Изучение технологии организации работы в среде Windows. Создание ярлыков, работа с Корзиной. Задание 2.1. Операции с окнами в среде Windows….

САНКТ-ПЕТЕРБУРГСКОЕ ГОСУДАРСТВЕННОЕ БЮДЖЕТНОЕ ПРОФЕССИОНАЛЬНОЕ ОБРАЗОВАТЕЛЬНОЕ УЧРЕЖДЕНИЕ ПЕДАГОГИЧЕСКИЙ КОЛЛЕДЖ №8
Действия над папкой. Работа в среде Windows как в многозадачной среде
Практическая работа для 1курса
Преподаватель Красникова Н.А.
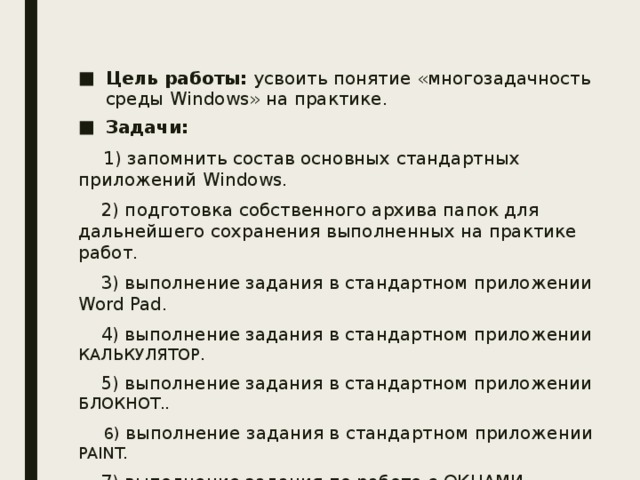
- Цель работы: усвоить понятие «многозадачность среды Windows» на практике.
- Задачи:
1) запомнить состав основных стандартных приложений Windows.
2) подготовка собственного архива папок для дальнейшего сохранения выполненных на практике работ.
3) выполнение задания в стандартном приложении Word Pad.
4) выполнение задания в стандартном приложении КАЛЬКУЛЯТОР.
5) выполнение задания в стандартном приложении БЛОКНОТ..
6) выполнение задания в стандартном приложении PAINT.
7) выполнение задания по работе с ОКНАМИ Windows .
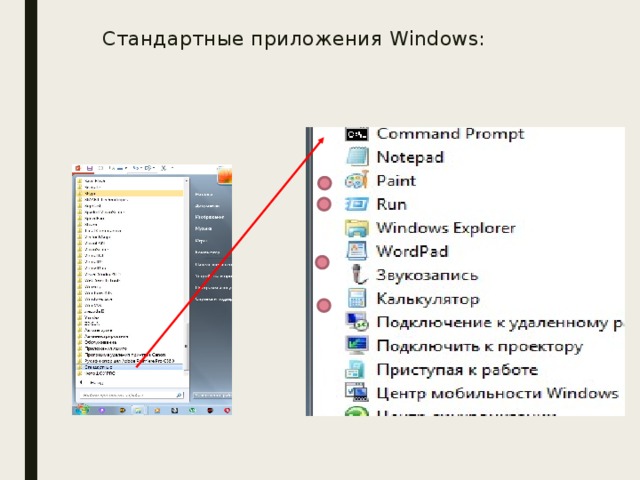
Стандартные приложения Windows:

Сеть\Serv-ed1\Date\номер вашей группы\номер студента (логин):» width=»640″
1. В своей сетевой папке создайте новые папки.
- Полное имя вашей сетевой папки :
ПУСК- Сеть\Serv-ed1\Date\номер вашей группы\номер студента (логин):
- Текстовый редактор Электронные таблицы Графика Презентации БД Publisher Primer1
- Текстовый редактор
- Электронные таблицы
- Графика
- Презентации
- БД
- Publisher
- Primer1
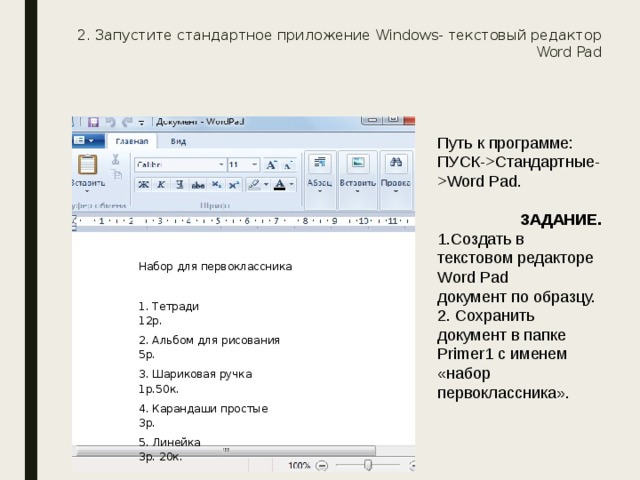
Стандартные-Word Pad. ЗАДАНИЕ. 1.Создать в текстовом редакторе Word Pad документ по образцу. 2. Сохранить документ в папке Primer1 с именем «набор первоклассника». Набор для первоклассника 1. Тетради 12р. 2. Альбом для рисования 5р. 3. Шариковая ручка 1р.50к. 4. Карандаши простые 3р. 5. Линейка 3р. 20к. » width=»640″
2. Запустите стандартное приложение Windows- текстовый редактор Word Pad
Путь к программе: ПУСК-Стандартные-Word Pad.
ЗАДАНИЕ.
1.Создать в текстовом редакторе Word Pad
документ по образцу.
2. Сохранить документ в папке Primer1 с именем «набор первоклассника».
Набор для первоклассника
1. Тетради 12р.
2. Альбом для рисования 5р.
3. Шариковая ручка 1р.50к.
4. Карандаши простые 3р.
5. Линейка 3р. 20к.

Стандартные-Калькулятор ЗАДАНИЕ 1) Посчитайте, сколько дней с момента рождения на сегодня вы прожили, например: 15 х 365 + кол. дней до сегодняшнего дня =» width=»640″
3 . Запустите стандартное приложение Windows — калькулятор
Путь к программе: ПУСК-Стандартные-Калькулятор
ЗАДАНИЕ
1) Посчитайте, сколько дней с момента рождения на сегодня вы прожили, например:
15 х 365 + кол. дней до сегодняшнего дня =

Стандартные-Notepad ЗАДАНИЕ» width=»640″
4. Запустите стандартное приложение Windows — текстовый редактор Notepad (Блокнот).
Путь к программе: ПУСК-Стандартные-Notepad
ЗАДАНИЕ
- Полученный результат скопируйте из Калькулятора и вставьте в документ текстового редактора Блокнот.
- Сохранить документ в папке Primer1 с именем «дни».

Стандартные- Paint. ЗАДАНИЕ. 1.Создать в графическом редакторе любой простой рисунок. 2. Сохранить документ в папке Primer1 с именем «рисунок».» width=»640″
5. Запустите стандартное приложение Windows — графический редактор Paint
Путь к программе: ПУСК-Стандартные- Paint.
ЗАДАНИЕ.
1.Создать в графическом редакторе любой простой рисунок.
2. Сохранить документ в папке Primer1 с именем «рисунок».

6. Расположите рабочие окна на экране так, чтобы наглядно продемонстрировать преподавателю созданные файлы с их содержанием (окна не должны перекрывать друг друга).

7. Ответьте на вопросы:
- В чем суть понятия «многозадачность среды Windows»?
- Вспомните состав основных стандартных приложений Windows.
- Вспомните полный путь собственного архива папок для дальнейшего сохранения всех выполненных Вами на практике работ.
- Какой документ можно создать в стандартном приложении Word Pad?
- Как называется стандартное приложение Windows, позволившее Вам осуществить расчет?
- Какой документ можно создать в стандартном приложении Notepad?
- Какой документ можно создать в стандартном приложении PAINT?
- Как изменить размеры окна Windows?
- Как перемещать окна Windows по экрану?
