Инструкция по установке ViPNet Client
————————————————
ВНИМАНИЕ
Использовать полученный DST-файл можно ТОЛЬКО на одном рабочем месте!
1 DST = 1 компьютер.
Кроме того, если установили на одном ПК, а потом решили переустановить на другой — работать не будет! Прежде чем это сделать, изучите информацию.
————————————————
В данном примере рассматривается установка ViPNet Client на операционной системе Microsoft Windows 10.
В случае с другой версией ОС Windows шаги те же, отличие лишь в версии программы-установщика.
Чем новее версия ОС, установленная на компьютере, тем больше номер в названии программы-установщика. Для Windows 10, 11 подойдет установщик 4.5.5.
Для ОС ниже – 4.5.1. — 4.5.3.
Для начала необходимо скачать дистрибутив ViPNet Client, инструкция доступна по ссылке: получение дистрибутива ViPNet Client
Для установки необходимы скаченный дистрибутив и 2 файла: файл с расширением .dst – это ключевой дистрибутив, файл с расширением .xps – файл, содержащий пароль пользователя (рис. 1).
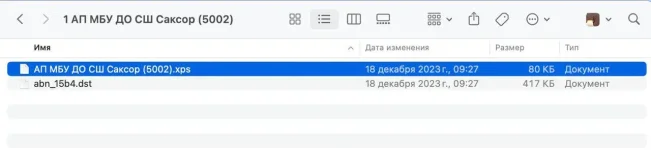
Рисунок 1 (Нажмите на изображение чтобы увеличить его)
На время установки настоятельно рекомендуется отключить антивирусное программное обеспечение установленное в операционной системе!
Переходим непосредственно к установке клиента ViPNet Client
- Запускаем программу-установщик (файл с расширением .exe, желательно от имени администратора).
- Соглашаемся с условиями установщика и нажимаем кнопку Установить.
- После установки программы перезагружаем компьютер.
- После перезагрузки операционной системы и входе в систему, появляется уведомление о том, что программа ViPNet Client установлена, но ключи не заданы. Указываем путь до ключевого дистрибутива где они у Вас находятся в операционной системе (файл с расширением .dst) (рис. 2) и нажимаем Установить.
Рисунок 2 (Нажмите на изображение чтобы увеличить его)
На данном этапе ключи успешно установлены.
Далее в установленный клиент ViPNet Client требует ввести пароль пользователя (рис. 3). Пароль содержится в файле с расширением .xps. Открыть его можно с помощью стандартного средства просмотра xps-файлов или можно воспользоваться следующей инструкцией по ссылке: чем открыть файл XPS в операционных системах Microsoft Windows
Рисунок 3 (Нажмите на изображение чтобы увеличить его)
Заходим в программу VipNet Client (рис 4).
Она находится в меню Пуск. Для удобства ее можно закрепить на панели задач.
В зависимости от версии операционной системы программа может называться не ViPNet Client, а ViPNet Monitor.
Рисунок 4 (Нажмите на изображение чтобы увеличить его)
Если все предыдущие шаги были выполнены успешно, то в самой программе, во вкладке «Защищенная сеть» появится наименование координатора
SM Center.
Шрифт может быть либо серым, либо фиолетовым (рис. 5, 6).
Рисунок 5 (Нажмите на изображение чтобы увеличить его)
Рисунок 6 (Нажмите на изображение чтобы увеличить его)
Далее необходимо проверить доступность этого координатора. Выделяем его и нажимаем F5.
Если все сделано правильно, то в появившемся окне появится надпись Доступен (рис. 7)
Если появился статус Недоступен переходите по ссылке: инструкция статус (Недоступен) в ViPNet Client
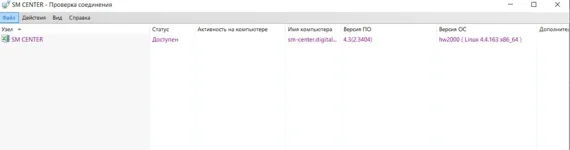
Рисунок 7 (Нажмите на изображение чтобы увеличить его)
При первом запуске каждой программы на компьютере после установки ViPNet Client будет срабатывать контроль приложений, и появится окошко с вопросом о разрешении работы с сетью (рис. 
Рисунок 8 (Нажмите на изображение чтобы увеличить его)
Можно каждый раз нажимать кнопку ОК, а можно выключить контроль приложений: Вкладка Приложения – Контроль приложений – Сервис – Отключить контроль приложений.
Каждый раз при включении компьютера будет появляться окошко с требованием ввести пароль от ViPNet Client (рис. 3), а уже после ввода этого пароля появится окошко для авторизации Microsoft Windows.
Если вы знаете, что в этот раз не будете работать в АСУ РСО, то при включении компьютера можно не вводить пароль от ViPnet Client, а нажать Отмена.
Если же затем появится потребность в работе в АСУ РСО, то просто запустите приложение ViPNet Client и введите пароль.
На данном этапе проведена лишь первоначальная установка ViPNet Client и доступа до АСУ РСО у вас нет.
Для предоставления доступа к АСУ РСО администраторы сети 923 (ГБУ СО «Цифровой регион») будут рассылать справочники (обновления) на выданные клиенты.
Поскольку количество клиентов очень большое, выдача происходит порционно, а установка ViPNet Client на местах требует времени, настоятельно просим вас:
После установки ViPNet Client на ваш компьютер и до момента принятия справочников, держите компьютер включенным, подключенным к Интернету, а ViPNet Client запущенным. Возможно придется включать компьютер несколько дней подряд на весь день. Точный момент получения справочников сказать невозможно, это определяется центральным узлом сети VipNet.
Как понять, что на ваш клиент были отправлены справочники и появилась необходимая связь?
Клиент сам закроется, тем самым приняв справочники. Запустите его. В разделе защищенная сеть должен появиться координатор CPOSO ASU RSO (рис. 9, проверьте его доступность), а значит и доступ к АСУ РСО.
Рисунок 9 (Нажмите на изображение чтобы увеличить его)
Проверить, что связь с защищенной частью ГИС АСУ РСО установлена можно перейдя по адресу: https://vn.asurso.ru/test/ слэш в конце адреса ОБЯЗАТЕЛЕН. При переходе откроется страничка скриншот которой представлен на рисунке 10.
(рис. 10)

Рисунок 10 (Нажмите на изображение чтобы увеличить его)
Общие рекомендации, в случае отсутствия связи (если справочники получены и в разделе защищенная сеть координатор CPOSO ASU RSO (VPN №4889) доступен)
1. Выполнить в командной строке команду ping 10.0.212.2 Это позволяет определить наличие связи с серверами АСУ РСО. Если связь есть, возможно нужно попробовать сбросить кеш и куки в браузере или попробовать открыть защищенные ресурсы в другом браузере или в режиме инкогнито в том же браузере. Также можно обратиться к своему провайдеру по поводу доступности адреса 178.237.207.2 (адрес сервера АСУ РСО)
2. Попробовать выполнить действия по этой ссылке
3. В ViPNet-клиенте в разделе защищенная сеть, дважды кликнуть на координатор CPOSO ASU RSO (VPN №4889), открыть вкладку туннели, и убедиться, что там есть адрес 10.0.212.2 При отсутствии добавить его вручную.
4. Уменьшить MTU до 1440. Статья как это сделать
5. Проверьте время на компьютере. Например, на сайте Time.is — точное время, любой часовой пояс
6. Не допускается установка одновременно Крипто-про и ViPNet-клиентов на одном компьютере.
7. На время установки лучше отключить антивирус.
Общие рекомендации при переустановке VipNet-клиента
Необходимо:
1. Перенести файлы (сам дистрибутив, dst-файл с паролем, .xps; файл) на флэшку со старого компьютера.
2. Выйти из ViPNet-клиента на старом компьютере.
3. Удалить ViPNet-клиента на старом компьютере. Именно ViPNet-клиент (в некоторых версиях может называться Монитор), а не ViPNet CSP. Это важно. Удалять можно либо через панель управления как обычную программу, либо, если не получается так, то запустить установщик (это exe файл, с помощью которого клиент ставили) и выбрать пункт Удалить. После удаления компьютер отправить в перезагрузку и затем убедиться, что в списке программ ViPNet-клиента нет.
4. Перекинуть файлы с флэшки на новый компьютер.
5. Провести установку согласно этой инструкции.
6. Уведомить орган управления образования (ТУ/ДО), что необходимы справочники. Достаточно знать наименование клиента, даже не полностью, а всего 4 цифры в скобках в конце имени (эти же цифры есть в названии .xps файла). Наименование можно посмотреть в пункте Vipnet client до удаления. Это верхний пункт в меню слева.
Инструкция по установке и настройки ViPNet Client Windows
Для установки потребуется:
1. Установленный клиент OpenVPN;
2. Конфиг файл для подключения по OpenVPN;
3. Данные для настройки интеграции: (данные передаются в письме и по СМС)
3.1. Пользовательский ключ для ViPNeT Client;
3.2. Пароль для пользовательского ключа ViPNeT Client (из СМС);
Установка ViPNeT Client
Необходимо подключить конфигурационный файл OpenVPN полученный из письма от Нетрики. После этого станут доступны ссылки для загрузки из письма.
Необходимо загрузить пользовательский ключ для ViPNeT Client. (Можно скачивать как на своем ПК так и на клиентском)
Необходимо выполнить вход в Windows под учётной записью администратора. Скопировать на Рабочий стол дистрибутив ViPNet клиента и ключ, который был загружен ранее.
Для установки у клиента ViPNet Client необходимо запустить дистрибутив, файл установки \\192.168.25.25\other\UNIVERSE_FOR_WORK\Universe модули\Universe ЕГИСЗ\client_RUS_4.5.3.62996.exe.
При необходимости разрешите программе внести изменения, нажмите «Да».
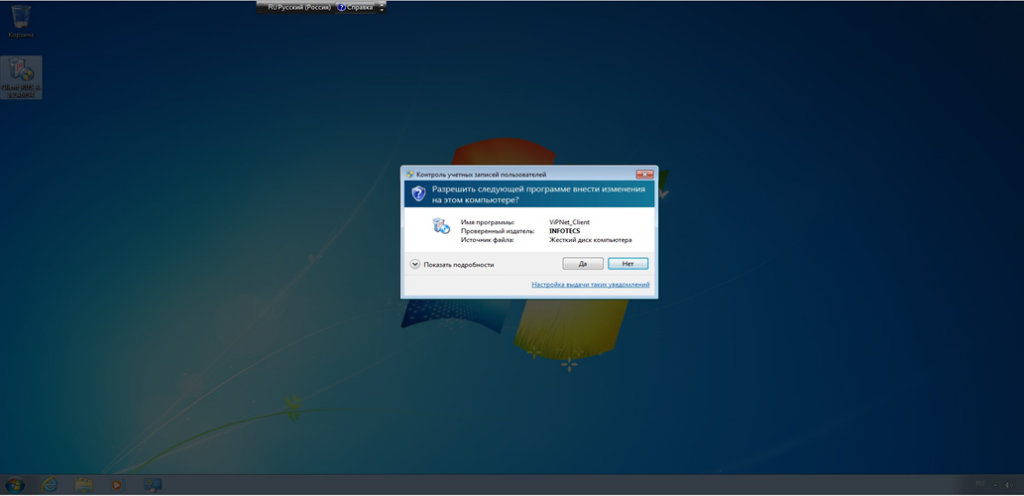
Отметьте пункт «Я принимаю соглашение», нажмите «Установить».
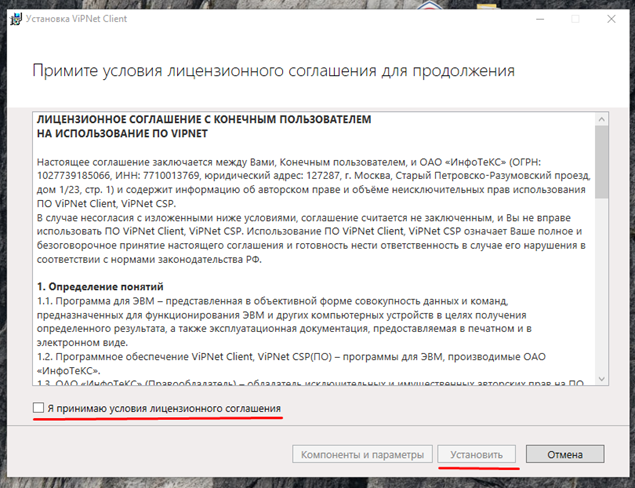
После установки НЕ перезагружайте ПК, нажать кнопку “Перезагрузить позже”.
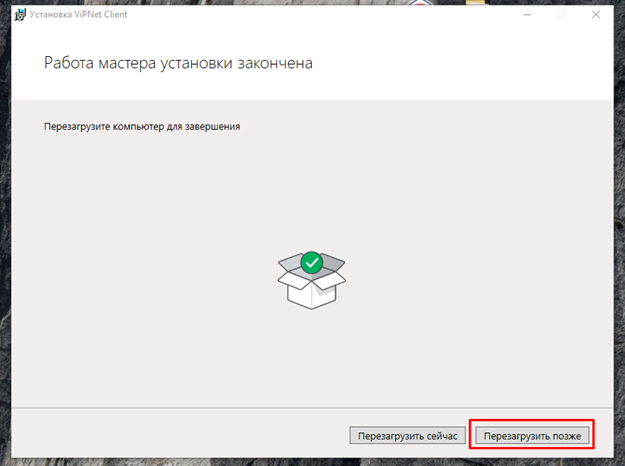
Программа предложит установить ключи, нажмите «Да».
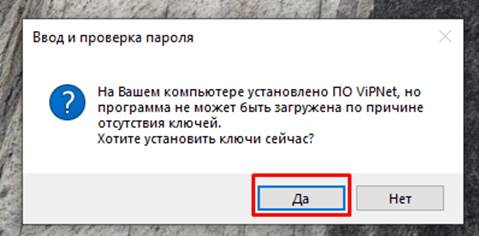
Нажмите «Обзор» и укажите каталог, в котором находится ключ (должен лежать на рабочем столе).
Выберите нужный ключ, нажмите «Открыть». Нажмите «Установить»
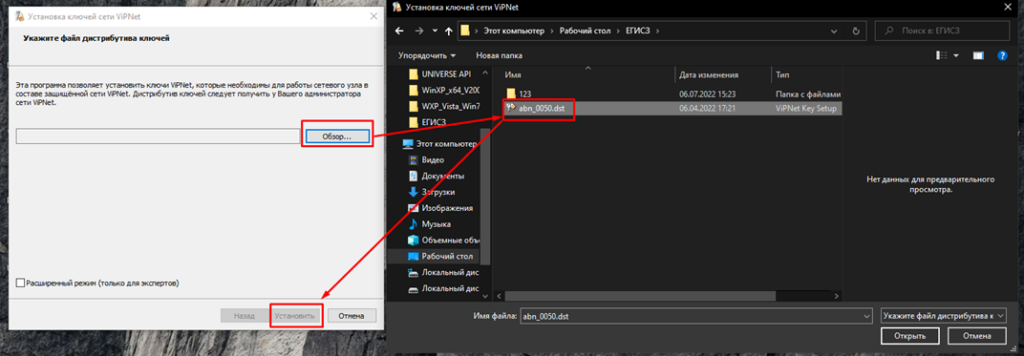
Нажмите «Закрыть».
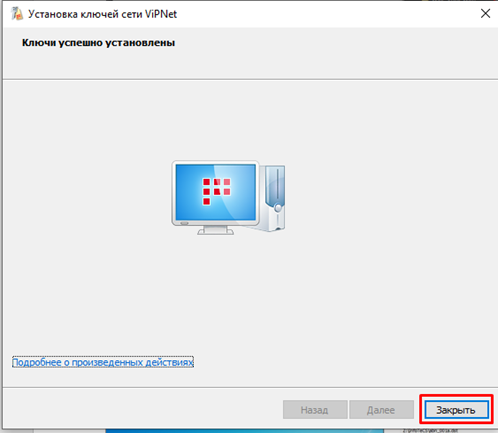
Введите пароль клиента user выданный ранее по СМС. Нажмите «Ок» (окно должно свернуться в правый нижний угол
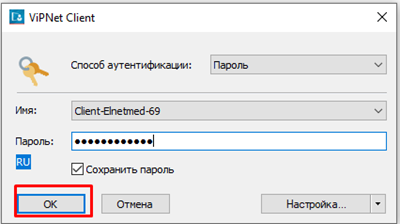
В правом нижнем углу нажмите на значок ViPNet Client, если значок не появился, то запустите ViPNet монитор вручную через стартовое меню Пуск (либо по адресу C:\Program Files (x86)\InfoTeCS\ViPNet Client\Monitor.exe).
После установки ViPNet Client, встроенный firewall блокирует все входящие пакеты открытой сети раздел «Фильтры открытой сети» (не vpn туннель, т.е. для локальных сетей), так что надо разрешить нужные подключения для других сервисов.
Необходимо в ViPNet firewall сделать правило разрешающее все, в результате все пакеты будут попадать сначала на ViPNet firewall, проходить и попадать на Windows firewall и там фильтроваться. При использовании Windows firewall (брендмауер), необходимо разрешить в нем протокол ICMP и TCP порты 80-83,443,8000-8001,8443! На сервере в папке модули находятся bat файл Firewall_open_port_EGISZ.bat для добавления правил в брандмауэр. Необходимо на рабочий стол клиента скопировать данный bat файл и запустить от имени администратора.
Так же необходимо проверить включено ли следующее правило для входящего подключения:
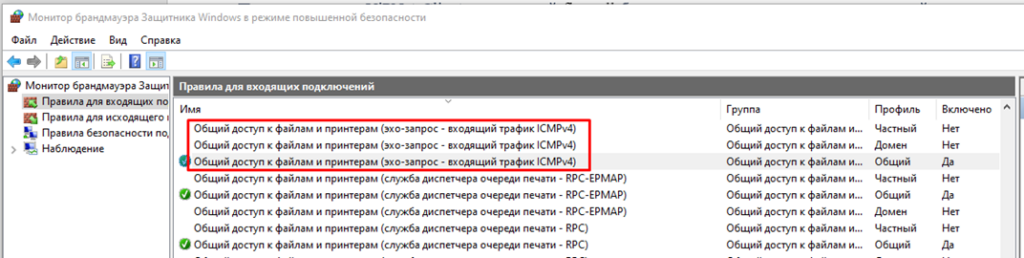
Настройка ViPNet Client
Первым делом настроим фильтры для открытых сетей. Поэтому нажмите «Фильтры открытой сети».
Нажмите «Создать». Введите имя фильтра All, выберите действие «Пропускать трафик», но пока не нажимаем «Ок».
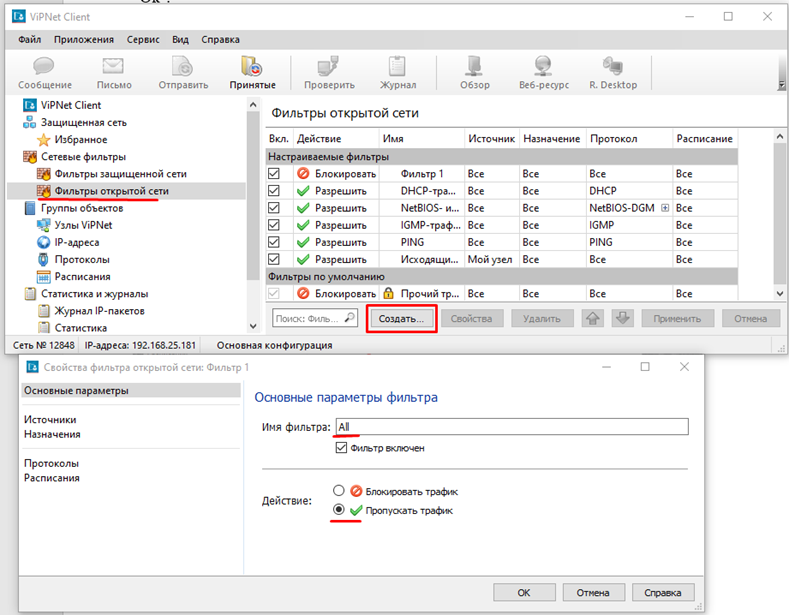
Слева щёлкаем на «Протоколы», далее справа нажимаем » Добавить→ Протокол TCP/UDP «.
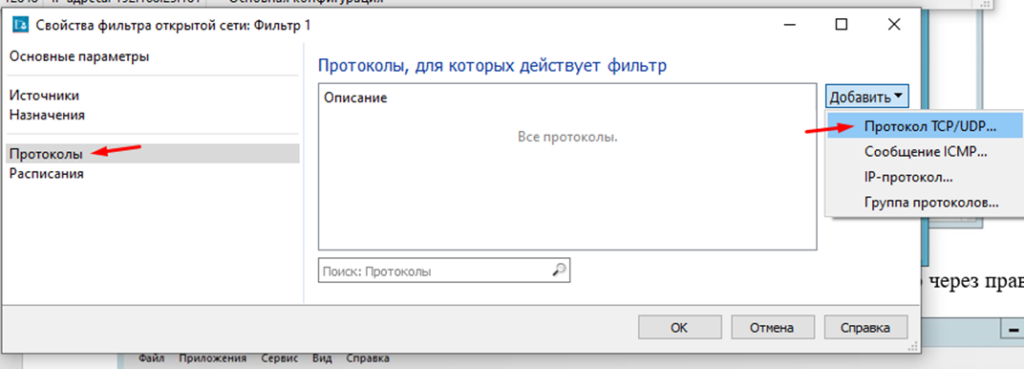
В настройке выставляем галки согласно значениям: “Протокол – TCP”, «Порт источника»- Все порты, «Порт назначения» – Все порты. После того как выбрали все значения, нажимаем «Ок» и по тому же принципу добавляем протокол UDP с всеми разрешениями.
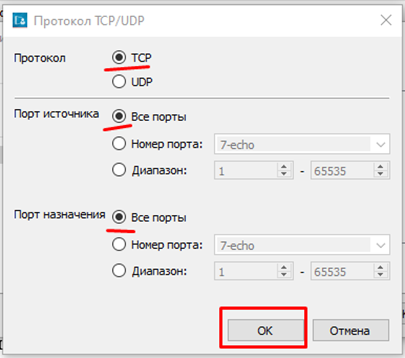
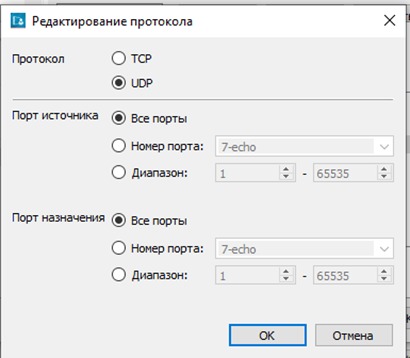
После того как выбрали все значения, нажимаем «Ок”.
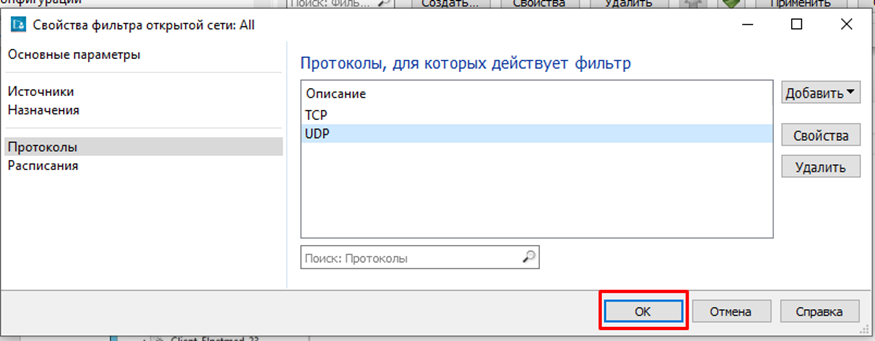
Так будет выглядеть финальный вариант для «Фильтры открытых сетей»:
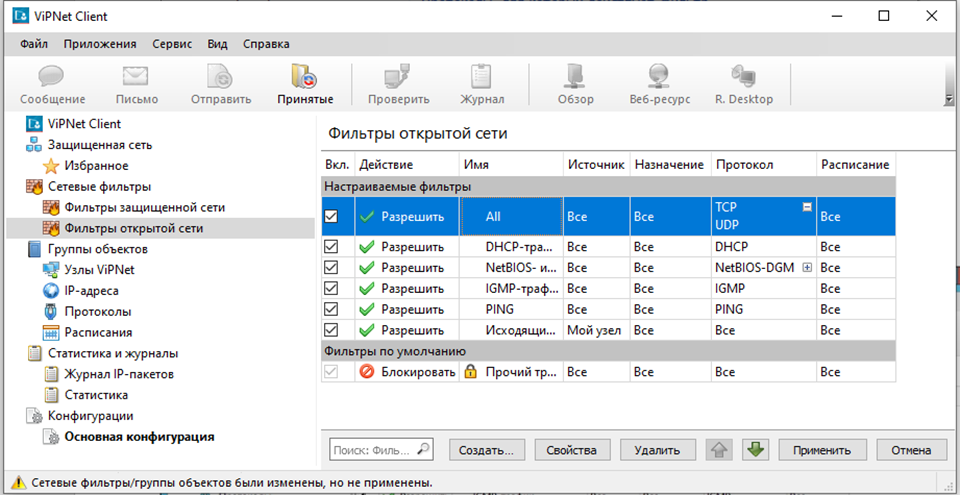
После всех, вышеописанных манипуляций, необходимо нажать «Применить«. Для сохранения изменений нажмите «Да».
Те же самые действия по добавлению фильтров повторяем для «Фильтры защищенной сети». Финальный вариант должен выглядеть следующим образом:
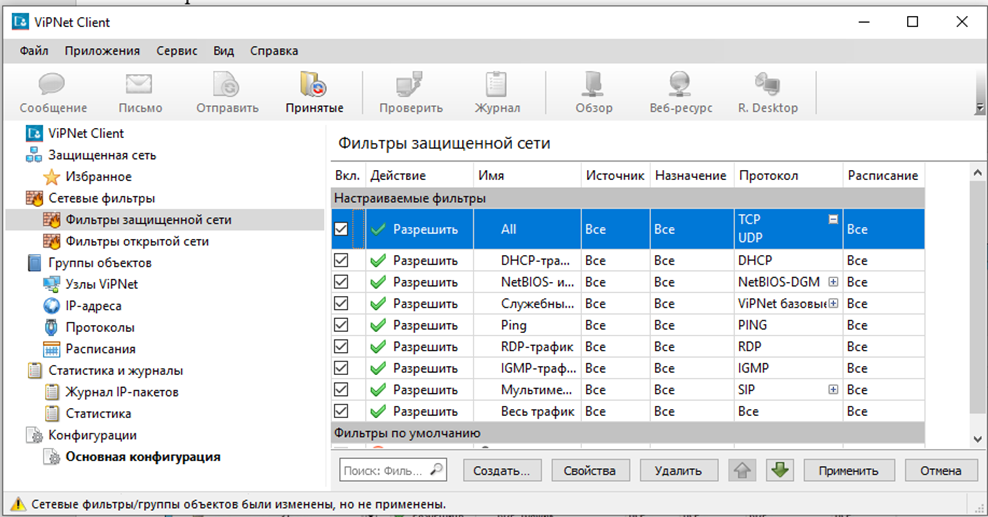
После того, как вы настроили All фильтр для «Фильтры защищенной сети», надо в этих же фильтрах найти фильтр «Весь трафик», выделить его и нажать кнопку «Свойства». В появившемся окне заменить название с «Весь трафик» на «Исходящий трафик», далее слева выбираем пункт «Источники», справа нажимаем «Добавить→Мой узел» и жмём «Ок» и снова «Ок».
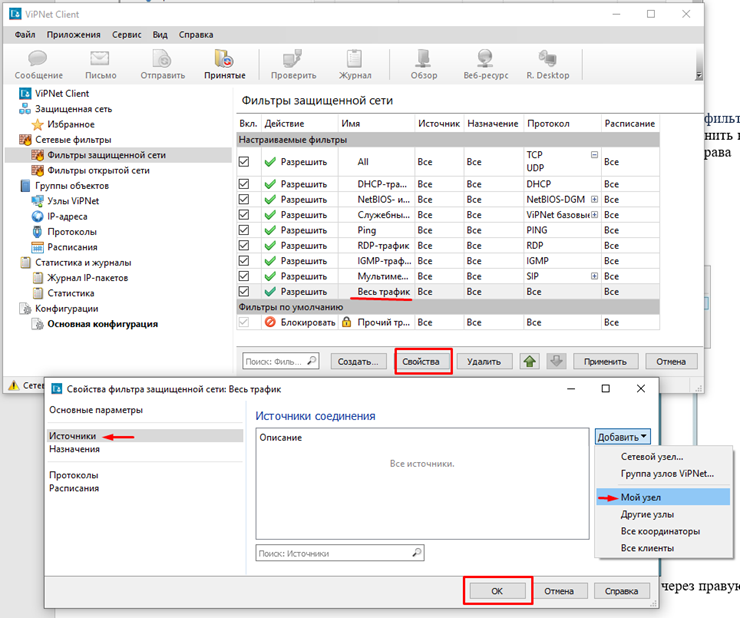
ВАЖНО! Если вы создали фильтр с неверными данными, то удалять его обязательно через правую клавишу мыши:
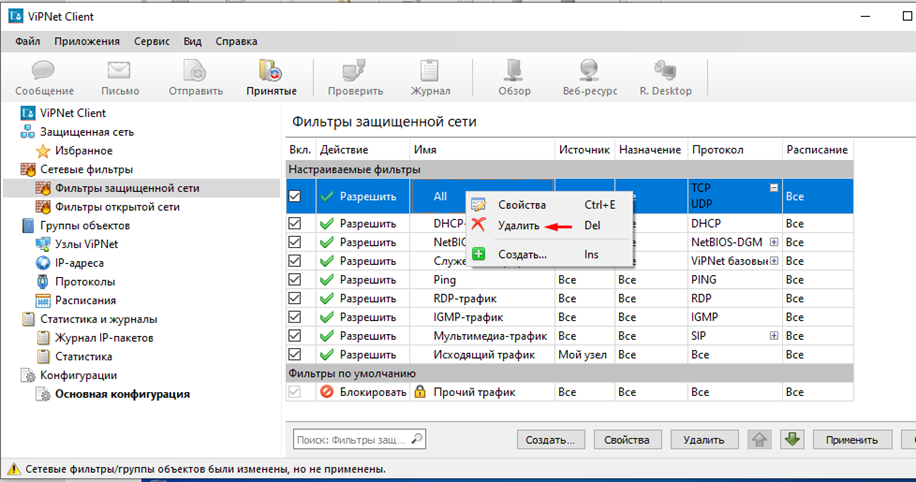
После всех, вышеописанных манипуляций, необходимо нажать «Применить«. Для сохранения изменений нажмите «Да».
Проверка работоспособности
После того, как вы всё настроили, необходимо проверить всё на работоспособность.
С ПК на котором была произведена установка необходимо проверить, заходит ли на сайт http://b2b.n3health.ru/ .
Если всё настроено и работает как надо, то вы увидите примерно следующее:
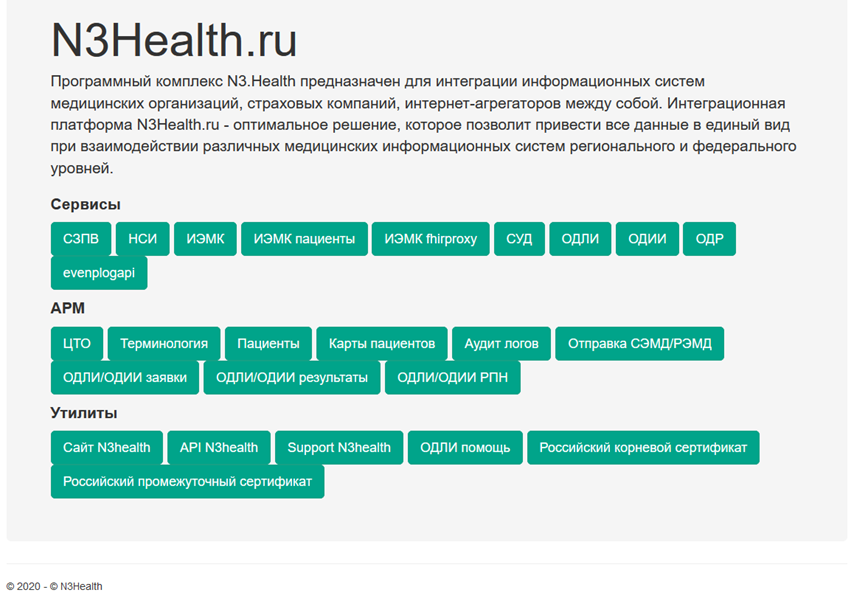
Установка ViPNet Client 4U for Linux
При установке операционной системы, необходимо выполнить минимальные рекомендуемые требования приведенные ниже, которые в дальнейшем повлияют на установку и настройку ViPNet.
Извлекаем в заранее подготовленный каталог установочный пакет rpm и дистрибутив ключей.
переходим в каталог дистрибутива rpm командой
cd
Устанавливаем ViPNet используя пароль от учетной записи admin
sudo rpm –i <имя-пакета.rpm>
Устанавливаем дистрибутив ключей
vipnetclient installkeys
Проверка обновлений отправленных на узел командой
vipnetclient debug –mftp-reconnect
Запускаем графическую оболочку и проверяем статус соединения
Проверяем верность установки ключей, активный координатор и его виртуальный адрес командой
vipnetclient info
Проверяем доступность защищенного соединения с координатором
ping 11.0.0.1
На данном этапе установка ViPNet завершена.
Действия ниже носят рекомендательный характер. Для получения более подробной информации по продукту рекомендуем обращаться к документации из архива с установочным пакетом.
Переключаем видимость туннелей внутри координатора на виртуальные -1\ реальные-0 адреса.
vipnetclient stop vipnetclient debug –tunnel-visibility 1 vipnetclient start
Так же рекомендуется добавить DNS вашей организации либо DNS сети РМТКС в конфигурационный файл ViPNet (по умолчанию 8.8.8.8) Прописывать следует слитно через запятую.
Открываем файл конфигурации
sudo nano /etc/vipnet.conf
прописываем, в данном случае, DNS адреса РМТКС
trusted=10.14.100.222,10.17.101.222
Для сохранения изменений нажимаем Ctrl+O, подтверждаем сохранение Enter. Для закрытия документа нажимаем Ctrl+X
Далее стоит изменить настройки маршрутизации с приоритетом на DNS
sudo nano /etc/authselect/nsswitch.conf
Приводим строку hosts к следующему виду
Для сохранения изменений нажимаем Ctrl+O, подтверждаем сохранение Enter. Для закрытия документа нажимаем Ctrl+X
Замена DNS в конфе випнета
sed -i 's/77.88.8.88,77.88.8.2/10.13.60.3,10.14.100.222,77.88.8.8/' /etc/vipnet.confРаскоментирование
sed -i 's/;iptables=off/iptables=off/' /etc/vipnet.conf
Рекомендуется воспользоваться компакт-диском с дистрибутивом vipnet client for Windows версии 4 х кс2 для упрощения процесса установки и настройки программного обеспечения. Такой дискет позволяет избежать проблем с загрузкой и обеспечивает надежность при работе с сетевыми ресурсами.
Перед началом установки убедитесь, что система соответствует требованиям для данной версии клиента. Обновите операционную систему до последней версии, чтобы избежать конфликтов с программным обеспечением. Процесс установки интуитивно понятен и включает в себя минимальное количество шагов, что делает его доступным даже для пользователей с ограниченным опытом.
Обратите внимание на необходимость корректной настройки параметров подключения сразу после установки. Это обеспечит быструю и стабильную работу клиента. В случае возникновения вопросов, обратитесь к документации, которая прилагается к дистрибутиву на диске. Регулярные обновления этой программы помогут поддерживать защиту и безопасность вашей сети на высоком уровне.
Vipnet Client for Windows 4 х кс2 представляет собой специализированное программное обеспечение, позволяющее обеспечивать безопасный доступ к корпоративным сетям. Это приложение разработано для использования в Windows-среде и предлагает пользователям надежные возможности для работы с защищенными данными.
Основные характеристики:
- Безопасность соединений: Использует современные алгоритмы шифрования, что гарантирует безопасность передаваемой информации.
- Удобный интерфейс: Простой и интуитивно понятный интерфейс облегчает настройку и управление подключениями.
- Поддержка различных сетевых протоколов: Позволяет работать через разные типы сетевых подключений, включая VPN.
Настройка Vipnet Client предельно проста:
- Установите программное обеспечение с компакт-диска, содержащего дистрибутив.
- Следуйте указаниям мастера установки для завершения процесса.
- После установки настройте соединение, используя предоставленные параметры доступа.
Vipnet Client обеспечивает высокий уровень защищенности, необходимый для работы в корпоративной среде. Это идеально подходит для пользователей, которым требуется безопасный доступ к чувствительной информации. Использование данной программы также поддерживается регулярно обновляемой документацией и справочными материалами, что делает процесс обучения и настройки максимально доступным.
Как создать загрузочный компакт-диск с дистрибутивом?
Скачайте образ диска дистрибутива VIPnet Client for Windows 4 х кс2 с официального сайта или другого надежного источника. Убедитесь, что файл имеет формат ISO, так как он наиболее подходит для записи на диск.
Используйте программу для записи образов на диск, такую как Imgburn, CDBurnerXP или встроенные функции Windows. Установите нужное ПО, если оно не установлено.
Откройте программу и выберите опцию «Записать образ на диск». Укажите расположение скачанного ISO-файла и вставьте чистый компакт-диск в привод. Убедитесь, что диск имеет достаточную емкость.
Настройте скорость записи на минимальное значение для повышения качества записи. Начните процесс, нажав на кнопку «Записать». Дождитесь завершения операции.
После успешной записи проверьте диск на наличие ошибок. Для этого можно протестировать работу программы, загрузившись с нового компакт-диска на любом совместимом устройстве.
Сохраните диск в безопасном месте для будущего использования. Теперь у вас есть загрузочный компакт-диск с дистрибутивом VIPnet Client for Windows 4 х кс2, готовый к установке.
Системные требования для установки vipnet client
Для установки vipnet client необходимы следующие системные требования:
Операционная система: Windows 7, Windows 8, Windows 10 или Windows 11. Убедитесь, что у вас установлены последние обновления для вашей версии операционной системы.
Процессор: Минимум 1 ГГц, рекомендуется двухъядерный процессор или лучше для стабильной работы.
Оперативная память: Не менее 2 ГБ. Для оптимальной работы системы лучше иметь 4 ГБ и более.
Свободное место на диске: Для установки требуется минимум 500 МБ свободного пространства на жестком диске.
Сетевая карта: Подключение к сети (Ethernet или Wi-Fi) обязательно для работы vipnet client.
Дополнительные требования: Убедитесь, что все необходимые драйвера установлены и обновлены, особенно для сетевых устройств.
Следуя этим рекомендациям, вы обеспечите корректную установку и работу vipnet client на вашем компьютере.
Шаги по установке vipnet client на Windows
Сначала поместите компакт-диск с дистрибутивом VIPnet Client в привод вашего компьютера. Система автоматически предложит открыть установочный файл. Если этого не произошло, откройте «Мой компьютер» и перейдите к диску с дистрибутивом.
Запустите файл установки, дважды щелкнув по нему. Появится окно установки. Прочитайте лицензионное соглашение и, если согласны, выберите пункт, подтверждающий принятие условий. Нажмите «Далее». Затем выберите путь для установки программы или оставьте предложенное расположение. Рекомендуется не изменять директорию, если нет особых причин.
На следующем этапе выберите компоненты, которые хотите установить. Для стандартного использования достаточно оставить все настройки по умолчанию. Перейдите к следующему шагу и нажмите «Установить». Процесс займет несколько минут.
После завершения установки нажмите «Готово». Теперь найдите иконку VIPnet Client на рабочем столе или в меню «Пуск». Запустите программу, введя необходимые данные для подключения к сети. Убедитесь, что ваши учётные данные и другие параметры подключения указаны правильно.
После успешного запуска проверьте соединение. Используйте тестовое подключение для подтверждения, что все настройки выполнены корректно. В случае возникновения проблем обратитесь к справочным материалам или техподдержке.
Решение распространённых проблем при установке
Если возникла ошибка во время установки, проверьте целостность дистрибутива. Используйте проверку контрольных сумм, чтобы убедиться, что файл не повреждён. Это особенно важно, если диск был записан вручную.
Не удаётся завершить установку? Убедитесь, что на вашем компьютере достаточно свободного места. Минимальные системные требования включают не менее 2 ГБ свободного места на диске. Освободите место, удалив ненужные файлы или программы.
Если программа зависает на этапе установки, попробуйте временно отключить антивирус или брандмауэр. Иногда они могут блокировать установочный процесс. По окончании установки не забудьте восстановить защиту.
При ошибках совместимости проверьте, какая версия Windows установлена на вашем компьютере. VIPnet Client for Windows 4 х кс2 поддерживает Windows 7 и выше. Если ваша система устарела, обновите её.
В случае проблем с драйверами сетевого адаптера обновите их до последней версии. Зайдите на сайт производителя вашего оборудования или используйте автоматические обновления Windows.
Если после выполнения всех шагов проблема остаётся, попробуйте переустановить программу, следуя всем инструкциям на экране. Обратите внимание на все сообщения об ошибках, чтобы иметь возможность обратиться в службу поддержки за помощью.
Настройка параметров vipnet client после установки
Откройте VipNet Client и перейдите в раздел Параметры через меню. Здесь вы найдете настройки, которые помогут оптимизировать использование клиентского приложения.
Вкладка Сеть позволяет установить тип подключения. Выберите Автоопределение или укажите вручную IP-адреса для вашего VPN. Проверьте настройки сервера, чтобы убедиться в правильном подключении.
Перейдите в Безопасность и настройте параметры шифрования. Проверьте, что шифрование соответствует требованиям вашей корпоративной сети. Убедитесь, что выбраны необходимые алгоритмы шифрования, такие как AES-256 или 3DES.
На вкладке Уведомления настройте уведомления о событиях подключения и проблемах сети. Это поможет своевременно реагировать на возможные проблемы.
В разделе Общие можно задать предпочитаемые пользователем параметры, включая автоматический запуск VipNet Client при входе в систему. А также настройте языковые параметры интерфейса.
Сохраните изменения и перезапустите приложение для применения новых настроек. Проверяйте подключение, чтобы убедиться, что все параметры настроены корректно.
Как обновить vipnet client до последней версии?
Чтобы обновить vipnet client до последней версии, начните с проверки текущей версии установленного программного обеспечения. Откройте приложение и перейдите в раздел «Справка» или «О программе». Запишите номер версии.
Затем посетите официальный сайт разработчика VIPnet. На главной странице найдите раздел с загрузками или ссылку на обновления. Сравните вашу версию с доступными версиями на сайте.
Скачайте последнюю версию клиента. После завершения загрузки закройте все экземпляры vipnet client на компьютере.
Запустите установочный файл, который вы скачали. Следуйте инструкциям установщика. Если появится уведомление о необходимости удалить предыдущую версию, согласитесь с этим шагом.
После завершения установки перезагрузите компьютер для применения изменений. Откройте обновленный vipnet client и проверьте, что версия изменилась на последнюю.
Если возникает ошибка или программа не работает, попробуйте удалить старую версию вручную через «Панель управления» и повторите процесс установки заново.
Регулярные обновления помогут поддерживать безопасность и стабильность работы вашего программного обеспечения. Проверяйте наличие обновлений минимум раз в месяц.
Полезные советы по использованию vipnet client в Windows
Регулярно обновляйте vipnet client до последней версии. Это позволяет получать новые функции и исправления, повышающие безопасность и стабильность системы. Проверьте наличие обновлений через меню приложения.
Настройте автоматическое подключение. В разделе настроек укажите параметры подключения, чтобы клиент автоматически соединялся с сетью при запуске Windows. Это сэкономит время.
- Перейдите в «Настройки».
- Выберите «Автозапуск».
- Активируйте опцию «Подключаться автоматически».
Регулярно проверяйте журнал событий. Это поможет отслеживать возможные ошибки и сбои. Доступ к журналу можно получить через меню приложения.
Создавайте резервные копии конфигураций. Это позволит быстро восстанавливать настройки в случае необходимости. Используйте функцию экспорта в разделе «Конфигурация».
Используйте функцию «параметры безопасности». Настройте фильтры и политики, чтобы ограничить доступ к определенным ресурсам в сети. Это повысит уровень защиты вашей информации.
- Перейдите в «Настройки».
- Выберите «Безопасность».
- Настройте параметры фильтрации.
Оптимально используйте функции мониторинга трафика. Это поможет выявить нежелательные подключения и ненужные передачи данных. Включите режим мониторинга в интерфейсе клиента.
При возникновении проблем с подключением, проверьте сетевые настройки. Иногда причиной может быть неправильная конфигурация IP-адресов или DNS-серверов. Убедитесь, что все параметры заданные правильно.
Обучите сотрудников основам работы с клиентом. Регулярные тренинги помогут избежать недоразумений и ошибок в использовании программы. Поддерживайте актуальность материалов с помощью новых изменений и обновлений.
