|
|
|
0 / 0 / 0 Регистрация: 29.08.2018 Сообщений: 6 |
|
Сам уходит в спящий режим29.08.2018, 06:54. Показов 163564. Ответов 13 Ребятушки, киберфорумцы…нужна ваша помощь, не могу понять…собрал компьютер, установил windows 10…все бы отлично, только компьютер сам уходит в спящий режим, специально не засекал через сколько, часа через два, три…обычно ночью происходит, когда оставляю комп включенным…в настройках питания все отключено, в дополнительных настройках отключил все, что может быть связано со сном…включено только отключение монитора, через 20 минут…вообще не могу понять, впервые с таким сталкиваюсь…драйвера все обновил…что за глюк такой…есть умная голова в этом вопросе?
0 |
|
Programming Эксперт 39485 / 9562 / 3019 Регистрация: 12.04.2006 Сообщений: 41,671 Блог |
29.08.2018, 06:54 |
|
13 |
|
327 / 157 / 14 Регистрация: 30.12.2014 Сообщений: 803 Записей в блоге: 3 |
|
|
30.08.2018, 12:16 |
|
|
Сообщение было отмечено Andreychelny как решение Решение
0 |
|
0 / 0 / 0 Регистрация: 29.08.2018 Сообщений: 6 |
|
|
30.08.2018, 12:29 [ТС] |
|
|
Экран стоит отключение через 20 минут, переходить в спящий режим стоит — Никогда…в настройках питания жесткого диска стоит, как на скрине — 0 минут, ставил там — Никогда, нажимал — сохранить, потом снова сюда заходишь, снова нуль…менял план энергопотребления на — Высокая производительность, само меняется на — Сбалансированное…у меня диск ssd через порт М2…может как то с этим связано?
0 |
|
96 / 17 / 8 Регистрация: 30.08.2018 Сообщений: 115 |
|
|
30.08.2018, 12:40 |
|
|
в журнале событий перед засыпанием ноута по времени есть какие нибудь ошибки?
0 |
|
0 / 0 / 0 Регистрация: 29.08.2018 Сообщений: 6 |
|
|
30.08.2018, 13:04 [ТС] |
|
|
Это не ноутбук, стационарный компьютер. Журнал не смотрел, пока не дома, нет возможности посмотреть…
0 |
|
327 / 157 / 14 Регистрация: 30.12.2014 Сообщений: 803 Записей в блоге: 3 |
|
|
30.08.2018, 13:16 |
|
|
Я понял что это не ноутбук, но пропорционально(опции кроме батареи) должны быть идентичные как на скринах.
0 |
|
0 / 0 / 0 Регистрация: 29.08.2018 Сообщений: 6 |
|
|
30.08.2018, 13:25 [ТС] |
|
|
Ложкин, разве есть связь между спящим режимом и отключением экрана? Если так, я только за…но у меня такого раньше не было никогда, всегда стояло отключение экрана, режим сна был отключен и никогда компьютер или ноутбук в сон не уходил…в данном случае это новый компьютер и операционная система для меня новая, до этого xp и семерка всегда были…
0 |
|
327 / 157 / 14 Регистрация: 30.12.2014 Сообщений: 803 Записей в блоге: 3 |
|
|
30.08.2018, 14:28 |
|
|
Сообщение было отмечено Andreychelny как решение Решение Мне лично(на другом новом компе помог этот способ:
2 |
|
0 / 0 / 0 Регистрация: 29.08.2018 Сообщений: 6 |
|
|
30.08.2018, 14:38 [ТС] |
|
|
lojcin, Спасибо, вечером буду дома, попробую, отпишусь. Добавлено через 6 минут
0 |
|
327 / 157 / 14 Регистрация: 30.12.2014 Сообщений: 803 Записей в блоге: 3 |
|
|
30.08.2018, 15:07 |
|
|
Сообщение от Andreychelny Хотя пойму я это только на утро, оставив комп на ночь, так что завтра отпишусь по этому методу
0 |
|
0 / 0 / 0 Регистрация: 29.08.2018 Сообщений: 6 |
|
|
31.08.2018, 08:10 [ТС] |
|
|
Ложкин, сделал все, как в сообщении выше, через реестр…изменил время ожидания перехода в режим сна с 2 минут на 20 и на всякий случай убрал отключение монитора, выключил просто через кнопку…оставил комп на ночь…и о чудо!)) Он не ушел в сон)…до этого стабильно ночью засыпал, буду наблюдать дальше, но скорее всего проблема решена, спасибо тебе Ложкин!) За отзывчивость.
0 |
|
327 / 157 / 14 Регистрация: 30.12.2014 Сообщений: 803 Записей в блоге: 3 |
|
|
31.08.2018, 14:33 |
|
|
Не за что, форуму этому спасибо, что и меня кое-чему научил.
0 |
|
0 / 0 / 0 Регистрация: 13.09.2019 Сообщений: 1 |
|
|
13.09.2019, 07:16 |
|
|
Спасибо!
0 |
|
0 / 0 / 0 Регистрация: 25.11.2021 Сообщений: 1 |
|
|
25.11.2021, 20:46 |
|
|
Сообщение от lojcin Мне лично(на другом новом компе помог этот способ:
Извиняюсь за некропостинг, зарегался чтоб высказать благодарность за данное решение. Михаил, земляк, огромная тебе благодарочка! =)
0 |
|
inter-admin Эксперт 29715 / 6470 / 2152 Регистрация: 06.03.2009 Сообщений: 28,500 Блог |
25.11.2021, 20:46 |
|
Помогаю со студенческими работами здесь Спящий режим Переход в спящий режим Панель управления\Оборудование и звук\Электропитание\Изменение… Отсутствует спящий режим Самопроизвольный переход в спящий режим Винда переходит в спящий режим Искать еще темы с ответами Или воспользуйтесь поиском по форуму: 14 |
|
Новые блоги и статьи
Все статьи Все блоги / |
||||
|
Как использовать OAuth2 со Spring Security в Java
Javaican 14.05.2025 Протокол OAuth2 часто путают с механизмами аутентификации, хотя по сути это протокол авторизации. Представьте, что вместо передачи ключей от всего дома вашему другу, который пришёл полить цветы, вы. . . |
Анализ текста на Python с NLTK и Spacy
AI_Generated 14.05.2025 NLTK, старожил в мире обработки естественного языка на Python, содержит богатейшую коллекцию алгоритмов и готовых моделей. Эта библиотека отлично подходит для образовательных целей и. . . |
Реализация DI в PHP
Jason-Webb 13.05.2025 Когда я начинал писать свой первый крупный PHP-проект, моя архитектура напоминала запутаный клубок спагетти. Классы создавали другие классы внутри себя, зависимости жостко прописывались в коде, а о. . . |
Обработка изображений в реальном времени на C# с OpenCV
stackOverflow 13.05.2025 Объединение библиотеки компьютерного зрения OpenCV с современным языком программирования C# создаёт симбиоз, который открывает доступ к впечатляющему набору возможностей. Ключевое преимущество этого. . . |
POCO, ACE, Loki и другие продвинутые C++ библиотеки
NullReferenced 13.05.2025 В C++ разработки существует такое обилие библиотек, что порой кажется, будто ты заблудился в дремучем лесу. И среди этого многообразия POCO (Portable Components) – как маяк для тех, кто ищет. . . |
|
Паттерны проектирования GoF на C#
UnmanagedCoder 13.05.2025 Вы наверняка сталкивались с ситуациями, когда код разрастается до неприличных размеров, а его поддержка становится настоящим испытанием. Именно в такие моменты на помощь приходят паттерны Gang of. . . |
Создаем CLI приложение на Python с Prompt Toolkit
py-thonny 13.05.2025 Современные командные интерфейсы давно перестали быть черно-белыми текстовыми программами, которые многие помнят по старым операционным системам. CLI сегодня – это мощные, интуитивные и даже. . . |
Конвейеры ETL с Apache Airflow и Python
AI_Generated 13.05.2025 ETL-конвейеры – это набор процессов, отвечающих за извлечение данных из различных источников (Extract), их преобразование в нужный формат (Transform) и загрузку в целевое хранилище (Load). . . . |
Выполнение асинхронных задач в Python с asyncio
py-thonny 12.05.2025 Современный мир программирования похож на оживлённый мегаполис – тысячи процессов одновременно требуют внимания, ресурсов и времени. В этих джунглях операций возникают ситуации, когда программа. . . |
Работа с gRPC сервисами на C#
UnmanagedCoder 12.05.2025 gRPC (Google Remote Procedure Call) — открытый высокопроизводительный RPC-фреймворк, изначально разработанный компанией Google. Он отличается от традиционых REST-сервисов как минимум тем, что. . . |
Наверх
Почему ноутбук без разрешения уходит в спящий режим?
Добрый день!
Железо — HP Envy 17-j006er (E0Z70EA)
Система — Microsoft Windows [Version 10.0.17134.165]
Коллеги, ноутбук начал уходить в спящий режим, причем происходит это без моего разрешения
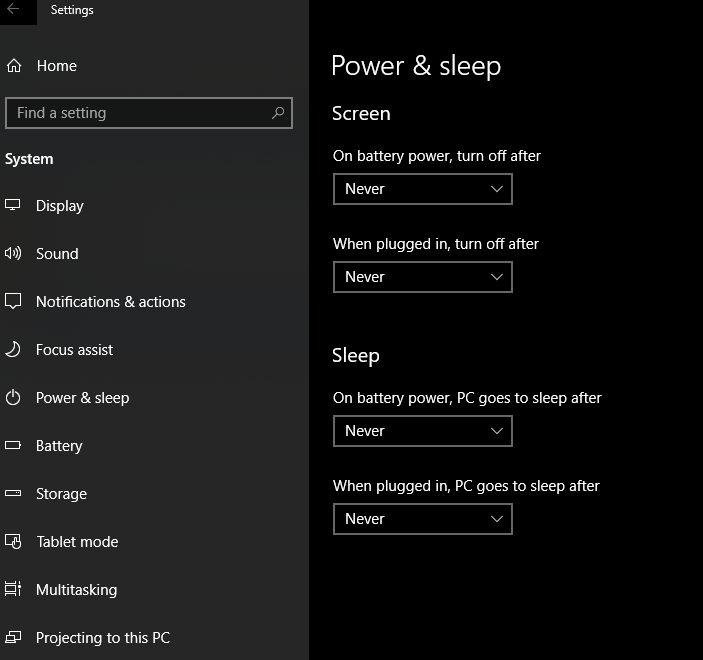
Не сразу понял в какой момент времени это стало происходить. Кажется, при последнем обновлении Win 10, но это не точно.
Есть ли еще какие-то тумблеры в системе, кроме тех, что на скриншоте?
Можно ли где-то посмотреть логи, на предмет, что запускается перед уходом в спящий режим?
Спасибо!
-
Вопрос задан
-
47610 просмотров
Панель управления — Электропитание — Выбрать «Высокая производительность» — Настройка схемы электропитания — Изменить дополнительные параметры питания — Сон
Пригласить эксперта
Спасибо! Помогло. Сделал новый пресет «Высокая производительность»
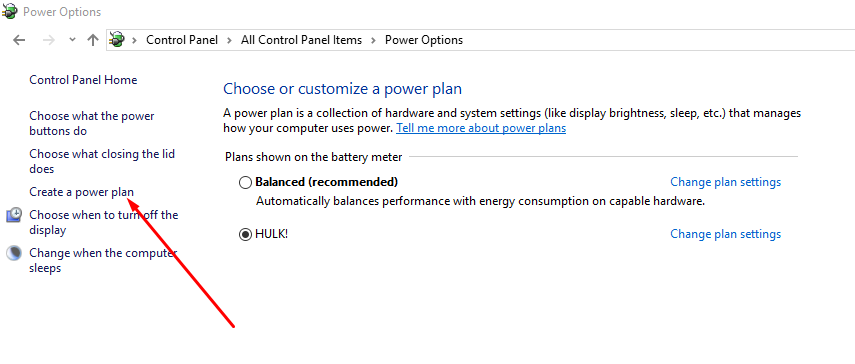
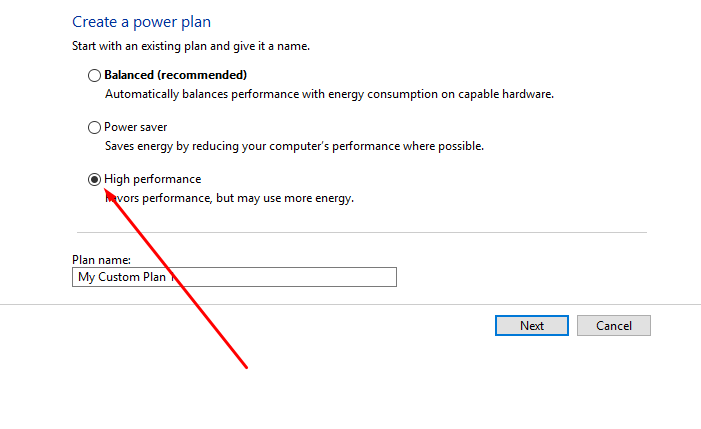
Нажимаем на логотип Windows на клавиатуре или на панели задач.
Нажимаем кнопку «Панель Управления»
Зайдя в панель управления, пишем в поисковой строке «Электро»
Заходим в раздел «Электропитание»

В открывшимся окне выставляем режим «Высокая производительность»
Нажимаем «Настройки плана электропитания»

Выставляем все пункты на «Никогда»
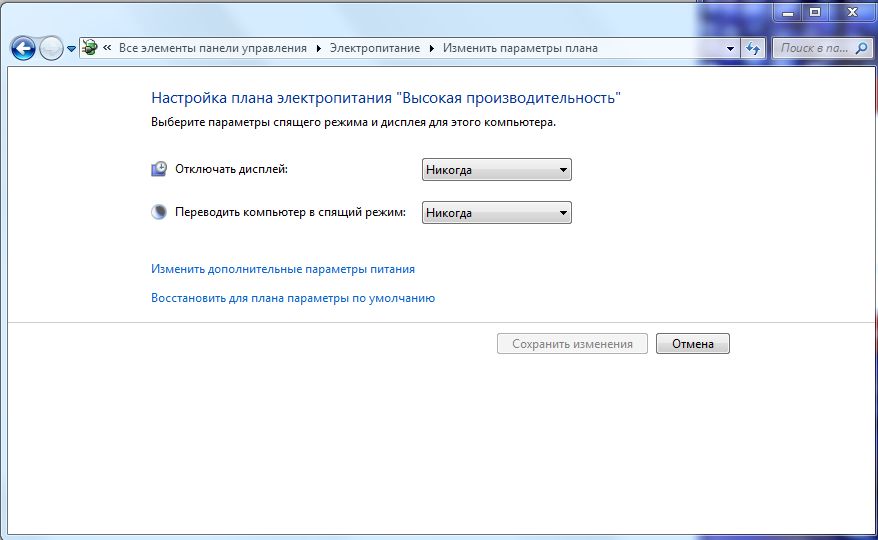
После данных процедур, компьютер не будет уходить в спящий режим и не будет отключать монитор сам по себе.
!!!ВНИМАНИЕ!!! Это программно-настраиваемая часть, если дела не в этом, то возможно нарушение в работе системы, если что-то поломалось то несите компьютер в ремонт. Данный метод при поломки не поможет.
У меня всё =)
Спасибо за внимание. Всего доброго.
Войдите, чтобы написать ответ
-
Показать ещё
Загружается…
Минуточку внимания
FAQ
[Windows 11/10] Устранение неполадок: устройство автоматически переходит в режим сна или гибернации
Поддерживаемые продукты: ноутбук, настольный компьютер, моноблок, игровая консоль, материнская плата, видеокарта, ЖК-монитор, мини-ПК.
В настройках энергоэффективности в операционных системах семейства Windows по умолчанию выключается экран устройства, и оно переходит в спящий режим через определённое время бездействия. Это можно отменить через регулировку настроек питания. Но, если отменить не получится, выполните действия:
Пожалуйста, следуйте инструкциям по эксплуатации, соответствующим Вашей текущей версии операционной системы Windows:
Windows 11
Содержание:
Проверьте настройки электропитания Windows
- Нажмите на значок [Пуск] ① на Панели Задач, затем откройте [Настройки] ②.
- В окне настроек Windows, нажмите [Система] ③, затем [Питание и батарея] ④.
- В разделе Питание откройте вкладку [Экран и сон] ⑤ — откроется раздел дополнительных настроек.
- Поменяйте настройки ⑥:
- Экран: время бездействия до выключения экрана.
- Режим сна: время бездействия до перехода в режим сна.
Примечание: режим сна выключается через выбор пункта ‘Никогда’ в выпадающем списке.
Поменяйте параметры электропитания
- В поисковой строке Windows ведите: «Панель управления» ①, нажмите [Открыть] ②.
- Откройте раздел [Система и безопасность] ③.
- В разделе «Параметры электропитания» выберите пункт [Изменить действие кнопок питания] ④.
- Назначьте действия по нажатию кнопки питания или при закрытии экрана ноутбука ⑤.
Примечание: Настольные компьютеры, моноблоки и игровые приставки не имеют настройки [При закрытии крышки].
Примечание: Режим сна выключается через выбор пункта ‘Ничего не делать’. Примените изменения.
Обновите BIOS, Windows и драйверы
Обновления программного обеспечения часто улучшают стабильность и оптимизацию системы, поэтому рекомендуется регулярно проверять наличие последних версий для Вашего устройства. Подробнее об обновлении BIOS:
Как обновить версию BIOS в системе Windows
[Ноутбук] Обновление BIOS — Как обновить BIOS с помощью утилиты EZ Flash?
(Для настольного компьютера: [Материнская плата] ASUS EZ Flash 3 — Введение)
Как обновить Windows и драйверы:
[Ноутбук/Десктоп/AIO] Как использовать Windows update в системе и как обновить BIOS через Windows update?
Как обновить драйверы через System Update в MyASUS
Отключите режим гибернации
Если Вы хотите полностью отключить режим гибернации, можно воспользоваться следующим методом через командную строку:
- В поисковой строке Windows ведите: «Командная строка» ①, нажмите [Запуск от имени Администратора] ②.
- Когда появится запрос Контроля Учетных Записей Пользователей, выберите [Да] ③.
- В командной строке введите ‘powercfg.exe /hibernate off’ ④, нажмите Enter.
Примечание: обратно включить режим гибернации можно через команду‘powercfg.exe /hibernate on’ (от имени Администратора).
Проверьте работу системы охлаждения устройства
Вентиляторы внутри устройства способствуют циркуляции воздуха, поддерживая стабильную и безопасную внутреннюю температуру. Если аномальный нагрев происходит из-за проблем с охлаждением и угрожает повреждением оборудования, оно может перейти в режим сна или автоматически выключится.
Подробнее в статье: [Ноутбук] Устранение неполадок — Проблема перегрева/ вентилятора ноутбука Asus.
Проверьте Планировщик Задач Windows
Встроенный Планировщик Задач Windows позволяет автоматизировать запуск задач по расписанию.
Убедитесь, что работа режима гибернации не связана с запуском задач в заданное время в Планировщике.
- Введите в строке поиска «Панель Управления» ①, нажмите [Открыть] ②.
- Откройте раздел [Система и безопасность] ③.
- В категории «Инструменты Windows» выберите [Планировщик Задач] ④.
- С левой стороны нажмите на значок [Библиотека Планировщика Задач] ⑤. Откроется список запланированных задач ⑥. Обратите внимание на те задачи, которые, которые выполняются примерно в то же время, когда устройство переходит в режим сна.
Примечание: обратите особое внимание на задачи, где используются такие команды, как ‘shutdown /h’ (в отдельных случаях это может запустить режим гибернации).
Используйте Точку Восстановления Системы
Если до момента появления проблемы создавалась Точка Восстановления, верните систему на эту Точку, выбрав дату и время создания Точки. Подробнее в статье: [Windows 11/10] Точка Восстановления системы.
Выполните сброс настроек Windows
Если все рекомендации были выполнены и ничего не помогло, создайте резервную копию личных файлов и выполните сброс настроек системы, чтобы вернуть компьютеру исходную конфигурацию. Подробнее в статье: [Windows 11/10] Как сбросить систему до заводских настроек.
Windows 10
Содержание:
Проверьте настройки электропитания Windows
- Нажмите на значок [Пуск] ① на Панели Задач, затем откройте [Настройки] ②.
- В окне настроек Windows нажмите [Система] ③.
- В разделе [Питание и сон] ④ поменяйте настройки ⑤:
- Экран: выберите время бездействия до выключения экрана.
- Режим сна: выберите время бездействия до перехода в режим сна.
Примечание: режим сна выключается через выбор пункта ‘Никогда’ в выпадающем списке.
Поменяйте параметры электропитания
- В поисковой строке Windows ведите: «Панель управления» ①, нажмите [Открыть] ②.
- Откройте раздел [Система и безопасность] ③.
- В разделе «Параметры электропитания» выберите пункт [Изменить действие кнопок питания] ④.
- Здесь Вы можете настроить действия, которые следует выполнять при нажатии кнопки питания или при закрытии экрана ноутбука ⑤.
Примечание: Настольные компьютеры, моноблоки и игровые консоли не имеют настройки [При закрытии крышки].
Примечание: Режим сна выключается через выбор пункта ‘Ничего не делать’. Примените изменения.
Обновите BIOS, Windows и драйверы
Обновления программного обеспечения часто улучшают стабильность и оптимизацию системы, поэтому рекомендуется регулярно проверять наличие последних версий для Вашего устройства. Подробнее об обновлении BIOS:
Как обновить версию BIOS в системе Windows
Как использовать EZ Flash для обновления версии BIOS
(Для настольного компьютера: Материнская плата ASUS EZ Flash 3 Введение)
Как обновить Windows и драйверы:
[Ноутбук/Десктоп/AIO] Как использовать Windows update в системе и как обновить BIOS через Windows update?
Как обновить драйверы через System Update в MyASUS
Отключите режим сна
Если Вы хотите полностью отключить спящий режим, можно использовать следующий метод:
- Введите в строке поиска [Командная строка] ① и нажмите [Запустить от имени Администратора] ②.
- Когда появится запрос Контроля Учетных Записей Пользователей выберите [Да] ③.
- В командной строке введите ‘powercfg.exe /hibernate off’ ④, а затем нажмите клавишу Enter, чтобы отключить спящий режим.
Примечание: Если Вы захотите включить спящий режим, просто снова используйте командную строку и выполните команду ‘powercfg.exe /hibernate on’ с правами Администратора.
Проверьте работу системы охлаждения устройства
Вентиляторы внутри устройства способствуют циркуляции воздуха, поддерживая стабильную и безопасную внутреннюю температуру. Если аномальный нагрев происходит из-за проблем с охлаждением и угрожает повреждением оборудования, оно может перейти в режим сна или автоматически выключится. Подробнее в статье: [Ноутбук] Устранение неполадок — Проблема перегрева/ вентилятора ноутбука Asus.
Проверьте Планировщик Задач Windows
Встроенный Планировщик Задач Windows позволяет автоматизировать запуск задач по расписанию.
Убедитесь, что работа режима гибернации не связана с запуском задач в заданное время в Планировщике.
- Введите в строке поиска «Панель Управления» ①, нажмите [Открыть] ②.
- Откройте раздел [Система и безопасность] ③.
- В разделе «Администрирование» выберите [Планировщик Задач] ④.
- С левой стороны нажмите на значок [Библиотека Планировщика Задач] ⑤. Откроется список запланированных задач ⑥. Обратите внимание на те задачи, которые, которые выполняются примерно в то же время, когда устройство переходит в режим сна.
Примечание: обратите особое внимание на задачи, где используются такие команды, как ‘shutdown /h’ (в отдельных случаях это может запустить режим гибернации).
Используйте Точку Восстановления Системы
Если до момента появления проблемы создавалась Точка Восстановления, верните систему на эту Точку, выбрав дату и время создания Точки. Подробнее в статье: [Windows 11/10] Точка восстановления системы.
Выполните сброс настроек Windows
Если все рекомендации были выполнены и ничего не помогло, создайте резервную копию личных файлов и выполните сброс настроек системы, чтобы вернуть компьютеру исходную конфигурацию. Подробнее в статье: [Windows 11/10] Как сбросить систему до заводских настроек.
Если проблема не решена, обратитесь пожалуйста, в Центр Обслуживания Клиентов ASUS для получения дополнительной информации.
Эта информация была полезной?
Yes
No
- Приведенная выше информация может быть частично или полностью процитирована с внешних веб-сайтов или источников. Пожалуйста, обратитесь к информации на основе источника, который мы отметили. Пожалуйста, свяжитесь напрямую или спросите у источников, если есть какие-либо дополнительные вопросы, и обратите внимание, что ASUS не имеет отношения к данному контенту / услуге и не несет ответственности за него.
- Эта информация может не подходить для всех продуктов из той же категории / серии. Некоторые снимки экрана и операции могут отличаться от версий программного обеспечения.
- ASUS предоставляет вышеуказанную информацию только для справки. Если у вас есть какие-либо вопросы о содержании, пожалуйста, свяжитесь напрямую с поставщиком вышеуказанного продукта. Обратите внимание, что ASUS не несет ответственности за контент или услуги, предоставляемые вышеуказанным поставщиком продукта.
Этой статьей открываю новую рубрику, в которой буду давать пошаговые инструкции в нестандартных ситуациях, решение которых в гугле найти не так уж и просто. Начнем с ситуации, с которой я столкнулся в последнее время уже несколько раз: компьютер уходит в спящий режим каждые 2-3 минуты, независимо от того, что установлено в настройках электропитания.

Copyright: https://hdwallsbox.com
Итак, в настройках выставлено «сон при бездействии 20 минут», а компьютер уходит в спящий режим даже при работе за ним спустя 2-3 минуты.
Проблема кроется в новом режиме «System unattended sleep timeout», который по умолчанию включен, но не виден в настройках. Чтобы его деактивировать, необходимо проделать несколько несложных шагов (кому лень читать — в конце есть видео):
- Запускаем редактор реестра: кликайте левой кнопкой мышки по кнопке пуск и набирайте «Regedit», по появившейся иконке приложения жмите правой кнопкой мыши и выбирайте «Запуск от имени администратора»

2. В открывшемся редакторе необходимо перейти по адресу: HKEY_LOCAL_MACHINE\SYSTEM\CurrentControlSet\Control\Power\PowerSettings\238C9FA8-0AAD-41ED-83F4-97BE242C8F20\7bc4a2f9-d8fc-4469-b07b-33eb785aaca0

3. Измените значение параметра «Attributes» на 2 (два раза щелкните левой кнопкой мыши по нему) и жмите «ОК»:

4. Правой кнопкой мыши кликайте по кнопке Пуск и выбирайте пункт «Управление электропитанием»:
5. В открывшемся окне выбирайте «дополнительные параметры питания»:

6. Там жмем «настройка схемы электропитания»:

7. «Изменить дополнительные параметры питания»:

8. И вот наконец мы на финальном шаге. Идите в секцию сон и измените значения для параметра «Время ожидания автоматического перехода …» на желаемое время, например 20мин:


Вот и все. Все то же самое, но в видео:



























