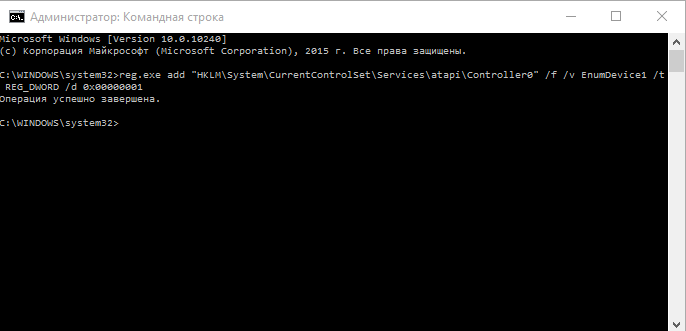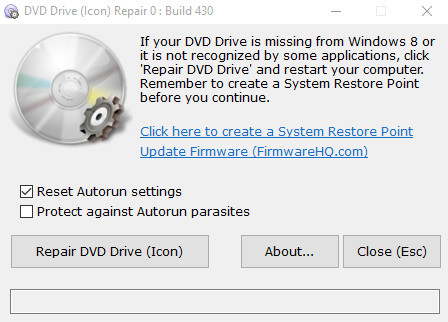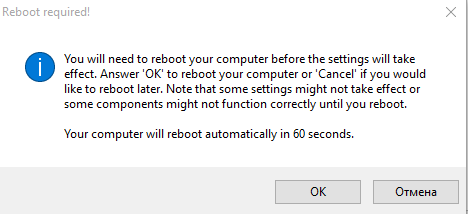- Нажмите комбинацию «Win+R», чтобы открыть диалоговое окно «Выполнить».
- В командной строке введите «devmgmt.msc» и нажмите на кнопку «Ок». Дождитесь запуска «Диспетчера устройств».
- В верхнем меню кликните на пункт «Действие» и там выберите строку «Обновить конфигурацию оборудования».
- Удостоверьтесь, что в пункте меню «Вид» активирована опция «Показать скрытые устройства».
- Откройте категорию «DVD и CD-ROM дисководы» и найдите там нужный привод.
- Кликните на него правой кнопкой мыши и в появившемся меню кликните на пункт «Обновить драйверы…».
- Если обновление драйверов не принесло результата, можете попробовать удалить привод через меню «Действие» — «Удалить», а затем установить его вновь, соответственно используя меню «Действие» — «Установить».

Делаем DVD-привод видимым под Windows 10
- Реестр: если используется ATAPI-, а не SATA-привод, запустите командную строку от имени Администратора. Затем введите команду «reg.exe add «HKLM\System\CurrentControlSet\Services\atapi\Controller0» /f /v EnumDevice1 /t REG_DWORD /d 0x00000001», нажмите кнопку «Enter», а после всего этого перезапустите Windows.

- Оборудование: перезапустите компьютер и зайдите в настройки BIOS Setup или UEFI. Проверьте, присутствует ли в BIOS Setup оптический привод в списке подключенных к плате SATA-устройств. Если нет, то разберите корпус компьютера и проверьте надежность подсоединения кабеля, идущего от материнской платой к DVD-приводу.
В случае неудачи: ремонт или замена устройства

Если ваш DVD-привод по-прежнему никак не распознается, остается только отсоединить его и отремонтировать. Но прежде всего, в случае со старыми, «жестко» вмонтированными в корпус DVD-приводами ноутбуков, ремонт будет оправдан достаточно редко.
Поэтому в таком случае рекомендуем вам подумать о приобретении нового ноутбука с операционной системой Windows. Мощные модели с интегрированным DVD-приводом можно получить уже за небольшие деньги, как показывает наш соответствующий рейтинг.
Еще одно решение проблемы — приобретение недорогого внешнего DVD-привода.
Фото: компании-производители, CHIP.de
Все способы:
- Решаем проблему с CD/DVD-ROM приводом в Windows 10
- Способ 1: Поиск неполадок оборудования и устройств
- Способ 2: DVD Drive (Icon) Repair
- Способ 3: «Командная строка»
- Способ 4: Переустановка драйверов
- Вопросы и ответы: 22
В Windows 10 часто могут возникнуть какие-то проблемы, например, «Проводник» не видит CD/DVD-ROM. В таком случае есть несколько вариантов решения.
Решаем проблему с CD/DVD-ROM приводом в Windows 10
Причины проблемы могут заключаться в неисправности или сбое драйверов CD/DVD привода. Также не исключено, что сам привод физически вышел из строя.
Можно выделить несколько причин и симптомов отсутствия CD/DVD-ROM в «Проводнике»:
- Поломка лазера.
- Если при вставке дисков вы слышите скрежет, быстрые, замедляющиеся обороты, то возможно, что загрязнена или неисправна линза. Если такая реакция лишь на один диск, значит проблема в нём.
- Возможно, что сам диск поврежден или записан некорректно.
- Проблема может быть в драйверах или ПО для записи дисков.
Способ 1: Поиск неполадок оборудования и устройств
В первую очередь, стоит провести диагностику с помощью системной утилиты.
- Вызовите контекстное меню на значке «Пуск» и выберите «Панель управления».
- В разделе «Система и безопасность» выберите «Поиск и исправление проблем».
- В «Оборудовании и звуке» найдите пункт «Настройка устройства».
- В новом окне нажмите «Далее».
- Начнётся процесс поиска проблем.
- После завершения, если система найдёт неполадки, вы можете перейти к «Просмотру изменений параметров…», чтобы настроить изменения.
- Вновь кликните «Далее».
- Начнётся устранение проблем и поиск дополнительных.
- После завершения вы сможете просмотреть дополнительные сведения или завершить работу утилиты.








Способ 2: DVD Drive (Icon) Repair
Если проблема в сбое драйверов или ПО, то данная утилита исправит ее в один клик.
Скачать утилиту DVD Drive (Icon) Repair
- Запустите утилиту.
- По умолчанию должен быть выбран пункт «Reset Autorun Option». Нажмите на «Repair DVD Drive», чтобы запустить процесс исправления.
- После окончания согласитесь на перезагрузку устройства.
Способ 3: «Командная строка»
Этот метод также эффективен при сбое драйверов.
- Кликните правой кнопкой мыши на значок «Пуска».
- Найдите и запустите «Командную строку» с привилегиями администратора.
- Скопируйте и вставьте такую команду:
reg.exe add "HKLM\System\CurrentControlSet\Services\atapi\Controller0" /f /v EnumDevice1 /t REG_DWORD /d 0x00000001 - Выполните её, нажав клавишу «Enter».
- Перезагрузите компьютер или ноутбук.


Способ 4: Переустановка драйверов
Если предыдущие способы не помогли, то стоит переустановить драйвера привода.
- Зажмите Win+R, введите в поле
devmgmt.mscи кликните «ОК».
Или вызовите контекстное меню на иконке «Пуск» и выберите «Диспетчер устройств».
- Раскройте «Дисковые устройства».
- Вызовите контекстное меню и выберите «Удалить».
- Теперь в верхней панели откройте «Действия» — «Обновить конфигурацию оборудования».



Также в некоторых случаях помогает удаление виртуальных приводов (если они у вас есть), которые используются для работы с образами. После удаления нужно перезагрузить устройство.
Не стоит паниковать, если вдруг перестал отображаться CD/DVD привод, ведь когда проблема заключается в сбое драйверов или ПО, то ее можно исправить в несколько кликов. Если причина в физическом повреждении, то стоит отнести устройство в ремонт. Если ни один из способов не помог, то стоит вернуться на предыдущую версию ОС или использовать точку восстановления, в которой все оборудование работало стабильно.
Урок: Инструкция по созданию точки восстановления Windows 10
Наша группа в TelegramПолезные советы и помощь
Проблема с вашим DVD, Blu-ray или CD, например, не отображается дисковод, является полной неприятностью. Например, вы получите некоторые из перечисленных ошибок в статусе устройства:
- Код 41: Windows успешно загрузила драйвер устройства для этого оборудования, но не может найти аппаратное устройство.
- Код 39: Windows не может загрузить драйвер устройства для этого оборудования. Возможно, драйвер поврежден или отсутствует.
- Код 32: Драйвер для этого устройства отключен. Эту функцию может обеспечивать альтернативный драйвер.
- Код 31: Устройство работает неправильно, поскольку Windows не может загрузить драйверы, необходимые для этого устройства.
- Код 19: Windows не может запустить это аппаратное устройство, поскольку информация о его конфигурации неполна или повреждена.
Независимо от того, какое сообщение об ошибке кода вы получите, необходимо немедленно устранить проблему! Таким образом, чтобы помочь, в этом посте представлены семь простых способов решить проблему «DVD-привод не работает» с помощью одного замечательного совета. Узнайте все в следующих частях.
Почему ваш дисковод не отображается
Знайте, что ваша проблема «дисковод не отображается», будь то DVD, CD или Blu-ray, возникает по нескольким причинам. В конечном итоге вы узнаете, что он не обнаружен, если он не отображается в проводнике, показывает «Диск неизвестен» или на диске имеется желтый восклицательный знак. Таким образом, подобные симптомы возникают по следующим причинам:
- Сама файловая система не поддерживается или может быть повреждена.
- Проблемное подключение к сети.
- Проблема с буквой жесткого диска.
- Используемый жесткий диск устарел, поврежден или нераспределен.
- Возможно, вы установили или удалили программу записи дисков.
- ОС Windows обновлена.
Как исправить жесткий диск, который не отображается
Независимо от того, какие симптомы у вас возникнут, эту ошибку «Windows 10/11 не распознает DVD-привод» можно решить! Начните с ремонта внутреннего жесткого диска на вашем компьютере самостоятельно, используя простое руководство, приведенное ниже, которое применимо к вашей наиболее распространенной ситуации.
Способ 1. Обновите драйвер, если на жестком диске имеется желтый восклицательный знак.
Шаг 1.Найдите «Диспетчер устройств» в строке поиска Windows, затем выберите его. Перейдите к разделу «Дисковые устройства», щелкните стрелку, чтобы развернуть его, и просмотрите проблемный диск.
Шаг 2.Щелкните правой кнопкой мыши внутренний диск и выберите опцию «Обновить драйвер». В новом окне выберите параметр «Автоматический поиск обновленного программного обеспечения драйвера».
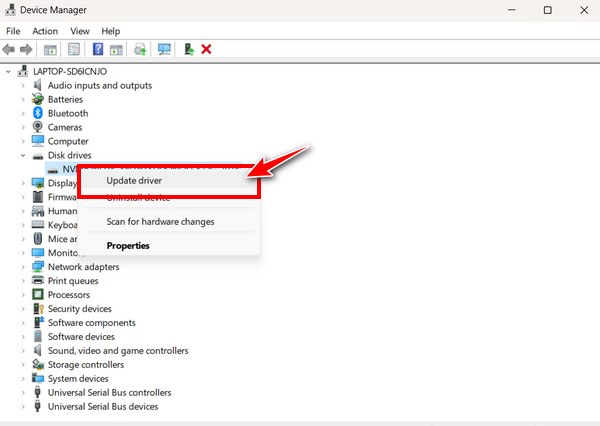
Способ 2. Измените букву диска, если «дисковод не отображается» из-за конфликта букв.
Шаг 1.Нажмите клавиши «Windows + X», чтобы открыть «Управление дисками», а затем щелкните правой кнопкой мыши диск, помеченный как «Новый том». Отдайте предпочтение «Изменить букву диска и пути», затем нажмите кнопку «Изменить».
Шаг 2.Назначьте новую букву своему внутреннему диску, прежде чем нажимать кнопку «ОК».
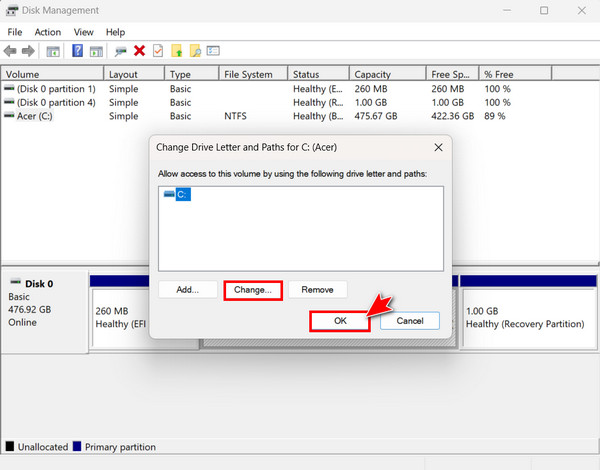
Способ 3. Измените формат на NTFS, если поврежденный файл вызывает проблему с жестким диском.
Шаг 1.В Windows 11/10/8 нажмите клавиши «Windows + X» и выберите «Управление дисками», а в Windows 7 используйте кнопку «Пуск» и выполните поиск «Управление дисками».
Шаг 2.Найдите свой диск, щелкните правой кнопкой мыши и выберите «Форматировать». Там установите файловую систему NTFS, установите флажок «Выполнить быстрое форматирование» и нажмите кнопку «ОК».
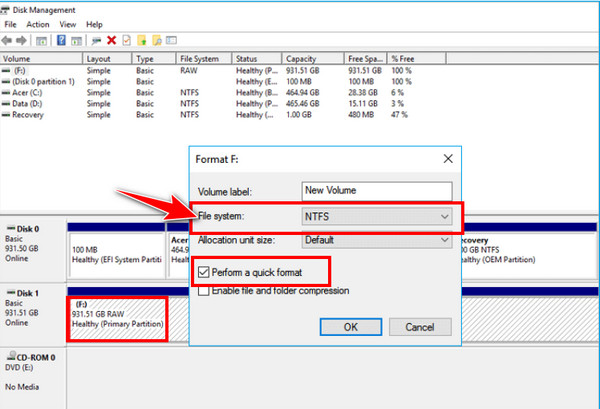
4 способа решения проблемы, когда внешний диск не отображается
Между тем, для внешних накопителей, хотя они получают питание от порта USB, некоторым может потребоваться внешний источник, что может быть одной из причин, по которым приводы DVD, Blu-ray и CD не отображаются в Windows 10/11. Итак, читайте дальше, чтобы узнать подробнее, как решить, что дисковод не работает или отсутствует.
Способ 1. Убедитесь, что внешний диск включен.
Как было сказано ранее, некоторые внешние накопители имеют два порта, требующие подключения внешнего источника питания или USB-кабеля. После этого убедитесь, что он включен. В противном случае нажмите кнопку «Питание» или переведите переключатель «Питание» в положение «Вкл.».
Способ 2. Обновите драйвер вашей системы.
Если ваш внешний диск включен, но дисковод по-прежнему не отображается из-за обнаруженной проблемы, возможно, дисковод неисправен. Следовательно, обновление драйвера внешнего накопителя является обязательным! См. ниже следующие шаги.
Шаг 1.С помощью панели «Поиск Windows» найдите окно «Диспетчер устройств» и откройте его. Чтобы просмотреть свой диск в списке, перейдите к «Контроллерам универсальной последовательной шины» и щелкните его стрелку.
Шаг 2.Щелкните правой кнопкой мыши имя вашего диска и выберите опцию «Обновить драйвер». Позже убедитесь, что выбран «Автоматический поиск обновленного драйвера программного обеспечения».
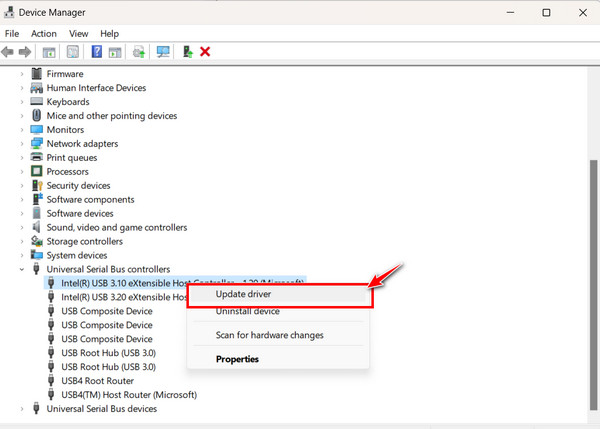
Способ 3. Проверьте, включен ли ваш диск.
Хотя ваш внешний жесткий диск включен, вам, возможно, придется сделать это вручную в вашей системе в разделе «Управление дисками». Посмотрите, как это сделать, чтобы исправить дисковод, который не может прочитать или распознать диск, используя приведенные подробные инструкции.
Шаг 1.Используйте кнопку меню «Пуск» Windows, затем найдите «Управление дисками» в строке поиска выше. В разделе «Наилучшее совпадение» нажмите «Создать и отформатировать разделы жесткого диска».
Шаг 2.Если ваш жесткий диск присутствует в списке и содержит метку «Не в сети», включите его, щелкнув правой кнопкой мыши имя вашего драйвера внутри серого поля на правой панели и выбрав «Онлайн».
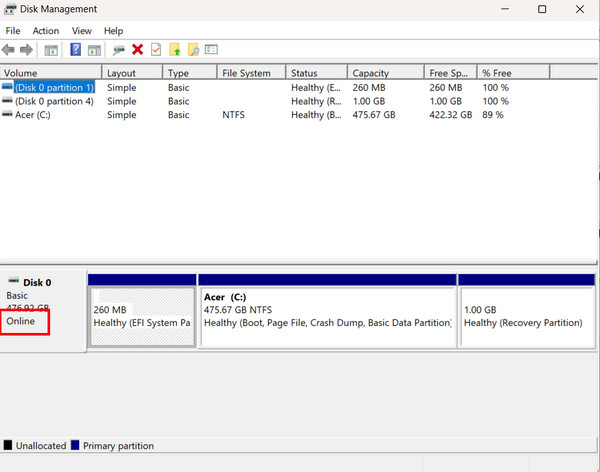
Способ 4. Удалите текущий диск, а затем снова подключите внешний жесткий диск.
Еще один простой метод, который может оказаться эффективным в решении проблемы, когда дисководы не отображаются, — это повторное подключение жесткого диска. Часто загруженный драйвер может быть поврежден, в результате чего отображается только «Неизвестное устройство», поэтому вот как его удалить, а затем снова подключить внешний жесткий диск.
Шаг 1.Откройте окно «Диспетчер устройств» через панель «Поиск Windows», затем щелкните правой кнопкой мыши свой диск в группе «Дисковые устройства» и выберите «Удалить диски».
Шаг 2.После этого отключите USB, подождите некоторое время, затем снова подключите его; внешний жесткий диск должен быть загружен в ваш компьютер; проверьте это в «Проводнике».
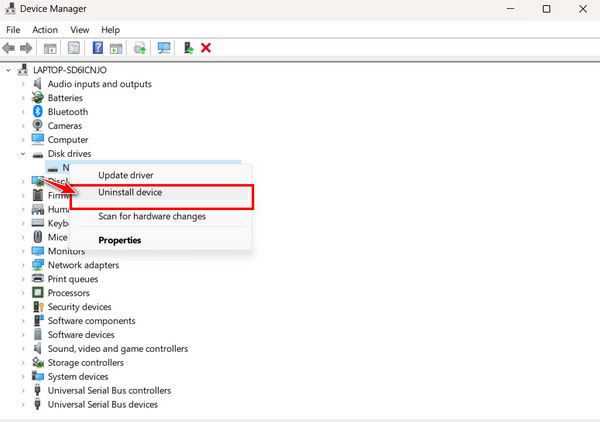
Дополнительные советы по воспроизведению отремонтированных дисков с высоким качеством
К счастью, вы нашли ключ к вашему запросу «дисковод не отображается». Теперь хороший, но доступный плеер, такой как Проигрыватель Blu-ray AnyRec, тщательно проверит, можно ли воспроизвести ваш диск. Без ограничений эта фантастическая программа может воспроизводить все видео на компьютерах Windows и Mac, включая DVD, Blu-ray и 4К видео с высоким качеством. Он также предлагает легко доступные функции воспроизведения, такие как регулировка громкости, видеоэффекты, возможности создания снимков экрана и многое другое. Кроме того, он применяет передовые алгоритмы, чтобы обеспечить вашим медиафайлам захватывающее аудиовизуальное качество.
Проигрыватель Blu-ray AnyRec
Воспроизводите диски DVD/Blu-ray и фильмы в разрешениях 4K, UHD и HD.
Поддержка всех популярных кодов и типов регионов DVD.
Выберите предпочтительные субтитры и звуковые дорожки.
Управляйте воспроизведением мультимедиа с помощью нескольких параметров видео и звука.
Шаг 1.Сначала откройте Проигрыватель Blu-ray AnyRec на своем компьютере и вставьте диск в привод, который исправляется без каких-либо проблем. Нажмите кнопку «Открыть диск», чтобы добавить DVD.
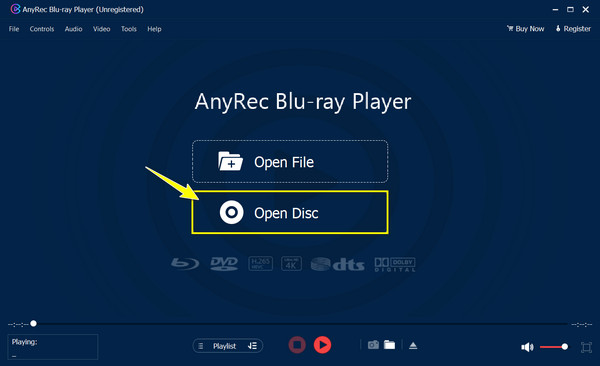
Шаг 2.После того, как вы его открыли, вы можете выбрать звуковую дорожку и субтитры. Более того, вы можете увеличить громкость, делать снимки экрана и т. д. Нажмите кнопку «Воспроизвести», чтобы начать.
FAQs
-
Что вызывает проблему «DVD-плеер не работает»?
DVD-проигрыватель может не работать из-за износа лотка для дисков или лазера. Если вы не знаете, как это исправить, обратитесь в ближайшую ремонтную мастерскую и при необходимости замените диск.
-
Почему мой DVD не распознается в Windows 10?
Оптический привод может не распознаваться в диспетчере устройств, поэтому ваш компьютер с Windows 10 не читает DVD. Или поверхность данных может быть повреждена или поцарапана, что сделает чтение диска слишком трудным.
-
Что лучше всего делать, если мой жесткий диск физически сломан?
Предположим, ваш диск был физически поврежден. Хорошо, если вы не будете его использовать, чтобы не повредить данные, поэтому обратитесь к профессионалу или специалисту, который поможет вам восстановить данные или отремонтировать диск.
-
Как открыть дисковод?
Просто откройте его, осторожно нажав кнопку дверцы привода. В противном случае закройте все приложения, использующие диск, затем нажмите клавиши Windows + E, чтобы получить доступ к проводнику; щелкните правой кнопкой мыши оптический привод, затем выберите опцию «Извлечь», и лоток для диска откроется.
-
Как я могу проверить информацию о дисководе?
Чтобы проверить информацию о дисководе, нажмите клавиши Windows + R, затем введите msinfo32 и нажмите клавишу Enter. После этого вы можете перейти в раздел «Компоненты», «Диски», «Диски» или «Хранилище», чтобы получить подробную информацию о вашем дисководе.
Заключение
Если все пойдет хорошо, вышеупомянутые способы помогут вам решить проблему «дисковод не отображается». Вероятно, вы сможете без проблем просматривать содержимое диска на своем компьютере с Windows. Но если вам нужна помощь в поиске игрока, который мог бы помочь, обратитесь не к чему иному, как к Проигрыватель Blu-ray AnyRec который может воспроизводить видео 4K, HD и UHD, DVD-диски и контент Blu-ray с высоким качеством. Попробуйте его сегодня и наслаждайтесь фантастическими функциями воспроизведения, которые он предоставляет!
Статьи по Теме
Релиз новой операционной системы Windows 10 состоялся еще в июле. Поэтому многие пользователи уже обновили программное обеспечение и активно пользуются новой ОС, ведь распространяется она бесплатно. Но, как это всегда и бывает, новый Windows имеет свои несовершенства. К примеру, многие жалуются, что Windows 10 не видит DVD привод после обновления системы.
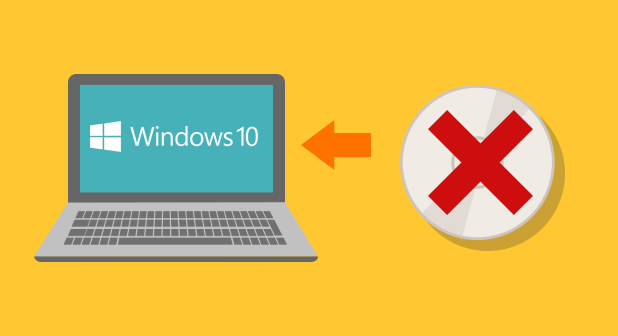
Итак, при обновлении старой ОС на новую Windows 10 у некоторых пользователей возникает такая проблема: проводник перестает видеть DVD привод. В то же время, при просмотре оборудования через BIOS, установленный CD/DVD-ROM отображается корректно.
Причина находится обычно на программном уровне операционной системы. Но если рассматривать все возможные причины, то можно выделить следующие:
- сбой в работе драйвера привода;
- сбой в работе или несовместимость некоторых программ с системой Windows;
- CD/DVD привод вышел из строя.
Исправить первые две причины вполне под силу пользователю. Что для этого необходимо сделать, рассмотрим далее.
Методы исправления ошибки
Стоит сказать, что разработчики Windows знают о существующей проблеме, поэтому на официальном форуме Microsoft можно найти один из вариантов решения данной ошибки.
Использование командной строки
При использовании этого варианта последовательность действий следующая:
- Вызываем командную строку сочетанием клавиш Win+X или заходим в меню Пуск и находим там: Командная строка (администратор).
Запуск командной строки - В появившемся окне вводим следующее:
reg.exe add "HKLM\System\CurrentControlSet\Services\atapi\Controller0" /f /v EnumDevice1 /t REG_DWORD /d 0x00000001
и нажимаем Enter.
- Перезагружаем компьютер.
После перезагрузки, привод будет работать и корректно отображаться в проводнике Windows.
Использование утилиты DVD Drive (Icon) Repair
Другой вариант исправления ситуации с отсутствующим CD/DVD-ROM – это использование специальных программ и утилит. Одна из таких программ – CD-DVD Icon Repair, с ее помощью устранить проблему очень просто, для этого:
- Скачиваете программу (сделать это можно здесь).
- После запуска нажимаете на кнопку “Repair DVD Drive Icon”.
- Ждете появления окна с сообщением о завершении работы программы.
- Перезагружаете компьютер.
В заключение
Если, не смотря на усилия, операционная система не видит DVD привод, то можно напрямую обратиться к разработчикам Windows 10.
На официальном сайте Microsoft есть русскоязычный форум для поддержки пользователей (находится он по адресу: http://answers.microsoft.com/ru-ru).

Здесь, после простой регистрации, вы можете задать вопрос участникам сообщества или попросить помощи у специалистов Microsoft.