Полное выключение компьютера
Чтобы завершить работу, нажмите кнопку Пуск , а затем выберите Power > Завершение работы .
Спящий режим
В спящем режиме потребляется очень мало электроэнергии, компьютер запускается быстрее, и вы можете продолжить с того, на чем остановились. Если батарея разрядится, вы не потеряете внесенные изменения. Windows автоматически сохранит вашу работу и выключит компьютер при низком уровне заряда батареи. Используйте спящий режим, если вы ненадолго отходите от компьютера, например чтобы выпить кофе.
Многие компьютеры (особенно ноутбуки и планшеты) переходят в спящий режим, когда вы закрываете крышку или нажимаете кнопку питания.
Чтобы настроить компьютер на переход в спящий режим при закрытии крышки или нажатии кнопки питания:
-
Выберите Поиск на панели задач, введите панель управления и выберите ее в результатах.
-
Выберите Система и безопасность.
-
В разделе Параметры питания выберите Изменить действия кнопок питания.
-
Нажмите Изменение параметров, которые сейчас недоступны.
-
Выберите параметры с учетом того, как должен работать спящий режим:
-
Для ноутбука разверните список При закрытии крышки в столбце От батареи и выберите Сон. При желании повторите это для столбца От сети.
-
Для компьютера, планшетного ПК или ноутбука разверните список Действие при нажатии кнопки питания в столбце От батареи и выберите Сон. При желании повторите это для столбца От сети.
-
-
Выберите Сохранить изменения.
Когда вам понадобится перевести компьютер в спящий режим, просто нажмите кнопку питания вашего настольного компьютера, планшетного ПК или ноутбука или закройте крышку ноутбука.
На большинстве компьютеров, чтобы продолжить работу, нужно нажать кнопку питания. Однако не все компьютеры одинаковые. На некоторых компьютерах можно возобновить работу нажатием любой клавиши на клавиатуре, щелчком мыши или открытием крышки ноутбука. Прочтите документацию к компьютеру или перейдите на веб-сайт изготовителя, чтобы получить дополнительные сведения.
Режим гибернации
Эта возможность была разработана специально для ноутбуков и может быть доступна не на всех компьютерах. (Например, на компьютерах с InstantGo нет режима гибернации.) В режиме гибернации компьютер потребляет меньше энергии, чем в спящем режиме. После включения вы вернетесь к моменту приостановки работы (хотя и не так быстро, как после спящего режима).
Режим гибернации рекомендуется, если вы не планируете использовать ноутбук или планшет в течение длительного промежутка времени и у вас не будет возможности подзарядить батарею. Сначала проверьте, есть ли такая возможность в вашем компьютере. Если есть, включите ее.
Чтобы настроить компьютер так, чтобы он смог гибернировать, выполните следующие действия:
-
Выберите Поиск на панели задач, введите панель управления и выберите ее в результатах.
-
Выберите Система и безопасность.
-
В разделе Параметры питания выберите Изменить действия кнопок питания.
-
Нажмите Изменение параметров, которые сейчас недоступны.
-
В разделе «Параметры завершения работы» выберите Режим гибернации.
-
Выберите Сохранить изменения.
Теперь вы можете перевести компьютер в режим гибернации несколькими различными способами:
-
Нажмите Пуск и выберите Выключение > Гибернация.
-
Нажмите клавишу с логотипом Windows + X на клавиатуре, а затем выберите Завершить работу или выйти > гибернации.
-
Вы также можете установить закрытие крышки или нажатие кнопок питания или спящего режима для перехода компьютера в режим гибернации, если вы хотите, используя те же инструкции в разделе Настройка компьютера, чтобы он переходил в спящий режим при закрытии крышки или нажатии кнопки питания.
Примечание: Если после выхода из спящего режима или режима гибернации подключенные к вашему компьютеру устройства (например, монитор, принтер или сканер) не работают должным образом, могут потребоваться отключение и повторное подключение устройств или перезагрузка компьютера. Кроме того, необходимо убедиться, что у вас установлены самые свежие версии драйверов для всех устройств.
Более чем уверен, что многие из вас не задумывались над тем, какие существуют способы быстрого отключения компьютера. Что там, щелкнул «Завершить работу» и готово. Но бывают ситуации, когда ПК подвис, заглючило меню Пуск и прочее.
Вот для таких случаев мы и расскажем, как можно выключить компьютер под управлением Windows 10 (какие-то способы актуальны и для прошлых версий операционной системы).
Способ 1. С помощью дополнительного меню Пуск
Немногие знают, что в последних редакциях Windows вернулось вспомогательное меню Пуск. Чтобы его открыть, щелкните по иконке правой кнопкой мыши.
Дальше ничего сложного, выбираем привычный пункт «Завершение работы или выход из системы». Там будет кнопка выключения.
Способ 2. С помощью ярлыка на рабочем столе
Чтобы не лезть в меню Пуск, можно создать специальный ярлык для выключения ПК на рабочем столе.
Для этого необходимо щелкнуть по свободному месту на рабочем столе правой кнопкой мыши, Создать —> Ярлык. Вводим в поле этот текст %windir%\System32\shutdown.exe /s /t 0. Завершаем создание ярлыка. После этого вы сможете двойным нажатием выключить ПК.
Способ 3. С помощью горячих клавиш
Есть ещё один вариант быстрого выключения ПК. Для этого достаточно нажать сочетание клавиш Alt+F4. В контекстном меню можно выбрать как переход в режим сна, так и выключение компьютера. В следующий раз достаточно будет нажать Enter, и ваш ПК выключится.
Способ 4. Перенастройка кнопки питания
Самый быстрый способ — нажать на кнопку питания. Есть 2 режима, программируемый и аварийный. Последний использовать только при условии, что у вас завис ПК — зажимаем кнопку питания примерно на 5 секунд, компьютер резко выключается.
Программируемый способ:
Шаг 1. Переходим в Панель управления —> Все элементы панели управления —> Электропитание.
Шаг 2. Открываем вкладку Действия кнопок питания.
Шаг 3. Переходим в Изменение параметров, которые сейчас недоступны.
Шаг 4. Ставим «Завершение работы», нажимаем сохранить.
…
PROFIT!
Все, эти 4 способа помогут вам быстрее выключать компьютер.
(116 голосов, общий рейтинг: 4.24 из 5)

iPhones.ru
Всего один-два клика.
Артём Баусов
@Dralker
Главный по новостям, кликбейту и опечаткам. Люблю электротехнику и занимаюсь огненной магией.
По всем вопросам пишите в Telegram: @TemaBausov
Как выключить или перезагрузить компьютер без мышки
Если вы столкнулись с тем, что мышка на компьютере или ноутбуке перестала работать или и вовсе отсутствует, а устройство нужно выключить или перезагрузить, это легко можно сделать и с помощью клавиатуры.
В этой пошаговой инструкции способы выключить или перезагрузить компьютер без мышки, описанные способы подойдут для Windows 11 и Windows 10, а многие — и для предыдущих версий ОС.
Выключение ПК без мышки с помощью меню «Пуск»
Один из самых быстрых способов выключить (и перезагрузить — тоже) компьютер с клавиатуры — меню Пуск.
На случай, если у вас активна какая-то программа, игра или что-то ещё, рекомендую предварительно вернуться к рабочему столу. Это можно сделать:
- Клавишами Alt+F4 (закрывают текущее окно или программу, может потребоваться подтверждение в диалоговом окне, перемещаться между кнопками можно стрелками, а нажимать кнопки клавишей пробел или Enter).
- Win+D, где Win — клавиша с эмблемой Windows. Сворачивает все активные окна.
- Alt+Tab — позволяет переключаться между активными окнами.
Шаги для выключения и перезагрузки с клавиатуры через меню Пуск:
- Нажмите клавишу с эмблемой Windows на клавиатуре. Это должно открыть меню Пуск.
- В Windows 11 переключитесь на нижнюю панель (так, чтобы на ней было выделено имя пользователя) с помощью клавиши Tab (в Windows 11 Tab переключает между различными областями меню Пуск), а затем, с помощью стрелки вправо выберите значок выключения питания и нажмите Enter. С помощью стрелок выберите нужное действие: Завершение работы или Перезагрузка и нажмите Enter.
- В Windows 10 с помощью клавиши Tab выберите кнопку меню (три горизонтальных полоски) в левом верхнем углу меню Пуск, а затем, с помощью стрелки вниз — кнопку «Питания». Нажмите Enter, с помощью стрелок выберите, что нужно сделать — выключить компьютер или перезагрузить его и нажмите Enter.
Меню Win+X для завершения работы и перезагрузки
Если в Windows 11 и Windows 10 нажать сочетание клавиш Win+X (где Win — клавиша с эмблемой Windows), откроется контекстное меню кнопки «Пуск».
В нём мы можем:
- С помощью клавиш со стрелками перейти к пункту «Завершение работы или выход из системы».
- Раскрыть этот пункт стрелкой «Вправо».
- Выбрать нужный пункт, чтобы выключить или перезагрузить компьютер и нажать Enter.
Выключение и перезагрузка с помощью диалогового окна «Выполнить»
Следующий метод — использование команды перезагрузки или выключения в диалоговом окне «Выполнить». Необходимые шаги:
- Нажмите клавиши Win+R на клавиатуре, это откроет диалоговое окно «Выполнить».
- Для выключения введите команду shutdown /s /t 0 и нажмите Enter.
- Для перезагрузки введите команду shutdown /r /t 0 и нажмите Enter.
Меню завершения работы на рабочем столе
Если у вас активен рабочий стол, а не какое-либо окно, достаточно нажать клавиши Alt+F4, чтобы появилось следующее окно:

В нём с помощью клавиши Tab мы можем выбирать нужный элемент, а выбрав «Завершение работы» использовать стрелки, если требуется не завершение работы, а перезагрузка. Затем достаточно выбрать кнопку «Ок» и нажать клавишу Enter.
Выключение компьютера через меню Ctrl+Alt+Del
Если на компьютере или ноутбуке с Windows 11 или Windows 10 нажать сочетание клавиш Ctrl+Alt+Delete, откроется меню, используя которое мы можем выключить компьютер без мышки:
- С помощью клавиши Tab выберите кнопку питания, изображенную в правом нижнем углу экрана.
- Нажмите Enter, выберите нужное действие с помощью клавиш со стрелками и нажмите Enter.
Если по какой-то причине предложенные методы не подходят для вашей ситуации, вы можете выключить ваш ПК или ноутбук путем долгого (несколько секунд) удержания физической кнопки питания. Этот способ потенциально небезопасен, но, если в процессе не ведётся какой-либо обмен данными с накопителями, проблем, как правило, не возникает.
Как выключить ПК комбинацией клавиш
Отключаем компьютер за секунду.
Выключить ПК на Windows можно не только через привычный способ с кнопкой «Пуск», но и через сочетание горячих клавиш или за пару нестандартных кликов мыши. Рассказываем, как этого добиться.
Как выключить ПК комбинацией клавиш
- Перейдите на рабочий стол Windows и нажмите сочетание клавиш [Alt] + [F4] на рабочем столе.
- В открывшемся диалоговом окне выберите нужную опцию: через это сочетание клавиш можно не только выключить ПК, но и сменить пользователя, выйти, перевести компьютер в спящий режим или перезагрузить его.
- Не забудьте, что хоткей [Alt] + [F4] закрывает ваше текущее активное окно и переводит на рабочий стол. Для выключения компьютера лучше сразу свернуть все окна и перейти на рабочий стол или нажать сочетание клавиш дважды.
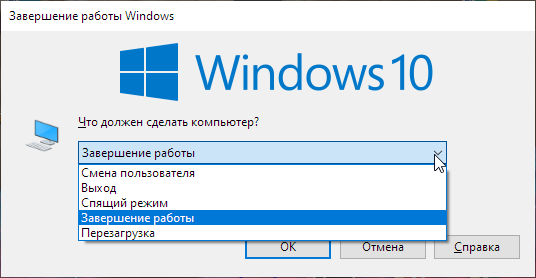
Как выключить компьютер с помощью командной строки
Не такой быстрый, но безусловно рабочий способ выключения компьютера – через командную строку Windows.
- Нажмите сочетание клавиш [Windows] + [R], чтобы открыть диалоговое окно «Выполнить».
- Введите в текстовое поле команду «cmd» и выполните ее, нажав клавишу [Enter].
- В открывшейся командной строке Windows введите «shutdown /s» и опять нажмите [Enter].
- Готово, ПК успешно выключен через командную строку Windows.
Установка Windows 10 с флешки: как установить Виндовс 10, что делать
Эмулятор PS3 для ПК – скачать эмулятор PlayStation 3 для Windows
Windows 10 and Windows 11 have a lot of shortcuts that can be used to shut down or sleep the computer.
The keyboard shortcut for shutting down Windows 10/11 is Win+L. The keyboard shortcut for sleeping Windows 10/11 is Win+Shift+D.
Here, in this article, we will look at the different ways to shut down or sleep Windows 10/11 with a keyboard shortcut.
1). Use the Power User Menu Shortcut
Windows 10/11 is a great operating system, but it does have some flaws. One of the flaws that many people complain about is that there are not enough keyboard shortcuts to help you navigate the operating system.
Fortunately, there is a way to use the power user menu shortcut to shut down or sleep windows 10/11 with a keyboard shortcut. This will help you get around Windows 10/11 much faster and make your experience more enjoyable.
The power user menu is a hidden menu that you can access by pressing the Windows key and the X key at the same time. This menu is mostly used for shutting down, sleep, or restarting your computer.
To shut down or sleep your computer, do the following:
- Press and hold the Windows key and X key at the same time.
- Select Power Options from the list.
- Choose Shut Down or Sleep from the list of options that appears on the screen.
2). The Alt + F4 Sleep Mode Shortcut
The Alt + F4 Sleep Mode Shortcut is a shortcut that can be used to shut down or sleep windows 10/11.
The shortcut is very useful for those who have power buttons on keyboards, laptops, or tablets. It is also useful for those who are using a laptop and want to save battery life by putting it into sleep mode quickly.
To use the shortcut, you need to press Alt and F4 together on your keyboard.
3). Personalize Shortcut to Sleep Windows 10/11
Steps to create a shortcut on Windows 10/11.
1. Find the «Start» button, right-click and select «New.»
2. Type in the name of the shortcut you want to create in the box labeled «Type a name for this shortcut.»
3. In the box labeled «Type a command,» type in shutdown -s -t 00 (or any time you want your computer to shutdown).
4. Click on «Finish»
4). The Power Button Could be Made Into a Sleep Shortcut
The power button on your laptop is a shortcut to shutting down your computer.
To make the power button into a sleep shortcut, you can use a free program called AutoHotkey. This program allows you to create shortcuts and hotkeys for any function on your computer that you want.
Install the program and open it up by double-clicking on the icon in the taskbar. Then click «New» at the top of the window. You will see a prompt that asks you to enter what you want to call this new shortcut, as well as what kind of keyboard shortcut you want to assign it (e.g., Ctrl+Alt+X).
5). The Keyboard’s Sleep Key
The Windows 10 and Windows 11 operating systems have a Sleep mode that is designed to help conserve energy. It is not really an efficient way of shutting down your computer and it can take a few minutes for the computer to go into sleep mode and then wake up again. This article will show you how to use your keyboard’s sleep key to quickly shut down or put your Windows 10 or Windows 11 PC into Sleep mode with a keyboard shortcut. There are two different keyboard shortcuts that can be used in order to put your PC into Sleep Mode:
1) Pressing the «Windows Key» + «L» keys on your keyboard together, then pressing the «Enter» key on your keyboard
2) Pressing the «Ctrl» + » Alt» + «Escape» keys on your keyboard together, then pressing the «Enter» key on your keyboard
FAQs
1). What are some keyboard shortcuts for shutting down or sleeping windows 10/11?
If you’re using a Windows 10 or Windows 11 operating system, you might want to know some keyboard shortcuts for shutting down or sleeping your computer.
Here are some of the most popular keyboard shortcuts for shutting down or sleeping your computer:
- To shut down your computer, press the ‘Windows’ key and ‘I’ key on your keyboard.
- To sleep your computer, press the ‘Windows’ key and ‘L’ key on your keyboard.
2). What is the command to shut down windows 10/11?
The command to shut down windows 10/11 is shutdown.
3). What is the command to sleep windows 10/11?
There is no command to sleep windows 10/11.
The only way to sleep a windows 10/11 computer is to go into the power settings and set it to sleep after a certain time.
4). How can I wake up my computer from sleep mode?
There are two types of sleep modes: Standby and Hibernation.
Standby mode is the default setting for Windows computers. It is designed to save energy by shutting down the monitor and hard drives but leaving the RAM active to allow for quick start-ups.
Hibernation is a more aggressive sleep mode that saves everything in RAM to the hard drive, including open programs and documents.
Waking up a computer from standby mode can be done by pressing any key on your keyboard or moving your mouse. However, waking up a computer from hibernation requires you to follow a specific set of steps.





