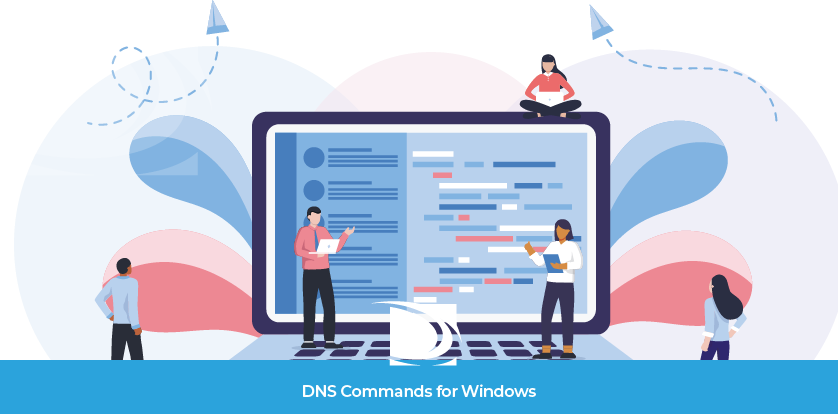
From simple to complex configurations, there are times you need to check on how your DNS is behaving. Luckily, computers have a built-in utility that can help you do just that. This resource covers useful commands in Windows Command Prompt and PowerShell. It also touches on the differences between the two shells. Ready? Of course you are, that’s why you’re here, right? Oh, who am I kidding? You probably skipped this part and went straight to the commands. Fine. Be that way.
Note: All examples are from a system running Windows 10.
Windows Command Prompt vs Windows PowerShell
Windows introduced its original Command Prompt (CMD) for Microsoft operating systems in 1981. This program works “beneath” Windows and gives you more control over your system. It runs in a simple black window that displays a prompt. Depending on your machine, the prompt should look like this: C:\> or C:\Users\example. With this tool, you can run single-line commands.
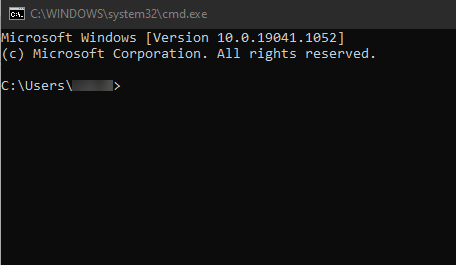
PowerShell was first released on Windows in 2006. This shell runs in a blue window and uses Command lets (cmdlets) instead of CMD or MS-Dos commands. It features a scripting system, built-in administrative capabilities, and can run batch commands. This means you can complete a series of cmdlets as opposed to only one command at a time. Unlike Command Prompt, PowerShell isn’t limited to console programs. The current release runs on .Net 5.0, which supports Linux and macOS. PowerShell can also access multiple libraries across various systems.
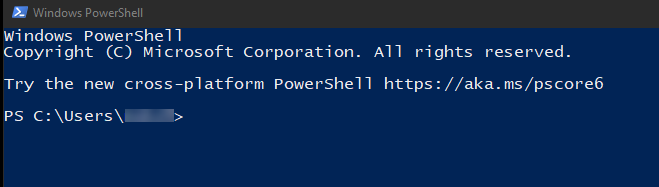
How to Access Windows Command Prompt
There are several ways to start Windows Command Prompt. One way is to click on the search icon in your taskbar and type “command prompt” or “cmd.” This should put the app at the top of the search window under “Best match.”
If you like keyboard shortcuts like I do, you can press Win + R to pull up the Run command. Type cmd and click okay. Boom, you’re in!
Accessing Windows PowerShell
You can access PowerShell in the exact same way as Windows Command Prompt. Instead of typing cmd, you would type PowerShell in the Search or Run Command window. Using the search option is where things differ. If you take the search route, you will see an option for Windows PowerShell and PowerShell ISE. In this resource, I’ll be using the basic Windows PowerShell.
Alternatively, you can press Win + X, which will pull up a new menu. Doing this will give you the option to access PowerShell as Admin. This menu also includes Run and several other Windows Utilities.
Did you know?: PowerShell ISE is a host application for PowerShell. ISE stands for Integrated Scripting Environment. This option provides an interface, whereas standard PowerShell looks more like Command Prompt.
Windows Command Prompt Commands For DNS
Okay, now for the really good stuff! Here’s several Windows CMD commands that can help troubleshoot or verify your DNS. Don’t worry. I have a very active imagination. I’ll pretend that you didn’t skip all my hard work above and come straight here.
Nslookup
The nslookup command is helpful in diagnosing issues with DNS name resolution. This command is comparable to Mac or Linux’s dig function. It can find the IP address of a host or perform a reverse DNS lookup (to find the domain name of an IP). Nslookup can also provide information on DNS records for your domain.
An nslookup command would look like this: C:\Users\username>nslookup dnsmadeeasy.com
In this example, I did a simple request for the IP address for DNS Made Easy. In response, I received the IPv6 and IPv4 address for the domain. The reason it says “non-authoritative answer” is because I’m using a recursive server for the query.
Reverse DNS Lookup
If you have an IP address and need the domain name, you can do a reverse DNS lookup. This is the same as the above example, just in—you guessed it—reverse:
C:\Users\username>nslookup 162.243.68.201
Set Command
Let’s say you want to find the nameserver for a domain or set a specific parameter in your command line. For this, you would use the Windows set command. Here’s an example:
C:\Users\username>nslookup
>set q=ns
>dnsmadeeasy.com
(press enter after each command)
The result should look something like this:
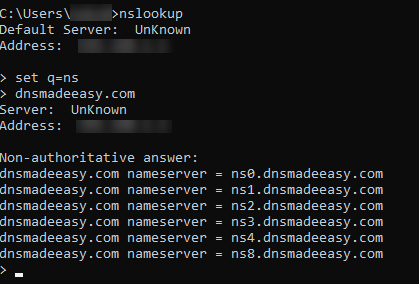
DNS Record Lookup
You can also use the nslookup and set command to verify or troubleshoot DNS records for your domain. This process is the same as the above example, but this time, you’ll specify which record you want to query. You can address any errors or issues you discover from this information quickly. In the screenshot below, I performed a lookup for MX, PTR, and SOA records, but of course, you aren’t limited to only those.
C:\Users\username>nslookup
>set q=mx
>dnsmadeeasy.com
(press enter after each command)
Tip: If you’re checking multiple record types, you don’t need to type “nslookup” for each one. After the initial nslookup command, you can run set commands for each record. This applies even if you start verifying records for another domain.
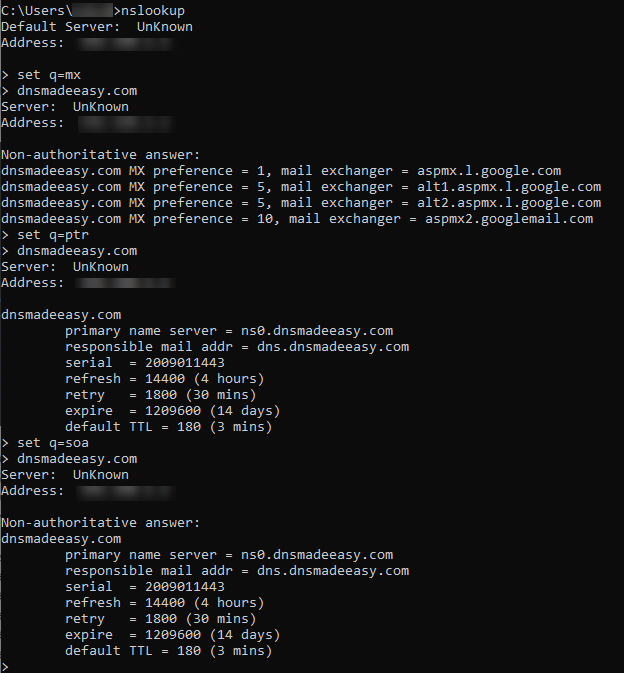
DNS Record Command Results – Definitions
- Responsible mail addr – Represents the email of the domain administrator
- Serial – This is the serial number of the zone file
- Refresh – The time a secondary DNS server will take to request new information if a primary server’s serial number has changed
- Rety – If a primary server doesn’t respond to a request, it will reconnect within this timeframe
- Expire – Secondary DNS cache expiration time
- Default TTL – Refers to how long a record is cached before it’s refreshed
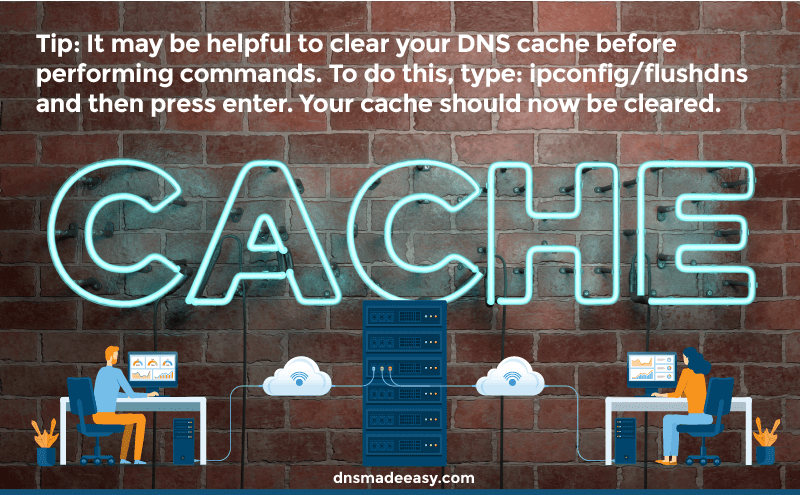
Tip: It may be helpful to clear your DNS cache before performing commands. To do this, type: ipconfig/flushdns and then press enter. Your cache should now be cleared.
DNS Debug Command
To get additional details about your domain’s DNS, you can use the debug command. This will provide the header information of DNS server requests (see screenshot below).
C:\Users\username>nslookup
>set debug
>example.com
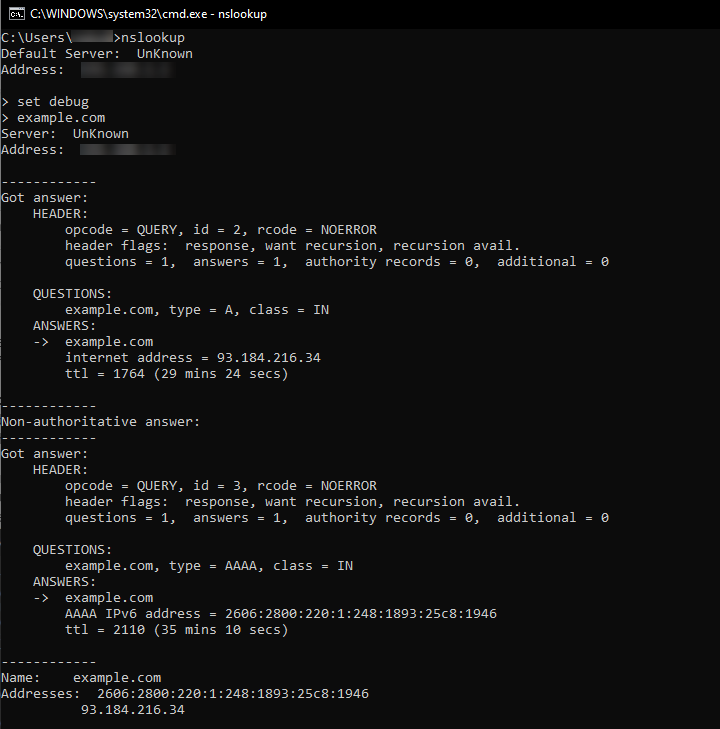
Ping Command
For network diagnostics, you can run a ping command in CMD. A ping measures the latency of a connection for a target location. For demonstration purposes, I’ll run a ping test using 8.8.8.8, Google’s public DNS address.
C:\Users\username>Ping 8.8.8.8
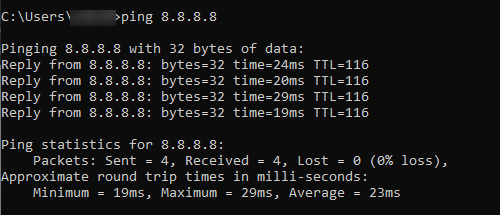
You now have the round trip time of how long it takes to get a response from the pinged server.
Traceroute Command
Another helpful command for network diagnostics is the traceroute command. A traceroute traces a packet’s path, from the starting point to the destination. This is especially handy for troubleshooting connectivity issues. In the following illustration, I’ll be doing a traceroute for the domain name www.example.com and its IP address.
C:\Users\username>tracert 127.0.0.1
C:\Users\username>tracert www.example.com
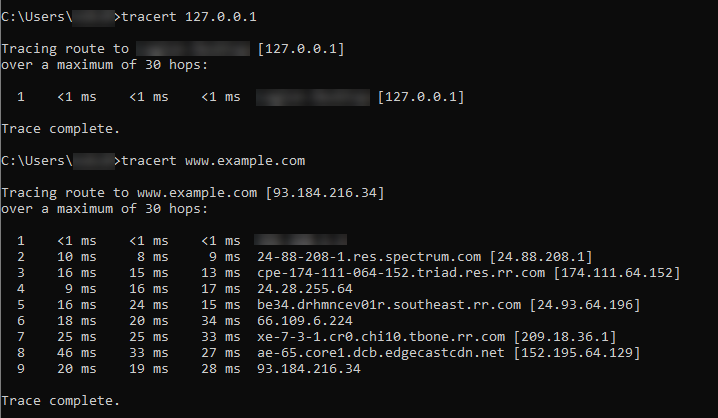
What the command is doing is verifying the route packets take to arrive at their destination. The different stops listed are also called hops. Along with the number of hops, you can see the query resolution time. This information can help you improve your DNS speed or identify problematic routers.
Tip: Command Prompt keeps a history of recent commands. If you need to see a command entered earlier in a session, just hit the up arrow key to scroll through them. See the Gif below for an example of how this works.
DNS Commands for Windows PowerShell
If Windows PowerShell is your preferred utility, this section is for you. These are the PowerShell equivalents of the above Window Commands:
Nslookup – Resolve-DnsName in PowerShell
Nslookup in PowerShell = Resolve-DnsName
PS C:\Users\username>Resolve-DnsName dnsmadeeasy.com (or C:\Users\username>Resolve-DnsName 162.243.68.201)
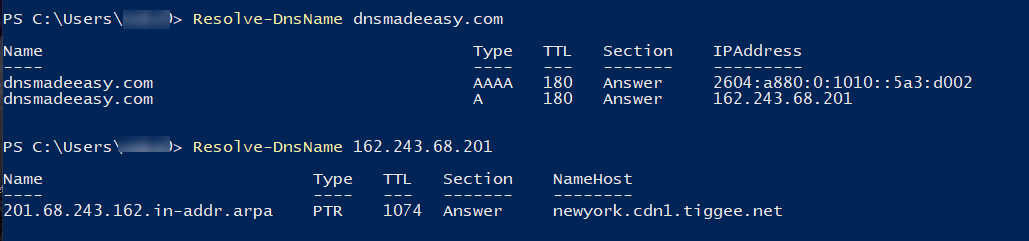
Tip: To save time in PowerShell, type the first few letters of a cmdlet and then press tab to autofill the rest. For example, if you type “reso” and then hit tab (reso + tab), PowerShell will populate Resolve-DnsName. This works the same with other cmdlets like Test-Connection. Start typing “test-con” then hit tab for Test-Connection, etc.”
DNS Record Lookup in Windows PowerShell
PowerShell uses its Resolve-DnsName cmdlet for record lookups. To specify what record, you must add “-type” to complete the cmdlet.
PS C:\Users\username>Resolve-DnsName dnsmadeeasy.com -Type MX (or any record you choose).
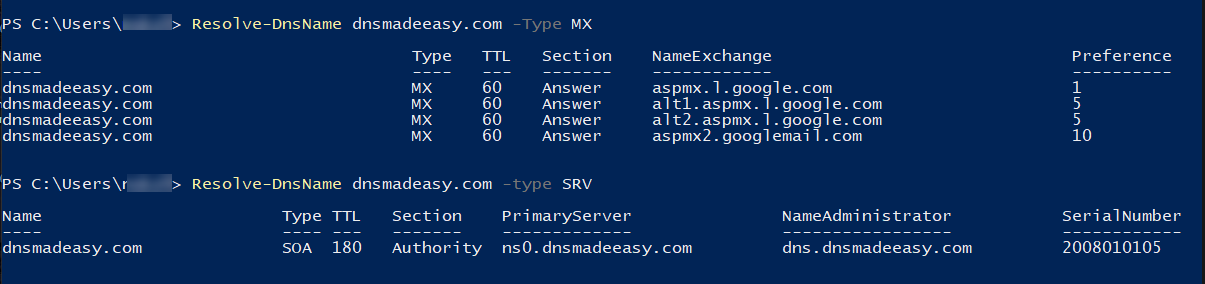
Notice that when I entered -Type or -type, the cmdlet ran the same, so this is not case-sensitive
Ping Command in PowerShell
Ping in PowerShell = Test-Connection
PS C:\Users\username>Test-Connection dnsmadeeasy.com
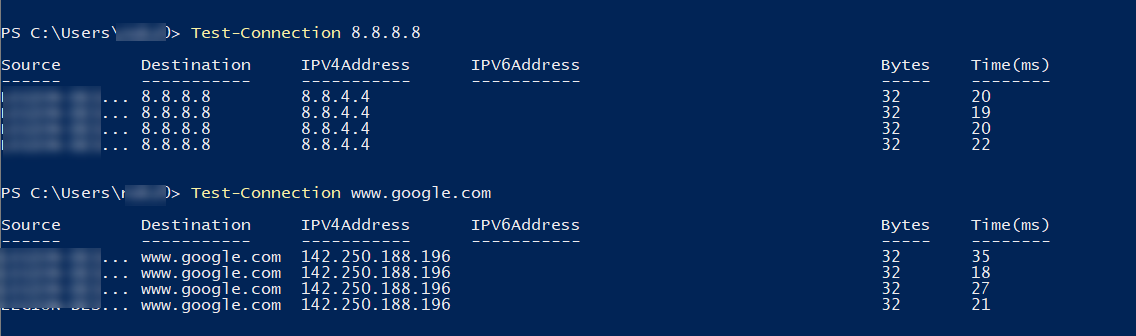
The results look different, but you still see the source (computer name) and the hops, as well as the time it took to receive a response.
Traceroute in PowerShell
Tracert in PowerShell = tracert – yes, this time, the cmdlet shares the same name as the CMD command.
PS C:\Users\username>tracert example.com
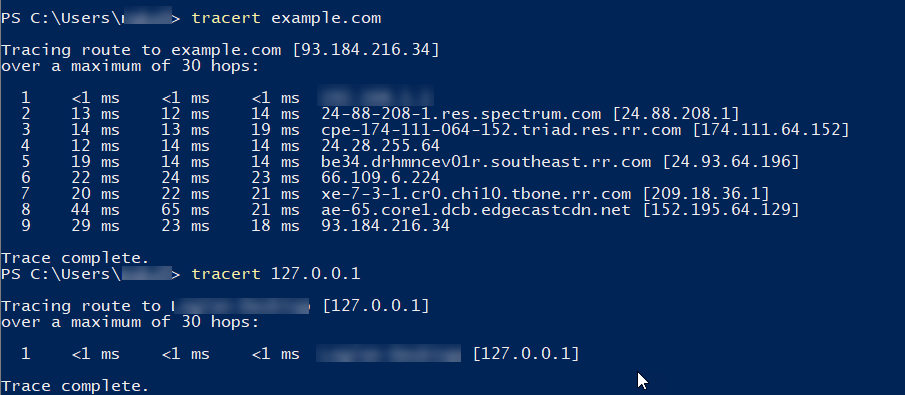
DNS Lookup Tool
Online resources are also excellent for troubleshooting DNS. These tools are especially useful as they’re accessible from anywhere and on any device. For instance, the DNS Lookup Tool by Constellix (our sister company) can retrieve DNS records and run checks based on geographic location. It will also query against any nameserver you specify. The records supported are A, AAAA, CNAME, MX, TXT, NS, SOA, and SRV.
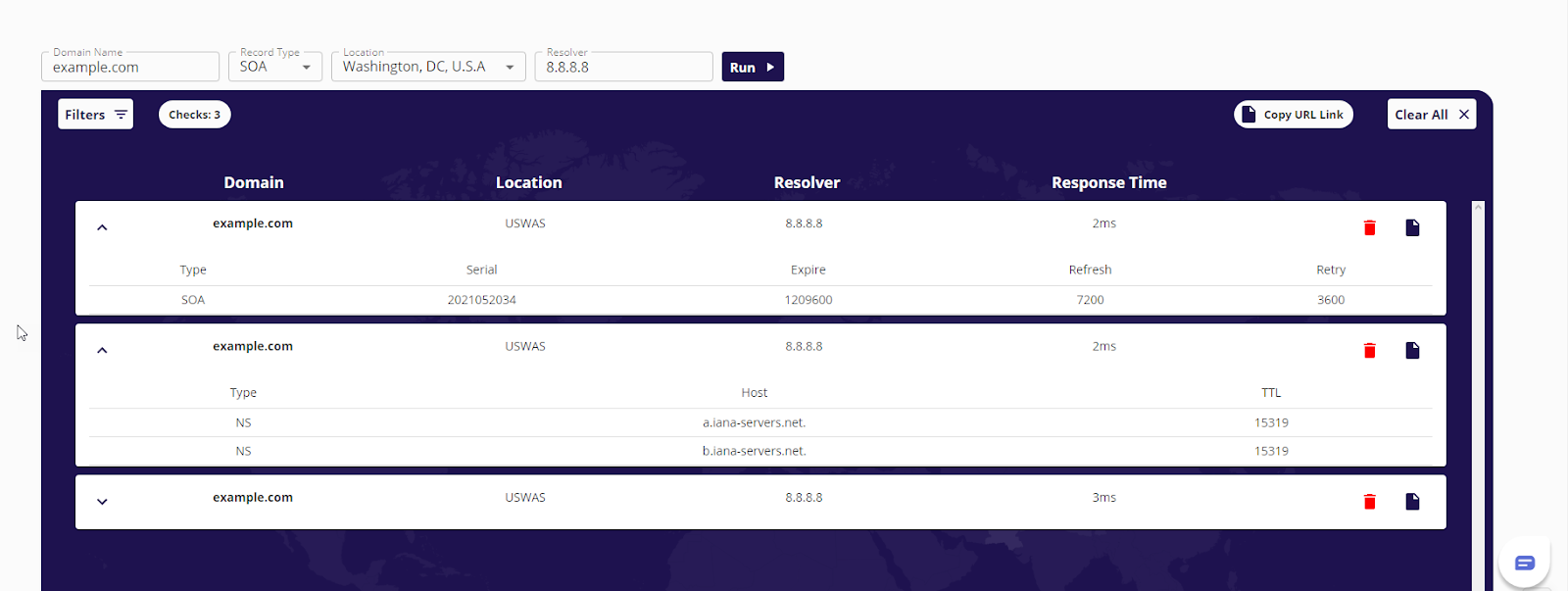
There are some additional perks to using Constellix’s DNS Lookup tool. You can run checks against different domains and/or nameservers in the same session. Results can be filtered by domain, record type, resolver, or location, and you can expand or minimize each check. You can also copy the URL of the results and email it to your team, which is convenient and a huge timesaver.
It’s All in a Shell
With the above options, you can verify your DNS and troubleshoot issues. Key points: Command Prompt, PowerShell, and online DNS tools provide nameserver, record instructions, and other DNS information, but they operate differently. CMD uses single-line commands, whereas PowerShell uses cmdlets and can run batch commands. Resources like Constellix’s online DNS Lookup tool run checks based on the details you enter.
Of course, this is nowhere near a comprehensive guide to Command Prompt or PowerShell. They can both do much more. Below are several links that can help deepen your understanding of either utility.
If you liked this, you might find these helpful:
Windows CMD commands list
Nslookup Command
PowerShell Cmdlets List
Introducing Windows PowerShell
Nslookup (name server lookup) это утилита командной строки, которую можно использовать для диагностики службы DNS, проверки DNS записей и серверов и обнаружения проблем, связанных с разрешением имен в системе DNS. Утилита nslookup изначально разработана в составе пакета BIND и в дальнейшем портирована на Windows. На данный момент утилита Nslookup входит в состав всех поддерживаемых версий Windows.
Утилита Nslookup умеет отправлять запросы на DNS сервер, который указан в настройках вашего сетевого подключения. Этот адрес считается DNS севером по умолчанию (default server). Пользователь может указать адрес любого другого доступного DNS сервера, в результате чего все следующие DNS запросы будут выполнятся уже на нем.
С помощью утилиты nslookup вы можете узнать IP адрес любого сервера по его DNS имени, выполнить обратное преобразование, получить информацию о различных DNS записях домена.
Вы можете использовать утилиту nslookup в интерактивном или не-интерактивном режиме.
Чтобы выполнить DNS запрос с помощью nslookup в неинтерактивном режиме, откройте командную строку и выполните команду:
Nslookup vmblog.ru
В данном примере мы запросили IP адрес сервера vmblog.ru. Утилита nslookup обратилась к DNS серверу (указан в строке Server) и он вернул, что этому имени соответствует IP адрес 37.252.2.22.
Такой ответ говорит о том, что ваш DNS сервер доступен и работает штатно, выполняя запросы на разрешение DNS имен.
Если же вы получит ответ вида:
Server: dns1.someserver.com
Address: хх.хх.хх.хх
*** dns1.contoso.com can't find vmblog.ru: Non-existent domain
Это означает, что для данного имени не найдено записей в DNS зоне.
В том случае, если ваш DNS сервер недоступен или не отвечает, вы получите ошибки DNS request timed out.
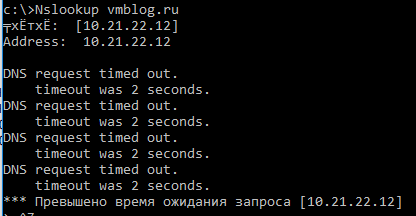
В этом случае проверьте, указан ли у вас правильный адрес DNS сервера и нет ли проблем с сетевым подключением у провайдера.
Строка Non-authoritative answer (Не заслуживающий доверия ответ)означает, что DNS сервер, который выполнил запрос не является владельцем зоны vmblog.ru (в его базе нет записей об этом домене), а для выполнения разрешения имени использовался рекурсивный запрос к другому DNS серверу.
Можно обратиться к авторитетному серверу, указав его адрес непосредственно в параметрах утилиты nslookup. Например, чтобы выполнить разрешение имени на DNS сервере, который содержит данный домен (authoritative server), используйте команду:nslookup vmblog.ru ns1.vmblog.ru
При запуске nslookup без параметров, утилита переходит в интерактивный режим. В этом режиме вы можете выполнять различные команды. Полный список доступных внутренних команд утилиты nslookup можно вывести, набрав знак вопроса.
Совет. Обратите внимание, что команды утилиты nslookup являются регистрозависимыми.
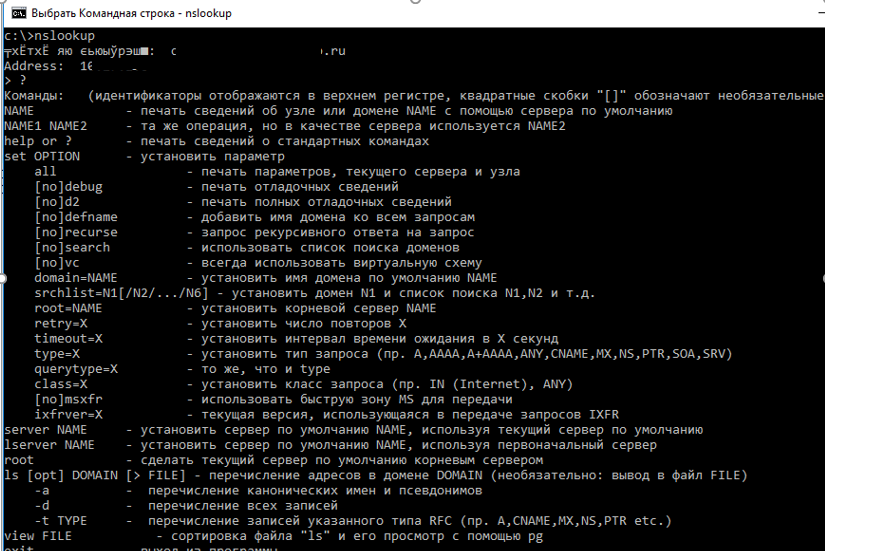
Для завершения работы с nslookup наберите команду exit и нажмите Enter.
Чтобы найти DNS сервера, которые отвечают за конкретный домен (authoritative servers), выполните команды:
set query=ns
vmblog.ru
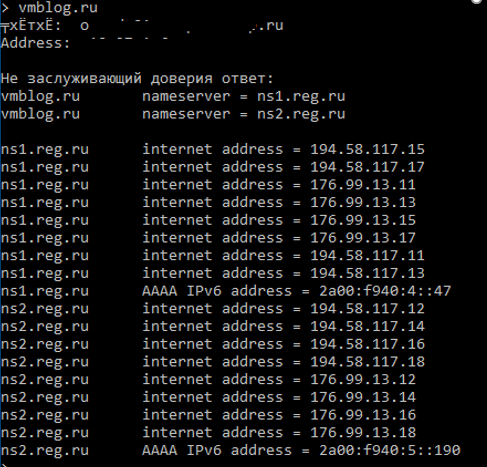
Вы можете выполнить и обратное преобразование (получить DNS имя по IP адресу), для этого просто наберите IP адрес в интерактивной строке nslookup и нажмите Enter.
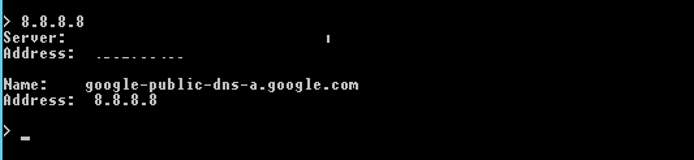
Вы можете задать тип DNS записей, которые должна вернуть утилита nslookup. Например, чтобы перечислить все почтовые сервера, заданные для определенного домена, выполните команду:
nslookup -type=mx gosuslugi.ru
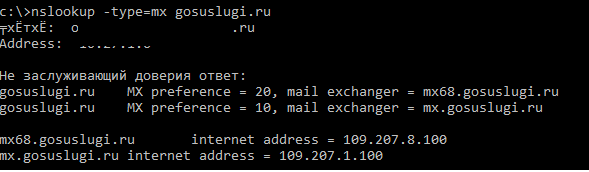
Не заслуживающий доверия ответ:
gosuslugi.ru MX preference = 20, mail exchanger = mx68.gosuslugi.ru
gosuslugi.ru MX preference = 10, mail exchanger = mx.gosuslugi.ru
mx68.gosuslugi.ru internet address = 109.207.8.100
mx.gosuslugi.ru internet address = 109.207.1.100
Как вы видите, у данного домене 2 MX записи с приоритетами 10 и 20 (Чем меньше число, тем выше приоритет адреса). Если запись MX не отображается, скорее всего они просто не настроены для данного домена.
Чтобы вывести все DNS записи в доменной зоне, выполните команду:
nslookup -type=any gosuslugi.ru

gosuslugi.ru nameserver = ns2.gosuslugi.ru
gosuslugi.ru nameserver = ns8-l2.nic.ru
gosuslugi.ru nameserver = ns1.gosuslugi.ru
gosuslugi.ru nameserver = ns4-l2.nic.ru
gosuslugi.ru MX preference = 10, mail exchanger = mx.gosuslugi.ru
gosuslugi.ru MX preference = 20, mail exchanger = mx68.gosuslugi.ru
ns2.gosuslugi.ru internet address = 213.59.255.175
ns8-l2.nic.ru internet address = 91.217.21.1
ns1.gosuslugi.ru internet address = 109.207.2.218
ns4-l2.nic.ru internet address = 91.217.20.1
mx.gosuslugi.ru internet address = 109.207.1.100
mx68.gosuslugi.ru internet address = 109.207.8.100
Использование опции отладки (debug) позволяет получить дополнительную информацию, содержащуюся в заголовках запросов клиента и ответов сервера (время жизни, флаги, типы записей и т.п.):
set debug
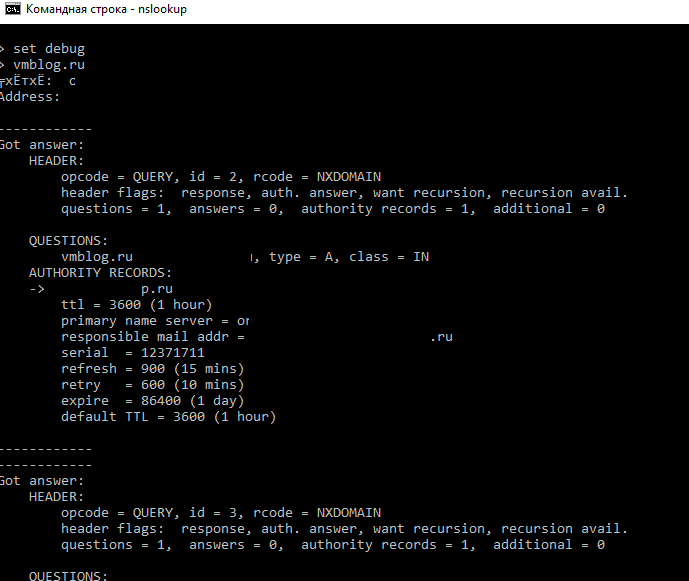
Введение
В обширном и взаимосвязанном мире интернета Система доменных имен (DNS) играет ключевую роль в преобразовании читаемых человеком доменных имен (например, www.example.com) в понятные для машин IP-адреса (такие как 192.0.2.1). Это преобразование необходимо для маршрутизации трафика по сетям и обеспечения того, чтобы пользователи могли беспрепятственно получать доступ к веб-сайтам, сервисам и ресурсам.
Когда возникают проблемы с разрешением DNS, сетевые администраторы и IT-специалисты нуждаются в надежных инструментах для диагностики и устранения неполадок. Одним из таких незаменимых инструментов является команда nslookup. Эта утилита позволяет пользователям запрашивать DNS-серверы для получения информации о доменных именах, IP-адресах и различных DNS-записях.
Что такое nslookup?
Определение nslookup
nslookup расшифровывается как Name Server Lookup. Это инструмент командной строки, используемый для запроса DNS (Системы доменных имен) серверов с целью получения информации о доменных именах, IP-адресах и других DNS-записях. Обеспечивая DNS-запросы, nslookup помогает пользователям и администраторам диагностировать и решать проблемы, связанные с DNS.
Роль nslookup в диагностике сети
DNS является основой функционирования интернета, и любое нарушение в работе DNS-сервисов может привести к проблемам с доступом к веб-сайтам и онлайн-сервисам. nslookup служит диагностической утилитой, которая может:
- Проверять конфигурации DNS-серверов.
- Подтверждать существование и конфигурацию DNS-записей.
- Обнаруживать проблемы с распространением DNS.
- Помогать в устранении проблем с подключением, связанных с DNS.
Предоставляя подробную информацию о DNS-запросах и ответах, nslookup позволяет пользователям эффективно выявлять и устранять проблемы с DNS.
Различия между nslookup и другими инструментами DNS
Хотя nslookup является мощным инструментом, он не единственный доступный инструмент DNS. Другие заметные инструменты включают:
dig(Domain Information Groper): Предлагает более детализированные и гибкие параметры запроса по сравнению сnslookup. Предпочитается многими сетевыми администраторами за его исчерпывающий вывод.host: Более простая утилита для выполнения DNS-запросов, идеальная для быстрых запросов без обширного вывода.
По сравнению с этими инструментами, nslookup часто считается более удобным для пользователей, которые только начинают работать с диагностикой сети. Однако для продвинутых запросов и сценариев инструменты, такие как dig, могут быть более подходящими.
История и предыстория
Происхождение nslookup
Команда nslookup появилась в ранние дни интернета как часть набора инструментов BIND (Berkeley Internet Name Domain). Разработанная для упрощения запросов DNS и устранения неполадок, nslookup стала стандартной утилитой на различных операционных системах, включая UNIX, Linux и Windows.
Эволюция инструмента с течением времени
С течением времени nslookup претерпела несколько улучшений, направленных на повышение ее функциональности и удобства использования. Хотя ее основное назначение остается запросом DNS, обновления добавили такие функции, как:
- Интерактивный режим для выполнения нескольких запросов в рамках одной сессии.
- Поддержка запросов различных типов DNS-записей.
- Улучшенная обработка ошибок и информативные сообщения.
Несмотря на появление альтернативных инструментов, таких как dig, nslookup продолжает широко использоваться благодаря своей простоте и доступности на различных платформах.
Текущий статус и поддержка на различных операционных системах
Сегодня nslookup является универсальным инструментом, доступным на большинстве операционных систем, включая:
- Windows: Предустановлен как часть операционной системы.
- macOS: Включен в сетевые утилиты системы.
- Linux/UNIX: Доступен по умолчанию или через менеджеры пакетов как часть утилит DNS.
Его постоянное присутствие на платформах делает nslookup основным инструментом для диагностики DNS в различных вычислительных средах.
Основной синтаксис
Понимание основного синтаксиса команды nslookup имеет решающее значение для эффективного использования ее возможностей. Общая структура выглядит следующим образом:
nslookup [options] [hostname] [DNS server]
Объяснение компонентов команды
nslookup: Сама команда.[options]: Необязательные флаги, которые изменяют поведение команды.[hostname]: Доменное имя или IP-адрес, который вы хотите запросить.[DNS server]: (Необязательно) Указывает DNS-сервер, который следует использовать для запроса. Если опущено, используется системный DNS-сервер по умолчанию.
Примеры простых команд nslookup
-
Базовый запрос имени хоста:
nslookup www.example.comПолучает IP-адрес, связанный с
www.example.com, используя DNS-сервер по умолчанию. -
Обратный IP-запрос:
nslookup 93.184.216.34Находит имя хоста, связанное с IP-адресом
93.184.216.34. -
Указание DNS-сервера:
nslookup www.example.com 8.8.8.8Запрашивает DNS-сервер Google Public (
8.8.8.8) для получения IP-адресаwww.example.com.
Общие примеры использования
Команда nslookup является универсальной, предлагая различные функции для получения различных типов информации о DNS. Ниже приведены некоторые распространенные случаи использования с примерами команд и объяснениями.
Запрос DNS-записей
DNS-записи хранят информацию о домене, такую как его IP-адреса, почтовые серверы и псевдонимы. nslookup может извлекать различные типы DNS-записей, включая:
- A (Address) Record: Соответствует домену IPv4-адресу.
- AAAA (IPv6 Address) Record: Соответствует домену IPv6-адресу.
- MX (Mail Exchange) Record: Указывает почтовый сервер, ответственный за получение электронной почты для домена.
- CNAME (Canonical Name) Record: Псевдоним одного домена для другого.
Примеры команд:
-
Получить A-запись:
nslookup -type=A www.example.comИзвлекает IPv4-адрес для
www.example.com. -
Получить MX-запись:
nslookup -type=MX example.comПолучает почтовые серверы для
example.com. -
Получить CNAME-запись:
nslookup -type=CNAME blog.example.comНаходит каноническое имя (псевдоним) для
blog.example.com.
Ожидаемый вывод:
Для запроса MX-записи:
example.com MX preference = 10, mail exchanger = mail.example.com
Это указывает на то, что mail.example.com является почтовым сервером для example.com с предпочтительным значением 10.
Обратные DNS-запросы
Обратные DNS-запросы включают запрос доменного имени на основе IP-адреса. Это полезно для проверки имени хоста, связанного с определенным IP, что может помочь в устранении неполадок и оценках безопасности.
Пример команды:
nslookup 93.184.216.34
Ожидаемый вывод:
34.216.184.93.in-addr.arpa name = www.example.com
Этот вывод показывает, что IP-адрес 93.184.216.34 разрешается в имя хоста www.example.com.
Указание DNS-серверов
По умолчанию nslookup использует настроенный в системе DNS-сервер для выполнения запросов. Однако пользователи могут указать альтернативный DNS-сервер для запросов, что может быть полезно для тестирования или устранения проблем с DNS-сервером.
Пример команды:
nslookup www.example.com 8.8.8.8
Объяснение:
Эта команда запрашивает DNS-сервер Google Public (8.8.8.8) для получения IP-адреса www.example.com, вместо использования системного DNS-сервера по умолчанию.
Пример вывода:
Server: google-public-dns-a.google.com
Address: 8.8.8.8
Name: www.example.com
Address: 93.184.216.34
Расширенные функции
Помимо базовых запросов, nslookup предлагает расширенные функции, которые повышают его полезность для комплексного анализа DNS и сценариев.
Интерактивный режим
Интерактивный режим позволяет пользователям вводить несколько команд в рамках одной сессии nslookup, что упрощает более эффективные исследования DNS.
Вход в интерактивный режим:
Просто введите nslookup без аргументов:
nslookup
Пример взаимодействия:
Default Server: resolver1.example.com
Address: 192.0.2.53
> set type=MX
> example.com
Server: resolver1.example.com
Address: 192.0.2.53
example.com MX preference = 10, mail exchanger = mail.example.com
> exit
Распространенные команды в интерактивном режиме:
set type=[record type]: Указывает тип DNS-записи для запроса (например, A, MX, CNAME).server [DNS server]: Изменяет DNS-сервер, используемый для запросов в рамках сессии.exit: Выходит из интерактивного режима.
Установка типов запросов
nslookup позволяет пользователям определять тип DNS-записей, которые они хотят запросить, обеспечивая гибкость в получаемой информации.
Синтаксис:
nslookup -type=[record type] [hostname]
Примеры команд:
-
Запрос AAAA-записи:
nslookup -type=AAAA www.example.comИзвлекает IPv6-адрес для
www.example.com. -
Запрос TXT-записи:
nslookup -type=TXT example.comПолучает TXT-записи, связанные с
example.com, часто используемые для проверки и обеспечения безопасности.
Использование nslookup в сценариях
nslookup можно интегрировать в сценарии для автоматизации DNS-запросов, что позволяет выполнять пакетную обработку и мониторинг DNS-записей.
Пример: Сценарий пакетного DNS-запроса (Bash)
#!/bin/bash
# Список доменов для запроса
domains=("example.com" "google.com" "nonexistentdomain.xyz")
# DNS-сервер для использования
dns_server="8.8.8.8"
# Цикл по каждому домену и выполнение запроса A-записи
for domain in "${domains[@]}"; do
echo "Запрос A-записи для $domain с использованием DNS-сервера $dns_server"
nslookup -type=A "$domain" "$dns_server"
echo "----------------------------------------"
done
Объяснение:
Этот сценарий проходит по списку доменов, выполняя запрос A-записи для каждого с использованием указанного DNS-сервера (8.8.8.8). Вывод предоставляет IP-адреса, связанные с каждым доменом, что упрощает массовый анализ DNS.
Альтернативы nslookup
Хотя nslookup является широко используемой утилитой DNS, существует несколько альтернативных инструментов, которые предлагают различные функции и преимущества. Понимание этих альтернатив может предоставить пользователям больше возможностей для запросов и диагностики DNS.
dig
Обзор команды dig
dig (Domain Information Groper) — это гибкий и мощный инструмент для запросов DNS, часто используемый в средах UNIX и Linux. Он предоставляет подробную информацию о DNS-ответах, что делает его любимым среди сетевых администраторов для глубокого анализа DNS.
Сравнение между dig и nslookup
- Детальность вывода:
digпредлагает более подробный и структурированный вывод по сравнению сnslookup, что полезно для продвинутого устранения неполадок. - Гибкость:
digпозволяет более детально настраивать параметры запроса и поддерживает дополнительные опции для настройки DNS-запросов. - Сценарии:
digчасто предпочитают для сценариев из-за его последовательного и удобного для разбора формата вывода.
Пример команды dig:
dig www.example.com MX
Пример вывода:
; <<>> DiG 9.16.1-Ubuntu <<>> www.example.com MX
;; global options: +cmd
;; Got answer:
;; ->>HEADER<<- opcode: QUERY, status: NOERROR, id: 12345
;; flags: qr rd ra; QUERY: 1, ANSWER: 2, AUTHORITY: 0, ADDITIONAL: 1
;; QUESTION SECTION:
;www.example.com. IN MX
;; ANSWER SECTION:
www.example.com. 3600 IN MX 10 mail.example.com.
www.example.com. 3600 IN MX 20 mail2.example.com.
host
Введение в команду host
Команда host — это простая утилита для выполнения DNS-запросов. Она предназначена для предоставления простых и лаконичных результатов DNS-запросов, что делает ее идеальной для быстрых проверок и получения базовой информации о DNS.
Случаи использования, когда host предпочтительнее
- Быстрые DNS-запросы: Когда пользователям нужно выполнить быстрый запрос без необходимости в детальной информации.
- Простота: Для пользователей, которые предпочитают минималистичный вывод без дополнительных деталей, предоставляемых такими инструментами, как
dig. - Сценарии: Подходит для сценариев, где требуется только основная информация.
Пример команды host:
host -t TXT example.com
Пример вывода:
example.com descriptive text "v=spf1 include:_spf.example.com ~all"
Другие инструменты
Помимо dig и host, существует несколько других инструментов DNS, которые могут дополнить или заменить nslookup в зависимости от требований.
whois
whois — это протокол и утилита командной строки, используемая для запроса баз данных, которые хранят зарегистрированных пользователей или владельцев интернет-ресурсов, таких как доменные имена и IP-адреса. Она предоставляет информацию о владении доменом, регистрационных данных и контактной информации.
Случай использования:
- Информация о регистрации домена: Чтобы узнать, кто владеет определенным доменом и его контактные данные.
Пример команды:
whois example.com
tcpdump
tcpdump — это мощный анализатор сетевых пакетов, который захватывает и отображает сетевой трафик. Хотя это не исключительно инструмент DNS, его можно использовать для мониторинга DNS-запросов и ответов в реальном времени, что помогает в устранении неполадок в сети и анализе безопасности.
Случай использования:
- Мониторинг DNS-трафика: Для наблюдения за шаблонами DNS-запросов и обнаружения аномалий или вредоносной активности.
Пример команды:
tcpdump -i eth0 port 53
Wireshark
Wireshark — это графический анализатор сетевых протоколов, который предоставляет подробную информацию о сетевом трафике, включая взаимодействия DNS. Он предлагает удобный интерфейс для захвата, фильтрации и анализа DNS-пакетов.
Случай использования:
- Подробный анализ DNS: Для глубокого изучения взаимодействий DNS и поведения протокола.
Часто задаваемые вопросы (FAQ)
Для чего используется команда nslookup?
nslookup — это инструмент администрирования сети, используемый для запроса Системы доменных имен (DNS) с целью получения информации о сопоставлении доменных имен или IP-адресов, а также других DNS-записей. Он помогает пользователям и администраторам устранять проблемы, связанные с DNS, предоставляя информацию о том, как разрешаются доменные имена.
На каких операционных системах доступен nslookup?
nslookup доступен на большинстве основных операционных систем, включая:
- Windows: Предустановлен как часть операционной системы.
- macOS: Включен в сетевые утилиты системы.
- Linux/UNIX: Доступен по умолчанию или через менеджеры пакетов как часть утилит DNS.
Его широкая доступность делает его универсальным инструментом для различных сред.
Как выполнить обратный DNS-запрос с помощью nslookup?
Обратный DNS-запрос позволяет вам найти имя хоста, связанное с данным IP-адресом. Чтобы выполнить это с помощью nslookup, просто введите IP-адрес в качестве запроса. Например:
nslookup 93.184.216.34
Пример вывода:
34.216.184.93.in-addr.arpa name = www.example.com
Этот вывод указывает на то, что IP-адрес 93.184.216.34 разрешается в имя хоста www.example.com.
Как я могу указать другой DNS-сервер при использовании nslookup?
По умолчанию nslookup использует настроенный в системе DNS-сервер. Чтобы указать альтернативный DNS-сервер для вашего запроса, добавьте IP-адрес или имя хоста DNS-сервера в конце команды. Например:
nslookup www.example.com 8.8.8.8
Эта команда запрашивает DNS-сервер Google Public (8.8.8.8) для получения IP-адреса www.example.com.
Какие типы DNS-записей я могу запрашивать с помощью nslookup?
nslookup поддерживает запрос различных типов DNS-записей, включая:
- A (Address) Record: Соответствует домену IPv4-адресу.
- AAAA (IPv6 Address) Record: Соответствует домену IPv6-адресу.
- MX (Mail Exchange) Record: Указывает почтовый сервер, ответственный за получение электронной почты для домена.
- CNAME (Canonical Name) Record: Псевдоним одного домена для другого.
- TXT (Text) Record: Содержит произвольные текстовые данные, часто используемые для проверки и обеспечения безопасности.
- NS (Name Server) Record: Указывает авторитетные DNS-серверы для домена.
Чтобы запросить конкретный тип записи, используйте опцию -type, за которой следует тип записи. Например:
nslookup -type=MX example.com
Как изменить тип запроса в nslookup?
Изменение типа запроса позволяет вам извлекать конкретные DNS-записи. Используйте опцию -type (или -query), за которой следует желаемый тип записи. Например, чтобы запросить MX-записи для example.com:
nslookup -type=MX example.com
Пример вывода:
example.com MX preference = 10, mail exchanger = mail.example.com
example.com MX preference = 20, mail exchanger = mail2.example.com
Этот вывод показывает почтовые серверы, связанные с example.com, вместе с их предпочтительными значениями.
Могу ли я использовать nslookup в сценариях для автоматизированных DNS-запросов?
Да, nslookup можно интегрировать в сценарии для автоматизации DNS-запросов. Это полезно для пакетной обработки, мониторинга DNS-записей или выполнения регулярных проверок. Ниже приведен пример простого сценария Bash, который использует nslookup для получения A-записей для списка доменов:
#!/bin/bash
# Список доменов для запроса
domains=("example.com" "google.com" "nonexistentdomain.xyz")
# DNS-сервер для использования
dns_server="8.8.8.8"
# Цикл по каждому домену и выполнение запроса A-записи
for domain in "${domains[@]}"; do
echo "Запрос A-записи для $domain с использованием DNS-сервера $dns_server"
nslookup -type=A "$domain" "$dns_server"
echo "----------------------------------------"
done
Объяснение:
Этот сценарий проходит по списку доменов, выполняя запрос A-записи для каждого с использованием указанного DNS-сервера (8.8.8.8). Вывод предоставляет IP-адреса, связанные с каждым доменом, что упрощает массовый анализ DNS.
В чем разница между nslookup и dig?
Оба nslookup и dig являются инструментами для запросов DNS, но у них есть некоторые различия:
- Детальность вывода:
digпредоставляет более подробный и структурированный вывод, что полезно для детального анализа DNS.nslookupпредлагает более лаконичный вывод, подходящий для базовых запросов. - Гибкость:
digпозволяет более детально настраивать параметры запроса и поддерживает дополнительные опции для настройки DNS-запросов. - Сценарии:
digчасто предпочитают для сценариев из-за его последовательного и удобного для разбора формата вывода. - Доступность:
nslookupчаще доступен по умолчанию на различных операционных системах, в то время какdigможет потребовать отдельной установки на некоторых платформах.
Пример команды dig:
dig www.example.com MX
Пример вывода dig:
; <<>> DiG 9.16.1-Ubuntu <<>> www.example.com MX
;; global options: +cmd
;; Got answer:
;; ->>HEADER<<- opcode: QUERY, status: NOERROR, id: 12345
;; flags: qr rd ra; QUERY: 1, ANSWER: 2, AUTHORITY: 0, ADDITIONAL: 1
;; QUESTION SECTION:
;www.example.com. IN MX
;; ANSWER SECTION:
www.example.com. 3600 IN MX 10 mail.example.com.
www.example.com. 3600 IN MX 20 mail2.example.com.
Как войти в интерактивный режим в nslookup?
Интерактивный режим позволяет вам выполнять несколько DNS-запросов в рамках одной сессии nslookup. Чтобы войти в интерактивный режим, просто введите nslookup без аргументов и нажмите Enter:
nslookup
Пример взаимодействия:
Default Server: resolver1.example.com
Address: 192.0.2.53
> set type=MX
> example.com
Server: resolver1.example.com
Address: 192.0.2.53
example.com MX preference = 10, mail exchanger = mail.example.com
> exit
Распространенные команды в интерактивном режиме:
set type=[record type]: Указывает тип DNS-записи для запроса (например, A, MX, CNAME).server [DNS server]: Изменяет DNS-сервер, используемый для запросов в рамках сессии.exit: Выходит из интерактивного режима.
Что делать, если nslookup возвращает ошибку или не отвечает?
Если nslookup возвращает ошибку или не получает ответа, рассмотрите следующие шаги по устранению неполадок:
- Проверьте подключение к интернету: Убедитесь, что ваше устройство подключено к интернету.
- Проверьте доступность DNS-сервера: DNS-сервер, который вы запрашиваете, может быть недоступен или недоступен. Попробуйте указать другой DNS-сервер.
- Подтвердите точность доменного имени: Убедитесь, что введенное вами доменное имя правильно и существует.
- Проверьте настройки брандмауэра: Брандмауэры или программное обеспечение безопасности могут блокировать DNS-запросы.
- Изучите сообщения об ошибках: Обратите внимание на конкретные сообщения об ошибках, возвращаемые
nslookup(например, «Server failed», «NXDOMAIN»), чтобы определить проблему. - Используйте альтернативные инструменты: Попробуйте использовать другие инструменты DNS, такие как
digилиhost, чтобы увидеть, дают ли они другие результаты.
Пример ошибки и решения:
nslookup nonexistentdomain.xyz
Возможный вывод:
** server can't find nonexistentdomain.xyz: NXDOMAIN
Решение:
Ошибка NXDOMAIN указывает на то, что домен не существует. Проверьте доменное имя на наличие опечаток или проверьте, был ли домен недавно зарегистрирован.
Привет, мир! Рассказываем про 10 самых часто используемых команд nslookup.

Что такое nslookup?
Давайте для начала определимся, что такое nslookup. Это мощная сетевая утилита командной строки, доступная для большинства популярных ОС. Она используется для запросов в систему доменных имён (DNS) с целью выявления имен или IP-адресов, а также других специфических DNS записей.
1. Выявление A записи для домена
A запись домена – это сопоставление доменного имени IP-адресу ресурса. Именно благодаря этому типу записи, когда вы набираете merionet.ru переходите на страницу нашего сайта. Чтобы определить IP-адрес ресурса (это может быть компьютер в вашей сети или же любой сайт в Интернете) нужно ввести следующую команду:
nslookup merionet.ru

2. Определение NS-записей домена
Когда вы набираете в адресной строке браузера адрес сайта, то компьютер обращается к DNS серверу, указанному в настройках сетевого интерфейса. А тот в свою очередь к более NS серверам, где хранятся записи о том, какой IP-адрес соответствует данному доменному имени. Утилита nslookup позволяет определять, какие NS –сервера использует тот или иной хост (сайт). Команда выглядит следующим образом:
nslookup –type=ns merionet.ru

3. Определение SOA записи узла
SOA-запись (Start of Authority) — начальная запись зоны, которая указывает местоположение эталонной записи о домене. Она содержит в себе контактную информацию лица, ответственного за данную зону, время кэширования информации на серверах и данные о взаимодействии DNS. SOA-запись создается автоматически. Для определения SOA записи используется команда:
nslookup –type=SOA merionet.ru

4. Как найти MX-запись хоста
Электронная почта сегодня используется повсеместно. Чтобы отправлять и получать электронные письма хост используется тип записи MX. В каждой MX-записи хранятся два поля:
- имя почтового сервера, который обслуживает домен
- порядковый номер, по которому определяется какой сервер первым будет обрабатывать запросы клиентов
Для определения MX-записей хоста используется команда:
nslookup –type=MX merionet.ru

5. Определение всех типов DNS-записей
По умолчанию, команда nslookup отображает соответствие IP-адреса доменному имени. Но можно заставить утилиту вернуть все возможные записи для указанного хоста:
nslookup –type=any merionet.ru

6. Явное указание DNS-сервера
Утилита nslookup при сопоставлении имён, по умолчанию обращается к DNS-серверу, который установлен в настройках сетевой карты. Но утилите можно передать название или IP-адрес, который хотим использовать для сопоставления имён.
nslookup merionet.ru dns2.yandex.ru

Как видно из скриншота, ответ нам вернул уже сервер Яндекса.
7. Обратный DNS lookup
Обычно утилита nslookup используется для определения IP-адреса переданного хоста. Но что если IP-адрес уже есть, но нужно найти доменное имя? И здесь можно использовать nslookup передав в качестве значения IP-адрес узла.

8. Изменение номера порта для запроса
По умолчанию, для запросов DNS использует 53 (UDP) порт. Но это поведение тоже можно изменить, хотя особого необходимости в этом нет.
nslookup –port=56 merionet.ru

9. Изменение интервала ожидания
Бывают случаи, особенно при слабых Интернет соединениях, что ответа от сервера приходится ждать долго. По умолчанию, если ответ не приходит в течении 5 секунд, то запрос повторяется, увеличив время ожидания в два раза. Но можно вручную задать это значение в секундах:
nslookup –timeout=10 merionet.ru
Отработку этой команды увидеть сложно, но она может быть эффективна при соединениях с низкой скоростью.
10. Включение режима отладки
Режим отладки позволяет получать более детальную информацию об узле. Для этого используется команда:
nslookup –debug merionet.ru

Заключение
Когда утилита nslookup возвращает ответ, там указывается с какого сервера вернулся ответ. Эти сервера бывают authoritative и non-authoritative answer.
Authoritative answer – это ответ, полученные непосредственно от сервера, который располагает информацией об указанном домене. В нашем случае – это dns2.yandex.ru. Non-authoritative answer – это ответ, полученный от промежуточного сервера. В нашем случае – это мой роутер.
At some point, most people with a computer have likely interacted with a command line interface. If you haven’t, here are the basics. With a program called a shell, you can execute tasks by entering a specific line of text known as a command.
It’s an old-school way of using a computer. However, some users prefer to use commands for specific tasks as it can actually speed up certain processes, allowing them to interact directly with the system rather than clicking around their computer’s graphical user interface.
In this article, we’ll go through key Windows commands related to the Domain Name System (DNS). So, if you’ve ever wondered how to perform a Windows DNS lookup, this article is for you.
How to use commands on Windows
You have two options if you have a Windows machine and want to perform tasks using a command line interface: Windows Command Prompt (CMD) and Windows PowerShell.
CMD
CMD is the classic command line interface for Windows and has been available on Windows operating systems since 1981. Back then, this was the only way to interact with a computer, so be thankful for your modern-day icons, menus, and mouse cursors. CMD lets users run one command at a time. The window has a black background with white text. Depending on the machine, the command prompt will look like:
C:\> or C:\Users\name>
On Windows 10 or 11, you can easily find CMD by searching for “CMD” or “Command Prompt” in the search taskbar. You could also use the keyboard shortcut Win + R and search for it in the Run command window.
Windows PowerShell
Windows PowerShell has been around since 2006 and has more advanced capabilities than CMD. It uses Command lets (cmdlets) rather than commands, which are slightly more flexible and allow users to initiate multiple tasks simultaneously. The PowerShell looks similar to CMD but features a blue background rather than black. You can also find it similarly by searching for the program in the taskbar or Run window. Alternatively, the keyboard shortcut Win + X will lead you to a menu with the program.
Now that you know the basics of commands, let’s explore some important DNS commands on Windows.
Here are a few essential DNS commands and how to run them on CMD and PowerShell.
Nslookup
Nslookup is short for Nameserver lookup. If you’re having issues with DNS name resolution, this command can provide information such as the IP address of a host and more.
CMD
Enter the command: C:\Users\username>nslookup website (e.g. C:\Users\username>nslookup ssls.com)
PowerShell
Nslookup is known as Resolve-DnsName in PowerShell:
PS C:\Users\username>Resolve-DnsName website (e.g. PS C:\Users\username>Resolve-DnsName ssls.com)
DNS Record Lookup
You can use the DNS lookup command to check the DNS records for your domain.
CMD
You’ll need to specify the type of record you want to verify in the DNS lookup cmd, for example, mail exchange (MX) or start of authority (SOA) record. To look up SOA records with CMD, enter the following:
C:\Users\username>nslookup
>set q=soa
> website
Powershell
Looking up DNS records in PowerShell requires the Resolve-DnsName cmdlet once more. Like with CMD, you must specify the record type by adding “-type record” at the end of the cmdlet. As an example:
PS C:\Users\username>Resolve-DnsName ssls.com -Type MX
Reverse DNS Lookup
With this command, you can find the name of a domain if you have the IP address.
CMD
Enter: C:\Users\username>nslookup AP address
Powershell
Enter: PS C:\Users\username>Resolve-DnsName IP address
Ping Command
This command will help with performing network diagnostics and latency.
CMD
For this command, you’ll need the DNS address of the domain you want to test:
C:\Users\username>Ping DNS address
Powershell
With PowerShell, you just need the website name:
PS C:\Users\username>Test-Connection ssls.com
Traceroute Command
This command is also beneficial for network and connectivity troubleshooting. It traces a packet’s path from start to finish, showing all the hops it made along the way.
CMD
You can use either the website name or IP address for the command:
C:\Users\username>tracert IP address
C:\Users\username>tracert website
Powershell
Enter:
PS C:\Users\username>tracert website
